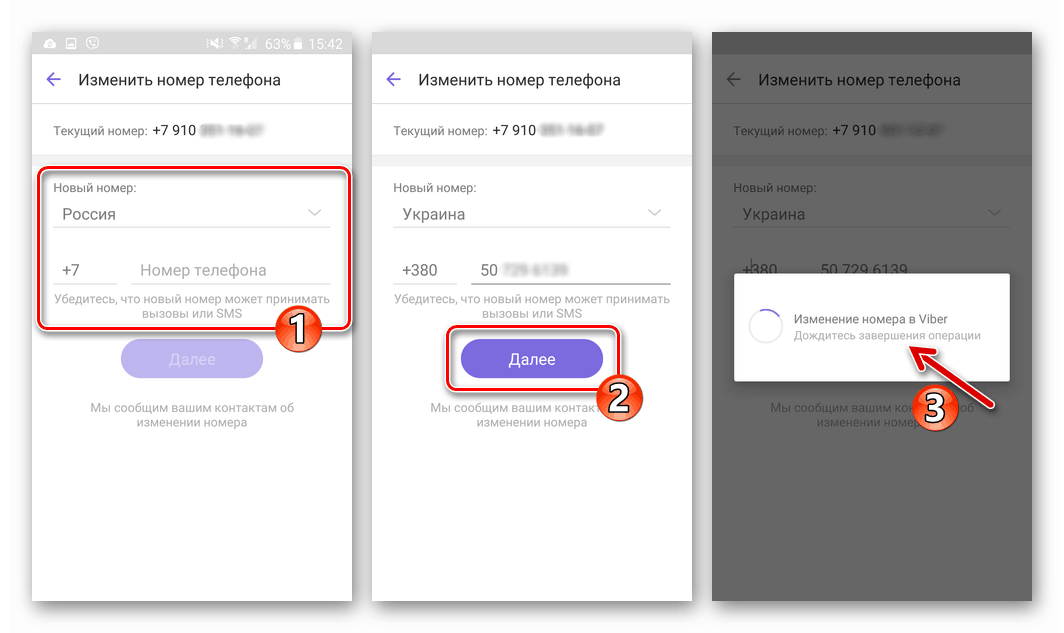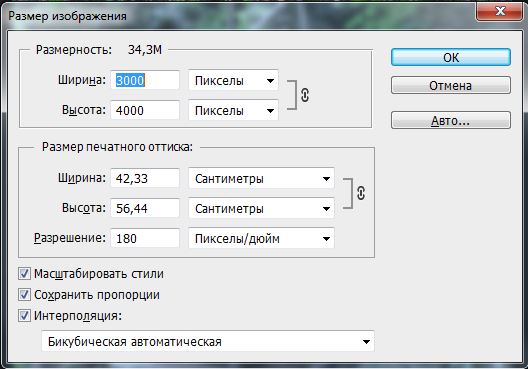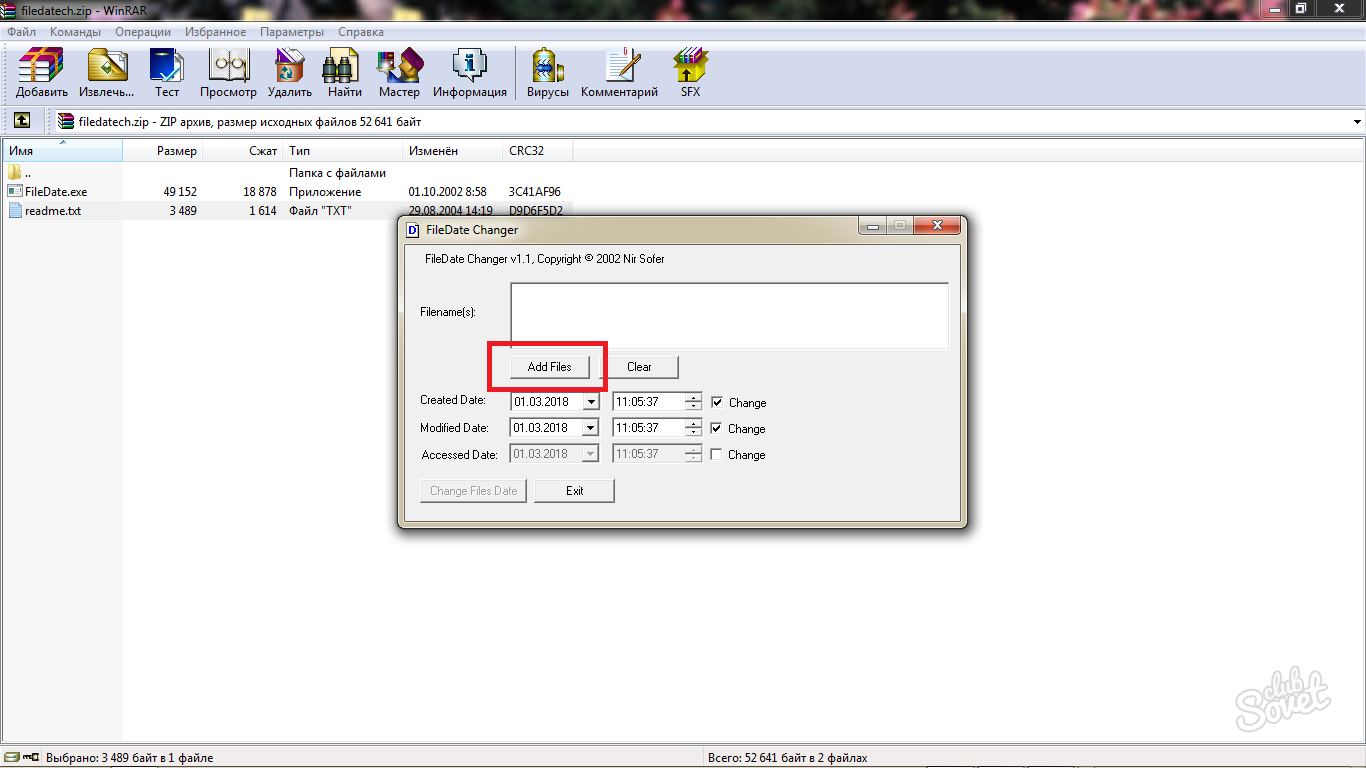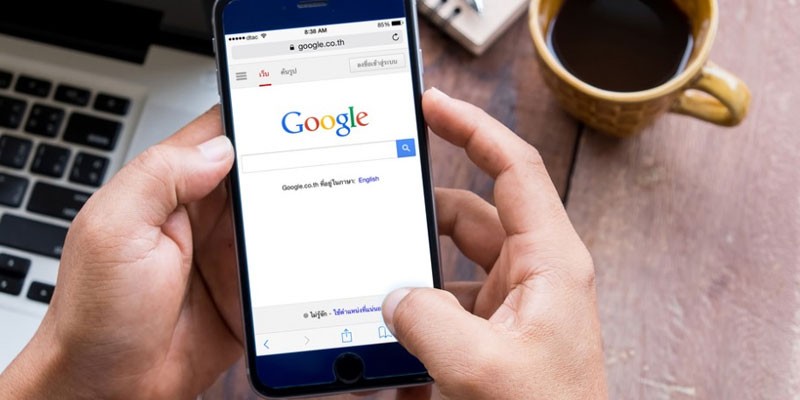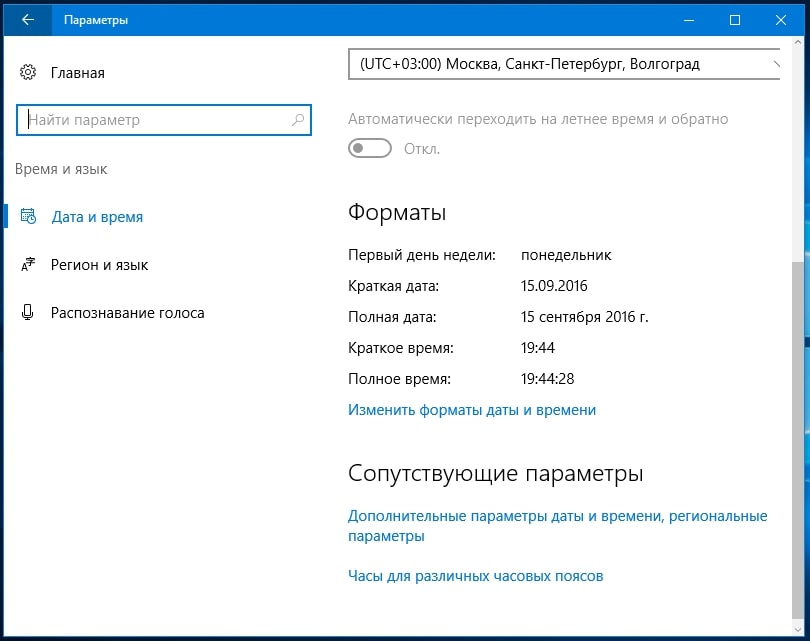Как изменить метаданные местонахождения, даты и т.д. на фото в iphone
Содержание:
- Почему в папке DCIM нет фото
- Что такое сторис и как долго она публикуется
- Способ 1: PIXLR
- Изменение через проводник Windows
- 2-й способ убрать дату с фотографии
- PhotoStamp Camera Free
- Как отредактировать метки времени файла
- Как просмотреть EXIF данные на Android
- Подробная инструкция по работе со стикерами
- 1-й способ убрать дату с фотографии
- Редактирование в свойствах и через Фотоальбом Windows
- Как на iPhone установить дату на фотографии
- Входим в историю: как поставить дату
- 2 Вариант: Создать файл определенной датой
- Работа с редакторами EXIF
- Как найти информацию по фотографии
- Заключение
Почему в папке DCIM нет фото
Пользователи Андроид могут столкнуться с проблемой, когда фотография пропала из папки DCIM. Давайте рассмотрим все способы решения проблемы.
Подобная ситуация может произойти, когда вы свой телефон Андроид подключаете к компьютеру через кабель USB. При этом папка DCIM остается пустой, а в «Галерее» фотографии отображаются.
В первую очередь следует проверить расположение изображений – на карте памяти и во внутреннем хранилище. Может потребоваться переместить файлы из одной папки DCIM в иную.
После этого чистим кэш программы «External Storage and Media Storage»:
- Жмем «Настройки», выбираем «Приложения», затем тапаем на меню с 3-я точками.
- Выбираем «Показываем системные приложения».
- В отображенном окне следует нажать на «External Storage and Media storage».
- Удаляем данные, чистим кэш.
- Выполняем перезагрузку гаджета.
Еще одной причиной пустой папки DCIM являются файлы .nomedia. Подобный формат файла не позволяет файловой системе выполнить индексацию мультимедийных файлов. Все фотографии в папке с файлов .nomedia не отображаются.
Вернуть возможность просматривать фотографии можно по следующей инструкции:
- Устанавливаем на телефоне Total Commander, запускаем программу. Переходим в меню, нажав на 3 точки или на специальную кнопку. Отобразится меню, в котором жмем по «Настройкам…».
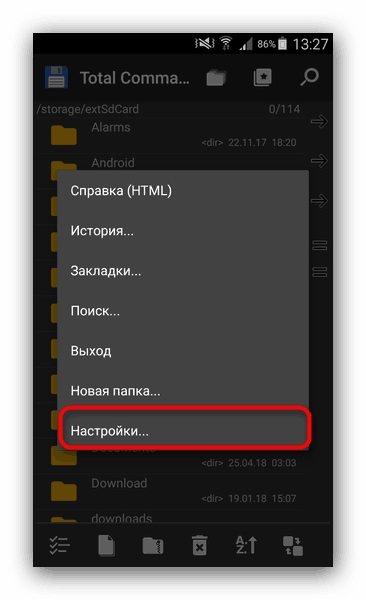
Рядом со строкой «Скрытые файлы/папки» ставим галочку.
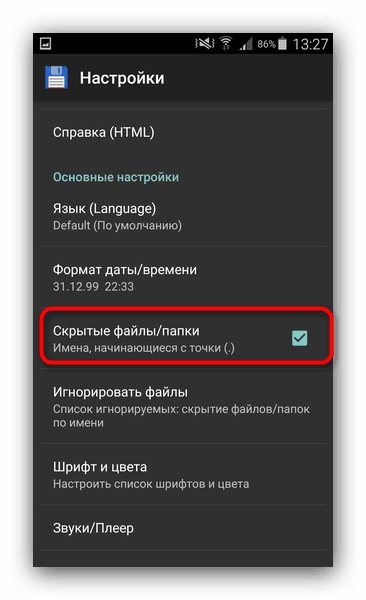
Переходим в папку с фотографиями. Как мы уже знаем, данная директория имеет название DCIM.
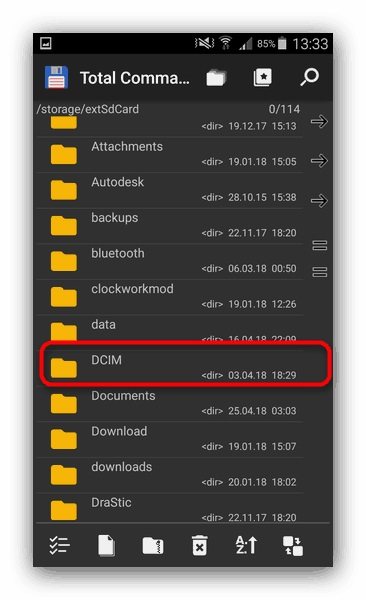
Фотографии, сделанные камерой, находятся в папке «Camera».
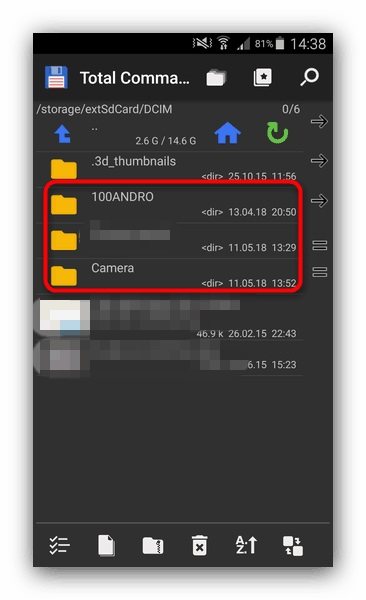
Допустим, именно в папке «Camera» отсутствуют фотографии. При помощи софта Total Commander вы сразу сможете увидеть наличие .nomedia.
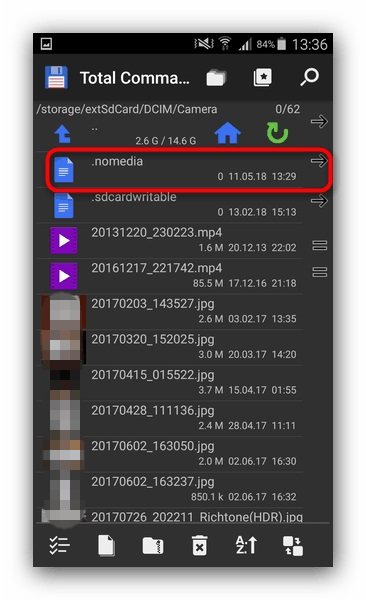
Жмем на файл и удерживаем его до появления контекстного меню. Выбираем «Удалить» для удаления данного файла.
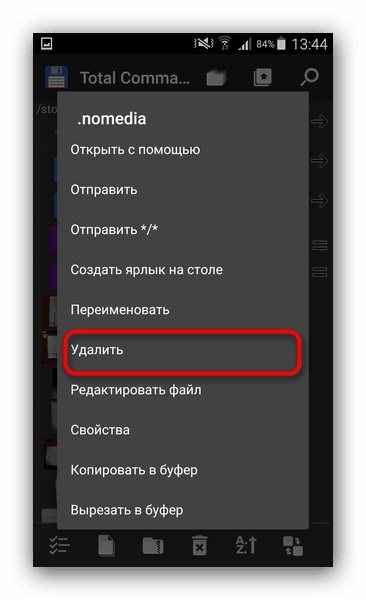
Подтверждаем удаление.
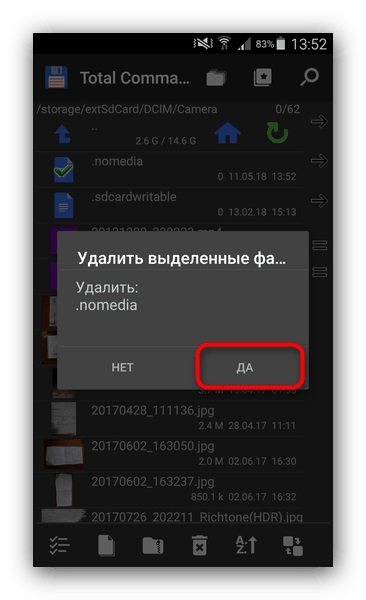
Проверяем и иные папки, в которых могут располагаться картинки. Если и там присутствуют файлы .nomedia, то удаляем их аналогичным способом.
Перезагружаем телефон.
После перезагрузки заходим в папку DCIM и проверяем, появились ли фото.
Читайте Как создать/удалить папку на экране телефона Андроид
Что такое сторис и как долго она публикуется
Срок жизни временной публикации составляет ровно сутки. В сторис делятся чем угодно – видеороликами, фотографиями, делают прямые трансляции. Украшением сторис служат стикеры, ссылки, надписи и разные эффекты. Опубликованные посты не сохраняются у загрузившего их пользователя. Они автоматически перемещаются в архив. 24 часа сторис показана в лентах подписчиков, в открытых профилях просматривать их может любой желающий.
Разрешено сохранять сторис в памяти мобильного устройства даже не публикуя ее в принципе. В скрытом ото всех архиве хранятся ранее опубликованные сторис, которые также скачиваются на смартфон владельца. Воспользоваться функцией создания временных публикаций можно, открыв новостную ленту и свайпнув вправо или кликнув по собственной аватарке в углу страницы.
Но как настроить время в Инстаграме? Эта функция находится в стикерах, подробное ее использование рассмотрим далее в статье. Пользователи социальной сети каждый день публикуют фотографии, добавляя стикеры и эффекты. Каждая сторис обозначает определенный момент в жизни людей, который хочется запомнить
Конкретные даты в таких случаях помогают передать суть и важность истории. Однако иногда не хочется предупреждать зрителей о моменте, когда снимался ролик или фото
Добавление даты и времени создания поста – необязательный процесс, но осуществляемый в нескольких вариантах.
Способ 1: PIXLR
Графический редактор под названием PIXLR, функционирующий в режиме онлайн, отлично подойдет для качественного удаления любого лишнего объекта с фото за несколько минут. За удаление здесь отвечает один из стандартных инструментов, который мы и рассмотрим далее.
- Оказавшись на главной странице сайта PIXLR, сразу же переходите к работе с продвинутой версией редактора.
Для начала потребуется «Открыть» фото, редактирование которого и будет производиться. Щелкните по этой кнопке, чтобы произошел переход в «Проводник».
В нем отыщите требуемый снимок и кликните по нему дважды левой кнопкой мыши.
Дождитесь загрузки окна редактора, что займет буквально несколько секунд, а затем выберите инструмент «Штамп» через иконки на левой панели.
В первую очередь указывается источник, который и будет заменять удаляемый объект. В случае с однородным тоном можно выбрать любой участок, однако чаще всего приходится подбирать соответствующие объекты, например, траву или участок неба, чтобы незаметно заменить то, что мешает.
После этого, нажимая левую кнопку мыши, начните замазывать лишнее. Если какое-то действие было выполнено неправильно, просто отмените его при помощи стандартной горячей клавиши Ctrl + Z.
Просмотрите результат и обязательно используйте масштабирование, позволяющее убедиться в том, что все элементы лишнего объекта были успешно удалены и на изображении не выделяется ничего странного.
В качестве второго примера рассмотрим объект, расположенный на более сложном фоне, который не является однородным.
Для начала выберите тот же инструмент и удалите первую область, клонируя ее в соответствии с цветом.
Затем переключитесь на «Источник» и отметьте вторую область для клонирования.
Обязательно соблюдайте пропорции фонов и убирайте все дефекты, чтобы при просмотре изображения нельзя было догадаться, что когда-то на нем располагался еще один объект.
Как только редактирование завершено, разверните меню «Файл» и выберите там пункт «Сохранить».
Задайте файлу имя или оставьте его по умолчанию, отметьте расширение, в котором вы хотите его сохранить, по необходимости измените качество и начните загрузку готового изображения.
Теперь у вас на руках есть картинка, где все лишнее было успешно очищено.
Изменение через проводник Windows
Через Photoshop или вкладку «Подробно» в свойствах вы можете отредактировать за раз датировку одной фотографии, то есть если снимков несколько десятков, то эти способы потребуют слишком много усилий. На этот случай есть еще один удобный метод:
- Закиньте фотки с неправильной отметкой в одну папку.
- Выделите все файлы. Внизу в области сведений появится строка «Дата съемки».
- Кликните по строке и замените запись о времени создания фотографий.
Здесь тоже есть недостаток: изменения будут внесены в EXIF всех выделенных изображений. Если вам нужна различная датировка, то придется раскидывать фотки по разным каталогам и повторять процедуру для каждой папки.
2-й способ убрать дату с фотографии
А теперь рассмотрим вариант, когда пограничный фон около элементов даты не однородный. В таких случаях автоматическое заполнение фона не подходит. Для этого под элементами даты надо анализировать фон, а затем заполнять его вручную. В качестве примера уберем с фотографии шестой элемент даты (рис.12).
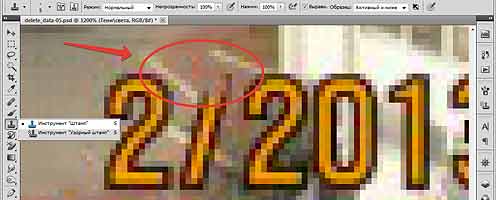
Рис.12 Убрать с фотографии элемент даты на неоднородном фоне можно с помощью клонирования фона из подходящей области.
Кнопкой «S» надо вызвать инструмент «Штамп». Он находится в одной группе с «Узорным штампом». При помощи кнопки «Alt» взять образец фона возле элемента даты, который нужно убрать с фотографии, а затем клонировать его на эту часть даты (рис.12).
Размер кисти инструмента настраивается так, чтобы взять образец фона, предполагаемого для клонирования, а жесткость 90%. Настройки кисти можно вызвать правой кнопкой мыши. Для точного клонирования фона, на место убираемой с фотографии части даты, надо представить, как он должен выглядеть и подобрать в соседней области его аналог (рис.13).
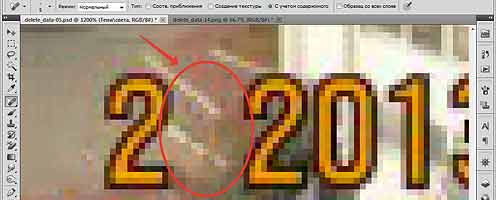
Рис.13 Так выглядит восстановленный фон на месте элемента даты, который был убран с фотографии.
После того как мы проделаем аналогичную работу со всеми элементами даты, она будет полностью убрана с фотографии (рис.14, 15, 16).

Рис.14 Так выглядит фон на месте даты которую убрали с фотографии.

Рис.15 Фотография до того как с нее убрали дату и после.
Рис.16 Кликнете по фотографии чтобы увидеть дату которая была убрана.
Если Вы хотите попробовать повторить все операции, описанные в этой статье, файлы этих фотографий можно взять . Для наглядности все элементы даты, которые были убраны с фотографии, на отдельном слое. Закрывая и открывая их, Вы увидите, каким должен быть фон под ними.
О том, что еще надо убирать с фотографий кроме даты, чтобы делать их лучше, читайте в следующих главах этой статьи:
Вы вернулись из отпуска и обнаружили, что не отключили функцию простановки даты в вашей фотокамере и теперь ваши кадры выглядят не профессионально?
Проблема удаления даты (или других объектов) с фотографий не нова и убрать с фото дату и время можно практически без усилий.
Убрать дату с фотографии можно почти в любом профессиональном редакторе (PhotoShop, Gimp), но как это сделать знает далеко не каждый пользователь, плюс это требует немало времени.
PhotoStamp Camera Free
Наш лучший выбор – PhotoStamp Camera Free приложение.
Ниже приведено пошаговое руководство по меткам времени с помощью PhotoStamp Camera Free, которое позволяет бесплатно добавлять метки времени и метки местоположения на свои фотографии. PhotoStamp Camera Free – наш лучший выбор, потому что он прост в использовании и имеет мощный набор функций:
- Ддд данные / метки времени для новых и существующих фотографий
- Перетащите GPS-отметку времени и даты на ваше местоположение
- Измените шрифт, цвет шрифта, размер шрифта по мере необходимости
- Вы можете настроить приложение на автоматическое добавление адреса местоположения и координат GPS к фотографиям.
- Вы можете выбрать один из сотен стилей шрифтов
- Вы можете добавить свой логотип в качестве подписи к вашим фотографиям
Если этих причин недостаточно для использования PhotoStamp Camera Free, он также поддерживает все поддерживаемые параметры формата и разрешения!
Вот как вы начинаете использовать PhotoStamp Camera Free.
Шаг 1. Установите бесплатное приложение PhotoStamp Camera.
Это приложение требует Android 4.0.3 и выше. Это займет всего 3,55 МБ. Чтобы установить приложение, вам нужно предоставить доступ к местоположению вашего телефона, а также к камере. Расположение необходимо, потому что приложение дает вам возможность поставить свои координаты GPS.
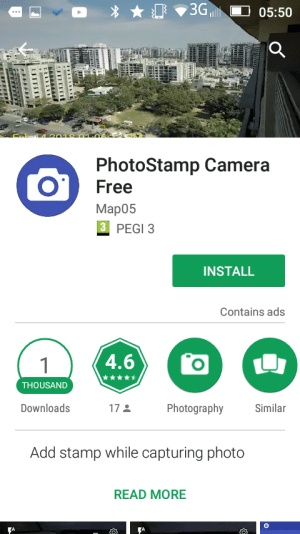
Шаг 2: Откройте приложение
Вы можете сразу же начать делать скриншоты со штампом, используя кнопку камеры в центре экрана. Но прежде чем вы это сделаете, вы хотите посмотреть на встроенные функции приложения.
Слева вы можете увидеть последнюю фотографию, сделанную приложением. Справа белый значок камеры позволяет переключаться между передней и задней камерами телефона. Чтобы изменить настройки, используйте значок шестеренки в правом верхнем углу экрана.
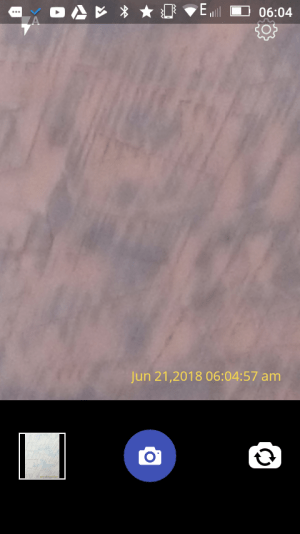
Шаг 3: зайдите в настройки
Здесь вы можете изменить формат ваших меток даты / времени.
Во-первых, есть переключатель, который можно использовать для включения и выключения автоматической печати.
Затем вы можете выбрать предпочитаемый формат даты. По умолчанию используется формат MMM dd, yyyy, с точным временем до секунды.
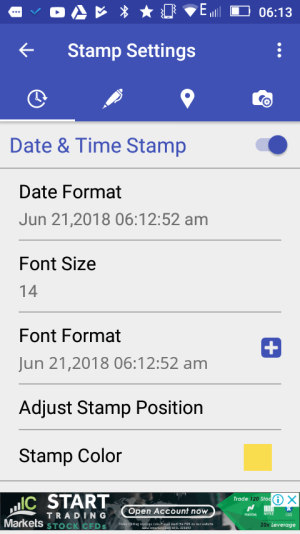
После того, как вы выбрали свой любимый формат даты, вы можете выбрать другой размер шрифта и цвет. У вас также есть более 800 стилей шрифтов на выбор.
После того, как вы определились с лучшим шрифтом для своей отметки времени, вы можете выбрать «Настроить положение штампа». По умолчанию штамп находится в правом нижнем углу экрана.
Шаг 4: Сделайте фотографию с автоматической отметкой времени / даты
Убедитесь, что переключатель «Штамп и время» в разделе «Настройки» включен, и вы готовы делать снимки с помощью приложения PhotoStamp Camera Free. Ваши фотографии будут храниться в папке, используемой вашим приложением стоковой камеры.
Вот как будет выглядеть ваша фотография с меткой времени, сначала с настройками штампов по умолчанию, а затем с пользовательскими настройками штампов.


Шаг 5: Изучите некоторые другие особенности этого приложения
Помимо отметок даты и времени, вы можете использовать приложение PhotoStamp Camera Free для:
- Добавить подпись к вашим фотографиямВы можете ввести свое имя или другую подпись для добавления ко всем своим фотографиям. Опять же, вы сами решаете, как разместить шрифт и подпись. Ваша подпись отделена от вашей отметки времени / даты.
- Добавить местоположениеЭто приложение также может добавить ваши точные координаты GPS к вашим фотографиям. Если вы предпочитаете более осязаемое местоположение, вы можете добавить свой город, область, штат или страну. Вы также можете изменить шрифт и расположение этой марки.
- Изменить качество изображенияВы также можете изменить соотношение сторон или разрешение при съемке фотографий с помощью этого приложения.
Как отредактировать метки времени файла
С помощью команды touch можно изменить три метки времени файла или папки:
- время доступа
- время модификации
- время изменения статуса
Если вы хотите изменить все эти значения на текущее время, то достаточно запустить команду вида:
touch ФАЙЛ
Можно отдельно поменять только время доступа или только время модификации, соответствующие опции:
-a изменить только время доступа
-m изменить только время модификации
С помощью опции -t можно установить любое время, на которое мы хотим поменять метки файла. Формат указания времени следующий:
YY]MMDDhhmm
В этой строке то, что в фигурных скобках, является необязательным. Значения букв следующее:
- CC – Первые две цифры года (от слова century — века)
- YY – Вторые две цифры года
- MM – Месяц года (01-12)
- DD – День месяца (01-31)
- hh – Часы дня (00-23)
- mm – Минуты часа (00-59)
- ss – Секунды (00-59)
Если не указать века или год вообще, то будет использоваться текущий год. Если не указать секунды, то значением по умолчанию является 00.
Пример:
touch -t '198306080301.23' file.txt
С помощью опции -t невозможно указать доли секунды и в выводе команды stat на их месте всегда будет 000000000
С помощью опции -d можно использовать разные более человечные способы указать время, например, «две недели назад». Это должно работать на английском, не знаю как с национальными языками. Опция -d (судя по описанию) понимает много разных вариантов синтаксиса, но для меня самым интересным свойством является возможность установить доли секунды, чтобы метки времени выглядели естественно, поскольку временные метки с девятью нулями на конце наводят мысль о том, что они спуфлены. Пример установки времени с указанием долей секунды:
touch -d '1983-08-06 04:15:34.123456789' files.txt
То есть формат строки такой (из неё можно пропустить дефисы и двоеточия — опция -d всё равно её поймёт, но я их добавил для наглядности):
YYYY-MM-DD HH:MM:SS.mmmmmmmmm
Как просмотреть EXIF данные на Android
Если Вы хотите просматривать EXIF метаданные изображений, то мы предлагаем самый простой подход для этого. Мы будем использовать Google фото, чтобы взглянуть на эту информацию, так как это приложение установлено на всех Android устройствах на данный момент.
Запустите приложение Google фото. Если Вы никогда раньше его не использовали, то Вам необходимо выбрать параметры резервного копирования.
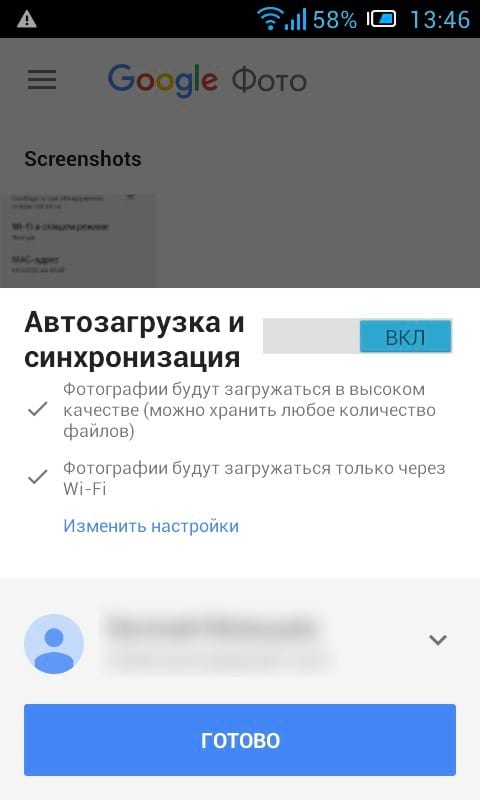
Как только приложение будет настроено откройте фотографию.
В нижней части экрана фотографии Вы увидите четыре опции: отправить, редактировать, информация и удалить.
Нажмите на иконку для просмотра информации (буква i в белом круге).

Вы увидите EXIF данные фотографии, которые отображаются в удобном для чтения формате, которая включает следующие сведения:
- Дата и время
- Название изображения, размер, и разрешение
- Название камеры, диафрагма, выдержка, Фокусное расстояние и ISO
- Сведения о местоположении, широта/долгота, и карта
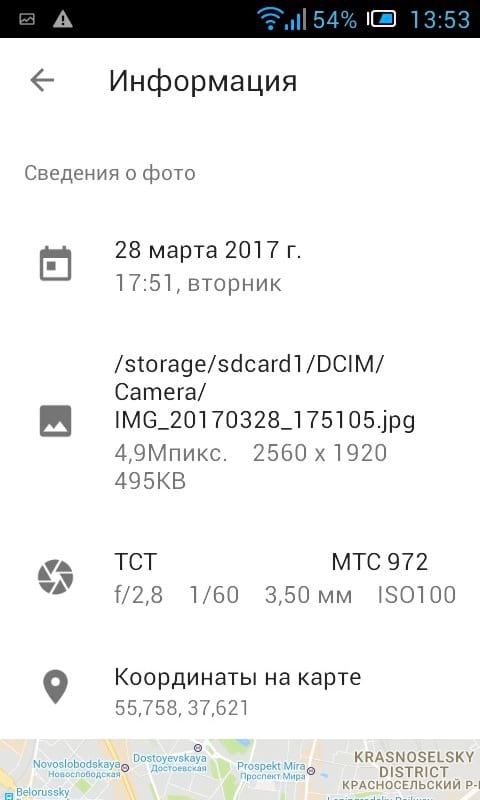
Это простой и супер эффективный способ для просмотра основных EXIF данных. Если это все что Вам требовалось, то этим можете и ограничиться. Если же Вы хотели работать с этими данными, то, пожалуйста, читайте дальше.
Как просмотреть, отредактировать и удалить расширенные EXIF данные на Android
Если Вы хотите посмотреть более подробную информацию о Ваших фотографиях или, если Вы хотите удалить данные, то встроенными средствами Android это не решить и Вам придется зайти в Play Store.
Мы будем использовать приложение под названием Photo EXIF Editor для этого. Приложение является бесплатным, но если Вы используете его часто, Вы, возможно, захотите использовать Pro версию ($1.99), которая убирает рекламу и добавляет возможность показывать полные исходные данные.
После того как Вы установили приложение Photo EXIF Editor, запустите его. Вас встретит приятная на вид заставка с тремя вариантами: «Фото», «фотография карта» и «Просматривать». Нажмите «Фото».
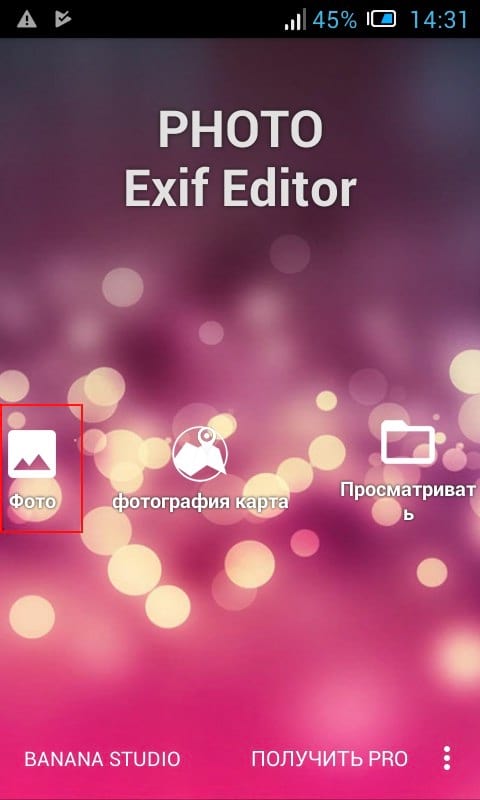
По умолчанию откроется просмотр последних добавленных фотографий. Нажмите на любую фотографию, для которой Вы хотите просмотреть или изменить сведения.
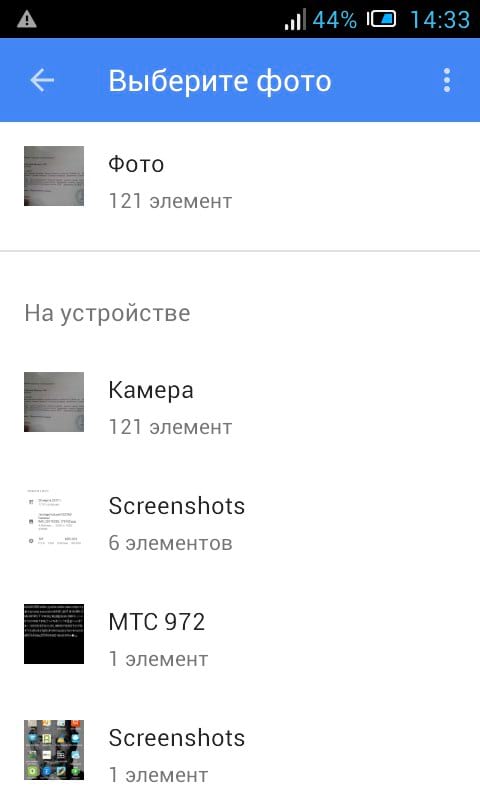
Кроме того, Вы можете использовать опцию «Просматривать» на начальном экране, чтобы использовать файловый менеджер для доступа к Вашим изображениям.
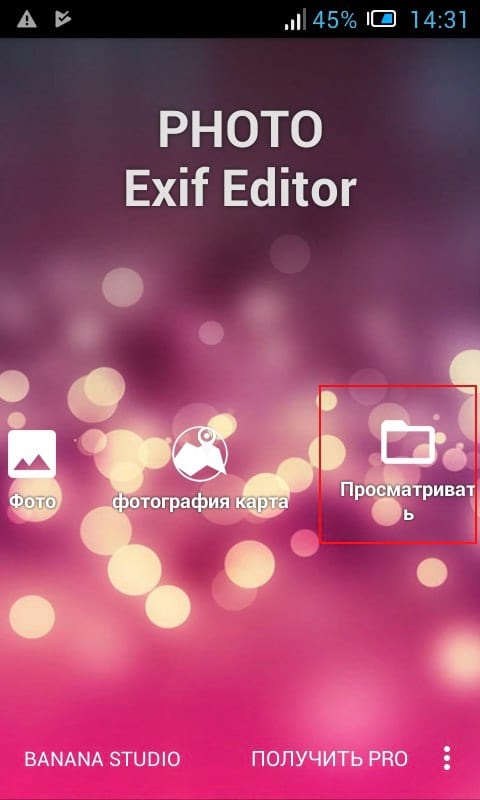
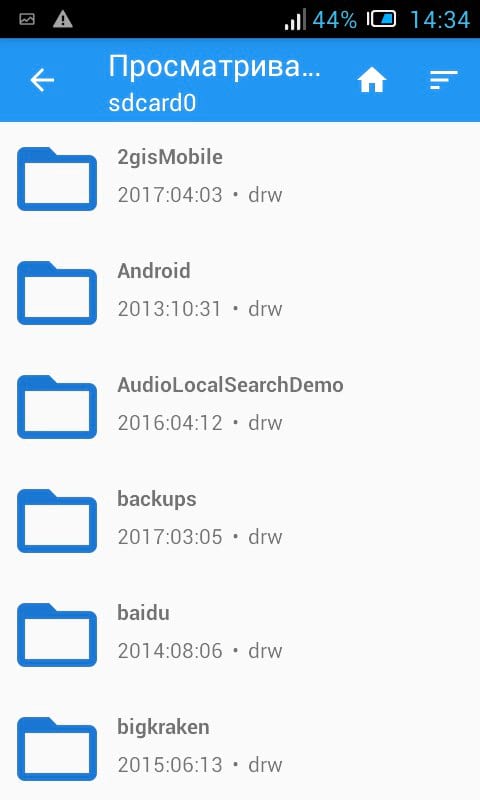
После того, как Вы выберите фотографию приложение отобразит все его EXIF данные. Этот список довольно длинный и детализированный, так что не торопитесь здесь.
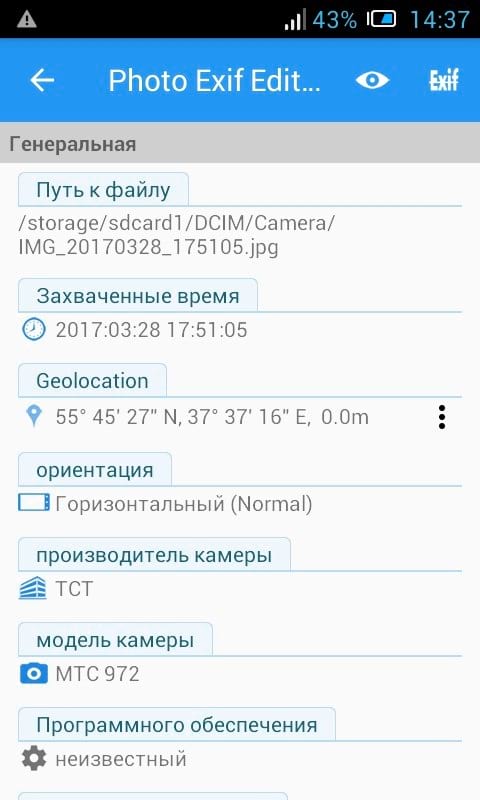
Не все изображения имеют все детали — некоторые камеры просто не записывают такой объем данных. Если Вы хотите скрыть данные, которые недоступны, нажмите на значок глаза в верхнем правом углу. Будут отображены только те данные, которые доступны.
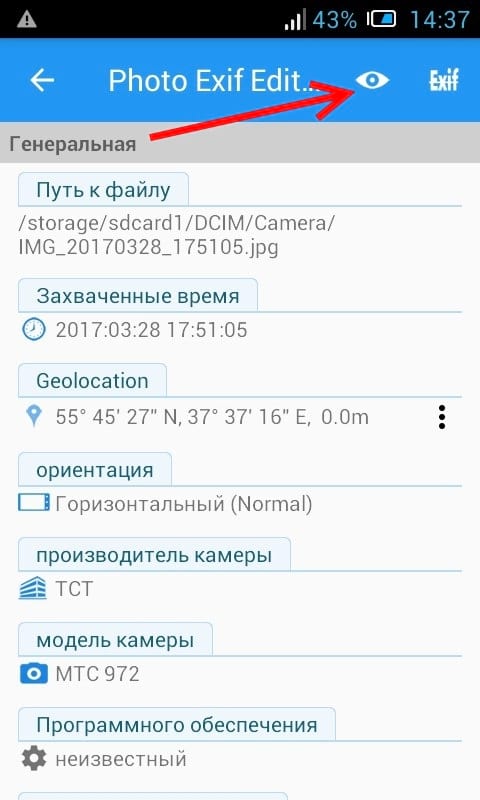
Если Вы хотите удалить EXIF данные, то нажмите на кнопку Exif рядом со значком глаза.
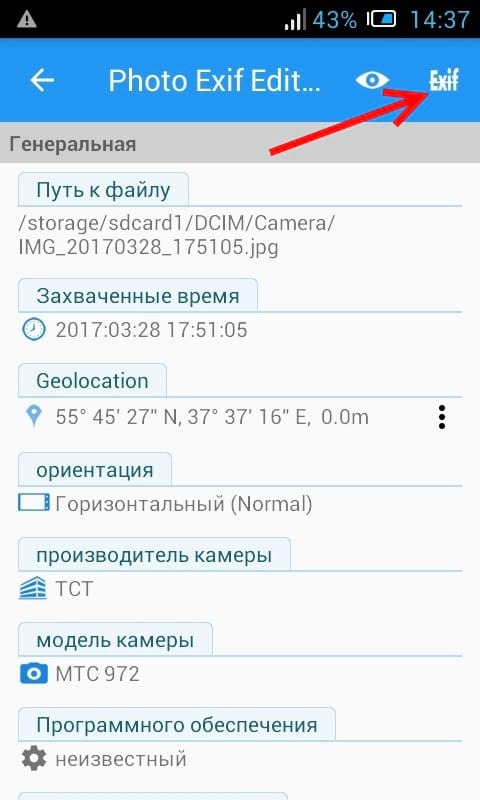
Окно «Удалить Exif» очень прост в использовании. Просто нажмите на флажок рядом с данными, которые Вы хотите удалить. Если Вы хотите удалить все, то нажмите на самый первый флажок вверху, что позволит выбрать все.
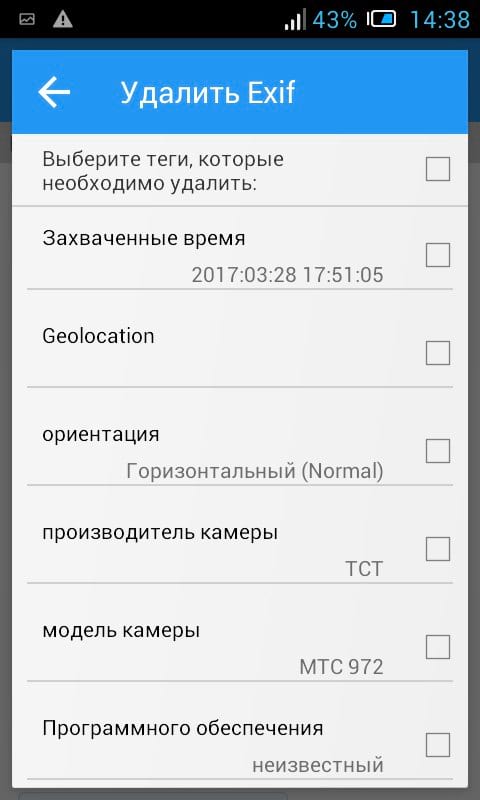
После выбора данных для удаления, нажмите на значок в правом верхнем углу.
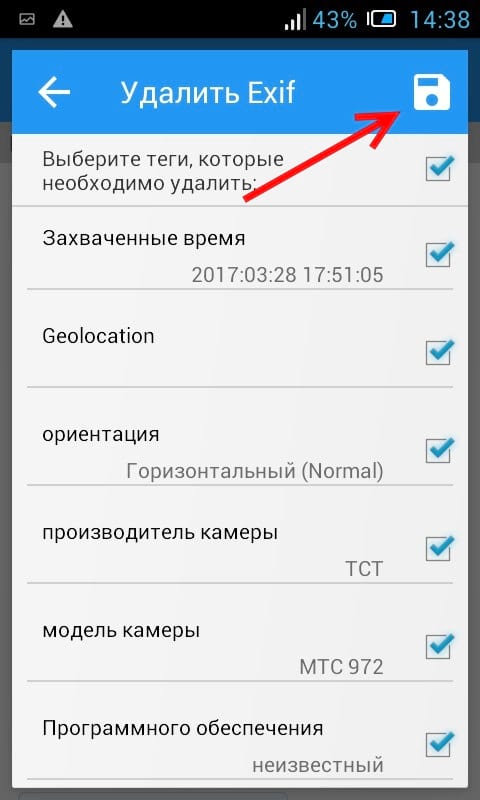
Изображение закроется и данные удаляться. Легко и непринужденно.
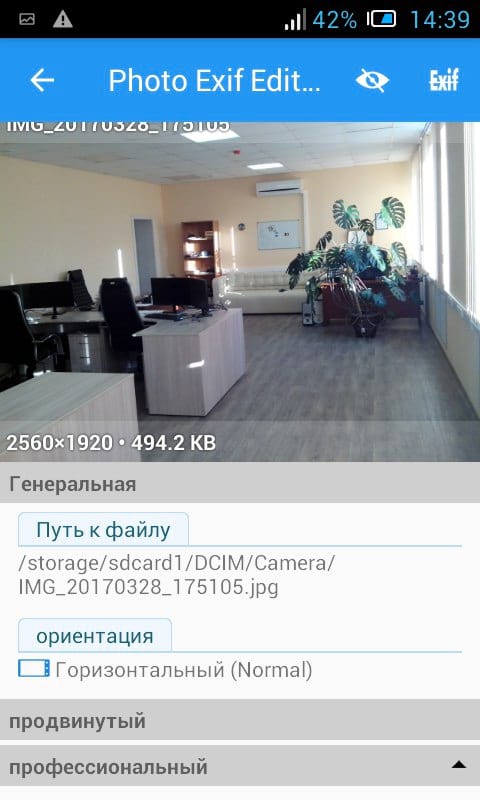
EXIF данные, безусловно, могут быть полезными. Приятно знать, когда и где была сделана фотография, например. Но это также вид данных, которые Вы, вероятно, хотите удалить, прежде чем публиковать куда-либо фотографию. В то время как Android не включает в себя возможность удалить EXIF данные, Photo EXIF Editor делает очень хорошую работу.
Подробная инструкция по работе со стикерами
Преимущество временных публикаций в социальной сети – возможность самостоятельно настраивать нужный функционал. Пользователи сами принимают решения по поводу добавления надписей, стикеров и отметок. Рассмотрим, как добавить время в истории Инстаграма:
- Авторизуйтесь в учетной записи Инстаграма.
- Кликните по значку в виде плюса вверху страницы.
- Сделайте новый снимок или выберите из фотографий на вашем устройстве.
- Потяните шторку сторис вверх, запустив панель инструментов Инстаграма.
- Выберите стикер, открыв соответствующую опцию. Придайте ему нужный размер и форму, переместите в нужную часть фотографии. Размер стикера регулируется двумя пальцами, а его форма меняется при клике.
- Закрепите внесенные изменения и опубликуйте историю в лентах подписчиков.
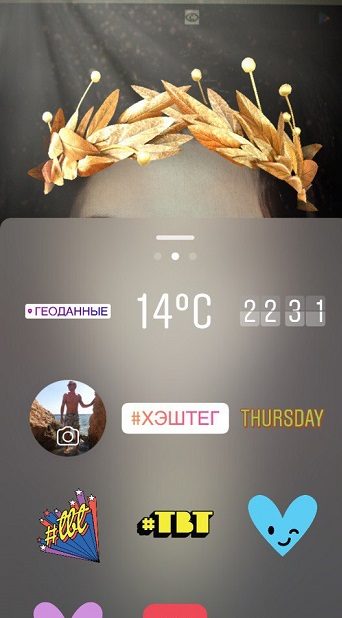
Обратите внимание! Подобный способ работает только на недавно сделанных фотографиях. В других случаях добавить получится только дату, а стикер часов будет отсутствовать
Таким образом, добавление времени доступно только в тот же день, что и сделана публикация.
1-й способ убрать дату с фотографии
Рассмотрим методы удаления элементов даты, заполняя их элементами из пограничных областей. Сначала уберем с фотографии первые четыре элемента даты. Для этого кнопкой «M» выберем инструмент выделения «Прямоугольная область» и обведем первую цифру, отступая от ее края по одному пикселю (рис.6).
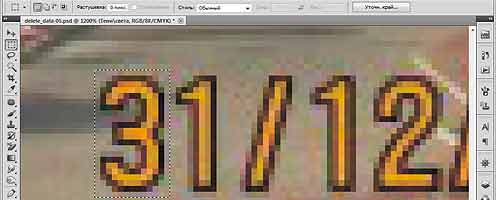
Рис.6 Перед тем как убирать с фотографии дату на сложном фоне ее надо сильно увеличить.
Для того чтобы теперь убрать с фотографии эту часть даты надо нажать комбинацию кнопок «Shift» + «backspace» – это длинная стрелка сверху кнопки «Enter». После этого откроется окно «Заполнить», в котором все настройки нужно оставить по умолчанию и нажать «OK».
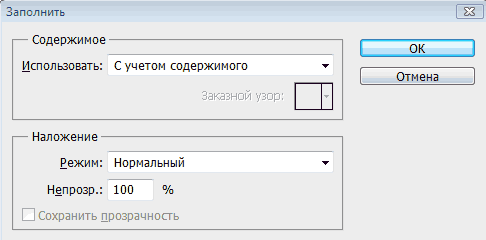
Рис.7 Окно программы Фотошоп для заполнения выделенной области даты, которую надо убрать с фотографии.
После применения команды «Заполнить» программа Фотошоп заполнит выделенную область соседними пикселями, но при этом будет учтено ее содержимое. Такие действия помогут быстро убрать с фотографии часть даты при условии однородности пограничного фона (рис.8).
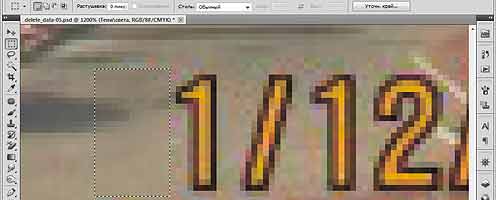
Рис.8 Фотошоп автоматически восстановит фон на месте убранного с фотографии элемента даты.
Те же действия мы можем выполнить и для трех следующих элементов даты и также быстро убрать их с фотографии. Для этого надо сместить выделенную область на следующий элемент даты и заполнить его. При этом возможно, что фон восстановится не точно (рис.9).
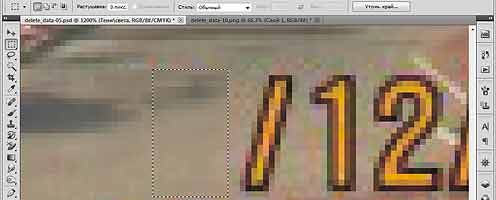
Рис.9 На месте элемента даты, убранного с фотографии, фон восстановлен не точно.
Для того чтобы убрать с фотографии темное пятно в области выделения даты, нужно выбрать инструмент «Восстанавливающая кисть», который находится в одной группе с инструментом «». Удерживая «Alt» берем образец фона из нижней части этой области и закрашиваем пятно (рис.10).
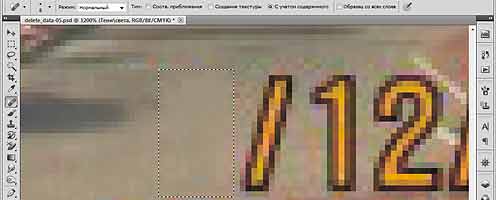
Рис.10 Выровнять фон на месте убранной с фотографии части даты можно с помощью «Восстанавливающей кисти».
Следующие два элемента даты можно убрать с этой фотографии тем же способом. После чего надо снять выделение «Ctrl + D» и выровнять фон «Восстанавливающей кистью», как было сказано выше (рис.11).
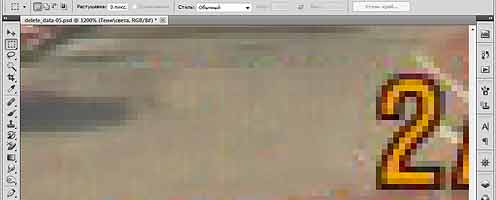
Рис.11 С фотографии убрали четыре элемента даты, а затем выровняли фон «Восстанавливающей кистью».
Редактирование в свойствах и через Фотоальбом Windows
Самый простой способ сменить датировку снимка – отредактировать соответствующую графу в свойствах. Операция выполняется в три шага, так что вы точно не запутаетесь:
Нажмите «Применить» для сохранения новой записи. Теперь в параметрах будет закреплено время, которое вы прописали самостоятельно. Остальные данные останутся нетронутыми, то есть подмену почти невозможно заметить. Можно для отчета и не беспокоиться, что кто-то заподозрит неладное.
Если в составе Windows установлен компонент Фотоальбом, то можно воспользоваться его возможностями для редактирования данных.
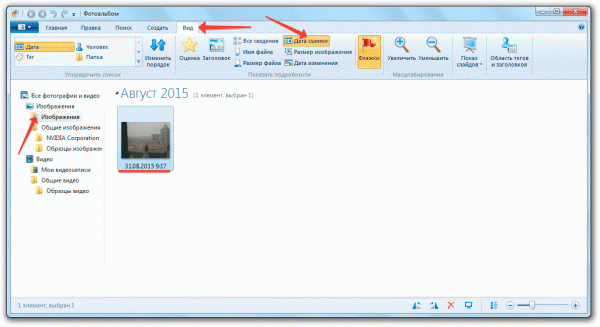
Под каждой фоткой появится отметка о времени создания. Щелкайте по строке и меняйте сохраненные данные
Вы можете также поменять время фотографирования, если это важно. В этом преимущество способа с использованием Фотоальбома: остальные методы не предоставляют возможность вписать другое время
Как на iPhone установить дату на фотографии
Если же вам по душе снимать на стандартную камеру iPhone, а затем проставлять дату на выборочные фото, то отличным, к тому же бесплатным вариантом, является приложение DataStamper. В приложении имеются встроенные покупки, но для осуществления базовых задач, без каких-либо ограничений по функционалу или времени, этого будет достаточно.
А выставление на фотографиях даты с помощью этой программы и ее аналогов само по себе понятно и несложно.
1. Запустите ваше приложение, пусть это будет DateStamper в нашем случае.
2. Теперь поставьте галки на тех снимках, которые будут помечены датой.
3. Нажмите кнопку Stamp Photos.
4. Для окончательного подтверждения нажмите кнопку «Изменить».
Вот и все. На помеченных фотографиях будет установлена дата.
В настройках таких приложений можно менять и стиль надписи. Пользователь может выбрать шрифт для букв, их размер и цвет. Формат отображения даты тоже можно задать.
Входим в историю: как поставить дату
С установкой указателя даты в случае файлов, загружаемых из памяти смартфона, все достаточно просто: число, месяц и год при загрузке можно увидеть в меню, в котором находятся все доступные к добавлению стикеры. Этот стикер создается автоматически и доступен при использовании «быстрого выбора», как и указание времени выкладывания истории.
В случае с новыми, только что созданными фото и видео, все несколько сложнее, ведь стикеров Инстаграм под них не создает. Это отнюдь не является проблемой: множество вариантов редактирования изображения – к вашим услугам!
Самыми популярными и наиболее простыми из всего разнообразия путей являются набираемый на виртуальной клавиатуре текст и создаваемый вручную рисунок.
Текст
Наиболее очевидный после автоматически создающегося стикера вариант – это набор нужного календарного числа в текстовом формате. Начать набирать текст на изображении можно, нажав на иконку с надписью «Аа» в редакторе соцсети, правильно расчитав количество символов.
В текстовом редакторе предусмотрен большой ассортимент цветов и стилей, которого более чем достаточно для выбора именно той их комбинации, что наиболее выгодно будет смотреться на фоне конкретного изображения.
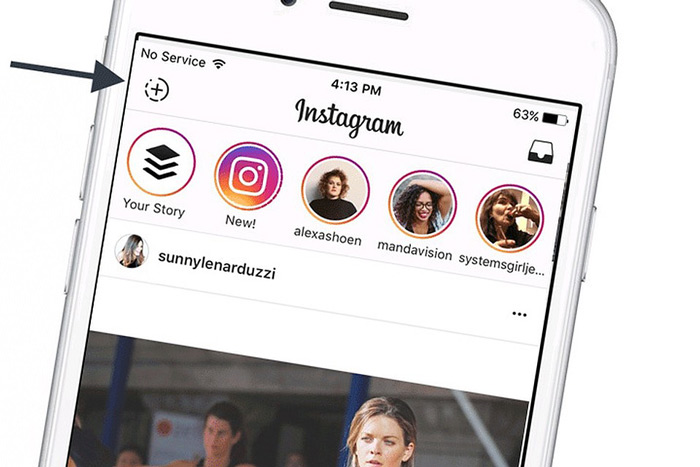
Рисунки
Настоящий простор для тех, кто предпочитает оригинальность и авторское видение обычному набору общедоступных картинок, – это возможность рисовать на видео и фото-кадрах.
Ширина творческого размаха начинается уже с выбора формата кисти. Видов таковых здесь целых четыре:
- кисть обыкновенная – такую версию, привычную и любимую многими, можно встретить абсолютно в любом графическом редакторе, от стандартного Пэинта до используемого профессиональными дизайнерами, художниками и фотографами Фотошопа;
- маркер – он более прозрачен, чем простая кисточка, а линии, нарисованные им, выглядят так же, как и те, что рисуются на бумаге маркерами, используемыми для выделения цветом строк в тексте;
- кисть неоновая – основной цвет рисунка будет белым, зато по внешнему контуру будет пущена полупрозрачная мягкая обводка выбранного цвета;
- кисть-радуга – этот инструмент словно окунули во все семь радужных цветов сразу!
Возможность регулировки диаметра кисти и ластика позволяет создавать сложные рисунки. Палитра со всеми мыслимыми цветами точно не даст заскучать любителям рисования – что в случае просмотра чужих творений, что при создании своих собственных картинок.
Пользуясь кистями и красками, можно не только рисовать, но и писать на своих фотографиях и видеозаписях, стремящихся попасть в ленту историй. Таким образом, любые слова, символы и, конечно же, даты могут быть отражены на «исторических» изображениях – стоит только пальцем пошевелить!

2 Вариант: Создать файл определенной датой
Тут вообще непосильная задача))) потому как данная задача решается без помощи каких то не было программ. Потому как, для того что бы создать файл определенной датой (допустим создать документ WORD или EXCEL прошлым месяцем) достаточно изменить дату на компьютере и создать этот файл и он создастся той датой которую вы Выставили.

Вот и все! И не нужно скачивать сотню другую непонятных программ и т.д. Потому как все можно решить минимальными жертвами и усилиями.
Видео инструкция
изменить дату файла, как изменить дату создания файла, как изменить время документа, как изменить дату изменения файла, изменить дату проведенного документа, как изменить время создания файла, как исправить дату в документе, как изменить дату создания документа,
Инструкция
Откройте программу и левым кликом мыши выберите необходимый файл или папку. Для этого можно пользоваться одним из двух основных окон программы, тех, в которых находятся списки файлов. Перемещение между томами жесткого диска осуществляется двумя способами. Первый: при помощи переключателя сверху от каждого из окон со списками файлов. Второй: при помощи выпадающего меню, чтобы вызвать его щелкните по иконке в виде треугольника, смотрящего вниз.
Нажмите пункт меню «Файлы», а затем «Атрибуты». Откроется окно «Изменение атрибутов». Вас должно интересовать поле, которое находится в середине окна. В поле «Дата» введите день месяц и год в формате dd.mm.yyyy. В поле «Время» введите часы, минуты и секунды в формате hh:mm:ss. Также можно воспользоваться специальным меню, которое открывается, если нажать на кнопку, находящуюся справа от поля «Время»: дата меняется при помощи календаря, а время – при помощи стрелочек «Вверх» и «Вниз». Кроме того, для ввода новых данных можно использовать клавиатуру: выберите параметр левым кликом мыши и наберите необходимую цифру. Чтобы изменения вступили в силу, нажмите «ОК».
Обратите внимание на кнопку «Текущие». Если нажать на нее, данные в полях «Дата» и «Время» изменятся, соответственно, на текущие
Введя необходимые параметры, щелкните «ОК», чтобы сохранить их. Прямо здесь же, в Total Commander, можно будет наблюдать, как выбранный файл или директория поменяли дату своего создания.
Имейте в виду, что если поменять дату создания папки, то у файлов и папок, которые находятся внутри нее останутся прежние даты сохранения.
Абсолютно любая папка или файл имеют атрибуты, такие как время
и дата создания
файла
, дата изменения и время
последнего доступа. Казалось бы, эти данные может создавать и сохранять только программные средства операционной системы, но их можно изменять при помощи специальных программ.
Вам понадобится
- Программное обеспечение:
- — Attribute Changer;
- — Attribute Magic Pro.
В некоторых случаях при работе с компьютерными программами возникают нестандартные задачи, требующие изменения реальной даты создания файла. Причем может требоваться как установка прошедшей даты, так и будущей, еще не наступившей. Стандартные свойства операционной системы не позволяют в явном виде изменять дату создания файла, тем не менее существуют способы и средства, как это можно сделать достаточно легко и просто.
Изменение даты создания файла без установки дополнительного программного обеспечения
семейства Windows
Рассмотрим на примере как это работает.
Текущая дата в операционной системе – 17 апреля 2014 г. Создаем новый текстовый документ и видим, что текущая дата операционной системы является датой создания и изменения документа.
новую создания
Изменение даты создания файла с помощью специальных утилит
FileDate Changer
Set File Date
eXpress Timestamp Toucher
поисковых системах
Для примера рассмотрим работу программы FileDate Changer. Программа бесплатная, не требующая установки на компьютер и очень маленькая. Архив с программой и readme-файлом занимает всего 20Кб дискового пространства. Для того чтобы с помощью FileDate Changer изменить дату создания файла выполните следующие шаги.Также изменить дату создания файла позволяют файловые менеджеры с расширенным набором функций такие как FAR или Total Commander.
Изменение даты создания файла (будь то JPG, PDF, MP3 или любой вордовский документ) является задачей нетривиальной. Сама необходимость такой операции возникает редко, и потому для большинства пользователей вопрос того, как решить эту задачу, является неочевидным.
Сразу оговорюсь: средства Windows не дают возможность проводить операции над датами создания, изменения или последнего открытия файлов. На помощь придут сторонние бесплатные программы.
Работа с редакторами EXIF
Мы разобрались, что информация привязывается к фоткам по стандарту EXIF. Соответственно, специальные редакторы должны позволять изменять любые метаданные. В качестве примера рассмотрим бесплатную программу ShowEXIF.
Это небольшая утилита, не требующая установки, оснащена всеми необходимыми инструментами для работы с метаданными. Изменение записи о моменте фотографирования – в числе стандартных и часто используемых функций.
- Запустите ShowEXIF. Выберите через дерево каталогов слева папку, в которой хранятся изображения с неправильной датировкой.
- Разверните меню «Инструменты» и раскройте раздел «Операции с Датой/Временем».
- Выберите инструмент «Изменить дату и время в разделе EXIF».
- Укажите нужное число и нажмите «Записать».
Указанное вами число будет вписано в метаданные всех файлов, которые находятся в выбранной папке. Поэтому если для разных снимков нужные различные отметки о создании, то раскидайте их по отдельным каталогам и повторите процедуру для каждой папки.
Те же действия выполняются через программу ExifPilot и ряд подобных утилит, так что при желании можно быстро изменить любые данные изображения. Вероятно, серьезную проверку такая небольшая фальсификация не пройдет, но на первый взгляд всё будет выглядеть так, будто никакие изменения не вносились, потому что основные сведения о снимке останутся нетронутыми.
https://youtube.com/watch?v=bO2nYG7stAI%3F
32986
датаредактированиефото
Как найти информацию по фотографии
Существует множество способов считать информацию по фотографии, вне зависимости от того, кто её владелец и где вы её нашли. Среди этих способов наибольшей популярностью пользуются варианты с браузером, онлайн сервисами и средствами Windows. Мы детально расскажем о каждом из них.
При помощи браузера
Поиск информации по фотографии при помощи браузера, пожалуй, самый простой и доступный способ. Чтобы узнать нужные данные по фото, вы можете использовать:
Google Chrome. Требуется установить расширения для браузера Exponator или Exif Viewer. Оба позволяют отобразить скрытую информацию фото и содержат список настроек для получения только необходимой информации.

Internet Explorer. Для этого браузера нужно скачать дополнение IExif, совместимое со всеми последними 32 и 64-битными версиями. После установки расширения достаточно лишь навести курсор на любое отображаемое фото, чтобы получить интересующую вас информацию.

Mozilla Firefox. Браузер поддерживает удобные расширения Exif Viewer или FxIF для распознавания метаданных фото.

Заключение
Путешествие в мир меток времени файлов в Linux оказалось намного длиннее чем я сам ожидал. Зато мы узнали о четырёх разных метках времени, о том, как их посмотреть и изменить, а также как искать файлы по любой из трёх меток времени.
Я об этом уже говорил, но напомню ещё раз — редактируя метки времени файла, не нужно забывать о соответствующих метках времени в метаданных самого файла (а не файловой системы). Про просмотр и удаление метаданных вы найдёте больше информации по ссылкам:
- Как просмотреть или отредактировать метаданные pdf или изображениях из командной строки Linux
- Как удалить метаданные файла на Linux
- Insiderer (мощная программа по извлечению всей возможной метаинформации)
- mat (набор инструментов анализа/удаления метаданных)
- Геолокация фотографий по GPS меткам в метаданных (онлайн сервис)
- mat2: новая версия программы для удаления метаданных
- Массовый поиск геотэгов на сайтах и в локальном хранилище