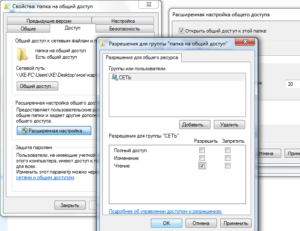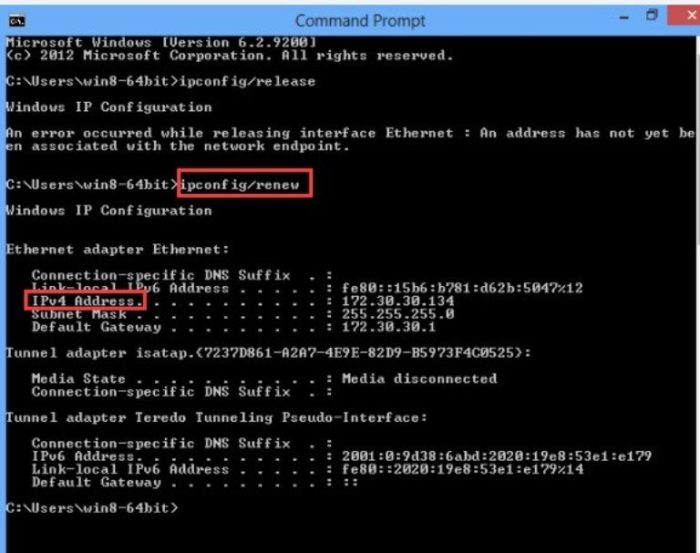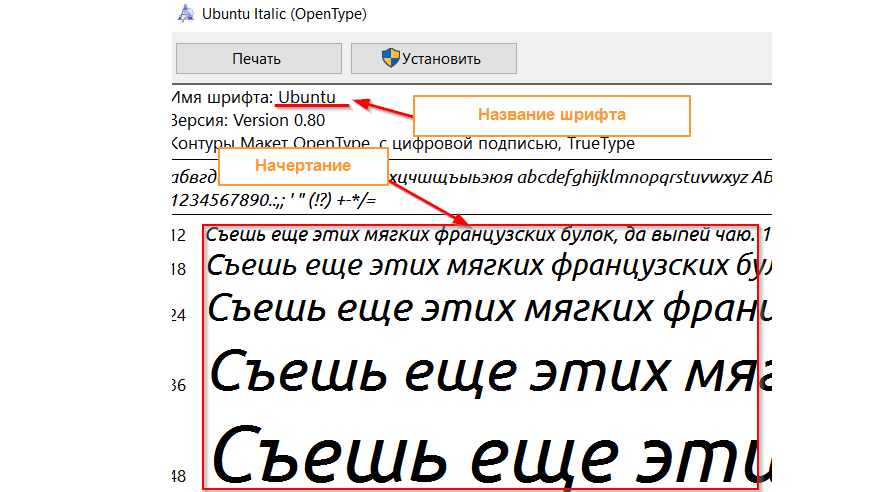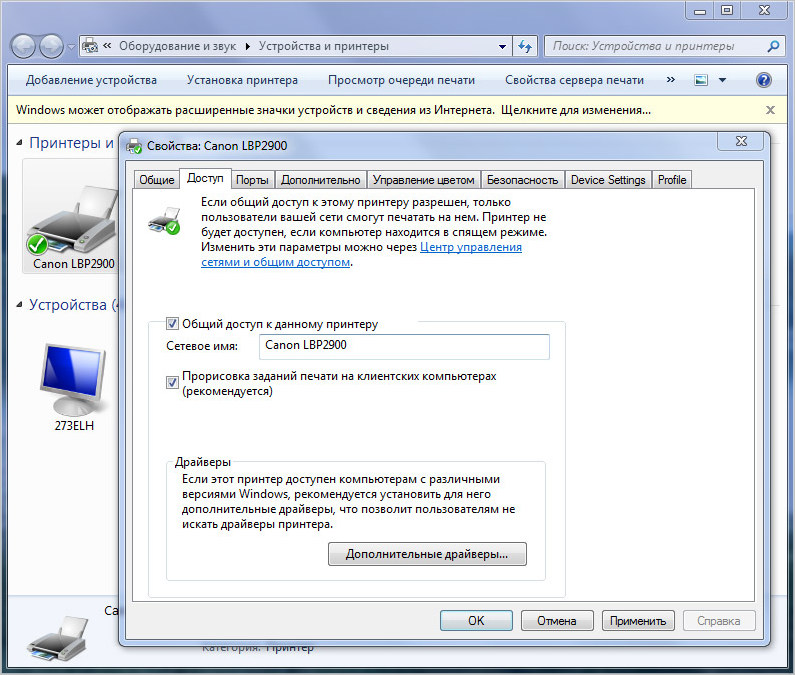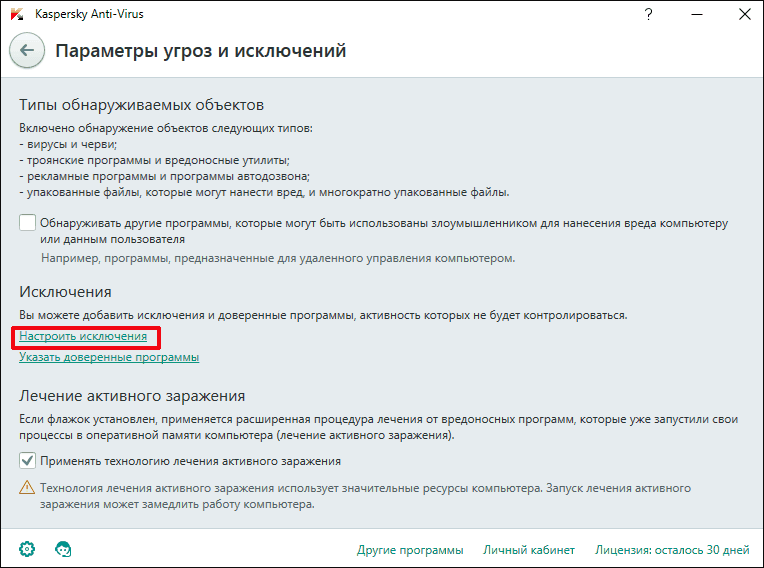Как добавить беспроводной или сетевой принтер в windows 10?
Содержание:
- Процедура установки принтера на Windows 8
- Добавление общего принтера
- Подключаем с помощью USB-кабеля
- Подготовка
- Советы
- Не работает принтер в Windows 10, решение проблемы
- Как настроить принтер в Windows 10
- Тема: Windows 10 не видит принтер
- Как добавить принтер в Windows
- Что делать, если компьютер не распознаёт сетевой принтер
- Как установить принтер по умолчанию в Windows 10 и 7/8
Процедура установки принтера на Windows 8
Установка и настройка нового принтера в Windows 8, как правило, происходит в автоматическом режиме: в операционной системе хранятся драйверы для значительного количества моделей периферийных устройств, накопителей и прочего оборудования. Но часто бывает, что, приобретя новый принтер, или при попытке использовать старый девайс новая Windows отказывается установить драйверы для управления его функционированием. Рассмотрим, что делать в таком случае, а также ознакомимся с процессом инсталляции сетевого принтера.
Скачиваем драйвер с официального ресурса
Если не произошла автоматизированная установка драйвера устройства в Windows, посещаем сайт поддержки, скачиваем и инсталлируем программное обеспечение вручную.
Определяемся с моделью устройства.
- Заходим в раздел сайта, откуда можно скачать драйвер.
- Используя встроенную поисковую систему или набор выпадающих меню, находим программное обеспечение для своего принтера.
Из выпадающего списка выбираем Windows 8 требуемой разрядности.
- Запускаем загруженный exe-файл и следуем инструкциям, приняв условия лицензионного соглашения.
- Перезагружаем Windows.
Используем Центр обновления
Следующим средством Windows 8, позволяющим установить принтер, является «Центр обновления».
Запускаем его любым известным путем (через «Пуск», поисковую строку, иконку в трее).
Кликаем по кнопке «Поиск обновлений» и дожидаемся окончания процесса.
- Разрешаем загрузку и установку найденных обновлений, особенно, если драйвер для принтера входит в их число.
- Перезагружаем компьютер.
Ручная инсталляция
Установив программное обеспечение для управления проблемным принтером, перейдем к инсталляции сетевого устройства.
Заходим в «Панель управления» через Charms.
Идем в «Устройства и принтеры».
В главном меню окна жмем «Добавить принтер».
Жмем по отмеченной на скриншоте ссылке.
Посмотрите ещё: Настройка горячих клавиш Windows 8
Добавляем локальный девайс.
Создаем новый локальный порт.
Заходим в «Сеть» и копируем путь к удаленному оборудованию.
Сначала копируем путь к целевому компьютеру, как показано ниже, затем через «\\» вводим название устройства, скопированное из окна расшаренных ресурсов удалённого компьютера.
В окно с формой ввода порта вводим путь сетевого принтера. Он будет иметь следующий вид: «\\TALGAT\\hplj2015».
Выбираем драйвер принтера, к которому имеем общий доступ, из списка присутствующих на компьютере или жмем «Установить с диска…» и задаем путь к расположенному на компьютере драйверу.
Дожидаемся инсталляции устройства и открываем к нему общий доступ, дабы другие юзеры в сети смогли воспользоваться расшаренным оборудованием.
Имя ресурса можете вводить любое или же оставить предлагаемое Windows.
После этого в списке подключенных устройств появится новое – установленный сетевой принтер, подключенный к компьютеру одного из пользователей сети, скорее всего к ПК вашего системного администратора или сотрудника. Если необходима его настройка, например, установка в качестве принтера по умолчанию, заходим в пункт панели управления «Устройства и принтеры», где при помощи контекстного меню пиктограммы устройства задаем параметры его функционирования.
(Visited 1 446 times, 15 visits today)
Добавление общего принтера
Функция домашней сети Windows «HomeGroup», позволяет использовать один и тот же принтер с нескольких компьютеров и обменивать файлы между ними в рамках одной локальной сети. Ниже мы покажем, как создать общую группу и подключить к ней принтер.
Настройка домашней группы
Пропустите этот шаг, если ваша домашняя сеть уже настроена. В том случае, если вы не уверены, выполните шаги 1 и 2, чтобы узнать текущий статус сети.
-
Кликните правой кнопкой мыши по иконке беспроводной сети на панели задач и выберите «Центр управления сетями общим доступом».
-
Нажмите на «Создать» рядом с надписью «Домашняя группа». В том случае, если сеть уже создана, надпись будет гласить «Присоединен».
-
Кликните на кнопку «Создать домашнюю сеть».
- Нажимаем «Далее».
-
Выберите, что будет доступно участникам сети.
- Нажмите «Далее» и введите пароль, предложенный Windows. Та же самая комбинация будет необходима для каждого нового члена группы.
- Нажимаем «Готово».
Подключение принтера к домашней группе
-
В проводнике Windows нажмите «Домашняя группа», затем «Присоединиться».
-
Нажимаем «Далее».
-
Проверьте настраиваемые устройства и функции, нажмите «Далее».
-
Введите пароль домашней группы.
-
Нажимаем«Готово».
-
Нажмите на «Сеть» в проводнике Windows — в случае, если все предыдущие шаги были выполнены успешно, — вы увидите иконку установленного принтера.
Установка принтера в операционной системе Windows 10 не представляет собой сложной задачи. Следуйте инструкции и у вас обязательно все получиться!
Подключаем с помощью USB-кабеля
Рассмотрим варианты подключения принтера к ноутбуку с помощью порта USB в зависимости от используемой операционной системы.
В Mac OS X
Прежде чем приступать к осуществлению требуемых действий по подключению оргтехники к лэптопу, нужно выяснить, можно ли подсоединить купленный принтер к устройству, работающему под управлением Mac OS X.
Чтобы ответить на этот простой вопрос, будет достаточно открыть инструкцию и прочитать необходимый раздел. Другой способ – это воспользоваться интернетом и узнать технические сведения о модели аппарата.
Если в прилагаемой инструкции написано, что присоединить оргтехнику к ноутбуку с Mac OS X возможно, следует подготовить рабочее место – поставить печатающее устройство рядом с лэптопом (кабель USB, поставляемый заводом-изготовителем, обычно короткий).
Кроме этого, может потребоваться специальный переходник USB-USB-C, так как USB-порты в ряде моделей ноутбуков под управлением Mac OS X отсутствуют.
В большинстве случаев операционная система сама находит печатающее устройство. Пользователю же будет предложено только установить принтер, то есть – подтвердить запрос на установку. Дальше необходимо следовать указаниям компьютера, чтобы процесс завершился корректно. Последний шаг – выполнить печать тестовой страницы.
Так произойдет в случае, если программное обеспечение, которое требуется для работы принтера, уже загружено в ноутбук. В большинстве примеров периферийное устройство в процессе сопряжения предлагает инсталлировать драйвер. Если оптический носитель с программным обеспечением лежит на столе – это упрощает задачу.
Однако следует рассмотреть такие варианты подключения:
- когда установочного диска нет;
- в модели лэптопа дисковод не предусмотрен производителем.
В таких случаях нужно найти требуемый драйвер, что сделать очень просто. Сначала следует узнать модель печатающего устройства. Она указана в инструкции или на лицевой стороне аппарата.
Дальше – воспользоваться поисковыми системами: ввести в адресной строке полное название принтера и перейти на сайт изготовителя, где в соответствующих разделах, касающихся ПО, выбрать нужный драйвер и скачать его на рабочий стол. Когда загрузка завершится, драйвер потребуется установить, следуя предложенным шагам в процессе инсталляции ПО. Завершающий этап – распечатка тестовой страницы.
В Windows
Шаги по подключению оргтехники к ноутбуку, работающему под управлением операционной системы Windows, в целом похожи и отличаются лишь нюансами. Сначала нужно соединить оба аппарата специальным кабелем USB. Он обычно поставляется вместе с печатающим устройством. Затем включить принтер и ноутбук в электросеть. Здесь лучше использовать фильтр питания, чтобы уберечь технику от поломок во время перепадов напряжения.
Когда все готово, необходимо включить кнопку питания периферийного устройства. Она расположена сверху, сбоку или сзади. После этого компьютер должен сам определить принтер и предложить установить ПО. Бывают случаи, что он обнаружил аппарат, но напечатать что-либо не получается. В этом случае необходимо принудительно установить программное обеспечение.
Когда программное обеспечение отсутствует, его предстоит искать самостоятельно, а сделать это можно на сайте производителя печатающего устройства. Ввести в адресной строке браузера модель аппарата, перейти в соответствующий раздел, скачать драйвер на рабочий стол и установить. Можно использовать специальные программы для поиска и установки ПО, например, Driver Booster. Он фактически без участия пользователя выполнит необходимые действия.
Если ноутбук не видит аппарат, можно попробовать его перезагрузить, подключить кабель USB в другой порт, зайти в панель управления, где в разделе «Устройства и принтеры» нажать на вкладку «Установка принтера», а дальше следовать указаниям установщика.
Но в любом случае инсталляция драйвера потребуется. Без загрузки ПО в операционную систему настроить печать невозможно.
Подготовка
Прежде чем приступать к подключению, нужно провести небольшую подготовку. Она состоит из следующих этапов:
-
Убедитесь, что на вашем ноутбуке есть работающие USB-порты. Они нужны вам, потому что принтер подключается к ноутбуку посредством USB-кабеля. Проверить работоспособность портов довольно просто – достаточно последовательно подключать к ним какое-нибудь USB-устройство (подойдёт обычная мышка). В идеале должно быть хотя бы три работающих порта – для принтера, для мышки, которая обеспечит вам удобную навигацию, и для флешки, так как она может вам пригодиться для перемещения на неё скан-копий. Если свободных работающих портов не хватает, то вам поможет покупка USB-разветвителя. Если ваш принтер имеет функцию поддержки Wi-Fi, то всего этого не нужно, но о нём мы поговорим чуть позже.
-
Выберите подходящее место, куда будете ставить принтер. Его можно таскать повсюду, но делать этого настоятельно не рекомендуется, так как повредить его детали очень просто. Место для принтера должно соответствовать двум критериям. Во-первых, оно должно быть неподалёку от того места, куда вы планируете ставить ноутбук во время работы с принтером. Иначе USB-кабель принтера попросту не достанет до порта. Во-вторых, должно быть свободное место для вывода бумаги. Если бумага с распечаткой будет падать на пол, то она может потеряться (что особенно актуально в тех случаях, когда вы печатаете большие объёмы информации на несколько страниц), а если бумага при выводе будет задевать посторонние предметы, то она помнётся.
Когда вы всё подготовили, можете приступать к следующим этапам – подключению и настройке.
Советы
Для улучшения срока эксплуатации устройства необходимо внимательно изучать инструкцию по работе с техникой. Следуя нашим простым советам, вы сможете избежать многих проблем.
- Следите за исправностью USB-кабеля, не допускайте его перегибов и зажимов, тщательно оберегайте от домашних питомцев. Многие домашние звери, особенно щенки и котята, обожают грызть не только мебель, но и всевозможные провода. Во избежание такой неприятности можно установить прибор повыше или же защитить провода специальными оплетками.
- Периодически очищайте USB-порты от пыли и грязи. Это необходимо не только для улучшения работы, но и для увеличения срока службы самого разъема.
- Не используйте различные переходники. Многим пользователям не хватает количества стандартных разъемов для работы, поэтому приобретаются различные разветвители и другие девайсы, способные увеличить количество разъемов. Конечно, это неплохо, но стоит помнить, что нагрузка на основной разъем увеличивается, что может негативно сказаться на его работе.
- USB-кабель не должен быть слишком длинным. Он должен быть такой длины, чтобы не сильно натягивался и не слишком провисал.
- Устанавливайте драйвера только той модели устройства, какая у вас имеется, и для операционной системы, которая установлена на вашем компьютере или ноутбуке. Так же необходимо помнить о своевременном обновлении драйверов, актуальное обновление позволит вам сэкономить нервы и время.
- После обновления операционной системы либо драйверов устройства всегда проверяйте, какое печатающее устройство стоит по умолчанию. Настройка именно этого параметра сбивается больше всего.

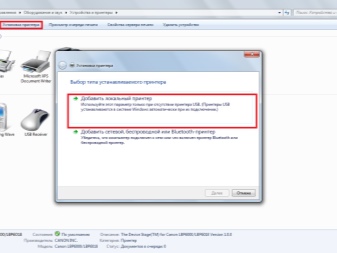
Чаще всего все неисправности устраняются самостоятельно, но если ничего из рекомендованного вам не подошло, и проблема осталась нерешенной, то необходимо обратиться к специалистам для выявления вероятных неисправностей устройства.
Что делать, если компьютер не видит принтер Canon, смотрите далее.
Не работает принтер в Windows 10, решение проблемы
Многие пользователи в этом году начали переходить на новую операционную систему Windows 10. Но при этом у многих из них начали возникать проблемы с периферией, к примеру, с принтерами или МФУ.
Они начинают либо неправильно печатать, либо печатают, но не сканируют, либо не работают вообще.
Сейчас мы попробуем разобраться в причинах и решить эту проблемку.
Смотрим порт USB
Конечно же, для начала убедитесь, что порт USB работает и в него воткнут провод от сканера/принтера (возможно у него другой провод или разъём).
Если всё на месте, и принтер не работает, то скорее всего у вас сгоревший порт USB и следует переставить шнур от принтера в другой разъём.
Также следует проверить, включён ли сам принтер, не закончилась ли в нем краска. А теперь перейдём к программному уровню.
Диагностика проблем
Для начала нужно попробовать решить проблему, используя встроенную диагностику проблем. Она есть как в самой Windows 10, так и на сайте Microsoft, но мы должны сказать, что они работают по-разному, и поэтому нужно попробовать обе.
Встроенную можно запустить из Панели управления. Для этого кликните по пункту «Устранение неполадок».
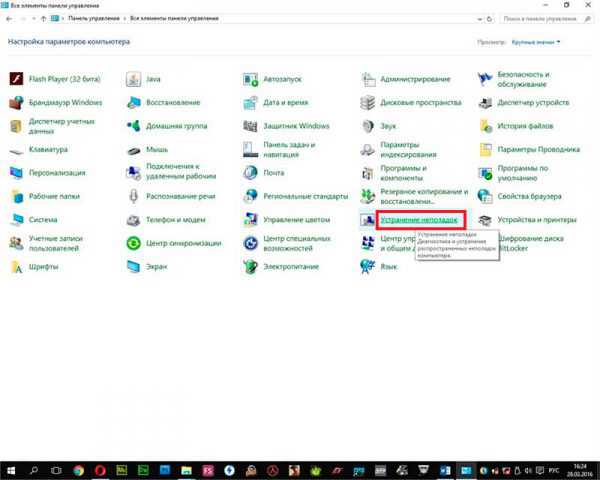 И дальше в подменю «Оборудование и звук» выберите «Использование принтера».
И дальше в подменю «Оборудование и звук» выберите «Использование принтера».
После этого утилита запуститься и проверит на наличие каких-либо ошибок. Вам нужно будет лишь следовать указаниям мастера.
Программа проверит драйвера, службы, и соединения ПК, очереди печати и принтера. Программа помогает в редких случаях, но возможно, что у вас именно такой случай, а значит, следует попробовать.
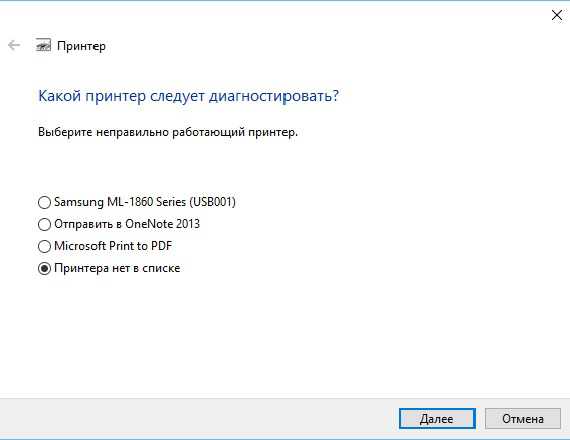
Добавление принтера в Windows 10
Если программа не видит принтер, или же если его нет в списке установленных, то следует попытаться установить его.
Есть два способа.
Первый: нужно зайти в параметры, используя сочетание клавиш Win+I, после этого выбрать «Устройства» и «Принтеры и Сканеры».
Теперь нажмите кнопку «Добавить принтер или сканер» и подождите.
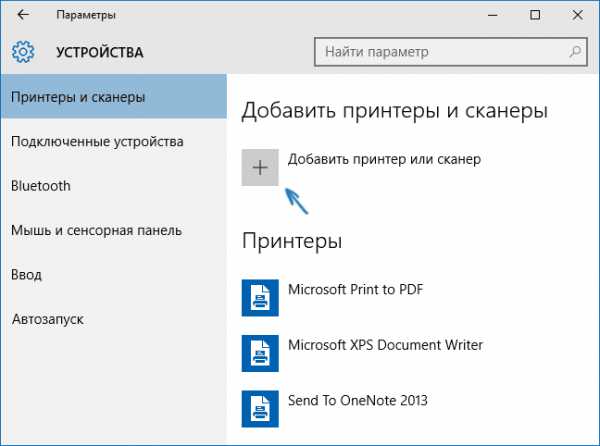 Иногда Windows 10 обнаруживает подключённый принтер и устанавливает его. Убедитесь, что у вас подключён Интернет.
Иногда Windows 10 обнаруживает подключённый принтер и устанавливает его. Убедитесь, что у вас подключён Интернет.
Второй: нажмите по надпись: «Необходимый принтер отсутствует в списке», который появится под зелёной строчкой поиска.
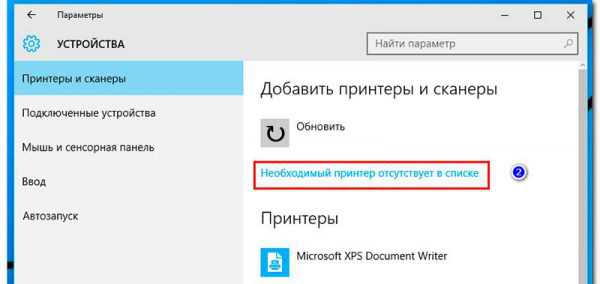 Теперь вы сможете установить принтер, используя фильтры. Вы сможете установить беспроводной принтер, или отметить что он уже старый.
Теперь вы сможете установить принтер, используя фильтры. Вы сможете установить беспроводной принтер, или отметить что он уже старый.
Также вы сможете указать путь к драйверам на сайте, чтобы программа их сама скачала и обновила.
Установка драйверов вручную
Если ничего из вышеперечисленного вам не помогло, то поможет установка драйверов вручную.
Должны отметить, что многие производители уже давно начали выкладывать на своих сайтах драйвера для новой операционной системы, и поэтому вы с лёгкостью сможете их найти.
Если же таких нет, то не расстраивайтесь: компания в скором времени должна выпустить такие, а пока попробуйте скачать драйвера для Windows 7/8/8.1.
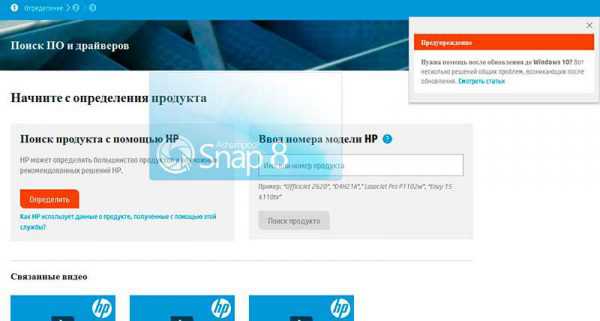 Настоятельно рекомендуем сначала удалить старый драйвер вашего принтера/сканера. Если этого не сделать, то будут возникать ошибки (к примеру, Word будет видеть два принтера, вместо одного).
Настоятельно рекомендуем сначала удалить старый драйвер вашего принтера/сканера. Если этого не сделать, то будут возникать ошибки (к примеру, Word будет видеть два принтера, вместо одного).
Удалить драйвер можно зайдя в Параметрах в пункт «Устройства», кликнув по вашему принтеру левой кнопкой мыши, и выбрав «Удалить устройство».
Надеемся, что все вышеперечисленные методы вам помогли. Если нет, то скорее всего проблема именно в принтере и вам следует его отдать в ремонт или заменить. До новых встреч!!!
Как настроить принтер в Windows 10
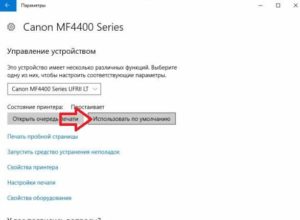
У многих из нас бывали проблемы с настройкой принтера. Тем не менее, Windows 10 позволяет быстро и легко обнаружить, установить и настроить принтер. В данной статье вы узнаете, как обнаружить и подключить принтер в Windows 10.
Несмотря на то, что мы пишем эту инструкцию для Windows 10, ее можно применить для большинства версий Windows.
Если у вас есть совет по настройке принтера в Windows 10, пожалуйста, поделитесь им в х ниже.
Подключите принтер к компьютеру
Первое, что вам нужно сделать, это подключить принтер. Мы не знаем точной модели вашего принтера, поэтому лучше следовать указаниям производителя. Большинство современных принтеров подключаются через Wi-Fi или Ethernet. Таким образом, вы можете управлять принтером с разных устройств, например, компьютера и смартфона.
Если у вас не получается подключить принтер к компьютеру через сеть, тогда вы должны использовать Домашнюю Группу (Homegroup). Для этого нажмите правой кнопкой на значок сети и выберите «Центр управления сетями и общим доступом».
Затем перейдите в раздел «Изменить дополнительные параметры общего доступа».
Выберите опцию «Включить общий доступ к файлами и принтерами».
Экран домашней группы может выглядеть по-разному, в зависимости от того, имеется ли у вас домашняя группа или нет. Нажмите «Создать домашнюю группу» или «Присоединиться», в зависимости от вашей ситуации. Затем следуйте указаниям на экране.
Убедитесь, что в окне «Предоставление доступа другим участникам домашней группы» рядом с «Принтеры и устройства» установлен параметр «Общий доступ».
Добавьте свой принтер
Нажмите сочетание клавиш Windows + I, чтобы открыть настройки и перейдите в раздел Устройства > Принтеры и сканеры. Здесь вы увидите список всех подключенных устройств. Чтобы добавить новый принтер, нажмите «Добавить принтер или сканер».
Затем система начнет поиск доступных принтеров. Если нужный принтер появился в списке, выберите его и нажмите кнопку «Добавить устройство».
Но, если ваш принтер не отображается в списке, нажмите на строку «Необходимый принтер отсутствует в списке». Откроется новое окно с различными вариантами для выбора.
- Если у вас старый принтер, тогда выберите первый вариант, после чего операционная система Windows попробует помочь вам обнаружить принтер.
- Если вы знаете точное название принтера, выберите второй вариант, после чего введите название принтера или нажмите на «Обзор» и выберите свой принтер в проводнике.
Все еще не можете найти свой принтер? Тогда мы рассмотрим чуть более сложный вариант с использованием IP-адреса.
Используйте IP-адрес
Если вы знаете IP-адрес вашего принтера, выберите третий вариант «Добавить принтер по его TCP/IP адресу или имени узла». Для начала вы должны узнать IP-адрес своего принтера. Внимательно прочитайте инструкцию производителя или поищите IP-адрес на дисплее принтера в разделе настройки или сети.
После того, как вы нашли IP-адрес принтера, вернитесь к настройкам на компьютере. Вы выбрали третий вариант, и у вас открылось следующее окно:
В строке «Тип устройства» выберите «Автоопределение», затем заполните IP-адрес и порт. Убедитесь, что вы поставили галочку рядом с «Опросить принтер и выбрать драйвер автоматически».
Нажмите кнопку «Далее». Вы должны увидеть экран, на котором говорится, что ваш принтер успешно добавлен. Измените название принтера, если хотите, после чего нажмите кнопку «Далее» и «Закончить».
Измените настройки принтера
Теперь, когда вы добавили принтер, вы можете настроить параметры по своему вкусу. Выберите принтер в разделе «Принтеры и сканеры» и нажмите на «Управление». Если вы хотите, чтобы устройство автоматически выбиралось при печати, нажмите кнопку «Установить по умолчанию».
Выберите пункт «Свойства принтера», чтобы изменить название принтера и другие параметры.
На этом все! Надеемся, что наше руководство помогло вам настроить принтер в Windows 10.
Тема: Windows 10 не видит принтер
- Проблема, когда после обновления windows 10 не видит принтер связана с самим обновлением. В самой виндовс 10 есть утилита, которая как раз и отвечает за офисные устройства, и просканирует компьютер, для поиска причин, почему windows 10 не видит принтер, и как это устранить.
Жмём Пуск, открываем раздел Устранение неполадок, переходим в раздел Оборудование и звук и жмём Принтер и Далее.
printer-troubleshooter-windows-10.png
Начнётся сканирование драйверов и исправление неполадок с принтером. Если же windows 10 не видит принтер, он не отображается ни где, то его следует добавить вручную.
В левом нижнем углу кликните по значку уведомлений и откройте Все параметры. Затем последовательно Устройства и наконец Принтеры и сканеры, где нажмите кнопку Добавить принтер или сканер.
add-new-printer-windows-10.png
Подождите, пока система его сама найдёт, добавит и установит нужные драйвера. Разумеется, если у вас подключен интернет.
Некоторые модели принтеров отказываются работать с Виндовс 10, но основные производители принтеров, такие как HP, Epson, Canon, Panasonic, Xerox, на своих сайтах разместили инструкции и драйвера, если виндовс 10 сама не справляется. Так что, если у вас windows 10 не видит принтер HP, то вам прямая дорога в службу поддержки HP.
Последний раз редактировалось Master; 06.10.2016 в 02:09.
- у меня в самом начале пользования Windows 10 было несколько глюков связанных именно с принтерами, так после удаления принтера его значок продолжал светиться, а при обновлении windows 10 писал ошибку «обновление для принтера HP не установлено». Что я только не делал, ничего не помогало. Но потом прошло все само собой. Так что первым делом надо выяснить, все ли обновления установлены.
- 06.10.2016, 13:43 #3 Ну да, я читала, что возникают проблемы именно с принтерами HP. Но зашла на сайт производителя, и там писали, что всё решаемо. Виндовс выпустили нужные обновления, нужно их установить, ну и сделать диагностику с автоматическим поиском драйверов. Сообщение от Optimus а при обновлении windows 10 писал ошибку «обновление для принтера HP не установлено». А что помогло? У меня так в своё время офис никак не мог обновится, а потом как посыпались обновления один за другим.
- Сообщение от Afox У меня так в своё время офис никак не мог обновится, а потом как посыпались обновления один за другим. офис это хорошо, но а как же принтер?
- А если принтер находится в сети, тот который надо подключить, не забывайте, что надо также включить сетевое обнаружение, а то вот у меня на работе есть сеть и на ней висят несколько принтеров, но ни один моим компьютером не виден. Безымянный.jpg
- 18.01.2017, 00:13 #6 Optimus, так принтер же по ЮСБ подключается? Я неделю билась со своим ноутом. Он напрочь отказывался видеть мой смартфон. Я уже и удаляла его и кучу драйверов переобновляла, уже не знала что делать. А потом случайно перепутала кабели и взяла кабель дочери, подключила, и о чудо, всё видно. Немного странно конечно, ведь когда подключала старый кабель, то на телефоне отображалась зарядка, то есть, соединение было, но вот чего то видимо не хватало.
- Сообщение от Afox так принтер же по ЮСБ подключается? по разному, но современные да по USB. Значит кабель не подходит, такое бывает. Например у меня жесткий диск не хочет работать через обычный кабель от фотоаппарата. Может и принтер также?
- 18.01.2017, 13:01 #8 Optimus, ну я стараюсь кабеля не путать. И этот ЮСБ был родной телефону. Почему он перестал работать, ведь заряжается через него телефон нормально. Кстати, нужно поискать ЮСБ от фотоаппарата и попробовать, как он будет работать. Вот молодцы разработчики, что все разъёмы сделали стандартными, но иногда всё же путаюсь. Куча гаджетов, попробуй угадай, что там к чему идёт.
Как добавить принтер в Windows
Чтобы добавить принтер, откройте Параметры → Устройства → Принтеры и сканеры. Нажмите кнопку Добавить принтер или сканер, чтобы найти сопряженные принтеры, подключенные к компьютеру или подключенные через сеть.
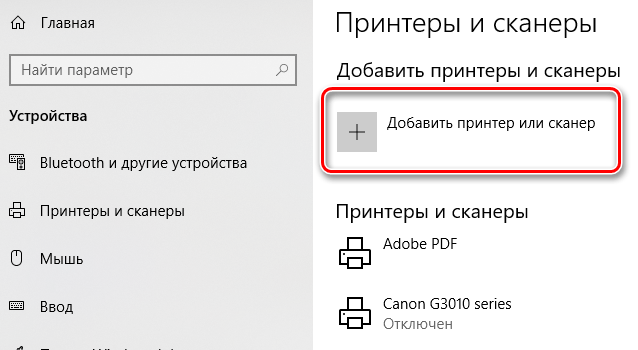
Здесь Вы должны увидеть имя своего принтера. Если Windows не находит ваш принтер автоматически, нажмите ссылку «Необходимый принтер отсутствует в списке». Откроется старый диалог «Добавить принтер», который позволяет сканировать более старые типы принтеров, напрямую подключаться к сетевым принтерам и добавлять принтеры с изменяемыми настройками.
Вы также можете использовать старый интерфейс из Панели управления → Оборудование и звук → Устройства и принтеры. Нажмите кнопку Добавить принтер, чтобы начать.
Если принтер уже установлен, то Windows сама загрузит необходимые драйверы принтера на лету. Если это не сработает, посетите веб-сайт производителя принтера, чтобы загрузить и установить соответствующие драйверы или программный пакет для вашей модели принтера. Для некоторых принтеров, таких как принтеры «всё-в-одном», вам также может потребоваться посетить веб-сайт производителя для драйверов и приложений, которые позволят вам получить доступ к расширенной функциональности.
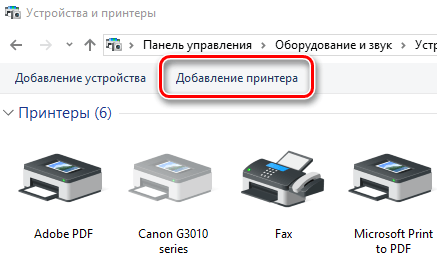
Вы также можете удалить принтер, если хотите. В окне «Настройки» щелкните принтер и нажмите «Удалить устройство». На панели управления щелкните правой кнопкой мыши принтер и выберите «Удалить устройство».
Что делать, если компьютер не распознаёт сетевой принтер
Существует несколько способов решения проблемы, если компьютер не видит сетевые принтеры.
Диагностика и проверка физических неисправностей
Первым делом необходимо проверить работоспособность USB-кабеля и портов. Очень часто даже небольшие механические повреждения могут привести к выходу из строя шнура или гнезда у одного из подключаемых устройств. Для проверки исправности желательно провести диагностику. Это можно сделать, воспользовавшись специальными средствами ОС Windows. Для этого необходимо:
- зайти в меню «Панель управления» и перейти в «Устройства и принтеры»;
- найти необходимый принтер и нажать на иконку с его изображением правой кнопкой мыши;
- в появившемся окошке требуется выбрать «Устранение неполадок»;
- после того как программа закончит работу, она может предложить другие варианты для устранения найденных проблем: обновить драйвера, проверить корректность соединения принтера и компьютера и другие.
Также необходимо проверить штекер USB-кабеля на наличие повреждений и подключён ли он к обоим устройствам. Штекер должен быть вставлен плотно, наличие люфта не допускается. Помимо этого, стоить проверить — включен ли принтер и имеется ли краска в тонере.
Обновление драйверов
Причиной некорректной работы принтера на компьютере с ОС Виндовс могут быть неправильно установленные драйвера или сбой в их работе. Чтобы проверить это, следует сделать следующее:
- зайти в «Панель управления» и найти в ней пункт «Диспетчер устройств»;
- в появившемся окне будут отображаться все устройства, подключённые к системному блоку — в списке требуется найти нужный принтер, после чего кликнуть по его названию правой кнопкой мышки;
- в открывшейся вкладке следует выбрать пункт «Свойства» и прочитать указанную там информацию;
- если написано, что необходимые для работы драйвера не обнаружены, нужно установить требуемое ПО.

Драйвера можно установить, воспользовавшись DVD-диском, который идёт в комплекте с принтером. Если такового не имеется, то их можно скачать с официального сайта разработчика. При этом следует учитывать, что ПО должно быть именно для данной модели.
Установка драйверов выполняется следующим образом:
- необходимо запустить программу установки драйверов;
- следуя появляющимся подсказкам, произвести инсталляцию программного обеспечения;
- убедиться, что подключённое печатное устройство обнаружено;
- напечатать тестовую страничку.
Другие способы решения проблемы
Если принтер подключается к системному блоку в первый раз, а ранее использовались другое устройство, то требуется проверить настройки печати. По умолчанию может быть указан ранее установленный принтер.
Чтобы проверить это, а при необходимости исправить, требуется зайти во вкладку «Устройства и принтеры» и найти требуемое. По его иконке следует кликнуть правой кнопкой мышки. В открывшемся окне необходимо найти строчку «Использовать по умолчанию» и поставить возле неё галочку.
Если подключение осуществляется с помощью локальной сети или беспроводной, то следует выполнить следующее:
- В локальной сети присутствует несколько ПК, один из которых является главным — его следует включить.
- После чего проверить выставленные настройки. Зачастую установленный IP адрес «слетает». Если он не прописан в соответствующей строке, требуется ввести его повторно.
- При подключении по Wi-Fi нужно перезапустить сеть. Также следует проверить наличие и качество сигнала.
- Если роутер располагается далеко от ПК, необходимо разместить его ближе к системному блоку.
Некоторые пользователи сталкиваются с данной проблемой после обновления операционной системы до Windows 10. Несмотря на то что разработчики утверждают — сбоя в работе принтера возникнуть не должно, следует переустановить драйвера. Скачать актуальную версию следует на официальном сайте.
Если же ни один из способов не помог, то требуется обратиться в сервисную мастерскую, так как причина может быть в выходе из строя самого изделия.
Как установить принтер по умолчанию в Windows 10 и 7/8
В этой статье подробно описаны все способы, как установить принтер по умолчанию в Windows 10 и для более ранних версий ОС таких, как 7 или 8. По пунктам дан алгоритм для каждой операционной системы по отдельности. Эти рекомендации помогут справиться с поставленной задачей быстро и без особых сложностей даже неопытным пользователям.
Инструкции для Windows 10
Установить необходимые настройки для такой операционной системы можно несколькими способами:
- С помощью раздела «Параметры»;
- С применением классической панели управления;
- Через командную строку.
Убираем разрешение на управление в ОС
Чтобы перейти непосредственно к установке главного устройства, нужно выполнить некоторые обязательные действия. Сделать это можно через те же «Параметры». Для открытия этого приложения необходимо на панели задач нажать кнопку под названием «Пуск» и в списке выбрать приложение «Параметры». А также можно просто нажать на клавиатуре сочетание клавиш Windows + I.
- После этих действий откроется окно, в котором нужно выбрать раздел «Устройства»;
- Откройте вкладку «Принтеры и сканеры», а затем уберите флажок с параметра «Разрешить Windows управлять принтером»;
Через «Параметры»
- В окне «Принтеры и сканеры, которое открыто после последних манипуляций, нажмите на необходимую модель устройства из списка выше. Дальше используйте кнопку «Управление». Нажмите по ней.
- В открывшемся окне отметьте строчку «Использовать по умолчанию».
Через «Панель управления»
Для использования классической «Control Panel» необходимо открыть ее любым удобным Вам способом. Дальше нужно выбрать из представленного выше справа в окне списка вариант «Мелкие значки»,а затем найти и нажать на «Устройства и принтеры». Теперь следует отметить вашу модель, нажать правой клавишей мыши и выбрать нужный пункт из выпавшего контекстного меню.
https://youtube.com/watch?v=fx5N7MrjKmI
Через командную строку
Для настройки можно использовать командную строку. В первую очередь отключите параметр, позволяющий производит управление по умолчанию. Выполнить это можно в интерфейсе параметров или набрать следующую строку от имени администратора.

После нужно отобразить список девайсов, чтобы узнать который из них установлен по умолчанию. Для выполнения этих действий наберите команду.

Он должен быть расположен в столбце Default, в левой части от названия ему будет присвоено значение TRUE. Для установки вашего оборудования, без дальнейшей его отметки среди других при каждой распечатке текста, нужно выполнить команду такого вида.

Здесь нужно ввести модель вашего оборудования в двойных кавычках. И оно будет установлено для работы по умолчанию.
Инструкции для Windows 8
В случае установки девайса на ПК с данной операционной системой, необходимо проделать следующий алгоритм действий:
- В верхний правый угол экрана наведите курсор мышки и в представленном меню нажмите на значок поиска.
- В этой опции нужно ввести запрос «Оборудование и принтеры».
- Дальше откроется перечисление названий печатающего оборудования, которые уже подключены к вашему компьютеру. Нужно найти девайс, который вы хотите установить. Кликнете на его иконку и отметьте галочкой пункт для управления принтером по умолчанию.
- Нужно подтвердить изменения. Для этого нажмите «Ок» и такая настройка сохранится. Для проверки можно просто попробовать распечатать документ.
Инструкции для Windows 7
Для ОС Виндовс 7 тоже можно настроить принтер, который будет автоматически будет выбираться для печати документов, картинок или фотографий. Для этого следует выполнить такие действия:
- Открыть «Панель управления». Можно через команду «control panel» в окне быстрого запуска, которое открывается комбинацией клавиш Windows+R или любым другим способом ее открыть.
- Далее найти раздел под названием «Оборудование и звук» и кликнуть на кнопку для просмотра. Если ОС работает в режиме мелких значков в названии категории не будет звучать слово просмотр, а просто «Устройства и принтеры».
- Должно всплыть окно со списком подключенных устройств к вашему ПК. В нем выберите необходимый вам девайс и два раза кликнете по нему. Для того чтобы установить его по умолчанию, нужно открыть «Принтер» и отметить галочкой нужный пункт.