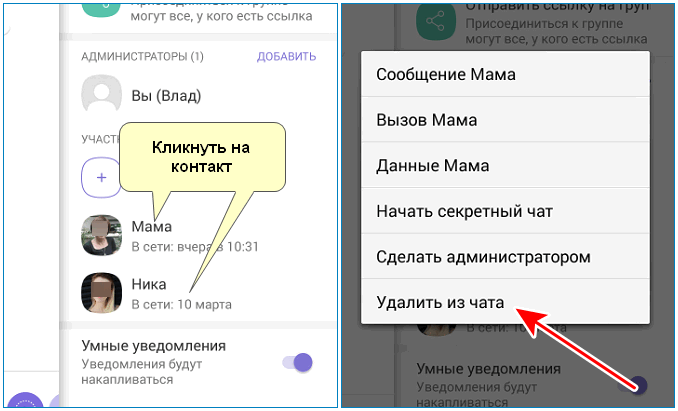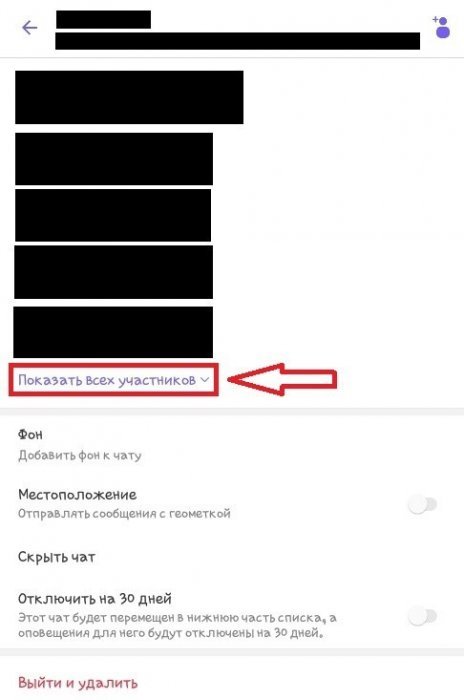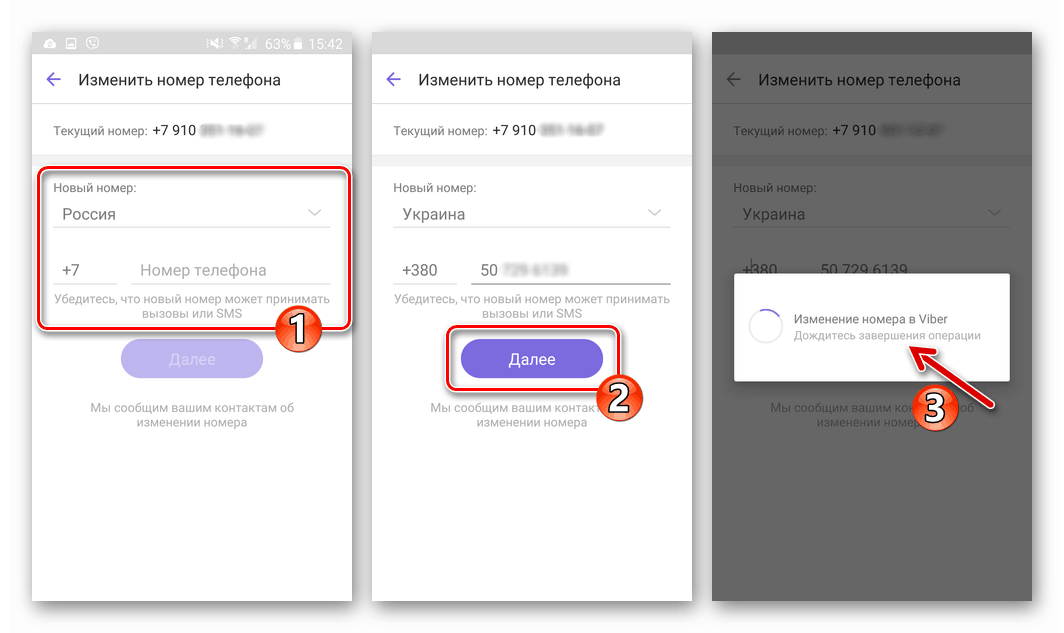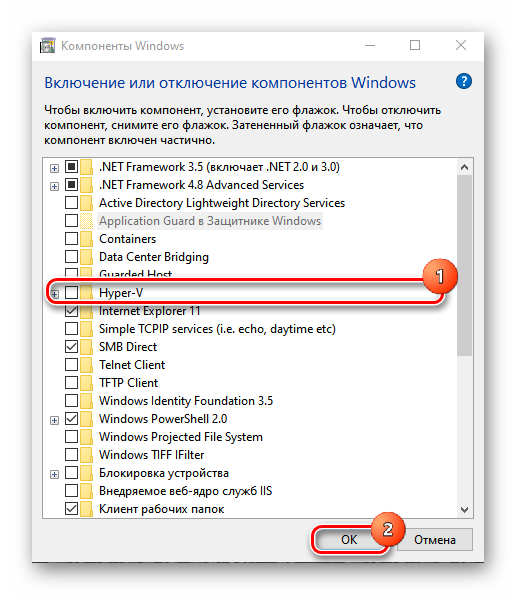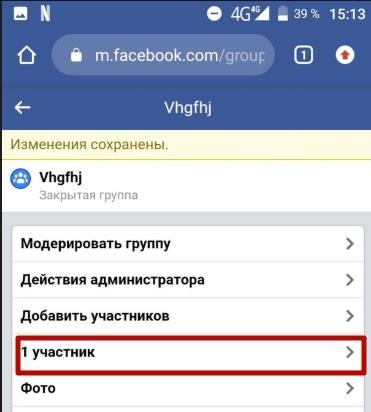Группы в viber, как создать, вступить, удалиться
Содержание:
- Почему Вайбер не активируется. Причины проблемы и что делать
- Если возникли проблемы
- Привязка чата
- Разблокировка контакта
- Проблемы с синхронизацией контактов
- Дополнение для Android
- Управление и настройка группы
- Как добавить контакты?
- Добавить контакт в Viber
- Как добавить контакт друга в Вайбер на компьютере и телефоне?
- Через чат
- Пошаговая инструкция по созданию
Почему Вайбер не активируется. Причины проблемы и что делать
Иногда происходит сбой активации. Программа не открывается или выдает ряд ошибок.
Причины этого разные, однако самые распространенные следующие:
- Неправильно указанный номер. Тщательно проверьте введенные цифры и код страны. Не дублируйте последний, так как он указывается автоматически.
- Оператор находится в роуминге. За границей функции оператора сотовой связи ограничены. Снять ограничения можно в настройках, однако тогда за входящие звонки будут взиматься деньги. Активация в этом случае доступна только с помощью смс, получать которые можно бесплатно. Чтобы избежать проблем, подключите аппарат к Wi-Fi.
- Отсутствие соединения с Интернетом. Плохое соединение не позволят совершать даже элементарные операции. Перезагрузите сеть, телефон.
- К номеру уже привязан Вайбер. К одному номеру невозможно привязать два аккаунта. Попытайтесь вспомнить пароль к уже существующему аккаунту или возобновить его.
-
Неактивный номер. Если номер только что приобретен, но еще не активирован – приложение не зарегистрирует аккаунт. Для начала введите в действие сим-карту, выполнив ряд несложных операций (звонок, отправка смс, подключение Интернета). Такая проблема будет с номером, у которого истек срок использования. Это случается в том случае, если счет сим-карты не пополняется в течение одного года.
- Ошибка: registration can t be completed вайбер – «регистрация не может быть завершена». Это свидетельствует о том, что программа не завершает действие по технической причине (сбой работы системы, приложение не обнаруживает сервер на устройстве пользователя, неактивный программный код, обновление версии на сервере производителя). Такое случается при регистрации на планшете или компьютере с номером другого устройства. В этом случае нужно повторить попытку через некоторое время, возможно – пересмотреть настройки или подтвердить регистрацию с помощью сканирования фото (QR).
- Пиратская версия. Устанавливать программу необходимо с официального сайта разработчиков. Даже в Play Маркет и App Store может находиться пиратская версия. Поэтому зайдите на сайт разработчика, выберите версию для устройства. Только после этого загрузите приложение.
- Не приходит код. Изначально проверьте указанный номер. Если с ним все в порядке – повторите запрос через несколько минут или выберите подтверждение с помощью звонка. Если оба варианта не работают – повторите запрос через несколько минут или часов.
- Неверный код. Подтверждение пришло, однако приложение считает его неверным. Это сбой, решить который могут только сотрудники технической поддержки. В этом случае повторите попытку через несколько часов.
- Отключена возможность получать сообщения и звонки на телефон. В некоторых моделях смартфонов есть ограничитель для работы приложений. Чтобы снять запрет, зайдите в «Настройки» – «Установленные приложения». Найдите Вайбер и откройте. В разделе «Разрешения» и «Управление разрешениями» подтвердите возможность использовать смс, звонки. Также очистите кэшированную память. Это позволит ускорить производительность аппарата и избежать зависаний.
- Два вайбера на одном телефоне. Из-за этого происходит сбой отправки кода для активации.
Используйте четыре уникальных совета, которые подходят к большинству проблем:
Проверьте номер, указанный в системе. Тщательно пересмотрите код страны, код оператора сотовой связи.
Проверьте подключение к Интернету
Обратите внимание на настройки, скорость передачи данных (для этого в смартфоне есть специальная функция «Изображать скорость сети») и подключение к провайдеру.
Пересмотрите особенности роуминга. Уберите запреты, ограничения. Для этого зайдите в настройки телефона – «СИМ-карты и мобильные сети» – «Интернет роуминг»
При нажатии на функцию «Роуминг» выберите особенность передачи данных – всегда, для исключений – никогда.
Измените настройки самого смартфона, планшета. Разрешите приложениям совершать звонки, отправлять сообщения, пользоваться интернетом. Для этого в настройках выберите раздел «Системные приложения», далее «Сервис» – «Разрешения» – «Разрешения приложений», найдите Вайбер. Активируйте все пункты.
Если даже после этого выдается ошибка – обратитесь к службе технической поддержки. Отправлять запросы можно независимо от времени суток.
Если возникли проблемы
Иногда клиенты мессенджера сталкиваются с некоторыми сложностями. Самая частая из них – пропадают данные из записной книжки.
Если нужный номер не находится, но вы точно знаете, что он существует, попробуйте сделать так:
- обновите, потянув экран вниз;
- установите режим отображения контактов только из «Вайбер»;
- удалите запись из телефонной книги, потом сохраните ее заново;
- перезагрузите аппарат.
Также можно сбросить конфигурацию утилиты через «Еще» – «Настройки» – «Общие» или дождаться обновления версии.
Как видим, на любой из представленных разработчиками операционных систем добавление новых контактов происходит за несколько простых действий. Выполнив их, можно сразу же начать общаться или совершать звонки. Наш совет: не игнорируйте запрос на синхронизацию, это значительно упрощает появление нового абонента в ваших списках.
Привязка чата
Ответ на вопрос можно ли установить вайбер на два номера на одном телефоне однозначно будет утвердительным, однако, обрати внимание на то, что нельзя сделать одну программу с главным и вторичным чатом для одного приложения, скаченного на мобильный телефон. Синхронизировать мессенджеры можно только в сочетании телефон-планшет, телефон-компьютер
На сайте есть статьи о том, как выполнять подключение viber на компьютер.
Надеемся, ты понял, как в вайбере добавить второй номер. Также предлагаем почитать материал, раскрывающий тему, как скачать вибер бесплатно на русском языке.
messagu.ru
Разблокировка контакта
Если вы хотите вернуть пользователя из черного списка, всегда есть возможность его разблокировать. Для этого нужно открыть пункт «Дополнительные параметры» в основном меню и перейти по маршруту «Настройки – Конфиденциальность – Список заблокированных номеров».
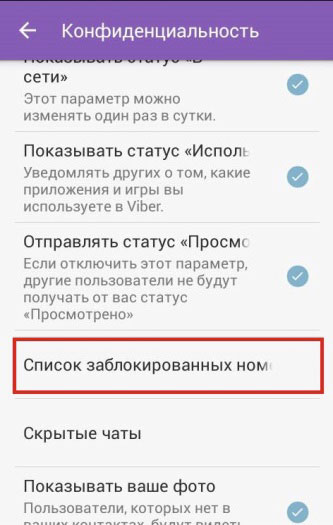
В этом списке нужно найти собеседника, которого вы хотите удалить из бана, и нажать на кнопку «Разблокировать». Но если при этом пользователь отправлял вам сообщения во время блокировки, они не восстановятся.
Пользователь Вайбера может довольно легко управлять своим списком контактов. Все операции с контактами в мессенджере построены по принципу максимальной простоты и удобства. Иногда могут возникать проблемы с синхронизацией, но и их решение не требует выполнения сложной последовательности действий.
Проблемы с синхронизацией контактов
Однако проблемы с добавлением новых друзей – далеко не единственный баг, с которым можно столкнуться в мессенджере. Иногда пользователь не видит контакты в мессенджере вообще, а значит, у него нет возможности звонить и принимать сообщения. Это означает, что приложение почему-то потеряло связь с адресной книгой телефона, другими словами, сбилась синхронизация.
Какие действия можно предпринять, если все или часть номеров пропали?
- Проверьте доступ к сети интернет. Возможно, у устройства возникли проблемы с приемом сигнала 3G, 4G или WiFi. Без нормального интернета мессенджер не синхронизирует данные.
- Обновите список контактов приложения. Для этого потяните экран вниз, а затем отпустите.
- Проверьте в настройках устройства, какие контакты отображаются в Вайбере. Для этого нужно выбрать «Все контакты». Для iPhone этот путь выглядит так: «Настройки – Почта, адреса, календари – Импортировать контакты SIM».
- Попробуйте удалить из адресной книги телефона и добавить обратно номер человека, с которым вы общались в Вайбере. Если он после этого появится в списке контактов мессенджера, значит, синхронизация произошла.
- Проверьте, правильно ли записаны номера в телефонной книге. Правильная запись – это по формату +3ХХХХХХХХХХХ (то есть код страны, код оператора, номер).
- Перезагрузите телефон.
Если ни один из вышеперечисленных способов не сработал, просто удалите приложение и установите его заново.
С другой проблемой синхронизации сталкиваются те, кто пользуется одновременно и мобильной, и веб-версией приложения. В установленной на компьютере версии Вайбера могут не отображаться последние добавленные друзья. В этом случае можно также проверить подключение к интернету, перезапустить программу, перезагрузить компьютер или удалить и установить заново веб-версию приложения.
Дополнение для Android
Владельцы гаджетов с Android могут воспользоваться дополнительной утилитой, позволяющей поставить два Вайбера на одном телефоне. Сделать это можно так.
- Запустите Google Play.
- Выберите «Поиск».
- Найдите программу ParralelSpace.
- Выберите приложение ParralelSpace — MultiAccounts.
- Установите данное ПО.
- Откройте программный продукт и дождитесь окончания загрузки.
- Из списка приложений отметьте галочкой Вибер, остальные флажки снимите.
- Нажмите на кнопку «Добавить в ParralelSpace».
- Захватите значок Вибера и перетащите его в окно «Создать ярлык». Рабочий стол отобразит копию программы.
- Клон имеет несколько иной значок с названием «Viber+».
- При первичном запуске клона будет предложено создать аккаунт.
Прошивка для Android
То есть, вы сможете создать Вайбер сразу на два номера на одном телефоне. Чтобы понять, как установить копию программы, необходимо выполнить следующее:
- Открыть настройки гаджета.
- Зайти в раздел «Двойные приложения».
- Найти в списке «Viber».
- Установить режим «Вкл».
- Дождаться сообщения о добавлении ярлыка.
- Запустить клон ПО с несколько другим видом пиктограммы.
- Затем вам будет предложена регистрация.
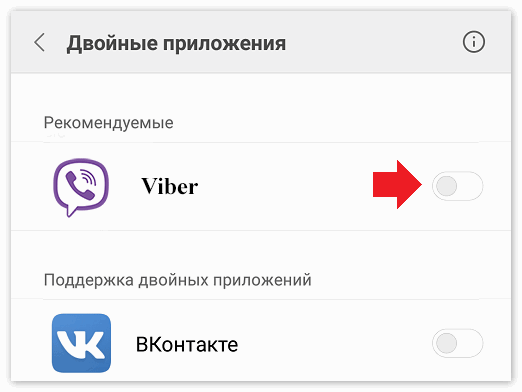
Убрать такой значок с рабочего стола можно, переместив ползунок в положение «Выкл».
Управление и настройка группы
После того, как группа будет создана, рекомендуется перейти к ее оформлению и настройке. Такие действия придадут новому чату индивидуальность, что позволит запомнить его и знать, по какой теме ведется беседа.
Чтобы приступить к процессу, необходимо нажать на три точки. Они располагаются в правой верхней части дисплея. Откроется список опций, нужно перейти в раздел «Информация». Здесь будет представлен список того, что можно сделать с чатом. Необходимо пройти по всем пунктам и заполнить все поля данных о группе.
Название
Чтобы ввести новое название чата пользователь должен кликнуть на надпись «Группа», затем на существующее имя группы и ввести новое название. Название прямо влияет на то, что будут писать участники чата. Например, в чате с названием «Родители 6Б», будет информация о школе.
Внимание. Все пользователи, которые состоят в группе, получат уведомление о том, что название чата было изменено
Значок
Далее устанавливается значок группы, ее также называют «аватарка» чата. Эта картинка также зависит от того, какую тематику имеет чат. Нельзя поставить смайлик на рабочий проект, также как не рекомендуется ставить что-то серьезное, если группа развлекательная.
Чтобы установить значок группы, необходимо кликнуть на название чата, затем на место, где устанавливается аватарка. Подходящий значок выбирается в галерее мобильного устройства. Изображение обрезается до подходящего размера, затем кликается кнопка «Установить».
Поменять аватарку может только администратор чата. Вышеприведенный метод установки подходит и для телефонов на Android, и для гаджетов на iOS.
Добавление участников
Добавлять новых пользователей в созданный чат можно в любое время, а не только в момент создания группы. Чтобы выполнить это действие, необходимо использовать клавишу, которая находится в окне переписки. Также можно воспользоваться следующим алгоритмом:
щелкнуть на изображение, которое имеет форму человека с плюсом;
- из появившегося списка контактов нужно выбрать пользователя;
- далее подтверждается действие, кликается галочка.
Отмеченный человек будет добавлен в группу, а также получит уведомление о том, что он стал участником чата. При этом для такого пользователя будет действовать ограничение, он не сможет увидеть переписку, которая была ранее, до его добавления в группу.
Удаление участников
Необходимость в удалении человека из чата может возникнуть по разным причинам, самая распространенная — нарушение правил группы. Чтобы провести исключение пользователя, необходимо:
- кликнуть на панель настроек группы;
- нажать на строку с названием «Информация»;
- появится список данных, нужно пролистать страницу до появления блока «Участники»;
- далее выбирается нужный участник, среди опций нажимается кнопка «Удалить из чата».
После выполненного действия, пользователь Вайбер уже не сможет читать переписку определенного чата и участвовать в ней. Прочие участники получат уведомление об удалении одного из пользователей группы.
Назначение администраторов
Создавший чат пользователь может назначить людей, которые также могут редактировать информацию группы. Их называют администраторами. Наделять возможностью редактировать чат можно только людей, которые уже являются участниками чата.
Добавить администратора можно, нажав на кнопку «Добавить админа». Из списка участников выбирается нужный человек, который сможет управлять группой наравне с создателем чата.
Важно. У нового админа будут те же права, что и у главного администратора
То есть, он сможет удалять и добавлять пользователей, редактировать данные группы. Удалить админа может только создатель группы.
Установка фона
В мессенджере есть возможность установить любой фон для созданной группы. Он выбирается из внутренней библиотеки программы. Чтобы установить его, пользователь должен открыть настройки группы и кликнуть на функцию «Фон». Далее выбирается нужное оформление группы.
https://youtube.com/watch?v=jLCYow9AmfQ
Как добавить контакты?
С номерами из телефонной книги всё понятно – они подтягиваются автоматически. Но что делать, если хочется пообщаться в Вайбере с человеком, которого у вас в телефонной книге нет?
Добавление вручную
Пошаговая инструкция по добавлению людей в Вайбер выглядит так: 1. Запустите мессенджер.
2. Откройте меню и нажмите на кнопку «Добавить контакт». Она выглядит как человечек с плюсиком слева.
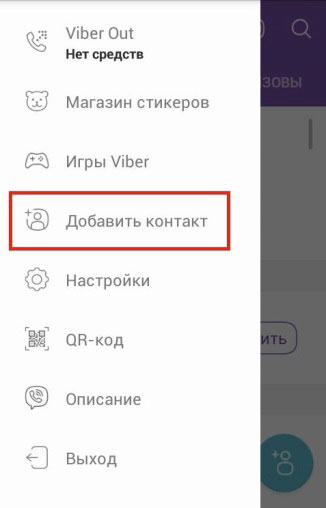
3. Затем с помощью клавиатуры телефона введите номер абонента в специальное поле.
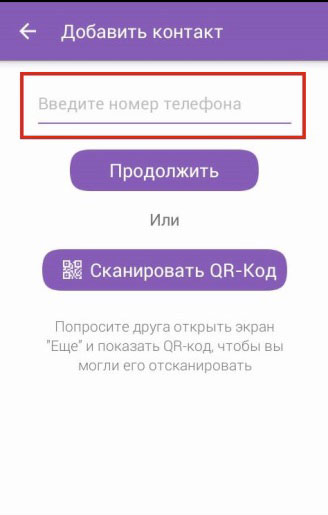
4. Нажмите кнопку «Готово».
После этого вы сможете свободно общаться в Вайбере с обладателем номера.
Добавление при помощи QR-кода
Есть ещё один способ добавить людей в Вайбер в обход телефонной книги – это QR-код. Он здорово экономит время, но работает только в том случае, если тот пользователь, с которым вы хотите общаться посредством мессенджера, находится рядом. Чтобы этот способ сработал, нужно, чтобы последний открыл в Viber свой QR-код, а вы его отсканировали.
В этом случае инструкция будет следующая. 1. Вы дублируете первые 2 шага из прошлой инструкции, то есть запускаете мессенджер, заходите в основное меню, а затем в подменю добавления контакта.
2. Затем ваш друг должен открыть свой QR-код в приложении. Для этого надо в основном меню нажать на кнопку «Выбрать QR-код», после чего откроется страница, с которой можно считать информацию.
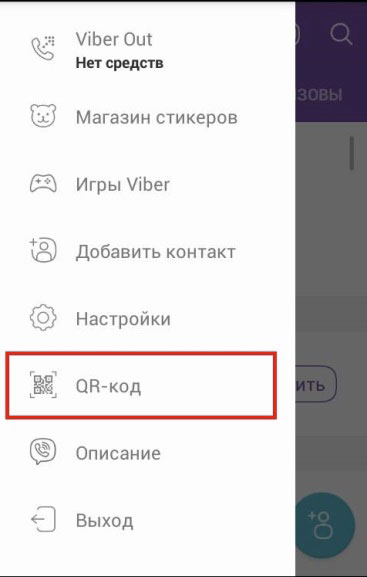
3. Вы же в подменю добавления контакта нажимаете на кнопку «Сканировать QR-код» и подносите своё устройство к устройству другого пользователя. Теперь нужно дождаться, пока данные обработаются, и номер сохранится в памяти приложения. Как только это случится, можно приступать к общению.
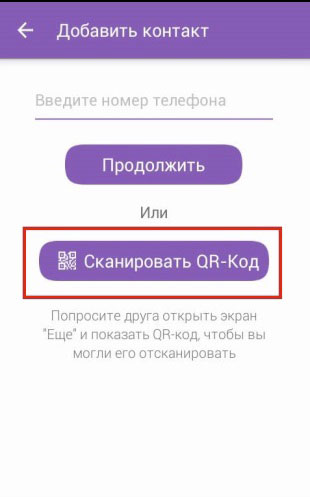
Добавить контакт в Viber
Viber — это бесплатное для загрузки и пользования приложение, которое позволяет пользователям совершать звонки, отправлять тексты, изображения и видео сообщения другим пользователям. Вайбер работает как на мобильном устройстве, так и на компьютере, и может использоваться для связи с людьми по всему миру.
Основными особенностями мессенджера являются:
- Бесплатный обмен сообщениями, передача изображений и видео.
- Бесплатные звонки другим пользователям.
- Возможность создавать групповые чаты (до 200 участников).
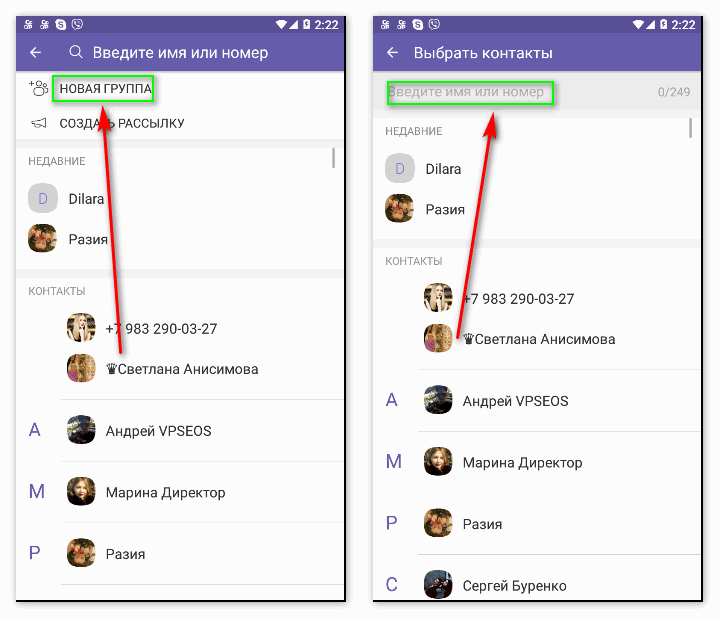
Мессенджер можно загрузить непосредственно на смартфон или компьютер. Пользователям просто нужно ввести свой номер телефона, чтобы создать учетную запись.
После активации она свяжется с телефонной книгой, чтобы найти и подключиться к знакомым.
Добавление собеседников в Viber
Теперь, когда вы загрузили и установили приложение на устройство, вы должны заметить, что программа автоматически синхронизируется с телефонной книгой смартфона, что означает, что можно получить доступ ко всем номерам из телефонной книги, но уже через Вайбер. Однако, в некоторых случаях может понадобиться проделать процедуру вручную.
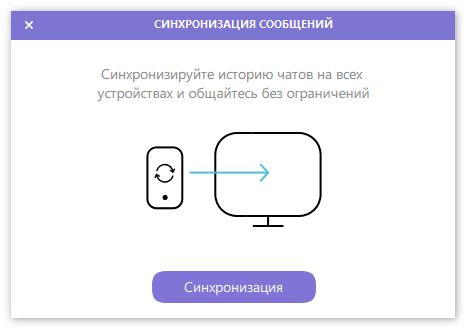
Вот несколько способов, как добавить контакт в Viber:
- Добавление через экран контактов. Выберите «Все», чтобы отобразить перечень всех друзей, перечисленных в адресной книге мобильного устройства. Выберите имя нужного друга, нажмите «Пригласить» и «Отправить», чтобы отправить приглашение с помощью SMS.
- Добавление номера телефона. Откройте список собеседников, а потом выберите «Добавить». Вам будет предложено ввести номер в полном международном формате. Выберите «Готово», чтобы завершить действие.
- Добавление через сканирование QR-кода. Пусть друг откроет QR-код: перейдите к опции «Дополнительно» и коснитесь значка QR-кода. После этого откройте свой QR-код сканера для сканирования QR-кода вашего друга. Готово!
- Как добавить человека из беседы. Нажмите на имя на друга в разговоре, чтобы высветился его информационный экран. Затем Нажмите кнопку «Сохранить» в правом верхнем углу. После этого введите имя друга и нажмите «Сохранить».
- Непосредственное сохранение по рекомендации. Если вы получили рекомендацию от кого-то, нажмите «Сохранить». Зайдите в интерфейс управления списком друзей, чтобы изменить номер и имя собеседника. Нажмите «Готово», когда закончите.
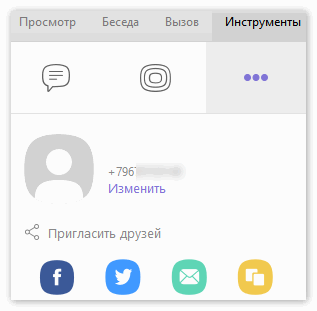
Наслаждайтесь и получайте удовольствие от общения с людьми со всего мира!
Как удалить собеседника
Если вы не хотите общаться с каким-то человеком, можете удалить его из списка друзей Viber. Для этого выполните следующее:
- Откройте чат с человеком, с которым вы не хотите общаться, нажмите кнопку «Информация».
- Выберите значок меню, который находится вверху экрана.
- Нажмите «Удалить».
- Появится окно подтверждения, где нужно дать согласие на удаление.
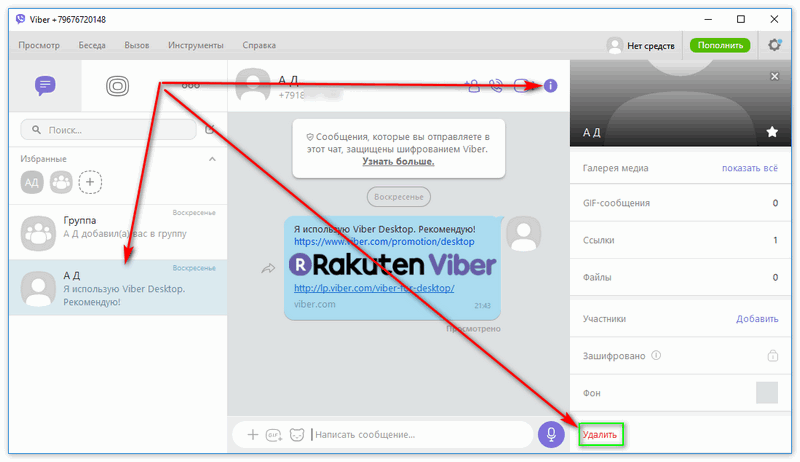
Перед вами пошаговая удобная инструкция, как добавить контакт в Вайбер для смартфонов и компьютеров. Как удалить контакт из списка Viber.
Как добавить контакт друга в Вайбер на компьютере и телефоне?
Жизнь постоянно приносит нам новые знакомства. И возвращает старые, давно позабытые. В телефонной книге постоянный круговорот: кого-то записываем, кого-то вычеркиваем. А сегодня, когда так популярны мессенджеры, то же самое происходит и в них. В этой статье речь пойдет о том, как добавить новый контакт друга в вайбер на телефоне, компьютере и планшете.
Как добавить контакт в вайбере на телефоне
Итак, ты познакомился с новым человеком или встретился со старым другом, связи с которым были давно потеряны. Общение планируешь продолжать через мессенджер, поэтому надо внести в него новый номер. Это несложно:
- Перейди в настройки.
- Установи галочку напротив «Показывать все контакты».
- Если хочешь, чтобы номер сохранился и в телефонной книге, ставь галочку на «Синхронизировать контакты».
- Перейди в меню. В андроид это смахивающее движение слева направо, на айфоне меню ты найдешь в низу экрана, нажав на три точки.
- Внизу экрана кнопка «Добавить». Нажимай.
- Система предложит два действия на выбор: ввести номер телефона или сканировать QR-код. Если друг стоит рядом с тобой, и его телефон поддерживает такую функцию, можно выбрать сканирование. Если нет – вводи номер.
Нажми «Продолжить».
После завершения процедуры на экране появится информация о новом пользователе. Если нужно, ты можешь ее дополнить по своему усмотрению. Еще некоторые устройства позволяют изменять данные для сохранения на Sim и Viber. Например, на Sim это будет «Вася», а на Viber – «Василий».
Как добавить контакт в вайбере на компьютере
Сегодня редко бывает так, чтобы мессенджер использовался только на телефоне. Обычно мы его устанавливаем и на стационарном ПК. Данные синхронизируются, поэтому информация в приложениях, установленных на разных устройствах будет идентичной.
Списки контактов, история переписок, раздел блокировок – все одинаково. Но: вибер изначально предназначался для использования на мобильных устройствах, а потому часть функционала в программах, адаптированных для стационарных компьютеров и ноутбуков недоступна.
До недавнего времени не было возможности даже аватарку сменить без помощи телефона. Появилась она только с последним обновлением. А вот редактировать список контактов нельзя до сих пор. Поэтому так часто набирается запрос «не могу добавить контакт в вайбер на компьютере». Удалять или добавлять друзей ты сможешь только при помощи телефона.
Как добавить контакт в вайбер на планшете
Это третий девайс, где может быть установлен мессенджер. Удобная штука, особенно в дорогу: возможности шире а экран больше, чем у смартфона, но в то же время, меньше ноутбука. Поэтому использование Viber здесь логично. Что касается функциональных возможностей, то тут все зависит от модели устройства.
- Работающие по принципу телефона, с сим и возможностью звонков. Приложение идентично тому, что устанавливается на мобильных устройствах. Поэтому ты можешь воспользоваться инструкцией, приведенной выше.
- Прочие модели. Чтобы редактировать списки друзей, тебе придется воспользоваться смартфоном.
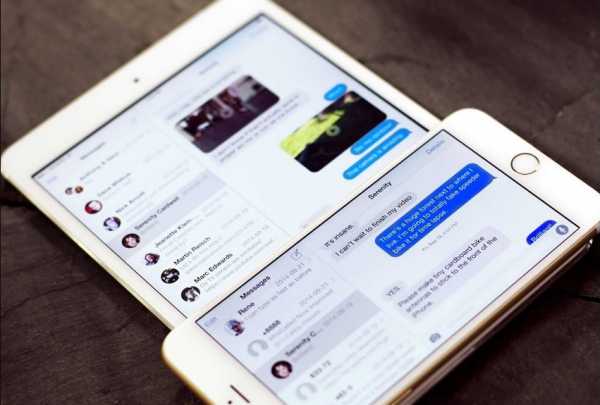
Добавляем друзей в чат в Вайбере
Пользователи из Украины, России и любой другой страны мира могут практически без ограничений создавать групповые беседы в Viber. Чтобы добавить человека в чат в Вибере, необходимо нажать на иконку «+» в списке доступных абонентов, после чего выбрать пользователей для беседы. Отдельный вопрос – как добавить контакт в чат в Вайбере, если группа для общения уже создана. Для приглашения пользователей требуется в настройках выбрать функцию с добавлением других пользователей, после чего указать новых участников.
o-viber.ru
Через чат
Третий способ — добавить пользователя в окне чата.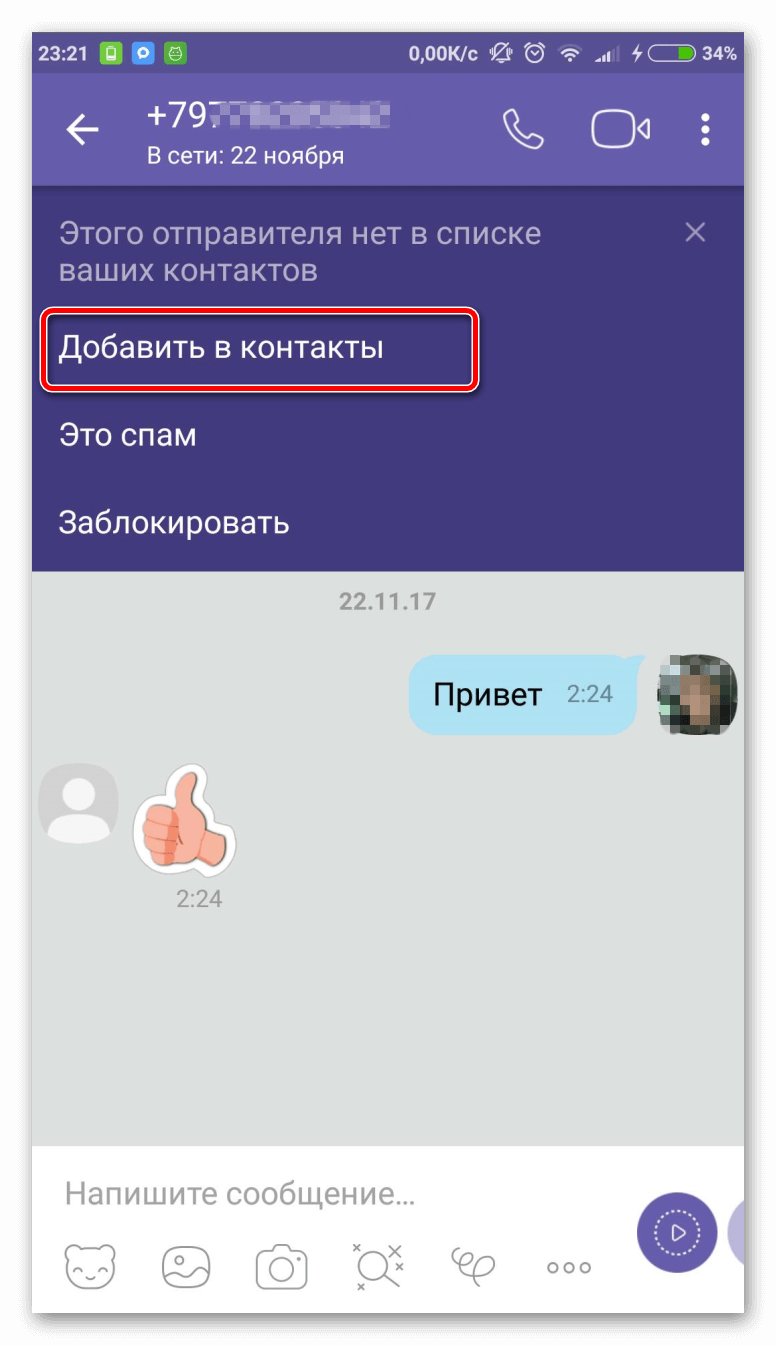
При сохранении нового абонента могут возникнуть проблемы, и он не будет отображаться в списке. Чаще всего их решение очень простое.
- Рекомендуется перезагрузить устройство.
- Убедитесь, что у вас последняя версия мессенджера. При необходимости обновите его .
- Проверьте, что перед вами: список контактов программы или мобильного устройства.
- В крайнем случае переустановите Вайбер.
Обычно этих действий достаточно, чтобы абонент появился в списке. После этого вы можете начинать общение с ним, отправляя короткие сообщения или воспользовавшись услугой голосового вызова.
Для того чтобы добавить новый контакт
, необходимо в первую очередь зайти в само приложение и найти иконку, на которой будет изображен силуэт серого человечка. Нужно тапнуть на него и вы увидите полный список контактов, который есть в телефонной книге. Чтобы добавить его в Вайбер, можно поискать в этом самом полном списке контактов, проскролив или воспользовавшись значком лупы. Этот символ находится в нижнем левом углу окна. Таким же образом можно добавлять по номеру телефона людей, которых у вас раньше не было в контактах – достаточно ввести в выпадающее окошко нужный номер телефона.
Пошаговая инструкция по созданию
Инструкция по созданию группы.
Сделать группу в Вайбере разрешается каждому пользователю. Не хотите вступать в уже существующие? Открывайте свою, устанавливайте правила и приглашайте только тех, кого рады видеть.
Это можно сделать как с мобильной, так и десктопной версии программы.
На телефоне
Пошаговая инструкция по созданию общего чата со смартфона выглядит так:
- Запускаем приложение, в нижнем углу видим круглый значок, напоминающий сообщение (в некоторых версиях и обновлениях выглядит плюсиком). Жмем на него.
- Кликаем по надписи «Новая группа» (для телефонов на Андроиде – Самсунг, Meizu) и по «Новый чат» для владельцев Iphone.
- Перед вами открылся список контактов, выбираем тех, кого хотим видеть в группе.
- Далее кликаем по «Готово» сверху дисплея.
- В открывшемся чате можно написать «Привет» – сообщение увидят все пользователи и поймут, что они добавлены в новую группу.
Еще один вариант создать общий чат таков:
- Заходим в беседу с другом, жмем на три точки в правой верхней части экрана.
- В появившемся меню кликаем «Создать группу с…».
- В открывшемся списке контактов выбираем нужных, жмем «Готово».
Вот и все, теперь вы – админ, который может полностью контролировать ход общения в чате.
На компьютере
Инструкция по созданию чата на Windows выглядит так:
- Запускаем программу, заходим в чат с другом.
- В правой части экрана кликаем по «Добавить человека».
- В открывшемся списке выбираем имена пользователей / «Сохранить».
Создание группы на компьютере.
Есть в Виндовс и другой вариант:
- В программе находим пункт «Беседа» (в главном окне).
- Кликаем по «Новая беседа».
- В списке ставим галки напротив ников друзей, которых хотим пригласить.
- Щелкаем по «Начать чат».
Настройка параметров
После того как группа создана, пришла пора заняться ее оформлением. Вы можете дать чату название, установить фото или картинку, определить фон переписки.
Для этого нужно открыть группу, кликнуть по трем точкам в верхнем правом углу и перейти к пункту «Информация».
В этом разделе следует поставить аву (нажимаем на значок «Фото», в открывшейся галерее выбираем нужную картинку и жмем «Готово» или «Ок»). Необходимое изображение можно скачать из интернета и изменять его неограниченное количество раз.
Теперь думаем над названием чата, вводим его, выбрав параметр «Имя».
Здесь же вы можете отключить звук уведомлений, если не желаете слушать постоянные «пиликанья», добавить второго администратора из списка участников, скрывать чат от посторонних, кликнув по «Секретный чат».
Приглашение участников
Создавая группу, вы уже сформировали ее участников. Но это не значит, что чат всегда будет состоять только из них. Если вы случайно забыли указать какого-либо друга, то его в любое время можно пригласить к беседе. Единственное ограничение – он не увидит переписки, которая была ранее. Как добавить участников, рассмотрим ниже.
Удаление участников
Если кто-то из приглашенных людей нарушает ваши правила, спамит или флудит, не реагируя на замечания, то пользователей можно «наказывать» и удалять из чата.
Удаление участника из группы.
Делается это так: жмем по знакомой нам опции «Информация», выбираем участника, кликаем по надписи «Удалить».
После этого человек не сможет увидеть групповой переписки и файлов, не будет иметь возможности отправлять сообщения.
Остальные участники прочитают уведом-ление о том, что контакт удален. В том же разделе человека можно блокировать – запрещать участвовать в беседе.