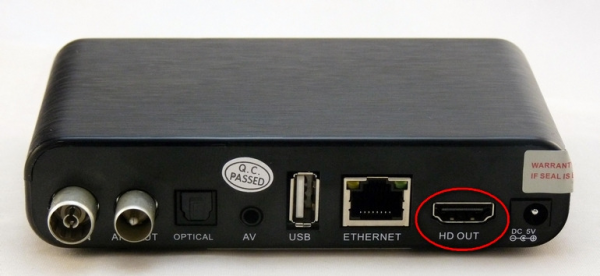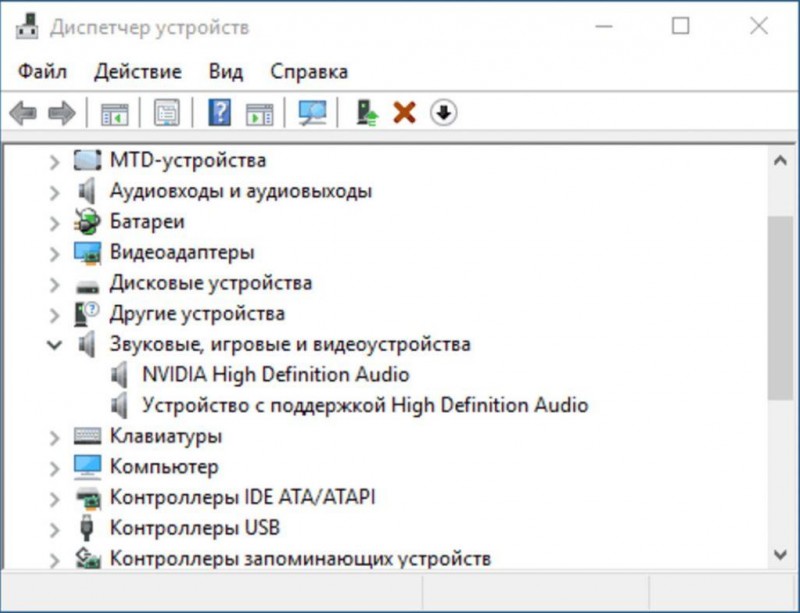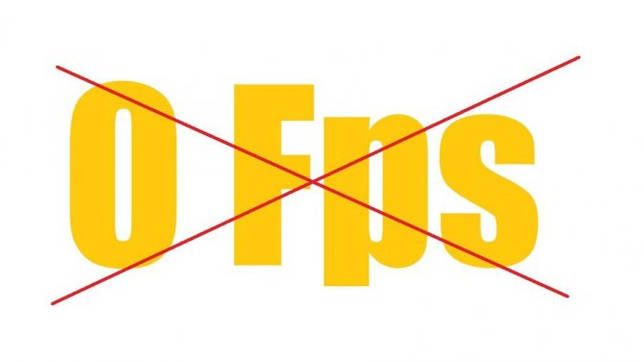Кабель для монитора
Содержание:
Подключение 2-х мониторов
К компьютеру
Как правило, с современным системным блоком (в котором установлена типовая «не обрезанная» видеокарта*, вышедшая после 2010г.) — проблемы с подключением 2-3-х мониторов возникают не так уж часто…
Дело в том, что на подавляющем большинстве видеокарт есть как минимум 3-4 видео-разъема: (в последние пару лет также можно встретить USB Type C или Thunderbolt).
И, разумеется, для подключения еще одного монитора — достаточно соединить его видео-разъем с разъемом на видеокарте.
Поддержка нескольких мониторов (спецификация видеокарты GTX 1080 Ti)
* Примечание: обратите внимание на спецификацию видеокарты (ее можно найти на офиц. сайте производителя )
В ее описании должна быть характеристика: «Поддержка нескольких дисплеев» (на англ.: «Multi Monitor»).
Настройка работы 2-х мониторов в Windows
Когда все видео-кабели соединены и аппаратно всё подключено — необходимо «отрегулировать» несколько программных моментов…
В параметрах Windows 10 рекомендуется указать разрешение, масштаб, ориентацию и пр. опции для каждого из подключенного монитора (что логично, т.к. каждый монитор уникален и требует своей «до-настройки» по месту, чтобы не уставали глаза…).
Для изменения этих настроек — нажмите сочетание Win+i (или «ПУСК / Параметры») и перейдите в раздел «Система / дисплей» (). Далее вы сможете изменить вышеперечисленные параметры.
Кстати, обратите внимание, что есть несколько вариантов проецирования:
- показывать изображение только на одном из мониторов;
- показывать одинаковое изображение на 2-х мониторах;
- расширить рабочий стол на 2 монитора: чтобы на каждый из них можно было вывести своё изображение.
Система — дисплей
Стоит также сказать, что для быстрого изменения проецирования в Windows есть спец. боковая панелька: для ее вызова нужно нажать сочетание клавиш Win+P.
Проецировать экран — Win+P
К ноутбуку
Здесь может быть несколько вариантов…
Вариант 1
На некоторых ноутбуках есть два видео-разъема (и, разумеется, можно «без особых проблем» подключить 2 монитора).
Например, на фото ниже представлен ноутбук марки MSI GS75, у которого есть HDMI-порт и USB-С (он может работать как видеовыход, т.к. помечен ).
Собственно, один монитор подключаем обычным образом к HDMI, а второй — к этому USB-С (для некоторых дисплеев может понадобиться переходник). Что касается программной настройки — то она …
HDMI и USB Type С (вид ноутбука сбоку)
Вариант 2
Если двух видеовыходов на ноутбуке нет — понадобиться спец. адаптер (своего рода аналог внешней видеокарты). Подключается он к одному из USB-портов ноутбука, и способен выдавать FullHD разрешение по HDMI-интерфейсу (см. фото ниже).
Важно: среди подобных адаптеров есть разные модификации — некоторые из них могут просто дублировать изображение ноутбука (т.е. «расширить» экран с помощью них нельзя)
При покупке см. внимательно описание.
Внешний вид адаптера
Собственно, далее один монитор подключается к такому вот адаптеру, а второй — к обычному HDMI-порту на корпусе ноутбука. Кстати, по такому же принципу можно подключить и 3-й монитор…
Что касается программных настроек — то они также . Фото ниже в качестве примера ().
К ноутбуку подключено 2 монитора!
Вариант 3
Также к ноутбуку можно подключить дисплей по Wi-Fi (беспроводной способ). Т.к. способ универсален, я его вынес в отдельный раздел статьи ( ).
Беспроводное подключение дисплея
Этот способ актуален как для ноутбука, так и для стационарного компьютера.
Правда, сразу стоит сделать оговорку: подключить можно в качестве доп. дисплея другой ноутбук, моноблок, компьютер и пр. устройства (т.е. соединяемся мы не на прямую с монитором, а с другим компьютером, который и будет передавать картинку на свой дисплей).
Например, я иногда подключаю к своему офисному ПК небольшой ноутбук: на него можно вывести просмотр фильма, музыки и пр. штук (это удобно: проводов нет, в любой момент его можно отключить и убрать).
Т.к. тема достаточно обширна (и имеет пару своих нюансов) — рекомендую ознакомиться со статьей, ссылка на которую приведена ниже.
Запуск приложения для проецирования на этот ПК
Ноутбук слева подключен к правому как беспроводной дисплей
по теме — приветствуются!
Успехов!
Совместимость компьютера и монитора
Нередко бывает так, что все подключается и должно работать, но изображение либо не появляется вообще, либо очень плохого качества. В чем проблема? Видеокарта, которая ответственна за показ картинки, не сочетается с подключенным экраном.
Перед покупкой нужно определиться, с какой диагональю сможет работать компьютер. Чем больше экран, тем больше нагрузка на видеокарту и на системный блок в целом.

- для игр – большой монитор с высоким разрешением, для такого потребуется мощная видеокарта;
- для работы и серфинга в интернете – подойдет и простенький экран, нагрузка на видеокарту не будет слишком большой;
- для рисования – понадобится широкий экран с качественной картинкой и хорошая видеокарта.
При выборе и покупке обратить внимание на разъемы видеокарты и монитора – если они не совпадают, нужно либо купить переходник, либо выбрать другую модель
Разъемы мониторов для подключения к компьютеру
Перечисленные выше названия – это наименования технологий, в которые включается кабель для подключения монитора, гнезда и т.д. Поэтому логично, что и разъемы в мониторах называются соответственно используемым интерфейсам. В следующих подзаголовках будут вкратце рассмотрены эти компьютерные разъемы и их особенности.
Video Graphics Array (VGA)

До недавнего времени аналоговый интерфейс VGA оставался самым распространенным в мониторах. Разъем имеет вид трапеции, в которой размещены 15 контактов (штырей), где каждый отвечает за свой параметр изображения. Преимущественно использовался на ЭЛТ, однако ввиду распространенности интерфейса сохранился и с появлением ЖК-мониторов. Веское слово в «судьбе» VGA сказал выход HDMI, после чего интерфейс постепенно исчез из перечня поддерживаемых в новых видеокартах. Впрочем, при использовании нескольких мониторов (когда на видеокарте всего один выход HDMI), активно используется и по сей день.
Digital Visual Interface (DVI)
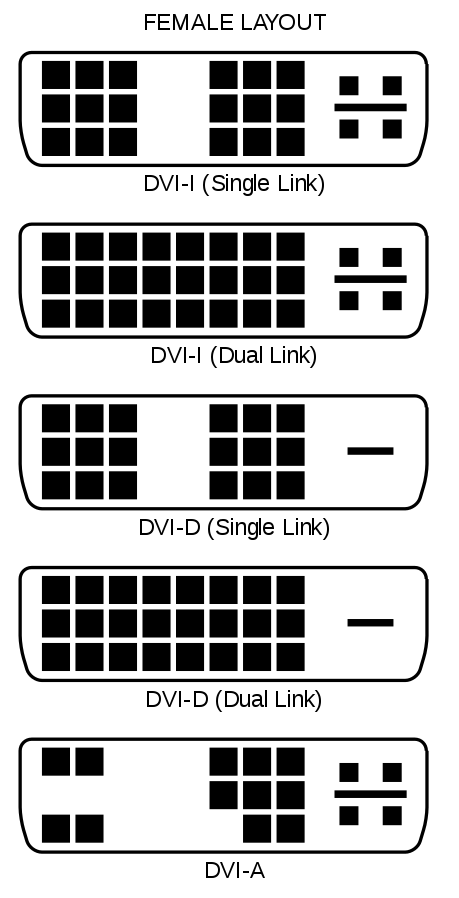
Интерфейс DVI впервые появился в 1999 году. В то время технический прогресс привел к появлению дисплеев более высокого разрешения, с которыми VGA начал справляться с трудом. Новый разъем использовал высокоскоростную передачу цифровых потоков, благодаря чему стал лучшим выбором для передачи изображения высокого разрешения. Известны три вида разъема:
- DVI-A (аналоговый);
- DVI-I (аналог + цифра);
- DVI-D (цифровой).
Как ни странно, разъем пользовался меньшей популярностью, чем VGA, несмотря на его большую универсальность.
HDMI

Популярный на сегодня интерфейс – HDMI. Его отличает способность передавать не только видео, но и аудиоданные. Еще одно преимущество – прекрасная совместимость с цифровой техникой. Благодаря передаче данных при помощи двоичного кода никакая информация не теряется, а изображение отличается высокой четкостью. Этот интерфейс поддерживают все современные видеокарты, а изображение может выводиться с разрешением вплоть до 4К. HDMI – не просто видеокабель. Его используют для подключения акустики, ТВ, игровых консолей планшетов и ноутбуков. Для тех же целей применяется Mini HDMI и Micro HDMI. Разработчики продолжают совершенствовать интерфейс, добавляя в него такие технологии, как, например, ARC (двухсторонняя передача аудио). Поэтому можно смело утверждать, что за этим интерфейсом – будущее.
DisplayPort

Этот цифровой интерфейс преимущественно используется для дисплеев высокого разрешения, поскольку имеет высокую скорость передачи данных (до 21,6 Гбит/с на проводе до 3 метров), а также обладает возможностями передачи аудиосигнала. Как и HDMI, применяет шифрование сигнала, однако по собственной технологии. Разрешение, поддерживаемое интерфейсом, составляет до 3840х2400.
Thunderbolt – экзотический вариант подключения монитора

Возможно, многие даже не слышали о таком разъеме. Thunderbolt был разработан инженерами Intel в содружестве с Apple. Способен передавать данные с огромными скоростями (до 10-20 Гбит/с, в зависимости от типа кабеля). Первые две версии кабеля используют разъем, аналогичный Mini DisplayPort (поскольку часть интерфейса включает в себя эту технологию), а Thunderbolt 3 имеет вид разъема USB 3.1 (симметричный). Этот интерфейс используется во многих видах компьютерной техники Apple.
Какие существуют кабели для подключения
Отверстие для подключения кабеля к монитору самое большое в блоке. Чтобы провод хорошо держался, его закрепляют с помощью винтиков, которые уже предусмотрены производителем.

- VGA – достаточно старый разъем, но все еще встречающийся в дешевой технике. Подключится с его помощью даже к самым старым моделям, но изображение почти всегда отличается низким качеством. VGA-портом стоит пользоваться, только если нет других разъемов;
- DVI – самый лучший интерфейс, он передает максимально сочное и четкое изображение. Если он есть в блоке и экране, то подключаться нужно именно через него;
- HDMI – стандартный разъем, существующий у большинства разъемов, передает картинку хорошего качества, поддерживает видеоформат, передает изображение формата 4К (но только низкой частоты).
Необходимый для подключения к процессору кабель подбирается в зависимости от разъема. Конечно, удобнее всего использовать VGA – провода для такого интерфейса стоят недорого и продаются в любом магазине техники. Как правило, нужный кабель идет в комплекте с монитором.
С помощью выбранного кабеля нужно соединить разъемы в системном блоке и мониторе. Проверить, все ли подключено надежно и плотно. Кабель, идущий от монитора, вставить в розетку. Удобнее всего использовать удлинитель (пилот). После этого включают компьютер и экран – если все сделано правильно, на мониторе появится изображение.
Почему процессор может работать, а монитор не включаться
Случается и так, что сам компьютер работает, а картинка не появляется. Причин, почему это происходит, достаточно много:
- Самая банальная – не включен монитор (не нажата кнопка Power);
- монитор не подключен к розетке или системному блоку;
- имеется неисправность видеокарты;
- не установлены нужные драйверы;
- есть проблемы с материнской платой.
Если компьютер включен, а монитор не работает, сначала нужно проверить, горит ли кнопка включения. Можно нажать ее несколько раз, возможно, что кнопка «залипла». Если кнопка Power не горит вообще, то проблема в мониторе. Что можно сделать? Попробовать поменять кабель или перезагрузить экран.
Обязательно нужно проверить кабель – он может быть погнут или плохо подключен. Нередко ломаются винтики и кабель ослабевает. В идеале полностью заменить провод и включить технику еще раз. Если и после этого проблема сохраняется – следует обратиться к специалисту, потому что неполадки именно в работе системы.
Если была установлена новая видеокарта или материнская плата – они могут быть несовместимы с экраном. Чтобы проверить это, нужно подключить монитор к другому компьютеру, либо осмотреть видеокарту. Чаще всего, если проблема именно в этом, при включении слышны хлопки.
Бывает, что и процессор сломался и не из-за этого не показывается изображение. При этом компьютер шумит как при нормальной работе.
Переходники и адаптеры
Если разъемы на вашем мониторе не соответствуют слотам на видеокарте, всегда можно найти необременительный, в плане стоимости выход. Например, существуют переходники и адаптеры VGA-DVI, VGA-HDMI DVI-HDMI, причем под любые типы коннекторов.
Проблема заключается в том, чтобы «подружить» дисплей с несовместимым портом, поэтому следует покупать не переходник, а именно адаптер, стоимость которого обычно выше всего на пару долларов.
Я же рекомендую держать ориентир и пользоваться кабелями HDMI, как самым массовым и удобным вариантом. Наличием Display Port, более совершенного в техническом плане, может похвастаться не всякий монитор или графический ускоритель.
HDMI же предусмотрен конструкцией любого современного устройства.
Также советую почитать про плюсы и минусы изогнутого монитора – получилась очень интересная статья.) А если есть 3 минутки времени, то можете просветиться о том, какой бренд матриц лучше.
Рекомендации
Несмотря на то что само подключение не требует каких-либо специальных навыков, во время процесса могут возникнуть некоторые проблемы. Чтобы избежать их, стоит прочесть некоторые рекомендации.
- подбирать монитор в зависимости от работы, которая будет проводиться за ним;
- перед покупкой техники разобраться, какие порты есть, и какой кабель нужно будет приобрести, возможно, что потребуется купить переходник;
- проверить наличие драйверов;
- купить надежный удлинитель, чтобы подключить всю технику в один «пилот»;
- проверить совместимость видеокарты с экраном;
- вставлять и закреплять кабель в порт аккуратно, не нажимать сильно на винтики;
- после подключения проверить работу техники, отрегулировать параметры насыщенности, яркости.
Таким образом, самостоятельное подключение нового монитора к системному блоку компьютера не отнимет много времени и сил. Конечно, нужно, чтобы порты обеих устройств совпадали, и кабель был правильно подобран. При возникновении каких-либо неполадок после подключения следует проверить надежность кабеля и разъемов, совместимость отдельных составляющих компьютера друг с другом. Если соблюсти все рекомендации и аккуратно соединить экран и ПК посредством кабеля, то никаких проблем не возникнет, а яркая картинка на новом мониторе будет радовать пользователя долгое время.
Какие существуют кабели для подключения
Интерфейсы подключения делятся на два типа – аналоговые и цифровые. Первые передают сигнал с помощью изменения напряжения на каждом канале кабеля, который отвечает за тот или иной параметр. Появились в употреблении, когда в ходу были мониторы на ЭЛТ. Теперь же, когда сплошь и рядом продаются ЖК дисплеи, аналоговые интерфейсы стали вытесняться вторым типом. Цифровой интерфейс использует двоичный код для передачи данных, а потому идеально подходит для новых мониторов и компьютеров. Впрочем, и аналоговые все еще не вышли из употребления.
Ниже перечислены часто встречающиеся в современной технике типы интерфейсов:
- VGA;
- DVI;
- HDMI (и его вариации);
- DisplayPort;
- Thunderbolt.
VGA
Самый старый формат, который был разработан в 1989 году компанией IBM для компьютеров серии PS/2. Логично, что одновременно со слотами на видеокарте появились и соответствующие кабеля. В старых ЭЛТ-дисплеях один конец такого кабеля может быть припаян наглухо к плате внутри.
Однако почти все современные плоские мониторы оборудованы только слотами, куда можно подключить соответствующий кабель. Иногда его приходится покупать отдельно: например, в базовом комплекте поставки есть только VGA, а вот за HDMI приходится уже доплачивать.
Современный шнурок такого формата оборудован на обеих концах вилками со специальными фиксаторами, которые вкручиваются в подходящие разъемы на видеокарте или мониторе.
Как правило, наконечники маркируются синим цветом. Чем выше максимальное разрешение передаваемой картинки, тем меньше допустимая длина любого провода, подключаемого к компьютеру (не только VGA). В этом случае при разрешении 1600х1200 длина провода желательно не должна превышать 10 метров.
HDMI
 Подходит не только для ПК и монитора, но вообще для любой видеотехники: домашнего кинотеатра, проектора и тому подобного. Кроме изображения, может передавать и звук. Существует три вида несовместимых коннекторов разного размера, которые обычно не имеют цветовой маркировки – обычный, мини и микро. Фиксаторы не предусмотрены.
Подходит не только для ПК и монитора, но вообще для любой видеотехники: домашнего кинотеатра, проектора и тому подобного. Кроме изображения, может передавать и звук. Существует три вида несовместимых коннекторов разного размера, которые обычно не имеют цветовой маркировки – обычный, мини и микро. Фиксаторы не предусмотрены.
Максимальная длина простого кабеля 10 метров, а оборудованного усилителем сигнала и ферритовыми фильтрами, до 35–40 метров. Как и в предыдущем случае, такой шнурок удобно использовать в общественных местах: например, спорт-баре для подключения монитора или конференц-зале при проведении презентации.