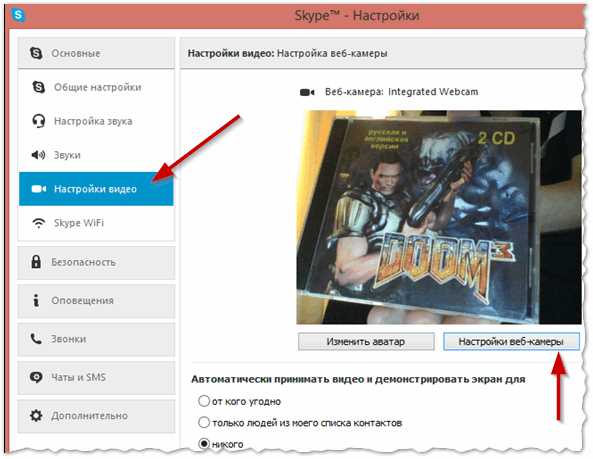Ip webcam
Содержание:
- IP камера на Android с помощью IP Webcam
- Ваши данные в безопасности
- License
- Общая информация
- Использовать телефон как веб-камера через Интернет
- IP камера на Android с помощью IP Webcam
- Interesting tutorials
- iSpy
- Configuring the camera adapter
- Что нужно, чтобы сделать IP камеру на Android
- CyberLink YouCam
- Использовать телефон как веб-камеру через WiFi
- Что нужно, чтобы сделать IP камеру на Android
- IP адреса камер видеонаблюдения онлайн список
- Programs for query ″ip camera adapter 2.0″
- Использовать телефон как веб-камера через USB провод
- Подключение к Skype
- Возможности
IP камера на Android с помощью IP Webcam
Я не стану рассказывать обо всех настройках программы IP Webcam, статья и так уже получается слишком длинной. Тем более там всё по-русски, вы сами сможете разобраться. Сразу перейду к делу – как создаётся IP камера на Android. Выполняйте всё пошагово.
Скачайте и установите на свой Android программу IP Webcam. Это можно сделать по ссылкам ниже.
IP Webcam
Скачать .apk файл с Яндекс Диск (версия 1.12.5).
775 Загрузки
IP Webcam
Скачать файл с Google Play
300 Загрузки
Запустите программу на Android, и вы попадёте на страницу настроек. Не будем ничего менять и сразу перейдём к разделу «Настройки соединения».
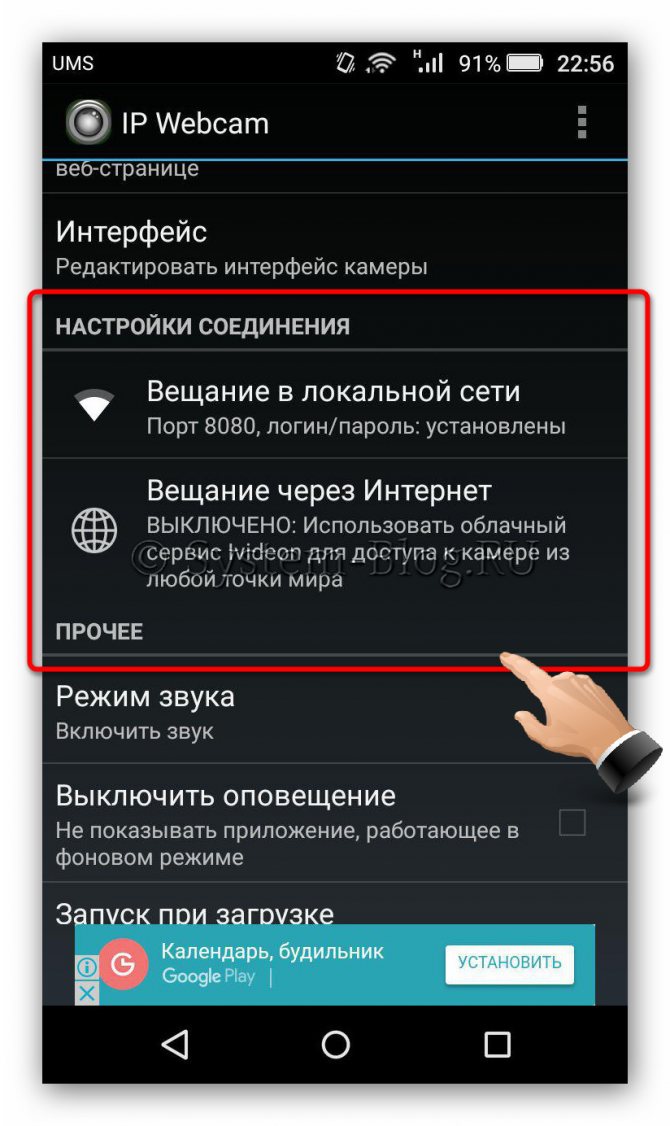
Как было сказано выше, IP камера на Android может вещать видео по двум каналам: по локальной сети через Wi-Fi или по интернет. Рассмотрю оба варианта подключение.
Вещание через Wi-Fi
В разделе «Настройки соединения» нажмите на «Вещание в локальной сети». На следующей странице нажмите на «Логин/пароль» и придумайте логин и пароль для подключения приёмника в будущем. После этого нажмите кнопку «Ок». Далее прокрутите вниз страницу с настройками IP Webcam и нажмите на «Запустить», чтобы началось вещание.
Затем вы увидите, что IP камера на Android начала снимать. Нажмите на «Как мне соединиться?», потом на «Подключение напрямую» и я «Использую Wi-Fi» (если локальная сеть организованна этим методом). Вы увидите сообщение с IP адресом. Оставьте его пока открытым.
Перейдите к вашему приёмнику, запустите браузер и в адресной строке запишите IP, который получили выше. Появится запрос на ввод логина и пароля – введите данные, которые придумали ранее. И затем вы увидите такой интерфейс, в котором нужно выбрать «Режим просмотра» и «Режим прослушивания».
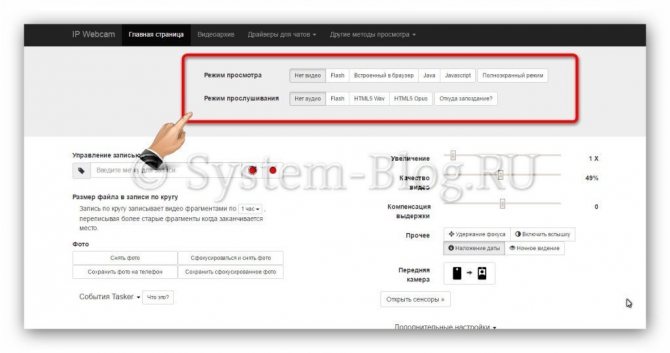
Например, я выберу «Встроенный браузер» для просмотра и «HTML5 Wav» для прослушивания, и сразу начнётся трансляция потокового видео прямо в браузер.
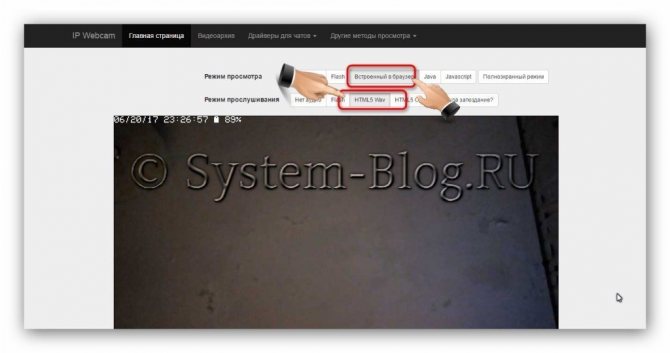
В интерфейсе есть множество полезных настроек и опций. По-изучайте их сами.
Вещание через интернет
Чтобы IP камера на Android начала вещать через интернет в разделе «Настройки соединения» нажмите на «Вещание через интернет». Затем поставьте галочку на «Включите интернет-вещание» и нажмите на «Создать учётную запись». Создайте себе аккаунт. Для этого введите электронную почту, придумайте и запомните пароль и нажмите на «Создать учётную запись». IP камера на Android создаст ваш аккаунт, затем автоматически войдёт в него на вашем устройстве. После этого вы увидите сообщение об улучшении качества видео – можете нажать «Да или «Нет», большого значения не имеет. Теперь вернитесь к настройкам IP Webcam и внизу нажмите на «Запустить», чтобы началась трансляция через интернет.
Начнётся трансляция. Нажмите «Как мне соединиться?», затем «Через Invedon» и в открывшемся сообщении нажмите «Ок».
Чтобы увидеть то, что транслирует IP камера на Android, перейдите на приёмнике на сайт ru.ivideon.com и нажмите «Вход». Введите почту и пароль, которые вы придумали ранее и нажмите «Войти».
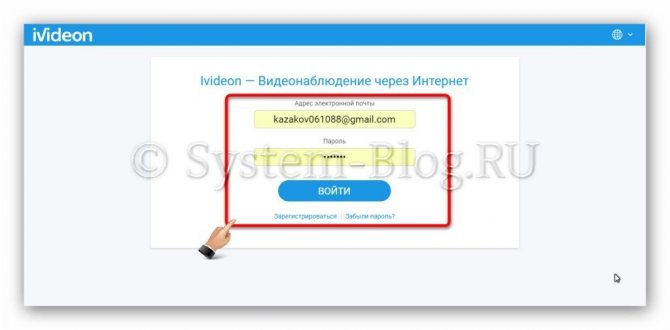
Вы увидите подключенные в данный момент к вашему аккаунту устройства и сможете смотреть видео с их камер.
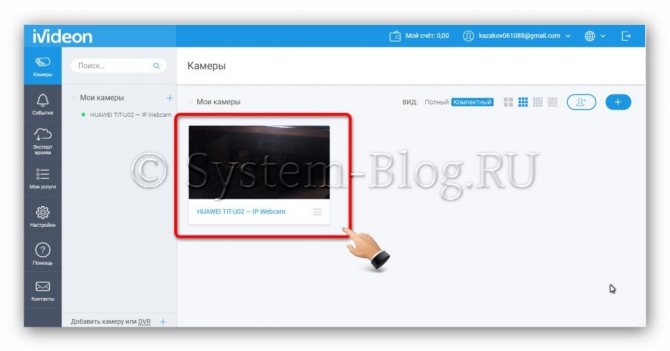
В персональном кабинете есть множество возможностей и опций. Рекомендую посмотреть вам самостоятельно, что к чему.
Насколько публикация полезна?
Нажмите на звезду, чтобы оценить!
Средняя оценка / 5. Количество оценок:
Оценок пока нет. Поставьте оценку первым.
Ваши данные в безопасности
Остается открытым еще один серьезный вопрос: не пострадает ли ваша конфиденциальность? Производитель дает на него довольно подробный ответ. Так при стриме в режиме «live» данные идут через пиринговую сеть и не попадают на сервера провайдера. Но провайдер имеет право обрабатывать некоторые персональные данные: например, местонахождение камеры. Поэтому, прежде чем установить приложение, загляните в условия его использования.
Авторизация через аккаунт Google в плане безопасности данных кажется нам вполне надежной. Ведь этот способ аутентификации является более безопасным, чем любое программное решение свободного разработчика. А если вы не хотите привязывать свой основной аккаунт к приложению для видеонаблюдения, то всегда можно создать второй.
Если у вас нет лишнего смартфона, чтобы сделать из него устройство для слежения, смотрите наш рейтинг IP-камер, которые CHIP протестировал в своей лаборатории.
License
IP Camera Adapter
Copyright (c) 2010 Khlebovich Pavel, <pas.anddev@gmail.com> Permission is hereby granted, free of charge, to any person obtaining a copy of this software and associated documentation files (the "Software"), to deal in the Software without restriction, including without limitation the rights to use, copy, modify, merge, publish, distribute, sublicense, and/or sell copies of the Software, and to permit persons to whom the Software is furnished to do so, subject to the following conditions: The above copyright notice and this permission notice shall be included in all copies or substantial portions of the Software. THE SOFTWARE IS PROVIDED "AS IS", WITHOUT WARRANTY OF ANY KIND, EXPRESS OR IMPLIED, INCLUDING BUT NOT LIMITED TO THE WARRANTIES OF MERCHANTABILITY, FITNESS FOR A PARTICULAR PURPOSE AND NONINFRINGEMENT. IN NO EVENT SHALL THE AUTHORS OR COPYRIGHT HOLDERS BE LIABLE FOR ANY CLAIM, DAMAGES OR OTHER LIABILITY, WHETHER IN AN ACTION OF CONTRACT, TORT OR OTHERWISE, ARISING FROM, OUT OF OR IN CONNECTION WITH THE SOFTWARE OR THE USE OR OTHER DEALINGS IN THE SOFTWARE.
CURL
COPYRIGHT AND PERMISSION NOTICE Copyright (c) 1996 - 2010, Daniel Stenberg, . All rights reserved. Permission to use, copy, modify, and distribute this software for any purpose with or without fee is hereby granted, provided that the above copyright notice and this permission notice appear in all copies. THE SOFTWARE IS PROVIDED "AS IS", WITHOUT WARRANTY OF ANY KIND, EXPRESS OR IMPLIED, INCLUDING BUT NOT LIMITED TO THE WARRANTIES OF MERCHANTABILITY, FITNESS FOR A PARTICULAR PURPOSE AND NONINFRINGEMENT OF THIRD PARTY RIGHTS. IN NO EVENT SHALL THE AUTHORS OR COPYRIGHT HOLDERS BE LIABLE FOR ANY CLAIM, DAMAGES OR OTHER LIABILITY, WHETHER IN AN ACTION OF CONTRACT, TORT OR OTHERWISE, ARISING FROM, OUT OF OR IN CONNECTION WITH THE SOFTWARE OR THE USE OR OTHER DEALINGS IN THE SOFTWARE. Except as contained in this notice, the name of a copyright holder shall not be used in advertising or otherwise to promote the sale, use or other dealings in this Software without prior written authorization of the copyright holder.
Общая информация
При поиске программ для работы с веб-камерой пользователи пытаются найти универсальный инструмент с русскоязычным интерфейсом и различными полезными функциями. Ведь это настолько удобно, когда один продукт совмещает в себе функции нескольких утилит и при этом не нуждается в сложной настройке. Но список таких приложений совсем небольшой, поэтому владельцам компьютеров иногда приходится чем-то жертвовать из вышеуказанного, чтобы пользоваться базовыми возможностями.
https://youtube.com/watch?v=QI6V9jZyDiY
Ярким представителем наиболее универсальной программы для камеры на компьютер является знаменитая Movavi Video Suite. В это ПО входит:
- Полноценный видеоредактор с множеством эффектов, настроек и полезных дополнений для обработки, изменения и монтажа видеоконтента.
- Утилита для записи и захвата потокового видео, телевизионного или радиосигнала, удаленной веб-камеры, рабочего стола.
- Инструмент для конвертации видеоматериала с предустановленными пресетами, с возможностью звукозаписи и создания слайд-шоу.
- Полезные функции для воспроизведения видео и его загрузки на удаленный сервер.
За такую многофункциональную машину придется заплатить полторы тысячи рублей, при этом необходимость покупать множество дополнительных программ попросту исчезнет. Благодаря этому покупка приложения станет разумным капиталовложением, позволяющим сэкономить средства и насладиться уникальными возможностями мощного инструмента для работы с видео.
И также возможности этого продукта позволяют создавать всевозможные летсплеи, обучающие видеоролики и другой полезный контент для развития собственного блога. И все прочее, что ожидают пользователи от веб-камеры своего ПК — способность записывать качественный видео- и аудиоматериал, а затем передавать его в режиме реального времени другому пользователю или на стримминговый сервис, — также осуществимо.
Использовать телефон как веб-камера через Интернет
Приложение IP-Webcam имеет функцию видео потока из любой точки мира. Вы можете сделать с телефона веб-камеру и подключаться к нему из любой точки мира, и любого компьютера, ноутбука , или даже телефона.
Шаг 1. Нужно зарегистрировать аккаунт на ivideon. Не закрывайте сайт после регистрации. Откройте приложение IP-Webcam установленное на телефоне и нажмите на «Вещание через Интернет». В новом окне просто введите данные для входа в аккаунт ivideon, которые регистрировали выше.
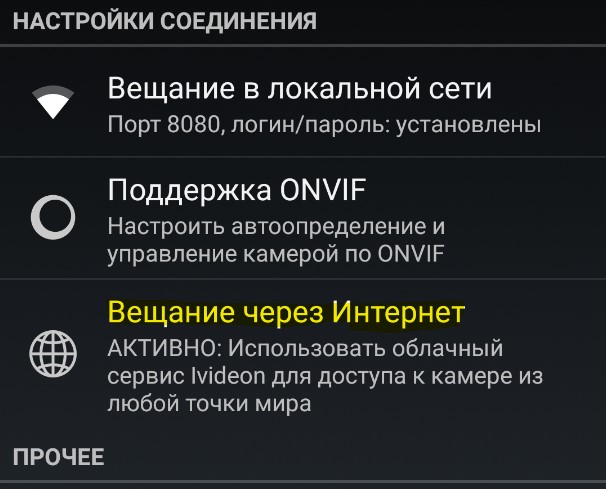
Шаг 2. Перейдите веб-браузере ivideon на сайт и обновите страницу сайта кнопкой F5 на клавиатуре. Далее у вас автоматически появится «камеры», где будет ваш телефон в качестве кеб-камеры.

IP камера на Android с помощью IP Webcam
Я не стану рассказывать обо всех настройках программы IP Webcam, статья и так уже получается слишком длинной. Тем более там всё по-русски, вы сами сможете разобраться. Сразу перейду к делу – как создаётся IP камера на Android. Выполняйте всё пошагово.
Скачайте и установите на свой Android программу IP Webcam. Это можно сделать по ссылкам ниже.
IP Webcam
Скачать .apk файл с Яндекс Диск (версия 1.12.5).
Скачать сейчас!1278 Загрузки
IP Webcam
Скачать файл с Google Play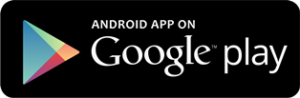
Скачать сейчас!466 Загрузки
Запустите программу на Android, и вы попадёте на страницу настроек. Не будем ничего менять и сразу перейдём к разделу «Настройки соединения».
Как было сказано выше, IP камера на Android может вещать видео по двум каналам: по локальной сети через Wi-Fi или по интернет. Рассмотрю оба варианта подключение.
Вещание через Wi-Fi
В разделе «Настройки соединения» нажмите на «Вещание в локальной сети». На следующей странице нажмите на «Логин/пароль» и придумайте логин и пароль для подключения приёмника в будущем. После этого нажмите кнопку «Ок». Далее прокрутите вниз страницу с настройками IP Webcam и нажмите на «Запустить», чтобы началось вещание.
Затем вы увидите, что IP камера на Android начала снимать. Нажмите на «Как мне соединиться?», потом на «Подключение напрямую» и я «Использую Wi-Fi» (если локальная сеть организованна этим методом). Вы увидите сообщение с IP адресом. Оставьте его пока открытым.
Перейдите к вашему приёмнику, запустите браузер и в адресной строке запишите IP, который получили выше. Появится запрос на ввод логина и пароля – введите данные, которые придумали ранее. И затем вы увидите такой интерфейс, в котором нужно выбрать «Режим просмотра» и «Режим прослушивания».
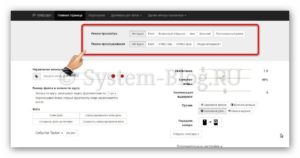
Например, я выберу «Встроенный браузер» для просмотра и «HTML5 Wav» для прослушивания, и сразу начнётся трансляция потокового видео прямо в браузер.
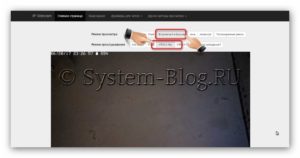
В интерфейсе есть множество полезных настроек и опций. По-изучайте их сами.
Вещание через интернет
Чтобы IP камера на Android начала вещать через интернет в разделе «Настройки соединения» нажмите на «Вещание через интернет». Затем поставьте галочку на «Включите интернет-вещание» и нажмите на «Создать учётную запись». Создайте себе аккаунт. Для этого введите электронную почту, придумайте и запомните пароль и нажмите на «Создать учётную запись». IP камера на Android создаст ваш аккаунт, затем автоматически войдёт в него на вашем устройстве. После этого вы увидите сообщение об улучшении качества видео – можете нажать «Да или «Нет», большого значения не имеет. Теперь вернитесь к настройкам IP Webcam и внизу нажмите на «Запустить», чтобы началась трансляция через интернет.
Начнётся трансляция. Нажмите «Как мне соединиться?», затем «Через Invedon» и в открывшемся сообщении нажмите «Ок».
Чтобы увидеть то, что транслирует IP камера на Android, перейдите на приёмнике на сайт ru.ivideon.com и нажмите «Вход». Введите почту и пароль, которые вы придумали ранее и нажмите «Войти».
Вы увидите подключенные в данный момент к вашему аккаунту устройства и сможете смотреть видео с их камер.
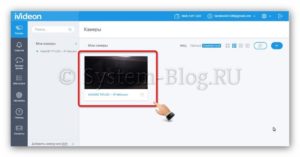
В персональном кабинете есть множество возможностей и опций. Рекомендую посмотреть вам самостоятельно, что к чему.
Interesting tutorials
How to find your IP address
… and private IP addresses, which … the private IP address, … nbsp;Change adapter settings  …
How to hide your IP address
… concealing your IP address. The … concealing your IP address. A … hide your IP address.
Using …
How to download files anonymously in 3 secure ways
… hides your IP address, enabling … bypass IP regulations. Here … hiding your IP address and …
How to set up a free VPN for Windows
… your new IP address, and …
How to change DNS settings
… hold public IP addresses along … .org) into IP addresses (for … every network adapter. If you …
How to use the remote desktop feature of Windows 10
… the IP address … obtaining the IP address, … see your IP address. … either using IP addresses or …
How to Create a Wi-Fi Hotspot on PC
… on «Change adapter settings» in … (the network adapter connected to …
iSpy
Как вырезать звук из видео: два простых способа с пошаговой инструкцией + бонус извлечение дорожки из YouTube
Главное окно программы iSpy
Программа является простым, но достаточно функциональным инструментом по созданию видео наблюдения, включающим в себя и звуковое сопровождения записываемого материала.
Вы сможете без труда добавить для наблюдения как веб-камеру, так и IP-камеру, установка которой может быть проведена с помощью встроенного мастера.
Кроме этого, вам предоставляется возможность отобразить план этажа, где установлена камера, воспроизвести записанный материал или осуществить запись с микрофона.
При добавлении нового источника видеосигнала вы получите большое количество всевозможных настроек, среди которых трансформация изображения, частота кадров и подключение микрофона.
В программе присутствует функция настройки детектора движения, для которой имеется список встроенных алгоритмов обнаружения движения объекта.
Программа, так же, позволяет активировать функцию оповещения.
При желании запись имеющихся камер можно активировать как по датчику движения, так и по сигналу тревоги, а также производить настройку качества сохраняемого видеоматериала и его формат.
Скачать
Configuring the camera adapter
Open the configuration application.
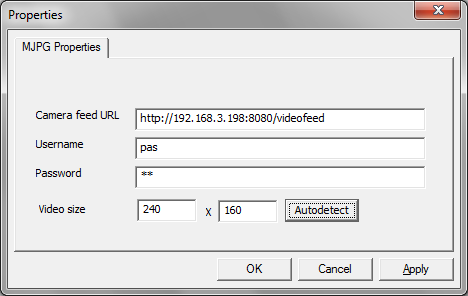
-
Camera feed url option is where the program will get the video from. It may be a Movie JPEG stream or a URL to get JPEG, PNG or BMP frames.
You can even serve static files, using a URL like file:///C:/name_of_file.bmp URL. Supported protocols are: HTTP, FTP, TFTP, TELNET, FILE.
IP Webcam users enter http://phone_ip_address:port_name/videofeed there.
Users for other camera brands can find their model at iSpy Camera Database (external website). - Username and Password are the username and password that will be used for the server connection.
- Video size is the resolution of the virtual camera. When this setting is different from feed resulution, image will be cropped or padded with borders. Use the Autodetect button to detect it from video stream, also checking if the camera is accessible.
- Note: Applications using the camera must be restarted for resolution changes to take effect.
- Note: Some versions of ESET NOD32 are known to break the MJPG feed. If you run into this issue, disable Web Protection in NOD32->Setup->Antivirus and antispyware.
Что нужно, чтобы сделать IP камеру на Android
Итак, для того чтобы создать IP камеру, вам понадобится следующее:
- Устройство под управлением Android с рабочей камерой и микрофоном. Чем лучше камера, тем более качественным будет видео.
- Устройство, которое будет использоваться в качестве приёмника. На нём должен быть установлен браузер. Операционная система значения не имеет. Это может быть компьютер, ноутбук или даже другой смартфон или планшет.
- Необходимо, чтобы IP камера на Android и устройство-приёмник были соединены локальной сетью (они должны быть в одной сети Wi-Fi), либо оба имели доступ в интернет с хорошей скоростью.
- На устройство, которое будет выполнять роль IP камеры, потребуется установить одну небольшую программу, о которой я расскажу ниже.
Программа, о которой пойдёт речь, называется IP Webcam. Перед тем, как начнём с ней работать, расскажу о её достоинствах:
- Она бесплатная и на русском языке (есть версия Prо, но покупать её не обязательно).
- Можно передавать и записывать и видео, и звук.
- Не требует установки дополнительных программ на устройстве-приёмнике, что позволяет использовать в качестве этой роли любой аппарат с браузером.
- Для этой программы есть целый набор расширений, которые улучшают её функции.
- Можно настроить качество видео и аудио.
- Можно наложить дату и время на снимаемое видео.
- Есть функции ночного видео.
- Приёмник может подключаться к IP камере локально по Wi-Fi или через интернет.
- Можно включать вспышку при необходимости, в том числе и дистанционно.
- Можно настроить датчики движения.
- И многое другое.
И вообще IP Webcam это одна из самых лучших и функциональных программ, с помощью которых создаётся IP камера на Android.
CyberLink YouCam
Условно-бесплатная программа
CyberLink YouCam — программа, которая используется для настройки веб-камер. С помощью утилиты можно создавать аватары, делать видеопрезентации или применять креативные эффекты, рамки, фильтры для камеры.
Программа распространяется по условно-бесплатной модели. Стоимость лицензии — 50 долларов. Есть бесплатный пробный период на 30 дней. Язык интерфейса — английский, русская версия не поддерживается. ПО работает на операционной системе Windows (32/64 бит).
Основные возможности программы CyberLink YouCam:
- Рамки и сцены. В разделе «Scenes and frames» расположена библиотека сцен и рамок для записи видео или создания снимков через веб-камеру. При необходимости, пользователи могут самостоятельно загрузить дополнительные графические элементы.
- Дополненная реальность. Утилита поддерживает возможность работы с аватарами из дополненной реальности (AR). Аватары захватывают движения человека с веб-камеры и повторяют их в виртуальном пространстве.
- Рисование. В утилите CyberLink YouCam есть инструмент, с помощью которого можно рисовать прямо на экране захвата изображения с веб-камеры. Например, указывать стрелки, подписывать имена людей (если в одном кадре много человек).
- Настройки камеры. В параметрах веб-камеры можно выбрать разрешение для съемки, включить или отключить возможность захвата звука с микрофона, настроить зум — автоматический или ручной, включить автоматическое определение лица.
- Улучшение видео. В разделе «Video Enhancement» есть инструменты, которые помогут сделать качество видео на веб-камере лучше: автоматическая настройка яркости, устранение недостатков кожи, изменение контрастности, экспозиции.
- Трансляция изображения с камеры. Прямо из программы CyberLink YouCam — после установки всех параметров для веб-камеры, — можно перейти в Skype, U Meeting, прямой эфир в YouTube или Facebook. Все улучшения картинки сохранятся.
- Макияж. В программе есть раздел «Makeup». Здесь можно «нанести» виртуальный макияж на лицо. Всего доступно 8 вариантов макияжа.
Использовать телефон как веб-камеру через WiFi
Вы должны убедиться, что ваш мобильный телефон и компьютер подключены к одной сети интернета. К примеру, компьютер подключен через провод или WiFi к модему, и сам телефон подключен через WiFi к этому же модему.
Шаг 1. Загрузите приложение IP-Webcam для телефона из магазина Google Play. После установки приложения откройте его и перейдите к «Настройка соединения» > «Вещание в локальной сети».
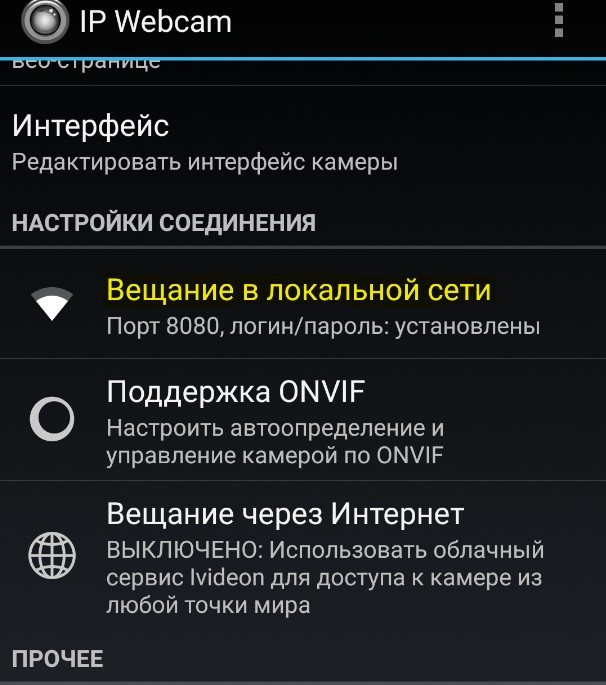
Далее задайте логин и пароль, можно простые, тем самым никто не сможет подключиться без пароля к вашему видео потоку.
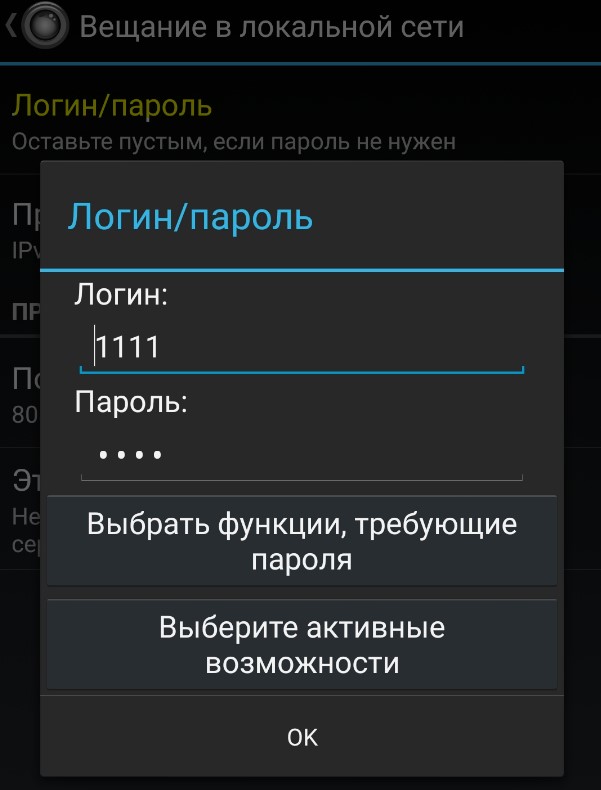
Вернитесь на шаг назад, и в самом низу нажмите на «Запустить, начать трансляцию». Когда запустить видео поток на телефоне, то вы должны увидеть внизу экрана адрес вида 192.168.1.5:8080. Запомните его.
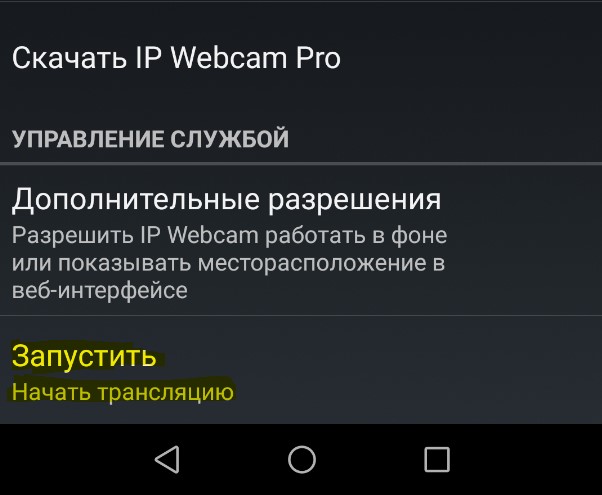
Шаг 2. Открываем любой веб-браузер и пишем в адресную строку адрес, который мы запомнили выше, и жмем Enter. В моем случае это 192.168.1.5:8080. Далее вводим логин и пароль, который задавали выше. У нас откроется веб-интерфейс по управлению веб камерой, которая транслируется с телефона Android. В графе «Режим просмотра» выберите «Встроенный в браузер» или «Flash». Если вам нужен звук, то в графе прием «Аудио» перетяните ползунок в режим включено. Далее в графе «Режим прослушивания» выберите «HTML5 Wav», или переключайте по порядку пока не появится звук. Также ниже у вас будут доступны настройки как качество видео, обрезать площадь трансляции, переключение камеры с фронтальной на другую и т.п.

Что нужно, чтобы сделать IP камеру на Android
Итак, для того чтобы создать IP камеру, вам понадобится следующее:
- Устройство под управлением Android с рабочей камерой и микрофоном. Чем лучше камера, тем более качественным будет видео.
- Устройство, которое будет использоваться в качестве приёмника. На нём должен быть установлен браузер. Операционная система значения не имеет. Это может быть компьютер, ноутбук или даже другой смартфон или планшет.
- Необходимо, чтобы IP камера на Android и устройство-приёмник были соединены локальной сетью (они должны быть в одной сети Wi-Fi), либо оба имели доступ в интернет с хорошей скоростью.
- На устройство, которое будет выполнять роль IP камеры, потребуется установить одну небольшую программу, о которой я расскажу ниже.
Программа, о которой пойдёт речь, называется IP Webcam. Перед тем, как начнём с ней работать, расскажу о её достоинствах:
- Она бесплатная и на русском языке (есть версия Prо, но покупать её не обязательно).
- Можно передавать и записывать и видео, и звук.
- Не требует установки дополнительных программ на устройстве-приёмнике, что позволяет использовать в качестве этой роли любой аппарат с браузером.
- Для этой программы есть целый набор расширений, которые улучшают её функции.
- Можно настроить качество видео и аудио.
- Можно наложить дату и время на снимаемое видео.
- Есть функции ночного видео.
- Приёмник может подключаться к IP камере локально по Wi-Fi или через интернет.
- Можно включать вспышку при необходимости, в том числе и дистанционно.
- Можно настроить датчики движения.
- И многое другое.
И вообще IP Webcam это одна из самых лучших и функциональных программ, с помощью которых создаётся IP камера на Android.
IP адреса камер видеонаблюдения онлайн список
Приведем заводские настройки, логины и пароли, заданные для различных камер по умолчанию.
| Производитель | Username | Password | IP по умолчанию (Default) |
| Polyvision | admin | без пароля | 192.168.1.10 192.168.1.110 192.168.1.120 |
| AirCam (ubiquity) | ubnt | ubnt | 192.168.1.20 |
| Axis | root | нет | 192.168.0.90 |
| Beward | admin | admin | 192.168.0.99 |
| Cisco | no default | no set password | 192.168.0.100 |
| Dahua | admin; 666666; 888888 | admin; 666666; 888888 | 192.168.1.108 |
| IPEYE | admin | 12345 | 192.168.0.123 |
| HIKVision | admin | 12345 | 192.0.0.64 |
| MicroDigital | root | root | 10.20.30.40 |
| Mobotix | admin | meinsm | no default/DHCP |
| Panasonic | admin | 12345 | 192.168.0.253 |
| Panasonic | admin1 | password | 192.168.0.253 |
| Pelco | admin | admin | no default/DHCP |
| RVi | admin | 12345 | 192.168.1.108 или 192.168.0.100 |
| Trendnet | admin | admin | 192.168.10.1 |
| Ubiquiti | ubnt | ubnt | 192.168.1.20 |
| Vivotek | root | отсутствует | no default/DHCP |
Programs for query ″ip camera adapter 2.0″
LiveCenter
Download
ILDVR Live Center allows you to connect to ILDVR Hybrid Server, NetDVR, IP camera, IP video server, IP speed dome, and manage the alarm cameras on E-map.
… NetDVR, IP camera, IP video server, IP speed … of IP-CCTV … client
Automatically adapt to …
ExploreMyNetwork
Download
5 on 41 votes
ExploreMyNetwork allows the exploration of the network. It automatically calculates the address range of the selected network adapter.
… selected network adapter.
It … find the IP address ( … selected network adapter. The …
RescuePRO Deluxe
Download
4.5 on 14 votes
RescuePRO Deluxe is an advanced application that recovers images, movies, documents, mail, videos, music and more.
… or FireWire Adapter. Also features …
Camera Control Pro
Download
2.6 on 14 votes
Take Control of Your Photography—Remotely: Using the included USB or Firewire cable and/or optional WiFi adapters for s …
… adapters for select models, Nikon Camera … tailor the camera’s behavior … from the camera are …
Guidemaster
Download
5 on 8 votes
Guidemaster is a tool for the automatic tracking of a telescope on a equatorial mounting by USB-Webcam.
… Meade LPI camera, all … shoestring USB adapter for modified … Trifid Nugget Camera from Yankee …
DSLR Shutter
Download
2 on 1 vote
DSLR Shutter is designed to be a simple tool to capture long-exposure images from digital SLR cameras using their «bulb» setting.
… for your camera.It … Astronomy’s DSUSB adapter (Windows … serial port adapters (Windows)
— …
Download
3.9 on 15 votes
ez Share is a program designed to transfer images for Wi-Fi SD card wirelessly. It can be applied to family
… -Fi microSD adapter and Wi … on a digital camera, stuck with …
Advanced View
Download
4 on 1 vote
Advanced View is a free and easy to use Java-based user interface for monitoring and managing your appliance.
… pods, CCTV adapter pods, output … sensor pods, camera pods, etc …
Sitecom WiFi USB adapter N150 Driver and Utility
Download
4 on 4 votes
N150 Driver and Utility is a program designed for USB adapter N150.
… adapter N150. With this wireless adapter …
Linksys Bluetooth Utility
Download
4.8 on 4 votes
Bluetooth technology is always functioning, and can connect to other Bluetooth devices with Quick Connect.
… the USB Adapter, connected to … an integrated camera.
Использовать телефон как веб-камера через USB провод
Шаг 1. Чтобы использовать телефон в качестве веб-камеры через USB провод, необходимо включить отладку по USB. Для этого на вашем мобильном телефоне должна быть включена опция разработчика. Вот как включить: «Параметры» > «О телефоне» > и нажать несколько раз по графе «Номер сборки», после чего она автоматически активируется.
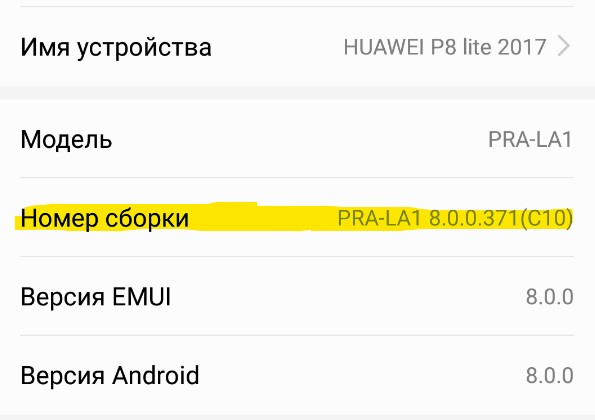
Вернитесь на шаг назад в меню у вас появится графа «Для разработчиков». Перейдите в нее и найдите пункт «Отладка по USB» и включите.
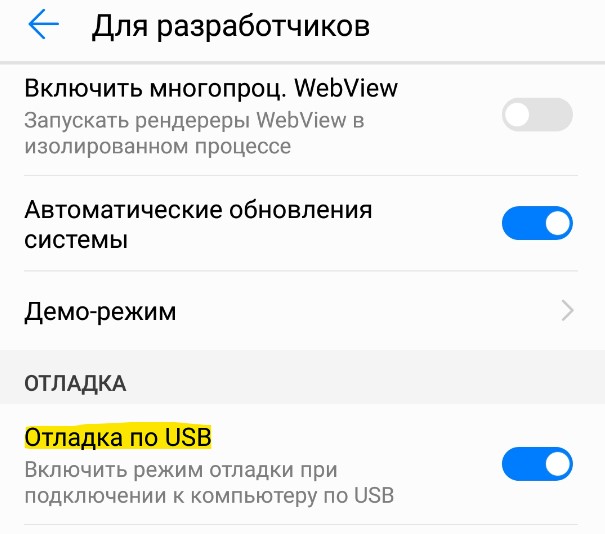
Шаг 2. Устанавливаем приложение DroidCam из Google Play Store. Чтобы подключиться по USB, нужно установить клиент DroidCam на сам компьютер. Запускаем приложение на телефоне Android и запоминаем порт, в моем случае 4747.
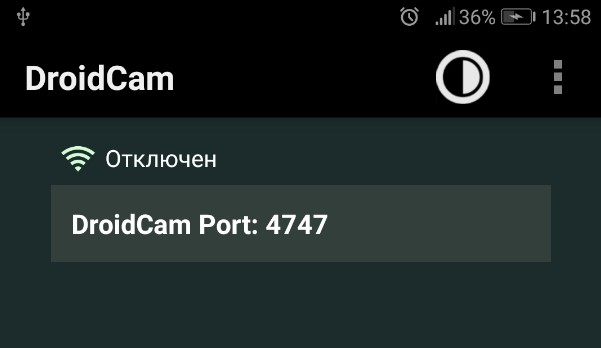
Шаг 3. Запускаем программу DroidCam на компьютере и сверху жмем на иконку USB. Далее пишем наш порт 4747, который запоминали выше и жмем Start.
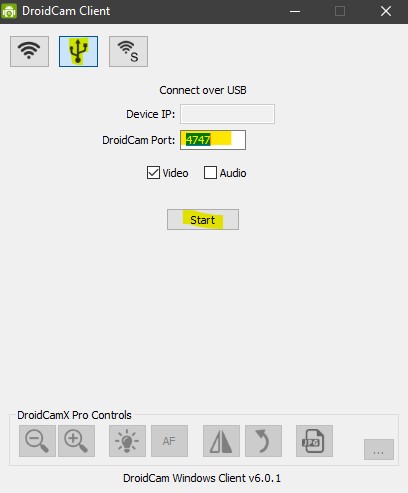
Примечание: Приложение DroidCam вы также можете использовать через WiFi. Вам всего лишь нужно запомнить адрес указанный в приложении. Далее открыть веб-браузер и ввести адрес, вида 192.168.1.5:4747, после чего нажать Enter.
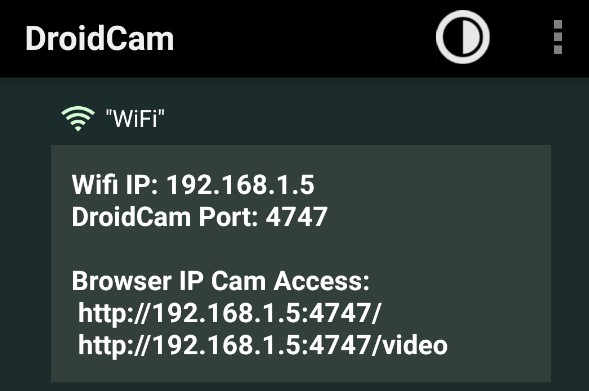
Вывод:
DroidCam — может использовать телефон Android как веб-камеру в таких программах как Skype, Zoom, настольном Viber или WhatsApp, через USB провод или WiFi соединение при наличии установленного клиента на компьютер. Имеет просмотр через любой веб-браузер без установки клиента на ПК. Нет функции подключиться через интернет с другой точки мира.

IP-Webcam — использует телефон как веб-камеру для обычного наблюдения через веб-браузер. Имеется функция облачного IP наблюдения через интернет с любой точки мира. Простой и понятный в использовании.
Смотрите еще:
- Не удается подключиться к WiFi или Локальной сети в Windows 10
- DHCP не включен на сетевом адаптере WiFi или Ethernet
- WiFi не подключается после сна или гибернации в Windows 10
- Исправить ошибки подключения к Интернету и веб-сайтам
- USB подключается и снова отключается в Windows 10
Загрузка комментариев
Подключение к Skype
Чтобы подключить ip-камеру одного скайпа недостаточно, необходимо использовать стороннее ПО.
Техподдержка скайпа, рекомендует использовать программное обеспечение “manycam”. Есть одно но – данная программа платная.
Разберем подключение к скайпу при помощи МануКам:
- скачиваем и устанавливаем программу на компьютер;
- подключаем IP-камеру к компьютеру напрямую, через кабель витая пара и подаем питание на устройство.
Далее необходимо зайти в веб-интерфейс ip-камеры, чтобы узнать ссылку для потока “Access name for stream1”, алгоритм действий следующий:
- узнаем ip-адрес сетевой камеры и данные аутентификации (логин и пароль), – смотрим на устройстве;
- на ПК входим в свойства протокола tcp/ip и меняем ip-адрес и маску подсети. Пример: если адрес цифровой камеры по умолчанию 192.168.0.1 то адрес компьютера ставим 192.168.0.11 (вместо 11 можно поставить число от 2 до 254 включительно) маску 255.255.255.0;
- открываем браузер и вводим ip-адрес сетевой видеокамеры;
 d-link вход в веб интерфейс
d-link вход в веб интерфейс
- вводим логин и пароль;
- находим ссылку видеопотока “Access name for stream1”. На примере D-link: Setup – Manual Internet connection – Setup. Раздел “HTTP” строчка “Access name for stream1” поле “video1.mjpg”. Копируем его в буфер обмена.
Открываем программу ManyCam и настраиваем ее:

Нажимаем правую кнопку мыши. IP-камеры -Добавить/Удалить IP-камеры;

В поле “IP камера URL” вводим протокол “http://” + ip-адрес видеокамеры + ссылку видеопотока video1.mjpg. В итоге должно получиться http://192.168.0.1/video1.mjpg. В поле “имя” – любое значение на Ваш выбор. И введите логин и пароль.

Идем в настройки скайпа:
запускаем skype;
Нажимаем Инструменты – Настройки видео;
на вкладке выбрать веб-камеру – выбираем “ManyCam Virtual WebCam”.
Вот и все настройка закончена, далее ManyCam попросит купить ее, если Вы еще ее не купили.
Бесплатный вариант стороннего ПО – IP Camera Adapter
Если первый вариант Вас не устраивает по причине платной программы, можно использовать другое ПО, так называемое бесплатное.
IP Camera Adapter – это универсальный сетевой адаптер, используется с различными протоколами видеокамеры. Работает с любым приложением, которое использует DirectShow API. В том числе Skype, MSN messenger и Chatroulette.
Подключение видеокамеры к скайпу:
После установки IP Camera Adapter в настройках скайпа появляется еще одна камера -Mjpeg Camera.
Нажимаем на кнопку “настройка веб-камеры” и вводим “http://” + ip-address ip-камеры + ссылку видеопотока video1.mjpg.
Другие статьи:
-
- Датчики температуры воздуха — общие понятия и применение
- Камеры видеонаблюдения с записью на карту памяти
- Как не запутаться в выборе между керамогранитом и керамической плиткой
- Основные принципы при проектировании системы видеонаблюдения
Возможности
- трансляция «живого» видео на сайт через любую вебкамеру или сетевую IP-камеру;
- создание скриншотов с камер;
- запись видео с камер на жесткий диск;
- автоматическая загрузка записанного видео на FTP сервер;
- выполнение различных действий с помощью датчика движения (отправка письма, включение сигнализации и т. д.);
- планирование автоматического выполнения заданий в определенные дни и время;
- настройка фильтров аудио и видео компрессии для записи;
- встроенный чат для общения;
- генератор HTML кода.
Плюсы и минусы
Плюсы:
- наличие бесплатной версии;
- русскоязычная локализация;
- нетребовательность к ресурсам;
- установленные датчики движения;
- поддержка USB-камер, ТВ-тюнеров, многочисленных веб- и сетевых камер, относящихся к разным маркам;
- произведение непрерывной цикличной записи на жесткий диск ПК;
- получение аудиосигнала от совместимых камер;
- специальная система управления пользователями, обеспечивающая высокую безопасность.
Минусы:
- ограничения бесплатной версии: можно подключать только один видеоисточник, нельзя создавать учетные записи и пользоваться функциями датчиков движения;
- проблемы с русификацией настроек.
Альтернативные программы
Active WebCam. Бесплатное приложение, которое выполняет функции домашней системы видеонаблюдения. Поддерживает большинство типов камер и устройств, может одновременно работать с несколькими камерами, зашифровывать записанные данные. Имеет возможность вести вещание на собственной веб-странице, определять движения и оповещать о них пользователя.
Live WebCam. Бесплатная программа, предназначенная для автоматического получения и сохранения изображений с веб-камер. Позволяет выбирать настройки качества фото, создавать архивы из сделанных снимков.
Настройка и подключение камер
Для того чтобы выполнить подключение ip-камеры, нажмите правой кнопкой на номер источника, к которому она будет подключаться, выберите раздел «Сетевые камеры», пункт «Подключить»:
Подключение камеры
В полях «Camera Brand» и « Camera Model» нужно указать производителя и модель устройства, затем нажать «Next»:
Выбор модели камеры
Далее в поле «Hostname or IP address» укажите адрес камеры (ip или url), а в «HTTP Port» — номер порта. В этом же окне предлагается настроить разрешение и максимальную частоту кадров. После того, как все параметры выставлены, жмите кнопку «Test»:
Тестирование подключения
Чтобы подключить звук, нажмите по номеру источника, выберите пункт «PCI/USB(WDM драйвер)» и название нужной звуковой карты:
Подключение звука
Опять нажмите на источник и выберите пункты «Вход звука», «Микрофон»:
Выбор источника звука
Если нажать по кнопке «Снимок», расположенной внизу окна, будет сделано фото в формате JPEG.
webcamXP – полезное приложение, с помощью которого можно настраивать удаленное наблюдение за разными объектами посредством других компьютеров или даже мобильных устройств.