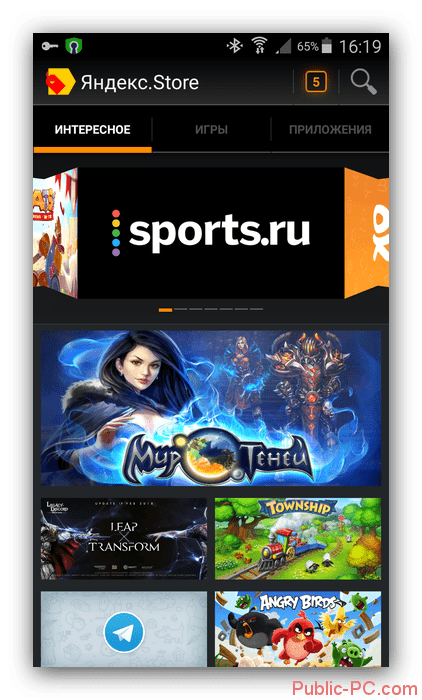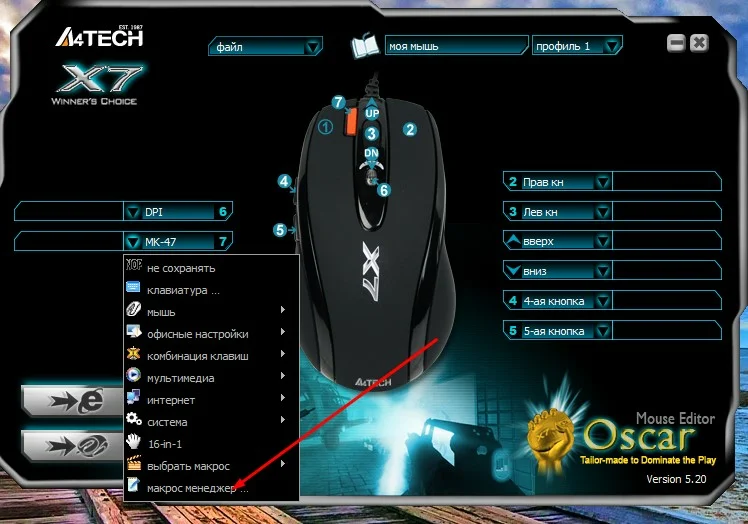Installpack
Содержание:
- ZipSoft
- Npackd
- Информация о продукте: #
- Функции программы InstallPack
- Какие бывают установщики UWP-приложений
- Как установить сертификат (.cer) UWP-приложения
- Особенности InstallPack
- Подбор приложений
- Примечания к сборке WPI.
- InstallPack как работать с программой
- Особенности InstallPack
- Установка софта
- Как удалить программу
- Быстрая установка программ на компьютер
- WPI x86-x64 1.2020 1DVD
ZipSoft
ZipSoft — программа для установки программ на компьютер. В библиотеке приложения находится более 160 утилит. Софт разделен по категориям: интернет, безопасность, офис, хобби, знания, мультимедиа и т.д.
Программа полностью совместима с операционной системой Windows 7 и новее (32 и 64 бит). Для загрузки доступна русская версия. Модель распространения утилиты ZipSoft — бесплатная.
После скачивания программы не требуется установка: достаточно запустить загруженный ярлык и откроется главное окно софта. В левой части интерфейса расположены различные категории. Первый доступный раздел — «Рекомендуемые».

Здесь расположены все рекомендуемые утилитой программы для установки на компьютер: антивирусы, плееры, браузеры, удаленный доступ, администрирование и т.д. Чтобы посмотреть самые популярные среди пользователей приложения, необходимо перейти в раздел «ТОП-50».

У каждого приложения из списка есть рейтинг, по которому формируется место в топе. Также пользователям доступна информация о том, какая версия ПО будет установлена на Windows. Чтобы установить нужную утилиту, достаточно нажать кнопку «Добавить в установку».

Таким образом можно добавить сразу несколько приложений из разных категорий. Добавленные программы отображаются в самом верху списка — в разделе «Выбранное». Когда пользователи составили список из софта для инсталляции, необходимо нажать кнопку «Установить».

Откроется окно, в котором отображается текущий прогресс загрузки установочного файла. Все программы скачиваются с официальных сайтов разработчиков. Благодаря этому пользователи могут не переживать за безопасность систем. По завершению скачивания утилиты автоматически запустится процесс установки ПО на компьютер.

В главном окне есть встроенный поиск. С помощью этого инструмента можно найти нужное приложение для установки. Все, что необходимо сделать — это ввести название софта в строке поиска. Если утилита есть в программе ZipSoft, то оно отобразится в результатах поиска.

Преимущества программы ZipSoft:
- удобный интерфейс с поддержкой русского языка;
- бесплатная модель распространения;
- большой выбор программ из разных категорий;
- встроенный инструмент поиска.
Недостатки:
нет поддержки операционной системы Windows XP.
Npackd
Npackd — менеджер и установщик программ для операционной системы Windows. Также с помощью утилиты можно обновить уже установленный софт. В библиотеке приложения находится более 850 приложений из разных категорий. Всего доступно 13 разделов.
Программа имеет полную совместимость с операционной системой Windows (32/64 бит). Доступна русская версия для скачивания. Чтобы пользоваться утилитой, требуется Windows XP и новее. Модель распространения Npackd — бесплатная.
После запуска программы начнется анализ системы и обновление базы данных ПО. По завершению процесса откроется список всех приложений, которые доступны для установки.
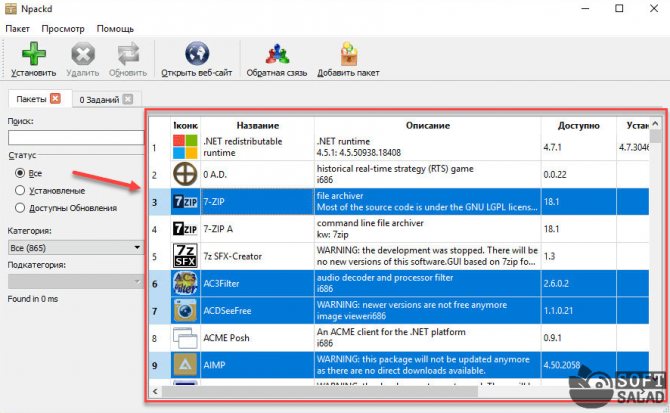
Для начала работы необходимо выделить программы из списка. Далее нужно выбрать пункт «Установить», который расположен на верхней панели инструментов. После этого запустится процесс инсталляции выбранного программного обеспечения. Прогресс загрузки отображается в разделе «Задания»: затраченное и оставшееся время.
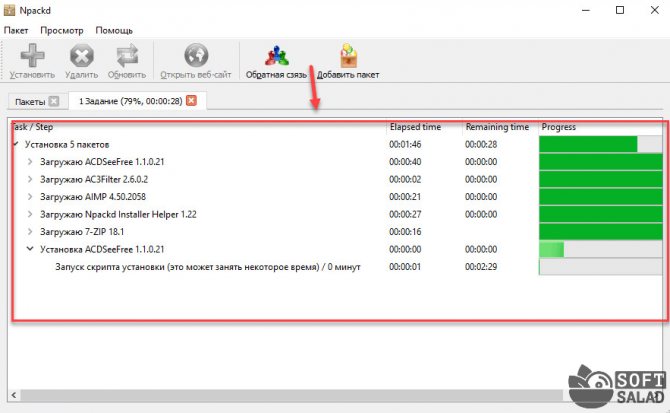
Чтобы найти нужную программу среди сотен других, пользователи могут воспользоваться инструментом «Поиск». Для этого необходимо ввести название утилиты. Результат поиска отобразится в правом окне интерфейса.

Преимущества Npackd:
- простой и удобный интерфейс с поддержкой русского языка;
- загрузить утилиту можно абсолютно бесплатно;
- более 850 программных продуктов, доступных для установки на Windows;
- возможность обновления установленных программ;
- доступен инструмент для экспорта установщиков ПО;
- загрузка только последних версий утилит.
Недостатки:
- пользователи могут обновить только те программы, которые были скачаны с помощью Npackd;
- иногда случаются сбои при подключении к серверам утилиты.
Информация о продукте: #
Последним рассматриваемым сервисом является FreeApp
, который является этаким «молоднячком», так как проект стартовал в этом году и еще только набирает обороты.
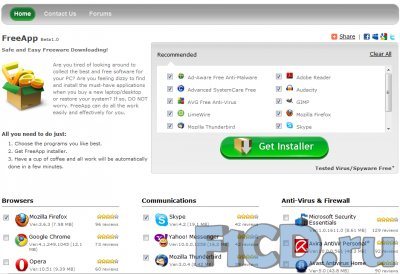
Сайт FreeApp
очень похож наNinite . Стоит отметить лишь одно небольшое различие – выбранные вFreeApp приложения попадают в специальную область сайта, что облегчает создание конечного дистрибутива. На момент обзора на сайте было доступно 97 разнообразных приложений. Отдельного внимания заслуживает рассмотрение «установочного» дистрибутиваFreeApp , главное окно которого представлено на скриншоте ниже.
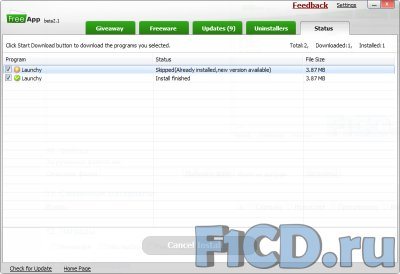
После запуска дистрибутива начинается загрузка и установка приложений в скрытом режиме. В своей программе разработчики позаботились даже о такой функции, как удаление уже установленных программ из FreeApp
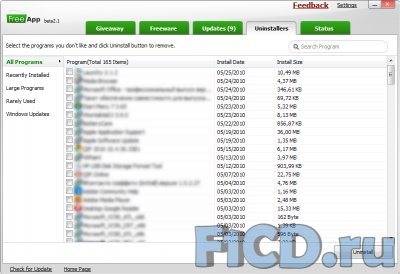
Во вкладке Updates
отображаются обновления для установленных приложений.
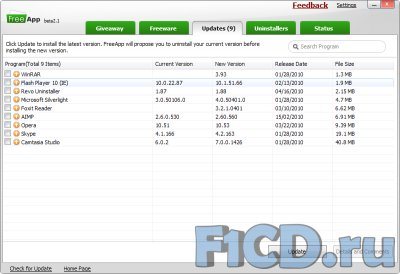
Отдельно стоит отметить настройки FreeApp
, в которых можно указать путь установки для приложений и настройки прокси.
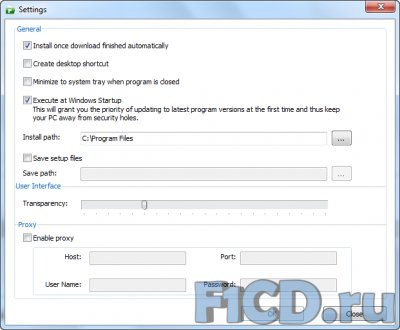
Функции программы InstallPack
Программа InstallPack имеет три основные функции:
- Поиск нужного программного обеспечения;
- Скачивание установочных файлов на компьютер;
- Автоматическая установка или запуск установщика скачанной программы.
Несмотря на небольшой функционал, InstallPack может стать мощным подручным инструментом для инсталляции сотен наименований программ. Одним из удобств использования данного приложения является возможность выдачи списка программ по их предназначению. С помощью InstallPack можно ознакомиться с описанием и скачать:
- Антивирусы, антишпионы, фаерволы и другие приложения, предназначенные для обеспечения безопасности компьютера.
- Программы для работы в локальных сетях и интернете. Сюда относятся браузеры, мессенджеры, приложения для просмотра онлайн-телевидения (IPTV) и прослушивания онлайн-радио, онлайн-игры, FTP/Torrent/Hub-клиенты (качалки) и многое другое.
- Широкий спектр мультимедиа-приложений. В этот список входят видео/аудио проигрыватели, редакторы и конвертеры, графические редакторы, программы для записи данных на оптические диски, приложения захвата видео (видеосъемка экрана компьютера), различные виды кодеков и т.д.
- Системные приложения и утилиты. Это различные архиваторы, программы для восстановления данных, диагностики жестких дисков и флешек, приложения контроля системных параметров и оптимизации работы компьютера, файловые менеджеры, эмуляторы CD/DVD-дисководов и другие разновидности.
- Офисные приложения. Сюда относятся программы для работы с документами и изображениями (редакторы, конвертеры и т.п.), электронные словари и переводчики, органайзеры (планировщики расписания), приложения для создания презентаций и др.
- Менеджеры драйверов — приложения, служащие для автоматического поиска, скачивания и установки/обновления/удаления драйверов.
- Кроме того, InstallPack может отобразить список, т.н. «Must have»-программ, которые (по мнению разработчиков) должны обязательно присутствовать на любом компьютере.
Программа InstallPack может оказаться полезной при необходимости поиска приложений для выполнения конкретных задач, с которыми пользователь ранее не имел дел. Выбрав в соответствующем меню требуемый тип ПО или воспользовавшись поиском, пользователь сможет ознакомиться со всеми программами выбранной категории, а затем скачать и установить их.
Использование InstallPack также позволит избежать заражения ПК вредоносным ПО, что обычно происходит при скачивании приложений с сомнительных сайтов. Это связано с тем, что загрузка программ осуществляется с официальных сайтов их разработчиков. Еще один важный плюс данной утилиты — она позволяет скачивать и устанавливать наиболее свежие версии программного обеспечения.
Какие бывают установщики UWP-приложений
Сами по себе установщики универсальных приложений бывают только двух видов:
- Appx-файл — стандартный установщик.
- AppxBundle-файл — установщик, включающий в себя несколько Appx-пакетов. Используется гораздо чаще, так как позволяет разработчику распространять приложение для разных типов устройств и различных локализаций буквально одним файлом.
Для пользователя никакой разницы между Appx и AppxBundle-пакетом нет. Гораздо важнее разделение универсальных приложений по их состоянию, так как это влияет на способ их установки. Существует 3 категории программ:
- Опубликованные приложения — это программы, которые можно скачать из Microsoft Store. Их установщик — это только один Appx / AppxBundle-файл. Чтобы установить такую программу, достаточно запустить этот файл.
- Неопубликованные приложения — это достаточно стабильные релизные версии программ, которые разработчик пока не выложил в Microsoft Store. Неопубликованное приложение поставляется в виде Appx / AppxBundle-файла и сертификата (файла в формате .cer). Чтобы его поставить, нужно установить в систему сертификат, и только потом воспользоваться Appx / AppxBundle-установщиком.
- Тестовые версии приложений — программы, которых нет в Microsoft Store. Зачастую доступны в виде ZIP-архива, который включает в себя несколько папок и файлов. Способы их установки мы разберём отдельно, ближе к концу этой статьи.
Как установить сертификат (.cer) UWP-приложения
Сертификат можно поставить двумя способами: через Мастер импорта сертификатов или с помощью командной строки (Powershell). Вы можете выбрать тот, который вам удобнее.
Как установить сертификат через Мастер импорта сертификатов
-
Кликните два раза по нужному файлу.
- Нажмите на кнопку Установить сертификат.
- Нажмите Далее.
- Выберите пункт Поместить все сертификаты в следующее хранилище и кликните по кнопке Обзор.
- Найдите в списке папку Доверенные лица, выделите её и нажмите ОК.
- Нажмите Далее.
- Кликните на кнопку Готово и подождите пару секунд, пока сертификат будет установлен.
Как установить сертификат через командную строку или Powershell
Этот способ гораздо быстрее предыдущего, но вам придётся набрать пару команд в консоли. Отметим, что можно использовать и командную строку, и Powershell — все команды будут абсолютно одинаковыми.
- Откройте папку с сертификатом в Проводнике.
- Кликните по кнопке Файл, затем по Запустить Windows Powershell — Запустить Windows Powershell от имени администратора.
- Наберите следующую команду: certutil -addStore TrustedPeople.
- Начните набирать имя файла-сертификата.
- Нажмите на клавишу Tab на клавиатуре, чтобы Powershell (или командная строка) набрали полное название файла за вас.
- Нажмите Enter.
Особенности InstallPack
InstallPack содержит в себе каталог приложений из разных областей применения: их не нужно искать отдельно по сайтам – можно просто установить, выбрав в списке – вот, что это за программа. Пакет InstallPack состоит из 700 программ, среди которых есть:
- браузеры – от популярных до новых и малоизвестных;
- мессенджеры, в том числе, компьютерные версии тех, что предназначены для смартфонов;
- видео- и аудиокутеры и эдиторы – для тех, кому часто приходится «резать» музыку и видео, обрабатывать их;
- проигрыватели – в основном из разряда популярных и востребованных;
- архиваторы – классические WinRar и 7Zip и малоизвестные;
- антивирусы и оптимизаторы системы;
- блокировщики рекламы;
- простые «рисовалки» и более серьезные графические и фоторедакторы;
- наборы драйверов и флешплеер;
- эмуляторы других систем;
- «Microsoft Office» и подобные утилиты для работы с текстом и таблицами;
- различные менеджеры загрузок;
- утилиты для работы с микрофоном и веб-камерами.
Подбор приложений
Программа быстрой переустановки программ имеет в своём распоряжении более 700 позиций для загрузки и установки. Дабы не рыться в огромных таблицах можно использовать несколько полезных приёмов, а именно использовать фильтр или поиск.
Вы можете выбрать 8 категорий товаров:
Топ 100. Очевидно, что здесь собраны лучшие приложения по мнению самих пользователей. Честно говоря некоторые позиции вызывают сомнения, возможно, используется и платный режим размещения программ;
- Must have. В переводе «должен иметь», то есть самые распространённые и полезные приложения;
- Безопасность. В основном здесь антивирусы и фаерволы для защиты;
- Интернет. Здесь можно найти игры, браузеры, программы для использования облачных хранилищ и всякие менеджеры;
- Мультимедиа. Доступны как обычные проигрыватель, так и фото/видео редакторы;
- Система. Вмещает в себя довольно разнообразные программы для очистки мусора, эмуляторы, голосовое общение и т.д.;
- Офис. Здесь располагаются приложения-редакторы для текстовых файлов;
- Драйверы. Подборка менеджеров для управления драйверами.
Если возникает необходимость найти определённое приложение, а не пользоваться ручным подбором, то присутствует поиск. Введя базовые ключевые слова, сразу покажутся результаты, где можно поставить выделение и провести установку.
Используя мультизагрузчик реально сэкономить множество времени, а иногда и нервов, на инсталляции программ, при этом результат не заставит себя ждать.
Примечания к сборке WPI.
— Запускать сборку только от имени администратора, в ином случае установка программ не гарантируется!
— Сборка проверена на ОС WinXP х32 (работают не все программы, так как ОС устарела.) Win7 x86/x64, Win8.1 x32/x64 Final и Win10 x86/x64.
— Сборка проверена на вирусы антивирусами KIS, Avast, ESET IS 13.
Вирусов в сборнике нет! Если все же боитесь, то просто не качайте!). Некоторые антивирусы ложно срабатывают на программы в сборке из-за лечилок. Сборка тщательно и долго проверялась на все типы угроз и вирусов разными антивирусами, антимальварями, антируткитами, ВСЕ ЧИСТО!
— .NET Framework и MS Office 2016. Устанавливается довольно долго, просто подождите.
Особенности установки программ на Win8.1 и 10:
— Перед установкой программ отключить защитник Windows и SmartScreen.
— Обязательно запустите компонент ОС .NET Framework, так как многие программы его требуют.
— Не поддерживают ОС Win8.1 и 10 программа и некоторые другие (см. описание).
— На старых ОС новые антивирусы не работают, будьте внимательны!
— Не все программы устанавливаются в тихом режиме, рекомендуем следить за установкой.
— Антивирусы, ESET, Kaspersky Free Antivirus 12 и TS 360 установятся только с включенным интернетом. Чтобы установка всех программ проходила на 100% необходимо рабочее подключение к интернету.
— Браузер Google Chrome будет установлен только при наличии подключения к интернету.
InstallPack как работать с программой
Установка программы не требуется, достаточно её запустить. У меня её постоянно блокирует антивирус, поэтому, я его на время отключаю. Также, перед этим, я программу добавил в исключения антивируса.
Итак, запустив программу, вы увидите её главное окно. Здесь нам нужно выбрать желаемую программу. Если вы её не видите, можете использовать «Поиск» в утилите или выберите в меню программы нужный раздел, к примеру «Драйвера», или «Мультимедиа» и устанавливайте нужные.
Мне же драйверы не нужны, т.к. у меня есть программа автоматического обновления драйверов. Я выбрал нужные мне программы. Они находятся в самом верху в разделе «Выбранные».
InstallPack имеет тихую и обычную установку. Тихая установка подразумевает, что программа тихо установится в папочку диска С «Program Files». Для включения тихой установки, не забудьте поставить галочку «Тихая установка» в меню программы.
Я же выбрал «Обычный режим», т.к. он подразумевает ваше участие. Например, запуск установок и выбор места, где будут установлены выбранные программы. По сути, в этом режиме программы запускаются обычным образом, только по очереди.
Поэтому, я бы всё же посоветовал, если у вас диск С имеет приличные размеры, выбрать «Тихую установку». Итак, нажимаем «Далее». В разделе «Рекомендации» не забудьте убрать галочки внизу, если вам не нужен антивирус Avast и браузер Яндекс с приложениями.
У нас начинают загружаться и устанавливаться наши программы.
Теперь необходимо дождаться завершения установки программ. Затем, проверяем их работоспособность и работам!
Программа InstallPack появилась не так давно, поэтому, некоторые антивирусы и файрволлы её блокируют. Поэтому, нужно отключить сам антивирус, файрволл, защитника Windows и спокойно устанавливать нужные программы. Очень удобная утилита! Успехов!
Особенности InstallPack
Сами разработчики позиционируют программу как мультиустановщик. В этом и главное её преимущество, то есть вы можете выбирать несколько приложений, а затем добавлять их в список по очередности и процедура будет выполняться без вашего участия.
Другой достопримечательностью является честная работа программы. Риск наткнуться на дополнительный софт, который вы не заказывали, минимальный. То есть в InstallPack для Windows не наблюдается использование бандлинга и происходит именно то, что вы и поставили для выполняться. Единственным аспектом может быть, если в конечной программе, которую загружает InstallPack, будут использоваться нечестные приёмы раскрутки. Так как данный магазин является только посредником, то и контролировать производителей он не может.
Полезной информацией, которую предоставляет установщик программ, является рейтинг. В качестве оценок применяется 5-звёздочная система, таким образом даже не устанавливая утилиту можно получить первичную информацию.
Также существует раздел, где указывается тип и направленность программы, что упрощает подбор софта для ПК. Конечно же присутствует краткая информация о приложении и рядом находится значок доллара. Если иконка имеет зелёный цвет, то программа бесплатна, а если желтый, то имеется пробная версия.
Очень удобно и то, что InstallPack всегда устанавливает новые версии ПО. Таким образом риск наткнуться на старый или испорченный билд программы минимальный. Версии продуктов актуальны, так как загружаются с оф сайтов утилит.
Установка софта
Часто в отношении InstallPack можно услышать выражение, что это программа, которая сама устанавливает программы и это действительно так. Чтобы использовать приложение не следует иметь особенные навыки, но всего лишь выделить интересующие элементы.
- Откройте утилиту и выберите интересующие приложения, установив галочки слева от них, нажмите далее;
На этапе «Рекомендации» следует быть осторожными, здесь находится реклама, а снизу снимите выделение с «Загрузить и установить…»;
Далее следует непосредственно процедура скачивания и установки, после чего можете вернуться к главному окну программы или закрыть её.
Существует полезная функция «Тихая установка», по умолчанию она включена и позволяет выполнять всю процедуру в фоновом режиме. Пользователя не будут заставать бесконечные всплывающие окна, которые препятствуют комфортной работе, но если происходят неопределённые сбои, то лучше убрать галочку.
Таким нехитрым способом можно инсталлировать множество софта, при этом он будет поочерёдно установлен. Участие пользователя минимально и заключается по большей части в контроле и принятии решений, если окна будут появляться.
По сути собственного продукта у InstallPack нет, а просто размещены стандартные, известные и всеми любимые сторонние программы, которых здесь довольно много.
Как удалить программу
Программа, как уже говорилось, содержит около 700 дистрибутивов. Разумеется, такое количество разномастных приложений никому не нужно, и, установив несколько необходимых, пользователи, как правило, задумываются, как бы удалить программу. Это достаточно легко:
- Откройте «Панель управления» (в Windows 7 ее сразу видно в меню «Пуск», а в Windows 10 лучше пользоваться функцией «Поиск»).
- Войдите в «Установка и удаление программ».
- Выберите в списке InstallPack и вверху нажмите кнопку «Удалить».
- Дождитесь завершения процесса.
При этом уже установленные с помощью приложения программы никуда не денутся – если вы желаете удалить их тоже, то нужно избавляться от каждой в отдельности. Чтобы полностью удалить InstallPack, после основного этапа деинсталляции можно произвести очистку с помощью CCleaner:
- Откройте программу и выберите «Очистка».
- После анализа все файлы удалятся.
- Затем перейдите в «Очистку реестра» и проверьте его.
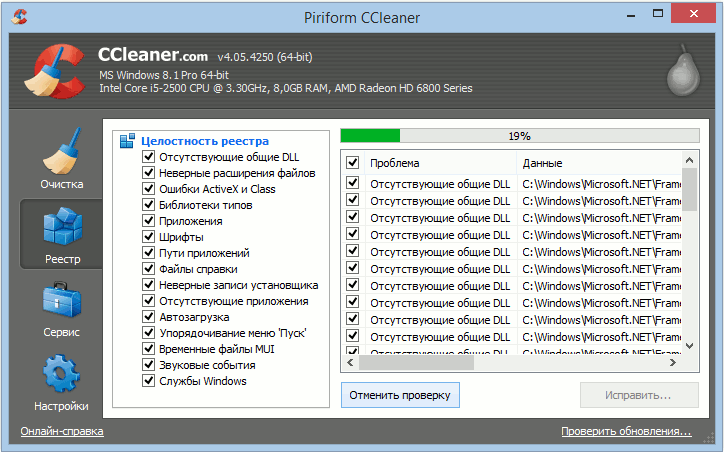
Иногда программа не желает удаляться обычным способом: система сообщает, что открыто какое-то окно InstallPack или выполняются операции. В этом случае можно скачать утилиту Uninstall Tool или другой деинсталлятор и применить «Принудительное удаление». После этого вам будет предложено очистить все остаточные файлы. Иногда антивирус распознает InstallPack как вредоносное ПО. Это происходит, потому что программа имеет возможность самостоятельно обращаться к серверу, использовать ресурсы интернета, вносить изменения в системные папки. Чтобы «успокоить» антивирус, нужно внести InstallPack в список исключений.
Быстрая установка программ на компьютер
Добрый день, друзья. Все знают, что после установки системы, компьютер работает довольно быстро, как отлаженный часовой механизм. Но, со временем, его система захламляется мусором, как бы вы его не чистили. Также, во время долгой работы операционной системы (от года), бывают различные сбои.
К примеру, может появиться черный или синий экран смерти. В принципе, решить проблему подобных экранов можно и поискав ошибку в системе. Исправить её и компьютер заработает. Но, есть одна проблема. На поиск неисправностей в системе (битых, удалённых файлов и прочее, может уйти от часа, до нескольких суток).
Поэтому, в ряде случаев, гораздо выгоднее просто переустановить систему. Но, соответственно, после переустановки, система будет пустой, я имею в виду без программ. Каждую программу устанавливать довольно долго и муторно. На это могут уйти сутки и более. В этом случае, нам поможет утилита InstallPack.
Эта программа помогает за довольно короткий период времени установить на компьютер нужные программы. Причем, делает она это автоматически. Она может установить кодеки, файлы, браузеры, антивирусы, программы очистки системы и прочее. Другими словами, более 700 различных программ и кодеков. Если вы будете устанавливать софт через эту программу, антивирус с брадмауэром устанавливайте последними.
Все программы, которые устанавливает InstallPack, последней версии (и разумеется, имеют последнее обновление). Программа устанавливает только бесплатные или демо версии. Поэтому, если вы любитель пиратских программ, вам всё же придется поискать их через торренты.
Итак, для начала нужно скачать InstallPack с официального сайта. Программа бесплатна. Но, при попытке скачать, могут возникнуть проблемы. Например, Яндекс Браузер заявил, что не может обеспечить безопасное соединение и заблокировал его.
В этом случае, вам нужно убрать галочку над безопасным соединением в настройках браузера. Или, просто скачайте другим браузером. Например, я скачал через браузер Edge (Я заметил, что в последнее время этот браузер заметно улучшили). Он также заявил, что сайт может быть небезопасным, но я нажал «Перейти» и скачал программу.
Что приятно, данная программа не является сборником софта, которые весят более 10 Гб. Сборник софта может стать проблемой, если у вас интернет лимитный. InstallPack имеет объём всего 1.87 Мб. и скачивает программы напрямую с официального сайта. Софт в ней часто пополняется, что приятно. Много таких программ, о которых я до этого не знал.
WPI x86-x64 1.2020 1DVD
Описание и состав сборника WPI (Windows Post-Installation Wizard) WPI Pack 1.2020. (обновлен 10.01.2020)
Дата выпуска: январь 2020 г.
Размер 5,01ГБ — Что бы вместить образ на DVD диск, удалите из папки install ненужные вам программы!
Язык интерфейса: Русский.
Системные требования: Платформа — Windows XP/Vista/Win7/Win8/Win8.1/Win10. (см. примечания)
Разрядность — x86/x64 (32/64 bit).
Описание: пакет программ с «тихой» установкой, помещенных в
оболочку установщика программ Windows Post-Install Wizard (WPI),
программы разделены на категории и весь процесс установки и регистрации
проходит полностью в автоматическом режиме. Вам стоит только выбрать
необходимые программы и запустить установку. Все программы в сборке,
имеют краткое описание, там вы можете найти ссылки на инструкции по работе с программой. Большинство программ автоматически определяют
разрядность системы и устанавливаются согласно ей. Все 32-х битные
программы совместимы с 64-х разрядной ОС.Сборка представлена в ISO образе, который можно записать на один
DVD или просто распаковать в удобное для вас место архиватором WinRAR. Можно смонтировать в виртуальный дисковод и скопировать от
туда в отдельную папку.
Видео по использованию сборника: