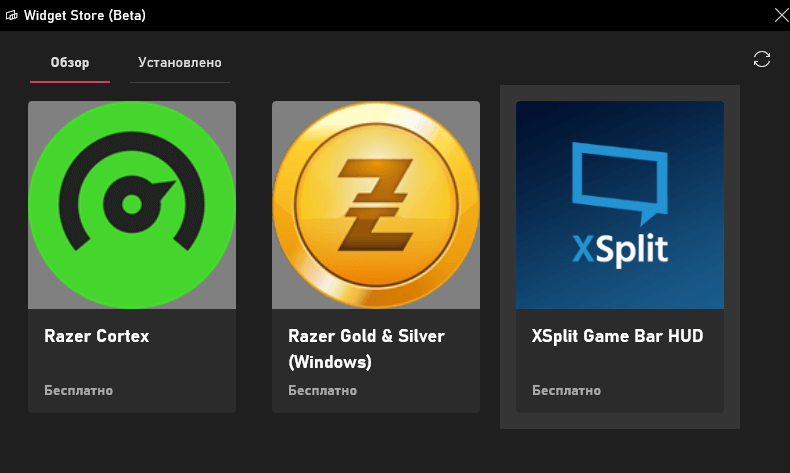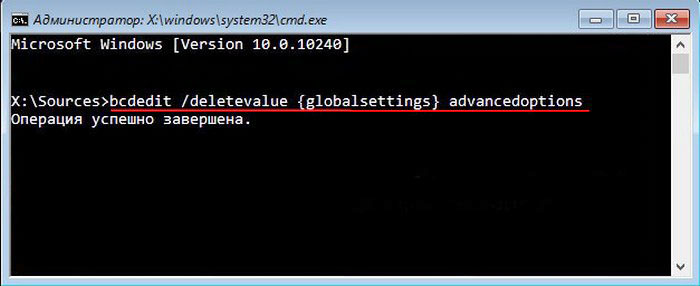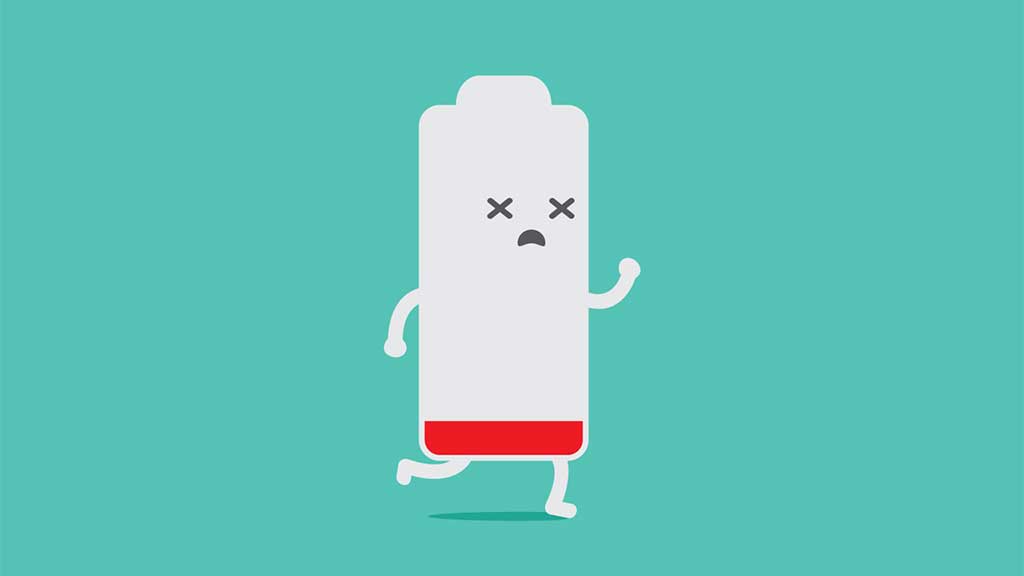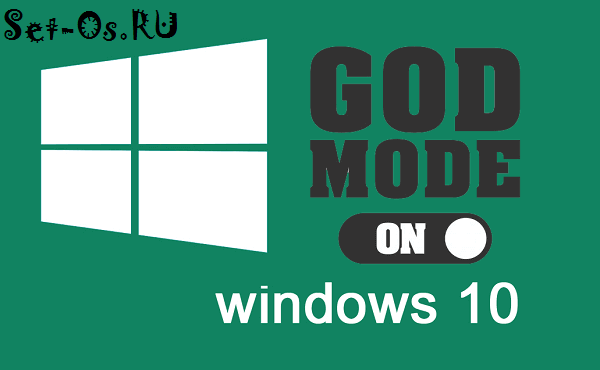Игровой режим в windows 10: как работает и что дает
Содержание:
- Настраиваем режим совместимости
- Используем виртуальную систему
- Не запускается игра через стим — процесс игры завис
- Причина 2 – Антивирус блокирует игру
- Включение через редактор реестра
- Как запустить Game Mode?
- Включаем игровой режим
- Игровая панель
- Использование на практике
- Запуск игрового режима через игровую панель
- Системные компоненты и обязательный софт для Windows
- Как запустить Game Mode?
- Тестируем игру с игровым режимом и без него
- Включение игрового режима [Windows 10]
- Стоит ли активировать эту функцию
- Знакомьтесь: Game Mode Windows 10
- Как открыть игровой режим в игре
Настраиваем режим совместимости
Чтобы выполнить соответствующую настройку следует выполнить несколько простых шагов:
- Кликаем ПКМ по файлу, который запускает приложение или игру.
- В меню выбираем – «Свойства».
- Перемещаемся на вкладку «Совместимость» (она же, Compatibility).
- Можно доверить «грязную» работу системе, нажав кнопку «Запуск средства устранения проблем». После определенных манипуляций утилита предложит оптимальное решение. Вам нужно будет принять изменения и проверить результат.
- Можно сделать всё это «ручками», выбрав из списка нужный режим. К примеру, если игра отлично работала на Windows XP с третьим пакетом обновления, то нужно указать этот вариант, и сохранить новые установки.
- Для очень «древних» игр можно использовать «Режим пониженной цветности». Иногда это действительно помогает.
- Если изображение растягивается на весь экран и выглядит не очень хорошо, то можно попробовать функцию отключения масштабирования для высокого разрешения монитора.
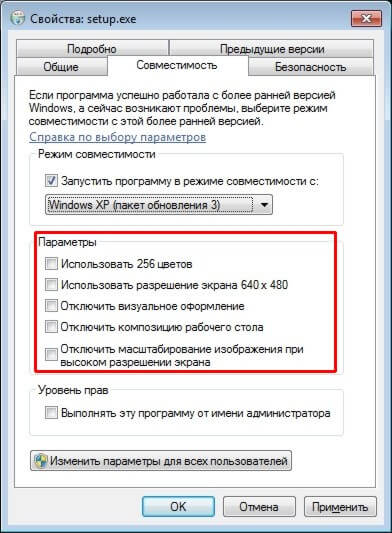
Вышеперечисленные манипуляции должны помочь устранить проблему. Но есть вероятность, что придется «поиграться» с другими настройками.
Используем виртуальную систему
Если уж очень хочется «пошпилить» игры, которые не идут на «десятке», можно установить параллельно еще одну систему (к примеру, XP) или воспользоваться виртуальными машинами, наподобие Virtual Box. Этот способ позволит создать среду для запуска одной ОС на базе другой.
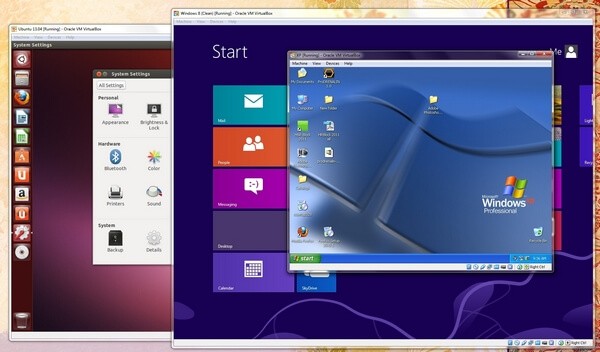
Сразу же хочу отметить, что для данного метода потребуется немало ресурсов оперативной памяти и процессора. Если у Вас «слабый» компьютер, то приложения могут ощутимо тормозить. Да и настроить всё правильно не так просто (особенно для новичка).
Хочу раскрыть Вам один небольшой секрет. Были времена, когда я мог назвать себя серьезным геймером. И я также, как и Вы сталкивался с проблемой, обсуждаемой в этой статье. Как я поступил? Приобрел недорогой ноутбук, на который установил Windows XP. На нём без каких-либо трудностей запускались игры и приложения прежних лет. Как говорится, совместил приятное с полезным.
Не запускается игра через стим — процесс игры завис
Если не запускается игра через Стим, возможно, виноваты сбои в работе операционной системе. Тогда компьютер считает, что софт продолжает работать тогда, когда вы попытались ее выключить. При этом на экране возникает системное сообщение о том, что такое приложение уже запущено. В таком случае можно сделать следующее:
Войти в «диспетчер задач», нажав одновременно на клавиатуре клавиши «Ctrl», «Alt» и «Del».
- После открытия окна, выбрать необходимый инструмент.
- Зайти в выполняемые «процессы».
- Найти файл, который не работает.
- Кликнуть «завершить» и согласиться с изменениями (Рисунок 5).
Если это не помогло, возможно, проблема в самом ПК или в других его процессах.
Рисунок 5. Окно диспетчера устройств с закрытием зависшего процесса
Слабая конфигурация ПК
Возможно, возможности вашего ПК не соответствуют требованиям запускаемого софта. Об этом можно узнать, перейдя в свойства «Мой компьютер» и сравнив указанные значениями с указанными в описании программы. Если они совпадают, значит дело в системе, если нет – придется оставить надежду запустить комп или приобретать для него дополнительные составляющие, которые помогут соответствовать современным требованиям. Еще один способ – разогнать видеокарту с помощью специальных программ, но учтите, что делать вы это будете на свой страх и риск. Впрочем, всегда можно откатить изменения или перезагрузить Виндовс.
Некоторые игры в стиме не запускаются: проблемы совместимости
Большинство игр работают только на новых версиях Виндовс и не воспроизводятся на более ранних. Если проблема в этом, решить ее можно также своими силами:
- Найти нужный файл.
- Кликнуть правой кнопкой мышки, чтобы вызвать дополнительное меню.
- Кликнуть «Свойства».
- Найти раздел «Совместимость» (Рисунок 6).
- Выбрать ту ОС, для которой был установлен софт.
- Согласиться с изменениями.
Узнать подробности о том, для какой операционной системы была разработана игрушка можно в ее описании. Если у вас нет такой информации, придется кликать «методом тыка» на все названия по порядку в поисках подходящего.
После осуществленных действий перезагрузите ПК.
Рисунок 6. Окно выбора режима совместимости приложения
Что делать если вылетает сам Steam
В этом случае можно сделать следующее:
- Проверить комп на вирусы.
- Установить все обновления операционной системы.
- Выключить антивирусник и брандмауэр.
- Обновить драйвера.
- Очистить системный реестр (можно использовать CCleaner или любые другие подобные проги).
- Полностью удалить видеоигру с ПК и загрузить заново.
Если это не помогло, возможно, проблему поможет решить профессионал.
https://youtube.com/watch?v=d-8nrBBxuXM
Причина 2 – Антивирус блокирует игру
Встроенный Защитник Windows может распознать недавно установленную игру как вредоносное ПО. В результате, она не будет запускаться.
Если другие программы работают на ПК без проблем, советуем проверить параметры работы Защитника и добавить новую игру в список исключений.
Отметим, что встроенный Защитник всегда распознает вирусы, а установленная пиратская игра может быть заражена троянами или шпионским софтом.
Если антивирус блокирует её запуск, рекомендуем проверить ПК на наличие вирусов. Только в том случае, если система ничего не обнаружила, можно добавлять игру в список исключений.
Следуйте инструкции:
- Откройте окно параметров системы с помощью сочетания клавиш Win — I;
- Выберите пункт «Обновление и безопасность»;
Рис.3
- В новом окне кликните на вкладку «Защитник Виндовс»;
- В правой части окна нажмите на «Открыть Центр безопасности»;
Рис.4
Далее нажмите на значок щита, а затем перейдите в окно параметров защиты;
Рис.5
В новом окне найдите раздел «Исключения» и нажмите на строку «Добавление и удаление исключений»;
Рис.6
Далее нажмите на «+» и добавьте программу из списка установленных на компьютере. Теперь при её запуске, Защитник не будет блокировать работу софта.
Рис.7
После выполнения вышеуказанных действий рекомендуем перезапустить компьютер, так как часто Защитник Windows продолжает блокировать установленную игру, а изменения в его работе появляются только с запуска нового сеанса Windows.
Если в Windows 10 установлен дополнительный антивирус, нужно добавить игру и в список его исключений.
Делается это аналогично к тому, как описано выше. Вы запускаете программу, открываете параметры защиты и добавляете игру в список активных исключений.
Включение через редактор реестра
Следующий метод, связанный с работой в редакторе реестра Windows 10, подойдёт чуть более опытным пользователям
Новички тоже могут к нему обратиться, но с осторожностью. А действовать нужно так:
- Нажать на Пуск.
- Набрать regedit.
- Когда откроется редактор реестра, нужно перейти в папку со словом User в названии.
- Потом в Software, а далее – Microsoft.
- Там будет папка GameBar. В неё нужно войти (Рисунок 5).
- Если там есть опция Dword, её нужно переименовать на AllowAutoGameMode.
- Если её нет, то её нужно создать (32-битную). Для этого на пустой области справа (внутри Game Bar) нажимается правой кнопкой мыши. Далее – Параметр DWORD. Ему даётся название, которое указано в прошлом пункте и выставляется параметр 1 для включения Game Mode. Систему исчисления нужно оставить шестнадцатеричную.
Все изменения нужно подтвердить и тогда игровой режим Windows 10 начнёт работать. Чтобы его отключить, нужно вернуться в реестр к опции AllowAutoGameMode и выставить ей параметр 0.
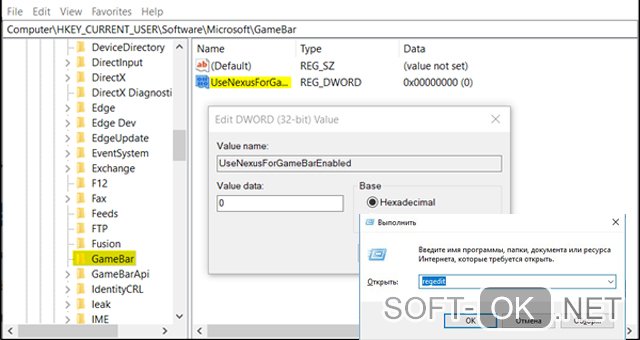
Рисунок 5. Редактор параметров игрового режима в реестре
Как запустить Game Mode?
Сделать это сейчас не так-то просто. Дело в том, что официальная версия обновления, в которой присутствует игровой режим, пока что находится в разработке, по крайней мере для российских пользователей. Поэтому и самого Game Mode пока нет. Однако Виндовс предлагает пользователям обновиться заранее, отчасти на свой страх и риск. Тем, кто уже сильно искушён, можно попробовать. Обновление называется Creators Update.
Запуск Game Mode
Если Windows у вас теперь самой новой версии, можно активировать игровой режим. Разберём подробно, как включить игровой режим в Windows 10. Делается это разными способами.
Второй
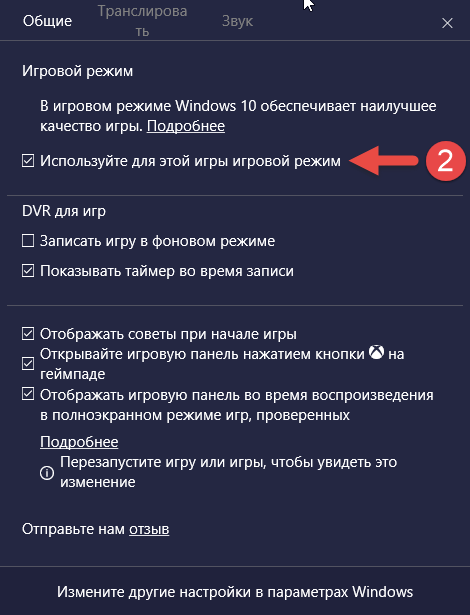
Включить режим, как видите, легко, а отключить новую функцию можно такими же способами: снимаем маркер во внутреннем меню или переводим ползунок через настройки.
Включаем игровой режим
Активировать игровой режим можно из самой игры. Для этого по умолчанию используются кнопки Win+G». Меню, которое появится после нажатия комбинации, схожа с таковой в Steam или Origin.
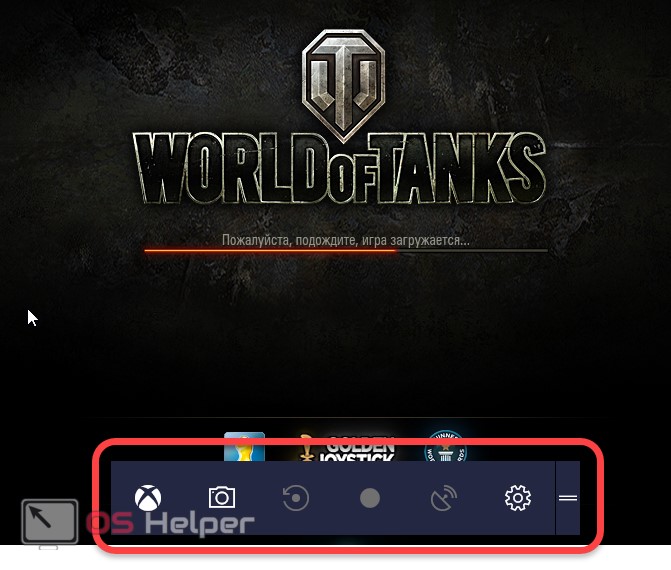
В настройках можно указать включение игрового режима для активной игры. Для этого нажмите шестеренку, отмеченную на скриншоте.
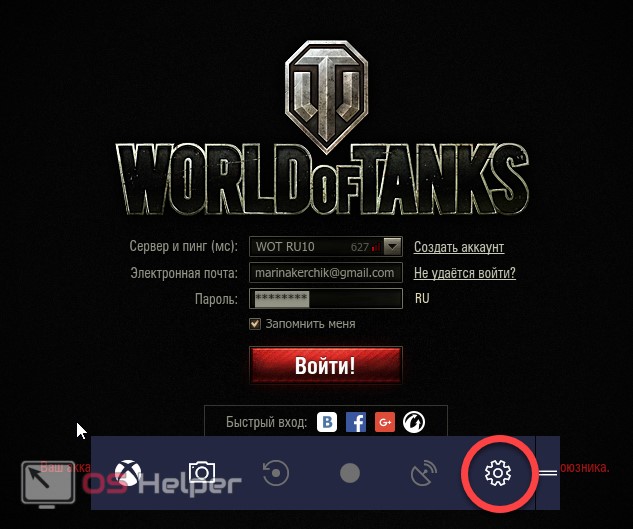
Теперь установите флажок включения игрового режима для запущенного в данный момент приложения (в нашем случае World of Tanks).
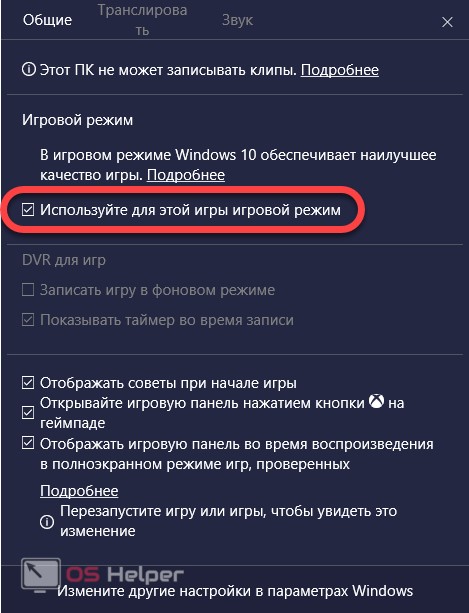
Если у вас игровое меню не появилось по нажатию кнопок Win+G, попробуйте включить его. Для этого делаем такие шаги:
- Открываем параметры системы, для разнообразия – через меню «Пуск».
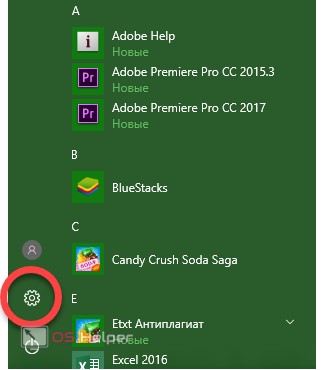
- В открывшемся окне кликаем по плитке с надписью «Игры».

- Тут нужно убедиться в том, что пункт, который мы обвели на скриншоте красной рамкой, включен.

- Также проверьте активен ли сам режим игры. Перейдите в левой части окна в меню «Режим игры» и убедитесь в наличии соответствующей галочки на своем месте.

После этого игровой режим в Windows 10 будет включен. Этот способ является самым простым. Он работает там, где нет скрытых проблем. Если же включить Game Mode описанным методом не выходит, попробуйте другие варианты, которые мы привели ниже.
Игровая панель
Вы можете отобразить игровую панель во время игры в Windows, используя комбинацию клавиш Win + G. Тем не менее, она исчезнет, когда вы начнете играть в игру, поэтому, когда вы захотите увидеть её снова, вам придется повторить эту комбинацию клавиш. Если вы хотите изучить игровую панель сейчас, откройте игру для Windows, прежде чем продолжить.
Вы можете открыть игровую панель с помощью комбинации клавиш Win + G, даже если вы еще не играете в игру или у вас её еще нет. Все, что вам нужно, это открытая программа, такая как Microsoft Word или веб-браузер Edge. Когда вам будет предложено, установите флажок, означающий, что то, что у вас открыто, действительно является игрой, и появится игровая панель.
Игровая панель предлагает доступ к настройкам и функциям. Одна примечательная особенность – это возможность записывать игру, когда вы в неё играете. Game Bar также предлагает возможность транслировать вашу игру. Вы можете также делать скриншоты.
Настройки включают в себя, но не ограничиваются этим, параметры звука, параметры трансляции и общие параметры, такие как настройка микрофона или использование панели игр для определенной игры (или нет). Настройки в игровой панели включают многое из того, что вы найдете в «Параметры» → «Игры».
Расширенные настройки игровой панели
Как отмечалось в предыдущих шагах, вы можете настроить то, что вы видите на игровой панели в окне настроек. Одним из таких параметров является открытие Меню игры с помощью кнопки Xbox на игровом контроллере. Это важный момент, который необходимо учитывать, поскольку Game Mode, Game Bar и другие игровые функции также интегрированы с Xbox. Например, вы можете использовать игровой видеорегистратор Xbox для Windows 10 для записи экрана. Это делает создание игровых видео легким делом.
Использование на практике
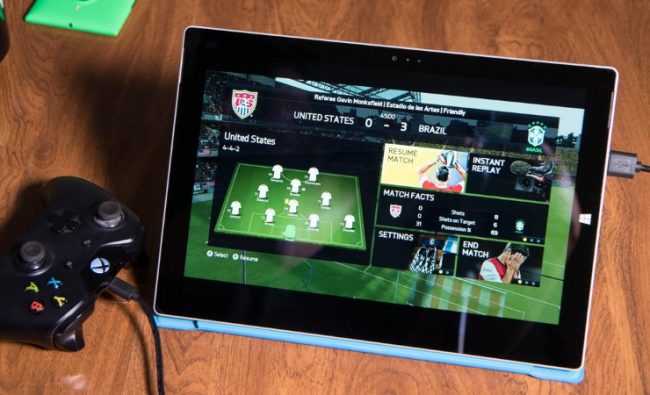
Как использовать режим
По теории, то есть словам разработчиков, максимальный приоритет получают в таком режиме именно игры. Они должны загружаться быстрее, а графика выглядеть более четко и красочно.
Выходит несколько иначе. Были проведены соответствующие тесты. По их результатам можно сказать, что игровой режим иногда никак не влияет на быстродействие.
Конечно, хорошо, что не ухудшает, однако не для этого создавали данную разработку.
То есть если вы только играете, а не включили еще браузер с видео из YouTube, параллельно еще запустив еще несколько мелких приложений, особого улучшения работы операционной системы вы не почувствуете.
Только при большой нагрузке Game Mode проявляет себя в полной красе.
К примеру, запустите браузер с фильмом, Skype и антивирусную проверку файлов. Тут вы точно заметите разницу. Минимальная частота кадров в игровом приложении существенно возрастает.
Запуск игрового режима через игровую панель
Чтобы запустить в Windows 10 pro игровой режим через игровую панель, можно воспользоваться простой комбинацией «Win» + «G». Откроется панель, в которой нужно кликнуть на «Настройки». Далее, перейдите во вкладку «Общие» и в разделе «Игровой режим» поставить галочку напротив «Используйте для этой игры игровой режим» (Рисунок 4). Так же улучшить производительность поможет программа Driver Booster, которая в автоматическом режиме обновляет все драйвера.
Следующий метод больше подойдет для опытных юзеров, поскольку подразумевает применение редактора реестра.

Рисунок 4. Включение игрового режима в настройках игровой панели
Системные компоненты и обязательный софт для Windows
Архив с компонентами решающими проблему не запускающихся программ…
…
…
Microsoft .NET Framework
Давайте по мере важности рассмотрим их. Первым будет Microsoft .NET Framework — платформа для создателей программ специальная
Программистами пишутся красивые и полезные программы, вроде часов на рабочий стол, а на компьютере нет этого компонента — она и не запускается.
…
…
Это . Там найдёте вэб-установщик, который при запуске на компьютере подсоединится к серверу и докачает платформу (примерно 50 Мб).
В архиве он выглядит так…
Жмёте на него…
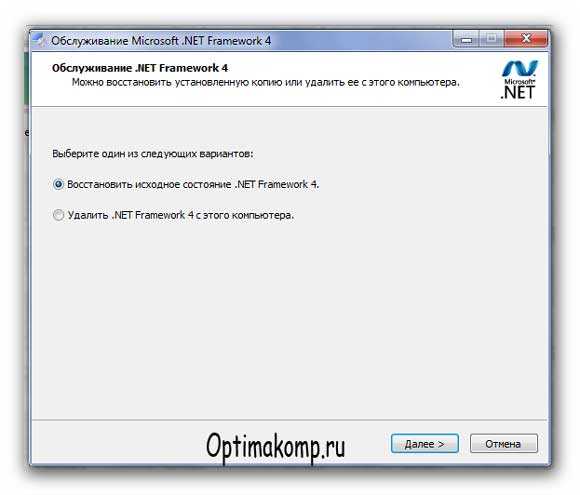
Если такое окно появилось — есть этот компонент уже в системе. На всякий случай (вдруг он повреждён) жмите «Далее» .
Восстановятся утраченные по ошибке элементы. В случае полного отсутствия в системе — докачается и установится. Следуйте по появляющимся окнам.
Также существует — если надо установить компонент на компьютер без подключения к сети Интернет (вспомните о друзьях).
Отдельная статья на сайте про то, как проверять актуальность Microsoft .NET Framework и обновлять его.
Microsoft Visual C++ 2010 (x86)
Пакет Microsoft Visual C++ 2010 (x86) нужен для правильного и полного понимания компьютером этого языка программирования. .
Так выглядит в архиве…
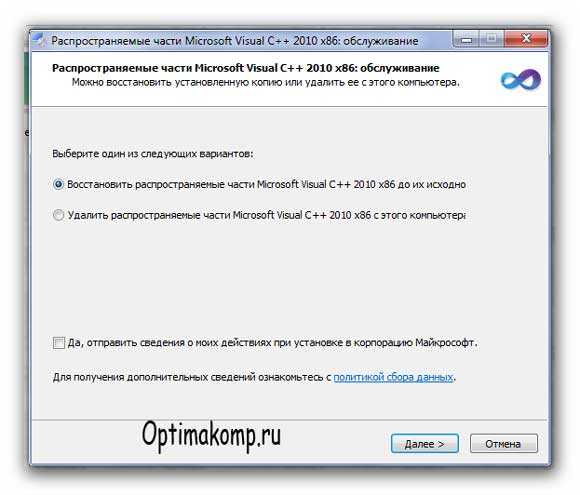
Не сложнее инсталляции обычной компьютерной программы — разберётесь.
Microsoft DirectX
Исполняемая библиотека Microsoft DirectX для конечного пользователя обновит текущую версию DirectX – встроенную технологию Windows, которая позволяет запускать высокоскоростное мультимедиа и игры на компьютере.
Понадобится в первую очередь геймерам (игрокам). При отсутствии этих библиотек не запускаются некоторые игры. Выдаётся окно с ошибкой об отсутствии .dll файла. Знакомо?
Жмём на файлик — происходит анализ наличия библиотек в операционной системе и догружаются отсутствующие элементы.
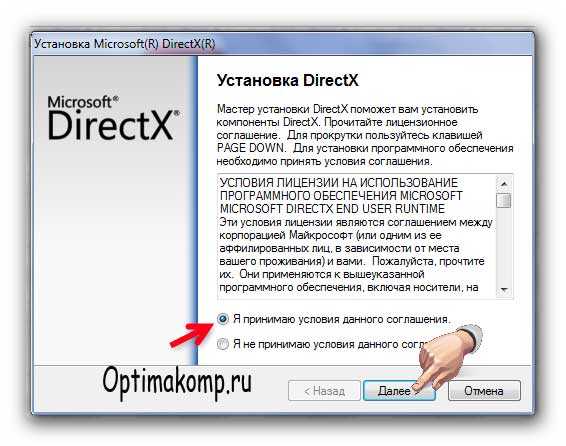
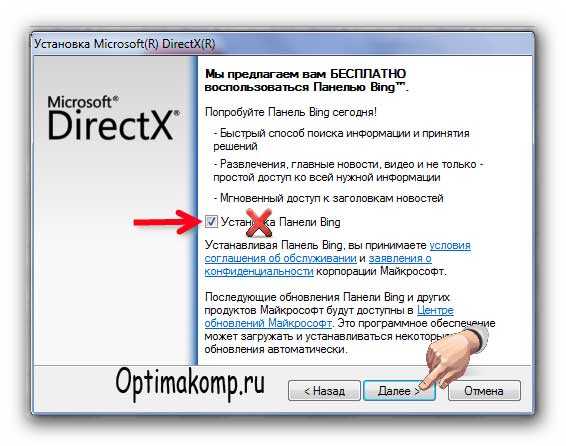

Обычно выходит окно с количеством Мб догрузки. Догружайте. В любом случае (даже, если не игрок) Windows они нужны.
Можете периодически (раз в пару месяцев) запускать установщик. Библиотеки часто обновляются, учтите это. Вот .
K-Lite Mega Codec Pack
Если проблемы со звуком или изображением (проигрыватель видео не показывает фильмы) то поможет установка последнего, актуального пакета кодеков K-Lite Mega Codec Pack. Этот вопрос уже рассматривался подробно и в картинках на страницах этого сайта.
При установке выбирайте седьмой вариант — наиболее оптимальный для большинства.
Следующие два дополнительных компонента системы не помогут, если не запускается программа (исключения есть). Они важнее для отображения содержания сайтов. Всего прыгающего и скачущего на страницах интернета в браузерах.
Adobe Flash Player
Описывал, как правильно и просто обновить Adobe Flash Player.

Ставим галочку и устанавливаем.
Обратите внимание — при открытом, любом браузере Adobe Flash Player не установиться (закройте их и установка продолжится.)
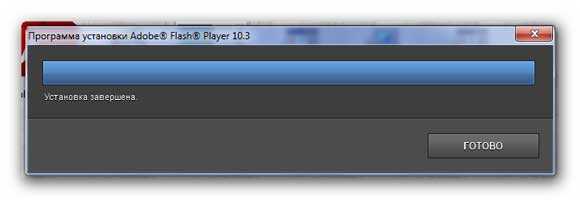
Одни сайты используют эту технологию, а другие вторую. Это новые сайты, более качественные, современные.
Компонент Silverlight
В архиве установочный файл Silverlight…


Надеюсь теперь нет сомнений ни у кого, что у меня всё работает и запускается на компьютере? Чего и Вам желаю!
Это не полный перечень необходимых операционной системе Windows компонентов для запуска приложений, но наиболее важный. Думаю, многим поможет.
Такие системные компоненты и обязательный софт для Windows. До новых полезных компьютерных программ и интересных приложений для Андроид.
Как запустить Game Mode?
Сделать это сейчас не так-то просто. Дело в том, что официальная версия обновления, в которой присутствует игровой режим, пока что находится в разработке, по крайней мере для российских пользователей. Поэтому и самого Game Mode пока нет. Однако Виндовс предлагает пользователям обновиться заранее, отчасти на свой страх и риск. Тем, кто уже сильно искушён, можно попробовать. Обновление называется Creators Update.
Установка обновления
- Открываем меню «Настройки» через «Пуск».
- Выбираем пункт «Обновления».
- Если у вас не установлена самая последняя версия Windows 10, для начала нужно обновиться до неё. После этого в разделе будет предложено получить обновление для дизайнеров. Нажимаем «Да, покажите, как это сделать».
-
Открывается сайт Microsoft. Там скачиваем «Помощник по обновлению», а затем следуем его инструкциям.
- Ждём, пока система устанавливает обновления.
Запуск Game Mode
Если Windows у вас теперь самой новой версии, можно активировать игровой режим. Разберём подробно, как включить игровой режим в Windows 10. Делается это разными способами.
Первый
- Открываем настройки.
- Открываем раздел «Игры».
-
Там находим ползунок «Включение Game Mode» и переводим его в активное положение.
Второй
- Запускаем игру.
- Нажимаем сочетание клавиш Win+G.
- Ставим галочку «Использовать игровой режим для этой игры.
Включить режим, как видите, легко, а отключить новую функцию можно такими же способами: снимаем маркер во внутреннем меню или переводим ползунок через настройки.
Тестируем игру с игровым режимом и без него
Для того чтобы проверить, есть ли толк от данного режима, мы не будем искать информацию в сети или полагаться на чужие замеры. Мы просто возьмем игру и снимем несколько показателей FPS с игровым режимом и без него. Далее сравним результаты.
Тестирование ведется на машине следующей конфигурации:
- AMD Athlon 245 X2;
- NVidia GeForce 250 GTS;
- Windows 10 64 bit;
- 6 GB RAM.
Запускаем игру World of Tanks на средних настройках и проверяем показатель частоты кадров в секунду (игровой режим отключен).
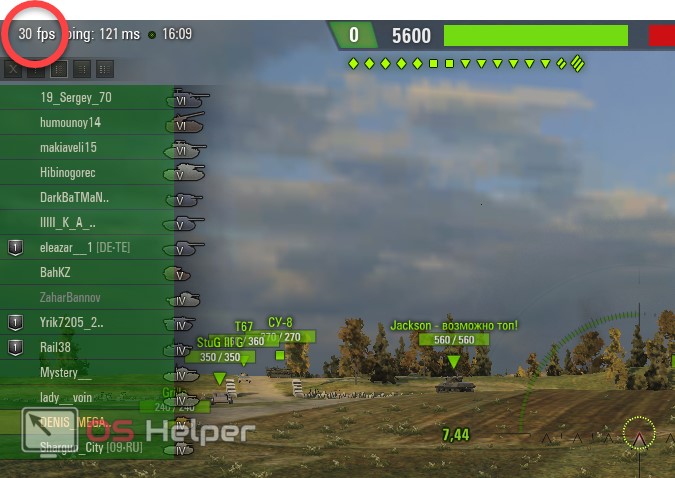
Делаем то же самое, но уже с режимом игры.
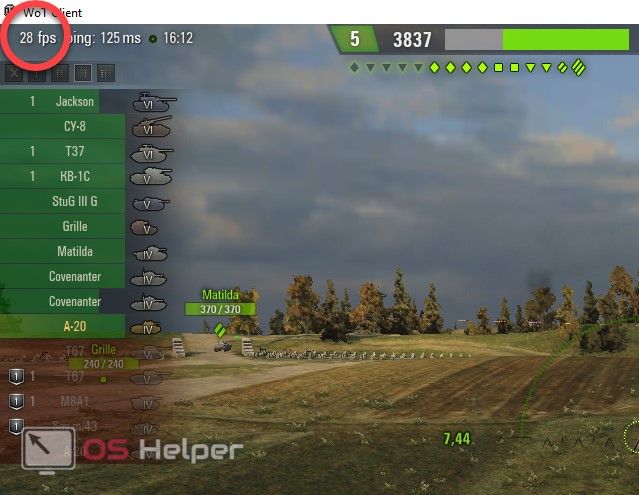
Как видим, существенного прироста производительности не видно. Мало того, мы получили -2 кадра. В итоге, как мы уже и говорили, данный режим нужен не для того, чтобы поднять производительность вашего «железа», а для того чтобы предотвратить течение фоновых программ, пока идет игра, и тем самым исключить вероятность проседания FPS.
Включение игрового режима [Windows 10]
И так, сначала необходимо открыть параметры Windows (можно через ПУСК, как на скрине ниже, можно с помощью сочетания кнопок Win+i).
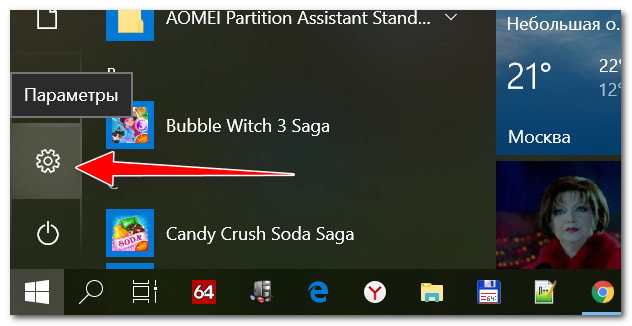
Параметры Windows 10
Далее перейти в раздел «Игры» (см. скрин ниже).
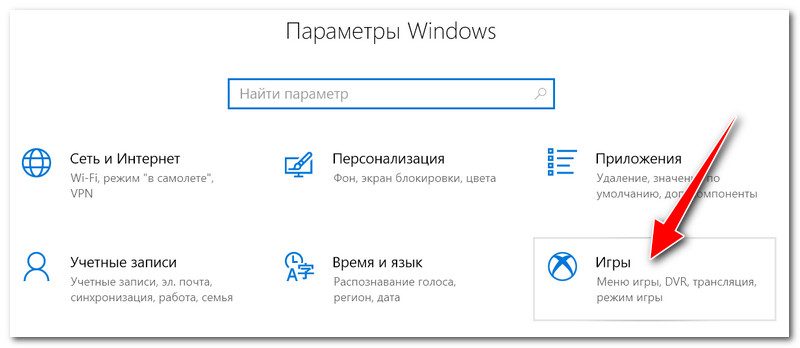
Игры (параметры)
После перейдите во вкладку «Игровой режим». Здесь нужно проверить, чтобы он был включен и поддерживался (как в примере ниже). Если у вас версия Windows 1703 или 1709 — то у вас будет переключатель, который следует включить.
Далее рекомендую открыть ссылку «Настройки графики» (стрелка 4 на скрине ниже).
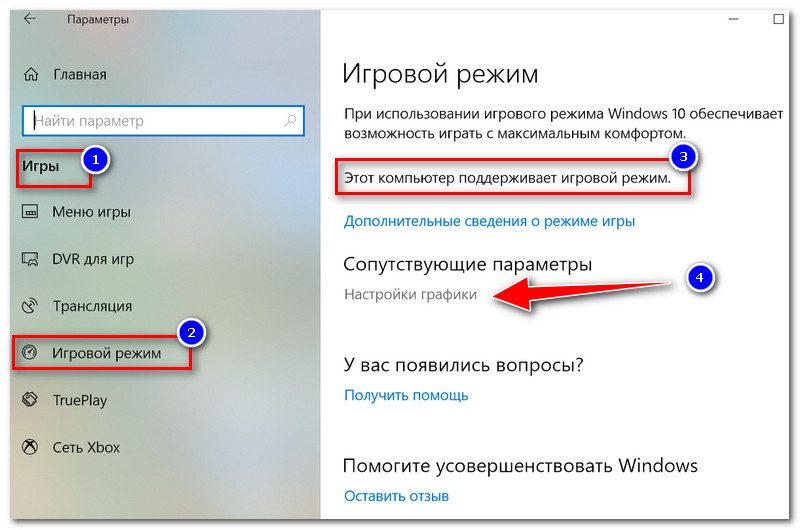
Включен ли игровой режим
Добавьте в список приложений свою игру (кнопка «Обзор»), и затем в ее настройках выставите высокую производительность (пример ниже). Это особенно актуально, если у вас 2 видеокарты (интегрированная и дискретная) — так игра будет запускаться на дискретной карте.
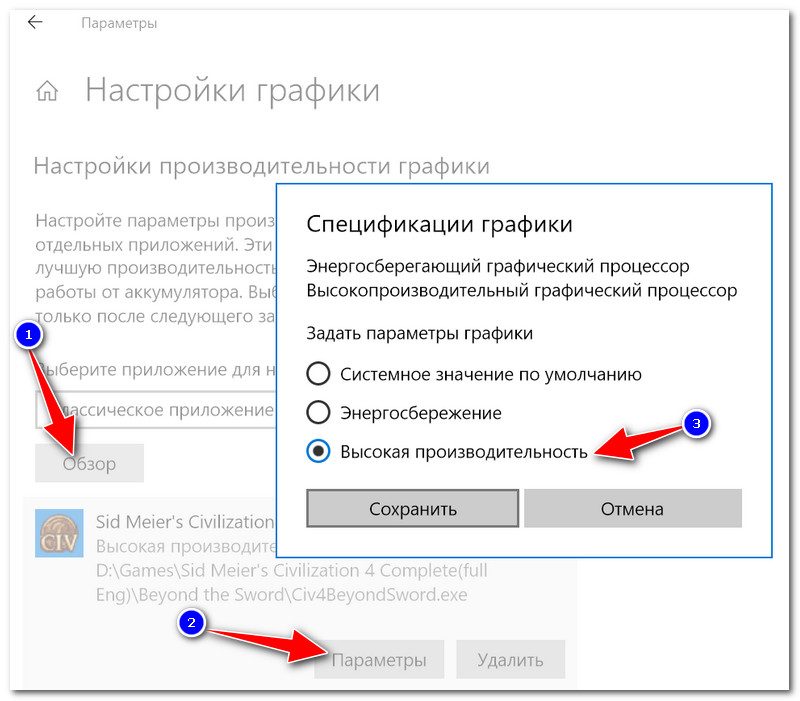
Добавляем игру, и включаем высокую производительность
Ну и последний момент, который нужно проверить и настроить — это меню игры. По умолчанию, кнопки для вызова этого меню Win+G (но вы можете указать и свои). Оно позволяет включать игровой режим, делать скриншоты, записывать видео, включать трансляции и пр.
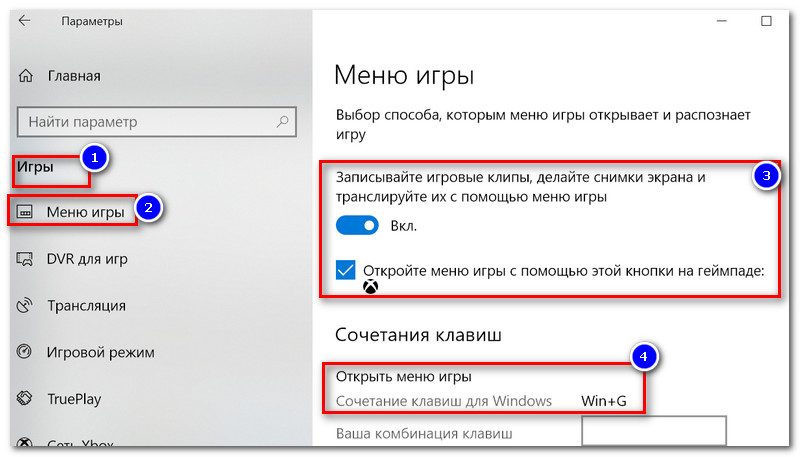
Сочетание клавиш для открытия меню
Как задействовать игровой режим
Очень просто! Запустите какую-нибудь игру, и нажмите сочетание кнопок Win+G (или те, которые вы указали в предыдущем шаге).
В нижней части экрана у вас должна появиться небольшая панелька. В ее правой части будет располагаться кнопка включения игрового режима — просто нажмите на нее (цифра 2 на скрине ниже).
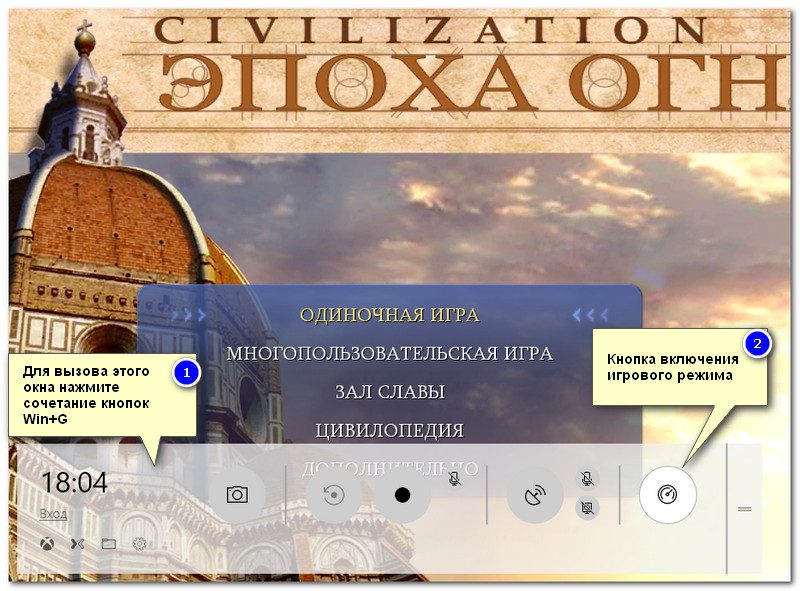
Игровая панель — включение игрового режима
В общем-то, вот так все просто!
Личные заметки, стоит ли игра свеч:
- не всегда игровой режим поднимает количество FPS (но в целом, действует положительно: могут пропасть некоторые полу-секундные подвисания при динамичных эпизодах игры, например);
- если у вас мощный игровой ПК (ноутбук) и никаких программ, кроме игры не запущено — то игровой режим практически не отразится на производительности;
- если у вас бюджетное устройство (например, только с интегрированной видеокартой) — то игровой режим способен поднять кол-во FPS на 10-15%;
- режим игры существенно может ускорить игру, если у вас запущено множество процессов, каких-то посторонних программ и пр.;
- при выходе из игры — этот режим будет автоматически остановлен (нет необходимости делать постоянно это вручную).
На что еще обратить внимание:
1) Про Turbo Boost
Если у вас современный ноутбук с процессором Intel i3, i5, i7 — то не всегда он работает на свою полную производительность. Дело в том, что ради экономии заряда батареи — не всегда задействуется технология Turbo Boost (прим.: саморазгон процессора*). Чтобы проверить, работает ли она у вас, и как ее включить, ознакомьтесь вот с этим материалом: https://ocomp.info/increase-performance-intel-for-laptop.html
2) Про FPS
Чтобы поднять количество FPS в игре — одного лишь игрового режима часто недостаточно. Например, в дополнении к этому, можно настроить соответствующим образом драйвер видеокарты, саму игру, удалить лишний мусор из системы (и пр. действия) — и, как итог, получить прирост на 30-40% (иногда, и более!).
Все эти действия описаны в статье «Как повысить FPS: способы от игромана» — https://ocomp.info/kak-povyisit-fps.html
Дополнения по теме приветствуются…
Удачной игры!
Стоит ли активировать эту функцию
- на современном мощном компьютере с дискретной видеокартой, производительным процессором и стандартным набором фоновых программ улучшение будет незначительным (5-10 кадров) или отсутствовать совсем;
- на ПК или ноутбуке со скромными характеристиками и слабой оперативной памятью может наблюдаться повышение производительности на 15-20% (больше на 10-20 кадров) в зависимости от вида игры за счёт снижения нагрузки на процессор;
- в системе, где запущено много задач, улучшение чувствуется, но можно пойти по более простому пути, отключив нерабочие и вредоносные фоновые программы.
В старых играх, не оптимизированных под игровой режим Виндовс, использование функции не даёт никакого эффекта.
Внимание! В ряде случаев игровой режим мешает работе компьютера. Может нарушить процесс записи или трансляции геймплея
Знакомьтесь: Game Mode Windows 10
Игровой режим (Game Mode) в Windows 10 разработан для улучшения работы компьютера в играх, как для повышения сухих цифр кадровой частоты (FPS), так и для общего «сглаживания» изображения. Это достигается переназначением большой части ресурсов вашего компьютера той самой игре, которую вы в данный момент запустили, что не позволяет параллельно запущенным процессам оттягивать на себя силы машины и устраивать внезапные перебои в игровом процессе (прощайте, внезапные антивирусные сканирования!). Игровой режим в Windows 10 предоставляет играм больше тактов процессора видеокарты и определенное количество потоков основного системного процессора, хотя конкретные детали будут зависить от вашей системной конфигурации.
Как открыть игровой режим в игре
В обновлении Creators Update (1703) достаточно было нажать Win+G и перейти в Настройки игровой панели.
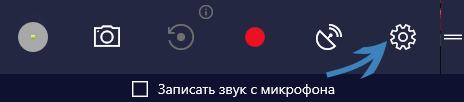
В открывшемся окне настроек для включения режима отметить Используйте для этой игры игровой режим.

В обновлении May 2019 Update (1903) внешний вид несколько изменился и функциональность была доработана. Теперь основные элементы управления разделены по виджетам. Можно включить мониторинг производительности системы.

Клавиши для активации игрового режима не изменились (включаем его нажав сочетание Win+G). Возможность удобной настройки виджетов действительно радует. После активации которого можно сразу же увидеть небольшой прирост производительности.
В меню мини-приложений смотрите все доступные виджеты. Можно установить и сторонние, используя Widget Store. Список сейчас очень скудный, но всё же такая возможность есть. Например, Razer Cortex, Razer Gold & Silver и XSplit Game Bar.