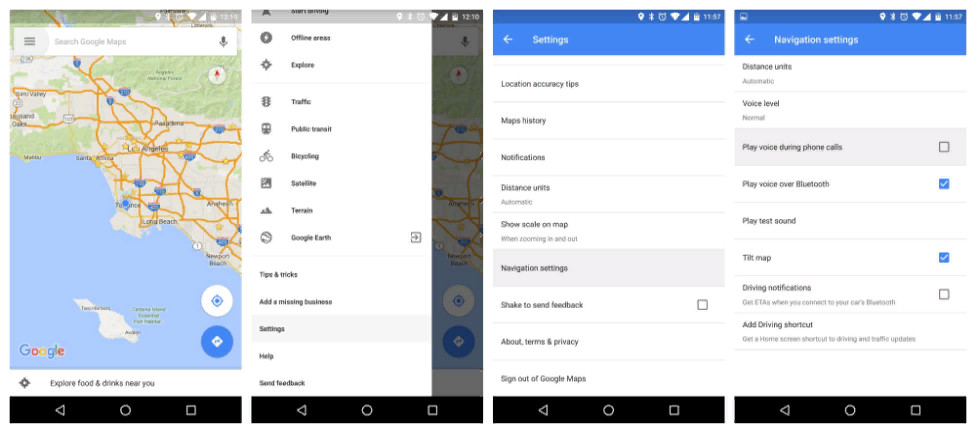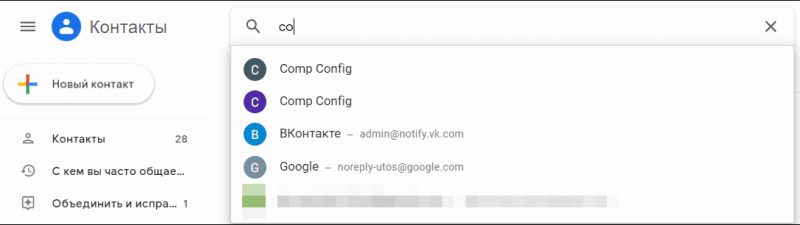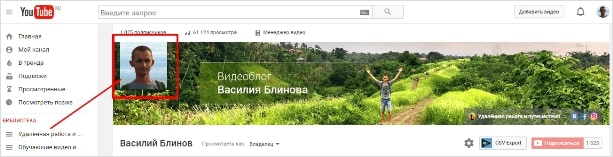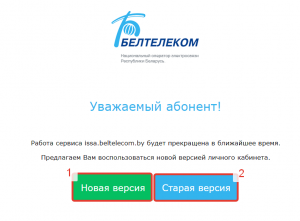Как управлять историей местоположений
Содержание:
- Команды Google Now
- Устранение неполадок
- Шаг 1. Добавьте устройство
- Как узнать историю местоположений в Google Картах
- Как отключить сохранение истории перемещения Андроид-смартфона
- Такси в маршрутах
- История местоположений
- Как найти и посмотреть действия
- Устранение неполадок
- Команды Google Now
- Скорость и ограничения скорости на дорогах
- Как приложение может использовать доступ к местоположению телефона
- Как посмотреть другие действия
- История перемещений Android
- Как отключить сохранение истории перемещения Андроид-смартфона
- История перемещений Android
- Геоданные в телефоне — что это
- Хронология Google: что в ней есть полезного
- Чем полезна хронология
- Как посмотреть историю
- Как найти место, если не помнишь адрес
- Как узнать, сколько времени тебя ждали в машине, пока ты был в магазине
- Во сколько часов ты ходил тогда в кафе
- Cколько времени длилась поездка: когда уехал и когда приехал
- Какого точно числа ты съехал из квартиры
- Включение
- Google на телефоне
- Заключение
Команды Google Now
В некоторых ситуациях навигация в Google Maps может быть затруднительной, в частности, за рулем автомобиля. Использование Google Now сделает эту задачу немного проще. Активировать виртуального помощника можно в поисковой строке приложения, а в режиме навигации необходимо предварительно включить голосовой поиск на любом экране в настройках Google.
Вот список некоторых команд, которые понимает Google Now в приложении «Карты»:
В режиме карты:
Карта Где находится ? Где находится ближайший ? Покажи [кафе/рестораны/кинотеатры/заправки/магазины] Маршрут Как далеко ? Достопримечательности в Навигация
В режиме навигации:
Показать альтернативный маршрут — проложить на карте альтернативный маршрут; Выключить/включить звук — отключение/включение голосовых подсказок; Включить/отключить спутник — показать/скрыть режим отображения карты со спутника; Трафик впереди — информация о загруженности дорог; Отключить трафик — убрать с карты сведения о пробках; Следующий поворот — информация о следующем повороте на маршруте; Где я – текущее местоположение; Отключить навигацию — завершение навигации.
Устранение неполадок
Я не вижу, где находится мой ребенок
Точнее всего местоположение определяется, если на устройстве включена передача мобильных данных.
Вы не будете видеть местоположение своего ребенка в приложении Family Link, если его устройство:
- отключено;
- не подключено к Интернету;
- давно не использовалось.
Если вы не видите местоположение ребенка в приложении Family Link:
- Выполните описанные выше шаги, чтобы включить параметры «Передача геоданных» и «Местоположение устройства».
- Подождите, пока данные станут доступны. На это может потребоваться до 30 минут.
Местоположение устройства ребенка отображается неправильно
Шаг 1. Попробуйте следующие общие рекомендации
- Убедитесь, что устройство подключено к Интернету.
- Убедитесь, что на устройстве включен Wi-Fi.
- Перезагрузите устройство.
Шаг 2. Откалибруйте устройство
Если местоположение по-прежнему отображается неправильно, попробуйте откалибровать компас устройства.
Я хочу контролировать, какие приложения, используемые ребенком, получают доступ к данным о местоположении
У моего ребенка несколько устройств, но я вижу местоположение только одного из них
Если ребенок вошел в свой аккаунт на нескольких устройствах, администратор семейной группы будет видеть местоположение только того устройства, которое используется чаще всего.
Шаг 1. Добавьте устройство
Как добавить телефон или планшет
Убедитесь, что вы вошли в один и тот же аккаунт Google на следующих устройствах:
- компьютер;
- телефон или планшет (нажмите Включить оповещения, если появится соответствующий запрос).
Как добавить автомобиль
- Перейдите на страницу google.com/maps/sendtocar.
- В правом верхнем углу нажмите Войти, затем введите имя пользователя и пароль аккаунта Google.
- Нажмите Добавьте автомобиль или GPS-устройство.
- Выберите марку автомобиля и введите его идентификатор (указан на сайте производителя).
- При желании укажите название автомобиля, чтобы быстрее находить его в системе.
- Нажмите ОК. Чтобы добавить ещё одну машину, выберите Добавить авто или GPS.
Как узнать историю местоположений в Google Картах
Это можно реализовать как с помощью веб-сервиса Карт, так и через приложение на смартфоне. В обеих случаях показывается не только текущее расположение смартфона, но и хронология перемещения, правда, в некоторых случаях она может быть неполной.
Вариант 1: Мобильное приложение
Быстрее всего посмотреть историю своих перемещений через мобильное приложение Google Карты, если оно у вас установлено. Сделать это можно в том случае, если приложение все время имело доступ к вашим перемещениям. Обычно, оно запрашивает данное разрешение при первом запуске. Если вы его не предоставили, то данный вариант вам не подойдет.
Просмотр местоположений через приложение Google Maps происходит следующим образом:
- Запустите данное приложение. В поисковой строке нажмите по иконке меню, что расположена в левой части интерфейса.
- В выезжающем меню переключитесь в раздел «Хронология».
- Появится сообщение с описанием данного раздела карт. Нажмите «Начать», чтобы подключить отслеживание перемещений смартфона. Если после появилось сообщение с запросом местоположения, то вы не сможете посмотреть подробную хронологию, а только текущее местоположение.
- Если же в «Хронологии» дополнительных сообщений не появилось, то вы увидите не только текущее местоположение, но и историю перемещения смартфона за сегодня.
- В верхней части можно выбрать дату, за которую хотели бы посмотреть историю перемещений.
- Если в хронологии где-то указаны неверные данные, например, информация о месте, которое вы посещали или в котором находитесь в данный момент, то ее можно поменять. Для этого нажмите по точке нужного места, а затем по кнопке «Изменить».
- Введите актуальные данные.
Этот вариант удобен тем, что вы можете смотреть историю своих перемещений прямо со смартфона.
Вариант 2: Через браузер на ПК
Через веб-версию Google Maps тоже можно отслеживать перемещения вашего смартфона. Нужно только предварительно пройти авторизацию в той учетной записи Google, которая привязана к телефону.
Открыть веб-версию карт от Google можно в любом браузере, который установлен на вашем компьютере. От выбранного обозревателя последовательность дальнейших действий не изменится.
- Откройте Google Maps в любом браузере. В поисковой строке, что расположена в левой части интерфейса, нажмите по иконке вызова меню.

В выехавшем меню выберите раздел «Хронология».

Откроется отдельная страница с вашей хронологией. Здесь по умолчанию появится сообщение о том, что это за страница. Ознакомитесь с ним или просто нажмите «Пропустить», чтобы скрыть всплывшее окно.
На странице по умолчанию отобразятся точки, которые вы посещали за последний год. Ниже будет представлен более подробный список адресов, мест, населенных пунктов и дат.
В блоке «Хронология» представлена диаграмма, в которой визуально отмечено расстояние, которое вы преодолели за тот или иной день. На любой из представленных столбцов можно нажать, чтобы получить подробную сводку.
Над диаграммой расположен календарь, где можно выбрать конкретный день, за который требуется получить статистику.

На карте можно выбрать конкретное место, где вы были в любой из промежутков времени. Если информация об этом месте указана неверная, то ее можно изменить. Для этого нажмите по иконке стрелки и выберите соответствующий пункт из контекстного меню.
Как видите, нет ничего сложного в том, чтобы отследить хронологию перемещения в Google Maps. Единственный нюанс: маршруты от одной точки до другой не всегда корректно отображаются.
Как отключить сохранение истории перемещения Андроид-смартфона
Итак, мы с вами разобрались с тем как отслеживать местонахождение Андроид-устройства. Теперь я хочу рассказать как отключить данную функцию.
Знаете вы или нет, но история всех ваших перемещений хранится с самого первого дня, когда у вас только появился смартфон или планшет на базе Android, и что еще больее интересно, она не очищается автоматом. Т.е все данные о вашем передвижение оседают в недрах гугла. Если вы Вася Пупкин из 8б, это не принципиально но если вы подозреваете что за вами может быть установлена слежка, очень советую отключить сохранение истории перемещения.
Кстати, если вам необходимо проследить за человеком, вы можете узнать как это сделать прочитав статью « «.
Просмотреть свою историю местоположений и изменить соответствующие настройки можно с помощью хронологии в Google Картах . Она доступна и на мобильных устройствах, и на компьютерах. В хронологии можно изменять отдельные записи из истории местоположений, а также удалять информацию за определенные периоды или же в полном объеме. Ваша хронология видна только вам.
Такси в маршрутах
При построении маршрута в Google Maps есть возможность выбрать способ передвижения с помощью автомобиля, общественного транспорта, на велосипеде или пешком. Google также сотрудничает с некоторыми международными службами такси и предлагает их для передвижения выбранным маршрутом. С недавних пор это работает и в Украине: для построения маршрутов по Киеву в приложении «Карты» появляется опция такси Uber. Здесь можно увидеть, как далеко находиться ближайший автомобиль Uber и узнать приблизительную стоимость поездки. При выборе такси, вы будете перенаправлены в соответствующее приложение, где сможете завершить заказ.
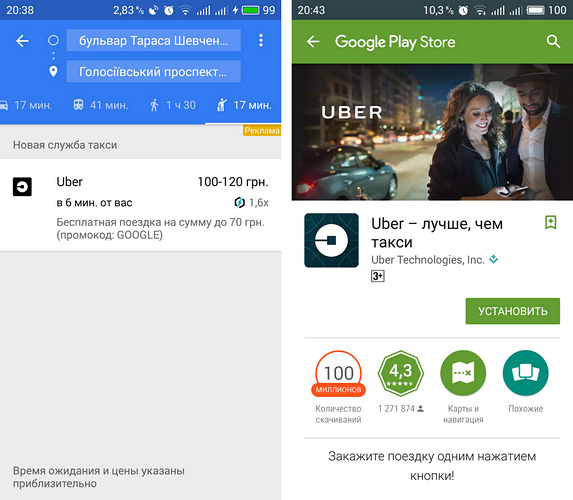
А какие возможности мобильных Google Maps чаще всего используете вы?
Планшеты и смартфоны на базе Android обладают отличным функционалом в силу большого выбора приложений которые можно бесплатно скачать с гугл маркета. Но кроме этого, всеми нами любимый Google предоставляет сервисы отслеживания перемещения Андроид-устройств, удаленной блокировки устройства и в случаях потери, экстренной, удаленной очистки.
История местоположений
В истории местоположений сохраняются данные о том, где вы побывали с вашим устройством, на котором есть ваш аккаунт Google. Благодаря этому приложение Google может показывать вам полезную информацию, например предлагать оптимальные маршруты поездок на работу и домой.
Как включить или отключить историю местоположений
Вы можете в любое время отключить историю местоположений в своем аккаунте. Если вы используете рабочий или учебный аккаунт, для доступа к этой функции вам понадобится разрешение администратора.
-
На телефоне или планшете Android откройте приложение «Настройки» Аккаунт Google.
- В верхней части экрана выберите Данные и персонализация.
- В разделе «Отслеживание действий» нажмите История местоположений.
- Настройте передачу данных о местоположении в Google:
- Для вашего аккаунта и всех ваших устройств. В верхней части экрана нажмите на переключатель Включить историю местоположений.
- Только для некоторых устройств. Нажмите Устройства, связанные с этим аккаунтом и поставьте или снимите флажки рядом с нужными устройствами.
Если вы используете браузер, на странице «Аккаунт Google» перейдите в раздел Отслеживание действий. При необходимости выполните вход. В верхней части экрана нажмите на переключатель «История местоположений».
Примечание. Если отключить историю местоположений, новые данные о посещенных местах сохраняться не будут. Чтобы удалить уже сохраненные места, очистите историю местоположений. После этого некоторые функции приложения Google перестанут работать.
При включенной настройке компания Google сохраняет сведения о местоположении только для тех устройств, на которых вы вошли в свой аккаунт Google и включили историю местоположений.
Как посмотреть историю местоположений
- На устройстве Android откройте страницу истории местоположений.
- В правом верхнем углу нажмите на значок «Показать календарь» .
- Выберите нужный день.
Как удалить историю местоположений
Как удалить место
- На устройстве Android откройте страницу истории местоположений.
- В правом верхнем углу нажмите на значок «Показать календарь» .
- Выберите нужный день.
- Нажмите на место, где вы побывали.
- В правом верхнем углу выберите «Удалить» .
Как удалить данные за день
- На устройстве Android откройте страницу истории местоположений.
- В правом верхнем углу нажмите на значок «Показать календарь» .
- Выберите нужный день.
- В правом верхнем углу экрана нажмите на значок «Ещё» Удалить данные за день.
Как удалить данные за определенный период
- На устройстве Android откройте страницу истории местоположений.
- В правом верхнем углу коснитесь значка «Ещё» Настройки Удалить часть истории местоположений.
- Выберите начальную и конечную даты, затем нажмите Продолжить.
- Установите флажок «Да, удалить».
- Нажмите Удалить.
Как удалить всю историю местоположений
- На устройстве Android откройте страницу истории местоположений.
- В правом верхнем углу экрана коснитесь значка «Ещё» Настройки.
- Нажмите Удалить всю историю местоположений.
- Установите флажок «Да, удалить».
- Нажмите Удалить.
Как найти и посмотреть действия
Действия приведены в виде списка, начиная с самых последних. Похожие действия могут быть объединены в группы
Обратите внимание, что в группу могут попасть не все действия
Как найти действие
-
На телефоне или планшете Android откройте приложение «Настройки» Аккаунт Google.
- В верхней части экрана выберите Данные и персонализация.
- В разделе «Действия и хронология» выберите Мои действия.
- Действие можно найти:
- по дате и времени (все действия отсортированы в хронологическом порядке);
- используя строку поиска и фильтры в верхней части экрана.
Действия могут отображаться индивидуально или блоками. Чтобы включить или отключить группировку, в правом верхнем углу экрана нажмите на значок «Ещё» Показать действия или Показать блоки.
Как посмотреть подробные сведения о действии
- Чтобы увидеть все действия в блоке, нажмите на значок «Ещё» Подробности.
- Чтобы посмотреть информацию о действии, нажмите на ссылку Подробности рядом с ним. Вы узнаете, когда и почему это действие было сохранено. В некоторых случаях вам также будут доступны сведения о местоположении, устройстве и приложении.
Устранение неполадок
Не удается посмотреть список действий
Убедитесь, что выполнены следующие условия:
- Вы вошли в аккаунт. Ваши действия сохраняются, только если вы вошли в систему.
- Устройство подключено к Интернету. Список действий недоступен в офлайн-режиме.
- Вы включили нужные настройки. Чтобы проверить это, перейдите на страницу Отслеживание действий.
- Вы вошли только в один аккаунт. Если вы вошли в несколько аккаунтов одновременно в одном браузере или на устройстве, действия могут сохраняться в аккаунте по умолчанию.
Примечание. Данные некоторых сервисов Google не сохраняются в аккаунте.
Действия на сайтах и в приложениях, которые используют сервисы Google
Некоторые сайты и приложения используют сервисы Google, например Поиск, Карты или Рекламу. Если вы посетите эти сайты и приложения с устройства, на котором выполнен вход в аккаунт Google, ваши действия могут появиться на странице «Мои действия». Если вашим устройством пользуется кто-то ещё или вы выполнили множественный вход, на этой странице также может сохраняться информация о действиях в другом аккаунте.
Некоторые сайты и приложения предоставляют Google доступ к сведениям о подобных действиях.
Предполагаемые действия
Иногда мы пытаемся угадать ваш следующий запрос и готовим подходящий контент заранее. Например:
Если в вашем аккаунте YouTube включено автовоспроизведение видео, в списке «Мои действия» могут оказаться видео, запущенные автоматически.
Другие подозрительные действия
Если вы видите действия, которые, как вам кажется, вы не совершали, причина может быть в следующем:
- Вы вошли в несколько аккаунтов одновременно в одном браузере или на одном устройстве. В таком случае здесь могут быть сохранены действия из другого аккаунта.
- Вы работали на общедоступном устройстве и забыли выйти из аккаунта.
- На устройстве неправильно установлены дата и время. В этом случае будут показаны неточные данные о действии.
- Кто-то получил доступ к аккаунту без вашего разрешения.
Если вы считаете, что кто-то незаконно получил доступ к вашему аккаунту, примите защитные меры.
Команды Google Now
В некоторых ситуациях навигация в Google Maps может быть затруднительной, в частности, за рулем автомобиля. Использование Google Now сделает эту задачу немного проще. Активировать виртуального помощника можно в поисковой строке приложения, а в режиме навигации необходимо предварительно включить голосовой поиск на любом экране в настройках Google.
Вот список некоторых команд, которые понимает Google Now в приложении «Карты»:
В режиме карты:
Карта Где находится ? Где находится ближайший ? Покажи [кафе/рестораны/кинотеатры/заправки/магазины] Маршрут Как далеко ? Достопримечательности в Навигация
В режиме навигации:
Показать альтернативный маршрут — проложить на карте альтернативный маршрут; Выключить/включить звук — отключение/включение голосовых подсказок; Включить/отключить спутник — показать/скрыть режим отображения карты со спутника; Трафик впереди — информация о загруженности дорог; Отключить трафик — убрать с карты сведения о пробках; Следующий поворот — информация о следующем повороте на маршруте; Где я – текущее местоположение; Отключить навигацию — завершение навигации.
Скорость и ограничения скорости на дорогах
Одним из последних нововведений в приложении «Карты» стало отображение скоростного ограничения на дорогах в режиме навигации. На данный момент функция тестируется на стороне сервера и доступна лишь небольшому числу пользователей.
Тем не менее, узнать текущую скорость вашего транспортного средства, а также ограничение скорости на определенной дороге можно с помощью небольшого дополнения к Google Maps – утилиты Velociraptor — Map Speed Limit . Этот инструмент добавляет плавающее окно в приложение «Карты», которое показывает текущую скорость и скоростные ограничения на участке пути, основываясь на данных OpenStreetMap.
Как приложение может использовать доступ к местоположению телефона
Важно! Приложение может получать данные о приблизительном или точном местоположении телефона либо и те и другие
- Найдите значок приложения на главном экране телефона.
- Нажмите на него и удерживайте.
- Выберите «О приложении» .
- Нажмите Разрешения «Ещё» Все разрешения.
- В разделе «Местоположение» указано, насколько точно определяется местонахождение телефона. Если вы не видите этого раздела, значит у приложения нет доступа к геоданным.
Приложения запрашивают различные разрешения на доступ к данным о местоположении:
- Приблизительное местоположение. Местонахождение телефона определяется с точностью до нескольких сотен метров.
- Точное местоположение. Местонахождение телефона определяется точно.
- В активном режиме. Приложение получает доступ к геоданным, только если оно открыто или вы отправляете ему какой-либо запрос.
- В фоновом режиме. Приложению всегда открыт доступ к геоданным, даже если вы им не пользуетесь.
Как посмотреть другие действия
Не все сохраненные в аккаунте действия можно увидеть на странице «Мои действия». Например, данные из истории местоположений отображаются в хронологии Google Карт.
Чтобы посмотреть другие действия, следуйте инструкциям ниже.
- Откройте страницу Аккаунт Google.
- На панели навигации слева выберите Данные и персонализация.
- В разделе Действия и хронология нажмите Мои действия.
- В правом верхнем углу страницы нажмите на значок «Ещё» Другие действия в Google.
- Выберите нужный вариант.
Подробнее о том, какие данные мы собираем и зачем…
На странице Аккаунт Google также можно просматривать и изменять другую информацию, связанную с нашими сервисами.
История перемещений Android
Google предоставляет очень удобный онлайн-сервис, с помощью которого любой зарегистрированный пользователь сможет в реальном времени увидеть на карте историю и точную траекторию перемещения Андроид-устройства.
Для того чтобы начать работу с сервисом нам необходимо зарегистрироваться в системе Google. Если у вас уже есть почта, просто авторизируйтесь с помощью логина и пароля вашей почты. Сделать это можно .
Для просмотра истории перемещений Google рекомендует использовать свой браузер Chrome, желательно последней версии). Хотя у меня прекрасно работает и в браузере Safari и в Firefox.
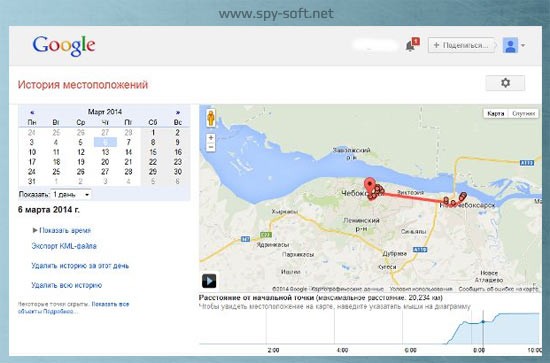
Наверху с лева находится календарь. В нем пользователь может выбирать интересующую его дату. После чего на карте отобразится красная линия перемещений, с точной траекторией движения.
Внизу находится шкала времени. Наведите на нее мышкой и перемещайте вдоль. При этом на карте вы будете видеть, где в каждый отдельный промежуток времени находилось устройство.
Как отключить сохранение истории перемещения Андроид-смартфона
Итак, мы с вами разобрались с тем как отслеживать местонахождение Андроид-устройства. Теперь я хочу рассказать как отключить данную функцию.
Знаете вы или нет, но история всех ваших перемещений хранится с самого первого дня, когда у вас только появился смартфон или планшет на базе Android, и что еще больее интересно, она не очищается автоматом. Т.е все данные о вашем передвижение оседают в недрах гугла. Если вы Вася Пупкин из 8б, это не принципиально но если вы подозреваете что за вами может быть установлена слежка, очень советую отключить сохранение истории перемещения.
Кстати, если вам необходимо проследить за человеком, вы можете узнать как это сделать прочитав статью « «.
Смартфоны и планшеты на базе Android постоянно фиксируют местоположение пользователя и хранят эти данные. Координаты они определяют несколькими способами: через спутники GPS, башни сотовой связи или точки Wi-Fi. Если у вас есть Android-устройство, вы можете ради интереса зайти в свой аккаунт и посмотреть историю своих перемещений. История хранится с самого первого дня, когда у вас появилось устройство на Android, и не очищается автоматически.
Сделать это просто — достаточно залогиниться в аккаунт Google и перейти в Google Maps на страницу истории местоположений . Тут вы увидите карту с линиями своего перемещения в течение суток и календарь с историей за любой день.График под картой позволяет просмотреть историю перемещений в течение выбранного дня, при нажатии на точку вы увидите, когда именно вы были в отмеченном на карте месте.
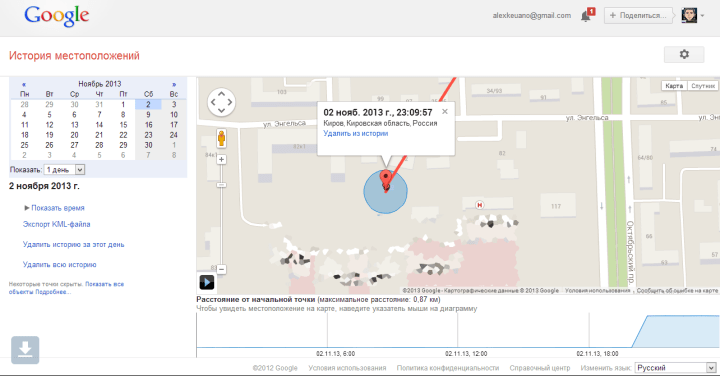
Наверно, такая история иногда может быть полезна. Допустим, вам захочется вспомнить, куда вы ходили в определенный день, долго ли там были и куда пошли потом. Или потребуется показать, где и когда вы находились, чтобы снять с себя подозрения. Но вдруг о существовании отслеживания узнает ревнивая жена (или ревнивый муж) и попросит доказать, что вы действительно в прошлую пятницу задержались на работе, а не ушли в гости к коллеге? Лучше уж никакого алиби, чем плохое. К счастью, историю можно очистить.
Если нужно удалить данные за конкретное число, выберите его в календаре и нажмите «Удалить историю за этот день». Если хотите очистить данные за все время, нажмите «Удалить всю историю».
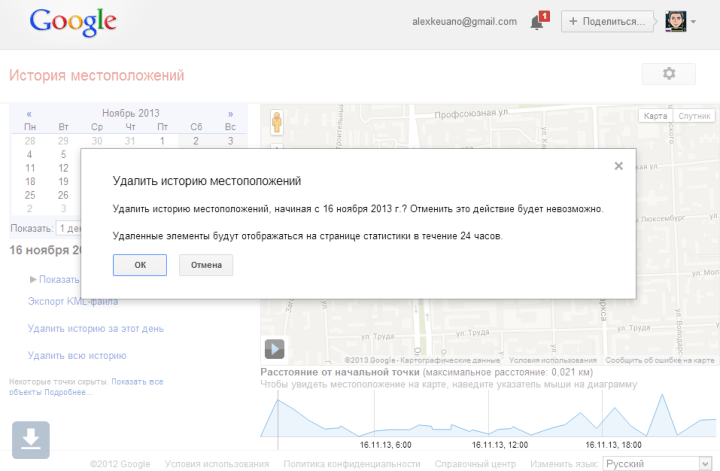
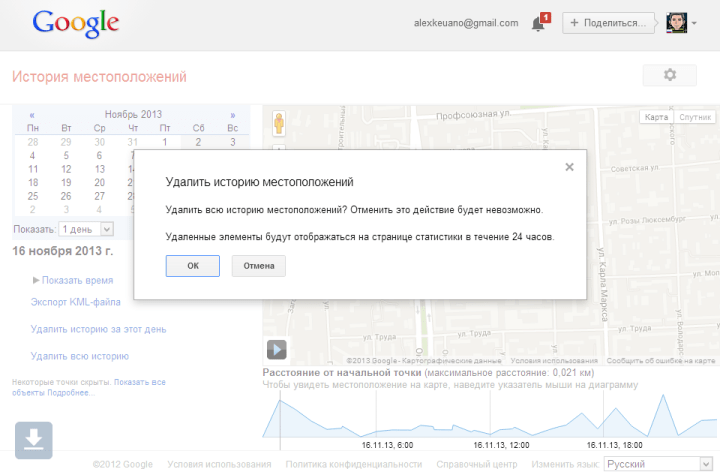
Если вы владелец смартфона на платформе Android, то наверняка знаете, что Google умеет распознавать ваше текущее месторасположение. Соответственно, Google может следить за вашими перемещениями на местности, составляя историю посещенных мест и трекинг-карту. Кому-то такая возможность покажется очень удобной и интересной, а кому-то — слишком навязчивой и опасной.
Сегодня я вам расскажу, как составляется история местоположения Google и как отключить этот «опасный» сервис. Поделюсь собственным опытом. Не так давно я совершенно случайно обнаружил, что Google Maps пишет историю моих перемещений по городу. В тот момент меня возмутило только одно, — что я об этом совершенно не знал. С другой стороны мне показалось интересным, что Google сохранил данные о моих поездках неделю, месяц и год назад. Тогда я еще не планировал отключать историю местоположений Гугл. Знаменитая интернет-компания постоянно утверждает, что карта перемещений остается конфиденциальной и доступна только владельцу аккаунта.
История перемещений Android
Google предоставляет очень удобный онлайн-сервис, с помощью которого любой зарегистрированный пользователь сможет в реальном времени увидеть на карте историю и точную траекторию перемещения Андроид-устройства.
Для того чтобы начать работу с сервисом нам необходимо зарегистрироваться в системе Google. Если у вас уже есть почта, просто авторизируйтесь с помощью логина и пароля вашей почты. Сделать это можно .
Для просмотра истории перемещений Google рекомендует использовать свой браузер Chrome, желательно последней версии). Хотя у меня прекрасно работает и в браузере Safari и в Firefox.
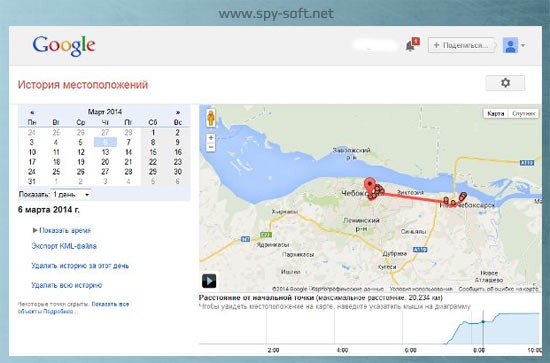
Наверху с лева находится календарь. В нем пользователь может выбирать интересующую его дату. После чего на карте отобразится красная линия перемещений, с точной траекторией движения.
Внизу находится шкала времени. Наведите на нее мышкой и перемещайте вдоль. При этом на карте вы будете видеть, где в каждый отдельный промежуток времени находилось устройство.
Геоданные в телефоне — что это
Хронология гугл составляется на основе данных геолокации – определение местоположения устройства в реальном времени (планшет, смартфон). Для отслеживания устройства не нужны спутниковые системы, определить положение телефона можно с помощью ближайших сотовых станций, по точке входа в интернет. Геолокация помогает определить позиционирование человека, который пользуется смартфоном. Используется эта технология в разных целях:
- При построении ближайшего маршрута к заданному месту назначения. Если человек использует навигатор, то для прокладки пути Гугл должен знать ваше первоначальную точку отправления. Детальный график передвижения сохраняется в историю, чтобы при необходимости пользователь мог получить к нему быстрый доступ.
- Отслеживание краденных, утерянных устройств. Геолокация покажет, где находится смартфон в данный момент. Если вы его потеряли, не можете вспомнить где оставили, то сможете вернуться и найти свое устройство.
- Родительский контроль. Дети со школьного возраста уже имеют свой собственный мобильный, через него проводится контроль его местоположения.
Хронология Google: что в ней есть полезного
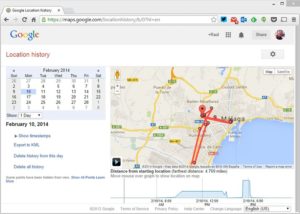
Еще не все знают, что все ваши перемещения в пространстве Google по умолчанию записывает и хранит. И хронологию Google можно посмотреть в удобном виде на странице хронологии.
Хронология Google
Чем полезна хронология
Эта возможность пригодится, если вы куда-то ездили, но не можете вспомнить адрес (знайте, что Google его записал). Или отследить местоположение ребенка. Или вспомнить любую другую вещь, привязанную к карте: что, где, когда и сколько длилось.
Например, реальную длительность поездки из пункта А в В. И сколько вы просидели в гостях или в заведении. Пока вы сидите, ваш включенный смартфон с Google-аккаунтом шлет данные о вашем местоположении примерно каждую минуту.
И к этой минуте можно вернуться.
Обновляется хронология в режиме реального времени по мере ваших перемещений.
Как посмотреть историю
Зайдем туда и получим вот такой экран с широким обзором, который можно уточнить: щелкнуть в список мест в левом нижнем углу или оттолкнуться от хронологии в левом верхнем – задать месяц, день.
Тут же можно отключить историю – прекратить дальнейшую запись местоположений, а потом снова включить.
Хронология Google
Как найти место, если не помнишь адрес
Допустим, вы ездили на рыбалку в незнакомое место на природу или на чью-то дачу, и ваш смартфон был включен как обычно. Потом вы решили вернуться в то же место, но не помните точно, как туда снова добраться. Тут то и пригодится хронология Google.
Открываем карту, вспоминаем день, смотрим. Выбираем точку и пролагаем до нее маршрут через навигатор Google Адреса. Или через другой навигатор.
Вот, например, извилистый маршрут по дачным дорожкам, который можно восстановить, не зная ни номера дома, ни улицы.
Хронология Google
Как узнать, сколько времени тебя ждали в машине, пока ты был в магазине
Недавно пришлось мне зайти в Ашан, пока человек сидел в машине. Задержался. Позднее стало неловко и решил посмотреть, сколько же я тогда пробыл в Ашане. Находим по примерным воспоминаниям этот день, проматываем ленту передвижений слева, и видим, что находились в Ашане полчаса. (Многовато).
Во сколько часов ты ходил тогда в кафе
Гугл может определять, сидел ты на месте, ходил или ехал на машине – это понятно по скорости. И траектория разбивается почти правильно на некоторые участки: ходьба, езда, велосипед. Название места обычно правильно опознается. Вот, можно посмотреть, что в кафе «Миндаль» ты пришел в 8:07, а ушел в 8:31 (а шел туда, кстати, 700 метров)
Cколько времени длилась поездка: когда уехал и когда приехал
Аналогично можно посмотреть, сколько длилась продолжительная поездка по трассе из одного города в другой. Где ты находился каждую минуту.
Какого точно числа ты съехал из квартиры
Еще пришло в голову посмотреть, какого же числа я переехал. Было это три года назад, и я уже забыл детали. Однако Гугл не подвел – четко такого-то числа обрывается пребывание по тому адресу. И заодно можно посмотреть детали перемещений при переезде, вспомнить, как прошел тот день.
Включение
- Зайдите сюда.
- Промотайте страницу до “Истории местоположений”.
- Включите.
Включение хронологии Google с сайта.
По умолчанию хронология хранится бессрочно, до тех пор, пока вы ее не удалите.
Google на телефоне
Если у вас на телефоне стоит приложение Google Карты, то по умолчанию история, скорее всего, записывается. Проверить это можно, просто открыв хронологию на компьютере, как указано выше. Есть еще приложение Google Адреса – возможно, оно тоже записывает, не уверена.
В любом случае с мобильных устройств тоже можно отключить и включить запоминание истории. На Android запись истории включается/отключается так:
- Откройте «Настройки», выберите «Учетную запись Google»
- В разделе «Конфиденциальность» выберите «Доступ к моим геоданным»
- Теперь можно включить либо выключить «Разрешить доступ к данным о моем местоположении»
На устройствах iOS это делается похожим образом.
Но это еще не все, можно запретить и разрешить отправку данных о местоположении конкретному телефону из приложения Google Карты. Чтобы сделать это:
- Откройте на телефоне приложение Google Карты.
- Нажмите значок |||.
- Выберите “Настройки”.
- Выберите “Доступ к моим геоданным”.
- Выберите “История местоположений”.
- Отобразятся названия устройств.
- Включите или отключите нужное устройство.
Включить и выключить конкретное устройство
Заключение
Хронология Google активно отслеживает каждый ваш шаг в буквальном смысле этого слова, и это оказывается неожиданным для многих открытием. Если вы не хотите позволять слежку, отключите ее.
Но эта возможность бывает весьма полезной: если требуется восстановить свой маршрут или собрать в памяти осколки воспоминаний давно забытого дня.