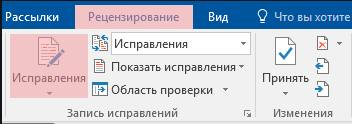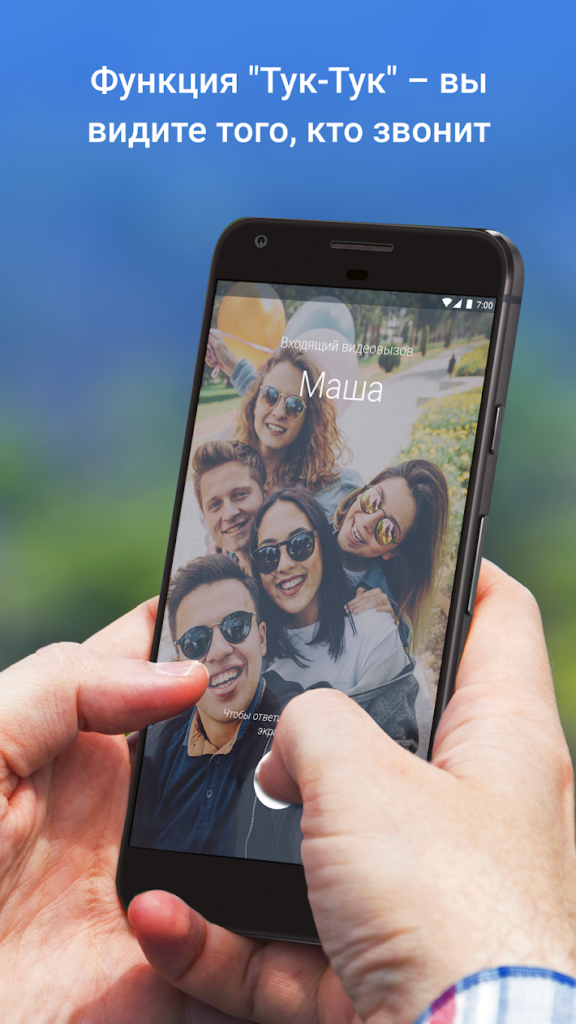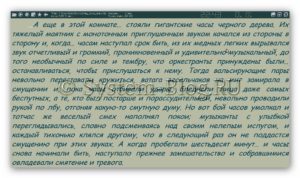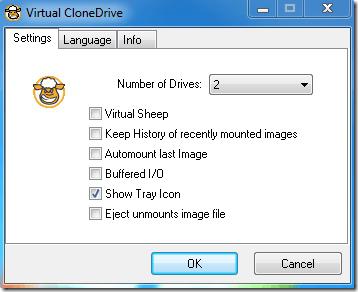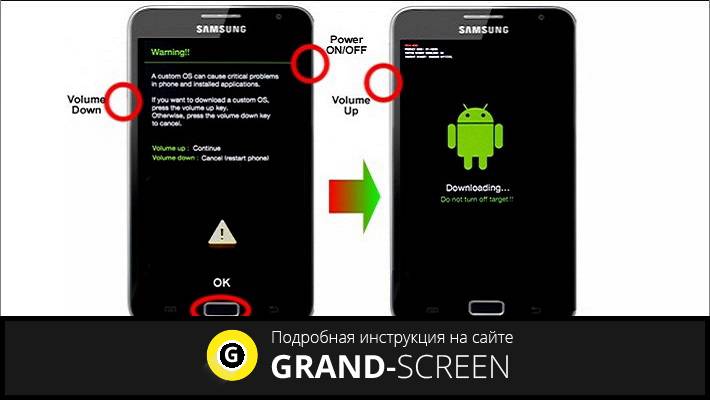Как работать в google рисунках с помощью программы чтения с экрана
Содержание:
- Что можно делать в «Google рисунках»?
- Где сохраняются готовые рисунки?
- Зачем нужен такой поиск
- Какие возможности предоставляет рисование в «Гугле»?
- Как найти оригинал заданного изображения
- Поиск по картинке – Гугл «Загрузить картинку»
- Ищем фильм по картинке
- Как найти информацию по картинке, используя поисковики
- Как изменить рисунок
- Вставить картинку в поиск
- Что необходимо сделать, чтобы рисовать в «Гугле»?
- Как создать рисунок в Google Документах
- Как вставить рисунок с Google Диска
- Как изменить рисунок
- Как выбирать и форматировать фигуры
- Редактирование и форматирование
- Как добавить текстовое поле, форму или изображение
- Как изменить форматирование
- Операторы расширенного поиска
- Расширение Google Reverse Image Search
- Как искать картинки по заданному изображению в Google Картинках (обратный поиск)
- С помощью TinEye
- Поиск со смартфона или планшета
- Поиск картинки через телефон
- Ищем на компьютере с помощью сервисов и плагинов
- Google Lens для поиска по фото — отличное мобильное приложение
- Как выбирать и форматировать фигуры
Что можно делать в «Google рисунках»?
После успешного получения доступа к сервису перед пользователем откроется рабочее поле и панель инструментов. Также есть дополнительная панель сверху, позволяющая редактировать структуру проекта: производить выравнивание, упорядочивание и даже проверять правописание текста.
Для того чтобы создать схему или таблицу, необходимо выбрать вставку геометрических фигур, в желаемую форму и размер на рабочем поле. После этого в пустом поле внутри фигур можно писать текст, всячески его редактируя. Для объединения полученных блоков можно воспользоваться инструментом для вставки стрелок и линий, внешний вид которых тоже можно отредактировать по вкусу.
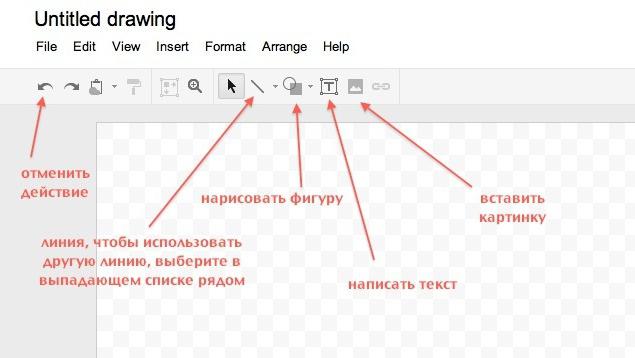
Как рисовать в Google простым карандашом и кистью произвольные линии? Для этого нужно выбрать пункт «Линия», а затем «Каракули». Цвет и толщину маркера можно отрегулировать на рабочей панели.
Использование сервиса позволяет создавать полноценные документы, а простой интерфейс и расширенная функциональность делают это занятие еще проще и интереснее!
Где сохраняются готовые рисунки?
«Гугл» использует свой облачный сервис — Google-диск — для сохранения выполненных работ, также предусмотрено автосохранение при закрытии вкладки с сервисом. Пользователи не потеряют результаты своей работы.
Сохраненные на серверах изображения могут быть легко перемещены на персональный компьютер, смартфон или планшет. За отсутствием надобности дальнейшего хранения файла можно удалить его с диска. Узнав, как рисовать в «Гугле», можно получить доступ к надежному и проработанному серверу хранения персональной информации.
При этом предусмотрена синхронизация облачного сервера, на который сохранен рисунок, со всеми устройствами, подключенным к общему аккаунту «Гугла». За счет этого можно получить доступ к своим работам с любого устройства в любой точке мира.

Зачем нужен такой поиск
Впервые пользователи смогли оценить сервис Гугл Картинки еще в 2001 году, но его вид был далек от современного.
Дизайн сервиса был обновлен в 2010-м.
Прежде всего корпорация занялась улучшением пользовательского интерфейса.
Также были внедрены следующие возможности:
- просмотр до тысячи картинок одновременно на одной странице;
- новый способ открытия изображений (черная панель при нажатии на фото);
- картинки расположены плотно, но миниатюры сами по себе стали больше;
- прокрутка страниц с изображениями;
- отображение номера страницы при мгновенной прокрутке;
- если навести мышку на миниатюру, то отображается информация о картинке;
- переключение между страницами при помощи Page Up и Page Down.
Годом позже корпорация добавила в графу поиска Google Картинки небольшой ярлык в виде фотоаппарата.
Таким образом можно найти конкретное изображение, но при этом в лучшем качестве или формате.
Кроме того, удобна эта функция тем, что вы можете проследить, где была еще опубликовано то или иное изображение.
К примеру, вы сделали фотографию, но хотите удостовериться, что никто не распространяет ее от своего имени.
Очень актуальна такая возможность для дизайнеров, художников и других деятелей искусства, поскольку их работы часто копируют без разрешения самих авторов.

Загружаем картинку
Для того, чтобы загрузить свое изображение следуйте такой схеме:
- кликните на значок фотоаппарата;
- загрузите фото с компьютера или укажите его URL-адрес в сети;
Сервис мигом обработает задание и найдет аналогичные или похожие изображения.
Какие возможности предоставляет рисование в «Гугле»?
Для посетителей самого известного поисковика в мире появился целый ряд возможностей для создания графических проектов. Открытие указанного сервиса сразу же характеризует типичный стиль «Гугла» — простые разноцветные геометрические фигуры и простое оформление рабочей панели.
В данном сервисе присутствует ряд возможностей по вставке и редактированию геометрических фигур, линий и других графических элементов. Если знать, как рисовать в «Гугле», то можно создавать неплохие проекты в виде таблиц и схем.
Для оформления работы в сервис интегрирован WordArt (геометрическое изображение текста). Данное дополнение предоставляет возможность использовать различные стили для обозначения титульных названий.
Как найти оригинал заданного изображения
Например, у Вас есть какая-то фотография, возможно кадрированная, пожатая, либо отфотошопленная, а Вы хотите найти её оригинал, или вариант в лучшем качестве. Как это сделать? Проводите поиск в Яндекс и Гугл, как описано выше, либо средствами PhotoTracker Lite и получаете список всех найденных изображений. Далее руководствуетесь следующим:
- Оригинальное изображение, как правило имеет больший размер и лучшее качество по сравнению с измененной копией, полученной в результате кадрирования. Конечно можно в фотошопе выставить картинке любой размер, но при его увеличении относительно оригинала, всегда будут наблюдаться артефакты. Их можно легко заметить даже при беглом визуальном осмотре.
- Оригинальные фотографии часто имеют водяные знаки, обозначающие авторство снимка (фамилия, адрес сайта, название компании и пр.). Конечно водяной знак может добавить кто угодно на абсолютно на любое изображение, но в этом случае можно поискать образец фото на сайте или по фамилии автора, наверняка он где-то выкладывает своё портфолио онлайн.
- И наконец, совсем простой признак. Если Ваш образец фото черно-белый (сепия и пр.), а Вы нашли такую же, но полноцветную фотографию, то у Вас явно не оригинал. Добавить цветность ч/б фотографии гораздо более сложнее, чем перевести цветную фотографию в черно-белую 🙂
Поиск по картинке – Гугл «Загрузить картинку»
Открываем Google и в правом верхнем углу кликаем по команде «Картинки»:

Рис. 2. Ссылка «Картинки» для поиска по картинке в Гугле
Откроется вкладка Google Картинки, в которой надо щелкнуть по значку фотоаппарата «Поиск по картинке»:

Рис. 3. Значок «Поиск по картинке»
Перед нами открывается возможность загрузить исходную картинку с компьютера в базу данных Гугла:

Рис. 4. В базу Гугла нужно загрузить файл с картинкой для последующего «Поиска по картинке»
Цифра 1 на рис. 4 – кликаем по наименованию вкладки «Загрузить файл», а затем
2 на рис. 4 – щелкаем по кнопке «Выберите файл».
Появится окно «Открыть», с помощью которого нужно на своем компьютере найти исходную картинку. И уже затем для нее с помощью базы Гугла будем искать похожие картинки:

Рис. 5. Выбираем картинку на компьютере для поиска похожих картинок по базе Гугла
Цифра 1 на рис. 5 – кликаем по картинке, найденной на компьютере, после чего 2 на рис. 5 – в поле «Имя файла» появится результат поиска картинки на своем компьютере, 3 на рис. 5 – жмем кнопку «Открыть».
После этого картинка с компьютера загружена в недра Гугла. Он «шерстит» свою базу картинок на предмет поиска похожих картинок и выдает нам результат поиска (рис. 6):

Рис. 6. Информация по найденной картинке. Похожие изображения
Google выдает нам результаты своего поиска в виде:
- размер картинки,
- ссылки на изображения других размеров («Все размеры» – «Маленькие» – «Средние» – «Большие»),
- что изображено на картинке. В данном случае Гугл сообщает нам, что «Скорее всего, на картинке Мороженое»,
- ссылку на «Похожие изображения».
Неплохая работа, проведенная Гуглом по нашей картинке? ОК, Гугл!

Рис. 7. Результат поиска по картинке в Гугле. Фильтр «Права на использование».
Как видно на рис. 7, можно задать различные фильтры для поиска похожих картинок:
- Размер,
- Цвет,
- Тип,
- Время,
- Похожие,
- Права на использование,
- Еще.
На рис. 7 открыт фильтр «Права на использование».
Как известно, есть авторские картинки, их авторы ревниво отслеживают использование своих картинок в сети с помощью различных инструментов, в частности, через Поиск по картинке Гугл «Загрузить картинку».
Поэтому во избежание проблем лучше использовать в интернете картинки «С лицензией на использование».
Ищем фильм по картинке
Разобравшись с основными методами и инструментами, к которым прибегают большинство пользователей, теперь мы можем с легкостью разобраться, где и как найти первоисточник, разместивший фото. Эти умения полезны и в том случае, когда, имея кадр из фильма, с, казалось бы, знакомой для нас сценой, мы не в силе вспомнить его название.
Для примера: мы случайно натолкнулись в новостной ленте на знакомый кадр из сериала «Друзья», но название серии как отшибло. Чтобы не тратить время на ввод текстового запроса и просмотра всех сезонов, применим полученные ранее знания:
Выделим фото правой кнопкой мыши и выберем поиск изображения в Гугл.

Нам повезло! В первых результатах мы можем увидеть, что это 10 серия, третьего сезона и не теряя время насладиться просмотром.
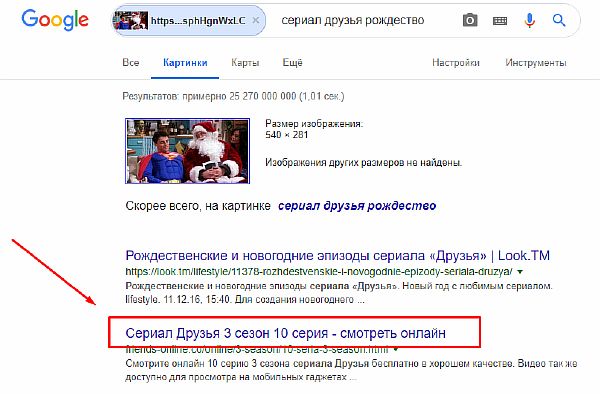
В сети существуют десятки других приложений, однако суть их сводится к вышеописанным действиям
Эффективность и быстродействие алгоритмов Google позволяет не распыляться на несколько приложений сразу, переключив ваше внимание с длительных поисков на наслаждение результатом
Как найти информацию по картинке, используя поисковики
Используя поисковики, можно найти информацию по фото о людях и различных сайтах. Для этого следуйте инструкции:
- Запускаете Яндекс или Google.
- Нажимаете на раздел «Картинки».
- Здесь надо кликнуть по кнопке фотоаппарата.
- Затем выбираем вариант загрузки фото: вставляете адрес картинки в поле или перетаскиваете файл с компьютера.
- Ожидайте, когда изображение загрузится на сервис. После этого можете смотреть результаты. Там будет показано название фото, ссылки и другое.
Теперь, мы можем проверить инструкцию на практике.
Ищем картинку в браузере Google
Итак, откройте браузер Гугл, чтобы вычислить данные по фотографии (скрин 1).
Нажмите по разделу браузера «Картинки». Далее у вас будет несколько вариантов поиска – с помощью поисковой строки и поиск по картинке (скрин 2).
Вы можете набрать в поиске, например, природа и нажать кнопку «Enter». Если нужной картинки не нашлось, кликните по значку фотоаппарата. Далее выберите варианты загрузок:
- загрузить файл;
- или укажите ссылку для поиска.
Если у вас есть картинка на компьютере, выбираете ее и нажимаете «Открыть», чтобы она загрузилась на сервис. После загрузки можно увидеть данные о ней.
Если нужна ссылка с картинки, кликните по ней в браузере правой кнопкой мыши и нажмите «копировать URL изображения». После этого вставьте адрес в поле «Указать ссылку» и кликните на поиск. Появятся одинаковые результаты поиска, как и в первом способе.
Как обнаружить информацию о картинке через Яндекс
Как найти информацию по картинке через поиск Яндекса? Процесс поиска похож с аналогичной работой в Гугл. Также заходите в Яндекс и над поисковой строкой нажимаете «Картинки» (скрин 3).
В Яндекс можно использовать поиск, чтобы найти картинку. Вместе с тем, голосовой инструмент. Но для этого подключите микрофон. Также, функцию поиска по картинке.
После нажатия вышеуказанной функции, копируете свое фото (только перед тем, как его копировать, откройте его) и вставляете в поле адреса. Затем нажимаете «Найти». Вполне реально добавить фото с компьютера, нажав на кнопку «Выбрать файл» или перетащив картинку.
Как найти информацию по картинке сервисами и плагинами
Информацию по картинке могут находить не только поисковые системы. Это могут делать сервисы и плагины. Сначала их перечислим, а потом проверим работоспособность.
Есть сервисы, которые находят информацию по фото:
- Findface.pro. Это система распознавания лиц в Интернете.
- Findclone.ru. Данный сервис поможет находить людей по фотографии. Чтобы в нем работать, нужно зарегистрироваться.
- Search4faces.com. Этот ресурс также находит пользователей по изображениям.
- Pimeyes.com/en/. Еще один бесплатный сервис для поиска людей по фото и информации по картинкам.
- Tineye.com. Лучший сервис для поиска информации по фото.
Для нахождения информации по картинке, из плагинов выделяют «PhotoTracker Lite» и другие. Он удобен в использовании и бесплатный. На блоге можете почитать статью, о том, что такое плагин.
Как пользоваться перечисленными инструментами? Возьмем для примера этот сервис «tineye.com» (скрин 4).
Нажмите на стрелку вверх, чтобы загрузить картинку с компьютера или перенесите ее на ресурс. После чего появится информация о картинке. Если она уникальная, то о ней вы ничего на найдете. Кстати, сервисом «tineye.com», можно проверять картинки на уникальность, о том, как это делается показано в статье на блоге.
Для использования плагина «PhotoTracker Lite», вам необходимо его установить через Интернет магазин Google Chrome. Или используйте ссылку на него «chrome.google.com/webstore/detail/phototracker-lite/opadloaiiilnjibkfkopaokgfkhggjgb?hl=ru». (скрин 5).
К некоторым картинкам доступ будет ограничен. Поэтому, ее нужно открыть в полноэкранном режиме.
Другие плагины для поиска информации по картинке:
- плагин поиск по картинке. Вот его ссылка для установки – «chrome.google.com/webstore/detail/image-search/cnafldpjebmpkibjdogkhifhnljdifae?hl=ru»;
- плагин Алиэкспресс для поиска информации о товарах по изображению – «chrome.google.com/webstore/detail/search-by-image-on-aliexp/ecgllillhilocegdanfdmbfnjonmhpie?hl=ru»;
- быстрый поиск картинки в Яндексе – «chrome.google.com/webstore/detail/image-search-for-yandex/mpcooeefegelfehalmefdeojlkinjjho?hl=ru».
Остальные плагины можете найти в Интернет магазине Гугл Хром.
Как изменить рисунок
Вы можете добавить к рисунку фигуры, линии, изображения или текст, используя инструменты редактирования.
Как нарисовать линию
- В верхней части страницы нажмите Выбрать линию.
- Выберите нужный вариант.
- Поместите линию на рисунок.
- Линия, угловой соединитель, изогнутый соединитель или стрелка. Нажмите на начальную точку, а затем перетащите конечную точку.
- Кривая или ломаная линия. Нажмите на начальную точку, а затем – на все точки, через которые должна пройти линия. Чтобы завершить, замкните контур либо дважды нажмите на конечную точку.
- Каракули. Нажмите на начальную точку, а затем начертите контур.
- Нажмите Выбрать.
Как нарисовать фигуру
- В верхней части страницы нажмите Фигура.
- Выберите нужный вариант.
- Нажмите на начальную точку и перетащите контуры фигуры.
Как вставить текст
-
Вверху страницы нажмите Вставка.
- Чтобы разместить текст на рисунке в виде формы, выберите Word Art.
- Чтобы добавить текстовое поле, выберите этот вариант и нажмите на нужную область рисунка.
- Введите текст и нажмите клавишу Ввод.
- Вы можете выбрать объект Word Art или текстовое поле, изменить их размер и форматирование, а также применить стили (например, выделить текст полужирным шрифтом или курсивом).
Как вставить изображение
- В верхней части страницы нажмите Изображение.
- Выберите или загрузите файл, следуя инструкциям.
- Изображение можно перемещать и форматировать так же, как любую фигуру.
- Чтобы переместить изображение, перетащите его.
- Чтобы изменить размер, потяните за синие квадраты по углам изображения.
- Чтобы повернуть изображение, перетащите синюю точку, расположенную за его пределами. Чтобы шаг поворота был равен 15°, удерживайте клавишу Shift.
- Чтобы изменить цвет, толщину или стиль линий границ, воспользуйтесь кнопками над холстом.
Вставить картинку в поиск
Ситуации, из-за которых мы всё чаще обращаемся к поиску по картинке в Интернете, случаются всё чаще. Иногда желаешь отыскать первоисточник, разместивших оригинальное изображение. Или случается так, что, имея кадр из фильма, заинтересован узнать название киноленты. Такой вид поиска даже имеет свой отдельный термин – «реверсивный». А самих вариаций реверсивного поиска всего две:
Поиск через ссылку
- Чтобы провести подобную процедуру, для начала необходимо знать url-адрес искомого изображения. Это можно сделать нажатием правой кнопки мыши на фото, а затем выбрав команду «Копировать URL картинки».

- После получения необходимой ссылки, переходим на сайт https://images.google.com/. Здесь нас интересует иконка фотокамеры, нажатие на которую даст возможность разместить ссылку.

- Вставляем ссылку в появившуюся графу (комбинация клавиш CTRL + V) и нажимаем «Поиск по картинке».
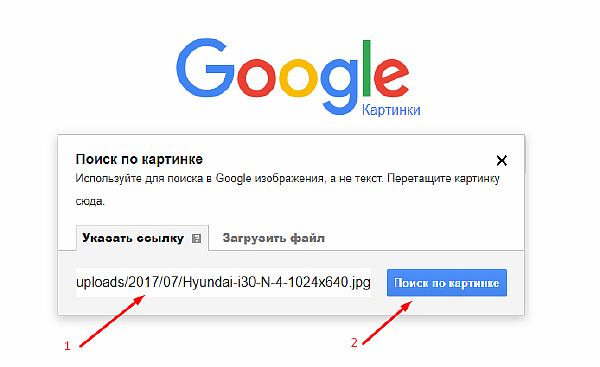
- Далее сервис предоставит нам все найденные результаты по вашему запросу. Как мы видим, система распознала на картинке марку и модель авто, а также предоставила новости/видеоматериалы, которые вполне возможно заинтересуют ищущего.

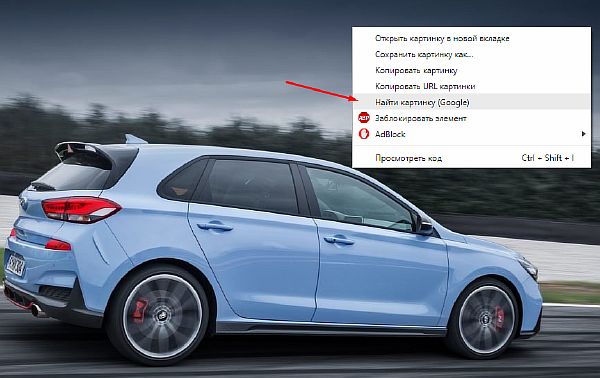
Поиск по файлу
Набор алгоритмов, предоставляющих нам возможность осуществить Гугл поиск изображения по картинке получил название «компьютерное зрение». Технология дорабатывается и по сей день, предоставляя возможность не только найти совпадающие иллюстрации, но и близкие по источнику. Например, вы можете провести поиск картинки через Гугл, имея при этом отредактированную её версию, или расположенную с другого ракурса (даже незначительную её часть). Также удобно проводить поиск человека по картинке Гугл, даже если объект съемки имеет другой ракурс.
- Для начала вам потребуется зайти на сайт https://images.google.com/ и нажать на значок, напоминающий камеру.
- Далее следует выбрать вкладку «Загрузить файл» и нажать на кнопку «Выбрать файл».
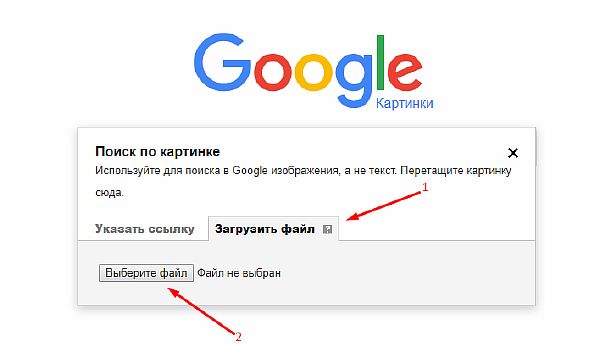
- В необходимой директории выберите фото, которое вас интересует и нажмите «Открыть».
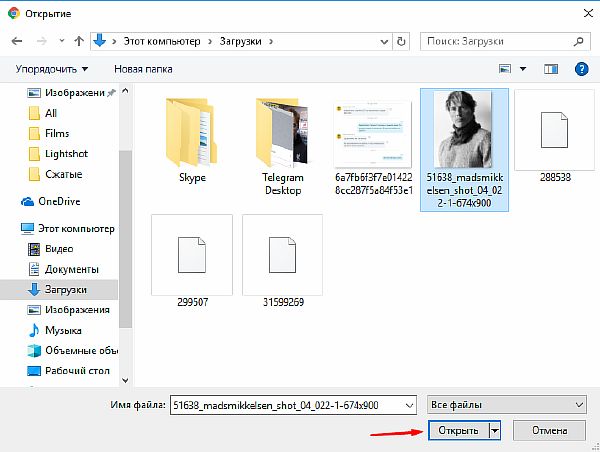
- После недолгой загрузки изображения, вам будут представлены результаты поиска. Как вы видите, поисковик не только распознал актера на фото, но в окне похожих картинок разместили другие работы из этой фотосессии.
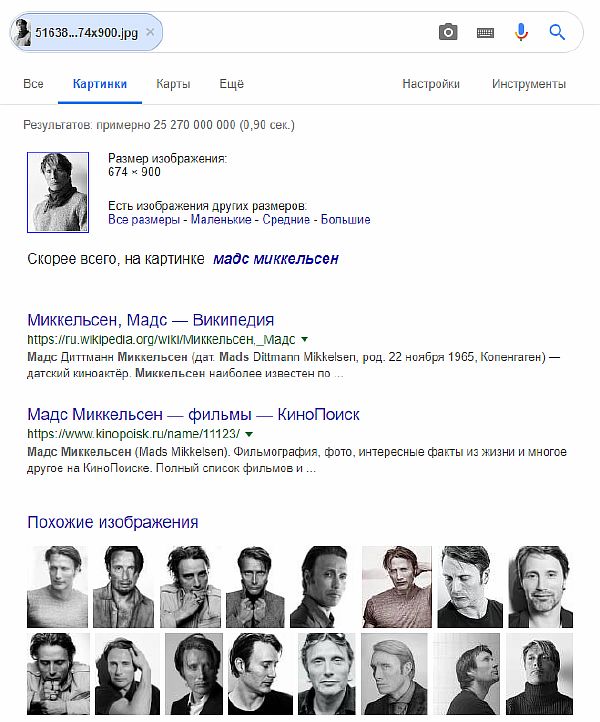
Что необходимо сделать, чтобы рисовать в «Гугле»?
Для всех желающих создать собственный графический проект, который можно использовать для представления в офисе, школе или университете, а также тех, кто просто хочет занять время рисованием, необходимо сделать всего лишь несколько простых вещей. Чтобы узнать, как рисовать в «Гугле», не нужно делать ничего сложного — это доступно и просто!
- Нужно зарегистрировать аккаунт в системе или воспользоваться уже имеющимся.
- На главной странице поисковика выбрать пункт «Google диск».
- В меню «Создать», «Еще» найти «Google рисунки».
- Готово! Откроется новая вкладка с полноценным графическим редактором.

Как создать рисунок в Google Документах
- Откройте документ в браузере на компьютере.
- В левом верхнем углу нажмите Вставка Рисунок Создать.
- С помощью инструментов редактирования вставьте фигуры, линии или текст.
Как создать рисунок на Google Диске
- Откройте документ в браузере на компьютере.
- В левом верхнем углу нажмите Файл Создать Рисунок.
- С помощью инструментов редактирования вставьте фигуры, линии или текст.
Как вставить рисунок с Google Диска
- Откройте документ в браузере на компьютере.
- В левом верхнем углу нажмите Вставка Рисунок С Диска.
- Выберите рисунок, который хотите вставить.
- Нажмите Выбрать.
Вставленный рисунок будет связан с исходным рисунком.
- Чтобы изменить рисунок, нажмите на него и в правом верхнем углу выберите «Обновить».
- Чтобы отменить связь с рисунком на Диске, нажмите на вставленный рисунок, а затем на значок «Отменить связь» .
Как изменить рисунок
Вы можете добавить к рисунку фигуры, линии, изображения или текст, используя инструменты редактирования.
Как нарисовать линию
- В верхней части страницы нажмите Выбрать линию.
- Выберите нужный вариант.
- Поместите линию на рисунок.
- Линия, угловой соединитель, изогнутый соединитель или стрелка. Нажмите на начальную точку, а затем перетащите конечную точку.
- Кривая или ломаная линия. Нажмите на начальную точку, а затем – на все точки, через которые должна пройти линия. Чтобы завершить, замкните контур либо дважды нажмите на конечную точку.
- Каракули. Нажмите на начальную точку, а затем начертите контур.
- Нажмите Выбрать.
Как нарисовать фигуру
- В верхней части страницы нажмите Фигура.
- Выберите нужный вариант.
- Нажмите на начальную точку и перетащите контуры фигуры.
Как вставить текст
-
Вверху страницы нажмите Вставка.
- Чтобы разместить текст на рисунке в виде формы, выберите Word Art.
- Чтобы добавить текстовое поле, выберите этот вариант и нажмите на нужную область рисунка.
- Введите текст и нажмите клавишу Ввод.
- Вы можете выбрать объект Word Art или текстовое поле, изменить их размер и форматирование, а также применить стили (например, выделить текст полужирным шрифтом или курсивом).
Как вставить изображение
- В верхней части страницы нажмите Изображение.
- Выберите или загрузите файл, следуя инструкциям.
- Изображение можно перемещать и форматировать так же, как любую фигуру.
- Чтобы переместить изображение, перетащите его.
- Чтобы изменить размер, потяните за синие квадраты по углам изображения.
- Чтобы повернуть изображение, перетащите синюю точку, расположенную за его пределами. Чтобы шаг поворота был равен 15°, удерживайте клавишу Shift.
- Чтобы изменить цвет, толщину или стиль линий границ, воспользуйтесь кнопками над холстом.
Как выбирать и форматировать фигуры
- Откройте рисунок на Google Диске на компьютере.
- В верхней части страницы нажмите Выбрать.
- На холсте нажмите на объект (фигуру, линию или текстовое поле), который необходимо изменить.
- Чтобы переместить фигуру, перетащите ее.
- Чтобы изменить размер, потяните за синие квадраты по углам фигуры.
- Чтобы повернуть линию, потяните за синие точки по углам. Направление линии изменится.
- Чтобы повернуть фигуру, перетащите синюю точку, расположенную за ее пределами. Чтобы шаг поворота был равен 15°, удерживайте клавишу SHIFT.
- Чтобы изменить цвет, толщину или стиль линий границ, воспользуйтесь кнопками над холстом.
- Чтобы поместить текст в фигуру, дважды нажмите на область внутри замкнутого контура и введите текст.
Редактирование и форматирование
Вы можете добавлять на рисунок различные объекты и изменять их.
Как добавить текстовое поле, форму или изображение
- Нажмите Alt + / (в Windows и Chrome OS) или Option + / (в Mac OS). На экране появится строка поиска.
- Введите запрос .
- Для перемещения вверх и вниз по списку используйте клавиши со стрелками.
- Выберите действие, нажав Ввод.
Как изменить форматирование
Чтобы просмотреть и изменить параметры форматирования, выполните следующие действия:
- Откройте меню «Формат» с помощью быстрых клавиш для вашего браузера.
- В Chrome для Windows: Alt + o.
- В других браузерах для Windows: Alt + Shift + o.
- В Chrome OS: Alt + o.
- В Mac OS: сначала нажмите Ctrl + Option + Tab, а затем Ctrl + Option + o.
- Прослушайте варианты, нажимая СТРЕЛКУ ВНИЗ. Чтобы выбрать действие, нажмите клавишу Ввод.
Подробнее о том, как создавать, редактировать и форматировать рисунки…
Операторы расширенного поиска
Выше мы уже рассмотрели оператор filetype, но вы также должны знать и о других продвинутых операторах Google для поиска изображений.
Например, попробуйте использовать site: для поиска изображения только на определенном сайте. Или используйте оператор – (минус), чтобы исключить определенные слова из поиска. Поместив ваш запрос в кавычки, вы будете искать только эту целую фразу (подробно).
Если вам не нравится использование операторов, вы можете нажать Настройки → Расширенный поиск на любой странице результатов Google Картинок, чтобы открыть Расширенный поиск изображений. Это позволяет получить доступ ко многим возможностям тех же команд, но через более простые текстовые поля.

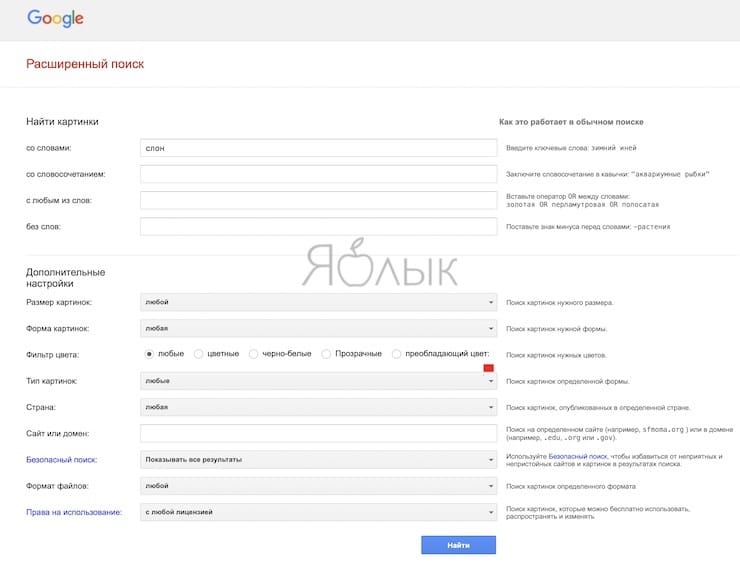
В частности, в поле размера изображения можно выбрать несколько вариантов «Больше, чем», которые больше не отображаются на панели «Инструменты» в Google Картинках
Обратите также внимание на меню с формой картинок, так как оно позволяет выбирать соотношение сторон, такие, как квадрат или панорама
Расширение Google Reverse Image Search
Если вас заинтересовала возможность быстрого поиска изображений в гугл, в обход ручному копированию и вставки ссылок, но вы принципиально отказываетесь пользоваться Хромом, или же вы столкнулись с проблемой поиска определенного размера картинки, советуем воспользоваться расширениями для браузера. Отличным выбором будет Google Reverse Image Search, которое подходит для установки в Opera, или Mozilla Firefox. Для примера разберем установку на последний.
- Проходим на официальную страницу расширения. На появившейся странице выбираем «+ Добавить в Firefox».
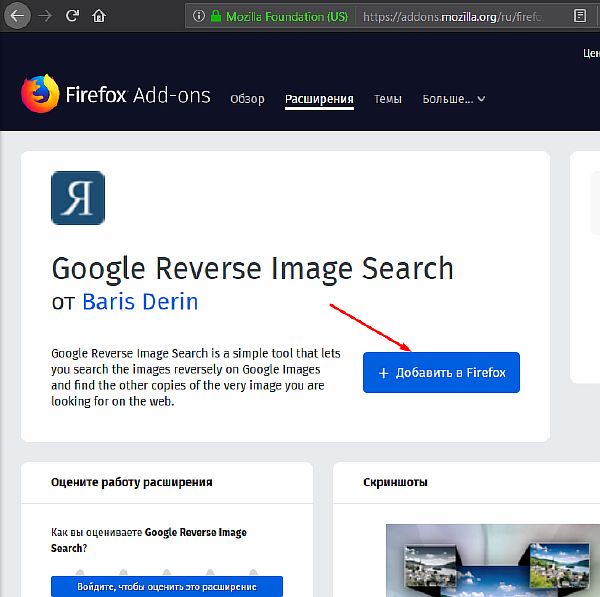
- Далее соглашаемся с требования приложения, нажимая на кнопку «Add/Добавить».

- Расширение установлено и готово к работе. Проверим его. Выберите любое изображение в интернете и примените к нему ПКМ. Нажмите на команду «Google Reverse Image Search».

- Как вы видите, на странице результатов отобразились те же фото, однако с отличающимися разрешениями сторон.

Как искать картинки по заданному изображению в Google Картинках (обратный поиск)
Обычный поиск картинок Google возвращает изображения для вашего текстового запроса. Но вы также можете использовать картинку для поиска в Google, что и называется обратным поиском изображений.
Чтобы попробовать это, посетите главную страницу сервиса Google Картинки и нажмите значок камеры в строке поиска.

Здесь вы можете для поиска вставить URL-адрес изображения из Интернета или загрузить картинку с вашего компьютера. Если вам удобно, то можете перетащить изображение прямо на панель поиска.

Как только вы это сделаете, Google постарается наилучшим образом предположить, что же изображено на вашей картинке. Вы можете нажать на кнопку «Все размеры» или выбрать предложенный вариант размера и посмотреть в нем копию изображения.
Ниже вы увидите раздел «Похожие изображения» со ссылками на веб-страницы с визуально близкими изображениями. Это отличный способ получить больше информации об изображении, о котором вы мало знаете.

К картинке можно добавить уточняющее слово. В нашем примере были найдены похожие по цвету логотипы с изображением слона.

Если вы используете браузер Chrome, то в нем есть удобный встроенный инструмент для обратного поиска изображений. Нажмите правой кнопкой мыши на изображение, а затем нажмите клавишу S, чтобы мгновенно найти его в Google. Если вы часто используете эту функцию, то, возможно, вам понадобится специализированное приложение для такого поиска.
С помощью TinEye
Иным вариантом, которым вы можете воспользоваться является расширение TinEye Reverse Image Search, также использующееся с различных браузеров. Принципиального отличия между ним и Google Reverse Image Search почти нет. Однако, Тинай имеет более расширенный поиск, так как производит автоматическую загрузку изображения в одноименную поисковую систему.
- Установка его всецело повторяет процедуру, описанную в разделе выше. Для начала перейдем на страницу с расширением. Нажимаем «Добавить в Firefox».

- Подтверждаем добавление в библиотеку.

- TinEye функционирует. В контекстном меню браузера, вызвать который можно кликнув ПКМ на любую картинку, появился доп. пункт.

- После его нажатия должна открыться новая вкладка с результатами поиска.

Поиск со смартфона или планшета
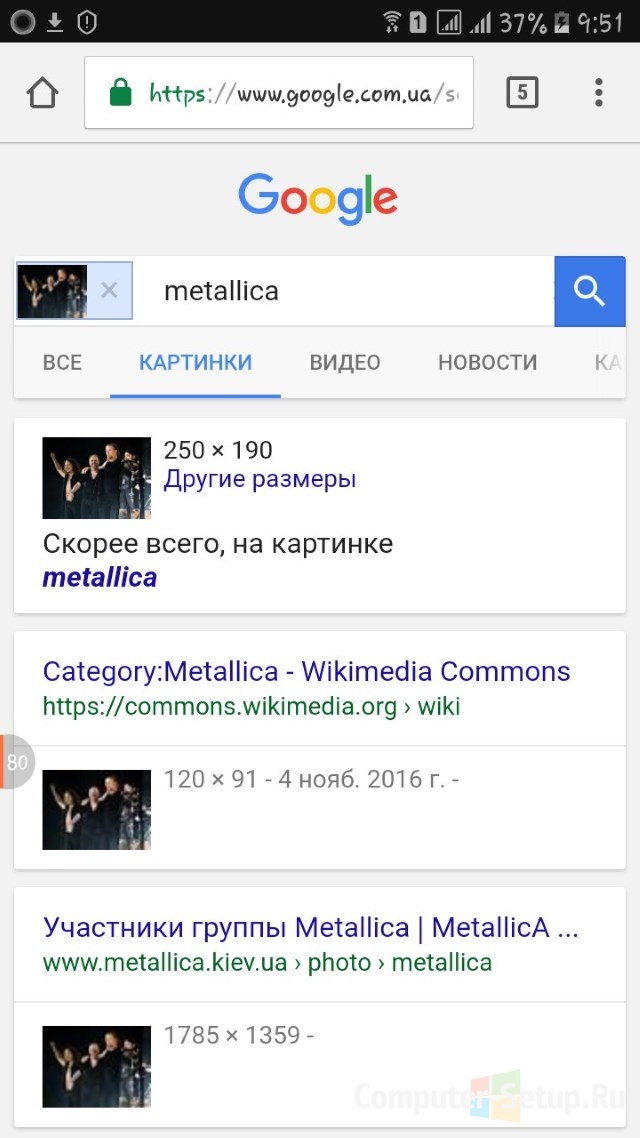
Ищем на телефоне
Сервис Google Картинки доступен и с мобильных устройств, однако для этого нужно установить приложение Google Chrome.
Потом приступите к поиску фото:
- Откройте изображение в полном размере.
- Нажмите на изображение, пока не появится небольшое меню. Далее выберите “Найти это изображение в Google”.
- Ознакомьтесь с результатами поиска.
Таким образом вы можете искать конкретное изображение на любых мобильных устройствах вне зависимости от фирмы производителя.
Главное инсталлировать на девайс Google Chrome.
В другом мобильном браузере такой поиск вам не удастся осуществить.
Если же вас интересует просто поиск по критериям, то нет необходимости в установке дополнительного программного обеспечения.
Зайдите на сайт сервиса Гугл Картинки и введите ваши требования.
Поиск картинки через телефон
Всё чаще нам приходится проводить Гугл поиск по картинке с телефона и рассчитывать на столь многочисленные варианты, представленные выше мы уже не можем. Тем не менее найти подходящее изображение с телефона Андроид (Айфона) мы можем несколькими способами.
Вариант, при котором картинка находится в сети
При наличии интернет соединения мы легко можем воспользоваться упрощенными алгоритмами поиска Google. Для этого выберите необходимое фото и долгим нажатием на его область дождитесь появления контекстного меню. Выберите «Найти это изображение в Google»
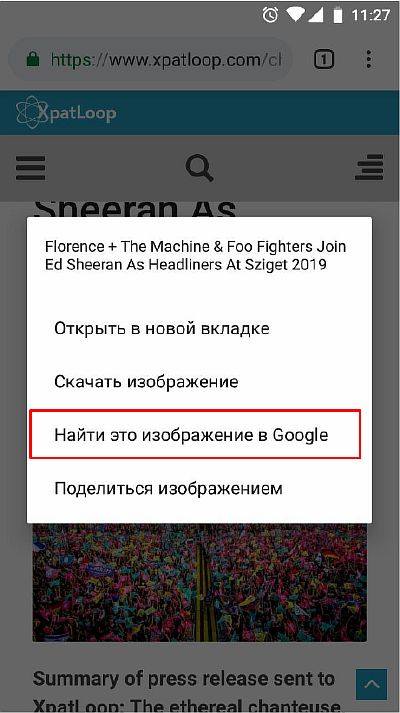
Дождитесь появление страницы с результатами.
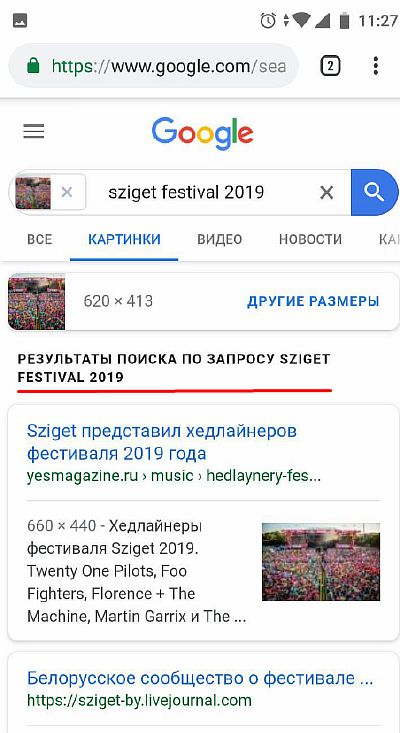
Вариант, если картинка находится на носителе
К сожалению сервис Google Картинки не представляет возможным загрузку изображения с телефона с последующей его идентификацией. На выручку приходят различные приложения лидером среди которых принято считать «Search By Image». Благодаря ему, вы сможете найти оригинал части снимка, задействованного в коллаже, редактировать фото перед его поиском, а сам процесс нахождения оригинала будет проводиться на серверах Google, TinEye и даже Яндекса.
Зайдите на страницу приложения в Play Маркет. Нажмите на «Установить» и дождитесь окончания установки.
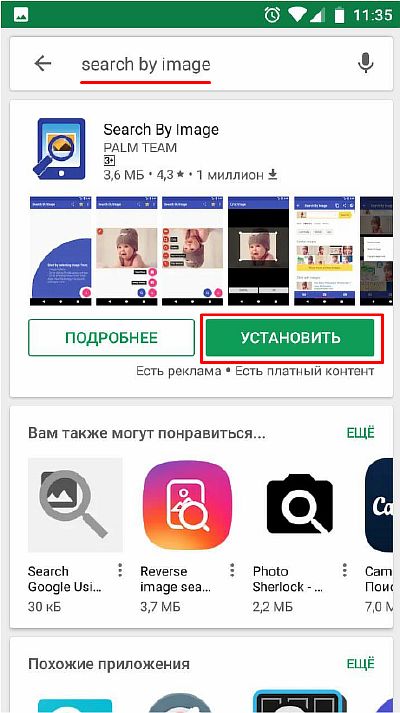
Запустите приложение. Для добавления изображения нажмите на «+», расположенном в правом нижнем углу экрана.

Поиск по фото с мобильного здесь возможен как через файл, хранящийся на вашем смартфоне, так и со свежо отснятого снимка. Для первого варианта выберите «Image Gallery».
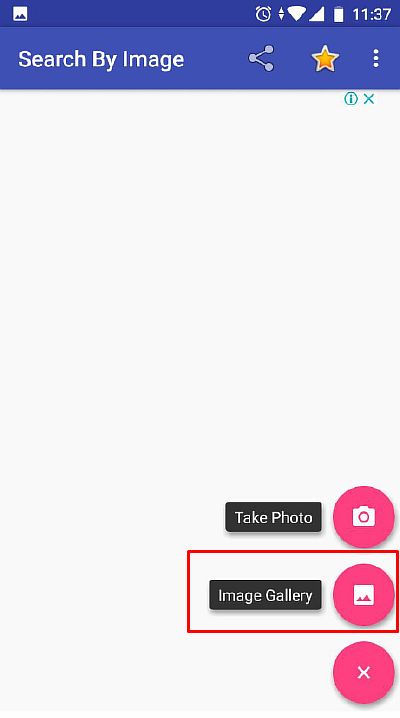
Загрузите любое интересующее вас изображение и нажмите на появившуюся рядом с плюсом лупу.

По умолчанию выводимый результат отобразится на странице Google.

Ищем на компьютере с помощью сервисов и плагинов
Есть только фотография, а вопросов осталось много? Я научу, как отыскать любые сведения только по фотографии. Вам нужен лишь интернет, исходная картинка и пара минут свободного времени.
Заходим в Google Картинки и нажимаем на иконку фотоаппарата в строке.
Во всплывшем окне выбираем “Загрузить файл” или “Указать ссылку».
Выбираем файл с компьютера. Кликаем “Открыть”.
Добавляем ссылку, если изображение находится в интернете.
Смотрим на результаты. Вверху находится список сайтов, внизу картинки. В текстовое поле рядом с используемым изображением можно добавить слова, помогающие в поиске, например, “гора”.
Также Гугл подобрал фото по образцу.
Я искала название города по этому фото. Он выдал только название горы, хотя мог бы показать местоположение и дать подробную информацию.
Яндекс
Открываем стартовую страницу Яндекса. Выбираем рядом с поисковой строкой “Картинки”.
Нажимаем на значок фотоаппарата справа от кнопки “Найти”.
Вверху появится строка. Слева нужно кликнуть “Выберите файл”, если картинка на устройстве, или справа вставить ссылку, если просто видели ее в интернете. Кликните “Найти”.
Изучаем результаты. Если вы хотели скачать оригинал фото, то справа показаны доступные разрешения. Внизу можно загрузить любую похожую фотографию.
Найти место по фотографии проще в Яндексе. Отечественный поисковик выдал не только название горы, но и город в Канаде, где она расположена. Этим Google похвастаться не смог.
Англоязычный сервис TinEye
TinEye – американский сервис поиска картинок. Вы не узнаете название изображенного предмета или человека, зато найдете оригинал в лучшем качестве или того, кто использует фотоработу без вашего ведома. Сервис проиндексировал 17 млрд картинок, поэтому велик шанс успешно отыскать свою.
Способ 1. Заходим на главную страницу TinEye. Кликаем по стрелочке, чтобы найти информацию по изображению с компьютера.
Выбираем нужную картинку в папке и нажимаем на кнопку “Открыть”. Для наглядности результата я взяла фото Лермонтова.
Появится список со схожими изображениями. Чтобы скачать необходимый файл, нужно нажать на имя в описании.
Минус: нельзя ввести в строку текст, улучшающий поиск, узнать имя человека, название места. Можно только кликнуть на ссылку.
Способ 2. Вставляем ссылку картинки в строку рядом и нажимаем на лупу справа.
Теперь можно сохранить любой вариант из результатов или посмотреть, кто на фото.
Плагин PhotoTracker Lite
Хотите получить больше сведений, но долго пользоваться каждым сервисом по отдельности? Тогда добавьте плагин PhotoTracker Lite в браузер. Он будет искать сразу с 5 сайтов. Покажет результаты в новой вкладке.
Нужно скачать дополнение PhotoTracker Lite для своего браузера.
В новом окошке вас попросят подтвердить установку. Сделайте это.
Когда плагин добавится в браузер, появится надпись. Чтобы активировать его, нажмите на значок (вверху справа для Google Chrome и Яндекс.Браузера).
Настроим PhotoTracker Lite. Для полноты результатов включите все сайты. Включить – ползунок голубой, выключить – красный.
Идем на страничку с нужной картинкой. Нам попался скриншот из аниме. Очень интересно узнать название. Кликаем правой кнопкой мыши, чтобы появилось меню. Выбираем “Искать это изображение”.
Результаты с 4 поисковиков появляются в разных вкладках. Оцениваем и делаем выводы.
Плюсы: не нужно бегать по разным сайтам, плагин ищет везде.
Минус: от низкой скорости интернета страницы не загрузятся, придется добавлять ссылку вручную.
Google Lens для поиска по фото — отличное мобильное приложение
Сегодня существует большое количество программ, которые способны в миг определять, что за предмет изображён на картинке. И в соответствии с полученными результатами совершать поиск нужных данных.
Мобильное приложение Google Lens поставляется в комплекте вместе с другими программами в мобильной операционной системе Андроид. Слово «Lens» с английского языка переводится как «объектив».
И программа соответствует этому названию, так как способна определять через объектив камеры смартфона любой предмет, текст или даже человека. Изначально оно было предназначено для автоматического перевода с иностранных языков и определения некоторых объектов.
В данный момент приложение Google Lens умеет видеть в режиме онлайн практически всё:
- Например, вы в Интернете нашли подходящую мебель, которую хотели бы купить себе домой. Запустите приложение и наведите внешнюю камеру на экран компьютера или планшета;
- Или вы путешествуете по другим странам и часто приходится определять разные надписи на стендах, витринах, придорожных знаках. В этом также поможет приложение Google Lens. Нужно включить приложение и настроить языки в нём;
Перевод иностранных текстов в Google Lens - Ещё один популярный случай — вы путешествуете по социальной сети, и вдруг видите очень красивый и необычный цветок. Но название его не известно, это просто картинка. И здесь на помощь в очередной раз придёт Google Lens. Активируйте его и наведите объектив камеры на уникальное растение.
Поиск цветов по картинке
Приложение можно настроить таким образом, чтобы его кнопка появлялась в интерфейсе камеры на телефоне. И вы сможете быстро искать по фото предметы, человека и многое другое.

Так будет значительно проще пользоваться им. И запускать из разных экранов.
Как выбирать и форматировать фигуры
- Откройте рисунок на Google Диске на компьютере.
- В верхней части страницы нажмите Выбрать.
- На холсте нажмите на объект (фигуру, линию или текстовое поле), который необходимо изменить.
- Чтобы переместить фигуру, перетащите ее.
- Чтобы изменить размер, потяните за синие квадраты по углам фигуры.
- Чтобы повернуть линию, потяните за синие точки по углам. Направление линии изменится.
- Чтобы повернуть фигуру, перетащите синюю точку, расположенную за ее пределами. Чтобы шаг поворота был равен 15°, удерживайте клавишу SHIFT.
- Чтобы изменить цвет, толщину или стиль линий границ, воспользуйтесь кнопками над холстом.
- Чтобы поместить текст в фигуру, дважды нажмите на область внутри замкнутого контура и введите текст.