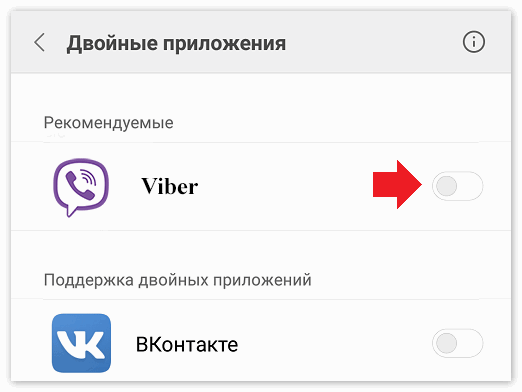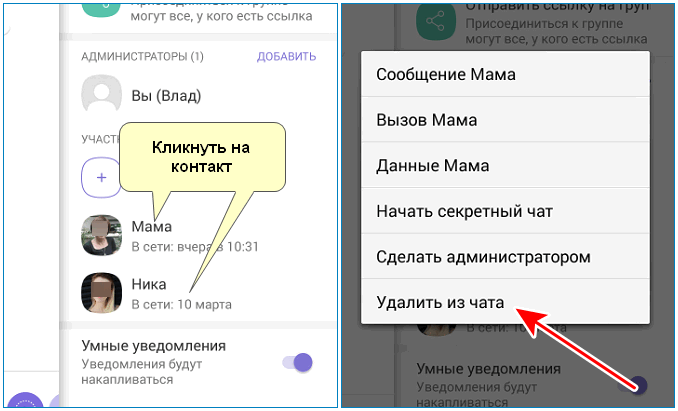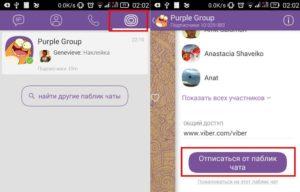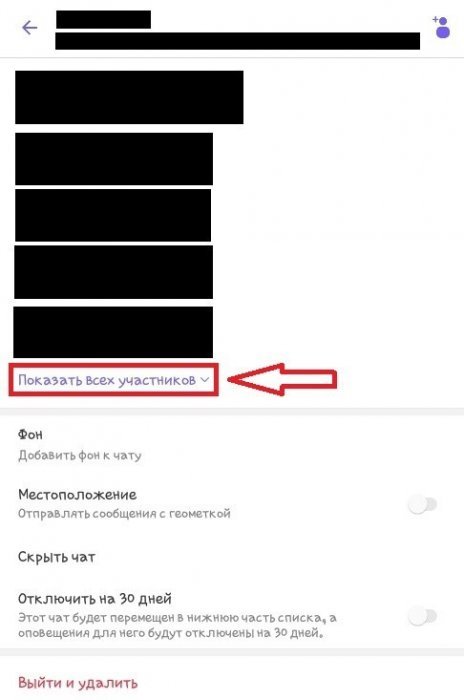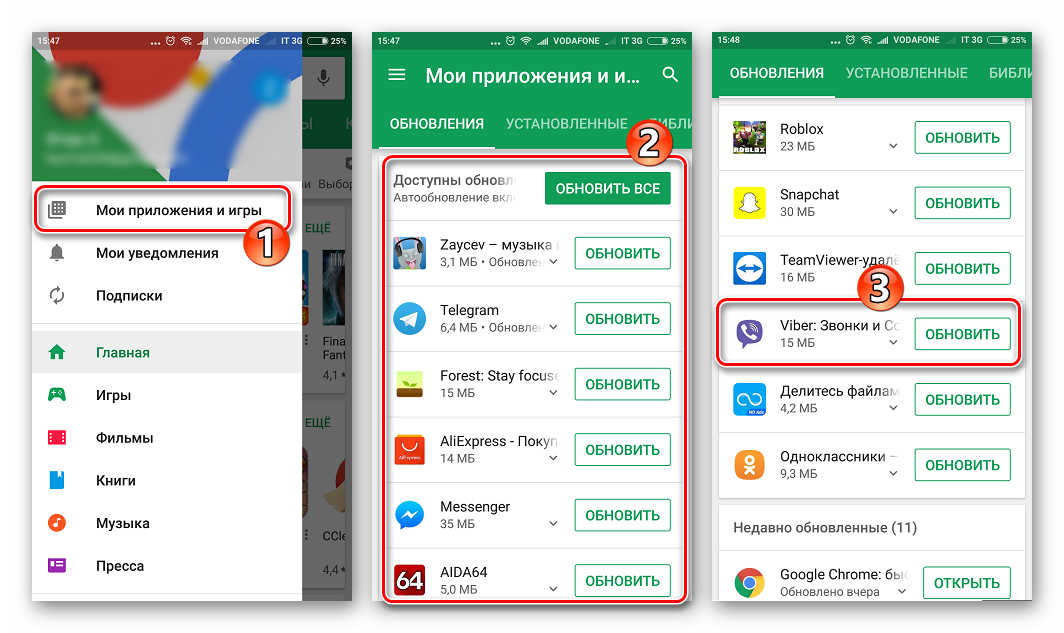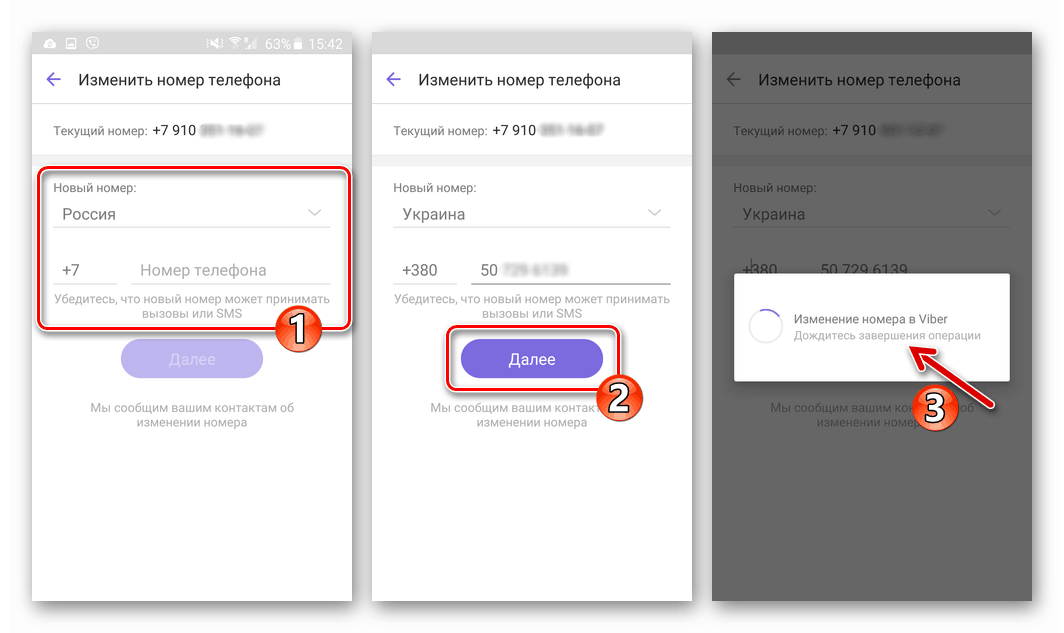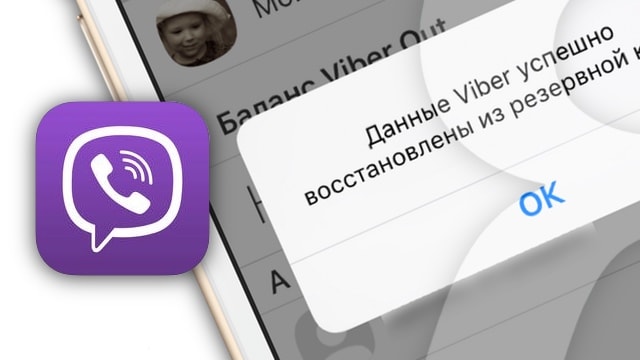Как создать чат в viber
Содержание:
- Групповые звонки в Viber, как пользоваться бесплатно
- Обзор и настройка
- Создание группы в Вайбере на ПК
- Как отправить видеосообщение и видеоприколы
- Что такое групповые звонки в Viber
- Работа в мобильном приложении Viber
- Если выключить ноутбук, то письма больше не придут?
- Способы сохранения видеозаписи с Вайбера
- Группы в вайбере для продажи
- Настройка звуков уведомлений в Вайбере
- Настройка параметров
Групповые звонки в Viber, как пользоваться бесплатно

Конференциями удобно пользоваться для решения проблем по работе или обсуждения важных дел с друзьями. Разберемся, как сделать групповой звонок в Вайбере, как пригласить участника во время общения, какие установлены лимиты и ограничения.
Групповые вызовы в Вайбере
Позвонить в Viber можно через мобильный телефон, планшет и компьютер. Групповая связь не требует наличия камеры, звук передается в высоком качестве, подключить нового человека можно прямо во время разговора.
Групповые звонки в Viber – это бесплатная опция, для использования не нужно ничего настраивать, для работы требуется только подключение к интернету.
Важно. Если у собеседника нет Вайбера, придется звонить ему через мобильную сеть или подключать пакет Viber Out
Вызов из чата
Как сделать групповой звонок в Вайбере? Для этого удобно пользоваться группами или чатами, в этом случае достаточно нажать на несколько клавиш и не придется искать собеседника в списке контактов.
Как позвонить по Viber из группы:
- Откройте беседу с помощью главного экрана мессенджера.
- Тапните по телефонной трубке справа.
- На дисплее появятся все участники группы, тапните по клавише снизу для начала вызова.
- Уведомление прозвучит у каждого из участников, для поднятия трубки и присоединения к беседе достаточно потянуть зеленую трубку.
Управление не отличается на Android и iOS. Для устойчивой связи требуется стабильное подключение к интернету. Чтобы сэкономить интернет-трафик – подключитесь к WiFi.
Добавляем человека во время вызова
Во время групповой беседы в Вайбере можно добавлять новых участников, для этого на экране вызова есть специальная клавиша. Рассмотрим, как пригласить друга и подключить его к беседе.
Как пригласить нового участника в момент разговора в Вайбере:
- Нажмите на плюсик, выберите друга в телефонной книге и тапните по зеленой клавише внизу.
- У друга прозвучит звуковой сигнал, он сможет взять трубку или отклонить звонок.
- Добавлять участников во время конференции можно и через кнопку в виде человека сверху справа. В этом случае также открывается телефонная книга, через которую можно добавить одного или нескольких собеседников.
В Viber превратить конференцию в личный звонок нельзя. Для этого нужно положить трубку и перезвонить собеседнику через телефонную книгу или окно беседы.
Во время разговора можно включать камеру, отключать микрофон и динамики. Если собеседник случайно положил трубку, его можно заново пригласить, нажав на трубку справа.
Может быть интересно: как позвонить по Вайберу бесплатно.
Как позвонить на компьютере
Как создать групповой звонок в Вайбере на ПК? Для того можно войти в группу и нажать на кнопку дозвона в правом углу. Если нужно перевести вызов с мобильного телефона на компьютер, тапните по клавише, как показано на скриншоте.
Обратите внимание. Перевести можно только частный вызов
При добавлении новых участников и переход в групповой звонок, кнопка исчезает.
Как позвонить в Вайбере на ПК из чата и как превратить личный звонок в групповой:
- Кликните по карточке друга, нажмите на трубку справа.
- Выберите бесплатный вызов, появится окно со временем разговора и панелью управления.
- Чтобы добавить человека, нажмите на иконку слева.
- Выберите товарищей в окошке справа, подтвердите действие.
- С помощью панели можно включить видео, начать трансляцию экрана, отключить динамики и микрофон.
Обратите внимание. Частный разговор в Вайбере на ПК можно перевести на телефон
Для этого нажмите на кнопку справа. Рингтон раздастся моментально, для подключения достаточно снять трубку.
Лимиты и ограничения
В Viber можно проводить конференции через ые вызовы. В последних версиях ограничение на количество участников – до 20 человек, в предыдущих сборках – до 15 человек.
Ограничений по длительности переговоров нет. Абонентская плата за опции не снимается, заплатить придется только за потраченный интернет. При подключении к WiFi услуга получится полностью бесплатной.
С помощью звонков в Вайбере можно сделать групповую беседу с друзьями, коллегами, родственниками. Для работы достаточно начать звонок и пригласить нужных людей. Для удобства можно заранее создать группу, добавить в нее посетителей и позвонить всем одновременно.
Обзор и настройка
Вайбер – это кроссплатформенное приложение, как и говорилось ранее, так что на разных мобильных устройствах интерфейс его будет выглядеть практически одинаково. Разберем основные моменты. На нижней панели расположились три кнопки, открывавшие одноименные вкладки:
- Чаты
- Вызовы
- Еще
Уделим каждой немного внимания.
Чаты
Изначально отображается список всех бесед: здесь и личные переписки, и групповые чаты, и сообщества.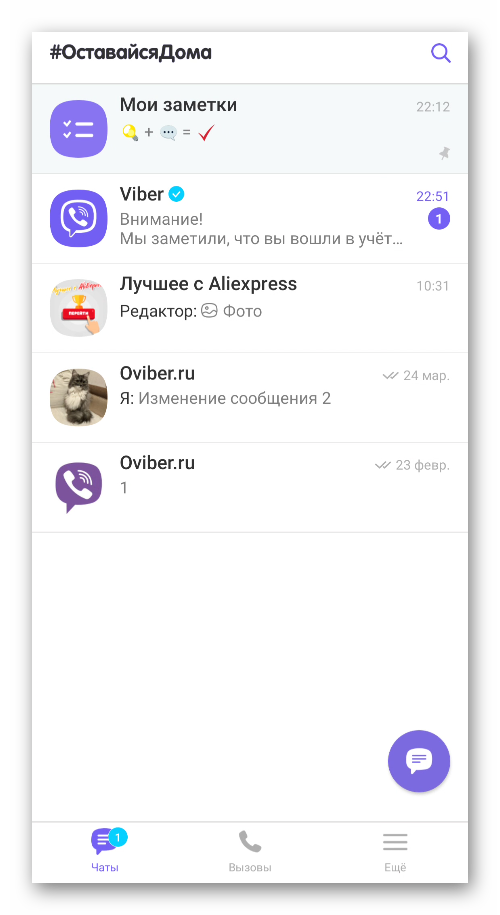 Беседа отображается в виде аватара, названия и последнего сообщения. Справа – счетчик непрочитанных сообщений, а также время или дата отправки последнего.
Беседа отображается в виде аватара, названия и последнего сообщения. Справа – счетчик непрочитанных сообщений, а также время или дата отправки последнего.
Длинным нажатием на чат открывается всплывающее контекстное меню: здесь мы можем пометить сообщения в нем непрочитанными, закрепить (беседа будет закреплена вверху всего списка), отключить звук, скрыть, или удалить переписку.
А на iOS данное меню открывается свайпом влево.
В любом окне переписки имеет собственное меню. Открыть его, можно тапнув по кнопке в виде трех точек, а затем выбрав пункт «Информация».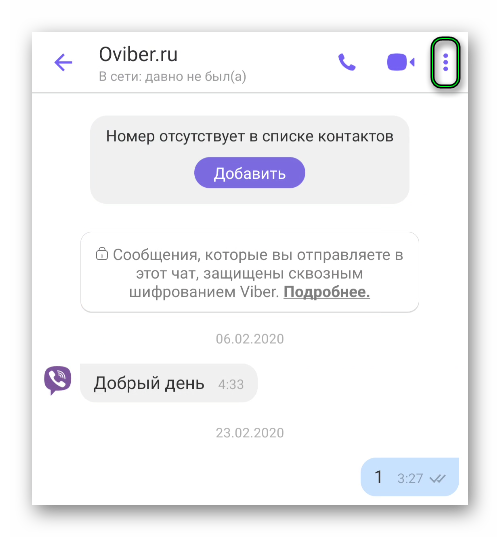 Тогда откроются следующие возможности:
Тогда откроются следующие возможности:
Админы, суперадмины, владельцы сайтов могут изменять название, аватар, удалять участников.
- Звук в чате можно отключить – актуально, если введется активная беседа, и оповещения приходят постоянно. Для этого переключаем тумблер в положение «Без звука» или отключаем вовсе чат на 30 дней. Тогда месяц вам не будут приходить из этого диалога уведомления, пока его не откроете.
- Выбор темы оформления (фона, поверх которого отображаются все сообщения).
- Местоположение – отображение геометки на ваших сообщениях.
Вызовы
Вторая вкладка хранит все контакты и список звонков в мессенджере. Контакты отсортированы по алфавиту. В колонке «Все» находятся все люди из телефонной книги и из всех привязанных профилей (если вы включили синхронизацию с VK или фейсбук).
Напротив каждой записи есть обозначения: иконки звонка и видеокамеры означают, что у человека есть Вайбер и ему можно позвонить. Кнопка «Пригласить» означает, что у контакта нет мессенджера, но вы можете отправить ему обычное SMS с приглашением. В нем содержится приветствие и ссылка на загрузку. СМС тарифицируется согласно условиям вашего тарифного пакета.
Длинным нажатием на человека мы можем «Изменить» (номер или имя), отправить «В избранное» и «Удалить».
При удалении контакта из Вайбера, он автоматически исчезает и из телефонной книги. Восстановить его будет уже затруднительно, так что будьте аккуратнее с этой функцией.
Контакты с пометкой «Избранное» отмечены звездочкой и располагаются в начале списка. Выглядит это так: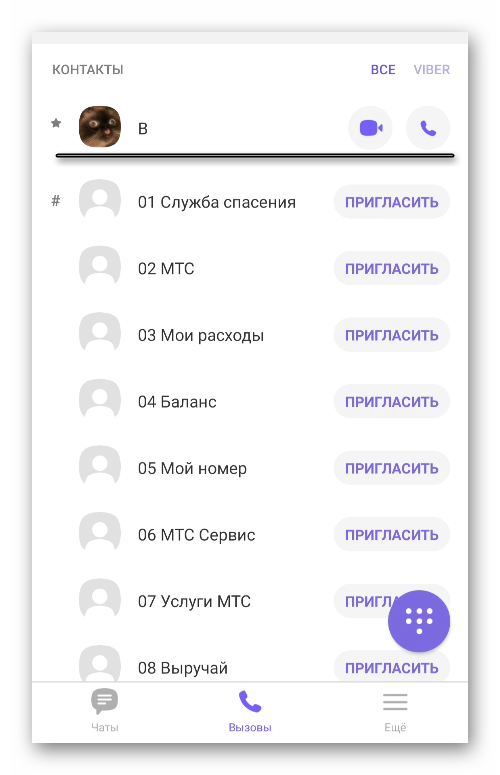
В верхней части вкладки находится поле поиска людей и кнопка для добавления новых пользователей. Доступны варианты ввода номера вручную и сканирования QR-кода.
Еще
Третья вкладка содержит основное меню профиля, настройки и платные функции в мессенджере. В верхней части окна записаны ваше имя, аватар и номер телефона. Частично отредактировать их можно, если тапнуть на значок в виде карандаша.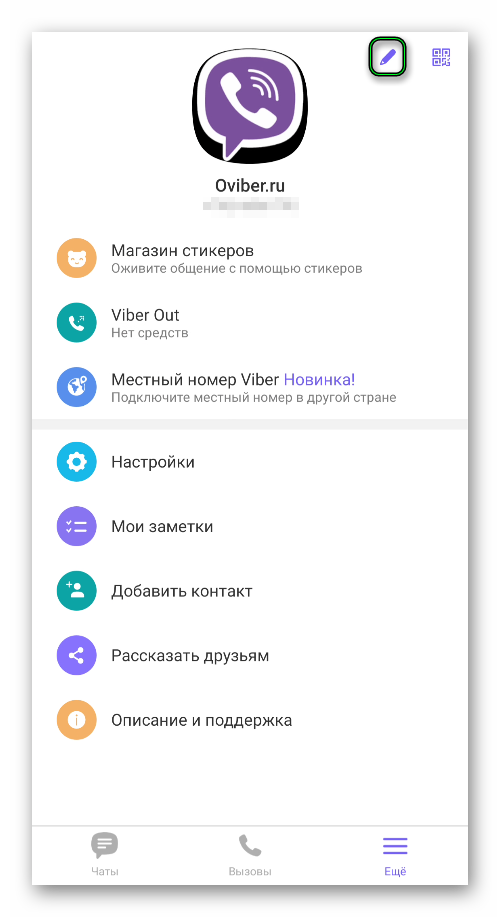
При желании подключить социальные сети и включить синхронизацию, тогда все пользовательские данные автоматически «подтянутся» из вашего профиля в соцсетях.
Магазин стикеров
Здесь мы можем находить и загружать различные стикеры, чтобы разнообразить общение, придать ему красок. В магазине огромное количество бесплатных наборов, но еще больше платных. Их стоимость составляет 1-2 доллара. Все очень удобно разделено на категории, так что вы не запутаетесь.
Добавленные (бесплатные или приобретенные) стикеры прячутся на отдельной странице. Попасть на нее выйдет, если тапнуть на маленькую шестеренку в правом верхнем углу.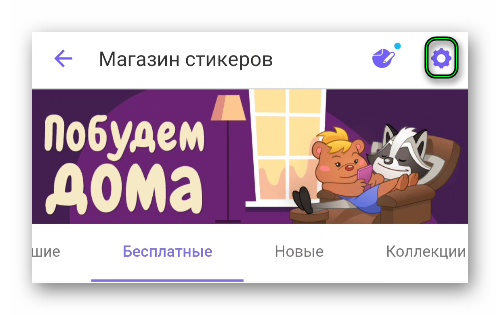 Здесь их можно перемещать, удалять, скрывать видимость, делиться ими с друзьями.
Здесь их можно перемещать, удалять, скрывать видимость, делиться ими с друзьями.
Также пользователю доступно самостоятельное создание наборов стикеров. Это очень удобная и простая функция. И во всех деталях мы ее разобрали в отдельной статье.
Viber Out
Эта функция позволяет совершать звонки абонентам сотовых операторов и на городские номера в любой стране. Выбирайте подходящий тарифный пакет и связывайтесь с людьми, даже если у них не установлен Вайбер на телефоне. Достаточно выбрать подходящий тариф и пополнить счет.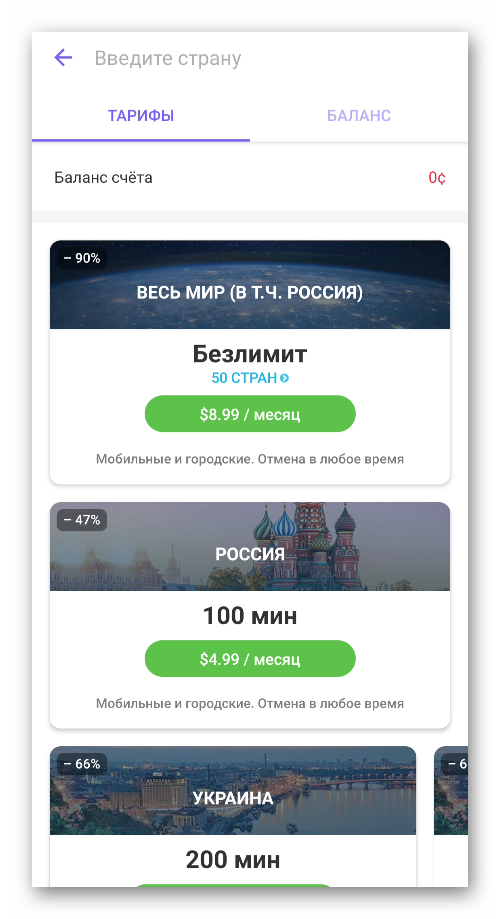
Также вас может заинтересовать функция «Местный номер…».
Создание группы в Вайбере на ПК
Если вы используете десктопную версию Вайбера вам также может быть интересно, как создавать новые беседы в Viber на компьютере и добавлять туда друзей.
- Запустите приложение на компьютере. Кликните по диалогу с другом, которого вы хотите добавить в чат.
- В центральной части рабочего окна возле кнопки «Позвонить» нажмите на иконку человечка с плюсиком.
- В правой панели и откроется список контактов. Отметьте необходимое количество друзей и нажмите кнопку «Сохранить».
- Будет создана новая группа, в которой вы также можете изменить название и добавить картинку на аватар.
Второй способ создания беседы в десктопной версии Вайбера
- Нажимаем кнопку «Беседа» на верхней панели инструментов. Во всплывающем контекстном меню выбираем пункт «Новая беседа» или нажимаем комбинацию клавиш Ctrl + N.
- Отмечаем галочками будущих участников группы. В центральной части рабочего окна мы можем сразу задать название. Дальше выбираем действия: нажимаем «Начать чат», тогда все выбранные контакты добавятся в новую группу или «Начать звонок».
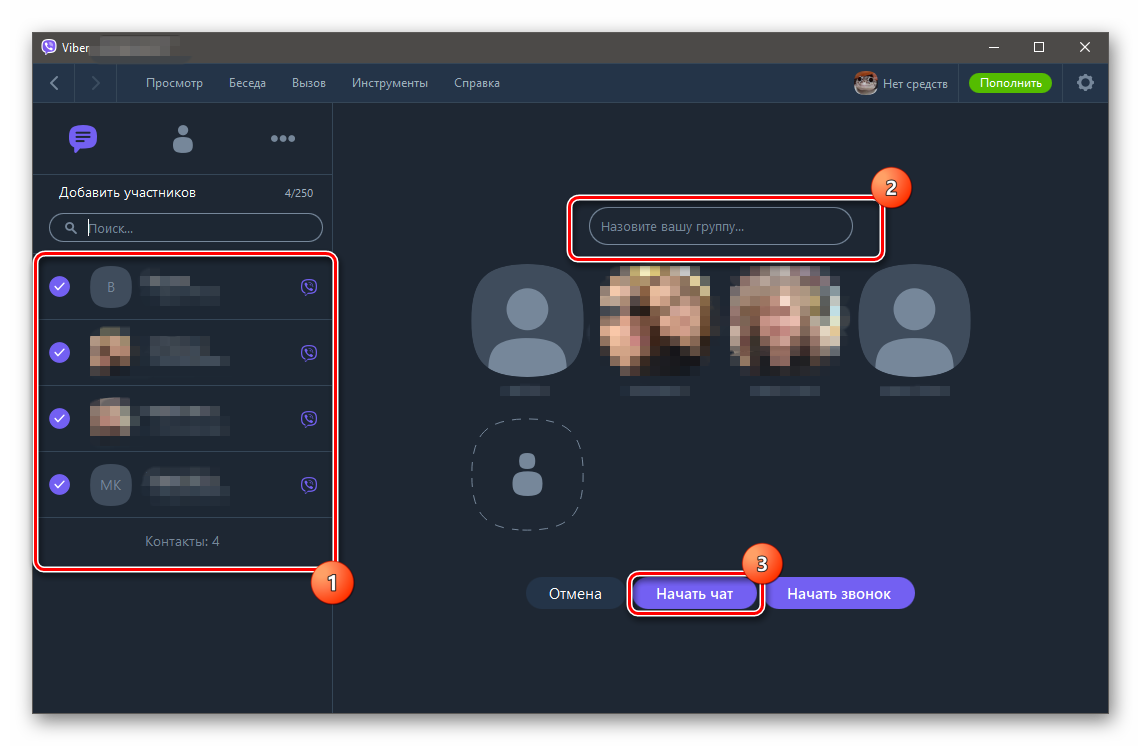
Viber позволяет создать групповой звонок с максимальным количеством участников не более четырёх человек.
При клике на фиолетовую кнопку «i» в верхней панели центрального рабочего окна открывается правая панель с настройками беседы. Здесь мы можем отключить звук уведомлений. Если данный чат нам более не нужен или мешает, мы можем отключить его на 30 дней или вовсе выйти и удалить.
Как отправить видеосообщение и видеоприколы
Кроме видеозвонков, вайбер позволяет отправлять видеосообщения. Это могут быть приколы, любовные послания, просто информация.
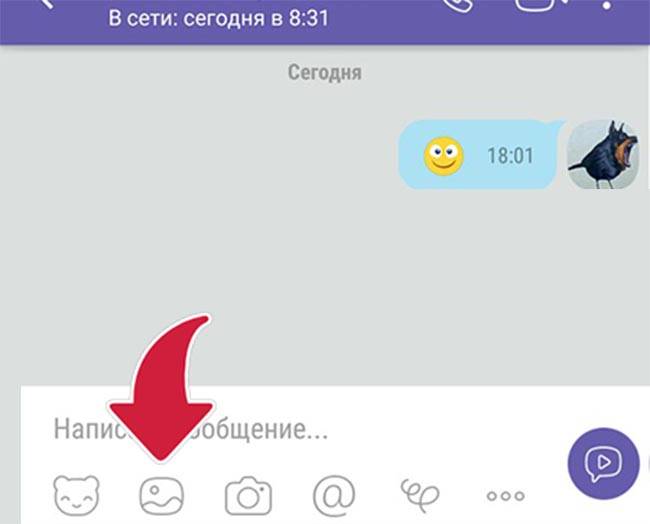
Для этого:
- заходим в нужный чат;
- нажимаем на значок фотоаппарата;
- жмем на кнопку в нижней части экрана, удерживаем ее для записи видео;
- отправляем.
Если нужно отправить готовый видеоприкол:
- скачиваем файл;
- запускаем вайбер;
- открываем нужный чат;
- нажимаем на иконку с картинкой. Она расположена под сообщением рядом со значком фотоаппарата. В некоторых случаях сначала нужно нажать на «фотоаппарат», потом уже на значок изображения;
- в галерее выбираем готовый файл;
- отправляем.
Готовое видео можно также переслать из других чатов вайбера.
При отправке видеосообщения нужно помнить об одном ограничении — размер ролика не должен превышать 10 Мб. Цензуры нет, делиться можно даже пошлыми роликами.
Что такое групповые звонки в Viber
 Групповой звонок в мессенджере.
Групповой звонок в мессенджере.
Под групповыми звонками в Вайбере понимается возможность общаться посредс-твом аудиосвязи сразу с несколькими людьми одновременно. Всем пользователям приложения это доступно.
Важно отметить, что на данный момент нельзя совершать групповой видеозвонок в Вайбере – эта функция еще разрабатывается
Как создать групповой звонок из группового чата
Сделать это просто
Но есть одно ограничение – важно, чтобы в групповом чате число участников не превышало пяти человек. Чтобы создать групповые звонки в Viber, достаточно кликнуть на иконку телефона в верхнем правом углу окна чата, после чего сразу произойдет вызов
Вайбер предусматривает одну интересную функцию: можно создать групповой звонок в уже существующем групповом чате и добавить в разговор пользователя, который не является членом группы. Человек будет доступен для общения, но в участники чата не добавится. Эта функция – своеобразная отличительная черта приложения.
Как превратить личный звонок в групповой
Viber позволяет своим пользователям создавать групповые звонки из личных сообщений. Если общаетесь с кем-то тет-а-тет, то можете добавить в беседу еще трех человек. Чтобы это сделать, требуется во время звонка нажать на кнопку «Добавить участника», а затем выбрать несколько людей из списка контактов.
Также можно добавить участников разговора не из своей адресной книги: введите нужный номер телефона, система автоматически добавит пользователя с этим номером в общий разговор.
Работа в мобильном приложении Viber
Мобильное приложение Viber – основа всей ее «экосистемы» с синхронизацией сообщений, файлов и контактов, так что оно обязательно даже если вы захотите использовать только десктопную программу. Различий между работой приложения Viber на Android или IOS устройствах нет.
Знакомство с интерфейсом
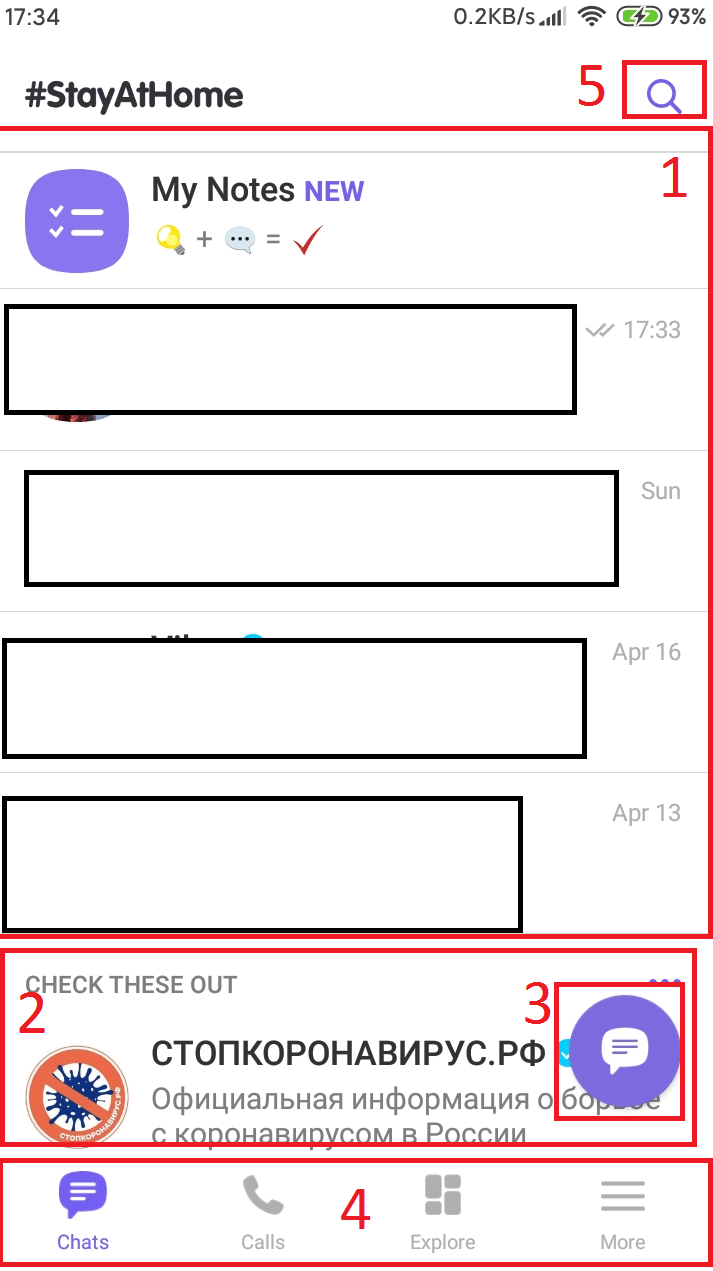
- Огромное окно с сообщениями от других пользователей, уведомлениями от Viber и групповыми чатами;
- Блок с иногда полезной информацией, иногда перерастающий в блок с рекламой;
- Кнопка для управления чатами, в котором можно создавать групповые чаты и полноценные группы без возможности общаться, приглашать в приложение новых людей из ваших контактов или находить уже зарегистрированных знакомых;
- Выбор различных окон, среди которых есть:
- ваши чаты – основное окно с контактами и групповыми чатами,
- ваши звонки – окно с недавними звонками внутри приложения и пользователями, которым можно позвонить,
- рекомендации – окно с недавними новостями, интересными нововведениями и другой интересной информацией, отобранной администраторами,
- все остальное – окно с настройками вашего аккаунта, мало используемыми функциями и помощью.
- Внутренний поиск по сообщениям или именам контактов.
Звонки
Для совершения звонка выберете собеседника, после чего в открывшимся окне нажмите на одну из кнопок звонка в правом верхнем углу.
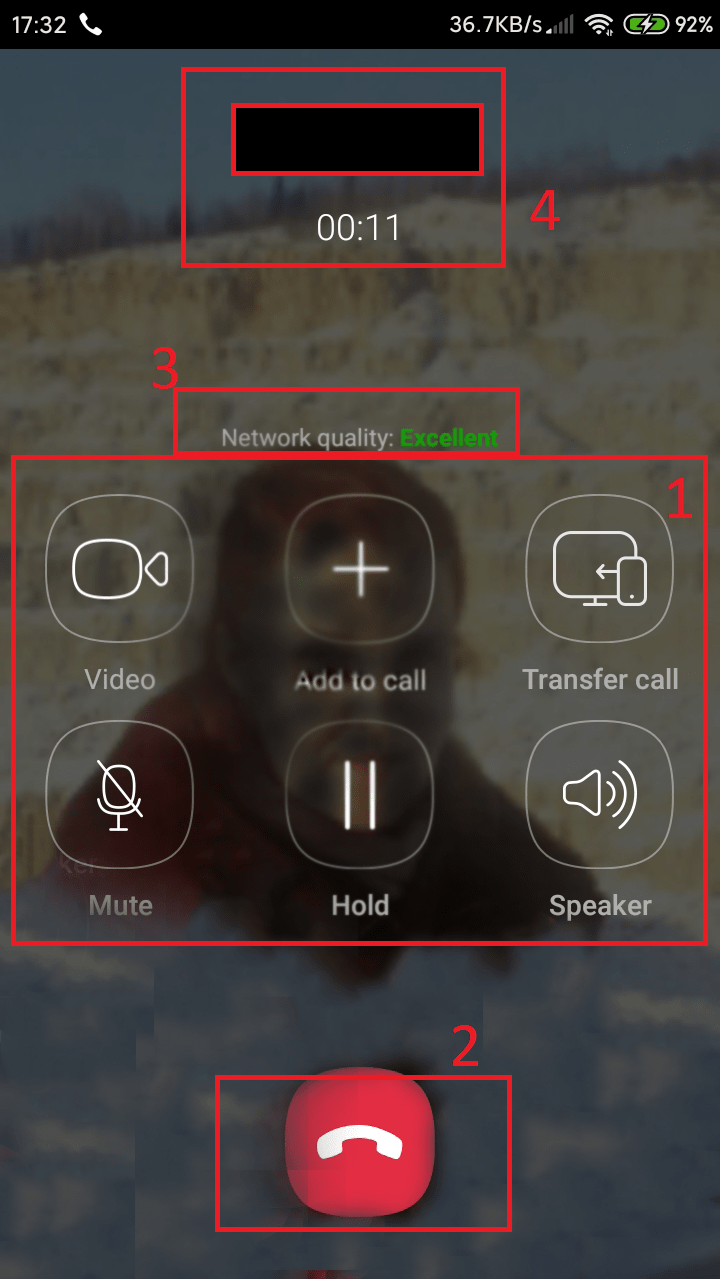
- Основные кнопки:
- включение/отключение камеры,
- добавление собеседника и создание группового чата,
- перенос звонка в десктопное приложение,
- включение/отключение микрофона,
- включение/отключение удержания звонка,
- включение/отключение громкой связи.
- Кнопка завершения звонка;
- Статус сети, от плохого до замечательного, влияет на качество связи;
- Основная информация о звонке, имя пользователя, длительность звонка.
Если выключить ноутбук, то письма больше не придут?
Поводом для этой статьи послужил диалог с пользователем Гугл почты (gmail.com):
─ Утром при открытии крышки Виндовс 8, сети нет. Только после перезагрузки всё нормализуется. Приходится делать перезагрузку и так ежедневно.
─ Ежедневно после окончания работы полностью выключайте ноутбук, а утром заново включайте. Не стоит пользоваться режимом гибернации или спящим режимом.
─ Простите, а как же почта, письма будут поступать при выключенном ноутбуке?
─ Письма хранятся не в ноутбуке, а на почтовом сервере Гугла, там же хранится вся почта gmail. Письма приходят с почтового сервера на вашу почту сразу же, как только появляется доступ в интернет. В вашем случае письма приходят после загрузки Виндоус 8 и подключения к интернету. Для почты и писем категорически НЕ надо держать все время включенным Windows 8.
─ Большое спасибо, я понял.
Способы сохранения видеозаписи с Вайбера
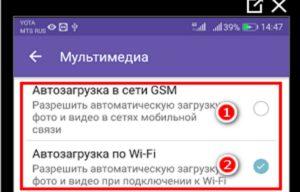 Автосохранение видеозаписи с Вайбера
Автосохранение видеозаписи с Вайбера
Скачать видео с Вайбера на телефон или ПК можно несколькими методами.
Способ 1. Автосохранение в галерею смартфона всех получаемых файлов:
Способ 2. Отправка файла себе по электронной почте или в другое приложение (социальная сеть, мессенджер, облачное хранилище):
- Запустите Вайбер.
- Перейдите в нужный чат, откуда хотите изъять видео.
- Нажмите на ролик и удерживайте, пока не появится дополнительное окно.
- Кликните «Поделиться».
- Далее выберите программу, в которую хотите перенаправить файл.
Способ 3. Сохранение вручную. Данный метод позволяет занимать память устройства только теми видео, которые действительно вам нужны. Загрузка ролика с Вибера будет отличаться для смартфонов на базе Андроид и IOS, а также для десктопной версии приложения. Поговорим об этом подробнее.
На телефон с андроидом
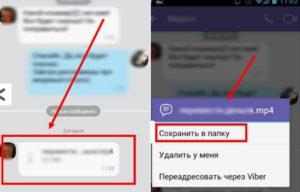 Сохранение видео на Android.
Сохранение видео на Android.
Если пользуетесь смартфоном, который базируется на операционной системе Android, то для сохранения видео с Вибера вам придется сделать следующее:
- Запустить приложение.
- Зайти в нужный чат.
- Нажать на значок «загрузка» посередине присланного видео и дождаться его скачивания.
Если у вас подключено автосохранение, то видео, полученное в Viber, ищите в Галерее гаджета.
На айфон
На айфонах также доступно автосохранение, однако если вы предпочитаете фильтровать контент в памяти своего смартфона, то для скачивания видео действуйте так:
- Включите Viber.
- Зайдите в нужный чат.
- Кликните кнопку «Сохранить» (необходимо щелкнуть на сам файл).
- Когда процесс скачивания завершится, видео можно будет просмотреть.
На компьютер
В отличие от мобильной, десктопная версия позволяет просматривать файлы без загрузки их в память компьютера. Однако сохранить видеозаписи на ПК можно не одним, а даже несколькими вариантами.
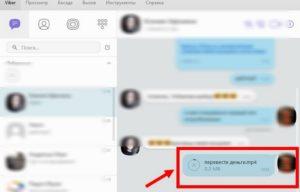 Сохранение видео на компьютере.
Сохранение видео на компьютере.
Способ 1:
- Откройте Вайбер.
- Перейдите в нужную переписку.
- Щелкните на видео правой кнопкой мыши / «Сохранить как».
- Выберите папку, в которой хотите найти файл, и нажмите на «Сохранить».
Способ 2:
- Запустите чат.
- Перейдите в нужный диалог.
- Нажмите на видеозапись левой кнопкой мышки единожды. Файл откроется в полноэкранный режим.
- В панели меню вверху отыщите иконку скачивания (стрелочка, перпендикулярная горизонтальной полоске) и щелкните на нее.
- Определите папку для загрузки и нажмите «Сохранить».
Группы в вайбере для продажи
Это один из самых простых способов превратить заинтересованных пользователей в покупателей, а покупателей – в постоянных клиентов. Он не требует никаких технических знаний и денежных вложений, времени нужно тратить намного меньше, чем на продвижение чего-либо, аудитория более активная. Именно поэтому продажи в вайбере через сообщества так популярны у представителей малого бизнеса.
Как создать группу в вайбере для продаж
Очень просто. Следуйте приведенному ниже алгоритму:
- Создайте чат. Для этого нужно нажать на значок “создать” справа от поиска и выбрать хотя бы двух участников.
- Придумайте название, отражающее суть вашей деятельности или укажите название своего бренда. Чтобы выделиться среди других контактов в адресной книге подписчиков, используйте Caps Lock и эмоджи.
- Загрузите на аватарку тематическую картинку или логотип
- Опишите, для кого группа и какие задачи можно решить с ее помощью. Здесь уместно указать основные преимущества своего предложения и значимые нюансы. Закрепите описание в шапке – для этого нажмите правую кнопку мыши и выберите из выпадающего списка соответствующую опцию.
- Отключите звук уведомлений в нижнем правом углу. Если этого не сделать, многие подписчики будут с раздражением покидать чат.
- Теперь вам нужно наполнить группу активными живыми подписчиками. Где их взять? Приглашайте при помощи гостевой ссылки участников тематических групп, в которых такие действия разрешены (например, для товарного бизнеса подойдут всевозможные барахолки), предлагайте бартер администраторам тематических сообществ, зовите подписчиков и друзей из соцсетей вступить в свою группу, используйте трафик с досок объявлений (ОlX, Avito и т.д.), если вы размещаете на них свои предложения – предлагайте присоединиться к сообществу позвонившим, написавшим и уже купившим. Чтобы люди откликались на ваши приглашения, нужна какая-нибудь плюшка. Например, можно ввести скидку 5-10% для всех подписчиков группы.
- Наверно, вы замечали, как в ваших чатах периодически появляются новые группы, которые далеко не всегда вам интересны. Это не каждому по душе, особенно, когда не отключен звук. Скажите “спасибо” людям из списка своих контактов, которые добавили вас в чат без спросу. Не стоит наращивать подписчиков таким образом. Возможно, это и даст небольшой результат, но сыграет против любого уважающего себя бренда, если речь зайдет о его репутации.
Когда все пункты выполнены, возникает следующий вопрос: как вести группу в вайбере, чтобы она продавала.
Ведение группы в Вайбере
Регулярно размещайте контент, но не злоупотребляйте. Группы, в которых появляется по несколько десятков сообщений и фото в день, из-за которых в галерее приходится подолгу искать нужный снимок, так и вызывают желание их покинуть. Поэтому будьте последовательны, но не забывайте о чувстве меры.
Не ограничивайтесь продающими постами даже если ваша цель – продажи viber. Чтобы подписчики действительно читали ваши сообщения, чередуйте посты с товарами интересными историями, лайфхаками и тематическими статьями.
Размещайте на снимках товара логотип, название группы или своей фирмы
Некоторые пользователи не увидят или не прочтут сообщения, но их внимание может привлечь ваше изображение, когда они зайдут в галерею для отправки файла. Чтобы не вынуждать их искать, откуда фото (что мало кто захочет делать), напишите нужную информацию прямо на нем.
Вовлекайте подписчиков в диалог при помощи опросов – соответствующая опция есть в группах.
Если сделать все правильно, у вас появится дополнительных канал продаж и база клиентов, с которой можно постоянно взаимодействовать.
Как же еще продавать в вайбере?
Настройка звуков уведомлений в Вайбере
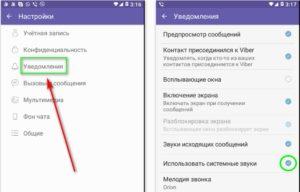 Настройки уведомлений в Вайбере.
Настройки уведомлений в Вайбере.
Забегая вперед, обрадуем вас: в Viber можно поменять не только мелодию оповещения, но и звонка. Где же найти нужные настройки? Об этом детально рассказывает портал vibir.ru.
Если у вас смартфон на андроиде, алгоритм внесения изменений будет следующим:
- Открываем Viber и находим внизу экрана кнопку «Еще».
- Далее жмем на «Настройки», а в открывшемся окне выбираем «Уведомления».
- Пробегаем глазами вниз, видим «Использовать системные звуки». Здесь необходимо надпись активировать, нажав на нее.
- Появится два источника звука – «Мелодия звонка» и «Уведомления». Определяемся с тем, что именно хотим поменять.
- Если вас не устраивает музыка входящих звонков, то кликаем по первому варианту. Откроется табличка «Темы», внутри которой прячутся аудиофайлы. Самый верхний называется «по умолчанию» – это та мелодия, которую мы хотим сменить. В списке ниже разместились другие песни и записи. Находим нужную, кликаем по ней. Готово, теперь у вас «поет» другая мелодия.
Алгоритм действий для айфонов тот же:
- Находим меню.
- Кликаем по надписи «Уведомления», листаем музыку и настраиваем нужный вариант, нажав на него.
По умолчанию
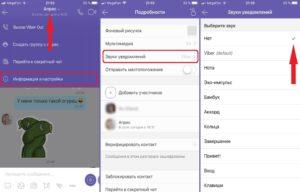 Изменение уведомлений для отдельного чата.
Изменение уведомлений для отдельного чата.
Все звуки, которыми ранее сопровождались оповещения – это аудио по умолчанию. Их звучание знакомо, но если засомневались, попросите друга набрать вас. Не изменили настройки – будет «петь» стандартная мелодия.
Для отдельных чатов
Поменять надоевшую мелодию уведомлений в вибере можно и для отдельных чатов. Это будет полезно в том случае, если ряд контактов нужно выделить из числа других.
Сменить звук можно так:
- Запускаем приложение, находим чат, мелодию которого необходимо подредактировать.
- Сверху будут три точки, кликаем на них, выбираем опцию «Чат и настройки».
- Жмем кнопку «Звуки уведомлений», после чего листаем список в поиске нужной дорожки. Кликаем по ней. Готово!
Настройка параметров
Когда вы создадите группу и закончите с ее оформлением, а главное, зададите тему и название, можно добавить контакты. На правах администратора вы можете не только добавить, но и удалить ненужного человека.
Приглашение участников
Популярность группового чата зависит от количества его участников. Поэтому после того, как группа будет готова, нужно приступить к добавлению контактов и выслать им приглашение. Делается это очень легко:
- Открываете чат с вашей группой.
- Вверху на панели справа возле названия группы будет значок в виде человечка с плюсиком, нажимаете на него.
- На экране появляется список контактов из вашей телефонной книги и при помощи отметки (галочки), выделяете тех, кого хотите пригласить в группу.
- Далее нажимаете «Готово» и всем отмеченным отправляются приглашения.
Если у вас не Андроид, а Айфон, тогда, чтобы контакт был добавлен в ваше сообщество, нужно перейти через кнопку функций (возле названия группы стрелочка вниз) и под информацией о группе выбрать «Добавить участника».
После того как вы разослали приглашения всем желающим участникам, это не отнимает у вас возможности еще добавлять новых лиц в будущем. С этой целью вы проделываете аналогичные действия. Если вы хотите пригласить человека, номер которого отсутствует в телефонной книге, то сначала его нужно внести в список контактов. Подобной функцией приглашения новых пользователей наделены все участники. Поэтому если вы хотите еще больше пользователей, то можете попросить действующих друзей из группы разослать приглашение их знакомым.
Удаление участников
А вот удалять участников может только тот, кто создавал группу, то есть администратор. Если один или несколько участников обладают плохой репутацией, неактивны или мешают вам вести группу, то вы можете их удалить. Для этого нужно снова перейти в настройки сообщества, открыть информацию о группе и внизу найти пункт «Удалить участника». На экране появится список контактов, ставите рядом галочку и подтверждаете удаление. Таким образом, можно удалить как одного, так и сразу несколько участников.