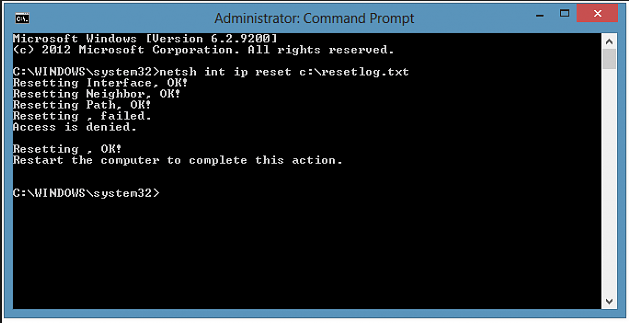Симптомы перегрева компьютера и что с этим делать
Содержание:
- Перегревается процессор: что делать после изучения причин?
- Пыль – злейший враг электронных устройств
- Симптомы перегрева процессора и других компонентов
- Диагностика материнской платы
- Важная информация
- Почему процессор компа сильно нагревается до 70, 80, 100 градусов в играх
- Нормы по показателям
- Симптомы перегрева процессора и других компонентов
- Меры профилактики
- Методы устранения проблемы
- Причины перегрева ЦП
- Почему греется ноутбук после чистки и замены термопасты?
- Как измерить температуру видеокарты и процессора
- Самые простые варианты
- Почему возникает перегрев компьютера
Перегревается процессор: что делать после изучения причин?
Когда
перегревается процессор на компьютере, что делать
– зависит от причины перегрева. Все они указаны выше, осталось провести диагностику. Для этого нужно разобрать компьютер или ноутбук и добраться до кулеров. С настольным ПК это легко – достаточно снять крышку. В случае с ноутбуком желательно найти видеоинструкцию по разборке, или, хотя бы, руководство в картинках. Перед разборкой рекомендуется снять с себя заряд статического электричества. Самый простой способ – снять одежду, которая может «искрить» в темноте, и коснуться рукой заземленного предмета (например, батареи). Еще нужно обзавестись тюбиком термопасты.
Чистка кулера и замена термопасты
Забитые пылью радиаторы не заметить сложно.
- Их нужно отсоединить и хорошенько продуть пылесосом или компрессором.
- Прочистить платы и другие компоненты ПК тоже не помешает, но при этом нужно опасаться статического электричества.
- Желательно сперва прочистить все кисточкой из антистатического синтетического материала, а уже потом – продувать под напором.
- При разборке также требуется оценить состояние старой термопасты: она не должна быть сухой, твердой и крошащейся. Если один из признаков присутствует – она тоже виновна в перегреве.
- Старый слой пасты следует вытереть, верх процессора и подошву кулера аккуратно протереть салфеткой или ветошью.
- На процессор наносится новая термопаста, делается это аккуратно и тонким слоем. В данной ситуации «кашу» «маслом» испортить очень легко. Паста должна сгладить неровности поверхностей кристалла и кулера, но не покрывать их жирным слоем.
- Разгладить термопасту и удалить излишки можно пластиковой карточкой.
- После нанесения пасты можно вернуть кулер на место, зафиксировать.
- После того, как правильность установки проверена – можно включить компьютер и протестировать его на перегрев. Для этого нужны программы HWMonitor (для просмотра температур) и LinX (для создания максимальной нагрузки на процессор).
- Если температуры в норме (не выше 70 °C для настольного ПК или 75-80 для ноутбука) и компьютер не выключается – проблема решена.
- Если температуры не превышают 60 °C, но ПК выключается – нужно зайти в BIOS (нажать при включении Del, F1, F2 или другую кнопку, указанную в инструкции), найти там пункт наподобие PC Health, Hardware Monitor, Termal Config (опять же, нужно смотреть в инструкции для конкретной платы) и посмотреть в нем графу Shutdown Temperature.
- Если она включена и указана низкая температура – ее нужно выключить или поставить порог 70-75 °C для настольного, 75-80 °C для портативного ПК.
- Затем следует нажать F10, сохраниться, перезагрузиться и снова провести тест. Если и это не помогло – причина в кулере.
Пыль – злейший враг электронных устройств
Изначально необходимо определить, почему перегревается процессор на компьютере. Главной и первостепенной причиной перегрева процессора и других компонентов компьютера или ноутбука является пыль. Она везде и всюду, попадает в корпус компьютера через щели в системном блоке, служащие для циркуляции воздуха с целью охлаждения. Вентиляторы вместе с воздухом засасывают пыль, которая затем осаживается на всех компонентах, со временем вырастая в довольно приличный слой. Пыль мешает теплообмену и может вызвать даже короткое замыкание. Поэтому системный блок персонального компьютера и ноутбук нужно периодически чистить.

Симптомы перегрева процессора и других компонентов
- Компьютер самопроизвольно выключается (перегрев блока питания или материнской платы).
- Внезапная перезагрузка (скорее всего это перегрев ЦП). Во время критической температуры срабатывает механизм защиты и ПК перезагружается.
- Компьютер зависает, тормозит во время игр, искажение графики (перегрев процессора видеокарты).
- Периодические подтормаживания. Это может происходить если у процессора начинается тротлинг — режим пропуска тактов для снятия нагрузки.
- Если после включения питания ПК, появляется сообщение типа: ***Warning: Your computer CPU Fan Fail or speed too low*** You can also disable this warning message in SETUP, то это проблема с кулером, соответственно перегрев процессора. У меня однажды провод запутался в вентилятор и вообще не крутился. Хорошо проц. не сгорел.
Тут стоит упомянуть о том, что тормоза могут возникнуть не только от перегрева, но виновником этого могут быть: вирусы, файловый мусор, огромное количество программ в трее (прописаны в автозагрузке), фрагментация файлов.
Диагностика материнской платы
Чтобы получить данные о температуре всех элементом системы, в их числе и материнка, нужно использовать удобные программы, которые вы с легкостью можете найти на просторах интернета. Например, CPUID HWMonitor, либо AIDA64. Для мониторинга температуры процессора можно использовать программу CoreTemp, для видеокарты TechPowerGPU—Z. После установки этих утилит вы запросто узнаете все о состоянии своей системы, вольтаж, температуру и другое.
В большинстве случаев температурной нормой для материнской платы можно считать 30-50 градусов, 60 – предел. Зачастую так и есть, и это нормальные показатели. К каждой индивидуальной плане в инструкции указан ее рабочий диапазон температур. Этот показательно настоятельно рекомендуем уточнить, поскольку диапазоны могут значительно разниться в различных моделях плат.
Современные материнки оснащены датчиками температуры, однако есть и такие, на которых они отсутствуют. В таком случае даже при помощи программ вы никак не определите интересующий показатель. Проверку провести все же можно, но только при помощи внешних термометров, например, инфракрасным бесконтактным термометром.
Проблема перегрева наиболее распространена в теплое время года, когда температура воздуха начинает превышать 30 градусов, в жарки дни 35-40. Разумеется, этот очень сильно влияет и на вашу систему, у многих игроманов возникают проблемы с перегревом даже на абсолютно рабочий системах, спасают лишь кондиционеры и вентиляторы. Поскольку из-за перегрева можно запросто столкнуться с чередой неполадок, а для онлайн геймеров – это катастрофа. Если материнская плата не переживет сильный перегрев, может спалить пользователю большую часть других составляющих, практически всегда сразу «умирает» процессор. За ним же может отправиться и видеокарта.
Важная информация
Тестирование процессора на перегрев проводится только при помощи сторонних программ, т.к. стандартные инструменты системы Windows не обладают необходимым функционалом.
Перед тестированием следует получше ознакомится с ПО, т.к. некоторые из них могут давать большую нагрузку на ЦП. Например, если у вас уже разогнан процессор и/или не в порядке система охлаждения, то найдите альтернативу, которая позволяет произвести тестирование в менее жёстких условиях или вовсе откажитесь от данной процедуры.
Способ 1: OCCT
OCCT – это отличное программное решение для проведения различных стресс-тестов основных компонентов компьютера (в том числе и процессора). Интерфейс данной программы может показаться изначально сложным, но самые основные объекты для теста находятся в видном месте. ПО частично переведено на русский язык и распространяется абсолютно бесплатно.
Данной программой не рекомендуется тестировать комплектующие, которые ранее были разогнаны и/или регулярно перегреваются, т.к. во время тестов в данном ПО температура может повышаться вплоть до 100 градусов. В этом случае компоненты могут начать оплавляться и помимо этого есть риск повредить ещё и материнскую плату.
Инструкция по использованию данного решения выглядит так:
- Перейдите в настройки. Это оранжевая кнопка с шестерёнкой, которая находится в правой части экрана.
- Видим таблицу с различными значениями. Найдите столбец «Остановить тест при достижении температуры» и проставьте во все колонки свои значения (рекомендуется ставить в районе 80-90 градусов). Это нужно, чтобы избежать критического нагрева.
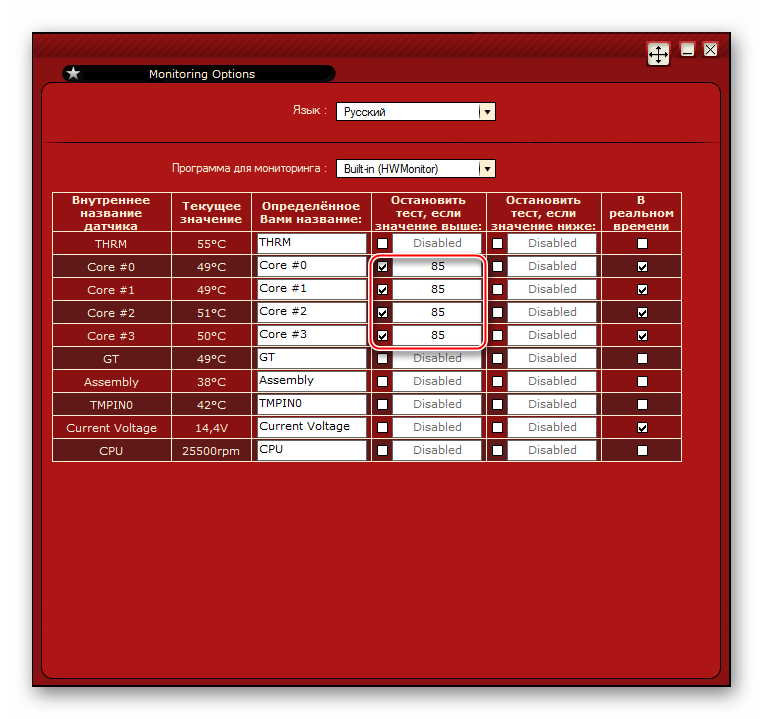
Теперь в главном окне перейдите во вкладку «CPU: OCCT», что находится в верхней части окна. Там придётся настроить тестирование.
«Тип тестирования» — «Бесконечный» тест длится до тех пор, пока вы его сами не остановите, «Авто» подразумевает заданные параметры пользователем. «Длительность» — здесь задаётся общая продолжительность теста. «Периоды бездействия» — это время, когда будут выводится результаты тестирования – в начальной и конечной стадиях. «Версия теста» — выбирается, исходя из разрядности вашей ОС. «Режим тестирования» — отвечает за степень нагрузки на процессор (в основном, достаточно только «Малого набора»).
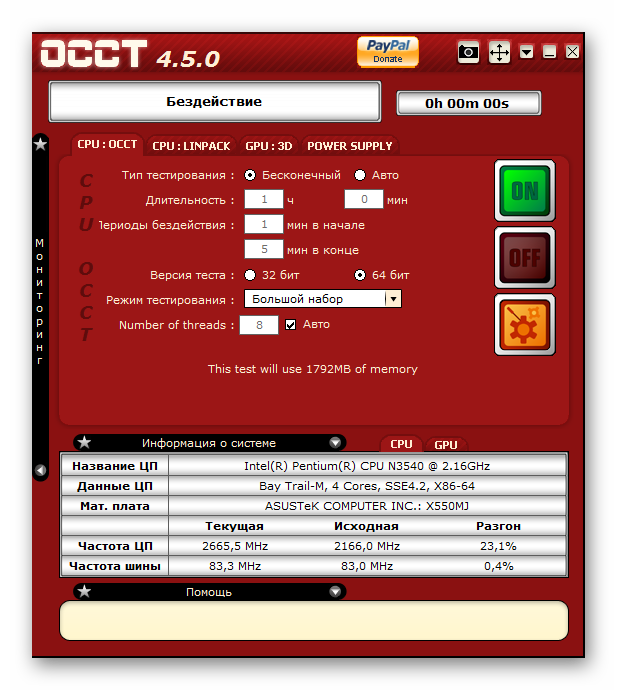
Как только вы завершите настройку теста, активируйте его при помощи зелёной кнопки «On», что в левой части экрана.
Результаты тестирования вы можете видеть в дополнительном окне «Мониторинг», на специальном графике. Обращайте особое внимание на графу с температурой.
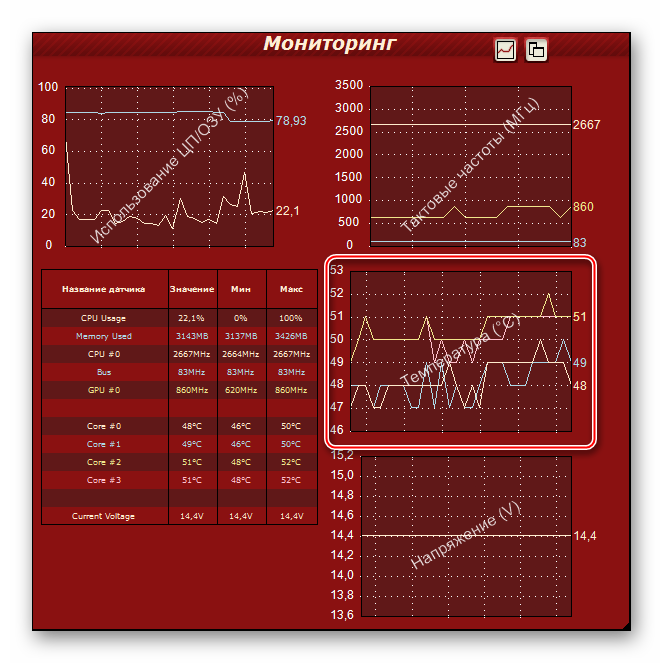
Способ 2: AIDA64
AIDA64 – одно из лучших программных решений для проведения тестов и сбора информации о компонентах компьютера. Распространяется платно, но имеет демо-период, на протяжении которого возможно пользоваться всем функционалом программы без каких-либо ограничений. Полностью переведена на русский.
Инструкция выглядит так:
- В верхней части окна найдите пункт «Сервис». При нажатии на него, выпадет меню, где нужно выбрать «Тест стабильности системы».
- В верхней левой части только что открывшегося окна выбирайте те компоненты, которые вы бы хотели протестировать на стабильность (в нашем случае будет достаточно только процессора). Нажмите на «Start» и подождите некоторое время.

Когда пройдёт определённое время (не менее 5 минут), нажмите на кнопку «Stop», а затем перейдите во вкладку со статистикой («Statistic»). Там будут показаны максимальные, средние и минимальные значения изменения температуры.

Проведение теста на перегрев процессора требует соблюдения определённой осторожности и знаний текущей температуры ЦП. Данный тест рекомендуется проводить перед разгоном процессора, чтобы понимать на сколько примерно повысится средняя температура ядер.. Опишите, что у вас не получилось.
Наши специалисты постараются ответить максимально быстро.
Опишите, что у вас не получилось.
Наши специалисты постараются ответить максимально быстро.
Почему процессор компа сильно нагревается до 70, 80, 100 градусов в играх
Современные компьютерные игры — очень требовательны. Для их эффективного использования нужен мощный процессор, хорошая видеокарта, память, материнская плата.
При недостаточной мощности процессора во время игры по сети или на отдельном компьютере пользователи могут столкнуться с перегревом. Нормальным показателем температуры считается значение 60°С. При нагреве выше этого показателя появляется риск сгорания процессора, его выхода из строя.
В каких случаях проц компьютера не греется вообще
Впрочем, бывают ситуации обратные — процессор при включении компа не греется вовсе. Чаще всего это происходит из-за неисправности cpu. В этом случае включается и работает вентилятор, жесткий диск, но запуск инициализации компа не производится, изображение на экране не появляется.

Среди других причин:
- вышла из строя материнская плата;
- неисправный блок питания;
- отключено питание.
Нормы по показателям
- Для процессора норма 35-45 градусов в простое. Свыше 60 начинается тротлинг — режим пропуска тактов. ЦП специально пропускает такты, для того чтобы снизить нагрузку, а затем и температуру. В этот момент и начинаются подтормаживания. Свыше 80 градусов может произойти самопроизвольная перезагрузка или отключение.
- Для видеокарты норма — это температура 70-90 градусов под нагрузкой, хотя если видеокарта старенькая, то такая температура может вызвать проблемы. В общем нужно наблюдать и если стали появляться признаки перегрева, то стоит подумать о том, как снизить температуру.
- Для жёсткого диска нормой считаю температуру до 50-55. Свыше 60, стоит подумать о том куда скопировать важные данные иначе их можно потерять.
Итак, что же делать, если обнаружен перегрев? Тут можно дать несколько практических советов. Сейчас я их просто перечислю, а детально некоторые из них рассмотрим уже в следующих заметках.
- Чистка пыли, которая забивается в радиатор кулера.
- Замена термопасты (находится между радиатором и процессором).
- Установка дополнительных вентиляторов в корпус. Можно добавить например вентилятор, который будет обдувать винчестер.
- Как вариант снять боковую крышку системного блока. Но при этом скопление пыли будет происходить быстрее.
- Понизить температуру окружающей среды. Например установка кондиционера, как вариант.
На этом всё. Удачи и поменьше перегревов.
Симптомы перегрева процессора и других компонентов
-
Компьютер самопроизвольно выключается
(). Во время критической температуры срабатывает механизм защиты и ПК перезагружается. -
Компьютер зависает, тормозит во время игр
, искажение графики (перегрев процессора видеокарты
). - Периодические подтормаживания.
Это может происходить если у процессора начинается тротлинг
— режим пропуска тактов для снятия нагрузки. - Если после включения питания ПК, появляется сообщение типа: ***Warning: Your computer CPU Fan Fail or speed too low*** You can also disable this warning message in SETUP
, то это проблема с кулером, соответственно перегрев процессора. У меня однажды провод запутался в вентилятор и вообще не крутился Хорошо проц. не сгорел
Тут стоит упомянуть о том, что тормоза могут возникнуть не только от перегрева, но виновником этого могут быть: вирусы , файловый мусор , огромное количество программ в трее (прописаны в автозагрузке
), фрагментация файлов .
Меры профилактики
Чтобы не возникало необходимости в ремонте, следует выполнять четыре легких правила:
1. Не работать или ограничить использование мобильного компьютера на мягких поверхностях.
2. Чаще делать чистку от пыли в сервисном центре, что позволит избежать её накопления.
3. Установка более мощного вентилятора, который будет сильнее циркулировать воздух внутри корпуса.
4. Постоянно использовать подставку для охлаждения. Это исключит необходимость второго пункта.
Ноутбук изначально был ориентирован не на производительность, а на мобильность и удобство использования, как рабочий инструмент. Основной упор в нем делается именно на эти свойства.
Он имеет маленький вес, а также малошумный. Для достижения этого был уменьшен размер деталей и пожертвовано производительностью. Ждать хорошей производительности от него не стоит, ведь чем больше мощность тем сильнее греются основные части.
Об авторе
Павел Угрюмов
Основатель и главный редактор компьютерного журнала PClegko. Маркетолог, предприниматель и и путешественник. Проект интернет-журнал PClegko — моё хобби. Но я планирую вырастить его в мировой проект. Каждая ваша оценка статьи и оставленный комментарий очень важны для меня. Если проект вам нравится, то буду рад если вы меня поддержите:) В ссылке находится мой основной проект. Буду рад, если загляните!
Методы устранения проблемы
Первым делом, следует почистить ПК. Для этого следует снять крышку корпуса (для стационарного компьютера) или выполнить разборку ноутбука (согласно видео инструкции или обратившись в сервисный центр).

Необходимо полностью убрать пыль с лопастей вентилятора, который обеспечивает циркуляцию воздуха. Также, очищается радиатор, между рёбрами которого скапливается множество всякого «хлама».

Иногда может потребоваться установка новой системы охлаждения (более эффективной). К примеру, у Вас старенький компьютер, который не рассчитан на современную нагрузку (просмотр HD видео, запуск «тяжелых» игр). Соответственно, процессор будет греться сильнее. Стандартный радиатор не сможет отводить такое количество тепла, а кулер не обеспечит нужным объемом воздуха.

Если подобный подход не работает, значит следует проверить термопасту. Это специальное вещество, которое обладает хорошей тепло проводимостью и способно заполнять микроскопические углубления контактных поверхностей. Со временем паста пересыхает и теряет свои характеристики. Как результат, тепло отводится не так эффективно, и возникает перегрев.
Причины перегрева ЦП
Давайте рассмотрим из-за чего может происходить перегрев процессора:
- Поломка системы охлаждения;
- Комплектующие компьютера давно не очищались от пыли. Частицы пыли могут осесть в кулере и/или радиаторе и забить его. Также частички пыли имеют низкую теплопроводность, из-за чего весь жар остаётся внутри корпуса;
- Термопаста, нанесённая на процессор, потеряла свои качества по прошествии времени;
- Пыль попала в сокет. Это маловероятно, т.к. процессор очень плотно прилегает к сокету. Но если это произошло, то сокет нужно срочно прочистить, т.к. это угрожает работоспособности всей системы;
- Слишком большая нагрузка. Если у вас включено одновременно несколько тяжёлых программ, то закройте их, тем самым значительно снизив нагрузку;
- Ранее выполнялся разгон.
Для начала нужно определить средние рабочие температуры процессора как в режиме сильных нагрузок, так и в режиме простоя. Если температурные показатели позволяют, то проведите тестирование процессора при помощи специального ПО. Средние нормальные рабочие температуры, без сильных нагрузок, составляют 40-50 градусов, с нагрузками 50-70. Если показатели перевалили за 70 (особенно в режиме простоя), то это прямое свидетельство перегрева.
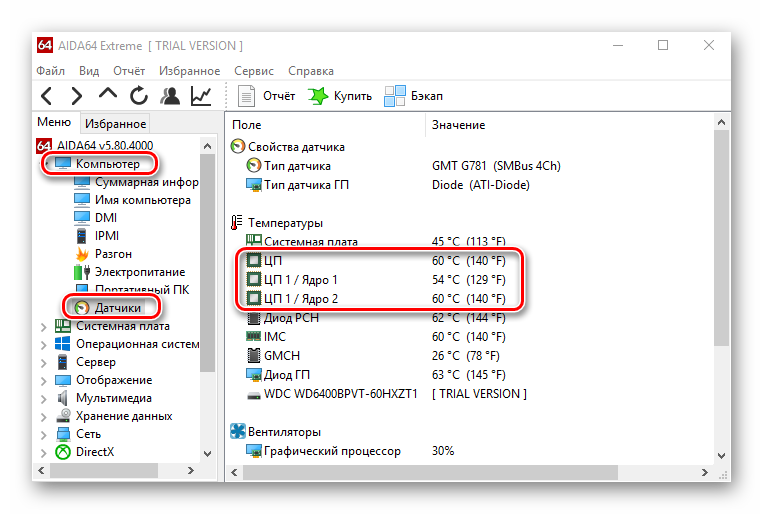
Способ 1: проводим очистку компьютера от пыли
В 70% случаев причиной перегрева является скопившаяся в системном блоке пыль. Для очистки вам понадобятся:
- Нежёсткие кисточки;
- Перчатки;
- Невлажные салфетки. Лучше специализированные для работы с комплектующими;
- Маломощный пылесос;
- Резиновые перчатки;
- Отвёртка крестовая.
Работу со внутреннеми компонентами ПК рекомендуется проводить в резиновых перчатках, т.к. частички пота, кожи и волосы могут попасть на комплектующие. Инструкция проведения очистки обычных комплектующих и кулера с радиатором выглядит так:
- Отключите компьютер от сети. У ноутбуков дополнительно нужно извлечь аккумулятор.
- Переверните системный блок в горизонтальное положение. Это необходимо, чтобы какая-нибудь деталь случайно не вывалилась.
- Аккуратно пройдитесь кисточкой и салфеткой по всем местам, где обнаружите загрязнение. Если пыли очень много, то можно воспользоваться пылесосом, но только при условии, что он включён на минимальную мощность.

Аккуратно, при помощи кисточки и салфеток прочистите вентилятор кулера и разъёмы радиатора.

Способ 2: очищаем от пыли сокет
При работе с сокетом требуется быть максимально аккуратным и внимательным, т.к. даже самое незначительное повреждение может вывести компьютер из строя, а любая оставленная частичка пыли нарушить его работу. Для проведения этой работы вам также понадобятся резиновые перчатки, салфетки, нежёсткая кисточка.
Пошаговая инструкция выглядит следующим образом:
- Отключите компьютер от сети электропитания, у ноутбуков дополнительно выньте аккумулятор.
- Разберите системный блок, поставив его при этом в горизонтальные положение.
- Снимите кулер с радиатором, с процессора удалите старую термопасту. Для её удаления можно использовать ватную палочку или диск, смоченный в спирте. Аккуратно протрите им поверхность процессора несколько раз, пока все остатки пасты не будут стёрты.

- На этом шаге желательно отключить сокет от питания на материнской плате. Чтобы это сделать, отсоедините от основания сокета провод, идущий к материнской плате. Если у вас такого провода нет или он не отсоединяется, то не трогайте ничего и переходите к следующему шагу.
- Аккуратно отсоедините процессор. Для этого сдвиньте его немного в сторону до щелчка или уберите специальные металлические держатели.
- Теперь тщательно и аккуратно очистите сокет при помощи кисточки и салфетки. Внимательно проверьте, чтобы там не осталось больше никаких частичек пыли.

Поставьте процессор на место. Нужно специальное утолщение, на уголке процессора вставить в небольшой разъём на углу сокета, а затем плотно приложить процессор к сокету. После зафиксировать при помощи металлических держателей.
Установите на место радиатор с кулером и закройте системный блок.
Включите компьютер и проверьте показатели температуры процессора.
Почему греется ноутбук после чистки и замены термопасты?
Видимо, Вы нанесли или слишком мало, или слишком много пасты. Когда я впервые проделывал подобные действия, то сначала наносил слой в несколько миллиметров (чтоб наверняка), но от этого ситуация только усугубилась.
Кстати, если греется процессор на компьютере и видеокарте, возможна ситуация, когда нет изображения, но ПК запускается. Рекомендую выполнить аналогичные действия, описанные выше в данной статье. Если не поможет, то оставляйте комментарии и будем разбираться вместе.
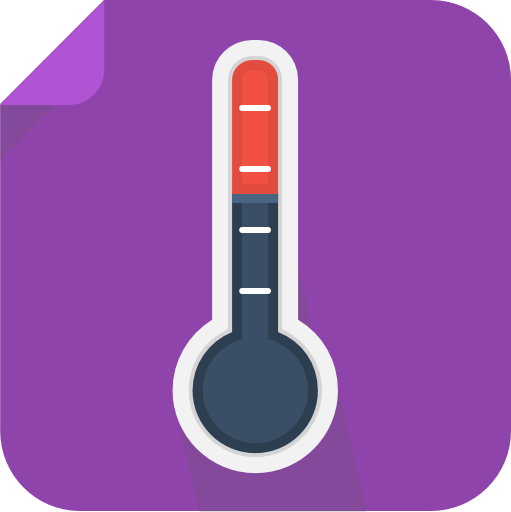
Перегрев процессора вызывает различные неполадки в работе компьютера, уменьшает производительность и может вывести из строя всю систему. Все компьютеры имеют собственную систему охлаждения, что позволяет уберечь ЦП от повышенных температур. Но при разгоне, высоких нагрузках или определённых поломках система охлаждения может не справляться со своими задачами.
Если процессор перегревается даже в случае простоя системы (при условии, что в фоновом режиме не открыто каких-либо тяжёлых программ), то необходимо срочно принять меры. Возможно, придётся даже заменить ЦП.
Как измерить температуру видеокарты и процессора
Для измерения температуры существует огромное количество утилит. Я предложу, Вам HWMonitor. Скачать можно вот тут. Она на английском языке, но это не будет помехой.
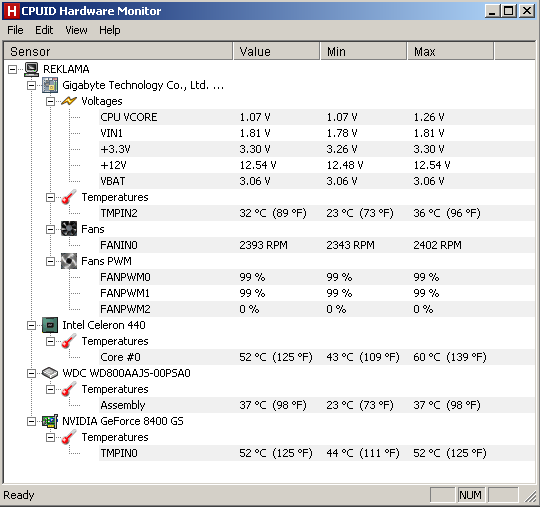
Эта программа показывает текущие (Value), минимальные (Min) и максимальные (Max) температуры компонентов ПК с момента запуска
Стоит обратить внимание именно на максимальные показатели
Для того, чтобы узнать максимальную температуру, нужно запустить какое либо мощное приложение или игру и смотреть на показания в HWMonitor.
Важно: Утилита HWMonitor во время работы с мощной программой или игрой должна быть свёрнута. Если вы её запустите после, то точных показаний может уже не быть, т.к
ЦП и видеокарта очень быстро сбрасывают температуру.
HWMonitor я запуска на разных компьютерах и на каждом из них компоненты отображались по разному. На скриншоте выше в принципе всё ясно — это мой рабочий ПК. Если у вас возникнут сложности с определением температуры, пишите в комментарии чем смогу помогу.
Самые простые варианты
Если вы заметили, что у вас на ПК перегревается процессор, причины могут быть самыми различными, вплоть до элементарнейших. Прежде всего разберемся, какие защитные устройства устанавливаются на чипе и препятствуют его порче в случае критического повышения температуры. Всего таковых два:
- Радиатор, который монтируется на вентиляторе;
- Специальный датчик-реле.
Первое приспособление позволяет существенно улучшить охлаждение чипа, а второй необходим для его мгновенного отключения по достижении экстремального температурного режима. Если греется процессор и радиатор уже не справляется с нагрузкой, значит в вашей системе что-то не так. Прежде всего надо разобраться в самых элементарных причинах. Таковых три:
- Запыленность системника;
- Недостаток охлаждения из-за слабой работы кулера;
- Засыхание термопасты.
В целом, что делать в обоих случаях – понятно. Способы лечения – чистка ПК, замена термопасты, а также очищение вентилятора и проверка его работы (возможно, понадобится установка нового).
Если ничего из этого не помогло, значит необходимо искать причину в другом месте.
Почему возникает перегрев компьютера
При использовании вашего ПК для типичных задач вам не нужно беспокоиться о перегреве вообще. Однако, если вы столкнулись с проблемами нестабильности системы, такими как внезапные отключения, синие экраны и зависания, особенно при выполнении чего-то требовательно, такого как компьютерная игра или кодирование видео, ваш компьютер может перегреться.
Как мы уже упоминали, перегрев может произойти по нескольким причинам. Возможно, что какой-то компонент неисправен. Это может быть аппаратный драйвер, который плохо себя ведет. Но более чем вероятно, что ваша система воздушного охлаждения не работает должным образом.
В корпусе вашего компьютера может скопиться пыль, возможно, не работает вентилятор, что-то может блокировать вентиляционные отверстия вашего компьютера, или вы используете компактный ноутбук, который не был рассчитан на максимальную производительность в течение нескольких часов подряд.