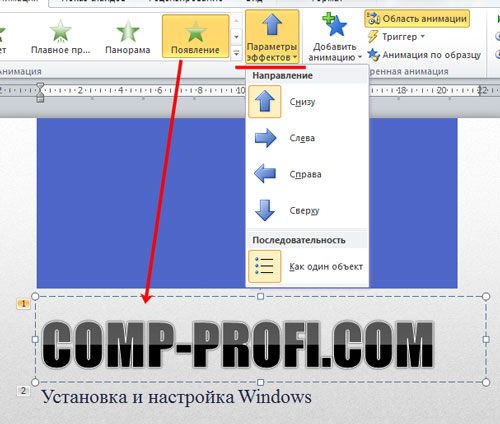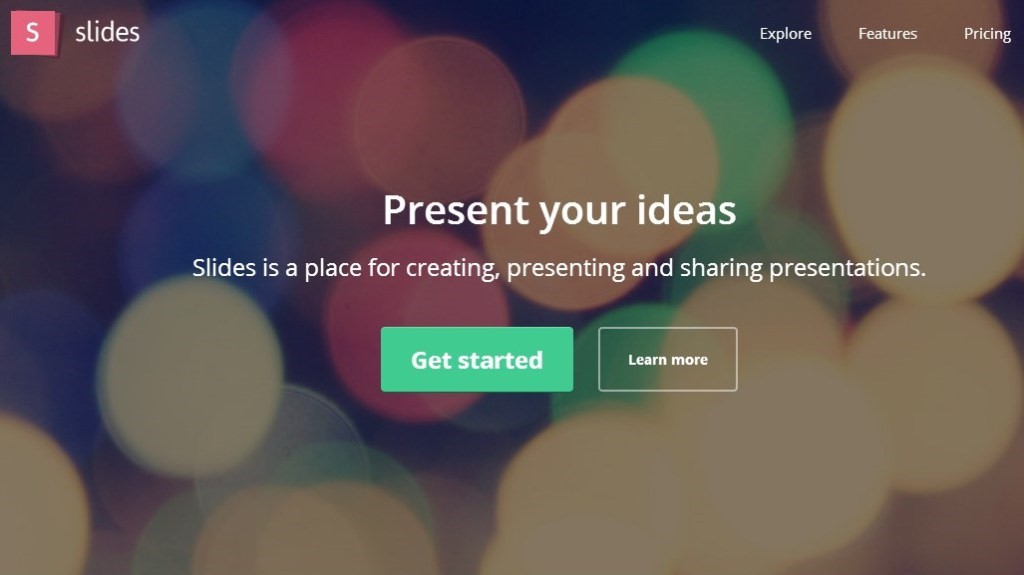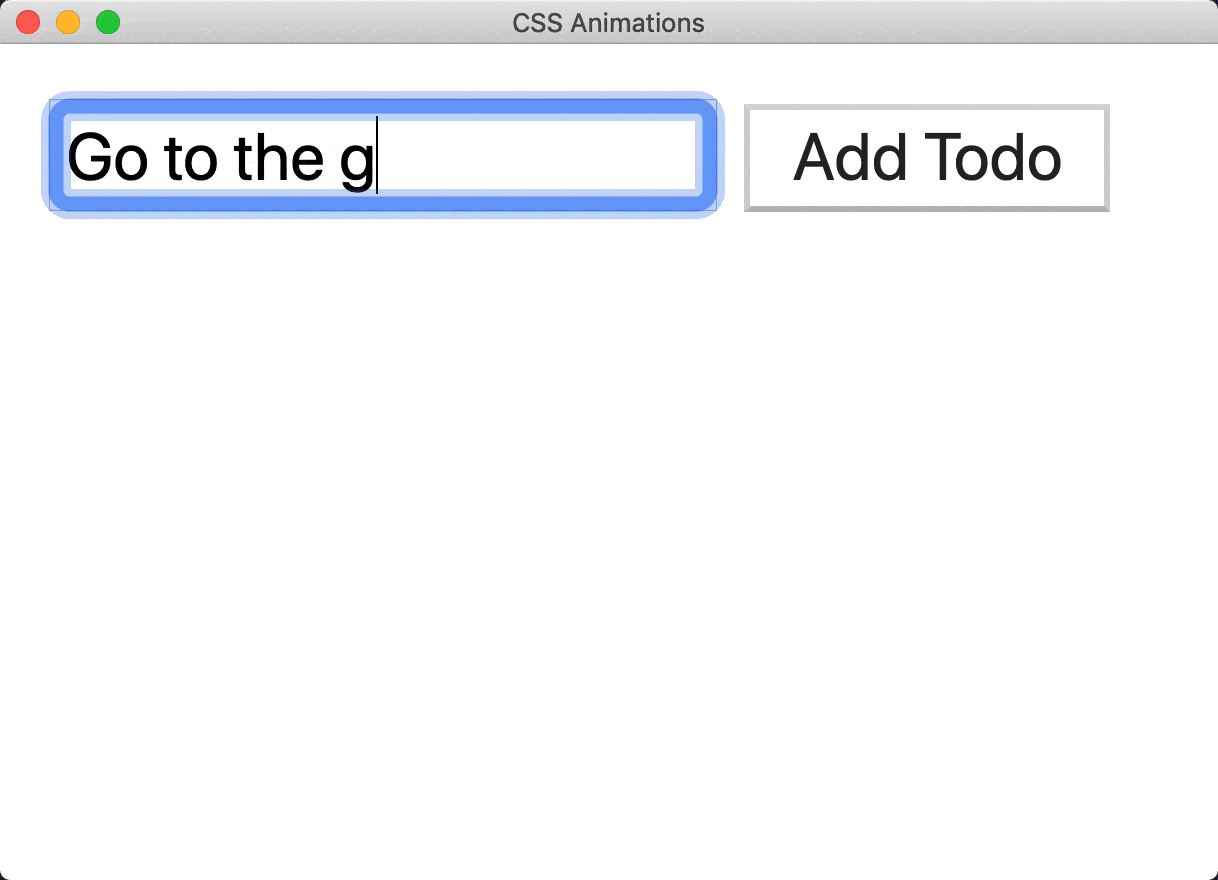10 простых советов и хитростей для анимации в powerpoint
Содержание:
- Как удалить
- Умеренность и уместность – главные принципы при работе с эффектами анимации
- Область анимации
- Параметры эффекта анимации
- Эффекты анимации в PowerPoint: общая характеристика
- Книги на анимированных GIF-изображениях
- Эффекты анимации в PowerPoint
- Как добавить анимацию в презентацию PowerPoint
- Подробная инструкция пользования по поиску лучшей гифки для презентации:
- Эффекты анимации в PowerPoint
- Гифки «Спасибо за внимание». Огромный выбор!
- Настройки эффектов
- WIDEO
- Изменение скелета
- Профессиональное создание анимированных презентаций
- Sparcol VideoScribe
- Как удалить анимацию в PowerPoint
- Настройка
Как удалить
И последнее, что мы рассмотрим в статье – это удаление анимации на слайде.
Кликните мышкой по цифре в левом верхнем углу текста или картинки, анимацию для которого хотите удалить – цифра выделится. Теперь нажмите «Delete» на клавиатуре.
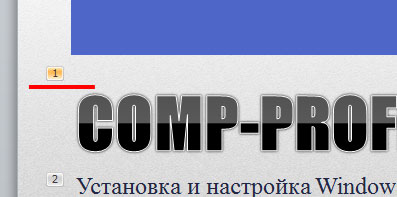
Есть и другой способ. В области справа выделите нужную строку и нажмите на стрелочку. В выпадающем меню выберите «Удалить».
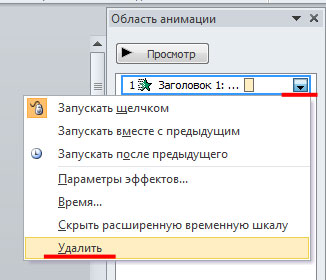
Теперь Вы знаете, как сделать анимацию в PowerPoint. Какие можно применить эффекты, как выполнить настройку для выбранного типа анимации и, при необходимости, удалить ее со слайда.
Об авторе: Олег Каминский
Вебмастер. Высшее образование по специальности «Защита информации». Создатель портала comp-profi.com. Автор большинства статей и уроков компьютерной грамотности
Умеренность и уместность – главные принципы при работе с эффектами анимации
Анимация, конечно же, добавляет презентации динамики, акцентирует внимание на отдельных идеях и делает представленную информацию более запоминающейся. Но это не значит, что перед тем как сделать анимацию в PowerPoint, можно забыть об умеренности
Избыток анимационных эффектов может вызвать раздражение зрителей. «Хорошего понемножку» – главный принцип, которого стоит придерживаться.
Также стоит подумать об уместности анимации или определенного её типа для конкретного эффекта. К примеру, мерцающую анимацию рекомендуется использовать лишь в крайних случаях, поскольку она дает большую нагрузку на глаза и нервную систему
Особенно важно помнить об умеренности и уместности, когда вы думаете, как сделать анимацию текста в PowerPoint
Некоторые типы эффектов могут отвлечь внимание аудитории от сути доклада или исказить её
Область анимации
Область анимации позволяет просматривать и управлять всеми эффектами, находящимися на текущем слайде. Вы можете изменять и корректировать эффекты непосредственно из области анимации, что особенно полезно, когда у вас есть несколько эффектов.
Как открыть область анимации
- На вкладке «Анимация» щелкните команду «Область анимации».
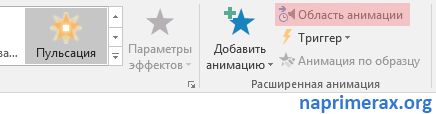
Как сделать анимацию в PowerPoint – Открыть область анимации
- Область анимации откроется в правой части окна. Она покажет все эффекты для текущего слайда в том порядке, в котором они появятся.
Как сделать анимацию в PowerPoint – Область анимации
Как изменить порядок анимации из области анимации
- В Области анимации нажмите и перетащите необходимый эффект анимации вверх или вниз.
Как сделать анимацию в PowerPoint – Изменить порядок анимации
- Эффекты анимации изменят свой порядок.
Как просмотреть анимацию из области анимации
- В области анимации нажмите кнопку «Воспроизвести».
Как сделать анимацию в PowerPoint – Воспроизвести анимацию
- Произойдет воспроизведение анимации для текущего слайда. С правой стороны в области анимации вы увидите график, показывающий прогресс каждого эффекта анимации.
Как сделать анимацию в PowerPoint – Прогресс эффекта анимации
Как изменить параметр запуска эффекта анимации
По умолчанию эффект анимации начинает воспроизводиться, когда вы нажимаете кнопку мыши во время слайд-шоу. Если у вас есть несколько эффектов, вам нужно будет щелкнуть несколько раз, чтобы начать каждый эффект индивидуально. Однако, изменяя параметр запуска для каждого эффекта анимации, вы можете настроить эффекты, которые будут автоматически одновременно или один за другим.
- В Области анимации выберите эффект. Рядом с эффектом появится стрелка вниз.
Как сделать анимацию в PowerPoint – Выбор эффекта анимации
- Нажмите стрелку раскрывающегося списка и выберите один из трех желаемых параметров запуска.
- Запускать щелчком — эффект запускается при нажатии мыши.
- Запускать вместе с предыдущим — эффект начнется одновременно с предыдущим.
- Запускать после предыдущего — начнет действие, когда закончится предыдущий эффект.
Как сделать анимацию в PowerPoint – Запуск анимации эффекта
Параметры эффекта анимации
В области анимации вы можете получить доступ к диалоговому окну «Параметры эффектов», в котором содержатся более сложные параметры, которые можно использовать для точной настройки анимации.
Как открыть окно «Параметры эффекта» для настройки анимации
- В области анимации выберите эффект. Рядом с эффектом появится стрелка вниз.
- Нажмите стрелку раскрывающегося списка, затем выберите «Параметры эффектов».
Как сделать анимацию в PowerPoint – Параметры эффектов
- Появится диалоговое окно «Параметры эффектов». Вы можете добавить звук в анимацию, добавить эффект после завершения анимации или анимировать текст в другой последовательности.
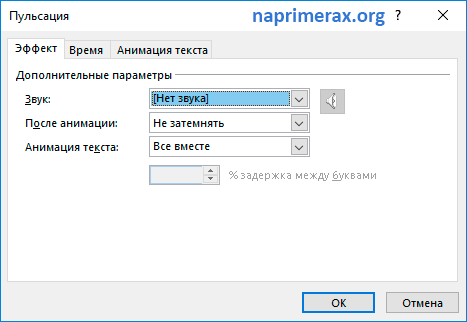
Как сделать анимацию в PowerPoint – Настройка анимации
Как изменить время срабатывания эффекта
- В диалоговом окне «Параметры эффектов» выберите вкладку «Время».
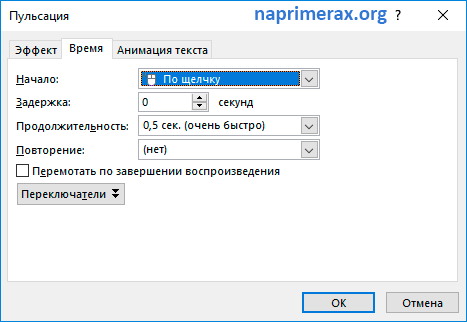
Как сделать анимацию в PowerPoint – Время анимации эффекта
- Отсюда вы можете добавить задержку до начала эффекта, изменить продолжительность эффекта и контролировать, будет ли эффект повторяться.
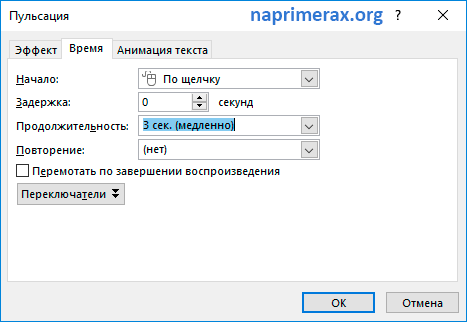
Как сделать анимацию в PowerPoint – Настройка времени анимации эффекта
На этом все. В этой статье вы научились, как сделать анимацию в PowerPoint, чтобы со вкусом анимировать элементы на слайде. Использование анимации картинки и анимации текста на слайде в нужное время сделает отличную презентацию. Главное знать меру. Меньше лучше, чем больше, что касается анимации в PowerPoint.
Эффекты анимации в PowerPoint: общая характеристика
В настоящий момент анимация в презентации PowerPoint предполагает использование 4-х групп эффектов.
- Эффекты входа (появление объектов на слайде). Речь идет о постепенном появлении на слайде, внезапном возникновении или внедрении сбоку.
- Эффекты выделения (анимация объектов, расположенных на слайде). В эту группу можно включить изменение цвета или размера объекта.
- Эффекты выхода (исчезновение объектов со слайда). В этом случае объекты могут исчезать из вида или перемещаться разными способами.
- Пути перемещения (перемещения объектов по слайду). При использовании эффектов данного типа объекты перемещаются в разные стороны (вниз, вверх, вправо, влево или по контуру определенной формы). Также доступна возможность создания собственного пути перемещения.
Каждый из вышеупомянутых эффектов можно применять как отдельно, так и в сочетании с другими. К примеру, эффекты входа пригодятся в процессе создания обучающих презентаций. При их использовании аудитория не будет отвлекаться на текст, о котором ещё не идет речь.
Эффекты выделения будут полезны, когда необходимо привлечь зрителей к определенной части слайда, например к линии чертежа или к важной детали конструкции. А вот опция «Пути перемещения» – лучший инструмент для показа динамики
Примечание. После использования первого эффекта добавить дополнительную анимацию можно, лишь нажав «Добавить анимацию». Иначе вы рискуете просто заменить текущую анимацию новой.
Книги на анимированных GIF-изображениях
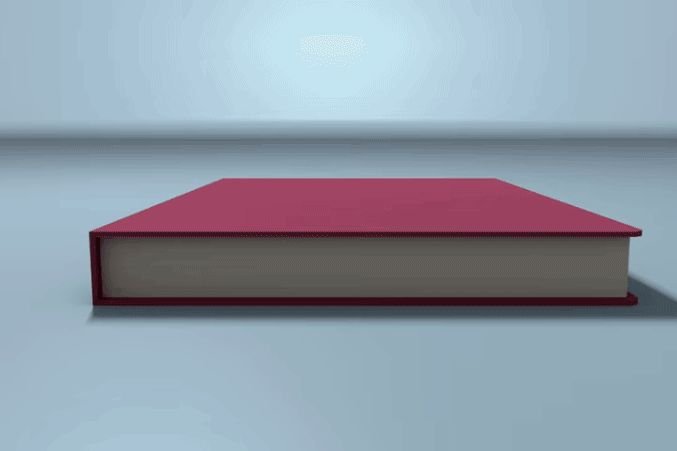
Блестящая книга открывается перед вами. Страницы пустые
Схематичное изображение книги. Страницы перелистываются справа налево. Желтый фон
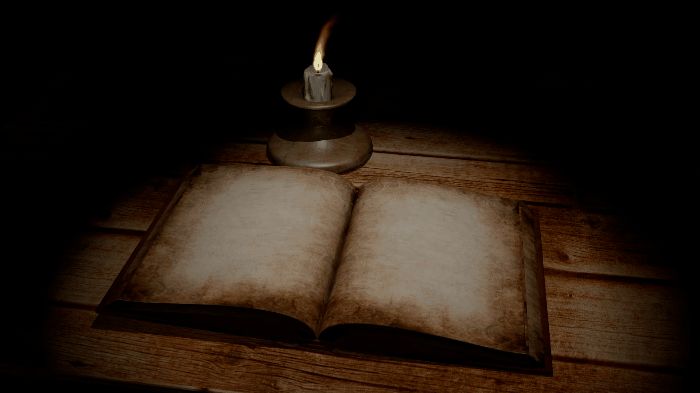
Пустые страницы старой книги в тёмной комнате, освещённой лишь слабым пламенем свечи
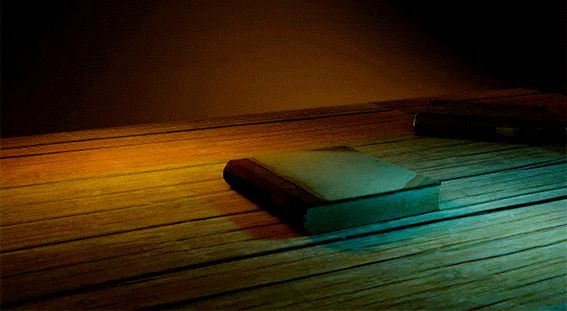
Книга медленно открывается, затем закрывается. Пустые страницы и минимальное количество света в комнате

Как быстро нарисовать книгу
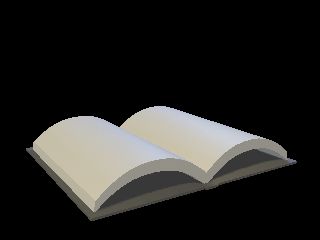
Пустые страницы книги переворачиваются. Прозрачный фон
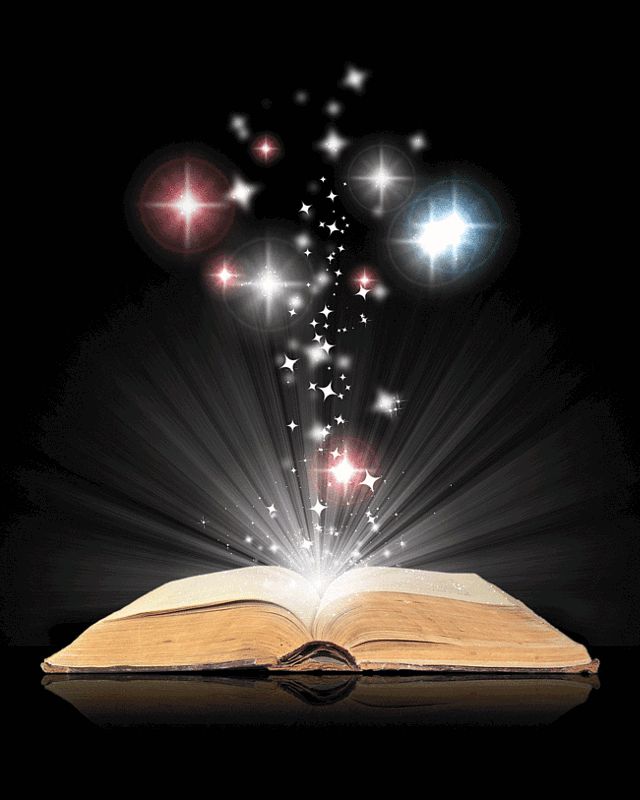
Десятки ярких искр вылетают из магической книги

Книга на берегу реки в солнечном свете
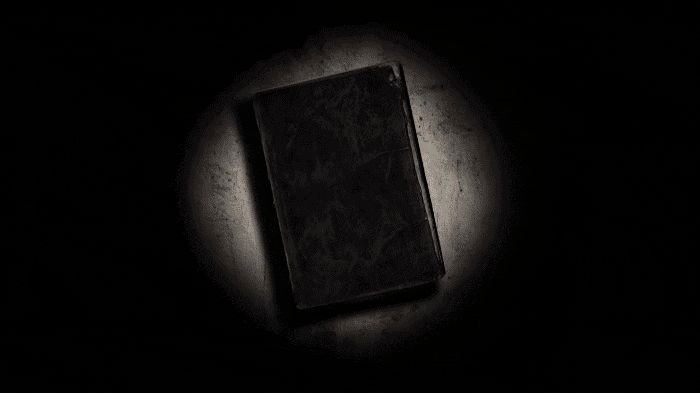
Золотая магия оживляет книгу и она открывается. Пустые страницы
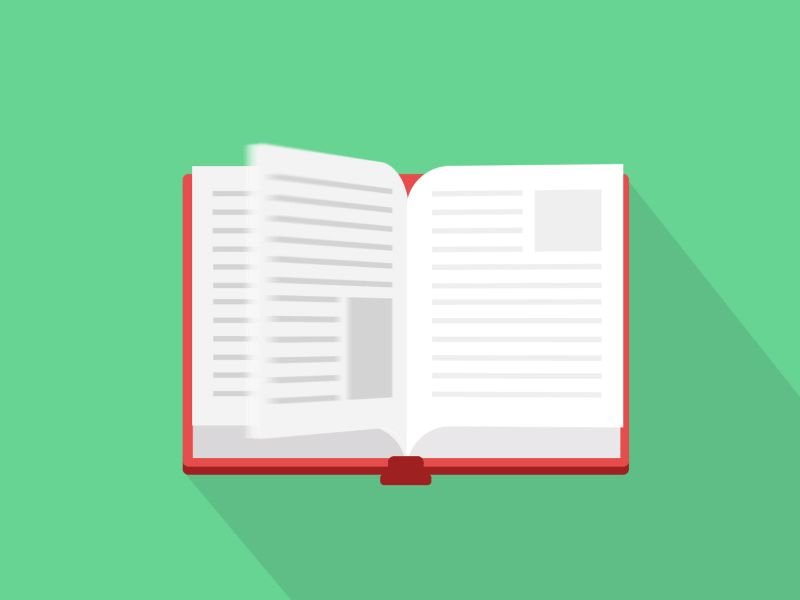
Переворачивающиеся страницы красной книги на зелёном фоне

Кот читает книгу под названием Искусство военной стратегии

Цветущая роза лежит на старинной книге

Хогвартс возвышается над магической книгой

Голубая книга обретает глаза
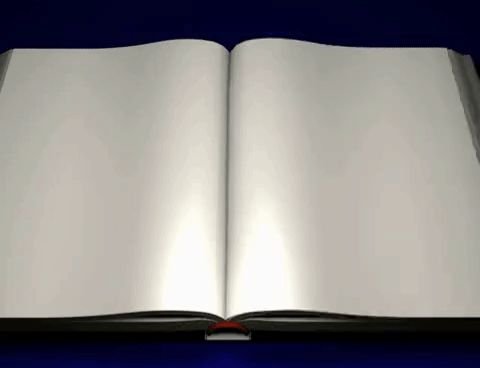
Пустые страницы перелистываются снова и снова
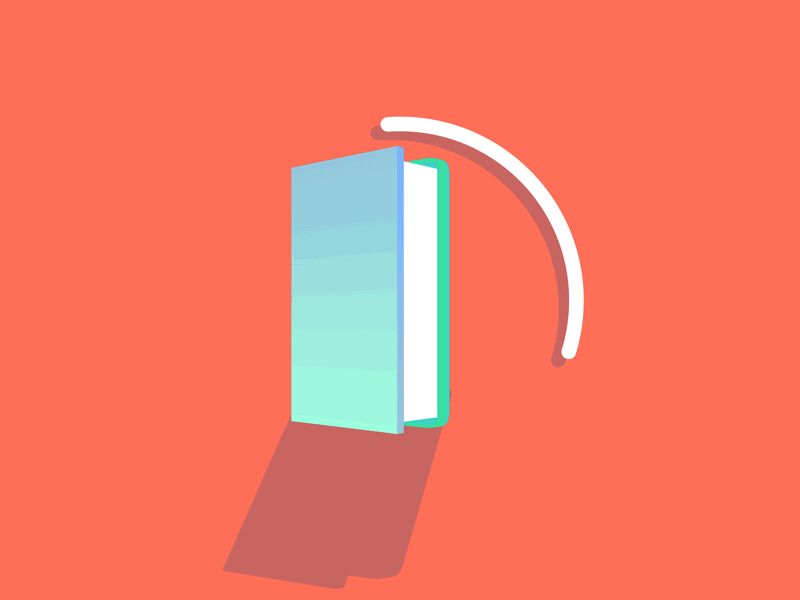
Сегодня тысячи книг может поместиться в вашем смартфоне
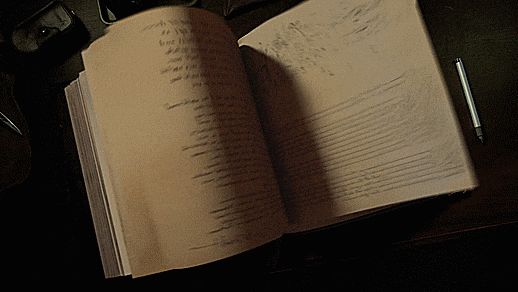
Толстая книга с буквой «G» на обложке
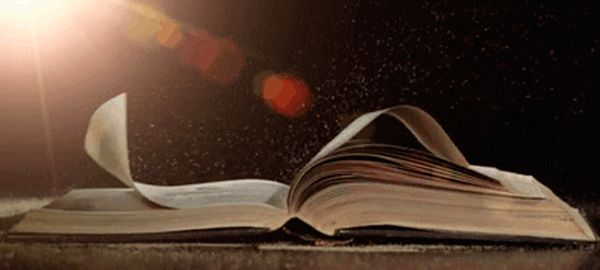
Ветер листает страницы книги
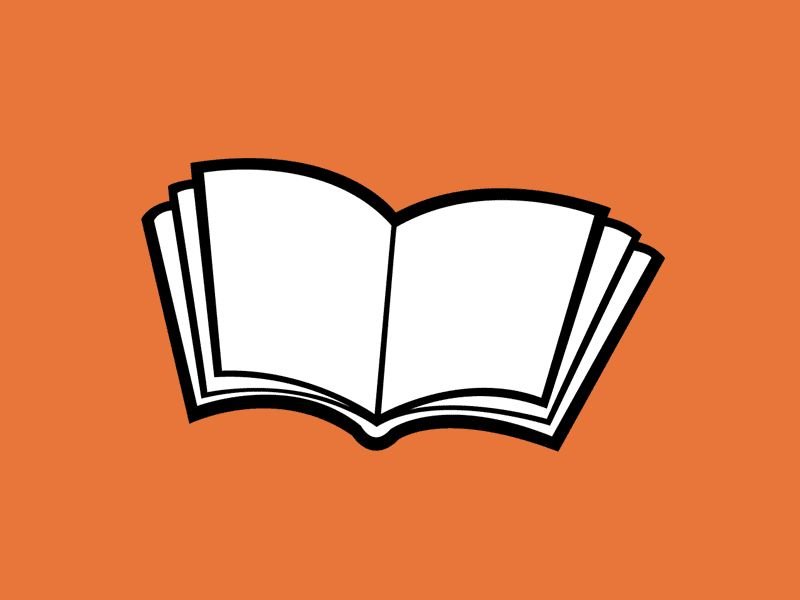
Белая открытая книга на оранжевом фоне

Мужчина ищет информацию в большой книге

Розовая книга со звёздочками на обложке. Прозрачный фон

Кто-то трясёт книгу и слова исчезают

Причудливые линии света над открытой книгой
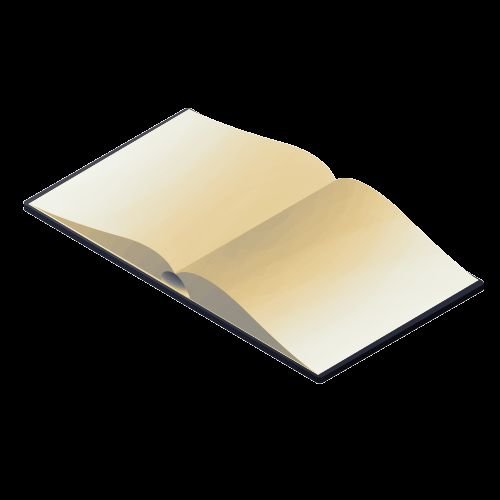
Книга лежит по-диагонали, страницы перелистываются. Прозрачный фон

Книга лежит на солнечной поляне в ветру
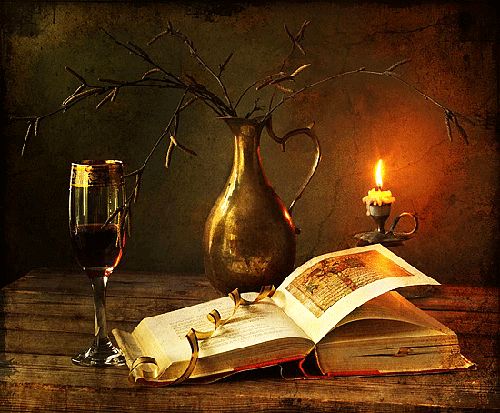
Старая книга, бокал вина, горящая свеча и засохшее дерево на столе
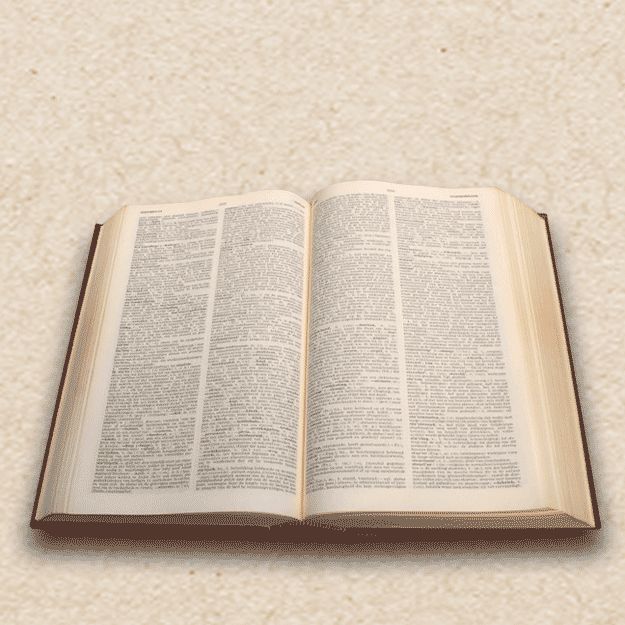
Эта книга полна информации. Мелкий текст плотно скомпонован на страницах

Открытая книга летает в воздухе на прозрачном фоне

Моя маленькая пони и башня книг

Горящая свеча парит над книгой

Если ты болел, когда твои одноклассники изучали буквы
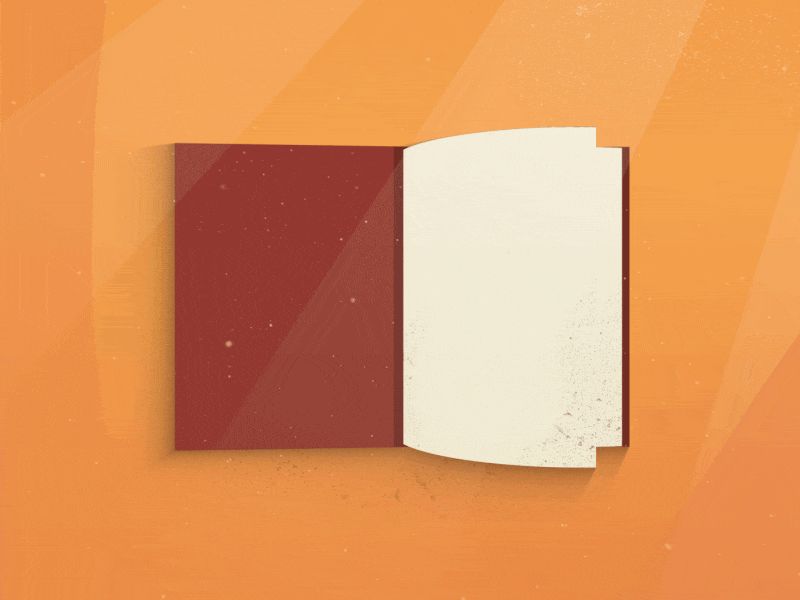
Книга это путь к познанию вселенной
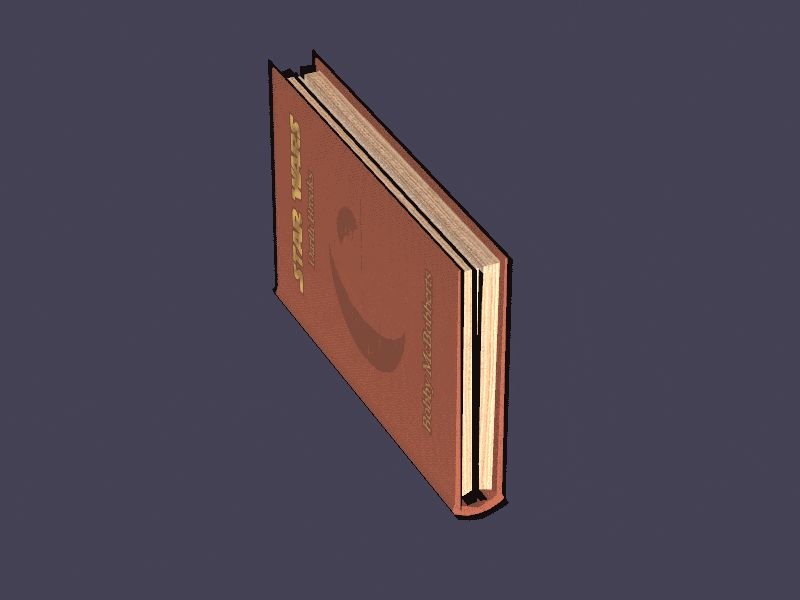
Книга открывается на седьмой главе. Это звёздные войны

Девушка перемещает книги в большой библиотеке
Зелёная книга на прозрачном фоне

Шесть книг открываются и закрываются

Ботанический учебник
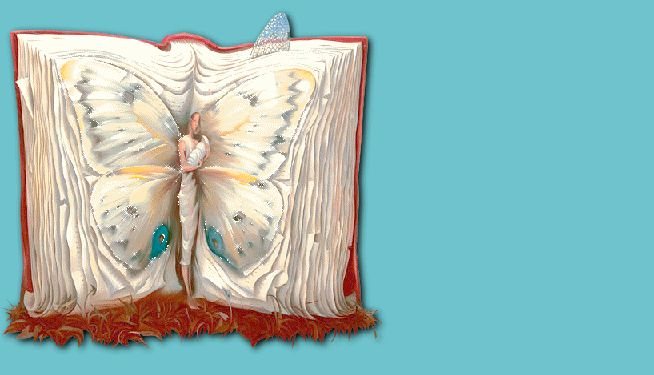
Сияющая бабочка в книге, есть место справа для вашей надписи

Красивые переплёты старинных книг

Чашка кофе, солнечные очки и хорошая книга
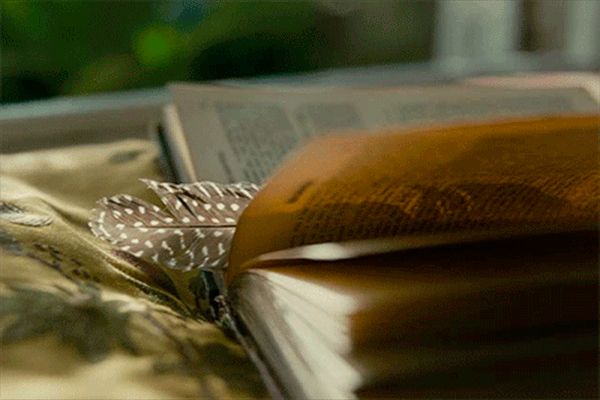
Перо в качестве закладки в книге

Большая коллекция книг у меня дома
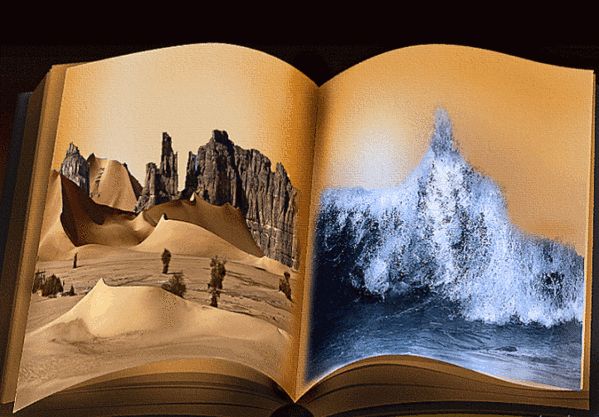
Книга магии стихий, песок и вода
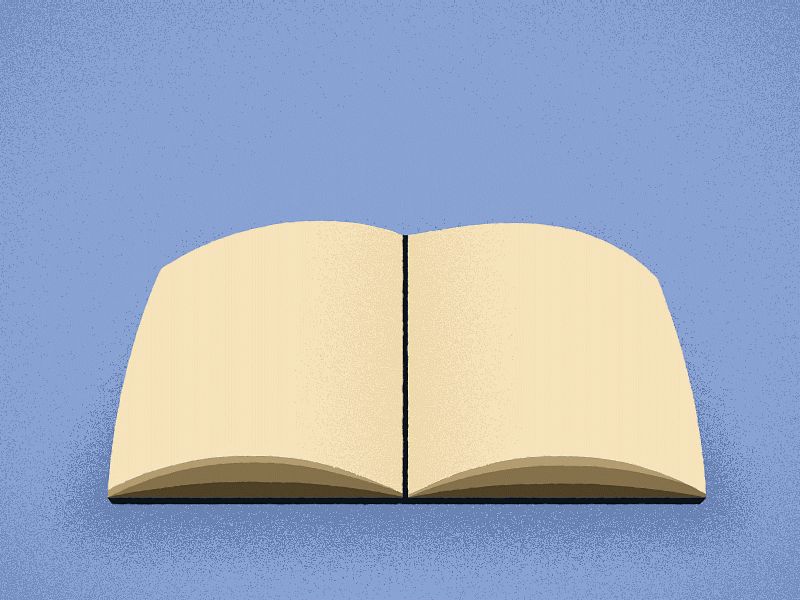
Красное сообщение превращается в текст и изображения в книге
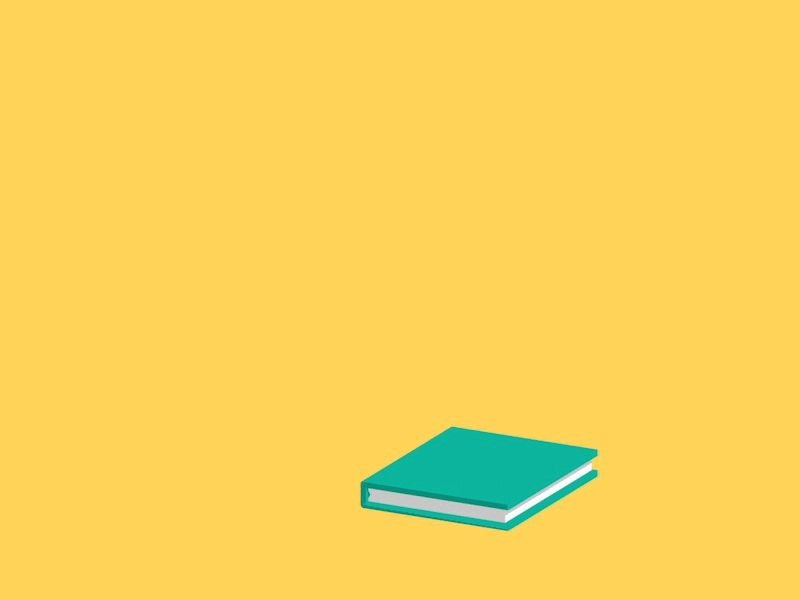
Счётчик страниц к прочтению сегодня
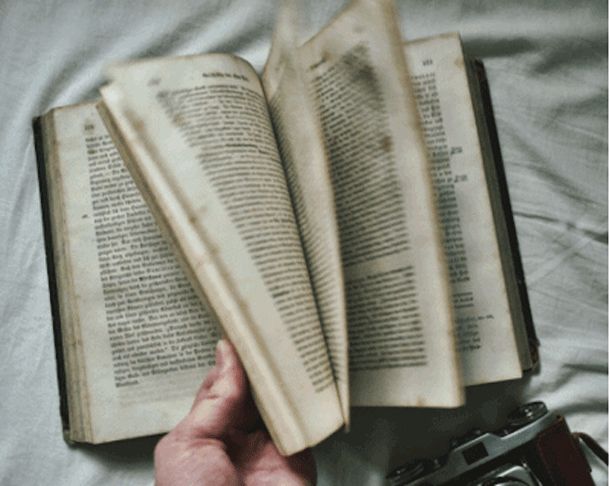
Старая книга, грязные страницы
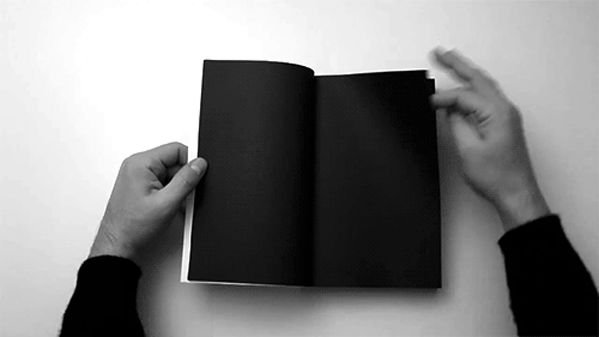
Чёрные страницы
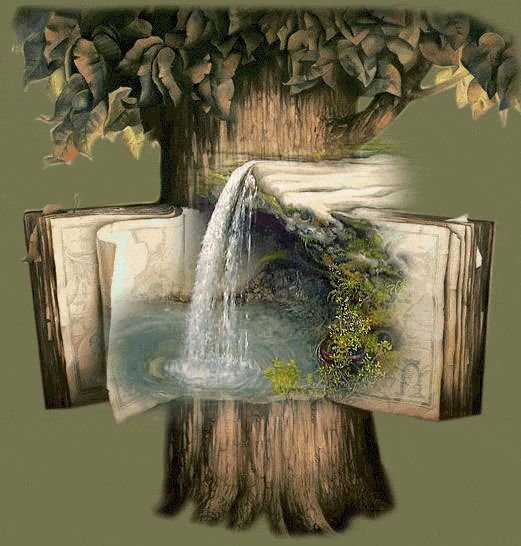
Мудрый дуб предлагает вам почитать его книгу

Девушка сидит на башне книг и продолжает читать

Эта книга пахнет цветами
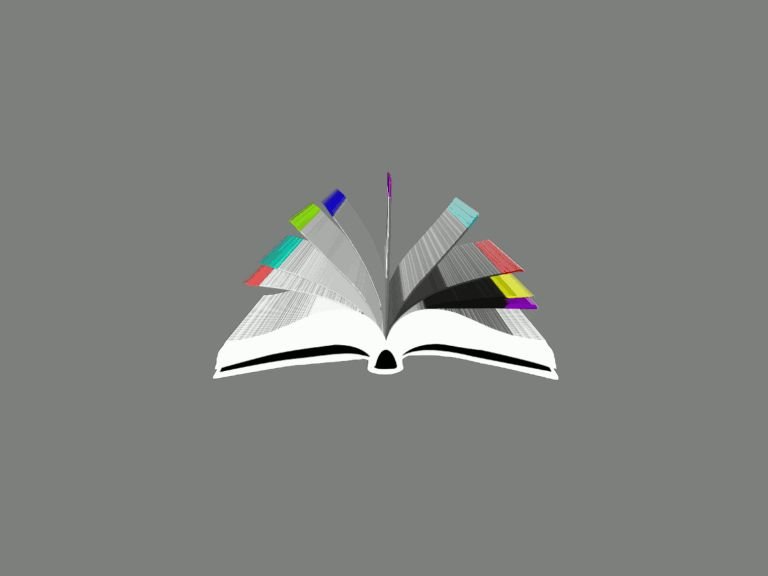
Полупрозрачная книга с цветными страницами вращается на сером фоне
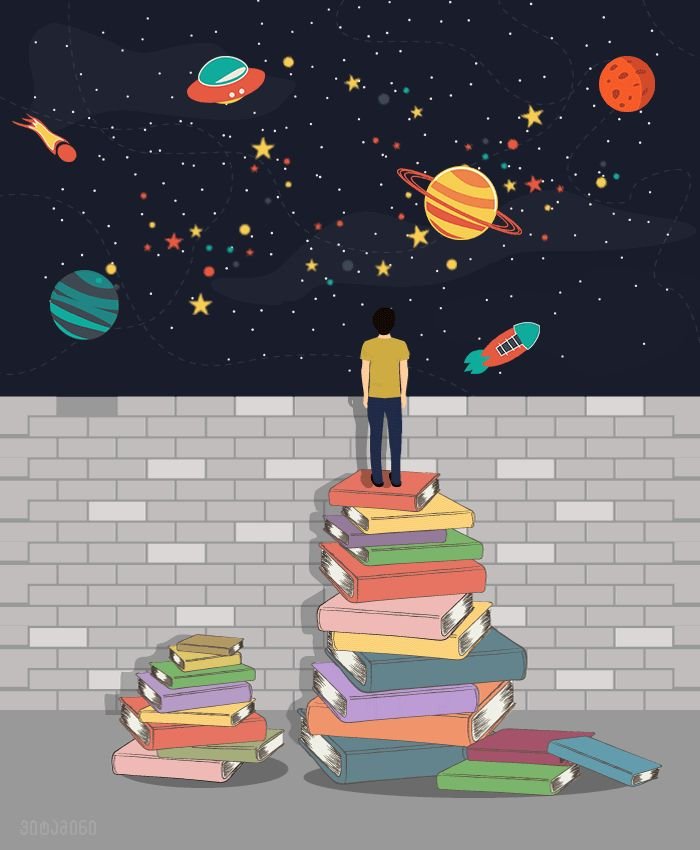
Хорошие книги открывают вам путь к знанию всей вселенной

Так трудно выбрать книгу к прочтению

Все читают книги, особенно женщины

Древнее знание на бумажном носителе в ярком свете горящей свечи
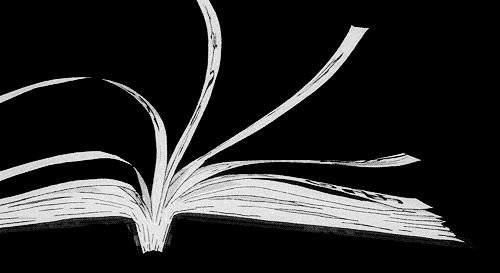
Страницы переворачиваются одна за другой

Огромная домашняя библиотека. Мальчик берёт стремянку, чтобы дотянуться до нужной книги
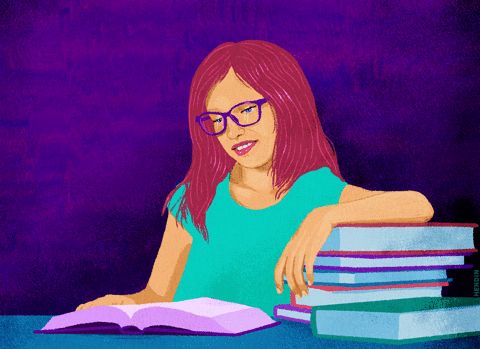
Девушка в очках читает книгу, сияющую знаниями
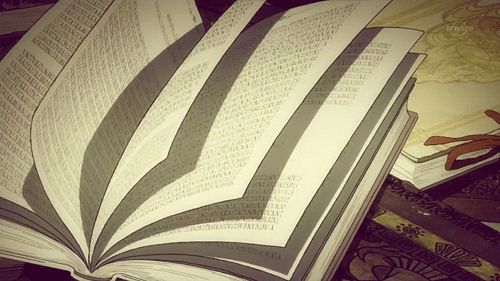
Похоже, что ветер читает книгу

Дедушка сидит на складе книг и читает сияющую книгу
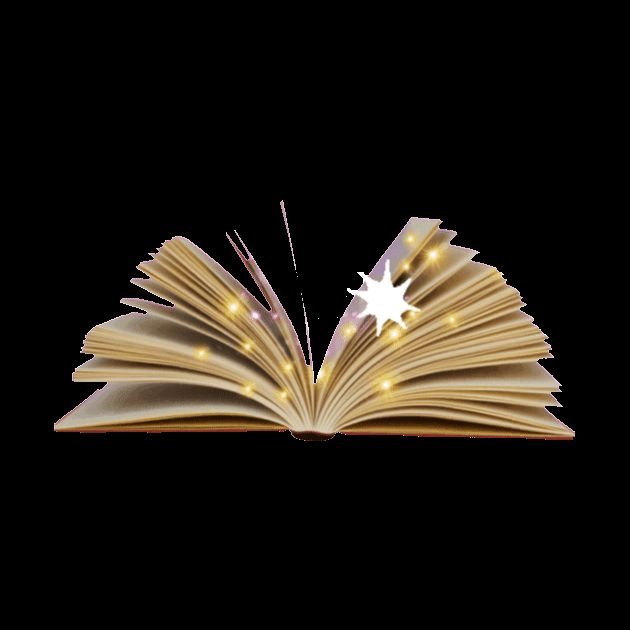
Искрящаяся книга на прозрачном фоне
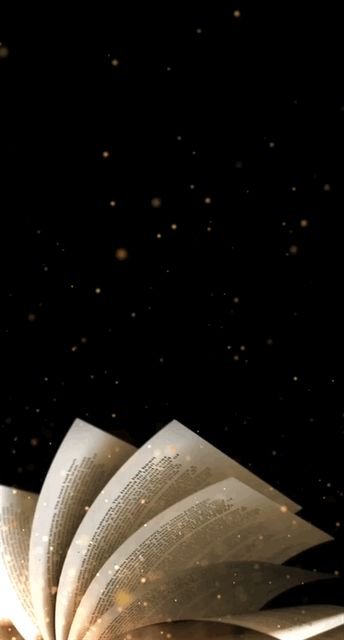
Интересная книга запускает звёзды к небу

Книга, похожая на гармошку

Любознательная девочка читает книги рядом с лягушкой
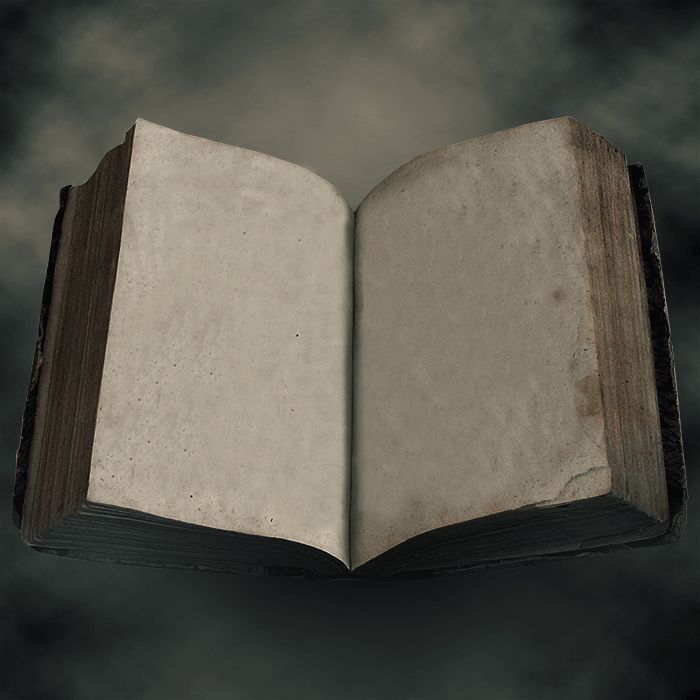
Сухие страницы старой книги переворачиваются одна за одной
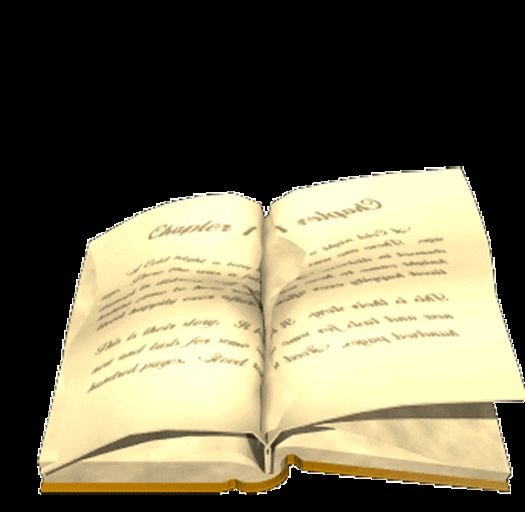
В этой книге есть только первая глава. Прозрачный фон
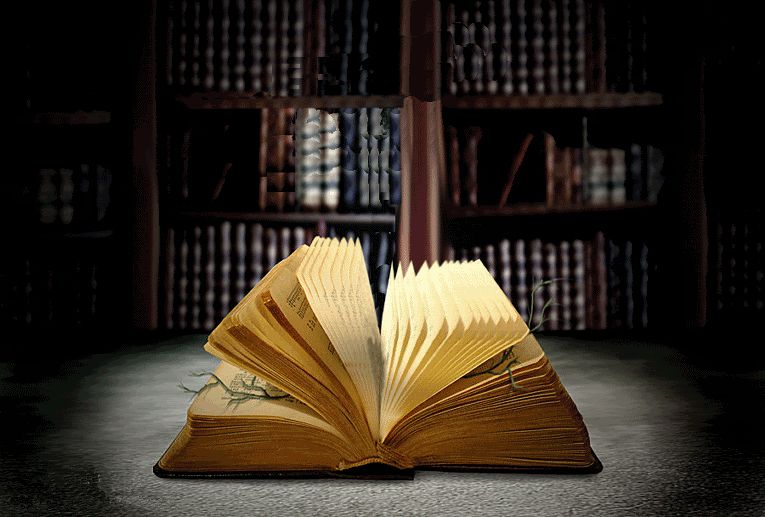
Красивый красный цветок пророс из книги
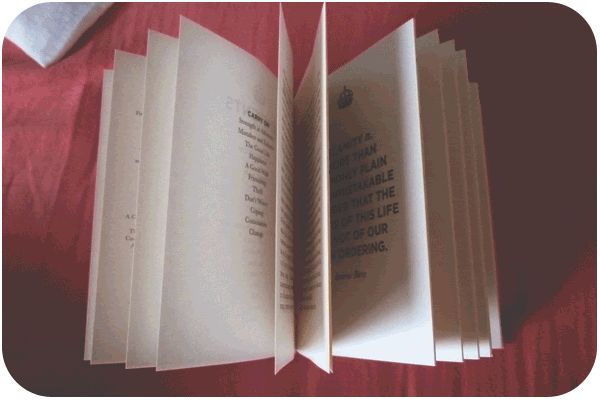
Книга на английском языке
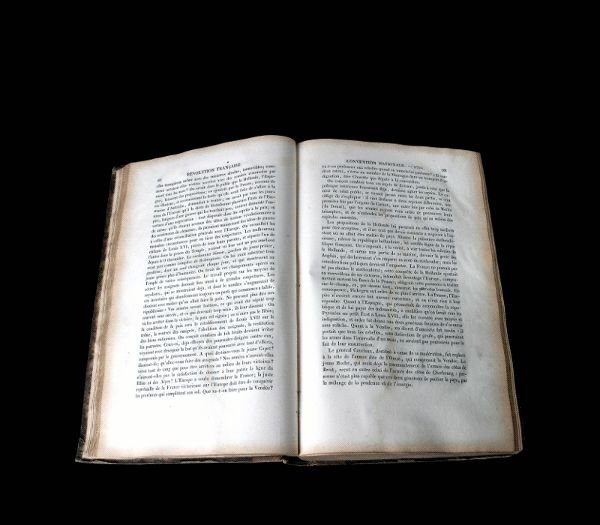
Страницы перелистываются слева направо

Книги это трамплин в лучшую жизнь
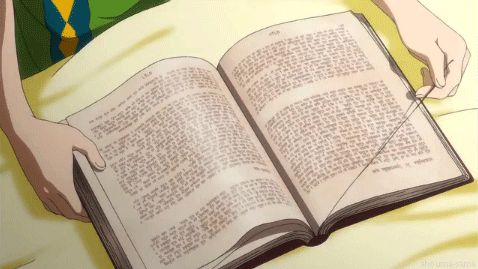
Кто-то читает книгу и теребит закладку

Блестящая книга и горящая свеча на прозрачном фоне
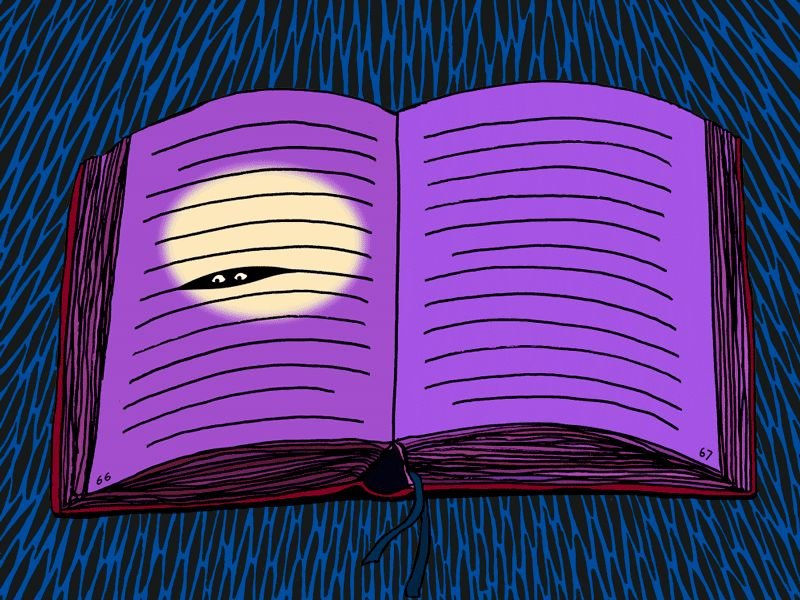
Фиолетовая книга с глазами

Девушка читает книгу и пьёт кофе за круглым столом

Посмотри, что у меня внутри
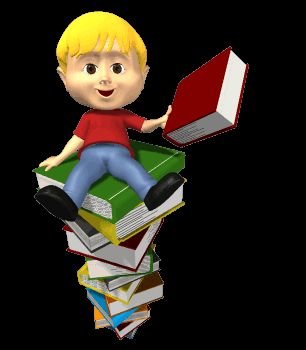
Весёлый мальчик раскачивается на книжной башне. Прозрачный фон
Та же самая башня, но без мальчика
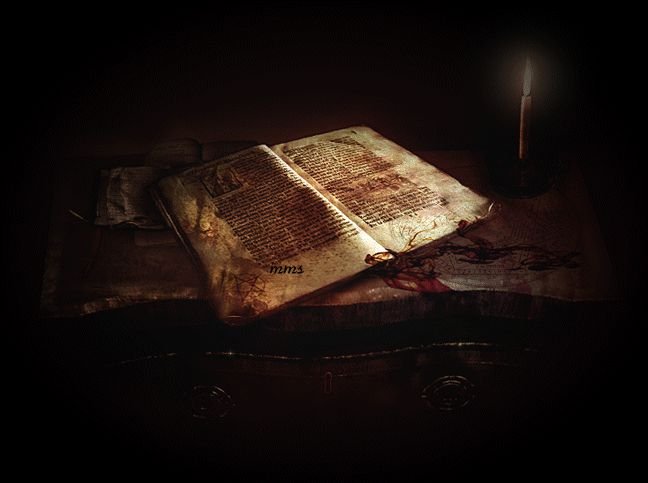
Довольно мрачная книга

Чёрный контур этой книги на белом фоне

Эта книга становится счастливой, когда неделя заканчивается
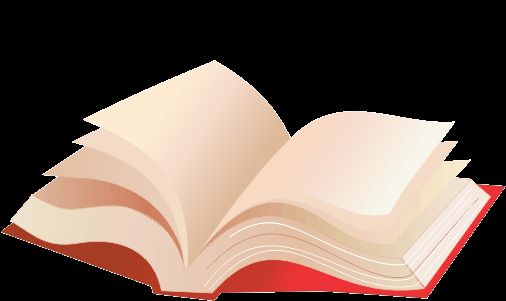
Красная книга, пустые страницы медленно перелистываются. Прозрачный фон
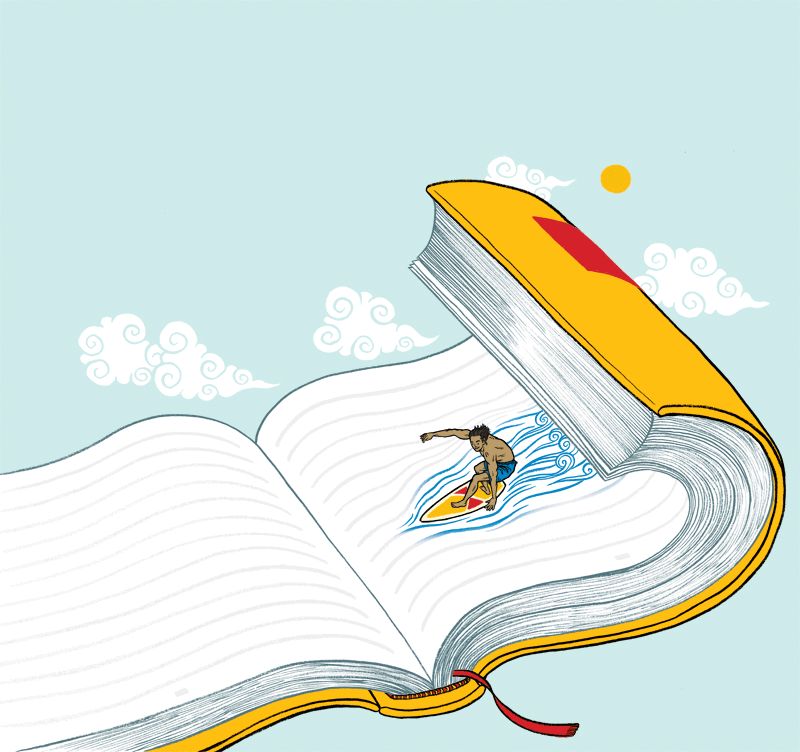
Сёрфинг по страницам интересной книги
Пожелтевшие страницы бодро перелистываются. Прозрачный фон
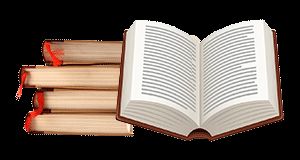
Пять книг на прозрачном фоне

Полностью синяя книга на желтом фоне

Здравствуйте! Я красная книга в сапогах
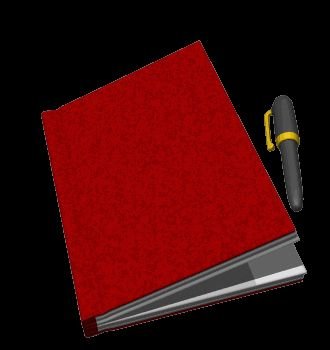
Красная записная книжка и чёрная ручка на прозрачном фоне
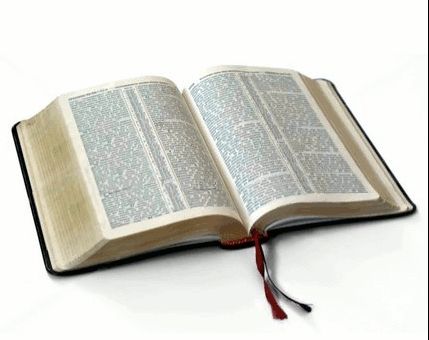
Красивая книга в чёрном переплёте с красной закладкой

Красная книга и три блестящие розы для тебя. Прозрачный фон

Стопка блестящих книг
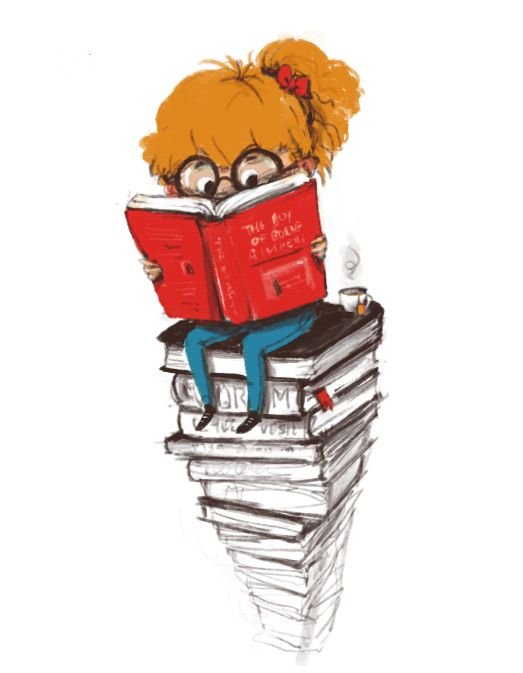
Девочка прочла огромное количество книг, и продолжает это делать
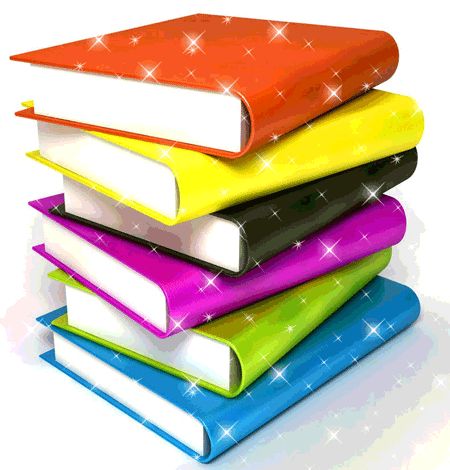
Шесть книг разных цветов лежат в стопке и искрятся
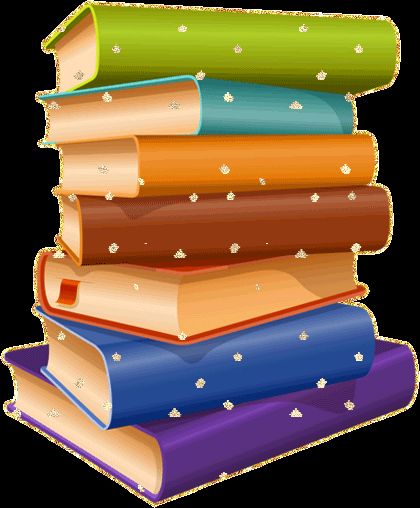
Стопка книг, наполненных рождественским настроением
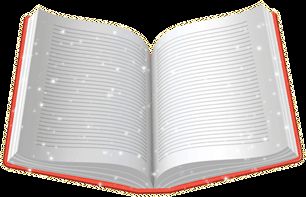
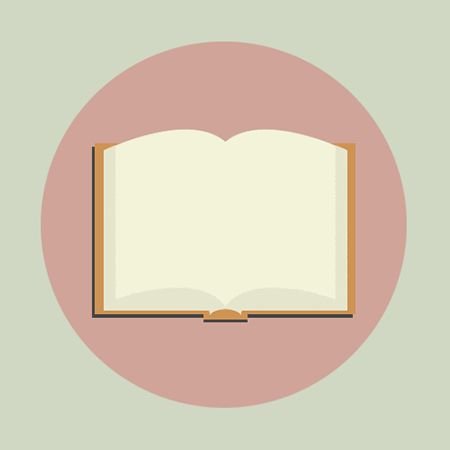
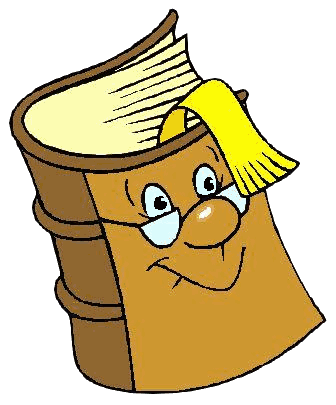
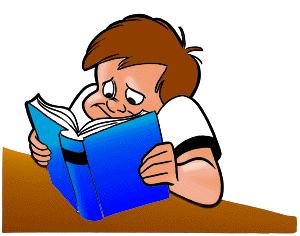
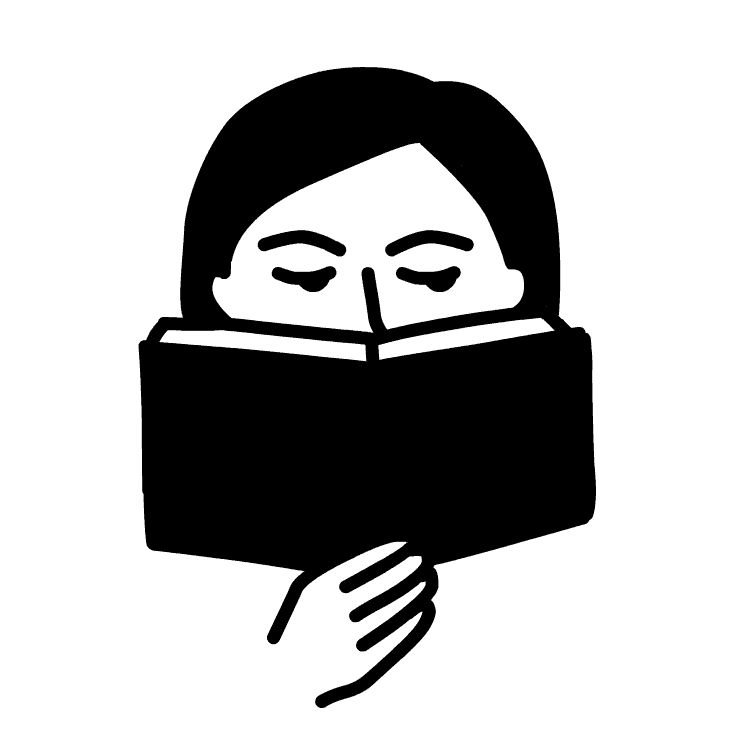
ACEGIF.com
Эффекты анимации в PowerPoint
Для начала разберемся, какие существуют эффекты в PowerPoint для создания анимации. Открываем презентацию и переходим на вкладку «Анимация». Теперь кликните или на черную стрелочку в группе «Анимация», чтобы раскрыть весь список, или по кнопке «Добавить анимацию». Выпадающие списки в обоих случаях полностью идентичны.
Анимации в программе делятся на четыре типа: «Вход», «Выделение», «Выход» и «Перемещение». В списке представлены их основные виды. Чтобы просмотреть все эффекты для каждого типа в отдельности, нужно нажать на соответствующую кнопочку внизу меню.
«Дополнительные эффекты входа». Здесь можно выбрать, каким образом появится текст или изображение на слайде. Можно настроить, чтобы объект вращался, появился в виде выбранной фигуры или плавно сместился на свое место.
«Дополнительные эффекты выделения»
Такую анимацию хорошо применять, если Вам нужно, чтобы зрители обратили внимание на определенный текст или картинку. Создавая такую анимацию для текста, его можно подчеркнуть, перекрасить цвет букв, увеличить
«Дополнительные эффекты выхода». Применив данный вид анимации к объекту, его можно скрыть на время со слайда или сделать так, чтобы он со временем исчез со слайда и вообще не появился.
«Другие пути перемещения». Здесь можно выбрать различный путь, по которому должен перемещаться объект. Например, можно задать траекторию движения для картинки, на которой нарисован автомобиль или любое животное.
После того, как мы познакомились с основными эффектами анимации, переходим ко второй части статьи.
Как добавить анимацию в презентацию PowerPoint
Пошаговые действия, как добавить анимацию в презентацию PowerPoint:
- Открываем вкладку «Анимация» на верхней панели;
- Выделяем объект на слайде, к которому нужно применить анимацию;
- Выбираем подходящий эффект. Если тех эффектов, что на панели недостаточно, то нажмите вкладку – добавить анимацию.
Нажимаем на анимацию и переходим к следующему объекту. Это может быть подзаголовок, или, объект на втором слайде. Я добавил на два слайда, помимо текста, много объектов, рисунков и назначил каждому свою анимацию.
Добавляя анимацию я заметил, что одному и тому же объекту можно назначить несколько эффектов.
Это может быть:
- Анимированный вход;
- Игра с цветом;
- Анимированный выход и так далее.
Здесь столько всего интересного, в плане эффектов, что стоит неспеша поиграть настройками и эффектами. Я так «заигрался», что создал мигающий, прыгающий, крутящийся слайд. Такая , естественно, полная безвкусица, и для презентации я бы такого не сделал.
Но, давайте не будем забывать, что это лишь эксперимент, тестирование эффектов анимации.
Верхняя панель
Думаю, стоит сделать небольшой обзор верхней и боковой панели, хотя, если вы нашли вкладку «Анимация», то разобраться с остальными разделами будет не сложно.
Итак, начнём с левого верхнего угла.
- Просмотр. Нажав на треугольник вы сможете просмотреть как работает на слайде добавленная анимация;
- Эффекты анимации которые применяются чаще других. То есть, самые популярные.
Переместимся на правую половину верхней панели.
- Если не хватает эффектов, что расположены левее, то нажмите на треугольник — Добавить анимацию. Там вы найдёте большой набор анимационных эффектов;
- Нажав на область анимации вы откроете боковую панель справа, позволяющую сделать более тонкие настройки, до разбора правой панели мы ещё дойдём, чуточку позже;
- Начало. Здесь следует выставить, когда и как будет срабатывать анимация. Есть три варианта на выбор: 1. По щелчку. То есть, анимация заработает только после того, как вы щёлкните по слайду мышкой. 2. С предыдущим. Это значит, что анимация сработает одновременно с предыдущей. Например, если вы установите первое срабатывание по щелчку, а все остальные — одновременно с предыдущим, то после вашего щелчка вся анимация заработает одновременно. 3. После предыдущего. Выбрав этот вариант для всех объектов, вы создадите слайд, на котором один эффект будет сменяться другим, в порядке очереди. То есть, как вы назначали анимацию объектам, в той же последовательности они и сработают.
- Длительность. Вы можете назначить время проигрывания анимации — быстрое, среднее или медленное;
- Задержка. Между анимациями можно выставлять время задержки. Это значит, что если для какого-то эффекта вы укажете время задержки, то, он сработает не сразу, а через указанный промежуток времени.
- Изменить порядок анимации. Думаю, здесь не о чем рассказывать. Выделив любой объект, вы можете переместить анимацию вперёд или назад, по отношению к другим объектам.
Правая панель
Панель справа отображает все объекты, которым присвоена анимация. Здесь наглядно отображена очерёдность срабатывания эффектов. Выделив мышкой любой элемент на панели, вы увидите треугольник справа. Нажав на него откроете дополнительные настройки.
Я не стану рассказывать обо всех, так как о них я уже упоминал. А вот на параметрах стоит остановиться более подробно. Нажмите параметры эффектов и откроется новое окно, с двумя вкладками. В первой вкладке — эффект, вы можете наложить звук для любой анимации. То есть, появляется объект под бой барабанов а исчезает под бурные аплодисменты.
Как вам такая идея? Нужно сказать, что звуковых эффектов в списке очень много. Можно вообще всё проиграть под взрывами гранат.
Вторая вкладка — более тонкая настройка времени. Здесь можно выставить не только время задержки, скорость анимации, но и частоту повторений. Даже можно перемотать всё на начало.
Как добавить анимацию в презентацию PowerPoint, итог
Ну вот подошёл к концу обзор программы для создания презентаций. Я постарался рассказать вам как добавить анимацию в презентацию PowerPoint. По моему я ничего не забыл и рассказал обо всех настройках эффектов анимации.
Подробная инструкция пользования по поиску лучшей гифки для презентации:
- Выбираете гифку
- Кликаете на приглянувшуюся двигающуюся картинку для презентации
- Открывается
- Скачиваете, делитесь с друзьями в соц. сетях
Error
ВсеГифка для презентацииВсеГифка для презентации
Гифка для презентации
Гифка для презентации
Гифка для презентации
Гифка для презентации
Гифка для презентации
Гифка для презентации
Гифка для презентации
Гифка для презентации
Гифка для презентации
Гифка для презентации
Гифка для презентации
Гифка для презентации
Гифка для презентации
Гифка для презентации
Гифка для презентации
Гифка для презентации
Гифка для презентации
Гифка для презентации
Гифка для презентации
Гифка для презентации
Гифка для презентации
Гифка для презентации
Гифка для презентации
Гифка для презентации
Гифка для презентации
Гифка для презентации
Гифка для презентации
Гифка для презентации
Гифка для презентации
Гифка для презентации
Гифка для презентации
Гифка для презентации
Гифка для презентации
Гифка для презентации
Гифка для презентации
Гифка для презентации
Гифка для презентации
Гифка для презентации
Гифка для презентации
Гифка для презентации
Гифка для презентации
Гифка для презентации
Гифка для презентации
Гифка для презентации
Гифка для презентации
Гифка для презентации
Гифка для презентации
Гифка для презентации
Гифка для презентации
Гифка для презентации
Гифка для презентации
Гифка для презентации
Гифка для презентации
Гифка для презентации
Гифка для презентации
Гифка для презентации
Гифка для презентации
Гифка для презентации
Гифка для презентации
Гифка для презентации
Гифка для презентации
Гифка для презентации
Гифка для презентации
Гифка для презентации
Гифка для презентации
Гифка для презентации
Гифка для презентации
Гифка для презентации
Гифка для презентации
Гифка для презентации
Гифка для презентации
Гифка для презентации
Гифка для презентации
Гифка для презентации
Гифка для презентации
Гифка для презентации
Гифка для презентации
Гифка для презентации
Гифка для презентации
Гифка для презентации
Гифка для презентации
Гифка для презентации
Гифка для презентации
Гифка для презентации
Гифка для презентации
Гифка для презентации
Гифка для презентации
Гифка для презентации
Гифка для презентации
Гифка для презентации
Эффекты анимации в PowerPoint
Для начала разберемся, какие существуют эффекты в PowerPoint для создания анимации. Открываем презентацию и переходим на вкладку «Анимация». Теперь кликните или на черную стрелочку в группе «Анимация», чтобы раскрыть весь список, или по кнопке «Добавить анимацию». Выпадающие списки в обоих случаях полностью идентичны.
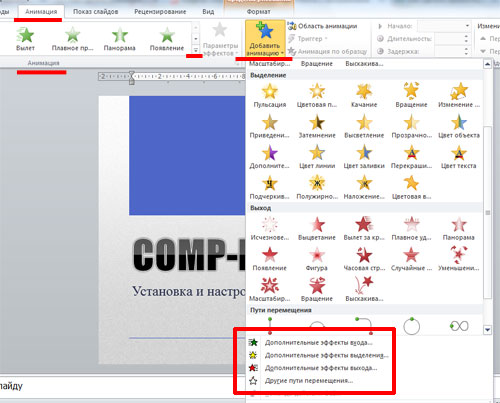
Анимации в программе делятся на четыре типа: «Вход», «Выделение», «Выход» и «Перемещение». В списке представлены их основные виды. Чтобы просмотреть все эффекты для каждого типа в отдельности, нужно нажать на соответствующую кнопочку внизу меню.
«Дополнительные эффекты входа». Здесь можно выбрать, каким образом появится текст или изображение на слайде. Можно настроить, чтобы объект вращался, появился в виде выбранной фигуры или плавно сместился на свое место.
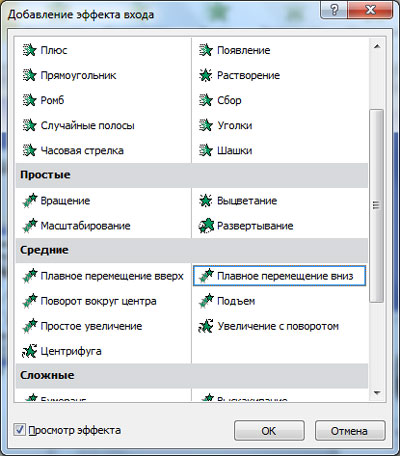
«Дополнительные эффекты выделения»
Такую анимацию хорошо применять, если Вам нужно, чтобы зрители обратили внимание на определенный текст или картинку. Создавая такую анимацию для текста, его можно подчеркнуть, перекрасить цвет букв, увеличить
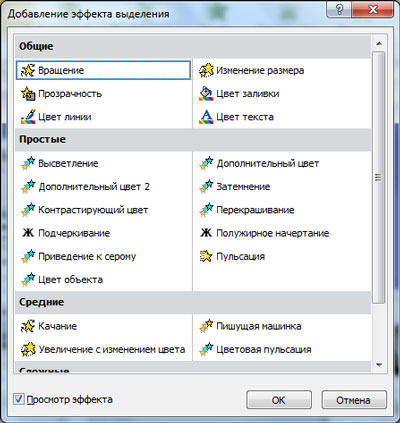
«Дополнительные эффекты выхода». Применив данный вид анимации к объекту, его можно скрыть на время со слайда или сделать так, чтобы он со временем исчез со слайда и вообще не появился.
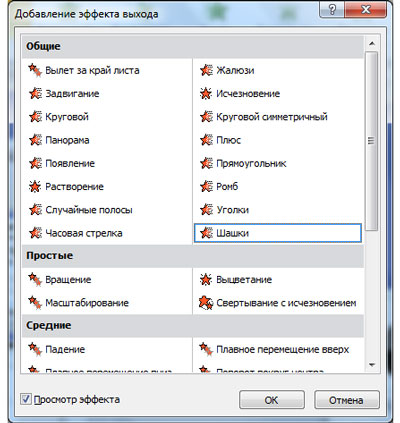
«Другие пути перемещения». Здесь можно выбрать различный путь, по которому должен перемещаться объект. Например, можно задать траекторию движения для картинки, на которой нарисован автомобиль или любое животное.
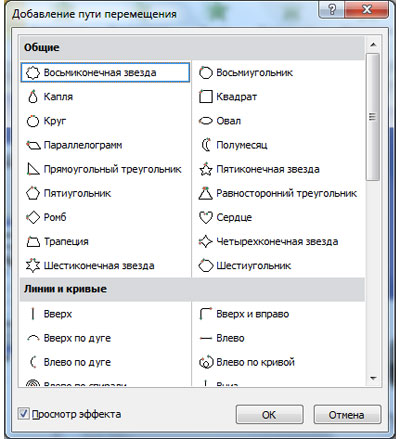
После того, как мы познакомились с основными эффектами анимации, переходим ко второй части статьи.
Гифки «Спасибо за внимание». Огромный выбор!

Простая гифка без лишних рисунков с надписью «Спасибо за внимание!!!»

Гифка с милой феей, которая благодарит за ваше внимание

Большое спасибо — не маленькое. Искреннее спасибо — не натянутое
Мы тоже будем вам благодарны за внимание и комментарии

Просто сверкающая надпись «Спасибо за внимание» на белом фоне. Нажмите на гифку и фон заменится на белый

Милый смайлик с цветком и благодарность за внимание — всё, что нужно для окончания вашей презентации. Больше гифок для презентации вы можете найти здесь

Гифка с благодарностью за внимание, цветами и красивой хрустальной вазой

Гифка, благодаря которой ваша работа может сама поблагодарить за внимание к ней без вашего участия

Кролик из «Винни Пуха» готов поблагодарить вашу аудиторию за внимание

Благодарю — более сильное слово, чем спасибо за счет своего происхождения. Мама — благо, папа — дарю. Дарите благо своей публике, ведь спасибо в карман не положишь 🙂

Надпись «спасибо за внимание», вращающаяся вокруг цветов. Довольно психоделическое зрелище
Такую картинку можно размещать самостоятельно, она будто благодарит пользователя за время, которое он залипал в эту гифку.

Простое и лаконичное «спасибо за внимание». Строгая, немного блестящая гифка

Золушка пишет вам «Спасибо» милым девичьим шрифтом.
Гифка «спасибо за внимание» небольших размеров, идеально подходящая для размещения в подписи на форумах

Гифка, в которой меньше всего анимации. Лишь внимательный зритель заметит легкий блеск надписи и цветов.

Разноцветная анимированная надпись «Спасибо!». Подойдет для веселого праздника и всего, что связано с красками, цветами, стилем и дизайном.

Милый кролик в наушниках на фоне цветов держит сердечко. Разве не идеальная гифка для женского блога о музыке, цветах или любви?:)

Гифка «Спасибо», появляющаяся слева направо. Тем, кто привык писать и читать справа налево она не подойдет.

Гифка с карандашами и легкими блестками на надписи. Нами был замечен один мигающий пиксель на карандаше. А вы сможете найти его? Или может найдете второй? Пишите в комментарии!

Дональд Дак благодарит за внимание, как в старые добрые времена, когда мультфильмы с его участием показывали в воскресенье утром

Гифка с едким кислотным цветом, чересчур жирным шрифтом, но милым переливанием. Используйте на свой страх и риск.
Еще раз вам наше большое искреннее спасибо за внимание к нашей подборке и оставленные комментарии!
lifeo.ru
Предыдущая:Гифки «Спокойной ночи, любимая». Подборка красивой анимации.
Дальше:Гифки «Добрый вечер» очень красивые. Подборка gif анимаций
Голос за пост — плюсик в карму! 🙂
Настройки эффектов
Во многих случаях просто добавить анимацию мало, нужно ее еще и настроить. Для этого служат все элементы, расположенные в шапке в этом разделе.
- Пункт «Анимация» добавляет эффект на выбранный элемент. Здесь представлен простой удобный список, при необходимости его можно расширить.
- Кнопка «Параметры эффектов» позволяет настраивать более конкретно данное выбранное действие. У каждого вида анимации имеются собственные настройки.
- Раздел «Время показа слайдов» позволяет произвести настройки эффектов по длительности. То есть, можно выбрать, когда начнет проигрываться конкретная анимация, сколько она будет длиться, с какой скоростью идти и так далее. Для каждого действия есть соответствующий пункт.
-
Раздел «Расширенная анимация» дает возможность настроить более сложные виды действий.
Например, кнопка «Добавить анимацию» позволяет накладывать несколько эффектов на один элемент.
«Область анимации» позволит вызвать отдельное меню сбоку для просмотра очередности настроенных действий на одном элементе.
Пункт «Анимация по образцу» предназначен для распространения однотипных настроек спецэффектов на одинаковые элементы на разных слайдах.
Кнопка «Триггер» позволяет назначать более сложные условия для запуска действий. Особенно это полезно для элементов, на которые накладывалось несколько эффектов.
- Кнопка «Просмотр» позволяет посмотреть, как в итоге будет выглядеть слайд при просмотре.
WIDEO
В Wideo знакомый интерфейс на базе слайдов, позволяющий быстро создать брендовую анимацию с различными персонажами, аудио и фоновыми изображениями. При этом можно использовать и реалистичные фото, чтобы рассказать о своем продукте или услуге.
Готовые ролики легко скачать, загрузить на YouTube или отправить в социальные сети. У Wideo есть бесплатная семидневная пробная версия с ограничением продолжительности видео не более 30 секунд. Этого вполне достаточно, чтобы протестировать сервис и решить, хотите ли вы использовать его для создания своих маркетинговых презентаций.
Изменение скелета
Анимации трех основных типов – вход, выделение и выход – не имеют так называемого «скелета анимации», поскольку отображают просто эффект.
А вот «Пути перемещения» при накладывании на элементы изображают на слайде этот самый «скелет» — чертеж маршрута, который будут проходить элементы.
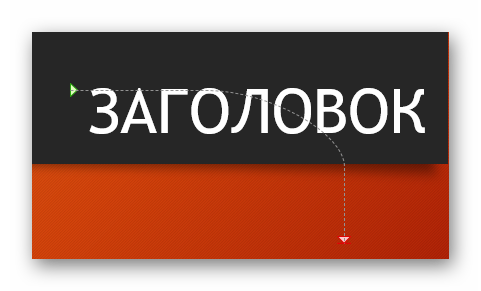
Для его изменения необходимо нажать левой кнопкой мыши на прочерченный маршрут перемещения и затем изменить его, перетаскивая в нужные стороны конец или начало.

Для этого потребуется хватать за круги в углах и серединах граней области выделения анимации, а затем растягивать в стороны. Также можно «ухватиться» за саму линию и вытягивать ее в любую нужную сторону.
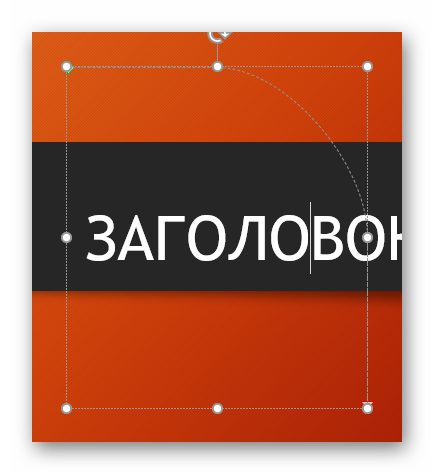
Чтобы создать путь перемещения, для которого шаблон отсутствует, потребуется вариант «Пользовательский путь передвижения». Он обычно является самым последним в списке.
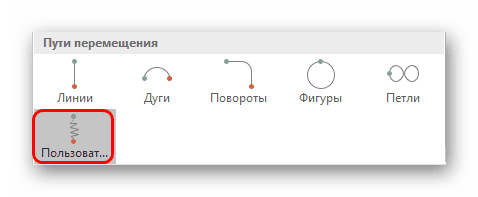
Это позволит самостоятельно начертить абсолютно любую траекторию движения любого элемента. Само собой, потребуется максимально точное и ровное рисование для изображения хорошего передвижения. После того, как маршрут будет нарисован, скелет получившейся анимации также можно изменять, как вздумается.

Профессиональное создание анимированных презентаций
В нашей компании вы можете заказать создание анимированных презентаций (англ. creating animated presentations) любой сложности, а этой деятельностью мы занимаемся на протяжении последних нескольких лет. Этого времени оказалось достаточно, чтобы отлично себя зарекомендовать и привлечь к работе именитых специалистов с многолетним опытом работы.

Создание анимированных презентаций
На сегодняшний день у нас имеется необходимое оборудование и программное обеспечение, чтобы решать задачи, поступающие со стороны клиентов. Анимированный контент набирает популярность, так как он недорог в создании и может использоваться в коммерческих целях. Если вы желаете получить презентацию, сделанную на профессиональном уровне, то самое время оформлять заказ.
Sparcol VideoScribe
Sparcol VideoScribe — хорошее приложение по созданию анимированных видео-презентаций в формате «нарисованных от руки». Это desktop — приложение (устанавливается на ваш компьютер). Есть бесплатная пробная версия, которая имеет достаточный функционал для создания пробных анимированных видео-презентаций.
В пробной версии программы предусмотрено 3 готовых шаблона, которые помогут вам создать свою первую анимированную презентацию. Шаблоны представляют собой готовые варианты изложения преимуществ вашего товара для конечных потребителей.

В программе предусмотрена большая библиотека анимированных изображений и картинок на различные тематики. По каждой картинке вы можете посмотреть краткое видео — превью о том, как она будет нарисована в кадре вашей презентации.

В созданную презентацию вы можете добавить нужное аудио-сопровождение и записать голос за кадром. Презентация может быть экспортирована в видео-формат, а также в pdf файл.
Как удалить анимацию в PowerPoint
И последнее, что мы рассмотрим в статье – это удаление анимации на слайде.
Кликните мышкой по цифре в левом верхнем углу текста или картинки, анимацию для которого хотите удалить – цифра выделится. Теперь нажмите «Delete» на клавиатуре.
Есть и другой способ. В области анимации выделите нужную строку и нажмите на стрелочку. В выпадающем меню выберите «Удалить».
Теперь Вы знаете, как сделать анимацию в PowerPoint. Какие можно применить эффекты, как выполнить настройку для выбранного типа анимации и, при необходимости, удалить ее со слайда.
Поделитесь статьёй с друзьями:
Светлана, вверху перейдите на вкладку «Файл». Дальше выберите «Сохранить как», укажите папку на компьютере. В поле «Имя файла» напишите нужное, а ниже в поле «Тип файла» выберите «Презентация PowerPoint». При следующем запуске вся сделанная анимация будет на месте.
Настройка
После того, как Вы выбрали подходящий вариант для текста или картинки, его нужно настроить. Для этого можно использовать кнопочки в группах «Расширенная анимация» и «Время показа слайдов».
Нажав на кнопочку «Область анимации», справа откроется соответствующее окно, в котором также можно выполнять различные настройки.
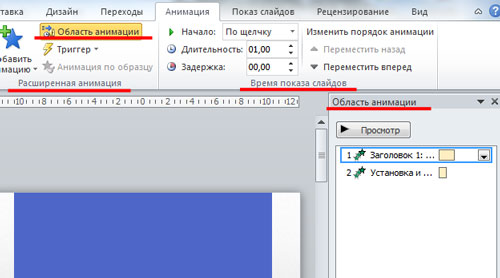
Давайте настроим ее для заголовка «Comp-Profi.com». В соответствующей области он называется Заголовок 1, выделяем его мышкой.
Воспроизводится она может: по щелчку мышкой на слайде, вместе с предыдущей или после завершения предыдущей анимации. Здесь же настраивается ее длительность и задержка – через какое время текст должен будет появиться на слайде.
Установить длительность можно, используя расширенную временную шкалу. Наведите на нее курсор, чтобы он принял вид стрелочки, направленной вправо и влево, кликните мышкой и установите подходящее время.
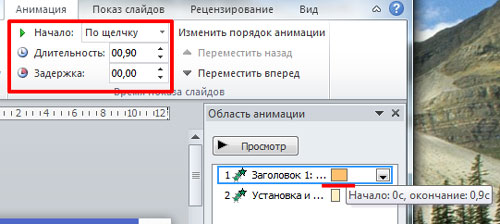
Настроить анимацию можно и кликнув в области с одноименным названием напротив нужного объекта: текста или картинки, по маленькой черной стрелочке. Из выпадающего меню выберите «Параметры эффектов».
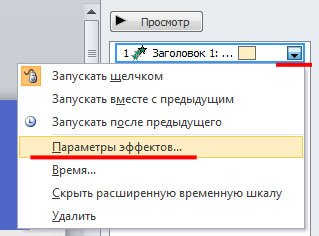
Откроется диалоговое окно с тремя вкладками: «Эффект», «Время» и «Анимация текста». Если будете настраивать ее для картинки или для путей перемещения, последней вкладки не будет.
Выберите нужные параметры и нажмите «ОК».
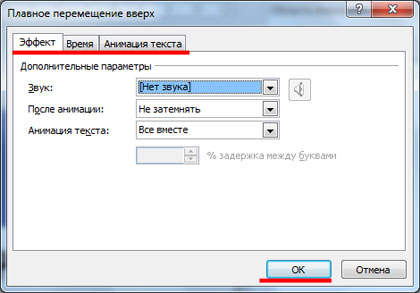
Просмотреть, как мы все настроили на текущем слайде можно, нажав на кнопочку «Просмотр» в области анимации.
Если нужно изменить порядок ее воспроизведения для текста и картинок, выберите соответствующее поле в области анимации и, с помощью стрелочек «Порядок», переместите его на нужную позицию.
Теперь, в примере сначала появится подзаголовок «Установка…», а затем заголовок слайда.
Настроить эффект можно и к выбранному виду анимации. Например, я выбрала для текста «Появление». Выделяю текст на слайде и нажимаю кнопочку «Параметры эффектов». Здесь можно выбрать, откуда будет появляться объект: справа, слева, сверху или снизу.