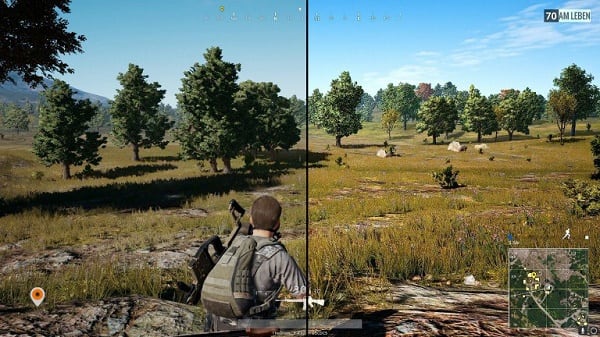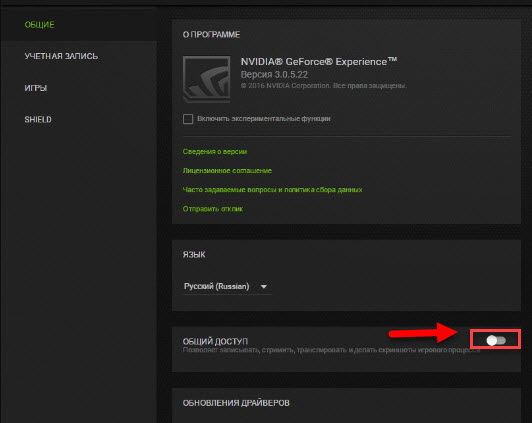Что делать, если geforce experience не работает или не запускается
Содержание:
- Где скачать Nvidia Geforce Experience
- Как установить Nvidia Geforce Experience
- Горячие клавиши в Geforce Experience
- Что вызывает ошибку «Невозможно получить настройки» в GeForce Experience?
- Не запускается GeForce Experience — что делать?
- Оптимизация игр в программе: Видео
- Причины ошибки 0x0003 в GeForce Experience
- Функционал и основные преимущества приложения
- Способ 2: Переустановка всех компонентов NVIDIA
- Отсутствие свободного дискового пространства
- Решение проблем с программой
- GeForce Experience не оптимизирует игры: что делать
- Активация рекомендуемых оптимальных настроек
- Как пользоваться GeForce Experience для записи игр
- Список игр в GeForce Experience
- Заключение
- Заключение
Где скачать Nvidia Geforce Experience
Для Windows 10
Размер файла: ~90.00 МБЯзык: РусскийОперационная система: Windows 10 32/64-bit, Windows 7 32/64-bit, Windows 8.1 32/64-bit, Windows 8 32/64-bit, Windows Vista
Как установить Nvidia Geforce Experience
Скачанный с официального сайта файл нужно запустить от имени администратора. Например, в Windows 7 нужно нажать правой кнопкой мыши на объект и выбрать в списке «Запустить от имени администратора». Если после запуска инсталлятора не устанавливается GeForce Experience, то необходимо удостовериться в соответствии компьютера системным требованиям программы (наличие свободной памяти на диске, версия операционной системы, тип видеокарты и т.п.), закрыть активные приложения и повторить попытку.
Далее ответим на вопрос, как переустановить Nvidia GeForce Experience. После запуска программа установки анализирует систему на пригодность, далее выводит лицензионное соглашение. В следующем шаге «Параметры установки» нужно выбрать режим «Выборочная установка» с дополнительными параметрами и нажать «Далее».
В списке устанавливаемых компонентов необходимо отметить галочкой Nvidia GeForce Experience, в нижней части окна поставить отметку перед «Выполнить чистую установку», нажать кнопку «Далее» и следовать инструкциям на экране.
Горячие клавиши в Geforce Experience
Программа поддерживает горячие клавиши, призванные облегчить (ускорить) выполнение тех или иных функций. Используйте следующие комбинации:
- «Alt+Z» открывает меню с настройками записи игры;
- «Alt+F1» сохраняет скриншот экрана в галерею;
- «Alt+F12» включает/отключает счетчик FPS в игре;
- «Alt+F10» сохраняет последние 5 минут записи;
- «Alt+F8» включает/отключает функцию трансляции;
- «Alt+F7» запускает трансляцию или ставит на паузу.
Указанные сочетания клавиш работают даже во время полноэкранного запуска игры.
Что вызывает ошибку «Невозможно получить настройки» в GeForce Experience?
Как и приложение, это сообщение об ошибке также связано с графическими драйверами и самой утилитой. Многое может пойти не так, что может привести к этой ошибке. Некоторые из причин, по которым у вас может возникнуть «Невозможно получить настройки» в GeForce Experience, включают, но не ограничиваются:
- Установочные модули: GeForce хорошо известен своими испорченными установочными файлами. Простая переустановка может решить проблему мгновенно.
- Брандмауэр и антивирус. Программное обеспечение антивируса и брандмауэра может помечать приложение как ложное срабатывание, что ограничивает его связь с серверами.
- Драйверы графики: драйверы графики, установленные на вашем компьютере, могут быть причиной появления сообщения об ошибке.
Прежде чем перейти к решению, убедитесь, что вы вошли в систему как администратор на своем компьютере и имеете активное открытое подключение к Интернету. Кроме того, вы должны также попытаться войти в GeForce Experience, используя учетные данные своей учетной записи NVIDIA вместо входа через Facebook или Google.
Решение 1: переустановка GeForce Experience
Установочные файлы приложений, таких как GeForce Experience, могут быть повреждены или несовместимы, что может привести к неправильной работе приложения. Простое и понятное решение — переустановить все приложение. Это удалит все проблемные файлы, которые будут заменены при установке новой версии. Убедитесь, что вы вошли в приложение, чтобы ваши конфигурации были сохранены в облаке.
- Нажмите Windows + R, введите « appwiz.cpl ”в диалоговом окне и нажмите Enter.
- Попав в диспетчер приложений, найдите запись GeForce Experience, щелкните правой кнопкой мыши приложение и выберите « Удалить» .

Удаление GeForce Experience
- Перезагрузите компьютер после этого шага и после запуска приложения проверьте, исчезло ли сообщение об ошибке.
Решение 2. Удаление данных пользователя Steam
Другим выходом из ситуации является удаление некоторых файлов Steam, которые являются специфическими, а затем попытайтесь запустить опыт GeForce. Steam, как известно, конфликтует с опытом GeForce, поскольку оба являются приложениями, которые напрямую взаимодействуют с играми, в которые вы играете. Мы будем удалять некоторые Пользовательские данные, которые являются временными файлами, используемыми для хранения конфигураций приложения.
- Нажмите Windows + E и перейдите в следующий каталог:
Если у вас есть другой каталог, где установлен Steam, перейдите туда. Это место по умолчанию, где установлен Steam.
- Попав в папку, удалите все папки, в которых нетномера . Например, папка может быть «анонимной» и т. Д.
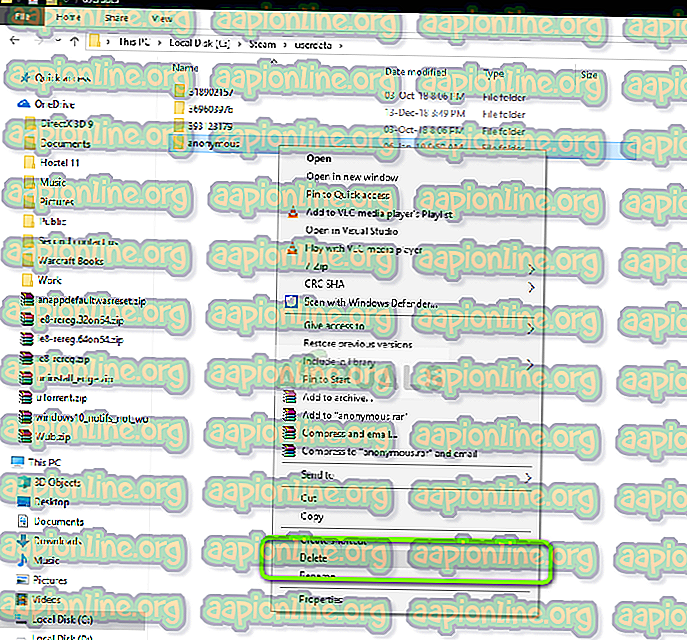
Удаление определенных файлов UserData
- После удаления всех файлов, у которых нет номеров, перезагрузите компьютер и снова запустите GeForce Experience. Проверьте, разрешено ли сообщение об ошибке.
Решение 3. Установка новейших драйверов NVIDIA
Если все вышеперечисленные методы не работают, мы можем попробовать установить последние версии драйверов NVIDIA для вашего графического оборудования после прямой загрузки последней версии с веб-сайта. Графические драйверы являются основными компонентами, которые обеспечивают взаимодействие между оборудованием и программным обеспечением.
Мы будем использовать утилиту Display Driver Uninstaller для полного удаления драйверов с вашего компьютера.
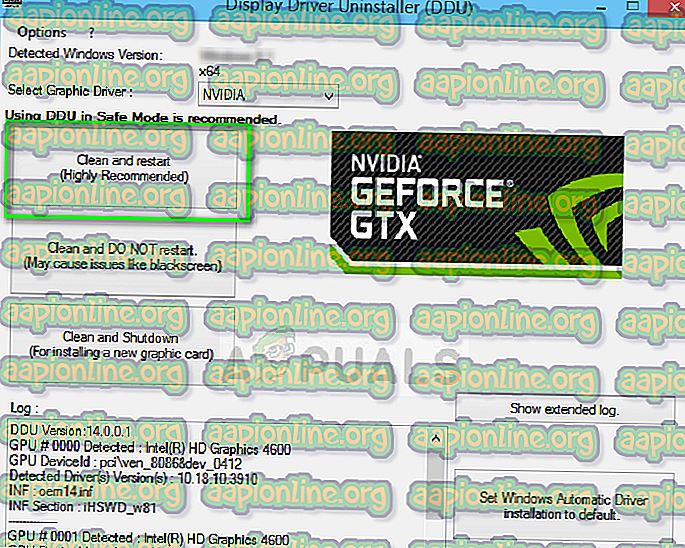
Удаление NVIDIA Graphics — DDU
- Теперь установите драйверы, которые мы только что загрузили, и перезагрузите компьютер снова. Теперь запустите GeForce Experience и проверьте, устранено ли сообщение об ошибке.
Источник
Не запускается GeForce Experience — что делать?
Если вы столкнулись с ошибкой, в первую очередь нужно попробовать запустить службу программы от Nvidia. По разным причинам, описанным выше, она могла быть выключена.
-
Открываем службы Windows любым способом. Например, нажимаем вместе Win + R. В небольшом окошке пишем: services.msc. Нажимаем клавишу Enter;
-
Найдите службу с названием Nvidia Telemetry Container. Сфокусируйте на ней выбор, нажав курсором мыши;
-
Вверху слева нажмите на кнопку Запустить или Перезапустить, если она всё же работает;
- Попробуйте после этих действий открыть Nvidia GeForce Experience, чтобы узнать, исправили ли вы ошибку 0x0003;
- Если таким образом её удалось исправить, снова откройте службы и отыщите Nvidia Telemetry Container в списке;
- Выберите её правой кнопкой и нажмите пункт Свойства;
-
В новом окне в строке Тип запуска нажмите на блок и выберите значение Автоматически;
- Ниже нажмите кнопку Запустить, если в данный момент служба остановлена, а также нажмите внизу окна Применить и Ok.
Последними действиями мы заставили службу программы GE запускаться в автоматическом режиме.
Оптимизация игр в программе: Видео
In this article we will tell You for what you need the program NVIDIA GeForce Experience.
The application NVIDIA GeForce Experience
is a complex of features that is able to automatically update your drivers, make optimization games, make video games and to control the LED
backlight on some cards.
Let’s start in order. First and foremost, it is of course updating drivers. The program GeForce Experience
is able to automatically check the most current drivers for Your video card and download and install them.
Optimization games
– provides automatic configuration of graphics in games. The graphics settings is due to the analysis PC configuration. If Your computer is not very powerful, the settings are medium or minimal, and if PC gaming – the Optimizer will make the appropriate settings, and then You will be able to enjoy the game without lag. As the optimizer searches for supported games on Your PC.
Note that the optimizer does not work on all computers. For this to work we need a certain PC configuration. System requirements this program can be found on this page.

– this program is included with GeForce Experience, is able to record video games You play. Unlike other means of recording video (Fraps, Bandicam), the app Shadow Play does not affect the performance of Your PC during the games. The same Shadow Play is able to stream gameplay to the Twitch service. In addition to the Twith app Shadow Play can broadcast the video stream from the PC to NVIDIA Sheield (if You have it of course).
The system requirements for Shadow Play, You can see on this page.
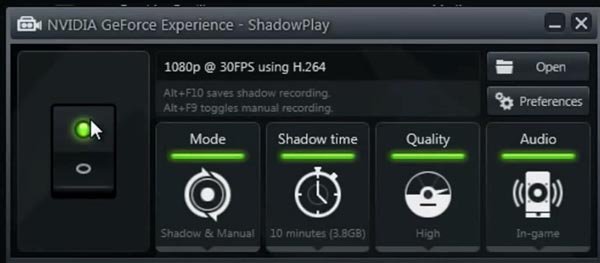
– Controls Led backlight on the graphics card. Special payload this application is not responsible. Just some of the top graphics cards have the LED on the end side. If Your PC has a transparent cover and is not installed under the table to look in the settings the item is pointless.
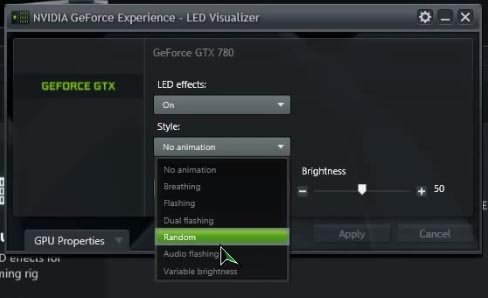
In General, I hope we could answer to Your question why you need the program nvidia geforce experience.
Причины ошибки 0x0003 в GeForce Experience
Чаще всего программа GeForce Experience отказывается работать из-за того, что по умолчанию отключен процесс, необходимый для её запуска. На самом деле вопрос именно в том, почему этот процесс не работает. Причиной этому могут послужить как вирусы, так и антивирусные средства. Например, установленный в компьютере Avast мог выключить все процессы программы, к которым было мало доверия.
Аваст заблокировал программу
Зараженная система могла также стать причиной того, что вы видите код с ошибкой при запуске. Свой компьютер обязательно нужно проверить на вирусы, в чём бы не была причина отказа работы GeForce Experience.
Разработчик этого инструмента — компания Nvidia также призналась, что их продукт не без изъяна. Было уже много попыток исправить разные недочёты программы. Некоторые неполадки своих драйверов и утилиты GE им таки удалось исправить. Поэтому рекомендуется переустановить драйвер и программу, если она отказывается работать даже после наших рекомендаций.
Функционал и основные преимущества приложения
Здесь будет более подробно рассказано о режимах работы и функционирования приложения.
В первую очередь, пользователю стоит настроить режим. В фоновом режиме
, съемка ведется постоянно, а сохранение небольшого (5 минут по умолчанию) куска записи происходит при нажатии сочетания клавиш. Подходит тем, кто, например, играет в игры и хочет сохранить только самые интересные моменты. Можно выставить ручной режим
, тогда запись и ее прекращение придется активировать самому пользователю.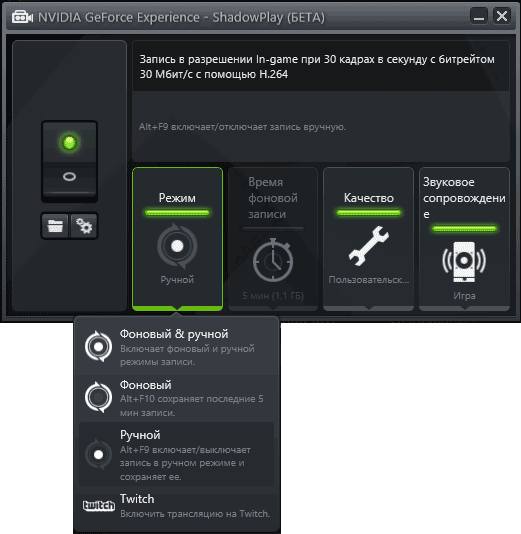
Качество видео и аудио
отвечает за то, о чем говорится в названии. Пользователь может оставить стандартные настройки или поставить те, которые нужны ему. В параметрах также стоит настроить звуковое сопровождение. А именно то, как производить запись аудио, и когда именно записывать микрофон. По умолчанию, он записывается только при нажатии на кнопку.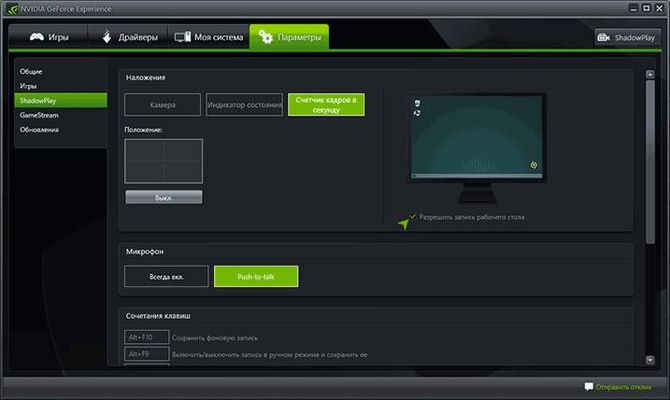
Также можно произвести наложение дополнительные виджетов
на снимаемое видео.
Утилита полностью бесплатна и обладает большим функционалом, каждый пользователь сможет найти полезные функции и настроить ее под себя.
С выходом 9 января 2018 года в свет технологииFreestyle», работающей на основе программы «GeForce Experience», многие пользователи получили в свои руки эффективный инструмент, позволяющий изменять динамическую картинку в играх под свои предпочтения. Это позволило таким пользователям получить ряд конкурентных преимуществ над своими соперниками в играх (к примеру, в популярной «CS:GO» использование «Freestyle» позволяло осветлять тёмные углы и рассеивать световые гранаты). Но далеко не у всех пользователей запуск «Nvidia Freestyle» проходит гладко, у многих «Freestyle» не запускается или работает довольно скверно. В данном материале я разберу, как включить «Nvidia Freestyle», и что делать в ситуации, когда «Freestyle» не работает или не поддерживается.
Способ 2: Переустановка всех компонентов NVIDIA
Попробуйте переустановить GeForce Experience вместе с драйверами.
Пошаговая инструкция по переустановке каждого компонента:
- Нажмите клавиши Windows + R для вызова диалогового окна «Выполнить». В поле для ввода впишите команду appwiz.cpl, подтвердите ее выполнение для входа на экран «Программы и компоненты».
- В окне удаления и изменения программ кликните на «Издатель», чтобы упорядочить список по производителю программного обеспечения.
- Кликните правой кнопкой мыши на первую запись «NVIDIA Corporation» и выберите «Удалить». Затем повторите это действие с каждым элементом, изданным корпорацией Nvidia из этого списка.
- Перезагрузите компьютер. После откройте сайт Nvidia, перейдите в меню GeForce Experience и загрузите приложение. Как только программное обеспечение будет установлено, оно автоматически установит отсутствующие драйверы.
После установки перезагрузите ПК и проверьте, устранена ли ошибка. Если по-прежнему программа не запускается, переходим к следующему способу.
Отсутствие свободного дискового пространства
Нередко GeForce Experience не устанавливается из-за банального отсутствия свободного места в системном разделе. Тут проблема в следующем: сначала загружается сам пакет, потом он распаковывается, а только после этого начинается установка. Но инсталлятор после распаковки первичные файлы и папки не удаляет. Вот и получается, что инсталлировать программу некуда.
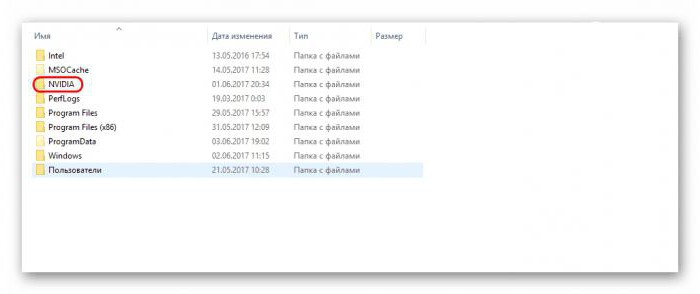
Выходом из ситуации станет удаление загруженного каталога, очистка диска средствами системы, а по завершении инсталляции – удаление распакованного дистрибутива (обычно он располагается в корневой директории системы).
Решение проблем с программой
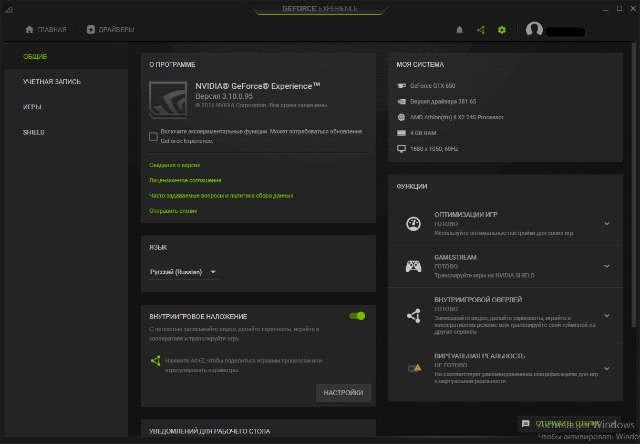
Иногда в окне программы графический интерфейс вообще не отображается. Почему в Nvidia GeForce Experience ничего нет? Причиной всему могут служить отсутствующие (или удаленные вирусом) в системе библиотеки, нужные для правильного функционирования программы. Решение: полностью удалить программу (с очисткой следов в системном реестре и файловой системе) и переустановить от имени администратора компьютера.
Если после нажатия на иконку не открывается Nvidia GeForce Experience, то следует проверить соответствие ресурсов компьютера минимальным системным требованиям программы.
Отсутствие реакции на запуск могут вызвать и битые (испорченные, удаленные) записи в системном реестре. В этом случае рекомендуется удалить GF Experience и проверить реестр на ошибки (используя Ccleaner, WiseRegCleaner, Clean Master). Найденные сбои устранить, а после – переустановить программу с правами администратора.
Если GeForce Experience вылетает во время использования, то проблема может быть в нехватке памяти RAM или блокировании работы приложения антивирусными или иными защитными утилитами (брандмауэры, файерволы и т. п.). Необходимо проверить разрешение на запуск, изменение и работу приложения в настройках таких программ. Желательно добавить Джифорс Экспириенс в список исключений, чтобы защитное ПО не блокировало действия приложения. В некоторых случаях помогает банальная перезагрузка компьютера.
GeForce Experience не оптимизирует игры: что делать
Расскажем почему GeForce Experience не может оптимизировать игру…
Существует несколько причин, которые не позволяют программному обеспечению NVIDIA проводить оптимизацию в автоматическом режиме. О них — далее.
Нелицензионная копия игры
Это одна из самых частых причин почему GeForce Experience не оптимизирует игры. Сегодня пираты ломают не только код игры, но и вносят изменения в реестр, а также — в настройки системы. Некорректные записи в реестре — одна из причин, которая мешает GeForce Experience распознать игру и провести её оптимизацию согласно заложенным программам.
Изменения в реестре системы
Если не удаётся провести оптимизацию значит нужно проверять реестр системы. Данная проблема затрагивает не только мало известные игры, но и проекты с мировым именем. Как правило, все студии активно взаимодействуют с NVIDIA при разработке игр. Как результат — GeForce Experience имеет точные сведения позволяющие проводить оптимизацию игры автоматически.
Если игра не оптимизируется необходимо выполнить следующие действия:
- Перезагрузить систему — часто вопрос почему GeForce Experience не оптимизирует игры решается сам собой.
- Проанализировать реестр системы при помощи соответствующего ПО, например — CCleaner.
- Удалить все остаточные записи и ошибки, которые содержатся в реестре.
- Перезагрузить компьютер.
Если GeForce Experience так и не оптимизирует игру нужно проверить доступ к файлу с графическими настройками. Обычно такие файлы хранятся в системной папке Документы, кроме этого папки могут иметь название игры. Часто в имени файла с графическими параметрами игры есть слово «Settings».
Иногда помогает удаление файла с графическими настройками — при запуске игры он создается заново и таким образом проблема почему GeForce Experience не оптимизирует игры также может быть устранена.
Если после выполнения всех вышеуказанных действий GeForce Experience всё равно не проводит оптимизацию необходимо переустановить игру. Делать это нужно исключительно на системный раздел жесткого диска и по пути предложенному инсталлером по-умолчанию. Также не должно быть кириллицы в названиях папок
При запуске GeForce Experience также нужно убедиться в том, что память компьютера свободна и не запущены ресурсозатратные программы.
Алгоритм оптимизации GeForce Experience пока что несовершенен — возможны ошибки, которые появляются не только из-за самой игры, а скорее — при работе программы с определенными видеокартами и процессорами.
Игра не соответствует алгоритмам GeForce Experience
Данные ошибки могут вызываться самыми разнообразными факторами, которые не зависят от конечного пользователя.
Данная проблема особенно актуальна для жанра инди. Студии, которые занимаются производством инди-игр, мало заинтересованны в сотрудничестве с производителями железа.
Именно поэтом ответ почему GeForce Experience не оптимизирует игры чаще всего звучит просто — разработчики игры просто не предоставили необходимые данные NVIDIA.
Игра не знает как работать с настройками
Даже если в реестре есть соответствующая запись GeForce Experience не будет оптимизировать игру если отсутствуют сведения о том, как рассчитывать необходимую конфигурацию настроек. Даже если игра поддерживается NVIDIA это не значит, что GeForce Experience будет её оптимизировать в автоматическом режиме.
Игра запрещает вносить изменения в настройки и файлы конфигураций
Если GeForce Experience «видит», что игру можно оптимизировать, но она защищена от вмешательств разработчиком, оптимизация также не будет осуществляться. Многие игры имеют защиту от постороннего вмешательства — таким образом разработчик пытается защитить проект от взлома со стороны
В игре отсутствует возможность изменения графических настроек
Обычно настройки графики можно изменять в «полновесных» играх, а вот в инди-проектах, например, такие настройки вовсе отсутствуют. Также отвечая на вопрос почему GeForce Experience не оптимизирует игры нельзя исключать баги и другие ошибки разработчиков, которые обычно устраняются с выходном обновления…
Источник
Активация рекомендуемых оптимальных настроек
Проблема также может возникнуть из-за изменения настроек, которые не соответствуют конфигурации ПК. Когда пытаетесь оптимизировать любую игру, приложение nVidia проверяет несколько параметров, чтобы улучшить ее производительность. Если они не соответствуют характеристикам ПК, столкнетесь с ошибкой оптимизации. В этом решении попробуйте включить оптимальные настройки и проверьте, решает ли это проблему.
Откройте GeForce Experience, затем на вкладке Параметры нажмите на подраздел «Игры».
Отметьте флажком опцию «Рекомендуемые оптимальные настройки».
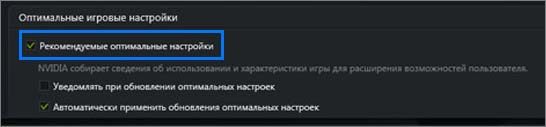
Выйдите из приложения, перезапустите систему.
Как пользоваться GeForce Experience для записи игр
Если вы хотите записать прохождение игры, GeForce Experience поможет и в этом.
Когда вы внутри игры, нажмите сочетание клавиш Alt+Z и появится окно с несколькими опциями. Функция «Мгновенный повтор» записывает несколько последних минут игры, если нажать определённую кнопку. Можно открыть настройки этой опции, изменить продолжительность записи, качество видео, разрешение, частоту кадров и битрейт. Рекомендуется оставить большинство настроек нетронутыми и менять только продолжительность записи. Если вы хотите сохранить запись, по умолчанию используется сочетание клавиш Alt+F10. Запись будет сохранена в галерее.
Если вы хотите записать игру вручную, это тоже возможно. Нажмите на кнопку запись среди доступных команд и запись начнётся. Если вы не хотите открывать экран настроек, можно использовать сочетание клавиш Alt+F9 для начала записи.
Также при помощи GeForce Experience можно выполнять прямые трансляции игр. Можно транслировать их в Facebook, Twitch и YouTube. Можно настроить трансляции, нажав на кнопку Broadcast LIVE и затем настройки. Настройки не такие обширные, как в приложениях вроде OBS и XSplit, зато они проще. Когда вы настроите трансляцию, можно начать её, нажав на кнопку «Начать» или на сочетание клавиш Alt+F8.
Также можно делать снимки экрана. Для этого используйте сочетание клавиш Alt+F1. Для более продвинутых скриншотов используется режим фото.
Для перехода в него нажмите Alt+F1 или выберите режим фото в окне с настройками. В этом режиме можно добавлять фильтры и увеличить разрешение изображения при помощи ИИ. В определённых играх поддерживается технология Nvidia Ansel для перемещения камеры и получения лучшего возможного изображения.
Список игр в GeForce Experience
Следует сразу сказать, что если программа не видит игры и не включает их в свой список, это не всегда означает какой-либо сбой. В большинстве случаев в этом виноват принцип работы самого приложения. В целом можно выделить 4 вероятных причины, почему список игр не обновляется, и из них только 1 является сбоем GeForce Experience. Как бы то ни было, абсолютно все решается практически без проблем.
Причина 1: Список не обновлен
Наиболее частой причиной того, что в списке игр в GeForce Experience отсутствует тот или иной продукт, является банальное отсутствие обновления перечня. Все имеющееся на компьютере выводится не в непрерывном режиме, программа регулярно обязана обновлять список, чтобы показывать новые продукты.
Нередко так выходит, что новое сканирование еще не проводилось. Особенно такая проблема актуальна в тех случаях, когда игра была только-только установлена, и система просто не успела своевременно отреагировать.
Решения в таком случае два. Самый банальный – подождать, пока программа не просканирует диск на наличие новых программ. Однако это сложно назвать действительно эффективным подходом.
Гораздо лучше просто вручную обновить список.
- Есть простой способ сделать это — во вкладке «Главная» нужно нажать на кнопку «Больше» и выбрать вариант «Поиск игр».
- Также может пригодиться более точный подход. Для этого необходимо войти в меню настроек программы. Чтобы это сделать, нужно нажать на шестеренку в шапке программы.

Программа перейдет в раздел настроек. Здесь необходимо выбрать раздел «Игры».

В области «Поиск игр» можно увидеть информацию о списке. А именно – число обнаруженных поддерживаемых игр, время последней проверки обновлений списка, и так далее. Здесь нужно нажать кнопку «Сканировать сейчас».

Будет произведено обновление перечня всех доступных игр на данном ПК.
Теперь ранее не отображавшиеся игры должны появиться в списке.
Причина 2: Поиск игр
Также вполне может оказаться, что программа просто не находит игры там, где она их ищет. Обычно GeForce Experience успешно автоматически обнаруживает папку с нужными установленными приложениями, однако случаются и исключения.
- Для того, чтобы исправить это, нужно снова зайти в настройки программы и опять попасть в раздел «Игры».
Здесь можно увидеть область «Сканировать местоположение». Ниже под заголовком области расположен список адресов, по которым Experience ищет игры.

Кнопка «Добавить» позволяет внести сюда дополнительные адреса, расширив поисковую зону для системы.

Если нажать на «Добавить», появляется стандартный обозреватель, где необходимо найти и выбрать требуемую папку.

Теперь GF Experience начнет искать новые игры и там, после чего будет добавлять их в ассортимент обнаруженных игр.
Очень часто это позволяет решить проблему окончательно. Особенно часто проблема появляется при нестандартных путях создания папок с играми, или когда они находятся не в одном месте.
Причина 3: Отсутствие сертификатов
Также нередко случается, что тот или иной продукт попросту не имеет определенных сертификатов подлинности. Как итог, система не способна опознать программу, как игру, и добавить в свой список.
Чаще всего такое случается с малоизвестными инди-проектами, а также пиратскими копиями игр, которые подверглись значительному редактированию. Нередко случается, что при попытке удалить систему защиты (больше всего актуально для новых серьезных протоколов, вроде Denuvo), такие взломщики также удаляют цифровые подписи продукта. И потому GF Experience не опознает программу.
В таком случае пользователь, увы, ничего не может сделать. Придется производить настройки вручную.
Причина 4: Сбой программы
Нельзя также исключать и банального сбоя программы. В таком случае в первую очередь стоит попробовать перезапустить компьютер. Если это не помогает и вышеуказанные действия не обновляют список игр, тогда стоит произвести переустановку программы.
- Сначала рекомендуется удалить программу любым подходящим способом.
Подробнее: Как удалить GeForce Experience -
Обычно GF Experience поставляется вместе с драйверами для видеокарт, так что стоит скачать новый установочный пакет с официального сайта NVIDIA.
- Здесь потребуется поставить галочку «Выполнить чистую установку». Это удалит все предыдущие версии драйверов, дополнительного ПО и так далее.
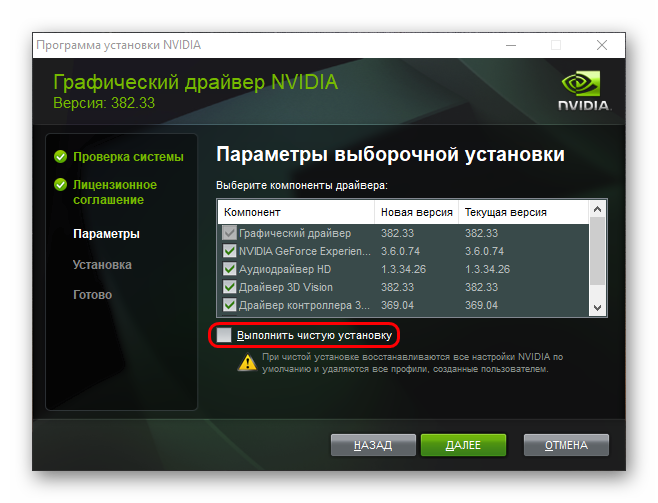
После этого будет произведена установка программного обеспечения для работы видеокарты, а также нового NVIDIA GeForce Experience.
Теперь все должно исправно работать.
Заключение
Нельзя не согласиться, что плюсы от программы существенные. Но если пользователь не нуждается в указанных выше функциях, а программа лишь доставляет дискомфорт нагрузкой на систему и прочими неудобствами, то лучше всего действительно ее удалить.
В данной статье мы расскажем Вам за чем нужна программа NVIDIA GeForce Experience.
Приложение NVIDIA GeForce Experience
это целый комплекс разнообразных функций, которые способны автоматически обновлять драйверы, осуществлять оптимизацию игр, совершать видеозапись игр и управлять LED
подсветкой на некоторых видеокартах.
Начнем по порядку. Первое и самое главное, это конечно обновление драйверов. Программа GeForce Experience
способна автоматически проверять наличие самых актуальных драйверов, для Вашей видеокарты, а так же загружать и устанавливать их.
– осуществляет автоматическую настройку графики в играх. Настройка графики происходит за счет анализа конфигурации ПК. Если Ваш компьютер не сильно мощный, настройки будут средними или минимальными, а если ПК игровой – то Оптимизатор сделает соответствующие настройки, после чего Вы сможете наслаждаться игрой без лагов. Так же оптимизатор осуществляет поиск поддерживаемых игр на Вашем ПК.
Предупреждаем сразу, что оптимизатор работает не на всех компьютерах. Для его корректной работы нужна определенная конфигурация ПК. С системными требованиями данной программы Вы можете ознакомиться на этой странице.

– данная программа, входит в состав GeForce Experience, способна записывать видео игр, в которые Вы играете. В отличии от других средств записи вилео (Fraps, Bandicam), приложение Shadow Play практически не влияет на производительность Вашего ПК во время игр. Так же Shadow Play способен транслировать игровой процесс на сервис Twitch. Помимо Twith приложение Shadow Play может транслировать поток видео с ПК на NVIDIA Sheield (если он у Вас имеется конечно).
С системными требованиями Shadow Play Вы можете ознакомиться на этой странице.
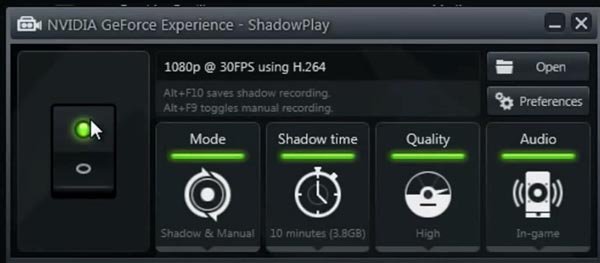
– Управляет Led подсветкой на видеокарте. Особой полезной нагрузки данное приложение не несет. Просто некоторые топовые видеокарты имеют LED подсветку, на торцевой стороне. Если Ваш ПК имеет прозрачную крышку и не установлен под столом – смотреть в настройках данный пункт бессмысленно.
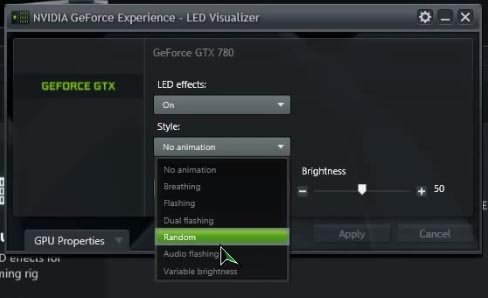
В общем, надеюсь, мы смогли ответить на Ваш вопрос, зачем нужна программа nvidia geforce experience.
Заметная тенденция разработчиков графических видеокарт по регулярному выпуску нового программного обеспечения для своих продуктов весьма радует пользователей компьютеров. Обновления могут содержать и улучшенный функционал, и усовершенствованный графический дизайн приложения. Но постоянно проверять наличие обновлений вручную — это прошлый век. Оказалось, этого и не требуется. Именно для этих целей компания NVIDIA разработала программу – Nvidia GeForce Experience, объединяющую в себе несколько полезных функций, в том числе и инструмент для своевременного обновления драйверов видеокарты.
Дизайн приложения выполнен в современном и интуитивно понятном стиле. Даже неопытному пользователю не составит особого труда разобраться с основными функциями программы. В главном окне находятся четыре вкладки:
- Игры (Games).
- Драйверы (Divers).
- Моя система (My rig).
- Параметры (Preferences).
Во вкладке «Игры» показаны все установленные игры, их настройки и кнопка оптимизации, позволяющая загрузить рекомендуемые графические установки для определенной игры через облачный сервер NVIDIA. В верхней части экрана находится кнопка «ShadoyPlay», которая делает видеозахват игрового процесса для дальнейшего выкладывания в интернет или сразу же транслирует происходящее на экране компьютера на популярные видеосервисы, например, Twitch.
Через вкладку «Драйверы» производится обновление или установка драйверов видеокарт в автоматическом (экспресс) или ручном режимах.
«Моя система» содержит актуальные данные об операционной системе и комплектующем оборудовании компьютера. Через вкладку «Параметры» регулируются настройки самой программы.
Пользователи в интернете оставляют разные отзывы о Nvidia GeForce Experience, спорят о необходимости автоматизации или голосуют в пользу управления настройками игр вручную, но в любом случае приложение послужит отличным помощником для каждого игромана.
Заключение
Если не запускается «Nvidia Freestyle», то первым делом проверьте начинку вашего ПК на соответствие аппаратным требованиям, а также на наличие в системе свежего служебного софта от Нвидиа. Если и первое и второе в норме, тогда выполните перечисленные выше советы по решению проблемы с запуском «Фристайл», что позволит воспользоваться её функционалом для получения необходимого вам игрового изображения.
Что такое GeForce Experience?
GeForce Experience — это приложение-компаньон для вашей видеокарты GeForce GTX. Приложение своевременно обновляет драйверы вашей видеокарты, автоматически оптимизирует игровые настройки вашего ПК и предлагает самый простой способ записи вашего геймплея или его потоковой передачи в Twitch.
Каковы системные требования для GeForce Experience?
Почему моя игра не высвечивается во вкладке Игры после сканирования на предмет игр на ПК?
Убедитесь, что ваша игра поддерживается . Вы можете указать GeForce Experience, где искать ваши игры во вкладке Настройки -> Игры. Добавьте в эту вкладку расположение вашей игры и нажмите кнопку «Проверить», чтобы повторить сканирование.
Почему необходимо запустить игру, прежде чем будут применены оптимальные настройки?
GeForce Experience применяет оптимальные настройки путем модификации конфигурационных файлов игры на ПК. Некоторые игры необходимо запустить, прежде чем на вашем жестком диске буду созданы конфигурационные файлы.
GeForce Experience не может оптимизировать настройки некоторых игр. Почему?
В некоторых играх конфигурационный файл устанавливается вместе с игрой в папку Program Files. Эти файлы не могут быть изменены внешними программами, такими как GeForce Experience.
Оптимальные настройки поддерживаются при SLI конфигурациях?
Да, поддерживается 2-way SLI конфигурация.
Какие параметры конфигурации учитываются для определения оптимальных настроек?
Главными параметрами являются GPU, CPU и разрешение. Так же существуют минимальные требования к системной оперативной памяти и ОС.
Что такое внутриигровой оверлей?
Внутриигровой оверлей GeForce Experience — это интерфейс, который появляется поверх игры и позволяет записывать игровой процесс с аппаратным ускорением, делать скриншоты экрана, транслировать свой геймплей и играть в кооперативном режиме.
Какие игры поддерживаются?
Внутриигровой оверлей GeForce Experience поддерживает все игры с поддержкой DirectX 9, 10 и 11. В настольном режиме также поддерживаются OpenGL игры, запущенные в окне.
КАКИЕ ДАННЫЕ GEFORCE EXPERIENCE ОТПРАВЛЯЕТ NVIDIA?
Информацию о том, какие данные мы собираем и зачем и как используем собранные данные, читайте на NVIDIA никогда не продает ваши данные.
Какие преимущества в приложении GeForce Experience получают пользователи с аккаунтом?
Пользователи с аккаунтом NVIDIA могут участвовать в конкурсах и розыгрышах и получать призы, осуществлять потоковую передачу контента с помощью технологии GameStream, загружать и транслировать его в другие сервисы, а также многое другое.
NVIDIA GeForce Experience – полезная утилита для обновления драйверов видеокарты и оптимизации игр под технические параметры компьютера. Приложение поддерживает более 500 популярных проектов.
В их число входят:
- Assassin’s Creed;
- Far Cry;
- Grand Theft Auto;
- Need For Speed;
- The Witcher;
- Crysis;
- Just Cause;
- И т.д.
С полным списком игр в алфавитном порядке можно ознакомиться на официальном сайте NVIDIA GeForce Experience.
Список поддерживаемых игр отображается в интерфейсе программы в разделе «Главная».
Как добавить игру в Geforce Experience NVIDIA? Чтобы добавить в список контент, установленный на компьютере, нужно запустить сканирование системы. Для этого нажмите на иконку с тремя точками на главной странице. В открывшемся меню выберите первый пункт «Поиск игр».
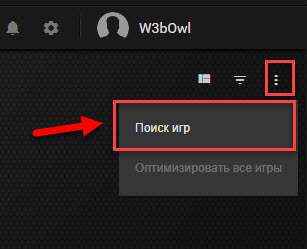
Имеется второй способ сканирования: откройте настройки программы и перейдите в раздел «Игры». В правой части интерфейса расположен небольшой раздел с информацией о поиске: количество обнаруженных приложений и время последней проверки. Для запуска процесса нажмите «Сканировать сейчас».

Иногда GeForce Experience не видит игру и не добавляет ее в общий список. Причин возникновения этой проблемы может быть несколько:
Указана неверная директория для поиска. Чтобы решить проблему откройте настройки приложения.
Перейдите в раздел «Игры». В окне «Сканировать местоположение» укажите правильную директорию для поиска нажав кнопку «Добавить». Неправильно указанное местоположение можно удалить из списка.