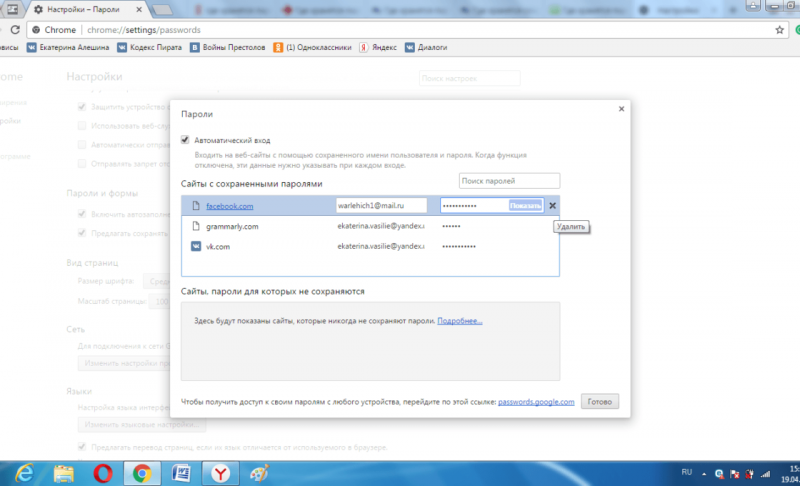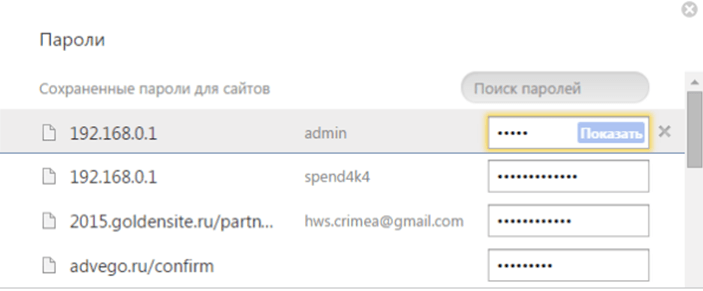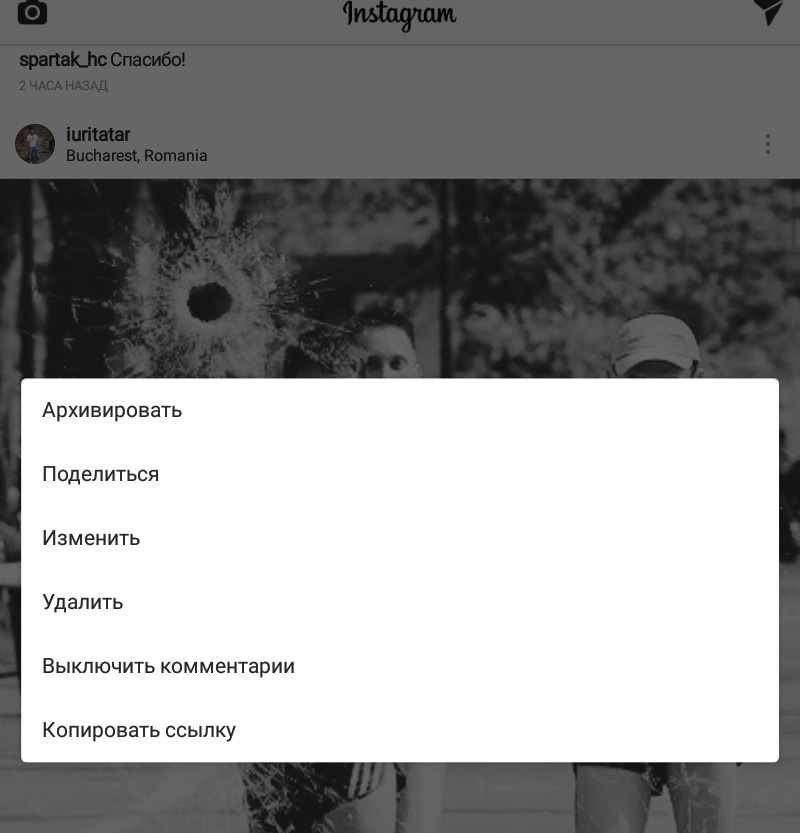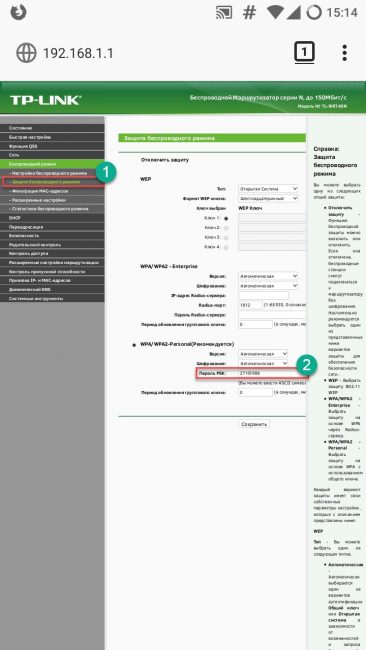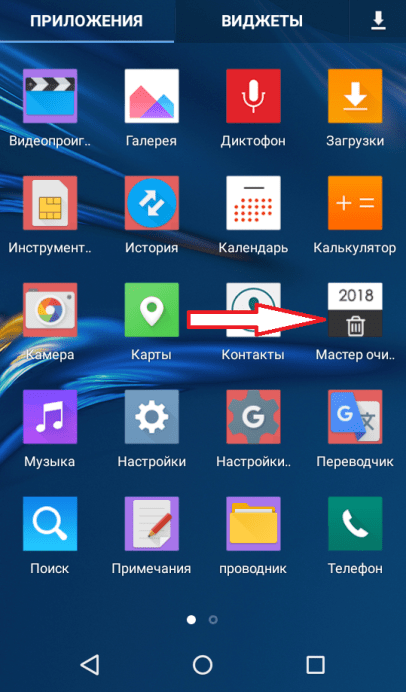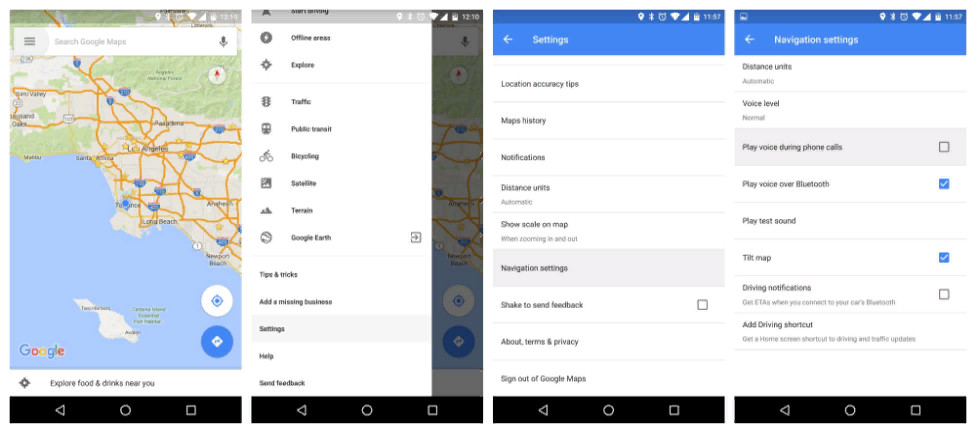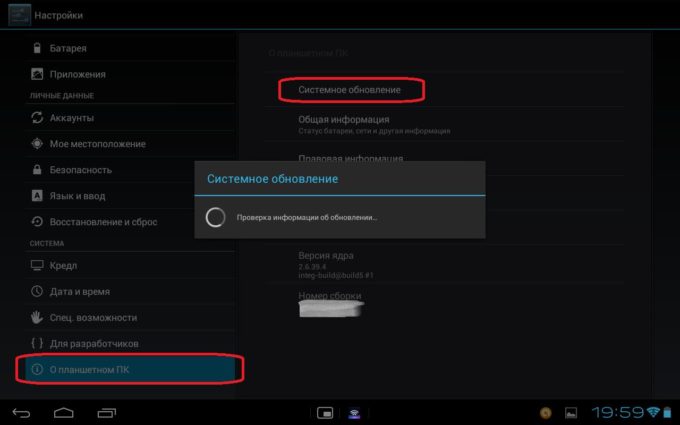Как посмотреть сохраненные пароли на телефоне андроид
Содержание:
- Можно ли посмотреть сохраненные пароли на Андроиде
- Сведения о паролях в настройках устройства Android
- Как посмотреть пароль от Wi-Fi на Android используя «Проводник» (нужен Root)
- Восстановление пароля
- Поиск забытого пароля с помощью анализатора трафика
- Метод 1. Просмотр с помощью файловой системы
- Сведения о паролях в настройках устройства Android
- Достаточно простого тепловизора
- Метод 3. Использование сторонних программ
- Где хранятся пароли в телефонах на базе Android ?
- Как проверить пароль на Android
- Без личных данных
- Как подобрать цифровой пароль к телефону
- Как отыскать пароли силами браузера
- Как и где посмотреть ключ без рут-прав
- Распространенные вопросы
- Как защититься от таких хардкорных методов
- Движения фитнес-трекера или умных часов тоже «сдают» пароль
- Как поделиться подключенным паролем через QR-код?
- Анализ трафика приложением WireShark
- 1Password
- Потерян доступ к сим-карте и почте – как восстановить кабинет
- Как узнать пароль от чужого телефона с помощью приложений
- Защита данных на Андроиде
Можно ли посмотреть сохраненные пароли на Андроиде
Во всех современных смартфонах предусмотрена функция автоматического входа на сайт или соцсеть, так как пароли сохраняются в базе данных и достаются системой при надобности. Многие пользователи понимают принцип действия, однако не знают, как достать пароль вручную.
В официальном магазине Play Market существует широкий ряд специализированных приложений, которые помогут достать пароль и сохранить его в выбранном месте. Большинство разработчиков сосредоточены на создании простых и эффективных утилит, способных извлекать информацию из базы данных и перемещать в указанный файл. К самым популярным можно отнести:
KeePassDroid;
Password Manager;
Last pass;
По принципу работы описанные программы представляют собой блокнот, в который помещаются все используемые пароли для автоматического входа. В любой момент владелец может активировать утилиту и проверить целостность данных. Конечно, стоит заметить что использование подобных сервисов не назовешь безопасным, поэтому для них придется устанавливать собственный код защиты.
После ознакомления со способом создания хранилища следует разобраться в том, как заполучить сохраненные пароли без применения сторонних сервисов.
Сохраненные пароли в браузере
Ознакомление с материалом будет рассматриваться на примере работы браузера Google Chrome.Чтобы запустить автоматическое сохранение информации, следует перейти в главные настройки обозревателя и отыскать раздел с сохранением паролей. В соответствующем поле активировать кнопку, после чего станет доступным хранение информации в системе браузера.
Рассмотрев внимательно данный раздел, можно найти специальный список, в котором содержатся пароли от часто посещаемых сайтов. Чтобы удалить ненужный пароль, следует нажать на клавишу с названием сайта
Такой вариант подходит в тех случаях, когда для ресурса случайным образом сохраняется неправильный пароль или в мерах предосторожности от случайных взломов

Рассмотреть непосредственно сам пароль не получится на смартфоне через браузер, но для этого существует специальный сервис passwords.google.com. В первую очередь потребуется пройти авторизацию на этой страничке, используя логин и пароль от почты Google+. После проведения процедуры пользователю откроется содержимое секретного кода.
Конечно, узнать зашифрованный код можно с помощью вышеперечисленных приложений, которые находятся в Play Market, однако метод браузера более простой и эффективный.
От ВК, Одноклассников, почты
Чтобы успешно просмотреть содержимое пароля от социальных сетей или почты, достаточно воспользоваться стандартными инструментами современных браузеров. Для этого потребуется выделить пароль и с помощью правой кнопки мыши нажать на команду «Просмотреть код элемента». Аналогичную операцию можно провести, используя комбинацию F12/Ctrl+B. После этого перед пользователем откроется набор инструментов, с помощью которых можно просмотреть код.
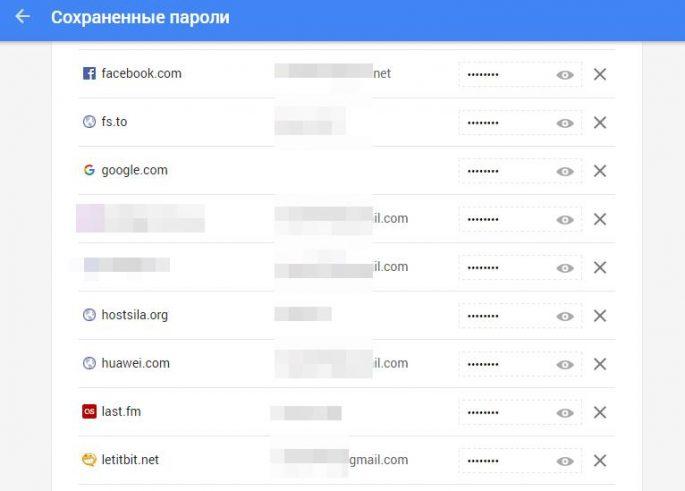
Есть еще несколько простых методов для вскрытия содержимого пароля. Для этого можно использовать браузер Mozilla FireFox, так как данный обозреватель более быстрый и простой в управлении по сравнению с Хромом. Пользователю понадобится зайти в настройки инструментов, после чего оттыкать блок защиты. В появившемся окне откроется вкладка с сохранением паролей, напротив которой необходимо поставить галочку. Если операция проведена успешно, тогда ранее введенные пароли от социальных сетей станут доступными.
Сведения о паролях в настройках устройства Android
Если перечисленные замечательные утилиты помогают хранить шифры, то вспомнить код доступа для Wi-Fi или от точки созданной своими руками несложно, если проследовать в пункт беспроводных сетей в общих настройках устройства. Чтобы шифр стал виден, кликнуть на изображение глаза и вместо точек появятся цифры с символами.
Напомню, тот, кто хочет извлечь всю выгоду работы с устройством на Android, должен непременно иметь аккаунт на Google – откроется доступ ко многим полезным службам и к информации об использовании паролей на устройстве.
Что делать, если этот важный код от Google аккаунта оказался забытым?
А вот что:
- Можно восстановить через указанный при регистрации страховочный адрес email.
- Указать проверочное слово.
- Ответить на специальные вопросы.
Как посмотреть пароль от Wi-Fi на Android используя «Проводник» (нужен Root)
Принцип работы приложений для просмотра паролей от Wi-Fi сводится к анализу конфигурационного файла «/data/misc/wifi/wpa_supplicant.conf» в системе Android. Поэтому вместо их использования можно напрямую просмотреть этот файл. Для доступа к системным файлам нужен файловый менеджер с ROOT-доступом и встроенным текстовым редактором. Для этой цели вполне подойдет ES Проводник.
По умолчанию ROOT-доступ в ES Проводнике отключен, активировать его можно в боковой панели меню приложения. Кстати, если Вы не знаете, установлен ли ROOT на устройстве, при попытке включить этот режим ES Проводник уведомит Вас об этом. Если ROOT в системе не установлен приложение выдаст предупреждение, а если установлен – появится запрос на разрешение предоставления ROOT-прав приложению ES Проводник, в котором нужно нажать на кнопку «ПРЕДОСТАВИТЬ».
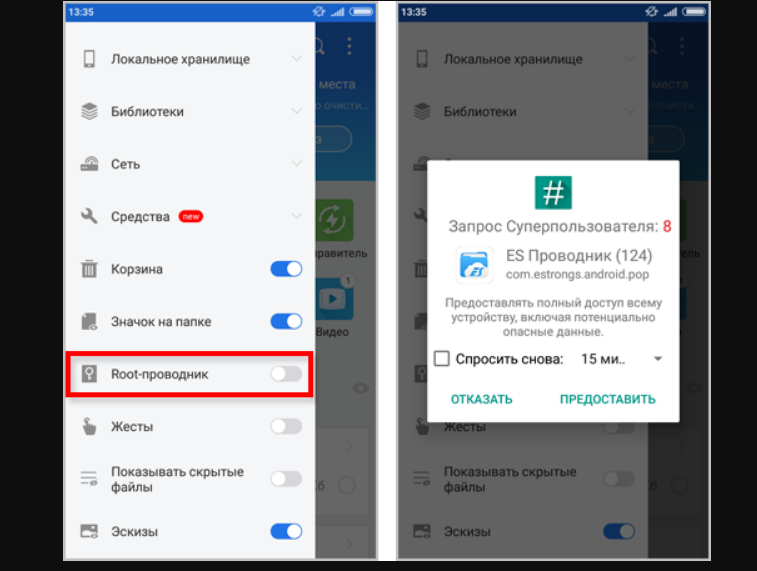
В той же боковой панели нажмите на пункт «Локальное хранилище > Устройство», перейдите в каталог «/data/misc/wifi» и найдите файл «wpa_supplicant.conf».
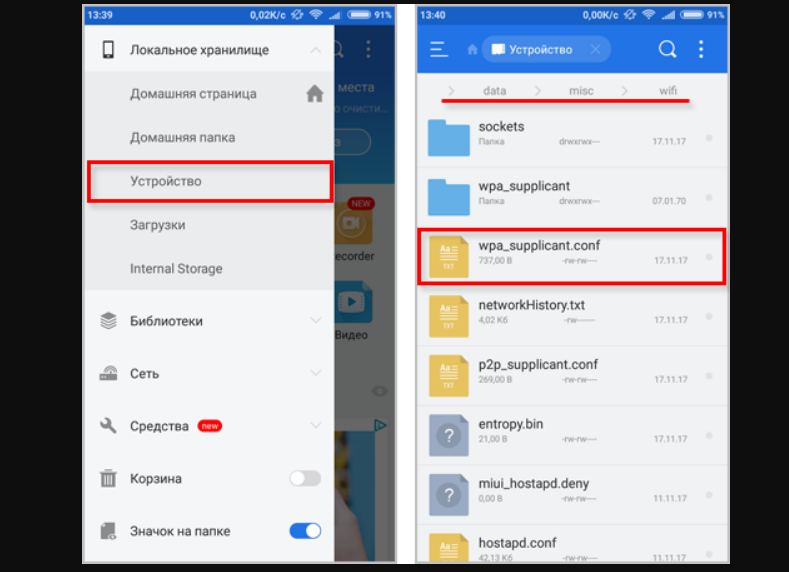
Скорее всего открыть этот файл в указанном месте не получится из-за ограничений прав доступа. Чтобы не модифицировать системный файл, нажмите и удерживайте его, пока рядом с ним не загорится зеленая галочка. Нажмите на пункт «Еще» внизу экрана и выберите из открывшегося списка пункт «Копировать в». По умолчанию приложение предложит скопировать в корень карты памяти или внешней памяти устройства (путь прописан в верху окна копирования).
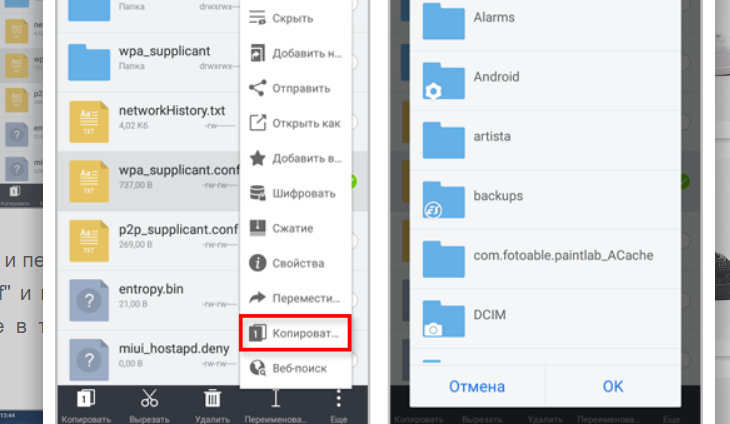
Нажмите кнопку ОК и перейдите в указанное место, тапните по копии файла «wpa_supplicant.conf» и во всплывающем окне «Выбор» выберите пункт «ES Редактор». Найдите в тексте блок для сети, к которой Вы хотите узнать пароль.
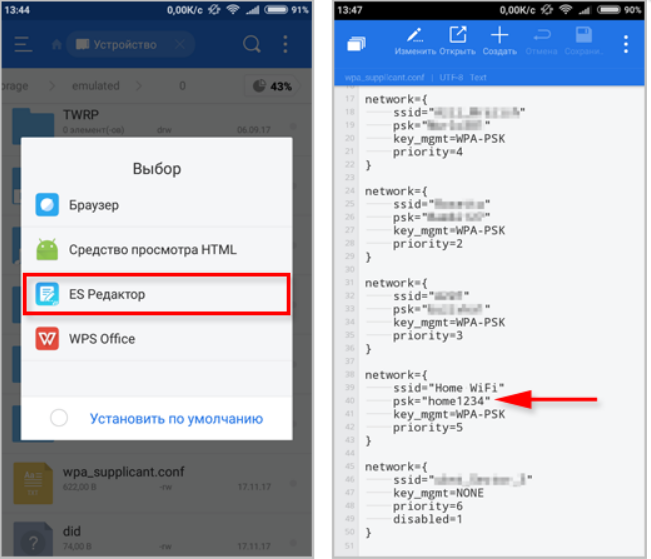
Как видно, можно узнать пароль не только до текущей, но и до раннее подключенных сетей
Восстановление пароля
При регистрации почтового ящика вы указывали номер телефона или резервный почтовый ящик.
Сначала поговорим о том, как восстановить пароль от аккаунта Gmail , если вы очень предусмотрительный пользователь, указавший при регистрации номер телефона или резервный почтовый ящик.
Отмечаем пункт «Я не помню пароль» , затем указываем адрес электронной почты в соответствующем поле.
Указываем номер телефона. Естественно, номер в прошлом нужно было прикрепить к аккаунту.
Указываем полученный по SMS код подтверждения.
Задаём новый пароль и подтверждаем его во втором поле.
Нажимаем кнопку «Проверить данные для восстановления» и указываем только что заданный новый пароль.
Помните, что с восстановлением аккаунта не нужно медлить. По прошествии продолжительного промежутка времени у вас уже не будет возможности восстановления аккаунта Gmail !
Поиск забытого пароля с помощью анализатора трафика
С помощью Wireshark (ПК)
Нам понадобится любая программа, анализирующая сетевые пакеты (сниффер). Можно воспользоваться одной из самых популярных в этом сегменте — «Wireshark». Это кроссплатформенный инструмент, работающий практически во всех ОС, включая Windows.
Программа наделена логичным и понятным интерфейсом, работает с большинством протоколов.
О самой программе и её достоинствах мы сейчас говорить не будем (кому интересно, без труда найдёт необходимую информацию в интернете). Нас же сейчас интересует возможность решить проблему с поиском пароля в «ВК». Для этого скачиваем Wireshark с официального сайта :
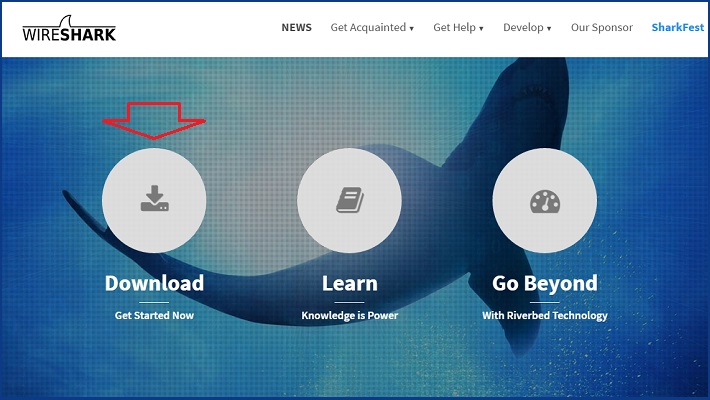
Установка в OS Windows предельно проста (next->next->next).
Подключаем свой Андроид к ПК через USB. Теперь нам нужно настроить программу на ту сеть, которую предстоит анализировать, и включить её на поиск пакетов:
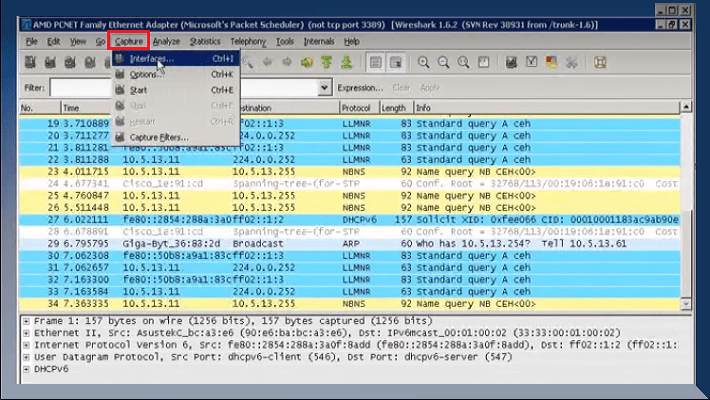
Затем со смартфона отправляем форму с паролем. После получения пакетов, выключаем Wireshark и ищем среди полученных данных ключевое слово «password», где будет показан логин и пароль.
Здесь важно сказать следующее. Работа со снифферами — это тема отдельного разговора, причём довольно объёмного
Поэтому, неподготовленному пользователю не стоит принимать этот способ, как руководство к действию. Мы же коротко рассказали о Wireshark, только для чтобы обозначить нашей аудитории существование и такой возможности для решения исследуемого вопроса.
Если же вы относите себя к продвинутым пользователям, а тем более, имели опыт работы с таким ПО, то сможете с лёгкостью решить проблему забытого пароля.
Видеоинструкция об использовании Wireshark:
С помощью Intercepter-NG (Android)
Ещё один представитель линейки снифферов, который надо будет установить на Андроид — Intercepter-NG.
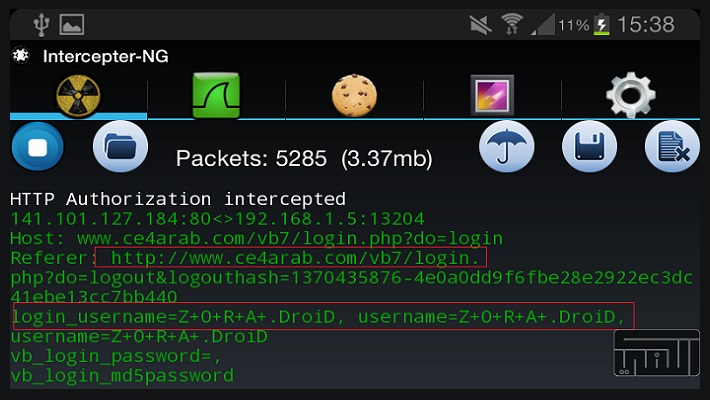
Программа является многофункциональным сетевым сниффером, портированным на OS Android
Intercepter-NG довольно успешно справляется с задачей перехвата и анализа сетевого трафика, позволяя восстанавливать файлы, которые передаются по сети, сообщения различных мессенджеров и, что важно для нас в контексте рассматриваемой проблемы, восстанавливать пароли
Мобильная версия получилась довольно облегчённой, что значительно упрощает управление. Условия, необходимые для работы:
- Версия Android 2.3.3 и выше
- Наличие
Подробнее о настройке программы и её работе, смотрим видео:
Где собственно и были найдены рассматреваемые экземпляры.
Метод 1. Просмотр с помощью файловой системы
Самый быстрый способ узнать кодовое слово – это посмотреть его с используя систему мобильного гаджета.
Обратите внимание, что выполнить этот способ можно лишь в том случае, если смартфон раньше был подключен к определенному маршрутизатору. Андроид работает по тому же принципу, что и системы Unix
Основа построения всех функций системы – это отдельные конфигурационные показатели, которые содержат в себе необходимые настройки операционной системы
Андроид работает по тому же принципу, что и системы Unix. Основа построения всех функций системы – это отдельные конфигурационные показатели, которые содержат в себе необходимые настройки операционной системы.
Все они также хранятся в определённых опциях конфигураций. Просмотреть их может любой пользователь, на телефоне которого установлены права root.
В версиях ОС без прав суперпользователя юзеры не смогут просматривать системные конфигурации. Следуйте инструкции:
- Зайдите в проводник. Рекомендуется использовать Total File Commander или ES File Explorer, так как эти программы способны отобразить все типы данных, которые есть в памяти устройства;
- В главном окне проводника выберите «Встроенная память телефона» (не SD-карту);
- Перейдите в директорию data/misc/wifi/;
- В открывшейся папке найдите wpa_supplicant.conf. В более ранних версиях ОС Андроид он может иметь названия, состоящие только из цифр, поэтому просто откройте несколько объектов с расширением.CONF, пока не найдете документ с нужным содержимым.
Откройте найденный файл. Его содержимое появится в консоли будет выглядеть следующим образом:
В нем файле хранится имя сети и все необходимые для соединения параметры.
В строке «PSK» указано значение пароля. В этом случае, кодовым словом для соединения с Wi-Fi сетью WLAN_P6 будет «abcdoorioo».
В нем будут указаны параметры для всех когда-либо подключённых к телефону маршрутизаторов.
Сведения о паролях в настройках устройства Android
Если перечисленные замечательные утилиты помогают хранить шифры, то вспомнить код доступа для Wi-Fi или от точки созданной своими руками несложно, если проследовать в пункт беспроводных сетей в общих настройках устройства. Чтобы шифр стал виден, кликнуть на изображение глаза и вместо точек появятся цифры с символами.
Напомню, тот, кто хочет извлечь всю выгоду работы с устройством на Android, должен непременно иметь аккаунт на Google – откроется доступ ко многим полезным службам и к информации об использовании паролей на устройстве.
Что делать, если этот важный код от Google аккаунта оказался забытым?
А вот что:
- Можно восстановить через указанный при регистрации страховочный адрес email.
- Указать проверочное слово.
- Ответить на специальные вопросы.
Достаточно простого тепловизора
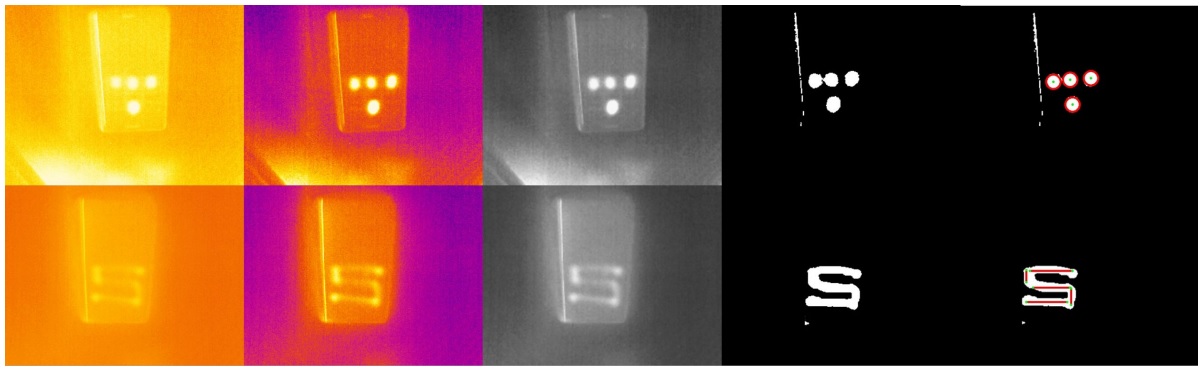
Вы ввели пароль, затем просто убрали смартфон. Ученые из Штутгартского университета совместно с коллегами из Мюнхенского университета Людвига-Максимилиана доказали, что это небезопасно.
Вооружившись компактным тепловизором, ученые смогли считать введенный пароль с экрана смартфона. Через 15 секунд после ввода, PIN-код из четырех цифр распознавался в 90% случаев. А графический ключ получалось угадать почти всегда даже через 30 секунд.
Если спрятать тепловизор в рукаве или замаскировать его под игрушку, никто и не подумает, что проходивший мимо смартфона человек считал код.
Защититься ученые предложили случайными свайпами по экрану (b). Среди аппаратных способов – повышение яркости дисплея на несколько секунд (a) или резкий рост нагрузки на процессор (c). В тепловизоре такое выглядит следующим образом:
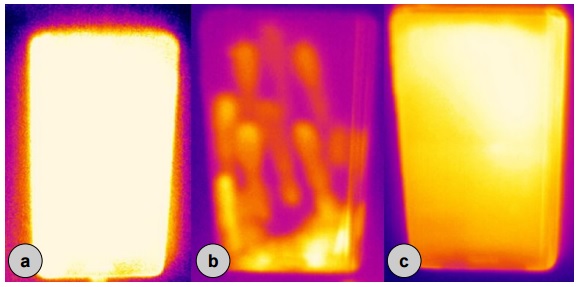
Метод 3. Использование сторонних программ
Посмотреть конфигурацию отдельных сетей можно используя сторонние программы.
Они позволяют не искать системные файлы самостоятельно. Вся нужная информация о нем будет представлена в приложении и удобно оформлена в форме таблицы.
WiFi Key Recovery — одна из таких утилит. В главном окне приложения отображается информация об имени производителя смартфона и точное время последнего обновления конфигурационных файлов.
Утилита открывает информацию о Wi-Fi автоматически. Пользователь может найти конкретное подключение с помощью текстового поля для поиска.
Достаточно просто ввести имя необходимой сети, чтобы она поднялась на первое место в списке подключений.
Каждое подключение разделено на отдельные блоки, каждый из которых имеет следующие параметры:
-
SSID
– имя используемого ранее маршрутизатора; -
PSK
– искомая строка пароля; -
KEY MGMT
– наименование типа шифрования, которое используется в конкретной сети.
Просмотр ключа от Wi-Fi на Андроид позволит вам быстро узнать информацию для входа в сеть маршрутизатора.
Таким образом, вы сможете подключить другие гаджеты, не используя для просмотра ключа компьютер.
Тематические видеоролики:
Где хранятся пароли в телефонах на базе
Android
?
Почти каждый обладатель аккаунта в социальной
сети или известной всем электронной почты, забывал свой пароль. В большинстве
случаев узнать забытый пароль достаточно просто, так как многие социальные сети
предлагают возможность восстановления пароля при помощи отправки моментального
сообщения на абонентский номер или почту, указанных при регистрации. Некоторые
сайты, такие как
mail
.
ru
, предлагают восстановить пароль при помощи кодового вопроса, ответ на
который пользователь указывал при регистрации.
Но нередко бываю случаи, когда восстановление
пароля кажется невозможным. Это случается при утере таких данных, как адрес
электронной почты и номера телефона. Например, пользователь забыл свой пароль
от аккаунта «Вконтакте», но не может отправить код сообщением, так как номер
уже привязан к другой странице, а почтовый аккаунт уже давно заброшен. В таком
случае, приходиться заполнять большую анкету на восстановление начиная с
указания паспортных данных вплоть до отправки фотографии монитора с заполненной
страницей (чтобы доказать, что вы не являетесь роботом).
Но, как оказалось, обладателем телефонов
Android
,
восстановить пароль гораздо легче, если знать где происходит в андроид хранение паролей . Для этого достаточно следовать нижеуказанной инструкции.
Как проверить пароль на Android
- Перейдите в «Настройки» и откройте раздел Google;
- В открывшемся окне выберите «Автозаполнение» — «Автозаполнение от Google»;
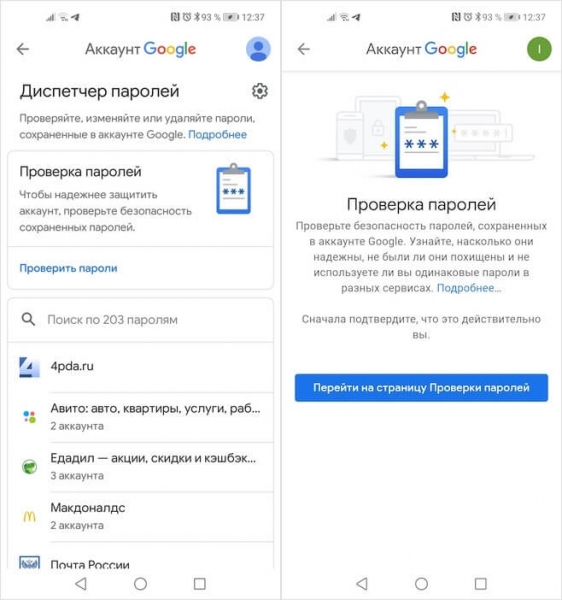
Не пренебрегайте проведением проверки паролей
Здесь откройте вкладку «Пароли» — «Проверить пароли»;
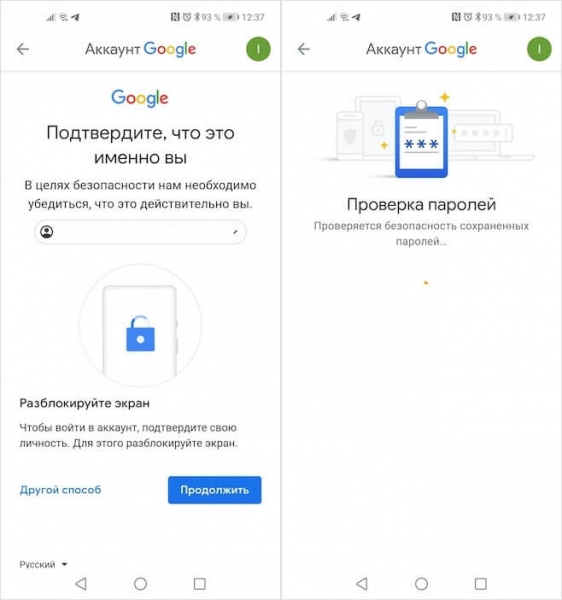
Google определяет повторяющиеся, взломанные и слишком простые пароли
- Перейдите на страницу проверки паролей и авторизуйтесь по отпечатку пальца;
- Дождитесь окончания проверки и при необходимости внесите изменения.
Как на Huawei скачать любые приложения и даже Google Play. Официальный способ
На самом деле у Google очень продвинутая система проверки паролей, которая задействует базу данных Have I Been Pwnd и какие-то свои алгоритмы, которые выявляют факты взлома или несанкционированного доступа к учётной записи. Если Google удалось обнаружить у вас взломанный аккаунт, а вы по-прежнему продолжаете им пользоваться, перейдите на сайт этого сервиса и сбросьте пароль, а потом замените его на новый, более сложный. То же самое рекомендуется сделать с повторяющимися комбинациями, которые, откровенно говоря, являются первым шагом на пути к взлому.
Почему телефон плохо ловит W-Fi и как это изменить
Ведь если вы везде используете один и тот же пароль, злоумышленникам будет заметно проще захватить контроль над всеми вашими аккаунтами. Он сможет взломать только один, а потом методом подбора применить его к остальным вашим учётным записям. У меня, к моему стыду, повторяющихся паролей оказалось так много, что я даже постеснялся их показывать и сразу после написания сего опуса взялся за собственноручный аудит учётных записей, чтобы предотвратить вероятность их взлома посторонними. Да и нехорошо это, когда на экране появляются предупреждения о том, что ты что-то делаешь не так.
Без личных данных
Довольно часто пользователи не указывают личные данные в своих профилях. И поэтому процедура входа в «Гугл» почту будет немного затруднена.
Нужен аккаунт «Гугл»? Забыл пароль входа, а телефон не был прикреплен к используемому ящику? Не стоит отчаиваться. Ведь шанс на успешных вход в систему все еще есть.
Придется ответить на ряд вопросов, которые помогут установить личность гражданина. В целом, если человек забыл пароль от «Гугл» аккаунта, ему придется действовать следующим образом:
После подтверждения операции можно будет без проблем войти в «Гугл» аккаунт. Если забыл пароль от профиля, а также в анкете нет привязанного мобильного телефона, данная инструкция поможет не потерять почту.
Как подобрать цифровой пароль к телефону
Варианты подбора цифровых паролей на телефоне:
- Если необходимо получить доступ к телефону старой модели, можно использовать специальный калькулятор, который, с учетом введенных данных об устройстве, сгенерирует универсальные коды. Вводя коды, можно обойти пользовательский пароль.
- Для новых моделей телефонов, обойти цифровой пароль можно при помощи команды возврата к заводским настройкам. Такие команды могут отличаться в зависимости от производителя телефона и его модели.
Некоторые телефоны сбрасывают настройки через специальное сервисное меню. Например, через одновременное нажатие клавиши громкости вниз и питания. Появится меню «reset», через которое настройки установятся по молчанию.
Как отыскать пароли силами браузера
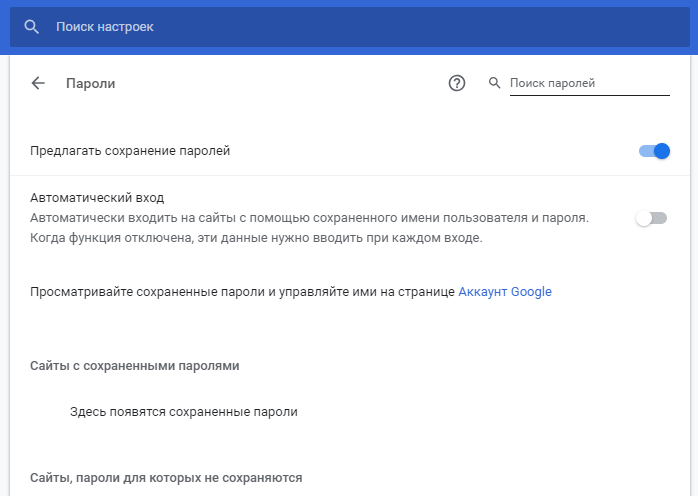
Это несложно сделать в Google Chrome, если найти пункт «Пароли и формы», который находится в расширенных настройках.
Нажав на маленький значок справа, можно попасть в подпункт с настройками сохранения паролей. Весь список когда-либо введённых кодов здесь предстанет. Причём если работает синхронизация, будет виден перечень шифров, вводимых на всех устройствах. Всё это можно будет увидеть, если на смартфоне была активирована услуга сохранения кодов.
Появится возможность навести порядок в этом сборище паролей, среди которых могут попадаться и давно не используемые – их можно будет удалить. Чтобы убедиться в правильно выбранном коде, можно при помощи нажатия на значок глаза посмотреть зашифрованный код.
Как и где посмотреть ключ без рут-прав
Ранее была прописана общая инструкция по просмотру ключа к вай-фай на телефоне. Однако более конкретные шаги необходимо проделать в зависимости от модели телефона.
Xiaomi
Чтобы просмотреть код вай-фай на телефоне Сяоми, необходимо:
- Перейти в папку с настройками.
- Нажать на кнопку wi-fi.
- Найти нужную точку доступа и кликнуть на нее.

Потом на экране всплывет окно с QR-кодом, который содержит пароль. Его нужно отсканировать при помощи специального QR-дешифратора, предварительно установленного на смартфон. Вот как это работает:

А далее сделать так, как показано на фото:

После нажатия кнопки, на которую указывает стрелка, телефон автоматически подключится к сети.
Honor
Разницы в поиске ключа беспроводной сети с ранее описанным принципом в принципе нет. Опять-таки, нужно зайти в «Настройки», выбрать графу Wi-fi и открыть ее:

Снова необходимо воспользоваться возможностями QR-дешифратора, чтобы подключиться к сети.
Huawei
Принцип подключения телефона Хуавей к беспроводной сети, шифр которой неизвестен, такой же, как и при использовании телефона Хонор. Однако, если речь идет о том, чтобы раздать интернет другому пользователю, а пароля вы не помните, возникает необходимость в поиске графы, где он прописан.
Итак, снова нажимаем кнопку «Настройки». Переходим в пункт меню «Беспроводные сети»:
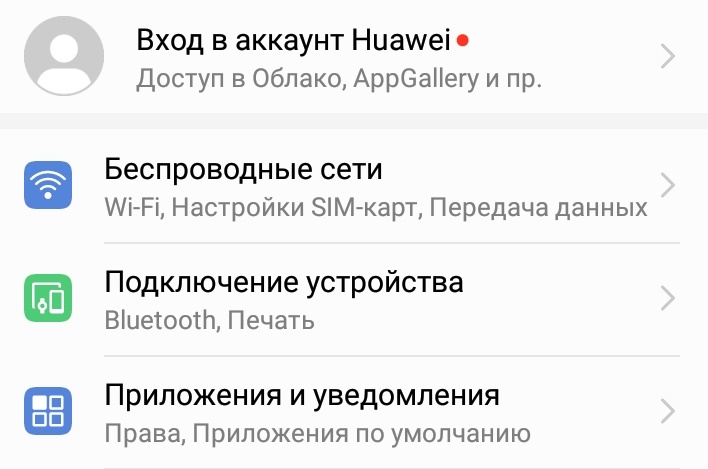
Далее нажимаем кнопку WiFi:
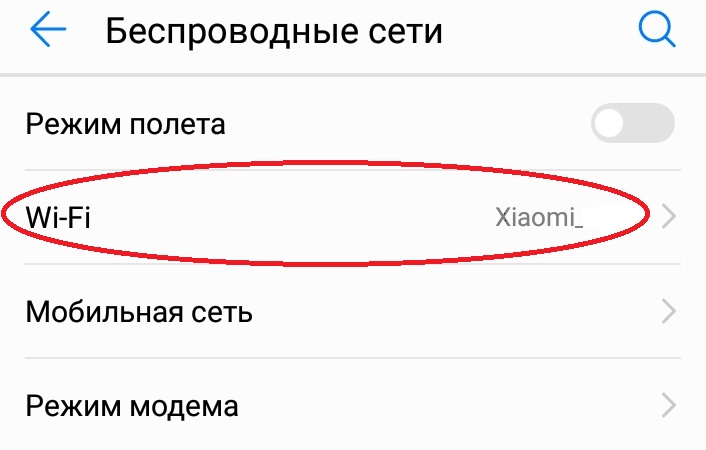
Потом нажимаем «Режим модема»:
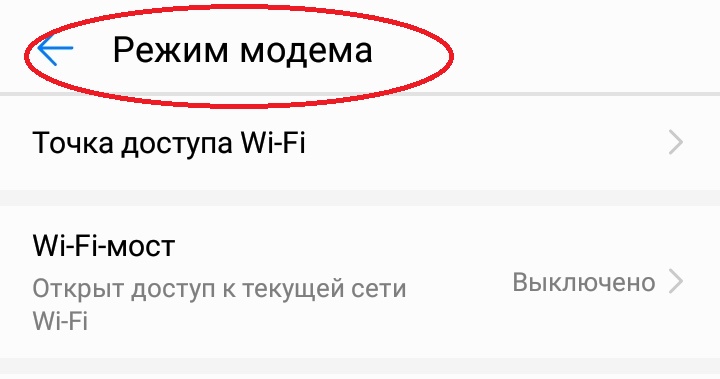
Затем переходим в папку «Wi-Fi мост» и в его настройки:
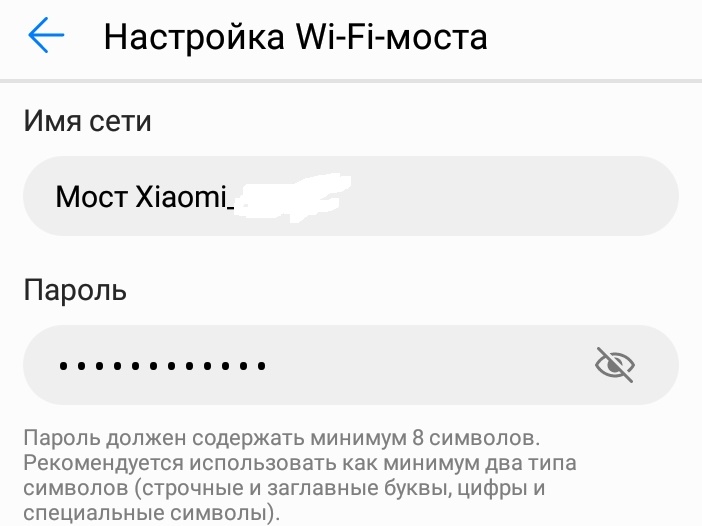
В самом конце перейдите в «Настройки Wi-Fi моста» – перед вами появится окошко с паролем. Чтобы его просмотреть, нажмите на перечеркнутый глаз. Введя нужную комбинацию, человек, который хочет подключиться к вай-фай вашего телефона, может это беспрепятственно сделать.
Samsung Galaxy
Как и во всех предыдущих случаях, нужно открыть папку с настройками. Выбрать «Вай-Фай», затем – «Подключения».
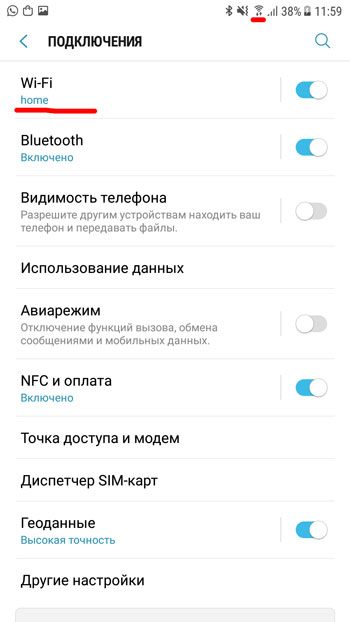
После этого необходимо отыскать в списке доступных сетей нужную позицию. Подключение к ней осуществляется также через сканер QR-кода. Это занимает меньше 5 минут.
Распространенные вопросы
Как узнать пароль от вай-фая на телефоне от чужой сети? Для этого используются такие же методы, как и для просмотра ключей к общественным беспроводным сетям
Но важно помнить о незаконности таких действий. Как посмотреть, кто подключен к моему Wi-Fi-роутеру? Необходимо зайти в веб-интерфейс настроек роутера
Сделать это можно не только с компьютера, но и планшета или смартфона. А вот далее задача усложняется, поскольку точные действия зависят от марки вашего устройства. Например, чтобы узнать, кто еще подключен к вашему роутеру D-Link, необходимо перейти в пункт «Расширенные настройки», далее – «Статус», затем отыскать кнопку «Клиенты». Нажав на нее, вы переходите на страницу, где отображены все устройства, подключенные к вашему роутеру.
Узнать пароль от вай-фай несложно, но помните о том, что взлом чужого девайса – это преступление, которое строго карается законом. Поэтому лучше не рисковать, и не использовать сомнительные способы добывания конфиденциальной информации.
Как защититься от таких хардкорных методов
1. Не оставляйте смартфон лежать экраном вверх. Тогда ни тепловизор, ни фото отпечатков на экране вам не страшны.
2. Не вводите пароли в публичных Wi-Fi-сетях. Пользование надежным платным VPN снижает риск, но полностью взлом не исключает.
3. Когда вводите пароли в приложениях, не включайте функцию их отображения. Иначе пароль могут быстро сфотографировать, либо вирус сделает скриншот.
4. Прикрывайте рукой экран, когда вводите графический ключ. Желательно устанавливать ключ, начинающийся не от угла дисплея. А лучше выбирайте смартфоны со сканером отпечатка или другим способом биометрической идентификации – так надёжнее.
5. Не вводите пароли и PIN-коды рукой, на которой носите смарт-часы или фитнес-трекер. Тут всё понятно.

iPhones.ru
Злоумышленники могут украсть ваши пароли у всех на виду.
Движения фитнес-трекера или умных часов тоже «сдают» пароль

Если хакер установит специальный сканер рядом с вашим рабочим местом, банкоматом или терминалом, он сможет получить пароль или PIN-код, отследив движение ваших рук по фитнес-трекеру или смарт-часам.
Эксперимент провели сотрудники Технологического института Стивенса и Бингемтонского университета (США). Они разработали сканер, отслеживающий электромагнитное излучение от датчиков в смарт-часах и трекерах. Данные со сканера передавали по Bluetooth.
Результаты сканирования обрабатывали в приложении, которое определяет до 5 тыс. ключевых движений. Для создания алгоритма задействовали двух десятков пользователей, две модели умных часов и фитнес-браслет со стандартным девятиосным акселерометром.
С первой попытки пароль распознавался в 80% случаев, со второй (если пользователь два раза вводит одну и ту же комбинацию) – в 90%. Чем больше сенсоров в носимом устройстве (гироскопов, магнитометров, акселерометров), тем выше точность. Положение руки на неё не влияет.
Как поделиться подключенным паролем через QR-код?
Вы пользуетесь смартфоном с современной версией Android? Отлично, тогда поделиться паролем от подключенной сети Wi-Fi с другим человек можно без установки дополнительных приложений, а главное – полностью без root-прав. Все действия будут выполняться через настройки смартфона, так что давайте переходить к инструкциям для разных устройств.
На Xiaomi
Итак, на телефоне Xiaomi нужная вкладка расположена на главной странице настроек
Но мы всё равно рекомендуем обратить внимание на пошаговую инструкцию:
- Открываем настройки и переходим в раздел «Wi-Fi».
- Нажимаем по названию подключенной сети.
- В появившемся окне видим заветный QR-код.
Другому человеку остается запустить на своем смартфоне сканер, навести камеру на код, а после отсканировать его. Подключение к выбранной точке доступа Wi-Fi будет выполнено автоматически.
На Samsung Galaxy
Владельцы смартфонов Samsung также могут использовать удобную опцию. В этом случае порядок действий отличается незначительно, но если возникли неизвестные проблемы, то воспользуйтесь подробным руководством:
- Заходим в настройки и открываем вкладку «Подключения».
- Нажимаем по пункту «Wi-Fi».
- Кликаем по подключенной сети для появления QR-кода на экране.
Однако на старых моделях телефонов может отсутствовать возможность просмотра QR-кода через настройки. Что же делать в этом случае, неужели не получится поделиться интернетом? А вот и нет, вы можете использовать специальный сайт или приложение для генерации кода подключения.
Вам потребуется в специальное поле ввести название точки доступа (SSID), пароль и тип шифрования. Далее нажимаем на кнопку «Показать Штрих» и скачиваем созданный QR-код. Вы даже можете его распечатать, чтобы потом использовать для быстрого присоединения к интернету.
Кстати, о подключении принтера к телефону рассказывается здесь.
На Huawei (Honor)
Пользуетесь телефоном от производителя Huawei или Honor? Тогда вы тоже можете создать QR-код для подключения к интернету. Сделать всё правильно поможет пошаговая инструкция:
- Открываем настройки.
- Переходим в раздел «Беспроводные сети».
- Нажимаем по пункту «Wi-Fi».
- Находим подключенную сеть и кликаем по её названию.
- На экране появляется QR-код.
Полученный код нельзя сохранить на телефоне в формате изображения. Но вы можете сделать скриншот экрана.
Анализ трафика приложением WireShark
Достаточно эффективный сетевой анализатор WireShark, который надо установить на ПК (желательно с Windows), поможет выявить нужную информацию. Пользоваться ею несложно, поддерживает функционал с множеством разных протоколов. Этот очень известный инструмент функционирует на многих платформах.
После установки приложения на компьютер, подсоединить смартфон к системному блоку посредством USB. Далее правильно настроить программу и ввести адрес сайта для проведения анализа. По окончании анализа результат предстанет в виде готового текста, в котором останется найти надпись «Password», после клика на ней можно будет увидеть искомый пароль.
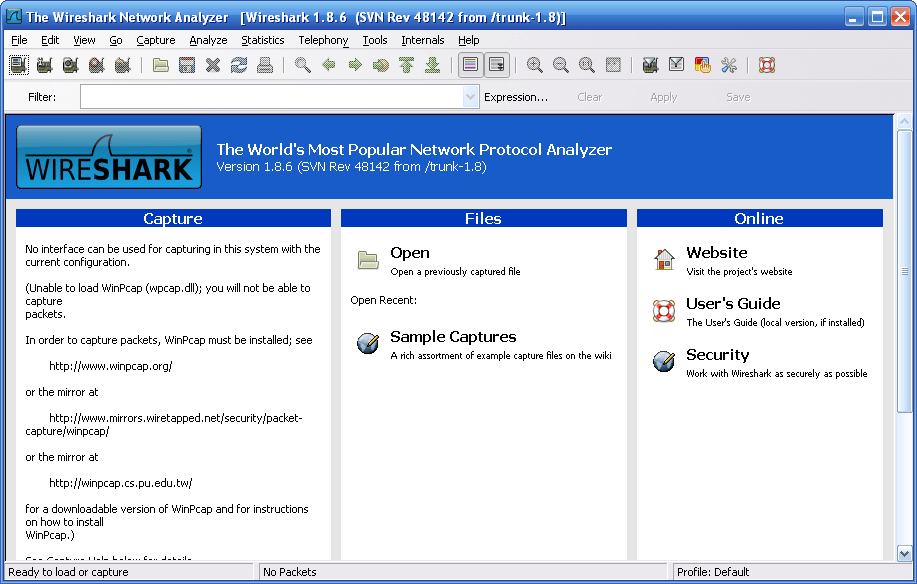
1Password
Price: Free +
Пользователи 1Password отмечают в качестве важных преимуществ программы простоту ее применения и весьма дружелюбный и приятный интерфейс. Однако этим плюсы программы для запоминания паролей, вводимых на компьютере,1Password не исчерпываются – есть и другие:
- Кроссплатформенность . Программа работает на Windows, Mac OS, Android, iOS, а также встраивается в самые популярные браузеры вроде Opera и Firefox. Впрочем, такая широкая интегрируемость – скорее норма для менеджеров паролей, нежели отличительная черта.
- Синхронизация . ЧерезDropbox иiCloud можно открыть доступ к хранилищу паролей посторонним пользователям.
- Надежность . База данных защищена шифром AES-128, принятым в качестве стандарта Правительством США. Утечка данных предупреждается встроеннымкейлогером – устройством, регистрирующим действия пользователя.
- Генерация паролей. При необходимости создать новый пароль программа для генерации паролей не просто выдает случайный набор цифр и букв, а формирует сочетание, соответствующее параметрам, предварительно указанным пользователем. Такие параметры – количество символов, наличие цифр и даже произносимость сочетания.
- Возможность аудита безопасности. Программа проверит базу данных на наличие дублированных и слабых паролей.
1Password имеет самый высокий рейтинг среди аналогов в AppStore (4 звезды из 5), однако, и это ПО не лишено недостатков. Программа1Password довольно дорогая – владельцам iPhone ради установки полной версии придется расстаться с 5 тыс. рублей. Однако даже уплатив эти деньги, пользователь не сможет производить редактирование базы данных на мобильном устройстве.
Потерян доступ к сим-карте и почте – как восстановить кабинет
Пользователям с незаполненной упрощенной учетной записью или подтвержденным аккаунтом, но утраченным доступом к телефону и почте самостоятельно сгенерировать данные для входа не получится. На помощь приходят специалисты службы поддержки сервиса. С паспортом и страховым свидетельством придется обратиться в один из центров обслуживания или МФЦ. Узнать адрес, режим работы и телефон ближайшего к вам отделения, занимающегося восстановлением аккаунтов, можно на официальной странице портала.
- Загрузите главную страницу онлайн-сервиса www.gosuslugi.ru.
- Прокрутите ползунок вниз до предела и в блоке Поддержка и помощь найдите ссылку Центры обслуживания.
- С помощью фильтра оставьте на карте только те офисы, где возможно восстановить доступ к аккаунту.
- Наведите курсор на ближайший к вам офис и ознакомьтесь с режимом работы.
- Приходите в отделение в рабочее время с паспортом и СНИЛС. Захватите действующую сим-карту, чтобы привязать её к профилю.
Отдельные пользователи испытывают сложности со входом на портал. Они не помнят свой логин и пароль, не в силах отыскать авторизационные данные в собственной памяти. Инструкции в статье помогут вспомнить логин и пароль для входа в личный кабинет Госуслуги.
С логином все просто – он представлен тремя вариантами:
- Номер мобильного телефона – самый простой вариант.
- Почта – укажите в форме входа адрес электронной почты.
- СНИЛС – номер страхового свидетельства Пенсионного фонда.
Поменялся номер телефона? Войдите под старым номером и поменяйте его в меню Личный кабинет – Настройки и безопасность. То же самое относится к ящику электронной почты.
Не знаете номер телефона или он сменился? Войдите в личный кабинет Госуслуги по номеру СНИЛС. Номер этого документа никогда не изменяется, даже при выдаче дубликата. Найдите СНИЛС и войдите в учетную запись.
Как узнать пароль от чужого телефона с помощью приложений
В топ лучших приложений для разблокировки чужого телефона входят:
- Tenorshare 4uKey for Android
- iSkysoft Toolbox
- dr.fone
- Aroma File Manager
Tenorshare 4uKey for Android — программа сочетает в себе качества оперативной работы и качественного результата. Пользователю предлагаются пошаговые действия для удаления блокировки в течение нескольких минут. Скачать программу можно с официального сайта разработчика.
Как пользоваться приложением:
- подключить телефон к компьютеру и запустить программу;
- в новом окне открыть меню и нажать кнопку «удалить»;
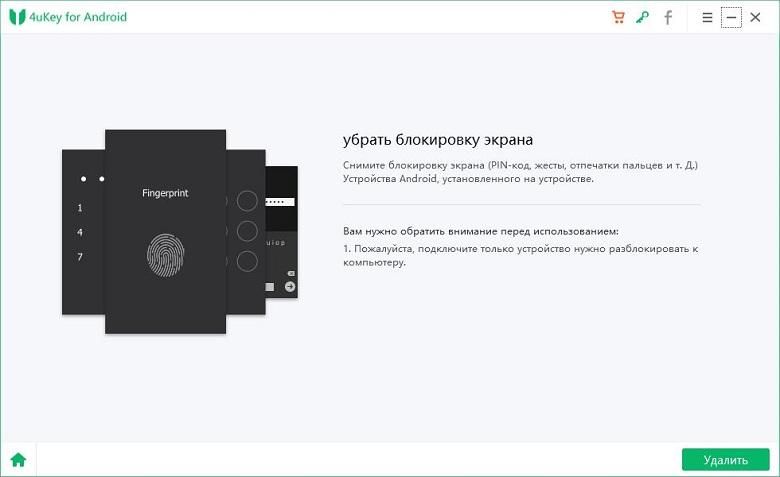
как только пройдет проверка данных, начнется удаление блокировки экрана.
По итогу работы программа сообщит о необходимости стереть все данные устройства, для этого следует нажать «ок».
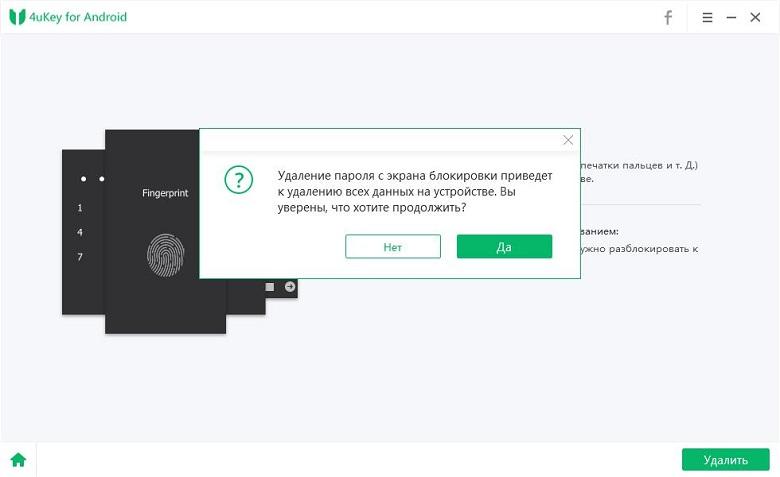
Дождавшись окончания удаления блокировки, потребуется перевести телефон в режим восстановления, с учетом подсказок, появившихся на экране компьюетра.
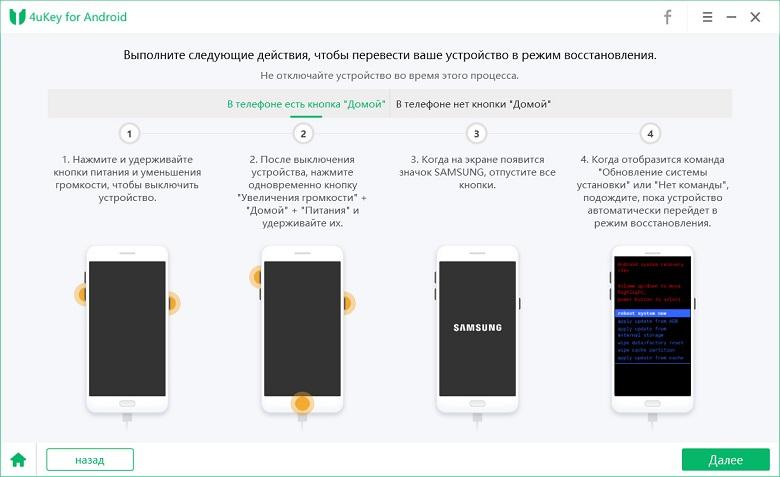
Завершающим шагом будет нажатие кнопки «далее», чтобы выполнить действия, рекомендуемые программой, с целью восстановления заводских настроек.
ISkysoft Toolbox
Для использования программы ISkysoft Toolbox необходимо подключить телефон к компьютеру и следовать инструкции:
- из предложенного списка моделей выбрать необходимый и нажать «далее»;
- запустить процесс удаления блокировки при помощи раздела «старт».
Необходимо дождаться завершения процедуры, после ограничения смартфона будут удалены.
Dr.fone
Dr.fone — отличается оперативной работой, но поддерживает не все телефоны и подходит для брендов
Как воспользоваться программой:
- запустить на компьютере программы и выбрать в меню опцию «разблокировать»;
- подключить мобильное устройство и нажать кнопку «пуск»;
- в появившемся новом окошке выбрать нужную модель смартфона и нажать «далее»;
- ввести вручную слово «подтвердить», тем самым, подтверждая выбранные данные и нажать на соответствующую кнопку;
- согласно указаниям, показываемым в программе, перевести мобильный в режим загрузки, которая начнется автоматически;
- дождаться завершения процесса.
Как только загрузятся необходимые файлы, программа удалит блокировку экрана. — Программа проста в использовании, но не имеет русскоязычной поддержки
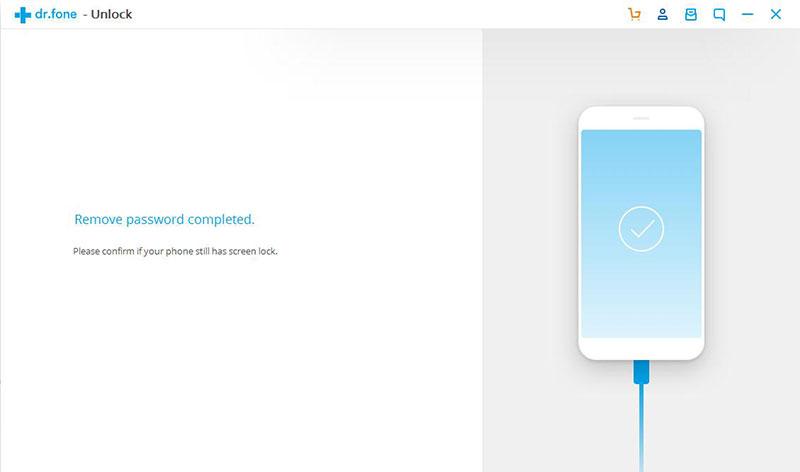
Aroma File Manager
Aroma File Manager — программа подходить для смартфонов с картой памяти SD и на первый взгляд может показаться не простой в использовании. Главная задача программы заключается в открытии пути к системным папкам, но может сыграть и сопутствующую роль, в части использования для разблокировки экрана.
Как работать с программой:
- загрузить сервис через компьютер на карту памяти телефона;
- вставить карту обратно в мобильное устройство;
- перевести устройство в режим восстановления, использую комбинацию кнопок, согласно конкретной модели телефона;
- в режиме восстановления выбрать опцию «Install zip — «Install zip from sdcard» -«Choose zip from sdcard»;
- перейти в архивную папку с программой и выбрать ее;
- после запуска программы нужно перейти в раздел «/data/system» и удалить файлы «getekeeper.password.key» и «getekeeper.pattern.key» (для модели Android 5 или выше).
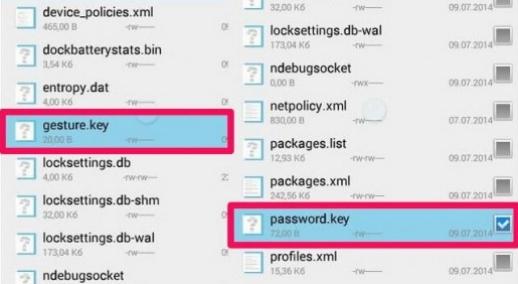
После совершения всех действий, нужно перезагрузить телефон и блокировка экрана будет снята.
Воспользоваться данными программами можно в том случае, если телефон будет находится в открытом доступе, так как процесс занимает определенное время.
Защита данных на Андроиде
Существует модели с цифровой, биометрической и графической системой защиты. После установки подобной защиты никто не сможет овладеть информацией, которая находится в охраняемом смартфоне. Благодаря этому пользователь может посещать различные сайты и социальные сети с помощью автоматического входа.

Второй ступенью защиты считается вход в любую социальную сеть, который можно выставить с помощью автоматической авторизации. Браузер запоминает введенные данные, и каждый раз при входе самостоятельно открывает учетную запись. Однако такой инструмент довольно опасный, так как пароли от сайтов хранятся в специальной базе данных телефона, поэтому при случайном взломе вся информация может быть похищена.
Последняя и самая надежная ступень защиты, использование охранной системы смартфона. Когда владелец собственного устройства не имеет прав администратора, тогда даже он не сможет извлечь из недр прибора пароль.