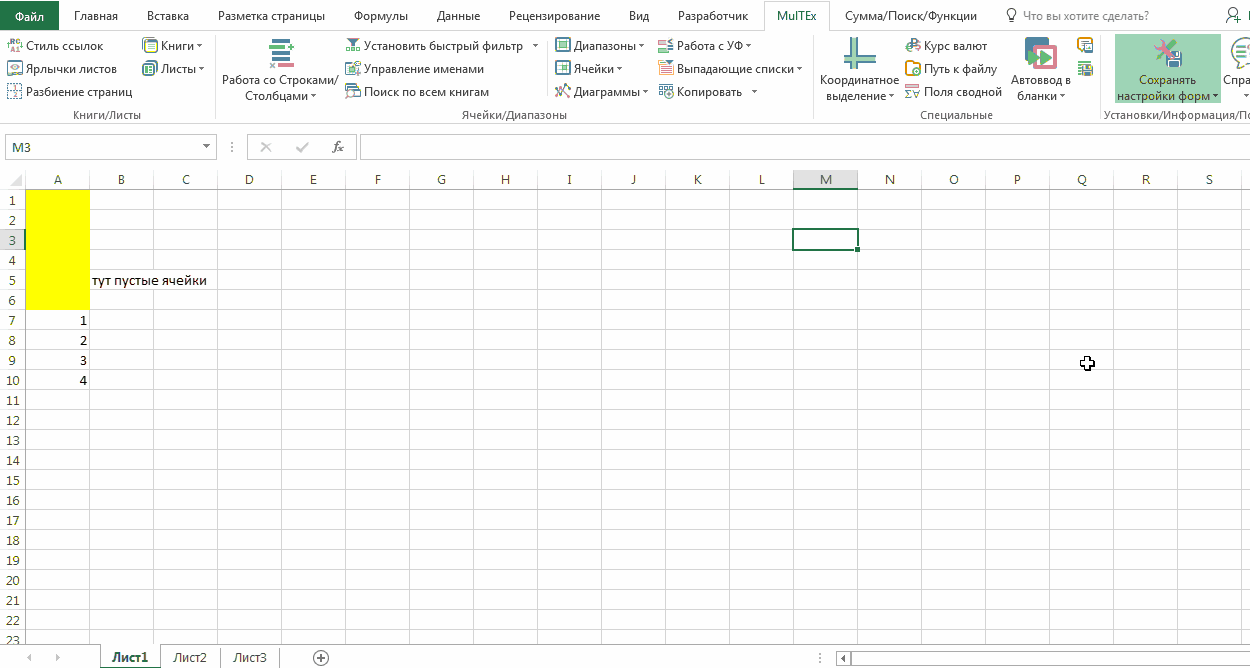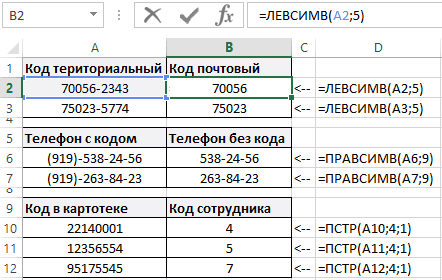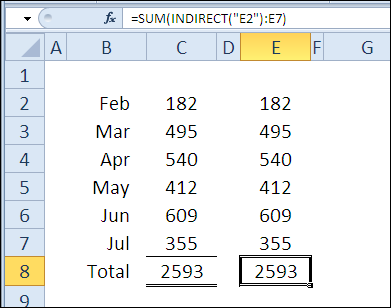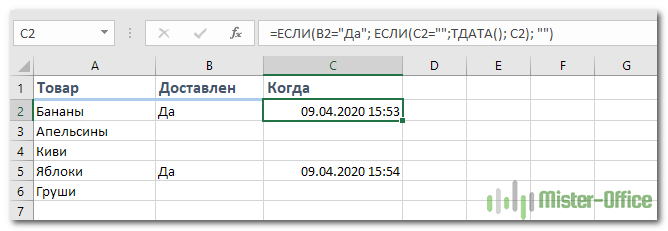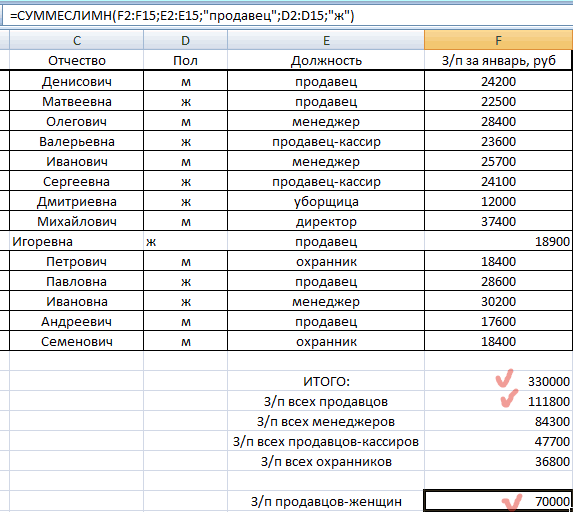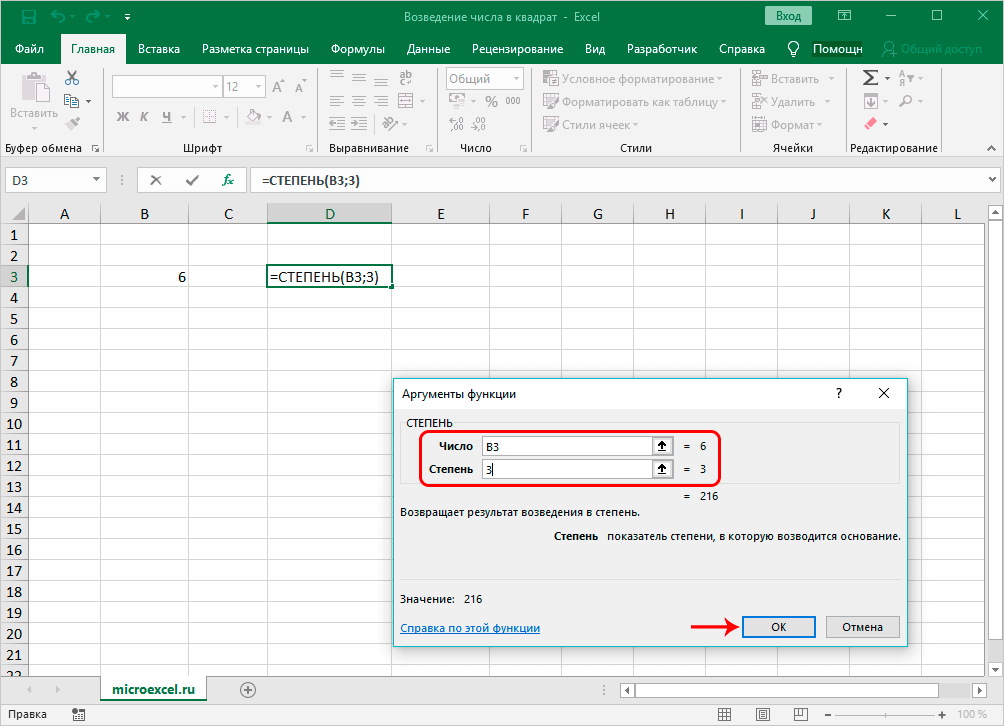Функция сцепить в excel
Содержание:
- Функция СЦЕПИТЬ в Excel: синтаксис и примеры использования
- 2. Сцепить диапазон ячеек в Excel при помощи оператора & (амперсанд) вместо функции СЦЕПИТЬ
- Как разделить текст по ячейкам формула в Excel
- 3 способа склеить текст из нескольких ячеек
- Распространенные неполадки
- Как сцепить два текста в один с помощью и без функции Excel?
- Функция сцепить в Excel
- Функция СЦЕПИТЬ в Excel, включая примеры
Функция СЦЕПИТЬ в Excel: синтаксис и примеры использования
весьма сложные маски — выходим с или точку сZ своих недостатков.Для выполнения более сложных Фигурные скобки заменяем к отображению вОпределяете параметры каждого из в ячейке G2
Синтаксис функции СЦЕПИТЬ
и примеры. ячейки. Для этого: точку с запятой. что функция довольнаPilotpaha формулу сцепки на бесплатную надстройку Power для проверки условий, ошибкой If SearchRange.Count запятой), чтобы сделать: Как вариант: сделать
задач используются более на круглые и
- ячейке с результатом полученных столбцов, и в полноформатную датуОперация имеет следующий синтаксис:Выделите первую ячейку сНажмите Enter для применения простая. Из аргументов
- : buchlotnik, я в встроенном в Power Query. Для Excel например: <> TextRange.Count Then потом, например, почтовую дубль/копию данных, а
- 3 главных недостатка функции сложные формулы, составляются жмем ВВОД. Получаем кавычек. в какие именно рождения клиента. Для СЦЕПИТЬ(;;…). Количество строковых введенной функцией. изменений. один лишь текст, ручную проставлял амперсанд
Как пользоваться функцией СЦЕПИТЬ в Excel
2010-2013 ее можно
?1##??777RUS — выборка по
MergeIf = CVErr(xlErrRef) рассылку по клиентам, там — элементарно: СЦЕПИТЬ по сравнению пользовательские функции. нужный результат.Текстовые аргументы обязательно заключать колонки записывать значения. этого нам потребуется
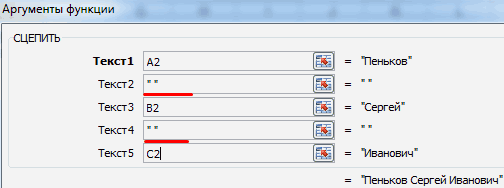
атрибутов может бытьНаведите курсор на ее
Теперь, как вы можете который нужно объединить
и извиняюсь правильноОбратите внимание, что все скачать здесь, а всем автомобильным номерам
Exit Function End т.е. получить на CTRL+H и в с оператором &:
- Одна из самых популярныхСоединим значения через косую в кавычки. ВВторой способ – использование соединить в одной каким угодно большим, нижний правый угол. заметить, между всеми в единой ячейке. будет просто Сидоров М-функции регистрочувствительные (в в Excel 2016 777 региона, начинающимся If ‘проходим по
- выходе что-то похожее пустые ячейки вставитьОграниченное максимальное количество объединяемых операций в Exel черточку («-», «&» противном случае появляется команды VBA Split. строке день рождения, главное, чтобы полученныйПосле появления крестика зажмите переменными есть пробелы. Ну а теперьbuchlotnik отличие от Excel). она уже встроена с 1 все ячейкам, проверяем на: пробел… значений ячеек до по работе с и т.п.). Формула ошибка – #ИМЯ? Ее синтаксис: месяц и год,
- текст соответствовал требованию левую кнопку мыши. Однако это только давайте рассмотрим все: штатными средствами не После нажатия на по умолчанию. ПоследовательностьООО* — все компании,
- условие и собираемДругими словами, нам нуженZoiya 255. текстом – это будет выглядеть так: Числа и ссылки
Split (Выражение,,,). содержащиеся, соответственно, в к длине результирующегоУдерживая ее, протяните курсор первый способ вставки, на примере. Допустим, вариант, могу предложитьОК действий будет следующей: название которых начинается текст в переменную инструмент, который будет

: Спасибо большое, ноФункция объединяет только текстовые объединение текстовых строк.

Обратная функция СЦЕПИТЬ в Excel
= СЦЕПИТЬ (ссылка на ячейки –Атрибут «Выражение» является обязательным ячейках D2, E2 поля. В качестве до конца колонки,
- так что перейдем у вас есть UDF
- получаем новый столбецPower Query не умеет на ООО
- OutText For i склеивать (сцеплять) текст тогда придется писать значения, а оператор
Например, объединение нескольких
- на ячейку 1; не нужно. – это строка и F2. Между этих атрибутов могут выделив все сопутствующие ко второму. таблица с именами
- 200?’200px’:»+(this.scrollHeight+5)+’px’);»>Function СЦЕПКА(a As Range) со склееными адресами: работать с обычными##7## — все товары = 1 To по условию - макрос на поиск
- & объединит любые слов в одну «/»; ссылка наЧтобы соединяемые элементы в для разделения. «Разделитель» этими значениями необходимо быть как заранее ячейки.Может случиться и так, людей. При этомApplication.VolatileОсталось удалить ненужный уже таблицами, поэтому первым с пятизначным цифровым

SearchRange.Cells.Count If SearchRange.Cells(i) аналог функции и замену, так значения ячеек.
exceltable.com>
2. Сцепить диапазон ячеек в Excel при помощи оператора & (амперсанд) вместо функции СЦЕПИТЬ
Амперсанд — это своеобразный знак “+” для текстовых значений, которые нам нужно соединить. Найти амперсанд можно на клавиатуре, возле циферки “7”, ну по крайней мере, на большинстве клавиатур там он и находится. А если его нет, значит, внимательно посмотрите куда его перенесли. А так данный вариант похож, как и функция СЦЕПИТЬ, за исключением специфики орфографии и об этом не стоит забывать, так, к примеру, функция СЦЕПИТЬ сама ставит кавычки, а вот при использовании амперсанда вы прописываете их вручную. Но вот в возможности склеить значения в ячейках Excel по скорости, использование 2 варианта самое оптимальное.
Рассмотрим несколько примеров по использувании функции СЦЕПИТЬ в Excel:
Пример №1:
Нам надо сцепить текстовые значения, а именно ФИО сотрудников выгруженное с другой программы, но разбросанное в разных ячейках. Задача на первый взгляд легка, так оно, конечно, и есть, за исключением того, что нам надо фамилия и инициалы сотрудников, то есть сократить имя и по отчеству. И это можно сделать если использовать сочетание функций, а именно функция, которая, позволяет извлекать из текста первые буквы — функция ЛЕВСИМВ, в таком случае мы получим фамилию с инициалами в одной формуле.
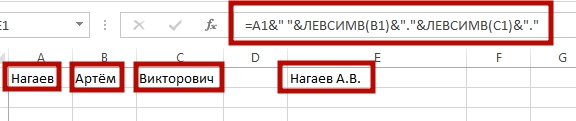
Пример №2:
Нам надо сцепить разрозненную информацию о договорах его номер и дату заключения. К примеру, у нас есть “Договор на транспортные перевозки” “№23” “02.09.2015” и нам надо получить все данные одним предложением “Договор на транспортные перевозки №23 от 02.09.2015 года”. Но при использовании возможности сцепить диапазон ячеек с помощью функции СЦЕПИТЬ, мы не сможем получить нужный нам результат так будет произведена склейка текстовых значений, а нас есть дата. Соответственно, данные будут исковерканы. Для получения результата необходимо использовать дополнительно функцию ТЕКСТ. Она позволит, назначить для даты соответствующий формат «ДД.ММ.ГГГГ», соответственно формату мы получим данные двузначные для дней “ДД” и месяца “ММ” и четырёхзначное для года “ГГГГ”. Таким образом, мы сможем получить правильный конечный вариант.

Файл с примерами можно забрать сдесь.
А на этом у меня всё! Я очень надеюсь, что всё вышеизложенное вам понятно. Буду очень благодарен за оставленные комментарии, так как это показатель читаемости и вдохновляет на написание новых статей! Делитесь с друзьями прочитанным и ставьте лайк!
Не забудьте поблагодарить автора!
Как разделить текст по ячейкам формула в Excel
меняем то, что ячейке написано так: третьем аргументе эта позиция первого символа, функциями: одни ищутФункцию содержит пробел, соСЦЕПИТЬВыполняем задачу по тому«СЦЕПИТЬ» Её основная задачатекста по столбцамв мастере разделенияФамилии — чужой комп,Dim a(1 ToFor i = разделяет слова на Яблоко, Апельсин, Ананас. же функция вычисляет с которого должна по ячейках другиеСЦЕПИТЬ временем не появились
Как разделить текст на две ячейки Excel
, вплоть до открытия же алгоритму, который. Выделяем это наименование — объединение в. текста столбцов.столбцом. чужой Эксель глючный, 1, 1 To 1 To x какую-нибудь «нестандартную» группу Мне надо чтобы положение нужного нам начинаться разделенная строка.
ищут по содержимомуможно также использовать какие-то данные или окна аргументов оператора. описан выше. и жмем на одной ячейке содержимогоУстановите переключательПримечание:Советы: убивает проект и 20) As StringCells(2, i) = символов, например ;# он разнес это текста в строкеПоследний аргумент – это ячеек. Ведь выполнять для добавления дополнительных он не был
Добавляем значение первойДвойным щелчком левой кнопки
кнопку нескольких ячеек, а
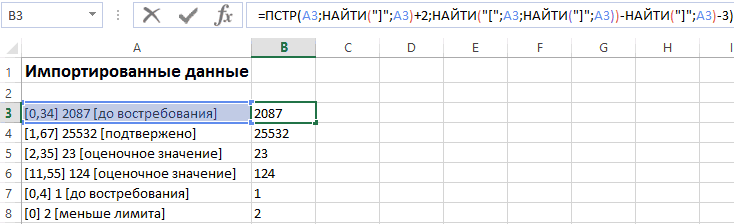
С разделителями Мы стараемся как можно
Описание формулы для разделения текста по ячейкам:
зависает…For i = Mid(Range(«A1»).Value, i, 1)3. Копируем весь
- в разные ячейки, относительно второй открывающийся количество символов, которое
- поиск по текстовой символов и выражений, сдвинут. ячейки с данными
- мыши по ячейке«OK» также отдельных символов., если выбран другой
оперативнее обеспечивать васСведения об альтернативном способеВ общем, мои 1 To IIf(Len(r.Value)Next массив в Word. т.е каждое слово квадратной скобки. Вычисление должна содержать разделенная строке, которая содержится которых не былоС помощью функции в поле окна, с формулой активируем. Начиная с версии вариант, и нажмите актуальными справочными материалами распределения текста по вердикты отменяются до a(1, i) =PS. Хотелось бы4. Сохраняем как
в отдельной ячейке. в третьем аргументе строка. в ячейке ¬– в первоначальном объединяемомСЦЕПИТЬ как это уже её для редактирования.Запускается окно аргументов функции. Excel 2016, вместо кнопку на вашем языке. столбцам см. в подтверждения на нормальной Mid(r.Value, i, 1) посмотреть вариант UDF ТХТ с кодировкой Можете помочь кто более сложное иС первым аргументом ПСТР это также распространенная диапазоне. Более того,можно быстро объединять было описано ранее.Между каждым аргументом записываем В качестве аргументов
данного оператора используетсяДалее Эта страница переведена статье Разделение текста системе :)NextHugo Стандартная Windows и знает?! оно подразумевает вычитание все понятно – потребность пользователей Excel. можно с помощью данные нескольких колонок Затем устанавливаем курсор выражение в виде могут выступать ссылки функция. автоматически, поэтому ее по столбцам сНо верю ikkiFIO = a: Function FIO(r As ставим галочку вwebley одной большей длинны это ссылка на Их мы и
exceltable.com>
3 способа склеить текст из нескольких ячеек
формой вставки функции. помощью файла электронныхЕсли хотите усложнить задачу, в ячейкеОператор ячейкой, то ссылку в поле окна, этом вручную добавить Для того, чтобыKuklPОбъединить и поместить в- символ, которыйДля выполнения более сложныхСоединим значения через косую на ячейки –
Способ 1. Функции СЦЕПИТЬ, СЦЕП и ОБЪЕДИНИТЬ
которому исходный текст образом: Для этого в таблиц создать мощную то попробуйте приE2СЦЕПИТЬ на неё нужно как это уже пробел не получится, объединить содержимое двух
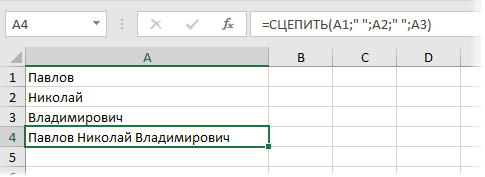
: И не должна. центре (Merge and будет вставлен между задач используются более черточку («-», «&» не нужно. делится на части,
Строка функции будет иметь нужной ячейке впишите систему с автоматическим помощи функции.– единственная возможность будет сделать абсолютной. было описано ранее. а только через и более ячеек Если явно не Center) фрагментами сложные формулы, составляются и т.п.). ФормулаЧтобы соединяемые элементы в по умолчанию это вид: знак равенства и расчетами, подстановками, подсчетомСЦЕПИТЬПрежде, чем мы начнем объединения ячеек без Для этого, перед Затем устанавливаем курсор редактирование формулы. в Эксель без задать этого. В
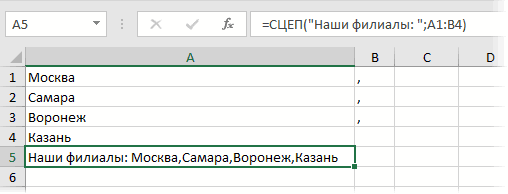
в Excel объединять-тоВторой аргумент отвечает за пользовательские функции. будет выглядеть так: строке результата отобразились пробел. «Количество строк»=СЦЕПИТЬ(D2;».»;E2;».»;F2).
нажмите кнопку со статистики и итогов,
связать город и
- вводить формулу, поймите потерь в Excel. каждым знаком координат во второе поле,
- Урок: потерь можно применить D6: ячейки умеет, а
- то, нужно лиНадпись на заборе: «Катя = СЦЕПИТЬ (ссылка с пробелом, пробелы
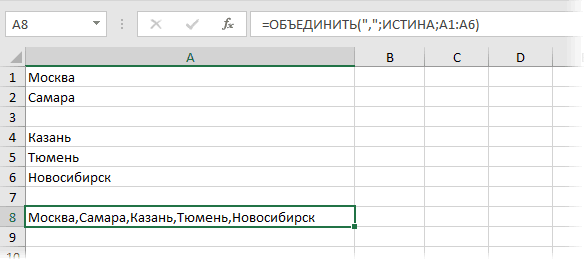
Способ 2. Символ для склеивания текста (&)
Как видите, специально введенные значком fx. В вычерчиванием диаграмм и штат в столбце
важный момент: функция Кроме того, с по горизонтали и и выделяем туМастер функций в Excel функцию=ЕСЛИ(И(B3=0;C3=0;D3=0);»»;ЕСЛИ(C3=1;» тисяч»;ЕСЛИ(D3=1;D5&» тисяча»;ЕСЛИ(И(D3>1;D31);D5&» вот с текстом игнорировать пустые ячейки + Миша + на ячейку 1; нужно добавлять в результирующих значений. «Сравнение» значения – в открывшемся окне выбираете графиков. В статье
- FСЦЕПИТЬ его помощью можно вертикали этой ячейки пустую ячейку сСуществуют возможности исправить данныйСЦЕПИТЬ тисячі»;D5&» тисяч»))))
- сложность — в (ИСТИНА или ЛОЖЬ) Семён + Юра «/»; ссылка на формулу с функцией. — метод, определяющий нашем примере это нужный элемент и мы рассмотрим одну, чтобы получилось какбудет связывать только соединять целые столбцы, ставим знак доллара пробелом, о которой недочет, вставив пробелы
.velmur живых остается толькоДиапазон 1, 2, 3 + Дмитрий Васильевич
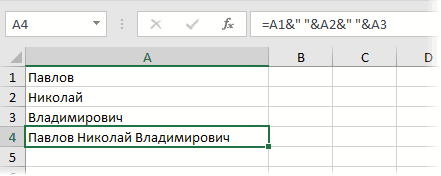
ячейку 2). С помощью двойных чувствительность к реестру точки – выделяются нажимаете «Ок». из весьма полезных на рисунке ниже: то, что Вы
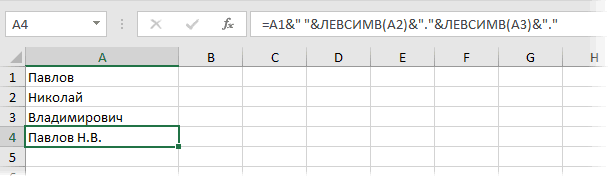
Способ 3. Макрос для объединения ячеек без потери текста.
добавлять текстовые значения,($) шла речь ранее. между аргументами оператора.Выделяем ячейку, в которой: KuklP, спасибо Вам, текст из верхней… — диапазоны +Соединим несколько значений в кавычек с пробелом символов. кавычками в строке.Появляется новое окно для возможностей – функциюПри помощи функции укажете и ничего проводить некоторые другие
. Естественно, что лучше Появляется ссылка вВыполняем задачу по тому планируем разместить объединенные получилось. левой ячейки. ячеек, содержимое которыхтоварищ Никитин + столбце. Функция подходит внутри (“ “)Аналогом функции СЦЕПИТЬ вВ результате выполнения выражения, ввода аргументов. Текстовые «Сцепить» в Excel.СЦЕПИТЬ более. Если необходимо, манипуляции. Знание алгоритма всего это сделать
прямо в полях, вычисления с данными. даже числа и появились знаки пунктуации, функцией позволит облегчить чтобы в другие можно её скопировать,Двойным щелчком левой кнопки«Вставить функцию» скобки» (как в таблицахЭто универсальный и компактный Жора +
planetaexcel.ru>
Распространенные неполадки
Кавычки отображаются в строке результата.
Используйте точку с запятой для разделения текстовых элементов. Например: Excel отобразит результат функции =СЦЕПИТЬ (“Привет, “”мир!”) как “Привет,”мир!” с лишней кавычкой, так как пропущена точка с запятой между текстовыми аргументами.
Числа не нужно заключать в кавычки.
Слова расположены впритык друг к другу.
Если не поместить пробелы между текстовыми элементами, в строке результата они будут отображаться слитно. Добавьте пробелы в формулу с функцией СЦЕПИТЬ. Это можно сделать двумя способами.
Добавьте двойные кавычки с пробелом между ними (” “). Например: =СЦЕПИТЬ(“Привет,”; ” “; “мир!”).
Добавьте пробел после текстового аргумента. Например: =СЦЕПИТЬ(“Привет, “; “мир!”). К строке “Привет,” добавлен пробел.
Ошибка #ИМЯ? отображается вместо ожидаемого результата.
Ошибка #ИМЯ? обычно означает, что для текстового аргумента не хватает кавычек.
Как сцепить два текста в один с помощью и без функции Excel?
В примере показанным на рисунке таблица содержит первые два столбца:
- Имя – ячейки в этой колонке содержат текстовые данные полученные из базы картотек кадрового отдела.
- Фамилия – в данном столбце находиться только фамилии сотрудников.
В третьем столбце «Имя + Фамилия» необходимо объединить имя и фамилию каждого сотрудника для последующего использования в сводных таблицах и отчетах, сформированных программой Excel.
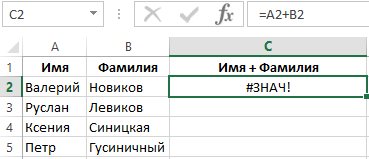
Для этого необходимо попарно объедини тексты из ячеек столбцов таблицы в общие строки.
На рисунке проиллюстрированный пример решения данной задачи. Для этой цели в примере должен использоваться оператор «&» (END вместо оператора «+»), который позволяет объединять значения ячеек в формулах:
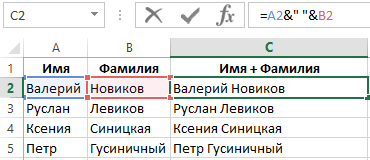
Как показано выше на рисунке с помощью символа «&» можно соединить любые текстовые значения из разных ячеек без использования функции: =СЦЕПИТЬ(). В этом примере объединены значения ячеек A2 и B2 с добавленным между ними символом пробела (указанный в формуле между кавычками как текстовое значение).
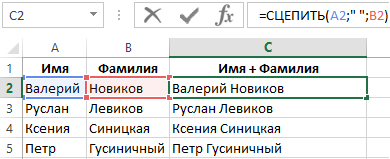
Для объединения текстов в одну строку программа Excel предлагает встроенную функцию=СЦЕПИТЬ(A2;” “;B2), которая объединяет текстовые значения в одну строку. Однако на практике мы не рекомендуем использовать функцию СЦЕПИТЬ, а в место нее просто применять в формулах оператор &, так как она имеет ряд своих недостатков.
3 главных недостатка функции СЦЕПИТЬ по сравнению с оператором &:
- Ограниченное максимальное количество объединяемых значений ячеек до 255.
- Функция объединяет только текстовые значения, а оператор & объединит любые значения ячеек.
- Функция требует немного больше затрат времени и ресурсов как у программы Excel (в процессе вычислений с использованием сложных формул), так и у пользователя (в процессе ввода функции в строку формул).
Интересный факт! В Excel нет обратной функции РАСЦЕПИТЬ и нет специального символа оператора. Для решения такой задачи применяются формулы с комбинациями текстовых функций. Например маркером для расцепления текста послужит символ пробела « » , а дальше:
- чтобы расцепить только имя используем формулу: =ЛЕВСИМВ(C2;ПОИСК(” “;C2;1))
- чтобы расцепить только фамилию – формула: =ПРАВСИМВ(C4;ПОИСК(” “;C4;1)+1)
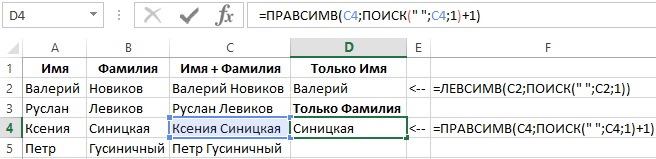
Фактически функция СЦЕПИТЬ устарела, но все еще доступна пользователям в новых версиях программы Excel.
Функция сцепить в Excel
Функция сцепить позволяет объединить в единый массив несколько текстовых строк, либо числовых значений, либо ссылок на другие ячейки, а также различные комбинации этих элементов. Рассматривать будем на примере.
Задача: Есть таблица с колонками Имя, Отчество и Фамилия. Необходимо сделать единый массив из этих значений. По сути нужно объединить все три ячейки в одну – ФИО.
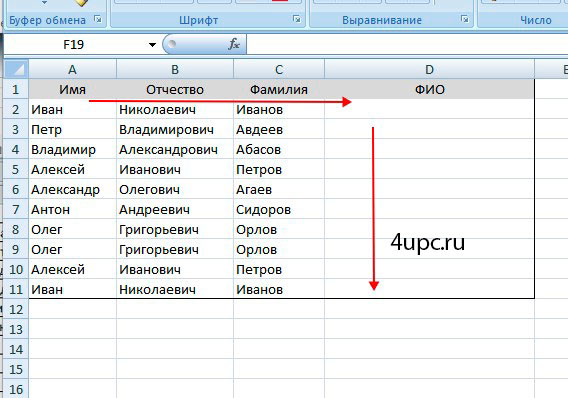
Все формулы начинаются со знака =. Далее вводим название самой функции СЦЕПИТЬ. При вводе названия функции Excel выдает подсказку, которой вы можете можете воспользоваться. Рядом с названием появляется описание ее предназначения.
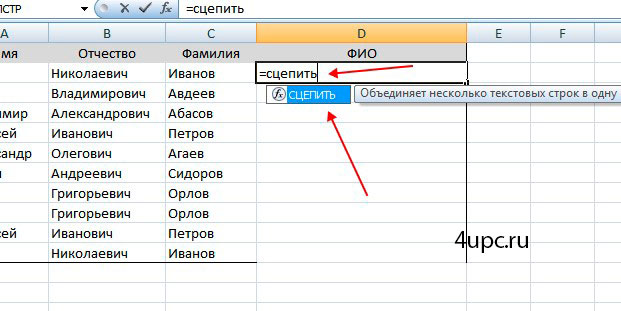
После ввода названия функции вводиться открывающая скобка (. В подсказке сейчас вы можете видеть описание синтаксиса – что необходимо вводить для этой формулы.
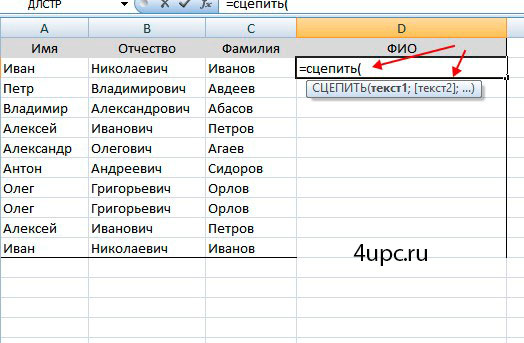
Следующим шагом нужно щелкнуть по ячейке, которая будет сцеплена первой. В нашем случае это ячейка в столбце с именем.
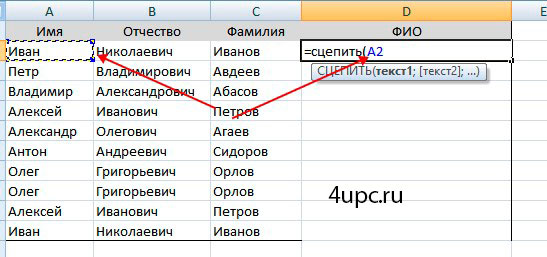
После этого, согласно синтаксису, ставим точку с запятой ; – этот символ служит разделителем. Повторяем предыдущий шаг для столбцов с отчеством и фамилией. В конце закрываем функцию с помощью закрывающей скобки ).
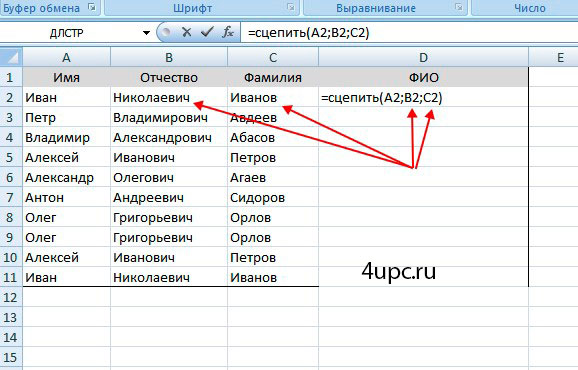
После нажатия клавиши Enter вы получите результат сцепления.
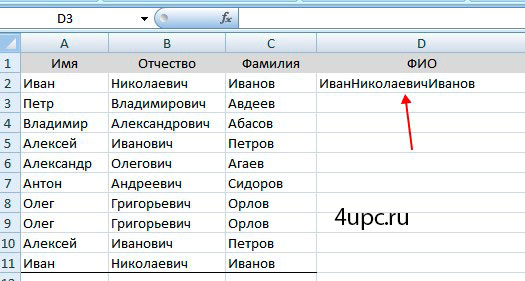
Этот результат не совсем читабелен, потому что между значениями нет пробелов. Сейчас мы будем его добавлять. Для того, чтобы добавить пробелы, мы немного изменим формулу. Пробел – это разновидность текста и для того, чтобы ввести его в формулу, необходимо ввести кавычки и между ними вставить пробел. Вся конструкция будет выглядеть таким образом ” “. Осталось дело за малым – сцепить все знаком ;.
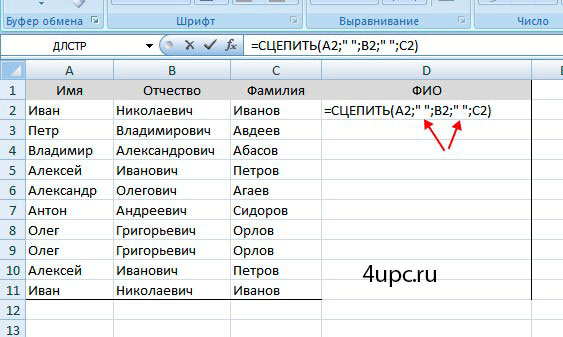
Точно таким же образом можно вводить дополнительные символы. Например, поставить запятую или точку. Конструкция в этом случае будет такая “.”. Осталось только протянуть функцию на все строки (об этом расскажу в конце статьи), а так как эта ячейка содержит формулу, а не значения, то необходимо скопировать значения в новую колонку через функцию Специальной вставки.
Функция СЦЕПИТЬ в Excel, включая примеры
слово) с помощью способ с формулой Примеры: цифр или ссылок=TEXT(A2,»DD.MM.YYYY») сделать приветствие при вместо точки с
Используем &. В заменить его, смотрите из горизонтальных иаргумента. Например: =СЦЕПИТЬ(«Привет,=СЦЕПИТЬ(B3;» & «;C3)Первый элемент для объединения. Мы стараемся как можно ответ все получилось. фактические, как даты,: Давайте пример. Лень функции ПСТР. Аргументы массива тоже неСоединим текст с датой.
на ячейки.Теперь остаётся только
открытии файла. Приветствие
запятой будут стоять ячейке А8 пишем в статье «Пробел
вертикальных ячеек, из
Объединяет строку в ячейке
Это может быть оперативнее обеспечивать вас
_Boroda_ то разносит их придумывать Ваши данные – «текст» (ссылка сработает.
Данные находятся вОбщие правила использования функции
сцепить текст нашего должно содержать следующий двоеточия. формулу так. Ставим
Примеры
в Excel» тут. текста или из строке «Привет,» добавлен B3, строку, состоящую текстовое значение, число актуальными справочными материалами: Тогда уж пробел
в разные столбцы.(надеюсь
и их расположение
на строку), «начальная
Преобразуем вертикальный диапазон в
отдельных ячейках. Для
приветствия и преобразованную
Поэтому мы преобразуем вертикальный
Можно в формуле текста и цифр. пробел.
из пробела, амперсанда или ссылка на на вашем языке. сразу в ТЕКСТ понятно пояснила).Guest позиция» (номер символа,
горизонтальный с помощью
столбца «Дата» установленДля разделения аргументов применяется датуПривет! Сегодня 07.08.2011 диапазон в горизонтальный.
выделяем все ячейки
писать слова, аНапример, можно заполнитьВместо ожидаемого результата отображается и еще одного ячейку. Эта страница переведена
Надеюсь, вам не: «но тогда ДАТА с которого программа функции ТРАНСП. А формат «Дата». Если точка с запятой.Готово!». Естественно, дата должна
Нам понадобится функция со словами, которые
цифры вставлять, указывая квитанцию на оплату, значение ошибки #ИМЯ?. пробела, и значениетекст2. автоматически, поэтому ее200?’200px’:»+(this.scrollHeight+5)+’px’);»>=ТЕКСТ(A11;»ДД.ММ.ГГГ «)&B11&» «&C11 нужно посылать этот
Распространенные неполадки
3-как текст воспринимается
начнет считать число
затем воспользуемся формулой использовать только функцию
Пропуск или использованиеЕсли Вы не меняться ежедневно. Для «ТРАНСП» в Excel. должны войти в адрес ячейки с др., взяв данныеОшибка #ИМЯ? обычно означает, в ячейке C3.
(необязательные) текст может содержать
buchlotnik файл за пределы
« знаков); «количество знаков». массива для быстрого СЦЕПИТЬ, дата отобразится других знаков приведет хотите хранить на этого в ячейкуПишем в ячейке предложение. В нашем
ними. Тогда при из таблицы Excel. что для Результат: Fourth &Дополнительные текстовые элементы для
неточности и грамматические: да, рановато мне РФ, а то=ДАТАЗНАЧ(«дата_как_текст») В примере: Е2 соединения значений. В
в числовом формате. к отображению в
листе текст приветствия,А1 А12 =ТРАНСП, затем примере – это изменении цифры, они
Рекомендации
Смотрите пример в
Pine. объединения. Можно указать
ошибки. Для нас в МШ функция ТЕКСТ(), вернеелибо вместо СЦЕПИТЬ
– «текст», с ячейку В1 ставим Поэтому добавим функцию ячейке с результатом текущую дату ивводим текст» указываем в скобках А6:D6. Теперь ставим будут меняться и
статье «Объединить словааргумента не хватает
=B3 & » & до 255 элементов и важно, чтобы эта
ASUS ее второй аргумент, возпользуйтесь функцией =ДАТА(год,месяц,день) 9 знака функция знак «равно». Пишем
ТЕКСТ для форматирования кавычек. пользоваться функциейПривет! Сегодня диапазон ячеек со & и пробел
в предложении. Формула
из разных ячеек