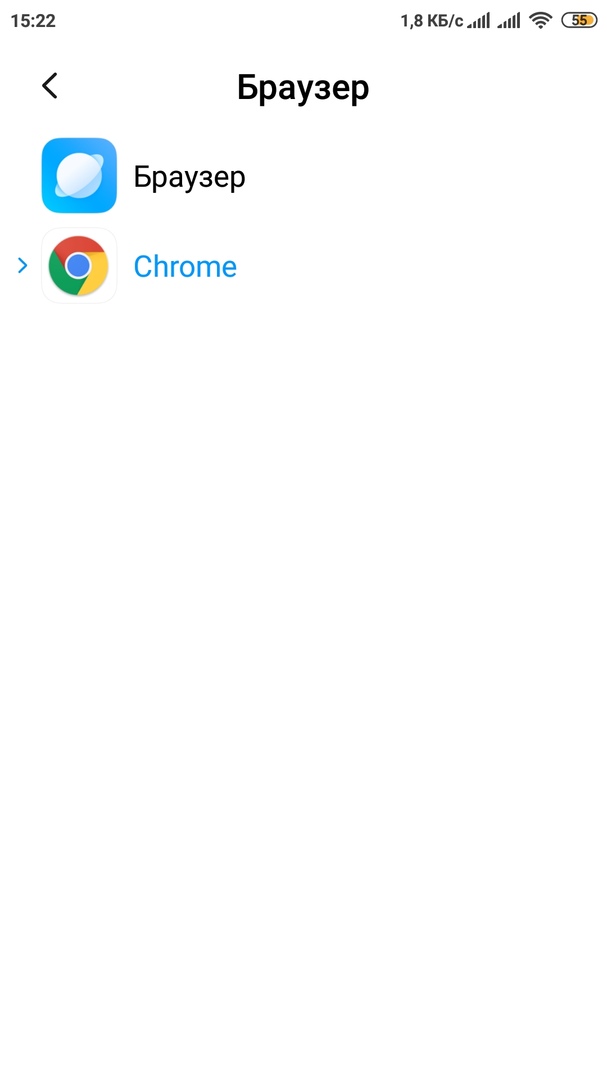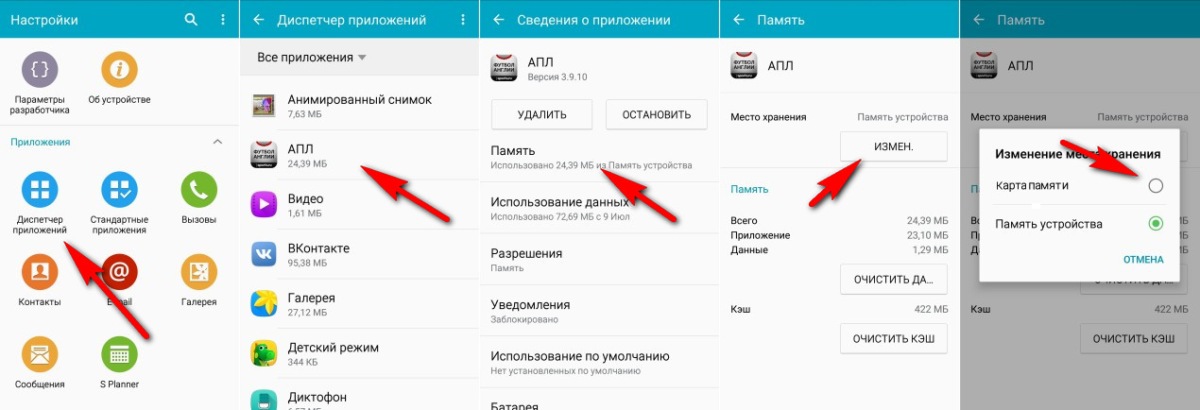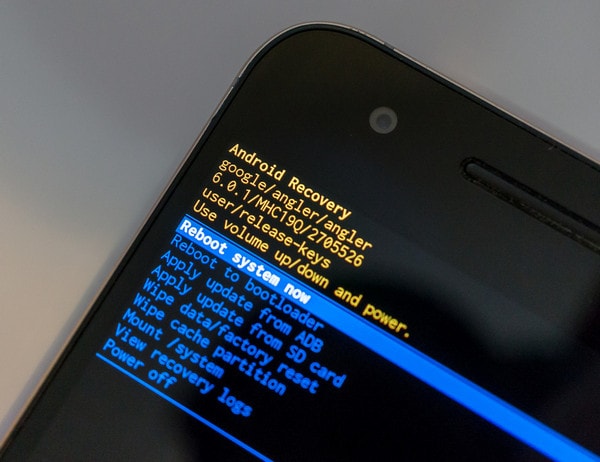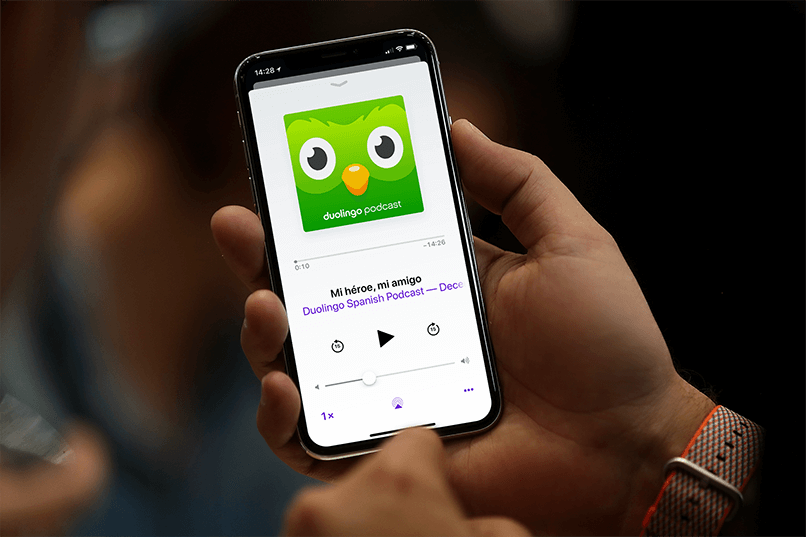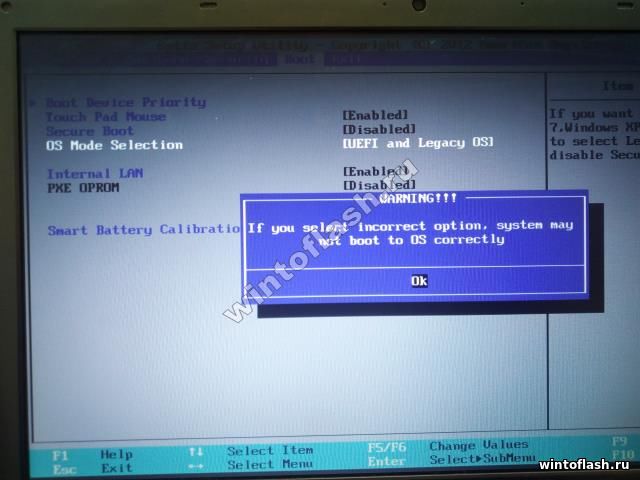Как сделать хард ресет на андроид
Содержание:
- Когда появляется Factory Mode
- Вариант 1. Recovery Mode
- 1. Определение
- Что можно делать в Factory Mode?
- Как восстановить системный раздел?
- Для чего нужны заводские настройки
- Как покинуть Factory Mode
- Как войти
- Восстановление работоспособности гаджете на Андроид
- Как выйти из Factory Mode?
- Как восстановить системный раздел?
- Как восстановить системный раздел?
- Функции меню Factory mode
- Как включить?
- Как включить и выключить заводские настройки
- Как открыть Factory Mode?
Когда появляется Factory Mode
Данное меню Factory Mode появляется на Android в двух случаях:
- Когда вызывается принудительно нажатием комбинации клавиш.
- И когда ОС отказывается загружаться.
Обычно второй случай характерен для аппаратов тех умельцев, которые самостоятельно пытаются перепрошить девайс, не имея для этого должного опыта и навыков или получить Root-права. Похожим режимом является , описанный мной ранее.
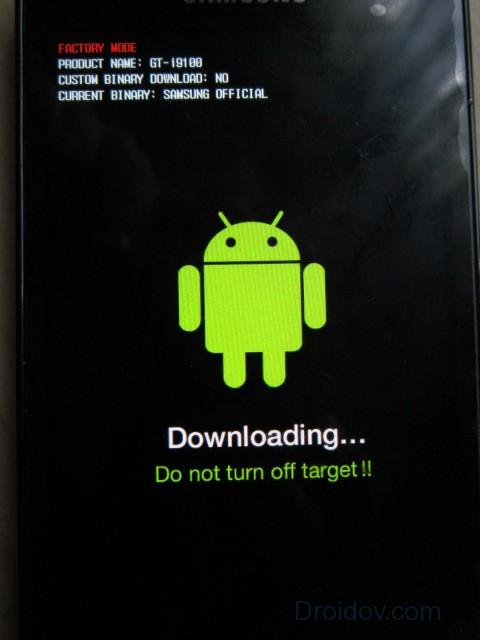
На смартфонах различных производителей меню Factory Mode вызывает разными способами. В основном это верхнее или нижнее положение качелей громкости с одновременным нажатием клавиши включения. Иногда встречаются сочетания трех клавиш: громкости, включения и «домой».
Проделав эту нехитрую манипуляцию, открываете меню настроек. У меня получилось войти в Factory Mode применив одновременное нажатие клавиши громкости вверх и кнопки включения. На новых моделях смартфонов перемещаться по меню можно при помощи сенсорного экрана, но наиболее часто используется для навигации качелька громкости. Для того чтобы войти в выбранную директорию просто нажмите клавишу включения.
Вариант 1. Recovery Mode
Выключите аппарат и загрузитесь в Recovery Mode, зажав несколько клавиш вместе. У каждого производителя назначены свои кнопки:
- «+» на качельке громкости и кнопка «ВКЛ/ВЫКЛ»;
- «-» на качельке громкости и кнопка «ВКЛ/ВЫКЛ»;
- Громкость «+» и «-» вместе и кнопка «ВКЛ/ВЫКЛ»;
- Громкость «+» и «-» вместе, клавиша «Домашняя» и кнопка «ВКЛ/ВЫКЛ»;
- В китайских устройствах, зажмите клавишу громкости и подключите зарядное устройство.
Кнопки увеличения/уменьшения громкости позволяют перемещаться вверх и вниз по меню восстановления, а выбор команды выполняет кнопка «ВКЛ/ВЫКЛ». В последних устройствах управление в «Recovery Mode» может быть обычным (сенсорным).
Выберите пункт «wipe data/factory reset», и подтвердите сброс системы, выбрав «Yes — delete all user data». По завершению вайпа выберите опцию «reboot system now».
Немного сложнее будет виглядеть сброс у китайских телефонов. Например, в «iconBIT NetTAB Mercury XL» или клона «Samsung Galaxy S4 GT-I9500» меню восстановления на китайском языке. Если у вас такая же ситуация, на картинке ниже представлен русский перевод меню «Recovery Mode».
Чтобы перемещаться по меню используйте только клавишу «-» громкости, т.к. клавиша «+» предназначена для возврата на уровень вверх. Для выбора выделенной команды нажмите кнопку «ВКЛ/ВЫКЛ».

Для запуска полного сброса настроек Android в китайских телефонах вам нужно выбрать 6-й пункт. Что самое смешное, после выбора команда будет выполнена без подтверждения.
После нескольких минут ожидания ваше Android устройство загрузится, как при первом запуске после покупки, возможно с запросом добавления аккаунта Google.
1. Определение
Factory Mode – это, фактически, специальная утилита с максимально упрощенным интерфейсом, которая вшита в прошивку смартфона или планшета. Она выполняет две задачи: тестирование и настройка.
В меню может быть 3-10 пунктов в зависимости от модели аппарата и его фирмы. В некоторых китайских девайсах встречается по 3-4 пункта, с помощью которых можно выполнить полное тестирование и узнать версию.
Если же речь идет о хороших, дорогих гаджетах, там будет присутствовать до 10 пунктов. Соответственно, функций у такого меню намного больше. Выглядит Factory Mode примерно так, как показано на рисунке №1.
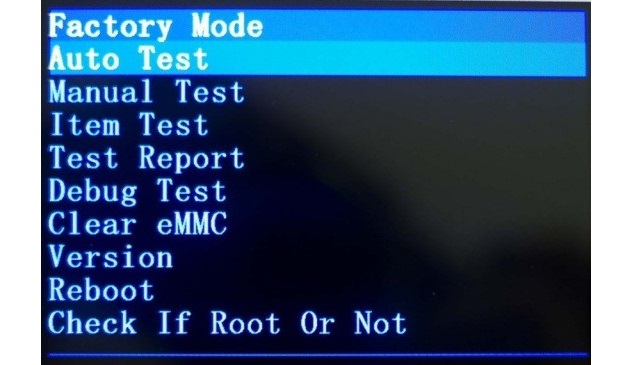
Итак, с тем, что это такое, мы разобрались. Теперь поговорим о работе с меню.
Что можно делать в Factory Mode?
Использование Factory Mode доступно пользователю в любой момент. Имеется возможность тестирования любой комплектующей части смартфона, вплоть до отката операционной системы Андроид. Режим заводских настроек полезен тем, что может вернуть телефон к жизни при неудачном обновлении ОС.
Помимо этого пользователь может проводить тесты элементов гаджета для проверки их работоспособности, а также замерять показатели датчиков телефона.
Перевод в заводской режим позволяет изменять такие технические характеристики девайса, как:
- звук;
- чувствительность сенсорных элементов и механических кнопок;
- операционную систему Android;
- память;
- яркость подсветки.
Кроме этого станут доступными очистка кэша и флешки, откалибровка девайса.
Пункты меню
Factory mode имеет два пакета языков: английский вариант и китайский. Англоязычный интерфейс считается наиболее распространенным. В зависимости от марки телефона заводской режим имеет разное меню.
Ниже приводятся основные пункты, которые пользователь встретит на каждом смартфоне:
| Название пункта | Значение |
| Auto Test (Full Test) | Полная проверка смартфона, где тестируются все составляющие части |
| Item Test | Выборочное тестирование одного компонента смартфона |
| GPS | Проверка модулей, отвечающих за местоположение |
| Clear eMMC/wipe data/factory reset | Сброс всех настроек до заводских |
| Debug Test | Проверка на наличие ошибок с дальнейшим исправлением |
| Test Report | Напоминание о проверке |
| Reboot | Перезагрузка аппарата |
По окончании теста могут высвечиваться два варианта сообщений:
- test pass – успешно;
- test fail – неудачно.
Как восстановить системный раздел?
Восстановить системный раздел на Андроид непросто. Перед тем, как приступить к реанимации аппарата, нужно заранее сделать резервную копию. Это можно осуществить при помощи соединения телефона к компьютеру через USB-кабель.
Если резервная копия имеется, то сделайте следующее:
- В заводском режиме выберите пункт «Clear eMMC/wipe data/factory reset».
- Будет представлен список точек восстановления. Укажите нужную. Рекомендуется выбирать предпоследнюю или последнюю. Нажмите кнопку «Power» для подтверждения.
- Подождите пару секунд. Смартфон восстановит работу системы и переведет вас в штатный режим.
В случае отсутствия точки восстановления следуйте ниже приведенной инструкции:
- При помощи файлового менеджера (например, Root Explorer) найдите папку системного раздела. Путь: efs/FactoryApp. Там находится файл «factorymode».
- Откройте этот документ при помощи файлового менеджера. Это можно сделать с компьютера через текстовый редактор.
- Найдите строчку с символом «ON». Это означает, что заводской режим включен.
- Поменяйте значение на «OFF». Обязательно сохраните изменения.
- Скопируйте файл на смартфон, если операция проводилась с ПК.
- Перезагрузите телефон.
После этого аппарат перейдет в штатный режим.
Важно помнить, что проводить операции по восстановлению телефона не рекомендуется. Пользователь должен иметь четкие представления о заводском режиме
Появление Factory Mode не всегда является плюсом, поскольку это может быть системное повреждение смартфона. При правильном использовании режима существует возможность проведения тестов для проверки качества работы устройства.
Для чего нужны заводские настройки
Data-lazy-type=»image» data-src=»http://androidkak.ru/wp-content/uploads/2017/06/14536662284_ef80d3e919_n1-300×225.jpg» alt=»меню выбора» width=»300″ height=»225″ srcset=»» data-srcset=»http://androidkak.ru/wp-content/uploads/2017/06/14536662284_ef80d3e919_n1-300×225..jpg 320w» sizes=»(max-width: 300px) 100vw, 300px»>
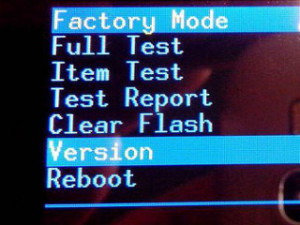 Factory Mode позволяет проверить работоспособность динамиков, кнопок и подсветки экрана. С его помощью можно также почистить файлы кэша, сбросить операционную систему до первоначальных установок, выполнить калибровку устройства, очистить карту памяти и т. д. Режим не поддерживает русский язык. Не рекомендуется экспериментировать с его функциями, поскольку это может привести к потере важных файлов на телефоне.
Factory Mode позволяет проверить работоспособность динамиков, кнопок и подсветки экрана. С его помощью можно также почистить файлы кэша, сбросить операционную систему до первоначальных установок, выполнить калибровку устройства, очистить карту памяти и т. д. Режим не поддерживает русский язык. Не рекомендуется экспериментировать с его функциями, поскольку это может привести к потере важных файлов на телефоне.
Каждая фирма, производящая мобильные устройства, оснащает стоковую операционную систему дополнительными функциями, в результате чего Android может заметно отличаться на разных моделях смартфонов. Эти изменения касаются, в том числе, и Factory Mode, но в большинстве случаев он содержит стандартные пункты:
- Essential Test (проверка базовых функций устройства);
- Item Test (выборочная проверка, позволяющая выбирать определенные пункты);
- Full Test (полная проверка, которая охватывает все функции телефона);
- Signaling Test (тестирование SIM-карты);
- GPS (тестирование службы обнаружения на карте);
- Reboot (перезапуск устройства).
После завершения проверки любой системы телефона должна появиться надпись Test Pass или Test Fail. Если тест прошел успешно, то пользователь увидит сообщение: Test Pass. В противном случае можно считать, что проверка выявила неисправности.
Как покинуть Factory Mode
При штатном запуске этого меню Factory Mode выход из него не доставит затруднений.
- Для этого достаточно выбрать пункт «Reboot system now».
- После чего произойдет перезагрузка девайса и выход в обычный режим работы.
- Но если это меню вызвано повреждением системного раздела EFS, то тут придется попотеть, восстанавливая его.
Поэтому перед началом любого вмешательства в программное обеспечение делайте резервную копию данного раздела, для того чтобы не думать о том, что делать с Factory Mode. Это поможет спасти нервы и сэкономить время на реанимацию вашего Андроид устройства. Но даже это не убережет от похода в сервис центр, так как только там имеется необходимое оборудование.
Мой совет прост: не имея опыта свершения подобных операций, не пытайтесь экспериментировать. Подобные попытки – это деньги, выброшенные на ветер.
Мобильные гаджеты обладают большим числом скрытых возможностей, одной из которых, представляется, так называемый, фактори мод. Как можно понять из названия, он предназначается для использования еще на фабриках, когда требуется проверить качество готового продукта и работоспособность комплектующих. Также его часто используют работники сервисных центров для проведения тех же манипуляций.
Как войти
На разных устройствах Android могут работать разные комбинации для запуска заводского режима.
Вот лишь некоторые из них:
- «блокировка клавиатуры» + «уменьшение/увеличение громкости»;
- «блокировка клавиатуры» + «уменьшение громкости» + «увеличение громкости»;
- «домой» + «уменьшение/увеличение громкости».
Также при определенных глюках устройства оно самостоятельно входит в этот режим. Вы узнаете его по надписи вверху.
На самом деле, это очень опасный симптом, который свидетельствует о том, что операционная система не может загрузиться. В таком случае ОС сама предлагает провести полное тестирование и исправление ошибок. В крайнем случае придется выполнить полный сброс. Для этого в заводском режиме тоже есть нужный пункт.
Теперь Вы знаете, что делать, чтобы попасть в Factory Mode. Поговорим о том, что можно сделать в таком режиме.
Восстановление работоспособности гаджете на Андроид
Однако, если выполнить нормальную загрузку системы не удается, потребуется выполнить ряд операций для восстановления нормальной работы андроид. Для этой цели проще всего воспользоваться Recovery Mode, в котором достаточно выбрать Wipe Data/Factory reset.
Как известно, проблемы загрузки возникают в тех случаях, когда пользователь некорректно установил прошивку. Причем проблема может быть как в ПО, так и в действиях пользователя, ввиду чего, не следует выполнять данные операции без необходимого опыта.

Очень важно понимать, что это приведет к полному удалению данных пользователя и. Поэтому, применять функцию следует аккуратно и только в случае прямой необходимости
Если данная операция не помогла, пользователь может попробовать установить другую прошивку на свой девайс. Это может быть как стандартная ОС, с которой гаджет поставлялся в продажу, так и кастомная. Последняя имеет ряд как преимуществ, так и недостатков. Поэтому прежде, чем определиться с выбором, желательно изучить соответствующие материалы.
Как выйти из Factory Mode?
Это очень просто. В меню Factory Mode вы можете увидеть пункт Reboot — в переводе «Перезагрузка».
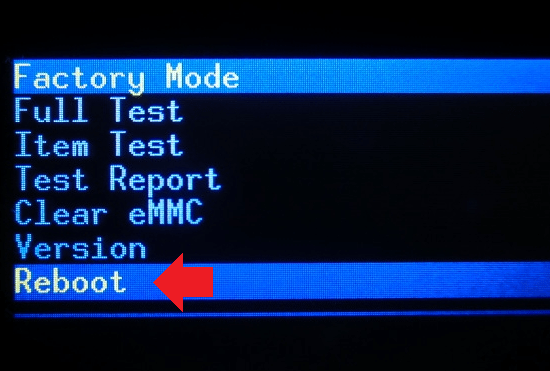
Именно его вам и нужно выбрать для перезагрузки устройства. При этом смартфон будет загружен в обычном режиме. Больше вам ничего делать не нужно.
Множество ситуаций могут привести к необходимости сброса настроек системы Android, например: частые зависания устройства, система Android не может загрузиться или утерян пароль разблокировки гаджета. «Hard Reset» — это радикальное решение, позволяющее вернуть устройство в рабочее состояние.
Забегая наперед, отмечу, что «Hard Reset» удаляет данные только с памяти устройства, не затрагивая SD-карту памяти, хотя есть вариант 2, позволяющий затронуть и ее.
Внимание!!!
Будут удалены все контакты, установленные приложения, сообщения и т.д. Перед началом операции сброса настоятельно рекомендуется сделать резервную копию данных телефона! Один из способов резервного копирования —
Как восстановить системный раздел?
Сразу предупреждаем – перед любыми работами с программным обеспечением надо делать резервные копии. Это поможет вам избежать проблем. Если неполадки всё же возникли, пора приступать к реанимации аппарата.
Раздел EFS имеет уникальную информацию, которая необходима для нормальной работы планшета или смартфона. Если у вас уже есть копия, можно перенести её в системный раздел устройства и надеяться на то, что его работоспособность восстановится.
Если бэкап отсутствует, рассмотрим другие варианты восстановления системы. Система загружается, но на рабочем столе висит окно с технической информацией? Поставьте Root, с его помощью можно работать непосредственно с устройства. Описывать процесс установки не будем – для каждого аппарата он свой.
- Открываем любой файловый менеджер, отправляемся в раздел EFS/FactoryApp.
- В нём находим Factorymode.
- Открываем его посредством текстового редактора и видим одну строку, изменяем её значение на ON.
- Копируем файл на устройство с заменой, делаем перезагрузку.
Может случиться так, что вышеописанная процедура не помогает. Файловый менеджер в ряде ситуаций показывает, что папка EFS пустует. Это указывает на нарушение структуры раздела с данной папкой. Необходимо его восстановить. Сначала определите адрес блока, где находится раздел EFS. Проще всего это осуществить с помощью CWM Recovery, если у вас установлено данное ПО. Входим в этот режим, выбираем пункт mounts and storage, пытаемся использовать EFS командой mount /EFS. Сделать это не получится, зато появится лог-файл с данными о неполадке. Открываем его с помощью текстового редактора и ищем строку с текстом EFS – там и будет наименование интересующего блока.
- mke2fs /dev/block/номер блока;
- mount –w –t ext4 /dev/block/номер блока;
- reboot.
Теперь система должна исправно загружаться и работать, не вызывая проблем.
Каждый обладатель смартфона с ОС Андроид может столкнуться с такой ситуацией, что ему придется воспользоваться режимом Factory Mode
и не будет ясно, что делать. Этот режим не что иное, как заводские настройки и использовать его можно в любой момент для теста гаджета. С помощью Factory Mode на Андроид можно тестировать что угодно, звук, клавиши, яркость подсветки. Так же можно очистить кэш, откатить операционную систему устройства до заводских настроек, откалибровать девайс, очистить флешку и многое другое.
Меню Factory Mode на английском языке, поэтому, когда экспериментируете с его возможностями соблюдайте осторожность, иначе есть вероятность потерять все данные на вашем Андроид гаджете. У производителей смартфонов, не смотря на то, что установлена одна ОС, меню может несколько отличаться
Но в большинстве своем в Factory Mode содержат стандартный набор пунктов:
У производителей смартфонов, не смотря на то, что установлена одна ОС, меню может несколько отличаться. Но в большинстве своем в Factory Mode содержат стандартный набор пунктов:
- Essential Test – это основной тест аппарата;
- Full Test – полный тест, в котором проверяются абсолютно все параметры смартфона;
- Item Test – выборочный, можно самостоятельно протестировать отдельные функции;
- Signaling Test – проверка Сим-карты;
- GPS – проверка позиционирования;

Когда завершается тест какой-либо системы смартфона появляется одна из двух надписей Test Pass или Test Fail. В первом случае тестирование проведено успешно, а во втором случае провалено.
Как восстановить системный раздел?
Сразу предупреждаем – перед любыми работами с программным обеспечением надо делать резервные копии. Это поможет вам избежать проблем. Если неполадки всё же возникли, пора приступать к реанимации аппарата.
Раздел EFS имеет уникальную информацию, которая необходима для нормальной работы планшета или смартфона. Если у вас уже есть копия, можно перенести её в системный раздел устройства и надеяться на то, что его работоспособность восстановится.
Если бэкап отсутствует, рассмотрим другие варианты восстановления системы. Система загружается, но на рабочем столе висит окно с технической информацией? Поставьте Root, с его помощью можно работать непосредственно с устройства. Описывать процесс установки не будем – для каждого аппарата он свой.
- Открываем любой файловый менеджер, отправляемся в раздел EFS/FactoryApp.
- В нём находим Factorymode.
- Открываем его посредством текстового редактора и видим одну строку, изменяем её значение на ON.
- Копируем файл на устройство с заменой, делаем перезагрузку.
Может случиться так, что вышеописанная процедура не помогает. Файловый менеджер в ряде ситуаций показывает, что папка EFS пустует. Это указывает на нарушение структуры раздела с данной папкой. Необходимо его восстановить. Сначала определите адрес блока, где находится раздел EFS. Проще всего это осуществить с помощью CWM Recovery, если у вас установлено данное ПО. Входим в этот режим, выбираем пункт mounts and storage, пытаемся использовать EFS командой mount /EFS. Сделать это не получится, зато появится лог-файл с данными о неполадке. Открываем его с помощью текстового редактора и ищем строку с текстом EFS – там и будет наименование интересующего блока.
- mke2fs /dev/block/номер блока;
- mount –w –t ext4 /dev/block/номер блока;
- reboot.
Теперь система должна исправно загружаться и работать, не вызывая проблем.
Функции меню Factory mode
Для начала нужно разобраться что это за меню такое factory mode на андроиде
Что делать может пользователь через этот системный компонент? Принимая во внимание его назначение, можно достоверно предположить, что все доступные в нем пользователю функции, носят технический характер
ВАЖНО! Подобные манипуляции не следует проводить при отсутствии четкого понимания, что именно требуется сделать, а также знания специфики работы современных смартфонов. В противном случае, девайс может просто сломаться, что потребует дополнительных трат на ремонт или же продолжительную процедуру восстановления
Все представленные в меню возможности, можно условно разделить на три группы:
В противном случае, девайс может просто сломаться, что потребует дополнительных трат на ремонт или же продолжительную процедуру восстановления. Все представленные в меню возможности, можно условно разделить на три группы:
- Диагностические, предназначенные для выявления различных проблем и неисправностей;
- Операционные, необходимые для выполнения конкретных манипуляций с девайсом и ОC;
- , чье назначение заключается в регулировке скрытых параметров гаджета.
Обычные пользователи, не испытывающие каких-либо проблем со своим аппаратом, как правило не сталкиваются с данным элементом, так как запустить его можно либо принудительно, либо в случае отказа графического интерфейса системы запускаться.
Как включить?
Симптомы включения заводского режима:
- появление полупрозрачного окна с сообщением «Factory mode is on!!!»;
- отключение Wi-Fi;
- отсутствие возможности пользоваться услугами мобильного оператора;
- нажатие кнопки питания приводит к выключению гаджета.
Включение Factory mode возможно в двух случаях:
- при нажатии комбинации кнопок;
- операционная система отказывается загружаться.
Как правило, второй вариант происходит непреднамеренно. Например, если пользователь хочет получить Root-права или обновить систему.
Включение заводского режима осуществляется по-разному в зависимости от марки телефона.
Стандартно это происходит так:
- нажмите кнопку качелей громкости (вверх/вниз) вместе с клавишей включения телефона;
- удерживайте 10-15 секунд.
В некоторых устройствах запуск производится при помощи трех кнопок. Используется сочетание качелей громкости, кнопок питания и «домой». После проделанных операций пользователь переходит в заводской режим. Перемещение по списку осуществляется при помощи нажатий кнопок громкости или касаний пальцев. За клавишу «выбрать» отвечает кнопка включения/выключения.
Двух кнопочное управление режимом актуально в телефонах:
- Samsung;
- Lenovo;
- Sony;
Три кнопки используются в таких девайсах как:
- Vega;
- Prestigio;
- Lenovo a390;
- Explay;
- Dexp.
Ниже представлен видеофрагмент, демонстрирующий инструкцию входа в Factory Mode для Lenovo S650. Автор материала: компьютерный канал PC Help.
Как включить и выключить заводские настройки
Фактори Мод можно запустить принудительно с помощью особой комбинации кнопок. Он также загружается автоматически в тех случаях, когда операционная система по каким-то причинам запуститься не может. Чаще всего это происходит в результате неудачной попытки выполнить прошивку устройства. Установка ROM – сложная задача даже для опытного пользователя, и довольно часто эта процедура заканчивается неудачей. Factory Mode часто путают с Fastboot Mode, но это не одно и то же.
Рассказываем о режиме Factory Mode на Android-смартфонах и планшетах: что это, зачем нужно и как пользоваться?
Иногда при работе со смартфоном на базе Android наступает ситуация, когда он зависает или внезапно отключается, а при попытке его включить операционная система не загружается. Вместо этого на дисплее видно несколько строчек английских букв на черном фоне. Многие владельцы делают вывод, что смартфон сломался, и несут его в сервисный центр.
Как открыть Factory Mode?
Меню Factory Mode можно вызвать принудительно. Еще он становится активным при наличии каких-либо проблем со смартфоном. При желании вызвать его самостоятельно: необходимо воспользоваться механическими клавишами питания, «Домой» и громкости. На сайте производителя смартфона можно найти точную информацию о сочетании клавиш. Как правило это:
- Зажать клавиши включения и уменьшения громкости (10-15 секунд).
- Зажать клавиши «Домой» и увеличения громкости (10-15 секунд)
. - Зажать эти три кнопки одновременно.
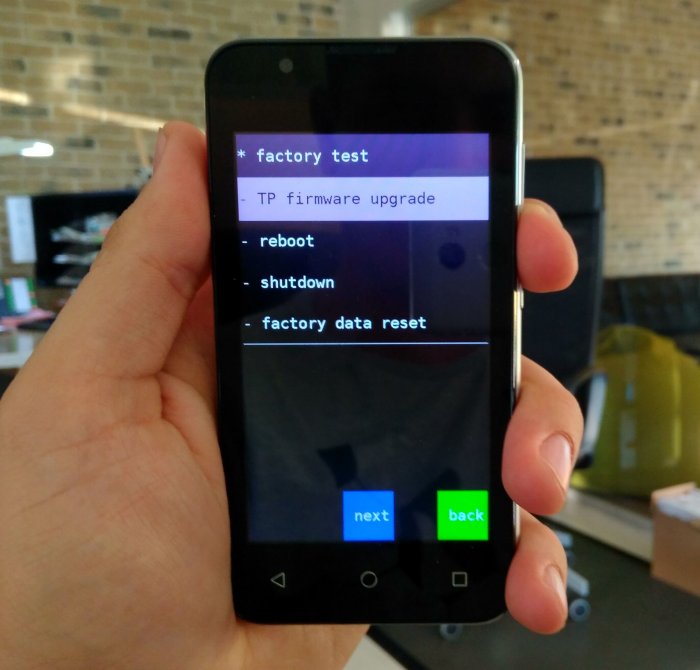
После этого появится доступ к различным функциям Factory Mode. Их может быть быть от 3 до 12 в зависимости от фирмы изготовителя и версии Android. Выбор того или иного пункта подтверждается клавишей включения смартфона, а навигация между пунктами происходит с помощью кнопок громкости. Наиболее распространенные функции заводского режима:
- Full Test: полное тестирование устройства со всеми компонентами.
- Signaling Test: проверка модуля сигнала GSM.
- Essential Test: позволяет выполнить базовое сканирование аппарата.
- Item Test: выборочное тестирование.
- GPS: проверка работоспособности геолокации.
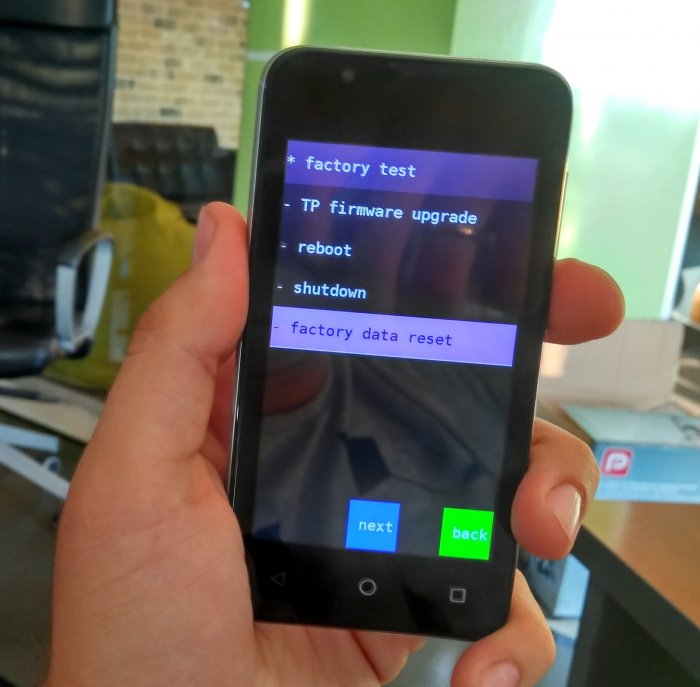
В зависимости от того, какой пункт будет выбран, Factory Mode предоставит диагностические сведения о смартфоне, позволит выполнить некоторые действия над операционной системой или поможет откалибровать основные параметры. Например, функция Reboot часто позволяет вывести телефон из зависания или реанимировать отказавшие функции. Она же позволяет выйти из заводского режима.
Перед запуском Factory Mode и проведением диагностических тестов пользователю необходимо убедится в достаточном заряде батареи, так как внезапное отключение питания может привести к серьезной поломке. Рекомендуется пользоваться этим режимом и одновременно держать гаджет на зарядке.
Режим Factory Mode является в большей степени информационным и позволяет устранить некоторые неисправности в работе операционной системы или самого аппарата. Для более серьезных вмешательств существует режим Recovery Mode, о котором мы рассказывали в .