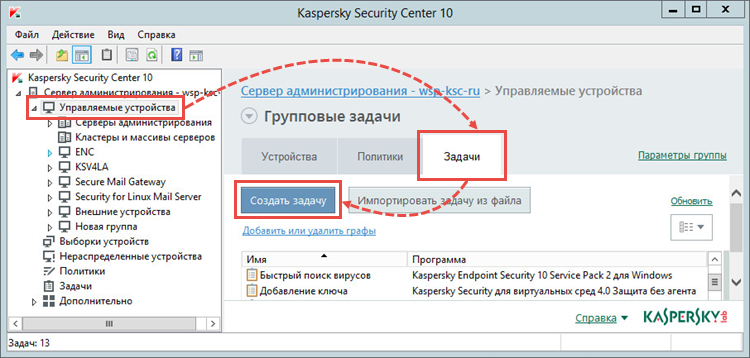Pcalua.exe
Содержание:
- Whether We Can Remove ETD Control Center?
- Информация о файле HealthService.exe
- Информация о файле SBAMSvc.exe
- Основные данные об CCC.EXE
- ETDCtrlHelper сканер
- Другие процессы
- Как убрать сообщения центра поддержки windows 7. Как отключить центр отправки Microsoft Office: причины и способы
- Служба egui.exe: что это за процесс?
- Control Center сканер
- Другие процессы
- Функции службы
- Лучшие практики для исправления проблем с services
- Как исправить ошибки BCSSync.exe всего за несколько шагов?
- Процессы Windows которые не стоит завершать
Whether We Can Remove ETD Control Center?
Since sometimes it is regarded as the ETD Control Center virus, some users wonder whether it can be removed. In fact, it can be removed if you don’t want it. However, it is not recommended to do so.
If you still want to disable ETD Control Center, you can open Control Panel and choose Programs and Features to continue. Then select the ETD Control Panel and choose Uninstall to continue.
Meanwhile, besides removing the ETD Control Center, you can also choose to disable ETDCtrl.exe ETD Control Center. So, in the following section, we will show you how to disable the ETD Control Center Startup.
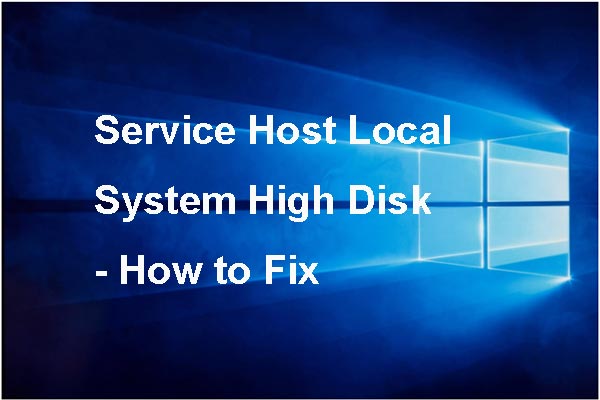
Top 7 Solutions to Service Host Local System High Disk Windows 10
The issue service host local system high disk is always troublesome. This post will show you how to fix service host local system high CPU problem.
Read More
Информация о файле HealthService.exe
Процесс System Center Management Service или Operations Manager Health Service принадлежит программе System Center Operations Manager (версия 2007 R2, 2007) от Microsoft (www.microsoft.com).
Описание: HealthService.exe не является необходимым для Windows. HealthService.exe находится в подпапках «C:\Program Files».
Известны следующие размеры файла для Windows 10/8/7/XP 27,008 байт (80% всех случаев) или 27,696 байт.
Процесс можно удалить, используя панель инструментов Добавить\Удалить программу. Приложение не видно пользователям. Сертифицировано надежной компанией. Это не файл Windows. Процесс слушает или шлет данные на открытые порты в сети или по интернету.
Поэтому технический рейтинг надежности 34% опасности.Разработчик Microsoft предоставляет веб-сайт для помощи и для обновлений. Существует также деинсталлятор (Панель управления ⇒ Установка и удаление программ ⇒ System Center Operations Manager 2007 R2 или System Center Operations).
Рекомендуем: Выявление проблем, связанных с HealthService.exe
Информация о файле SBAMSvc.exe
Процесс GFI Software Anti Malware Service или Anti Malware Service или Sunbelt Software Anti Malware Service принадлежит программе GFI AntiMalware Common SDK Merge Module или Sunbelt AntiMalware Common SDK Merge Module или VIPRE Internet Security или VIPRE Advanced Security или VIPRE Antivirus или STOPzilla AntiVirus (версия 7) или VIPRE Business Agent или Spyware Striker Pro Anti-Malware от (www.gfi.com) или ThreatTrack Security или Sunbelt Software (www.sunbelt-software.com) или VIPRE Security.
Описание: SBAMSvc.exe не является необходимым для Windows. SBAMSvc.exe находится в подпапках «C:\Program Files».
Известны следующие размеры файла для Windows 10/8/7/XP 3,677,000 байт (38% всех случаев), 3,289,032 байт и .
Название сервиса — SBAMSvc.
Это не системный процесс Windows. Поставлена цифровая подпись. Приложение не видно пользователям. Вы можете деинсталлировать эту программу из панели инструментов. Это файл, подписанный Verisign.
SBAMSvc.exe способен мониторить приложения и подключится к интернету.
Поэтому технический рейтинг надежности 16% опасности.Если у вас возникли проблемы с SBAMSvc.exe, Вы можете попросить разработчиков, www.Lavasoft.com, о помощи, или удалить программу GFI Software Inc. или VIPRE Internet Security в Панели управления Windows в разделе Программы и компоненты.
Рекомендуем: Выявление проблем, связанных с SBAMSvc.exe
Если SBAMSvc.exe находится в подпапках «C:\Program Files\Common Files», тогда рейтинг надежности 23% опасности. Размер файла 2,763,080 байт (46% всех случаев), 1,012,080 байт, 849,192 байт или 886,056 байт.
Это не системный файл Windows. Сертифицировано надежной компанией. Приложение не видно пользователям. Это файл, подписанный Verisign. Вы можете деинсталлировать эту программу из панели инструментов.
SBAMSvc.exe способен подключится к интернету и мониторить приложения. Издатель программного обеспечения Avanquest обеспечивает прямую поддержку (www.avanquest.com/USA/aq-you/support/index.html). В случае проблем с SBAMSvc.exe, Вы можете удалить всю программу SystemSuite 11 Professional или Anti-Spyware, используя Панель управления Windows, или проверьте существует ли более новая версия.
Если SBAMSvc.exe находится в подпапках «C:\Users\USERNAME», тогда рейтинг надежности 28% опасности. Размер файла 3,937,472 байт.
Это не файл Windows. Поставлена цифровая подпись. Нет описания файла. Процесс можно деинсталлировать из панели инструментов. Приложение не видно пользователям.
SBAMSvc.exe способен мониторить приложения. Если у вас возникли проблемы с SBAMSvc.exe, Вы можете попросить разработчиков, www.ThreatTrackSecurity.com, о помощи, или удалить программу VIPRE Internet Security в Панели управления Windows в разделе Программы и компоненты.
Основные данные об CCC.EXE
Указанный процесс можно увидеть в «Диспетчере задач», во вкладке «Процессы».

Назначение
Собственно, AMD Catalyst Control Center является программной оболочкой, которая отвечает за настройки видеокарт от одноименной компании. Это могут быть такие параметры, как разрешение, яркость и контрастность экрана, а также управление рабочими столами.
Отдельной функцией является принудительная регулировка настроек графики 3D игр.
В составе оболочки также находится софт OverDrive, который позволяет разгонять видеокарты.
Запуск процесса
Как правило, CCC.EXE запускается автоматически при старте операционной системы. В случае, если он отсутствует в списке процессов в «Диспетчере задач», то можно открыть в ручном режиме.
Для этого кликаем мышкой по рабочему столу и в появившемся контекстном меню нажимаем «AMD Catalyst Control Center».
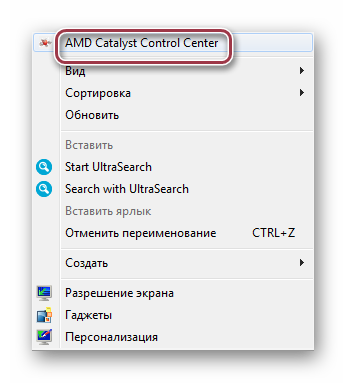
После чего процесс запустится. Характерным признаком этого является открытие окна интерфейса AMD Catalyst Control Center.

Автозагрузка
Однако, если компьютер работает медленно, автоматический запуск может значительно увеличить общее время загрузки. Поэтому актуально бывает исключение процесса из списка автозагрузки.
Выполняем нажатие комбинации клавиш Win + R. В открывшемся окне вводим msconfig и жмем «ОК».

Открывается окно «Конфигурация системы». Здесь переходим во вкладку «Автозагрузка» («Startup»), находим пункт «Catalyst Control Center» и снимаем с него галочку. Затем кликаем «ОК».
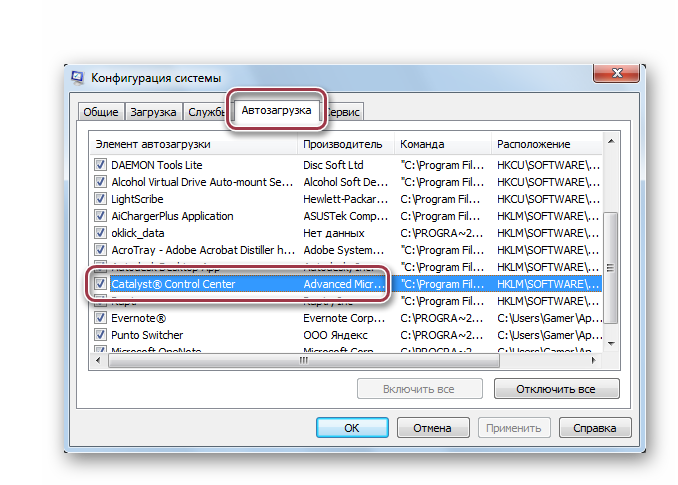
Завершение процесса
В некоторых случаях, когда, например Catalyst Control Center зависает, целесообразно прекратить связанный с ним процесс. Для этого жмем последовательно на строку объекта и затем в открывшемся меню на «Завершить процесс».
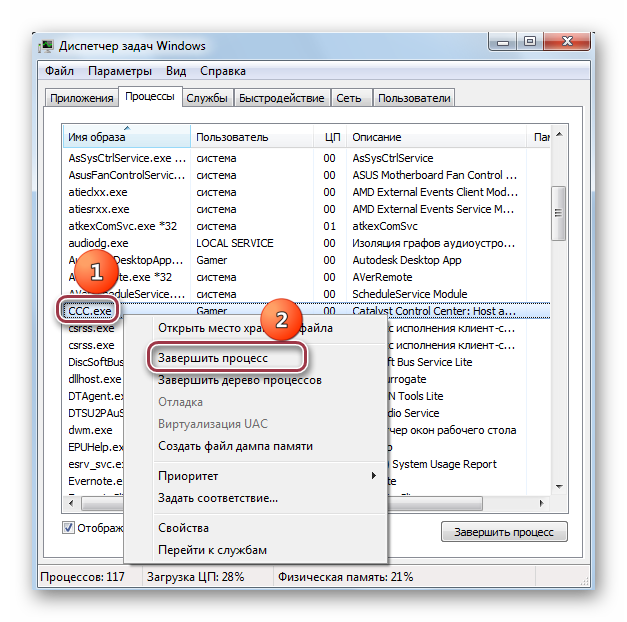
Выдается предупреждение о том, что сопоставленная с ним программа будет тоже закрыта. Подтверждаем, нажав на «Завершить процесс».
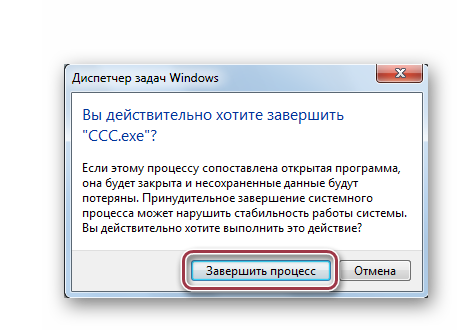
Несмотря на то, что софт отвечает за работу с видеокартой, завершение CCC.EXE никоим образом не влияет на дальнейшее функционирование системы.
Расположение файла
Иногда возникает необходимость выяснения местоположения процесса. Для этого сначала жмем по нему правой кнопкой мыши и далее по «Открыть место хранения файла».

Открывается директория, в которой находится искомый файл ССС.

Подмена вирусами
CCC.EXE не застрахован от замены вирусом. Это можно проверить по его местоположению. Характерное настоящему файлу местонахождение было рассмотрено выше.
Также настоящий процесс можно распознать по его описанию в Диспетчере задач. В столбце «Описание должно быть подписано «Catalyst Control Center: Host application».
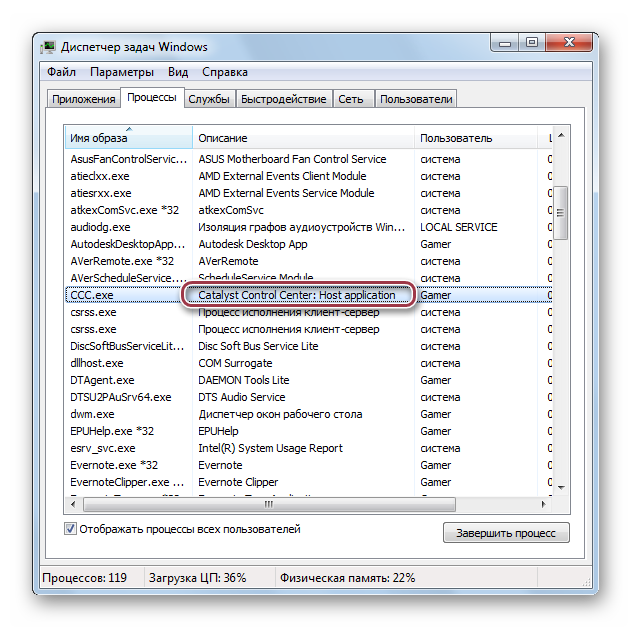
Процесс может оказаться вирусом тогда, когда в системе установлена видеокарта от другого производителя, например, NVIDIA.
Что делать, если имеется подозрение на вирусный файл? Простым решением в таких случаях является использование простых антивирусных утилит, например Dr.Web CureIt.
После загрузки запускаем проверку системы.

Как показал обзор, в большинстве случаев процесс CCC.EXE обусловлен с установленным ПО Catalyst Control Center для видеокарт AMD. Однако, судя по сообщениям пользователей на специализированных форумах по железу, встречаются ситуации, когда рассматриваемый процесс может быть подменен вирусным файлом. В этом случае просто нужно выполнить сканирование системы антивирусной утилитой.
Опишите, что у вас не получилось.
Наши специалисты постараются ответить максимально быстро.
ETDCtrlHelper сканер
Security Task Manager показывает все запущенные сервисы Windows, включая внедренные скрытые приложения (например, мониторинг клавиатуры или браузера, авто вход). Уникальный рейтинг надежности указывает на вероятность того, что процесс потенциально может быть вредоносной программой-шпионом, кейлоггером или трояном.
Бесплатный aнтивирус находит и удаляет неактивные программы-шпионы, рекламу, трояны, кейлоггеры, вредоносные и следящие программы с вашего жесткого диска. Идеальное дополнение к Security Task Manager.
Reimage бесплатное сканирование, очистка, восстановление и оптимизация вашей системы.
Другие процессы
bbsvc.exe dopuslib32.dll html5loc.dll ETDCtrlHelper.exe verizon_ihamessagecenter.exe pdvd10serv.exe adguard.exe webupdatesvc4.exe ckldrv.sys locator.exe dtagent.exe
Как убрать сообщения центра поддержки windows 7. Как отключить центр отправки Microsoft Office: причины и способы
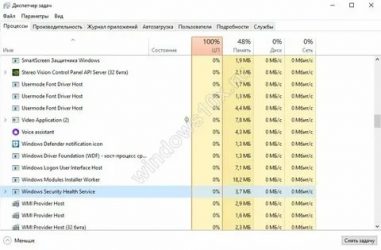
Защитник Windows появился в ОС, начиная с 8-ки. Это своеобразный антивирус, который не только проверяет другие программы, но и контролирует действия пользователя на ПК, в том числе и авторизацию. Обычно если вы ставите сторонний антивирусный продукт, Защитник переставал функционировать, чтобы избежать конфликтов. Так получалось до тех пор, пока не вышло обновление под названием «Windows 10 Creators Update». Так что ответ на вопрос «Как отключить центр безопасности защитника Windows 10» стал очень актуален.
Прежде всего, разберемся в терминологии. Защитник является программой, а Центр управления – панель управления. Поэтому нам позволено отключить каждый из них. Причем, вместе с Центром отключится и Защитник. А вот если отключить Защитника его панель управления будет продолжать функционировать. Зато убрав Центр, вы сможете вернуться к привычному Защитнику. А вот его отключение приведет к появлению дыр в операционной системе.
Как отключить безопасность Windows 10
Поможет нам реестр.
- Жмите WIN+R на клавиатуре и наберите в текстовом поле слово regedit и нажмите ОК
- В левой части окна найдите папку HKEY_LOCAL_MACHINE и последовательно щелкайте
- Слева увидите атрибут Start — нажмите на нем правую клавишу мыши — изменить
- В окне сотрите 2 и наберите 4.
SecurityHealthService деактивируется. Именно эта служба отвечает за Центр безопасности защитника Windows 10. Перегружаем ПК.
Более того, вы можете деактивировать вообще любые нежелательные предупреждения системы защиты:
- Зайдите в панель управления (правая кнопка манипулятора на кнопке главного меню)
- Безопасность и обслуживание
- Щелкните по лишним галочкам
Предупреждение системы безопасности Windows 7 — как отключить
Как следует подумайте – стоит ли так рисковать. Ваш компьютер будет совершенно беззащитен перед угрозами извне. Столь нелюбимые всеми предупреждения все же дают возможность задуматься – а надо ли скачивать и устанавливать незнакомые файлы. Но если вы решили – вперед:
- Нажмите кнопку Пуск и выберите Панель управления
- Сообщениями управляет «Центр поддержки»
- Вам надо его настроить. Как видно в правой части можно деактивировать разные уведомления по отдельности. Но если вы хотите более тонкую настройку – нажимайте
Больше вам ничего не надоедает. Но если однажды какое-либо ПО внесет необратимые изменения и ваш ПК перестанет работать – не стоит винить кого-либо кроме себя.
Кроме обычных уведомлений, есть еще возможность отключить предупреждения о попытках стороннего ПО внести изменения на ваш компьютер. Вот этого точно не стоит делать, если только вы не хотите поэкспериментировать и выяснить, сколько ОС проживет в таком режиме в условиях современных информационных угроз.
В окне Центра поддержки выберите изменение параметров.
И вот здесь вы можете провести настройку. Опустите движок вниз и все уведомления будут деактивированы. Это значит, что любое ПО будет хозяйничать в вашей систему безнаказанно и без вашего ведома.
Отключаем центр безопасности Windows 7
Eсли отключить Центр обеспечения безопасности Windows 7, вы вообще останетесь беззащитны перед внешними угрозами. Любое вредоносное ПО будет чувствовать себя полноправным хозяином в вашей системе. Но как это сделать, мы все же расскажем. Иногда такие действия необходимы для установки даже проверенных программ.
1 способ – через реестр:
- Нажмите кнопку пуск и внизу в строке «Выполнить» введите команду regedit
- Последовательно выбирайте
- Здесь вам нужен параметр Start. Нажмите на надписи правой кнопкой мыши и выберите «Изменить»
Защита будет отключена.
2 способ – через службы
- Последовательно пройдите по пути
Дважды щелкните на службах и внизу найдите Центр управления безопасностью.
- Нажмите «Остановить» в контекстном меню или остановите в левой части окна.
Собственно все – вы отключили. Только хотим еще раз напомнить, что это чревато неприятностями для вашей системы.
Служба egui.exe: что это за процесс?
Вообще, сразу стоит обнадежить всех пользователей по поводу сомнительного происхождения этого исполняемого апплета. Он является неотъемлемым компонентом всех антивирусов от компании ESET, включая и NOD32, и Smart Security, и Internet Security. Но это не исполняемый файл старта антивируса. На самом деле, чтобы понять, что это, egui.exe нужно рассматривать с точки зрения расшифровки сокращения в названии.

GUI относится к объектам, отвечающим за внешний вид определенного программного обеспечения. То есть, грубо говоря, эта служба отвечает за запуск и функционирование графического интерфейса всего программного пакета, и стартует она, как уже понятно, самостоятельно при загрузке Windows. В некотором смысле этот процесс можно назвать неким аналогом службы explorer.exe в Windows (не путать с «Проводником»), которая и обеспечивает корректное отображение всех графических компонентов системы. Только в данном случае это относится именно к антивирусу.
Control Center сканер
Security Task Manager показывает все запущенные сервисы Windows, включая внедренные скрытые приложения (например, мониторинг клавиатуры или браузера, авто вход). Уникальный рейтинг надежности указывает на вероятность того, что процесс потенциально может быть вредоносной программой-шпионом, кейлоггером или трояном.
Бесплатный aнтивирус находит и удаляет неактивные программы-шпионы, рекламу, трояны, кейлоггеры, вредоносные и следящие программы с вашего жесткого диска. Идеальное дополнение к Security Task Manager.
Reimage бесплатное сканирование, очистка, восстановление и оптимизация вашей системы.
Другие процессы
pcbrowser.exe zunelauncher.exe crossloopservice.exe Control Center.exe zalo.exe sdlservice.exe tapisrv.dll avcspresrus.dll tap0901.sys securityservice.exe rc_service.exe
Функции службы
Начиная с Vista в операционную систему встроено антивирусное программное обеспечение. В первых версиях пользователи отмечали его бесполезность – Defender не боролся с вирусами, зато хорошо отсеивал нелицензионное ПО. Однако к десятке программу уже можно считать полноценным антивирусом.
Центр безопасности защитника Windows 10 (Defender) – это графическая оболочка, которая позволяет включать и настраивать разные параметры. В нем же осуществляется запуск проверки. Его отключение не приводит к выключению самого сервиса, поэтому если вам нужно убрать встроенный антивирус, то перейдите сюда.
Зачем отключать центр безопасности защитника Windows в Windows 10?
Обычно преследуют две цели:
- Перекрытие доступа для других пользователей.
- Экономия ресурсов.
В первом случае вы можете защитить свой ПК от детей, к примеру. Часто любознательные подростки качают игры с непроверенных сервисов, а защитник может блокировать их установку. Поэтому его отключают. Если вы отключите центр безопасности защитника Windows 10, то среднестатистический ребенок не сможет самостоятельно избавиться от защиты.
Это же делают администраторы локальной сети: ограничивают права пользователей и отключают интерфейс управления.
Во втором случае речь идет об экономии оперативной памяти
Обратите внимание в диспетчере задач на сервис Windows Security Health Service. Он потребляет пусть небольшие, но все же ценные на слабых компьютерах ресурсы

Раньше его можно было отключить, просто сняв задачу, но сейчас разработчики максимально защитили сервис от действий пользователей.

Если вы владелец старой сборки, то можете попробовать действовать таким образом, или отключить в службах. Для этого вызовите строку для ввода команд (+ и напечатайте services.msc.

В списке отыщите службу, отвечающую за центр обеспечения защиты и дважды по ней кликните.

Если у вас активны выпадающий список и кнопки, то выбирайте «Отключить» и кликайте «Остановить» соответственно: вот как можно выключить центр безопасности защитника Windows 10. Однако в апрельской сборке 1803 это уже недоступно.
Мы нашли два способа, как убрать центр безопасности защитника Windows 10. О них ниже.
Лучшие практики для исправления проблем с services
Аккуратный и опрятный компьютер — это главное требование для избежания проблем с services. Для этого требуется регулярная проверка компьютера на вирусы, очистка жесткого диска, используя cleanmgr и sfc /scannow, удаление программ, которые больше не нужны, проверка программ, которые запускаются при старте Windows (используя msconfig) и активация Автоматическое обновление Windows. Всегда помните о создании периодических бэкапов, или в крайнем случае о создании точек восстановления.
Если у вас актуальные проблемы, попробуйте вспомнить, что вы делали в последнее время, или последнюю программу, которую вы устанавливали перед тем, как появилась впервые проблема. Используйте команду resmon, чтобы определить процесс, который вызывает проблемы. Даже если у вас серьезные проблемы с компьютером, прежде чем переустанавливать Windows, лучше попробуйте восстановить целостность установки ОС или для Windows 8 и более поздних версий Windows выполнить команду DISM.exe /Online /Cleanup-image /Restorehealth. Это позволит восстановить операционную систему без потери данных.
Как исправить ошибки BCSSync.exe всего за несколько шагов?
Помните, прежде чем предпринимать какие-либо действия, связанные с системными файлами, сделайте резервную копию ваших данных!
Ошибки файла BCSSync.exe могут быть вызваны различными причинами, поэтому полезно попытаться исправить их различными способами.
Шаг 1.. Сканирование компьютера на наличие вредоносных программ.

Файлы Windows обычно подвергаются атаке со стороны вредоносного программного обеспечения, которое не позволяет им работать должным образом. Первым шагом в решении проблем с файлом BCSSync.exe или любыми другими системными файлами Windows должно быть сканирование системы на наличие вредоносных программ с использованием антивирусного инструмента.
Если по какой-либо причине в вашей системе еще не установлено антивирусное программное обеспечение, вы должны сделать это немедленно
Незащищенная система не только является источником ошибок в файлах, но, что более важно, делает вашу систему уязвимой для многих опасностей. Если вы не знаете, какой антивирусный инструмент выбрать, обратитесь к этой статье Википедии — сравнение антивирусного программного обеспечения
Шаг 2.. Обновите систему и драйверы.

Установка соответствующих исправлений и обновлений Microsoft Windows может решить ваши проблемы, связанные с файлом BCSSync.exe. Используйте специальный инструмент Windows для выполнения обновления.
- Откройте меню «Пуск» в Windows.
- Введите «Центр обновления Windows» в поле поиска.
- Выберите подходящую программу (название может отличаться в зависимости от версии вашей системы)
- Проверьте, обновлена ли ваша система. Если в списке есть непримененные обновления, немедленно установите их.
- После завершения обновления перезагрузите компьютер, чтобы завершить процесс.
Помимо обновления системы рекомендуется установить последние версии драйверов устройств, так как драйверы могут влиять на правильную работу BCSSync.exe или других системных файлов. Для этого перейдите на веб-сайт производителя вашего компьютера или устройства, где вы найдете информацию о последних обновлениях драйверов.
Шаг 3.. Используйте средство проверки системных файлов (SFC).

Проверка системных файлов — это инструмент Microsoft Windows. Как следует из названия, инструмент используется для идентификации и адресации ошибок, связанных с системным файлом, в том числе связанных с файлом BCSSync.exe. После обнаружения ошибки, связанной с файлом %fileextension%, программа пытается автоматически заменить файл BCSSync.exe на исправно работающую версию. Чтобы использовать инструмент:
- Откройте меню «Пуск» в Windows.
- Введите «cmd» в поле поиска
- Найдите результат «Командная строка» — пока не запускайте его:
- Нажмите правую кнопку мыши и выберите «Запуск от имени администратора»
- Введите «sfc / scannow» в командной строке, чтобы запустить программу, и следуйте инструкциям.
Шаг 4. Восстановление системы Windows.

Другой подход заключается в восстановлении системы до предыдущего состояния до того, как произошла ошибка файла BCSSync.exe. Чтобы восстановить вашу систему, следуйте инструкциям ниже
- Откройте меню «Пуск» в Windows.
- Введите «Восстановление системы» в поле поиска.
- Запустите средство восстановления системы — его имя может отличаться в зависимости от версии системы.
- Приложение проведет вас через весь процесс — внимательно прочитайте сообщения
- После завершения процесса перезагрузите компьютер.
Если все вышеупомянутые методы завершились неудачно и проблема с файлом BCSSync.exe не была решена, перейдите к следующему шагу. Помните, что следующие шаги предназначены только для опытных пользователей
Процессы Windows которые не стоит завершать
Хотя бы для приблизительного ответа на этот вопрос, первым делом необходимо нажать волшебную комбинацию клавиш «ctrl+alt+del” и открыть диспетчер задач на своем компьютере. Нам необходим будет раздел «процессы”. В нижней части окна вы сможете увидеть, сколько их запущено. Для того, чтобы увидеть полный список служб, поставьте галочку возле пункта «отображать процессы всех пользователей”.
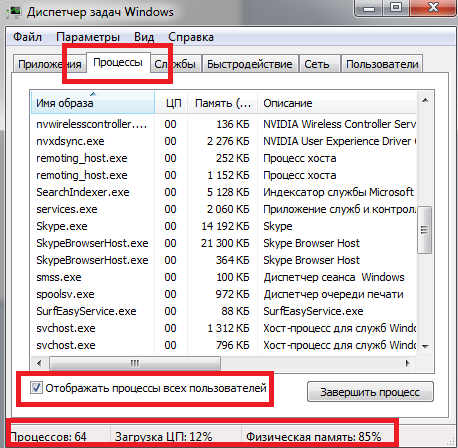

В моем случае их немного, всего 64. Естественно, при таком малом количестве служб, компьютер работает стабильно и не сбоит. Но, у некоторых служб будет куда больше, и они будут здорово тормозить работу компьютера.
Все это огромное количество процессов, можно разделить на две категории: системные и пользовательские.
Системные необходимы для поддержания работоспособности операционки и стабильной работы некоторых элементов Windows.
Пользовательские запускаются самим пользователем, то есть администратором.
Обратив внимание на столбец «пользователь”, вы сможете понять, к какой категории относится служба. Скажу сразу, что завершать системные службы через диспетчер задач ни в коем случае не нужно, поскольку это приведет к ухудшению работоспособности системы и перезагрузке компьютера
Наиболее важные процессы для системы у вас завершить не получится. А если вам это и удастся, то процесс вновь запустится.
Скажу сразу, что завершать системные службы через диспетчер задач ни в коем случае не нужно, поскольку это приведет к ухудшению работоспособности системы и перезагрузке компьютера. Наиболее важные процессы для системы у вас завершить не получится. А если вам это и удастся, то процесс вновь запустится.
Что касается пользовательских процессов, то большую их часть можно и нужно завершить. Чаще всего это работа установленных программ и их служб. Но, есть и исключения. К примеру, если завершить процесс «explorer.exe”, то у вас пропадет панель задач и все ярлыки на рабочем столе. Уверен, такому вы не очень обрадуетесь, а скорее всего испугаетесь.
Если вы не уверены, стоит ли завершать тот или иной процесс, кликните по нему правой кнопкой мыши и нажмите для определения «места хранения файла”. Если файл находится в «Windows”, то завершать его работу не стоит, кроме случаев с вредоносными программами. Во всех остальных моментах работу процессов можно завершать.
Ниже я приведу пример процессов, которые завершать не стоит:
- explorer (проводник) — Поддерживает правильную работу рабочего стола.
- Taskhost () — Хостовый файл.
- Com Surrogate — подключает до ПО
- CTF-загрузчик — Текстовый курсор
- Device Association Framework Provider Host — связывает сетевые подключения.
- Windows Security Health Service — Центр обеспечения безопасности Windows.
- Хост Windows Shell Experience — Важный системный процесс!
- Conhost — Окно консоли узла.
- svchost — Их запущено несколько и завершать нельзя. Это системные процессы, выполняют разные задачи.
- taskmgr — При завершении закроется диспетчер задач.
- msdtc — Координатор распределенных транзакций.
- sppsvc — Платформа защиты ПО.
- Microsoft smss — Диспетчер сеанса.
- Windows csrss — Исполняет клиент-сервер.
- wininit — Автозагрузка приложений (должна выключится сама после полной загрузки ОС).
- winlogon — Программа входа в Windows. (должна пропасть после полной загрузки Windows)
- services — Приложение служб.
- lsass — Отвечает за авторизацию локальных пользователей.
- lsm — Служба локальных сеансов.
Все остальные процессы можно завершать безболезненно для Windows. Но, в любом случае, перед тем как все завершать рекомендую сдать точку восстановления системы!
Для того, чтобы завершить процесс, выбираете нужный вам, кликаете по нему левой кнопкой мыши и нажимаете «Завершить процесс» или «Снять задачу». После этого увидите запрос системы на повторное завершение процесса, нажимаете на соответствующую кнопку.
После того, как вы перезапустите компьютер, некоторые процессы начнут свою работу заново. Для того, чтобы завершить процесс окончательно, нужно удалить программу, которая запускает процесс из автозагрузок или удалить ее вообще.