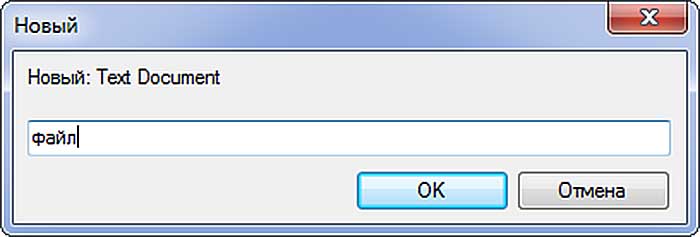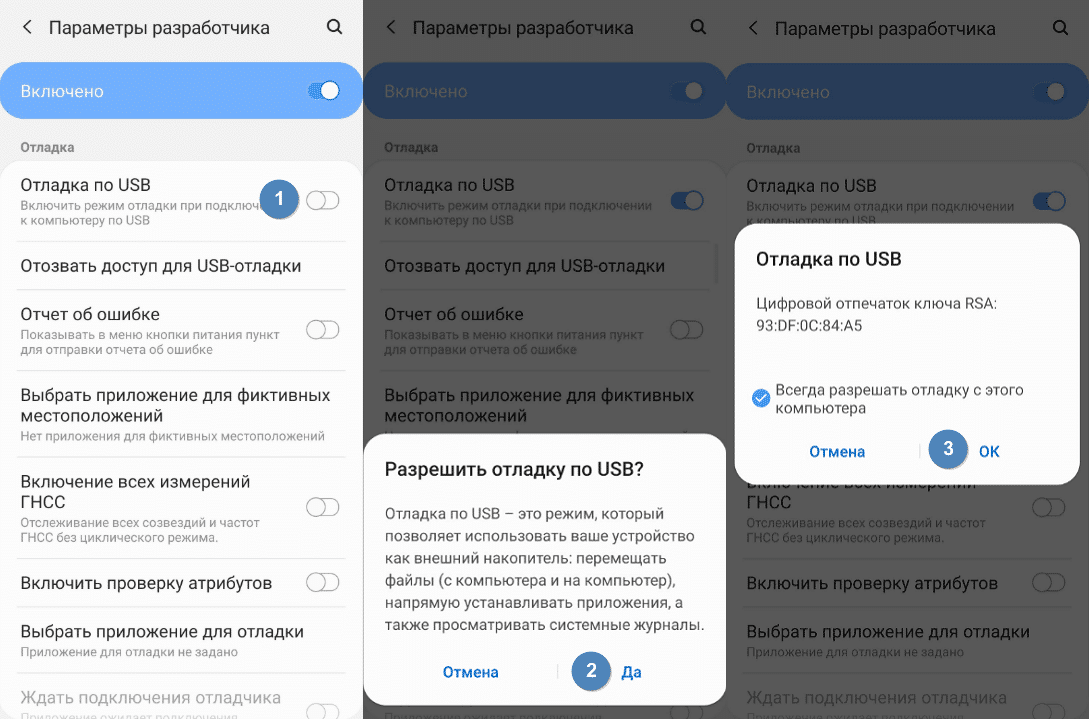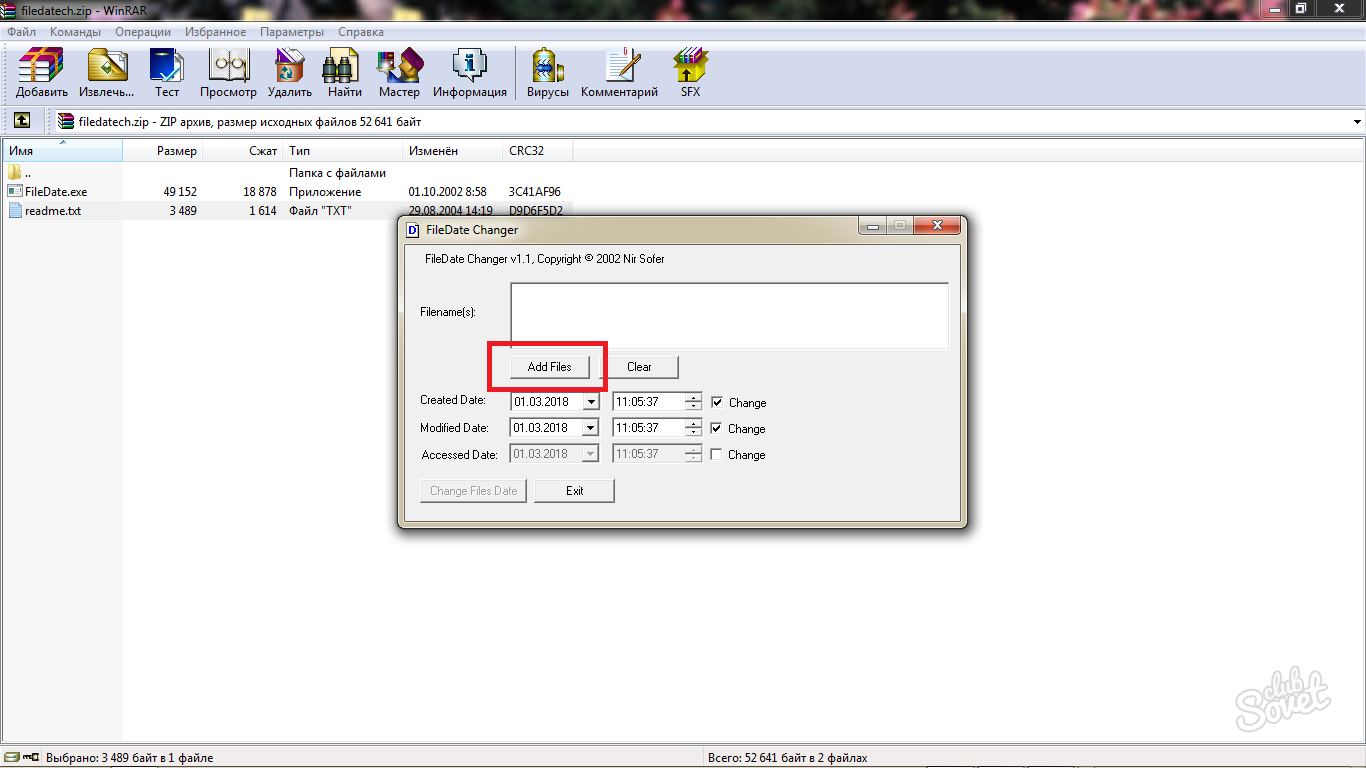Как для установки windows 10 создать iso файл из esd файла обновления
Содержание:
- Резюме файла ESD
- Как конвертировать ESD в ISO
- Редактирование ISO-образа Windows 10
- Не удается открыть файл?
- Редактирование ISO-образа Windows 10
- Что такое файлы ESD и как их открыть? (Обновлено 2020 г.)
- Конвертация ESD в ISO в Dism++
- Конвертация файлов
- Msdownld.tmp: Что это за папка и как ее удалить?
- Первый шаг: Загружаем обновление и скачиваем утилиту ESDtoISO
- Создание образа в формате ESD
- Adguard Decrypt
- Можно ли удалить системную папку ESD и ее содержимое?
- Adguard Decrypt
- Устранение неполадок при открытии файлов ESD
- Что такое папка ESD в Windows 10?
- Как получить ESD файл с образом Windows 10
- Как для установки Windows 10 создать ISO файл из ESD файла обновления
- Заключение
Резюме файла ESD
Расширение файла ESD имеет два тип (-ов) файла (-ов) и связано с два различными программными обеспечениями, но главным образом с Microsoft Windows, разработанным Microsoft Corporation. Часто они представлены в формате Windows Electronic Software Download File.
Расширение файла ESD указано преимущественно в категории Uncommon Files. В менее распространенных приложениях они также могут откноситься к Text Files.
Файлы ESD были обнаружены на платформах Windows. Они подходят для настольных ПК (и мобильных устройств).
Рейтинг популярности файлов ESD составляет «Низкий». Это означает, что они не часто встречаются на большинстве устройств.
Как конвертировать ESD в ISO
26.09.2018  windows | программы
При скачивании образов Windows 10, особенно если речь идет о предварительных сборках, вы можете получить файл ESD вместо привычного образа ISO. Файл ESD (Electronic Software Download) — зашифрованный и сжатый образ Windows (хотя может содержать и отдельные компоненты или обновления системы).
При необходимости установки Windows 10 из файла ESD вы легко можете конвертировать его в ISO и затем использовать уже обычный образ для записи на флешку или диск. О том, как конвертировать ESD в ISO — в этой инструкции.
Существует множество бесплатных программ, которые позволяют выполнить конвертацию. Я остановлюсь на двух из них, которые мне кажутся лучшими для этих целей.
Adguard Decrypt
Adguard Decrypt by WZT — предпочитаемый мной метод конвертации ESD в ISO (но для начинающего пользователя, возможно, более простым будет следующий способ).
Шаги для конвертации в общем случае будут следующими:
- Скачайте комплект Adguard Decrypt с официального сайта https://rg-adguard.net/decrypt-multi-release/ и распакуйте его (потребуется архиватор, который работает с файлами 7z).
- Запустите файл decrypt-ESD.cmd из распакованного архива.
- Укажите путь к файлу ESD на вашем компьютере и нажмите Enter.
- Выберите, конвертировать ли все редакции, либо выбрать отдельные редакции, присутствующие в образе.
- Выберите режим создания ISO файла (также можно создать WIM-файл), если не знаете, что выбрать — выбирайте первый или второй вариант.
- Дождитесь завершения расшифровки ESD и создания ISO-образа.
Образ ISO с Windows 10 будет создан в папке Adguard Decrypt.
Конвертация ESD в ISO в Dism++
Dism++ — простая и бесплатная утилита на русском языке для работы с DISM (и не только) в графическом интерфейсе, предлагающая множество возможностей по настройке и оптимизации Windows. В том числе, позволяющая выполнить конвертацию ESD в ISO.
- Скачайте Dism++ с официального сайта https://www.chuyu.me/en/index.html и запустите утилиту в нужной разрядности (в соответствии с разрядностью установленной системы).
- В разделе «Инструменты» выберите «Дополнительно», а затем — «ESD в ISO» (также этот пункт можно найти в меню «Файл» программы).
- Укажите путь к файлу ESD и к будущему образу ISO. Нажмите кнопку «Готово».
- Дождитесь завершения конвертации образа.
Думаю, одного из способов окажется достаточно. Если же нет, то еще один хороший вариант — ESD Decrypter (ESD-Toolkit), доступная для загрузки github.com/gus33000/ESD-Decrypter/releases
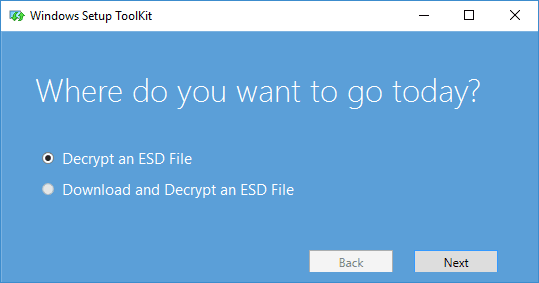
При этом в указанной утилите, версия Preview 2 (от июля 2016) имеет, в том числе, графический интерфейс для конвертации (в более новых версиях он был убран).
А вдруг и это будет интересно:
Редактирование ISO-образа Windows 10
Теперь настало время заняться созданием нужного нам варианта образа ОС. Для этого берем скачанный ранее с сайта Microsoft дистрибутив и копируем его содержимое в папку, которую создаем на переносном диске, где уже находится наш файл. Назовем папку «10».
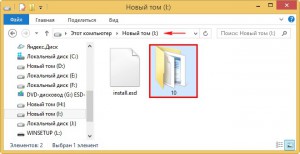
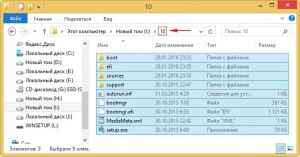
После того как копирование закончится, в подпапке «sources» можно увидеть файл с таким же именем, как и созданный нами при создании образа ОС файл исходного компьютера. Наша задача – заменить этот файл своим. Для этого копируем наш файл «Install.esd».
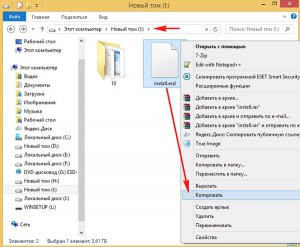
Затем вставляем его в папку «sources» дистрибутива Windows 10.
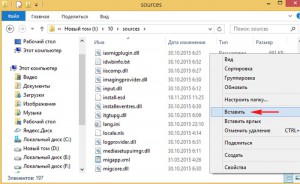
Необходимо заменить оригинальный файл нашим.
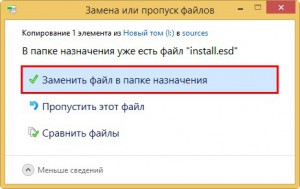
Не удается открыть файл?
Если ни одна из вышеперечисленных программ не поможет вам открыть файл, есть хороший шанс, что вы действительно не имеете дело с ESD-файлом, что может иметь место, если вы неправильно читаете расширение файла.
Например, файлы EDS, как представляется, связаны с ESD-файлами, но поскольку расширения файлов на самом деле разные, это хороший признак того, что форматы тоже разные, что означает, что для работы требуются разные программы.
Если вы обнаружите, что суффикс в вашем файле не читает «.ESD», исследовать расширение файла, ему нужно больше узнать о том, какая программа может его открывать или преобразовывать.
Редактирование ISO-образа Windows 10
Теперь настало время заняться созданием нужного нам варианта образа ОС. Для этого берем скачанный ранее с сайта Microsoft дистрибутив и копируем его содержимое в папку, которую создаем на переносном диске, где уже находится наш файл. Назовем папку «10».
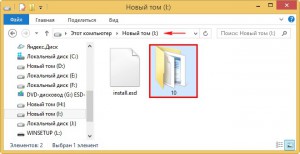
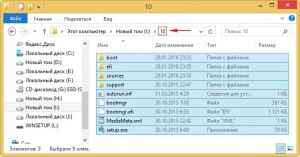
После того как копирование закончится, в подпапке «sources» можно увидеть файл с таким же именем, как и созданный нами при создании образа ОС файл исходного компьютера. Наша задача – заменить этот файл своим. Для этого копируем наш файл «Install.esd».
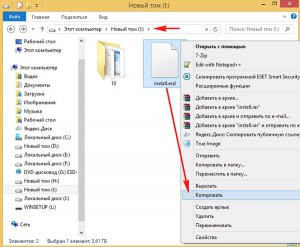
Затем вставляем его в папку «sources» дистрибутива Windows 10.
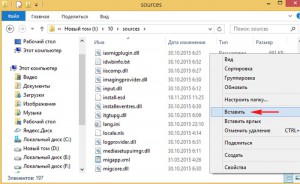
Необходимо заменить оригинальный файл нашим.
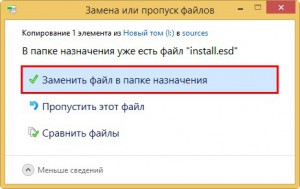
Что такое файлы ESD и как их открыть? (Обновлено 2020 г.)
Расширение файла ESD — это в первую очередь тип Windows Electronic Software Download File файла, разработанный Microsoft Corporation для программы ПО Microsoft Windows. Внутренняя статистика веб-сайта показывает, что файлы ESD наиболее популярны среди пользователей из Romania, а также теми, кто использует операционную систему Windows 10. Большинство этих пользователей пользуются интернетом с помощью браузера Google Chrome.
Связанные операционные системы
| Windows |
Прочие типы файлов, связанные с файлами ESD
| расширение | Разработчик типа файла | Категория файла | Описание типа файла |
|---|---|---|---|
| .FFX | Adobe Systems Incorporated | Файлы настроек | After Effects Preset File |
| .ATE | Microsoft Corporation | Архивные файлы | Office Accounting Compressed Backup |
| .JSON | Mozilla | Архивные файлы | Mozilla Firefox Bookmarks Backup |
| .F8 | Various Developers | Файлы шрифтов | Fonts File |
| .VSMACROS | Microsoft Corporation | Файлы разработчика | Visual Studio Binary Macro Project |
| .FFO | Microsoft Corporation | Системные файлы | Find Fast Document Properties Cache |
| .AJB | Planit Solutions, Inc. | Файлы разработчика | Alphacam Water Jet VB Macro |
| .BGX | Bjarne Stroustrup | Графические файлы | BC45 |
| .MN8 | Microsoft Corporation | Необычные файлы | Microsoft Money 2000 Data File |
| ._VWDXSLN90 | Microsoft Corporation | Файлы данных | Microsoft Visual Studio Launcher File |
«FileViewPro позволяет открыть любой файл с помощью одной программы, избавляя вас от необходимости поиска по папкам с файлами, разбросанным по всему жёсткому диску. FileViewPro позволяет открыть файл любого типа, будь то документ, электронная таблица, презентация или файл другого типа».
— Обзор Softonic
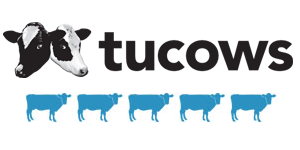
*Файлы, которые не поддерживаются, могут быть открыты в двоичном формате.
Copyright 2010-2020 FileViewPro
Конвертация ESD в ISO в Dism++
Dism++ — простая и бесплатная утилита на русском языке для работы с DISM (и не только) в графическом интерфейсе, предлагающая множество возможностей по настройке и оптимизации Windows. В том числе, позволяющая выполнить конвертацию ESD в ISO.
- Скачайте Dism++ с официального сайта https://www.chuyu.me/en/index.html и запустите утилиту в нужной разрядности (в соответствии с разрядностью установленной системы).
- В разделе «Инструменты» выберите «Дополнительно», а затем — «ESD в ISO» (также этот пункт можно найти в меню «Файл» программы).
- Укажите путь к файлу ESD и к будущему образу ISO. Нажмите кнопку «Готово».
- Дождитесь завершения конвертации образа.
Думаю, одного из способов окажется достаточно. Если же нет, то еще один хороший вариант — ESD Decrypter (ESD-Toolkit), доступная для загрузки github.com/gus33000/ESD-Decrypter/releases
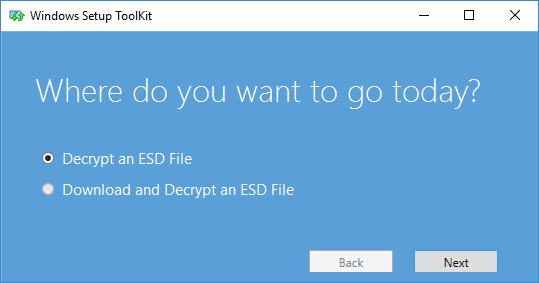
При этом в указанной утилите, версия Preview 2 (от июля 2016) имеет, в том числе, графический интерфейс для конвертации (в более новых версиях он был убран).
А вдруг и это будет интересно:
Почему бы не подписаться?
13.03.2019 в 12:07
В разделе «Конвертация ESD в ISO в Dism++» не раскрываются подробности на случай если ESD-файл содержит несколько редакций. Dism++ не предлагает выбора если нужна только одна конкретная редакция. Попытка установить систему с загрузочного образа, созданного с использованием Dism++ не удалась. Первый вариант более простой, кажется — надежный.
13.03.2019 в 13:02
Adguard Decrypt — замечательный инструмент. Все гениально просто, как в старые добрые времена — меню, выбор, действие. Ничего лишнего. Конвертация и последующая установка прошла успешно. Благодарен авторам за ценный ресурс. Спасибо
Примечание: после отправки комментария он не появляется на странице сразу. Всё в порядке — ваше сообщение получено. Ответы на комментарии и их публикация выполняются ежедневно днём, иногда чаще. Возвращайтесь.
При выполнении обновлении билда Windows 10 через систему обновлений Windows, установочный образ новой предварительной (инсайдерской) сборки Windows скачивается на компьютер пользователя в специально новом формате образа – ESD (Electronic Software Download). ESD – это зашифрованный и сжатый .WIM (Windows Imaging Format) образ Windows.
Этот формат распространения образа впервые стал использоваться в Windows 8.1 при онлайн обновления операционной системы. В отличии от WIM файла, образ ESD нельзя cмонтировать и модифицировать. Microsoft планирует широко использовать данный формат для развёртывания систем. В сравнении с WIM файлом, размер .ESD файла примерно на 30% меньше, что является большим преимуществом при его распространении через Интернет.
В этой статье мы покажем, как расшифровать и сконвертировать ESD образ Windows 10 в привычный установочный образ Windows, который можно записать на DVD или USB диск и использовать для чистой установки Windows 10 или выполнения обновления.
Конвертация файлов
Имеется ISO-образ с Windows 10 (как правило файлы esd начали появляться именно в Windows 10).
Подключаем его к виртуальному CD-ROM’у (начиная с Windows 8 есть стандартные средства для подключения iso-образов).
В нашем случае это диск виртуальный CD-ROM с диском E:
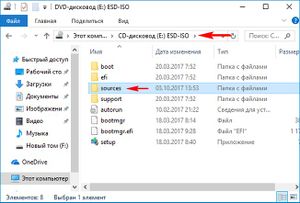
Открываем дисковод и заходим в папку sources.
В данной папке дистрибутива Windows и находится файл-образ install.esd.
Узнаем, какие Образы (Image) находятся внутри ESD-архива. Открываем командную строку администратора и вводим команду:
где E:\sources\ — путь к файлу install.esd
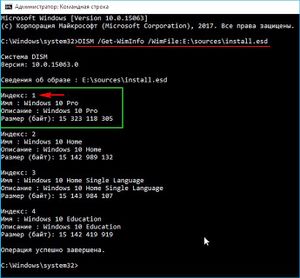
Видим, что в архиве install.esd находятся четыре Образа (Image) Windows с индексами: 1, 2, 3, 4. Нам для дальнейшей работы нужна Windows 10 PRO под индексом 1 (по сути можно использовать все образы, если необходима мультизагрузочная флешка)
Вводим команду:
Данной командой мы экспортируем Windows 10 pro из архива install.esd, находящегося на виртуальном диске E:\sources, в архив install.wim на диске (F:) c изменением сжатия recovery на сжатие Fast (быстрое сжатие). Такое изменение сжатия обычно и называют конвертировать esd в wim.
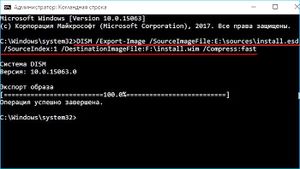
Соответственно, при необходимости добавить ещё один образ, мы выполняем ту же самую команду, но меняем индекс на необходимый нам.
В результате на диске (F:) появляется файл install.wim, содержащий в себе Windows 10 PRO (или же те образы, индексы которых были указаны при выполнении команды DISM).
Далее мы должны собрать ISO-образ, который может быть записан на диск или загрузочную флешку.
Msdownld.tmp: Что это за папка и как ее удалить?
Вы задаетесь вопросом, почему вы видите msdownld.tmp на одном или нескольких накопителях? Не волнуйтесь, эта скрытая папка не представляет опасности для вашего ПК.
Папка msdownld.tmp является временной папкой, используемой установщиком Internet Explorer 6. Процесс установки не удаляет его после установки Internet Explorer из-за глюков Microsoft.
Тем не менее, содержимое файла msdownld.tmp пусто, что означает, что он безвреден.
Мы собрали 5 методов, которые можно использовать для удаления msdownld.tmp с вашего ПК с Windows 10.
Как удалить папку msdownld.tmp
- Обновление Internet Explorer
- Удалить папку msdownld.tmp
- Используйте CCleaner
- Запустить SFC Scan
- Запустите очистку диска
Как видно из этого списка, мы сосредоточимся на двух основных методах: удаление соответствующей папки вручную и использование стороннего программного обеспечения или некоторых встроенных инструментов Windows 10 для ее удаления.
1. Обновите Internet Explorer
Проблема msdownld.tmp возникает из-за установки Internet Explorer 6; однако это более старая версия IE.
Рассмотрите возможность обновления веб-браузера Internet Explorer с помощью обновления Microsoft, которое можно загрузить здесь.
Кроме того, вы можете полностью удалить Internet Explorer 6 с помощью IObit Uninstaller, а затем установить новую копию веб-браузера Internet Explorer.
2. Удалите папку msdownld.tmp
Папка msdownld.tmp не может быть легко просмотрена на вашем ПК с Windows, поскольку она относится к категории скрытых файлов.
Однако, чтобы удалить папку, вам нужно разрешить просмотр скрытых файлов и впоследствии удалить папку msdownld.tmp. Вот как это сделать:
- Перейдите в Пуск> Компьютер
- Для Windows 10 нажмите «Просмотр», а затем отметьте «Скрытые элементы». В Windows 7 нажмите «Упорядочить» в верхнем левом углу и выберите «Папки и параметры поиска».
- Нажмите на вкладку «Вид», выберите «Показать скрытые файлы, папки и диски», а затем снимите флажок «Скрыть расширения файлов для известных типов файлов».
- Следовательно, нажмите «Применить» и затем выберите «ОК».
- Теперь введите «msdownld.tmp» без кавычек в строке поиска (находится в правом верхнем углу)
- Щелкните правой кнопкой мыши папку «tmp» и выберите «Удалить». Следуйте инструкциям по удалению папок msdownld.tmp.
Как очистить от временных документов
Итак, из вышесказанного мы уже поняли, что удалять её нельзя. Тогда как освободить место, которое занимает эта директория. Поэтому давайте же теперь обсудим такой вопрос: как очистить папку Temp?
- Для начала, следует просканировать системы на наличие вредоносных кодов, то есть — вирусов. Это делается, потому что зачастую по этому пути и расположению может храниться простой вирус, после работы некоторых программ. Поэтому сканируем компьютер или ноутбук антивирусной утилитой, очищаем и удаляем вирусы (если они, конечно, есть) и перезагружаем устройство. Дополнительно можно отдельно проверить директории Темп на наличие вредоносных программ.
- Теперь зайдите в неё. Перед вами может оказаться многочисленный список непонятных вам файлов. Выделяем их все с помощью мышки или с комбинацией клавиши Shift для более быстрого выделения.
- Когда все файлы выбраны, нажмите комбинацию кнопок Shift и Delete. Сделать это нужно одновременно. Система уточнить, точно ли вы хотите навсегда удалить эти файлы, на что вы положительно отвечаете.
- Дождитесь, пока документы и информация исчезнет с вашего компьютера. На этом мы завершаем очистку области Темп.
Проблемы при очистке
Бывает, что удаление файлов из этой папки происходит не всегда благополучно. То есть, может возникнуть ошибка при очистке и удалении некоторой информации. Не стоит сразу переживать, что у вас какие-то неполадки с компьютером. На самом деле, система, возможно, использует эти файлы в данный момент времени. Если вы знаете, какая именно программа пользуется документами, то можете закрыть её с помощью диспетчера задач из реестра и затем снова попробовать очистить директорию Темп.
Подведём итоги
Папка Temp находится по одному из этих следующих путей:
- C:WindowsTemp
- C:UsersИмя пользователяAppDataLocalTemp
Её прямое предназначение — хранение временных файлов и документов при использовании пользователем некоторых программ и утилит. В связи с этим расположение, именуемое Темп, может занимать достаточное количество пространства в памяти компьютера: порой этот вес достигает нескольких гигабайт! Занятое место может негативно сказываться на работе компьютера или ноутбука. Поэтому пользователям рекомендуется своевременно очищать эту папку, чтобы освободить памяти от загруженной информации.
Первый шаг: Загружаем обновление и скачиваем утилиту ESDtoISO
-
Убедитесь, что обновление доступно и загружено на компьютер. Открываем меню «Пуск» и переходим в Параметры, дальше откройте вкладку Обновления и безопасности. Если следующая версия системы уже загружена, то появится сообщение с предложением установить ее.
- Теперь скачайте актуальную версию программы ESDtoISO. Скачать ее можно здесь. Кстати, с подобной задачей прекрасно может справиться и другая программа — NTLite.
- Выбрав любой раздел диска, создаем там каталог с именем ESD (например C:\ESD). Извлеките в эту папку скачанный архив с утилитой ESDtoISO.
- Теперь копируем скачанное обновление с новой сборкой системы в созданный каталог: C:\ESD\ESDtoISO.
В нашем случае, мы брали обновление со сборкой под номером 10166. Она размещалась в таком каталоге: C:\Windows\SoftwareDistribution\Downloa\c31932a53b8bd06aedcff39a19. В этой папке находился файл, имя которого имело следующий вид: 10166.0.150703-1818.fbl_impressive_CLIENTPRO_RET_x64fre_ru-ru.esd.
В других обновлениях, со сборками других версий могли располагаться и в других каталогах, к примеру:
Так что, если вам нужна иная сборка в отличии от той, что описывается в данной статье, то придется поискать нужный файл. Лучше всего использовать Поиск в системе.
Кстати, файл с обновлением можно переименовать в любое другое удобное имя, тут может подойти install.esd.
Создание образа в формате ESD
Теперь надо подключить внешний диск, вставить подготовленную ранее загрузочную флешку, и загрузиться с нее. Когда появится окно установки Windows 10, надо нажать комбинацию клавиш «Shift+10».
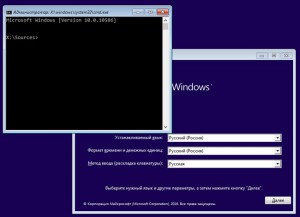
Далее последовательно вводим команды (естественно, без кавычек):
- «Diskpart» (утилита, позволяющая работать с разделами жесткого диска),
- «lisvol» (просмотр разделов дисков, так, Windows 10 установлена в раздел C:, а подключенный USB-диск получил букву I:),
- «еxit» (выходим из утилиты. Мы узнали данные о разделах).
Теперь надо запустить процесс сохранения диска C:, где находится установленная ОС Windows 10, в файл-образ в формате ESD на подключенный USB-диск. Команда выглядит так:
Dism /Capture-Image /ImageFile:I:install.esd /CaptureDir:C: /Name:Windows
- Install.esd – имя создаваемого файла с образом системы,
- I: — диск, на котором будет создаваться этот файл В нашем случае это переносной диск I:),
- C: — диск, на котором установлена исходная ОС Windows 10.
Можно еще указать степень сжатия получаемого файла. В данной строке этот параметр не указан и будет использоваться значение «по умолчанию» — fast. Если нужен иной режим работы, то можно использовать другое значение. Следует помнить, что чем сильнее сжатие, тем больше времени надо на работу.
По завершении работы на съемном диске появится готовый файл с образом.
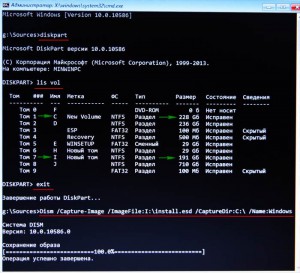
Теперь можно выключить тот компьютер, на котором была установлена ОС Windows 10, и который использовался для создания образа. Остальная работа будет производиться на втором компьютере.
Adguard Decrypt
Adguard Decrypt by WZT — предпочитаемый мной метод конвертации ESD в ISO (но для начинающего пользователя, возможно, более простым будет следующий способ).
Шаги для конвертации в общем случае будут следующими:
- Скачайте комплект Adguard Decrypt с официального сайта https://rg-adguard.net/decrypt-multi-release/ и распакуйте его (потребуется архиватор, который работает с файлами 7z).
- Запустите файл decrypt-ESD.cmd из распакованного архива.
- Укажите путь к файлу ESD на вашем компьютере и нажмите Enter.
- Выберите, конвертировать ли все редакции, либо выбрать отдельные редакции, присутствующие в образе.
- Выберите режим создания ISO файла (также можно создать WIM-файл), если не знаете, что выбрать — выбирайте первый или второй вариант.
- Дождитесь завершения расшифровки ESD и создания ISO-образа.
Образ ISO с Windows 10 будет создан в папке Adguard Decrypt.
Можно ли удалить системную папку ESD и ее содержимое?
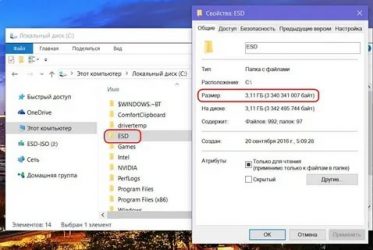
После установки Windows 10 появилась папка ESD. Содержимое может занимать от 3 Гб, поэтому пользователей интересует вопрос: можно ли удалить папку ESD с компьютера, без вреда для ОС Windows 10?
Содержимое
При установке ОС скачивает на жесткий диск временные установочные файлы. В папке ESD, как и в $Windows.~BT и $Windows.~WS содержаться системные файлы, которые восстанавливают систему в случае критической ошибки. Установочные компоненты занимают много места на винчестере или SSD, и в случае стабильной работы ОС их рекомендуется удалить.
Удаление
Совет! Проводите чистку компьютера от ненужных системных компонентов через программу «Очистка диска». Это обезопасит вас от удаления файлов, необходимых для стабильной работы ОС.
Для удаления нужны права администратора. Зайдите:
- Поиск → Очистка диска.
- Из списка дисков выберите системный (С:).
- Ожидайте, пока пройдет оценка места, которое можно освободить.
- Нажмите на «Очистить системные файлы», и подождите, пока пройдет оценочное время.
- Ставьте маркер напротив «Временные файлы установки Windows» и подтвердите «Ок».
- Нажмите на «Удалить файлы», подтвердите решение нажав «Да» и ожидайте окончание операции.
- После удаления временных установочных компонентов, для увеличения места, вы можете перейти из вкладки «Очистка диска» во вкладку «Дополнительно», и удалить контрольные точки восстановления, кроме последней. Для этого в пункте «Восстановление системы и теневое копирование» нажмите «Очистить…»
Совет! Если вы не собираетесь откатывать систему до предыдущей версии, чтобы освободить около 20 Гб места, можете удалить папку Windows.old.
Если Вы столкнулись с проблемой, на которую не можете найти ответ, задайте вопрос нам, будем искать решение вместе.
Adguard Decrypt
Adguard Decrypt by WZT — предпочитаемый мной метод конвертации ESD в ISO (но для начинающего пользователя, возможно, более простым будет следующий способ).
Шаги для конвертации в общем случае будут следующими:
- Скачайте комплект Adguard Decrypt с официального сайта https://rg-adguard.net/decrypt-multi-release/ и распакуйте его (потребуется архиватор, который работает с файлами 7z).
- Запустите файл decrypt-ESD.cmd из распакованного архива.
- Укажите путь к файлу ESD на вашем компьютере и нажмите Enter.
- Выберите, конвертировать ли все редакции, либо выбрать отдельные редакции, присутствующие в образе.
- Выберите режим создания ISO файла (также можно создать WIM-файл), если не знаете, что выбрать — выбирайте первый или второй вариант.
- Дождитесь завершения расшифровки ESD и создания ISO-образа.
Образ ISO с Windows 10 будет создан в папке Adguard Decrypt.
Устранение неполадок при открытии файлов ESD
Общие проблемы с открытием файлов ESD
Microsoft Windows не установлен
Дважды щелкнув по файлу ESD вы можете увидеть системное диалоговое окно, в котором сообщается «Не удается открыть этот тип файла». В этом случае обычно это связано с тем, что на вашем компьютере не установлено Microsoft Windows для %%os%%. Так как ваша операционная система не знает, что делать с этим файлом, вы не сможете открыть его дважды щелкнув на него.
Совет: Если вам извстна другая программа, которая может открыть файл ESD, вы можете попробовать открыть данный файл, выбрав это приложение из списка возможных программ.
Установлена неправильная версия Microsoft Windows
В некоторых случаях у вас может быть более новая (или более старая) версия файла Windows Electronic Software Download File, не поддерживаемая установленной версией приложения. При отсутствии правильной версии ПО Microsoft Windows (или любой из других программ, перечисленных выше), может потребоваться загрузить другую версию ПО или одного из других прикладных программных средств, перечисленных выше. Такая проблема чаще всего возникает при работе в более старой версии прикладного программного средства с файлом, созданным в более новой версии, который старая версия не может распознать.
Совет: Иногда вы можете получить общее представление о версии файла ESD, щелкнув правой кнопкой мыши на файл, а затем выбрав «Свойства» (Windows) или «Получить информацию» (Mac OSX).
Резюме: В любом случае, большинство проблем, возникающих во время открытия файлов ESD, связаны с отсутствием на вашем компьютере установленного правильного прикладного программного средства.
Даже если на вашем компьютере уже установлено Microsoft Windows или другое программное обеспечение, связанное с ESD, вы все равно можете столкнуться с проблемами во время открытия файлов Windows Electronic Software Download File. Если проблемы открытия файлов ESD до сих пор не устранены, возможно, причина кроется в других проблемах, не позволяющих открыть эти файлы. Такие проблемы включают (представлены в порядке от наиболее до наименее распространенных):
Что такое папка ESD в Windows 10?
Что такое папка ESD в Windows 10? Что произойдет, если я удалю 2,5 ГБ памяти, содержащей папку? Это повлияет на мою Windows?
Ответ
Вы в Windows 10 Preview Insiders Program? Если да, то этот файл может быть полезен.
ESD предназначен для доставки электронного программного обеспечения. Microsoft использует его для доставки файлов установки ОС на компьютер из интернет-соединения. Это сжатый файл. Его можно преобразовать в файл ISO. Пользователи Windows могут использовать файлы ISO, загруженные на DVD / USB, для установки ОС.
Я только что обновился до Windows 8
Я только что обновился до Windows 8. Теперь я хочу очистить дисковое пространство, то есть избавиться от windows.old, используя утилиту очистки диска, однако я получаю возможность удаления файлов ESD для установки окон, которые будут очищать еще 3 гига!
Теперь вопрос должен я удалить их или нет?
Ответ
Мы не рекомендуем удалять папку WindowsESD. Эта папка используется функцией сброса кнопки, чтобы вернуть компьютер в исходное состояние.
Отказ от ответственности. Прежде чем использовать очистку диска, убедитесь, что все ваши файлы и настройки находятся в Windows 8, где вы ожидаете их. Удаление папки Windows.old не может быть отменено.
Надеемся, что приведенная выше информация полезна. Если у вас есть какие-либо вопросы, вернитесь к нам, мы будем рады помочь вам.
Во время очистки я случайно удалил файлы ESD.
Для чего используются эти файлы.
Должен быть довольно большой файл, так как у меня теперь есть около 3 ГБ дискового пространства.
Ответ
Когда ваша Windows 10 будет обновлена до новой сборки с помощью Microsoft Windows Update, Microsoft решит использовать электронную поставку программного обеспечения для отправки вам Install.esd,необходимого для обновления вашей текущей сборки Windows 10. Аналогично, если вы вручную загрузите ISO от Microsoft, затем используйте свой Media Creation Tool, в итоге вы получите файл Install.esd в папке Sources, которую он создает.
В файле Windows 10. Install.esd содержится стандартный файл Install.wim, необходимый для установки в сжатом формате (в простых условиях, как у Install.wim был ZIPPED, но с гораздо более высоким алгоритмом сжатия).
Если вам интересно .wim не подходит дляWindows Image — это то, что вы увидите много упоминаний, когда люди обсуждают с помощью утилиты Microsoft Deployment Image Servicing and Management DISM для восстановления их образа Windows, когда он стал поврежденным.
Я не уверен, какой ESD вы действительно удалили. Когда вы делаете обновление, вы получаете новую сборку, а также папку Windows.old, которая может быть использована для возврата к исходной сборке, если все идет не так хорошо. Если вы удалили файл Install.esd внутри Windows.old, это не идеально, но это не конец света, поскольку эта папка предназначена для самоуничтожения через 30 дней, что хорошо, учитывая ее огромный размер данных 3+ гигабайт, или если вы похожи на меня ближе к 16 гигабайтам
Также во время установки в корневом каталоге создаются две скрытые системные папки (обычно C: \ для большинства пользователей). Они также содержат файлы ESD.
Вы всегда можете загрузить любую сборку, которую вы только что обновили, от Microsoft, если хотите снова установить Install.esd.
Что это за папка ESD в C: и могу ли я ее удалить?
После получения окна 10 (с 8.1) эта папка появилась. Его 3 ГБ в размере, и если мне это не нужно, я удаляю его
Нужно ли мне? Или это важно?
Ответ
Похоже, вы можете использовать его для создания диска восстановления или полного установочного диска, и вы, вероятно, можете использовать его для восстановления выборочных бит ОС, если они когда-либо будут повреждены. Вы, вероятно, прекрасно разбираетесь в этом, пока не хотите, чтобы эти вещи были выше.
Запуск очистки диска, вероятно, удалит его для вас.
Как получить ESD файл с образом Windows 10
Разберемся, где же можно получить ESD файл? При обновлении Windows 8 до Windows 8.1 файл install.esd скачивается в фоновом режиме с репозитария Microsoft и сохраняется в каталог C:WindowsSoftwareDistributionDownload<некий ID>.
Получить файл Install.ESD с последней сборкой Windows 10 можно, перейдя на установленной системе в раздел Пуск -> Параметры –> Обновления и безопасность ( Start -> PC Settings -> Update and recovery -> Preview builds). Если для вашей Windows 10 доступна новая сборка, вам будет предложено скачать и установить новый образ.
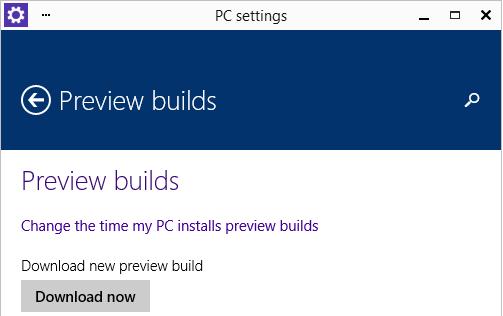
Запустите обновление системы для нового билда, но не перегружайте компьютер. В процессе обновления Windows загрузит файлы, необходимые для выполнения обновления версии системы. После окончания загрузки, откройте проводник и перейдите в каталог C:$Windows.
BTSources. Найдите в данном каталоге файл Install.ESD (он является скрытым) и скопируйте его в любой другой каталог. Это и есть .ESD файл со сжатым образом последней сборки Windows 10.
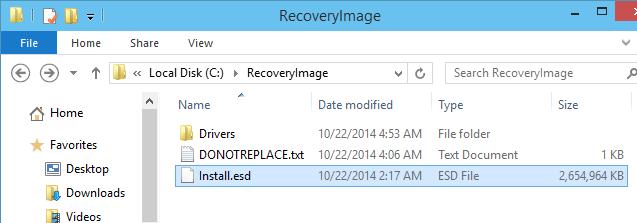
Чтобы получить информацию о том, какие образы Windows находятся внутри ESD файла, можно использовать стандартную утилиту DISM:
DISM /Get-WimInfo /WimFile:»C:isoinstall.esd»
Deployment Image Servicing and Management toolVersion: 10.0.17134.1Details for image : C:isoinstall.esdIndex : 1Name : Windows 10 ДомашняяDescription : Windows 10 ДомашняяSize : 15,439,030,656 bytesIndex : 2Name : Windows 10 Домашняя для одного языкаDescription : Windows 10 Домашняя для одного языкаSize : 15,439,078,082 bytesIndex : 3Name : Windows 10 для образовательных учрежденийDescription : Windows 10 для образовательных учрежденийSize : 15,662,641,239 bytesIndex : 4Name : Windows 10 ProDescription : Windows 10 ProSize : 15,662,520,267 bytesThe operation completed successfully.
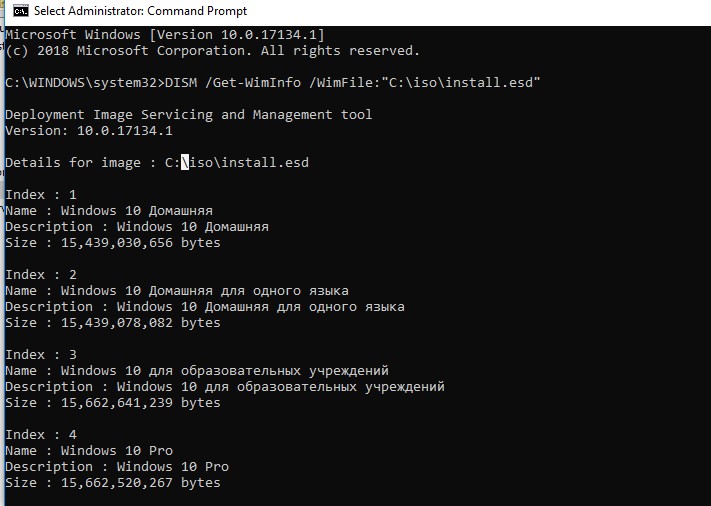
В нашем примере внутри архива install.esd находится несколько образов системы. Например, Windows 10 Pro имеет индекс 4.
Зная порядковый индекс образа Windows в ESD файле, можно экспортировать его в WIM файл с помощью команды:
dism /export-image /SourceImageFile:c:isoinstall.esd /SourceIndex:4 /DestinationImageFile: c:isowin10pro.wim /Compress:max /CheckIntegrity

Полученный WIM файл можно сконвертировать в ISO образ с помощью сторонних утилит.
Как для установки Windows 10 создать ISO файл из ESD файла обновления
Во время обновления операционной системы Windows на более новую версию, или сборку, происходит загрузка специального образа с расширением ESD, на нем содержится полностью вся сборка системы, предназначенная для дальнейшего обновления, или установки на чистую систему.
Сегодня мы подробно рассмотрим способ, позволяющий выполнить конвертацию файла ESD в образ диска ISO который, в дальнейшем можно будет использовать для записи системы на диск, или для создания загрузочной флешки, чтобы потом установить с нее Windows 10.
Здесь мы воспользуемся инструментом, позволяющим конвертировать файлы подобного рода, используя встроенную системную утилиту, позволяющую работать с подобными образами — DISM. Чтобы все прошло автоматически, будут использованы дополнительные утилиты и командный файл.
Заключение
Итак, мы разобрались, как из установочной флешки сделать обычную, основной нюанс данной проблемы — её очень редко можно решить обычным форматированием в проводнике Windows, но в других системах, таких как Mac OS, или специализированных программах, это вполне реально осуществить. Если предложенные способы вам не подошли по каким-либо причинам, то воспользуйтесь другими программами, которые были предложены выше.
Не стоит забывать, что не все девайсы можно вылечить, может оказаться, что на устройстве повреждена микросхема, и тогда никакие манипуляции не помогут вам вернуть рабочее состояние вашего накопителя.