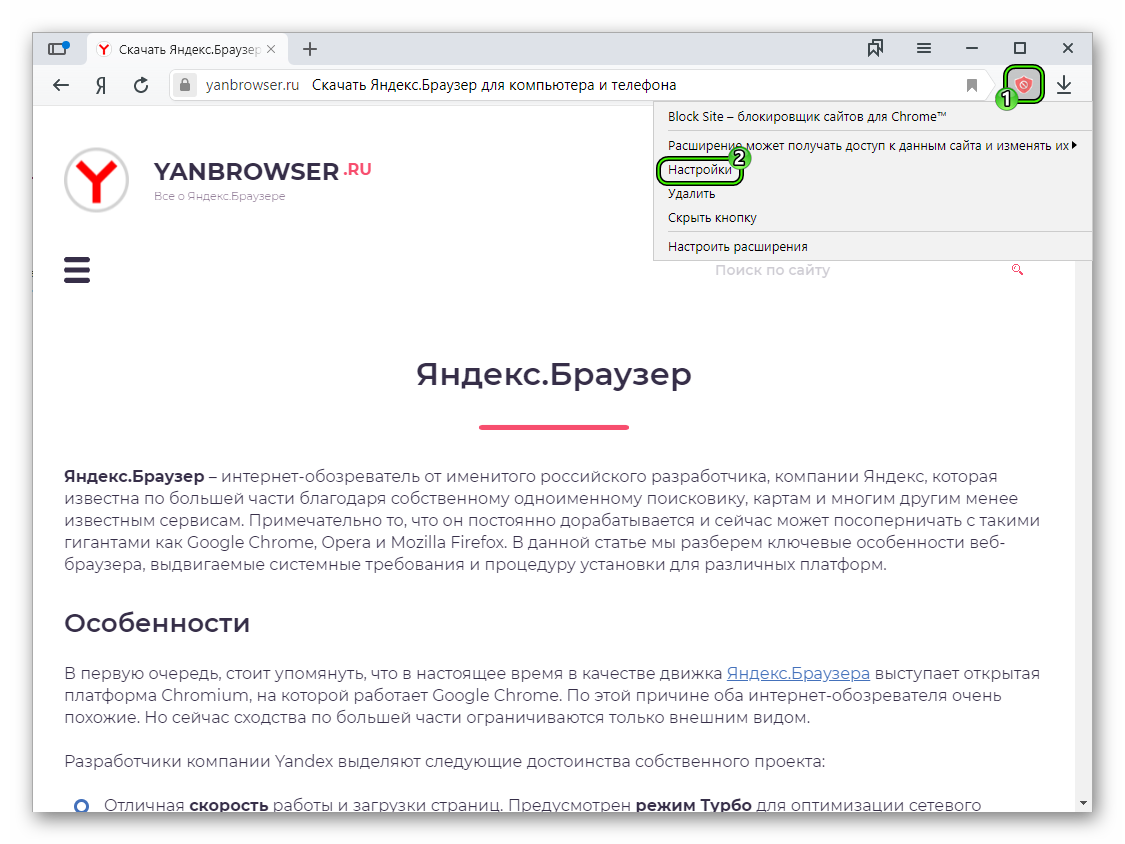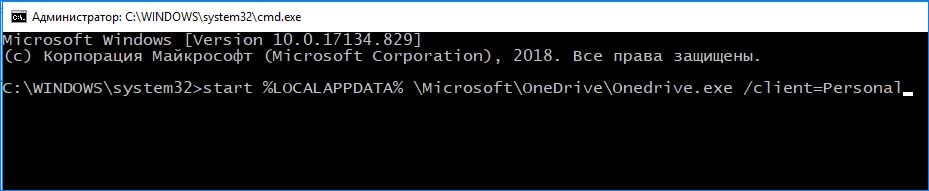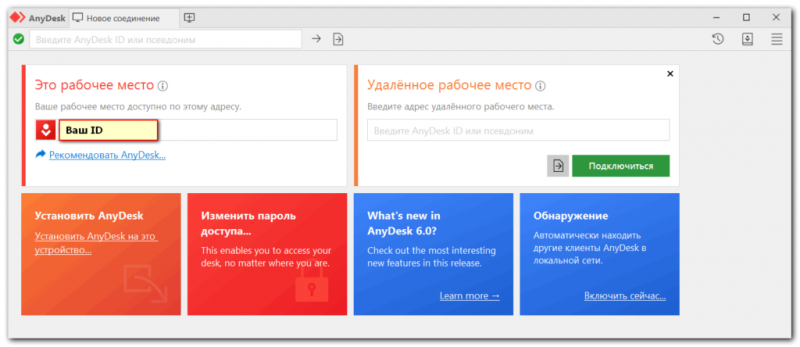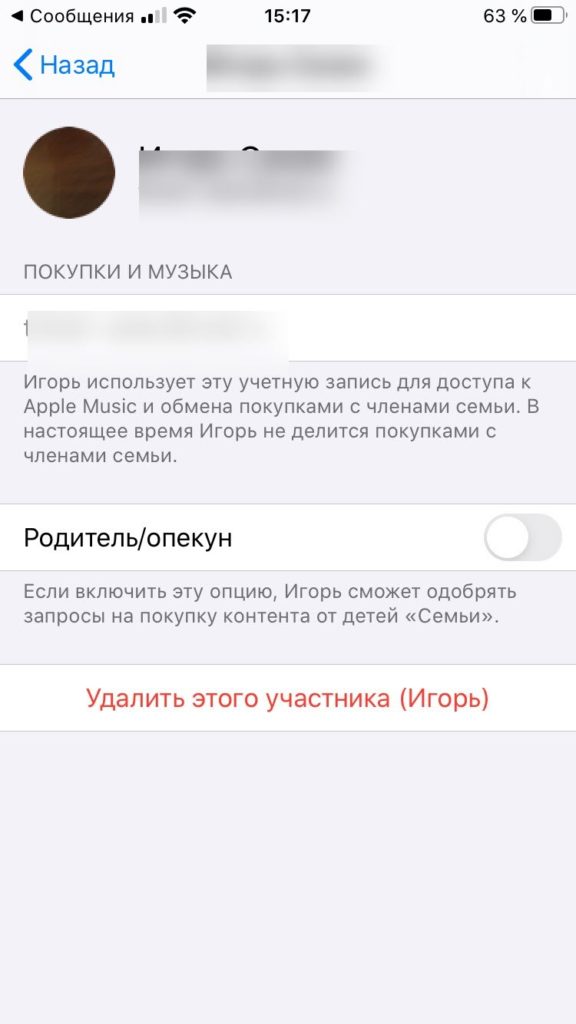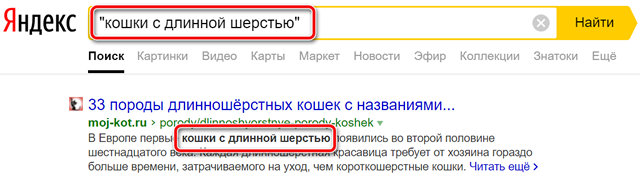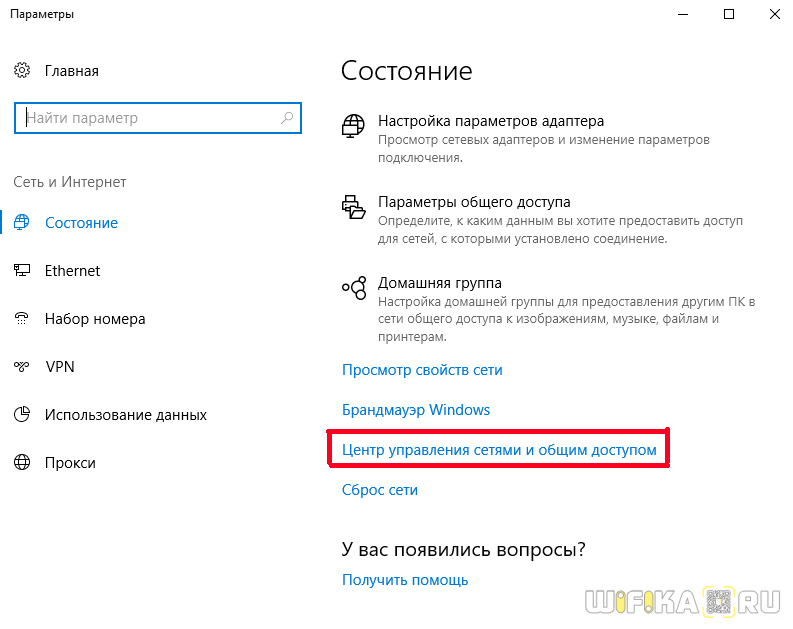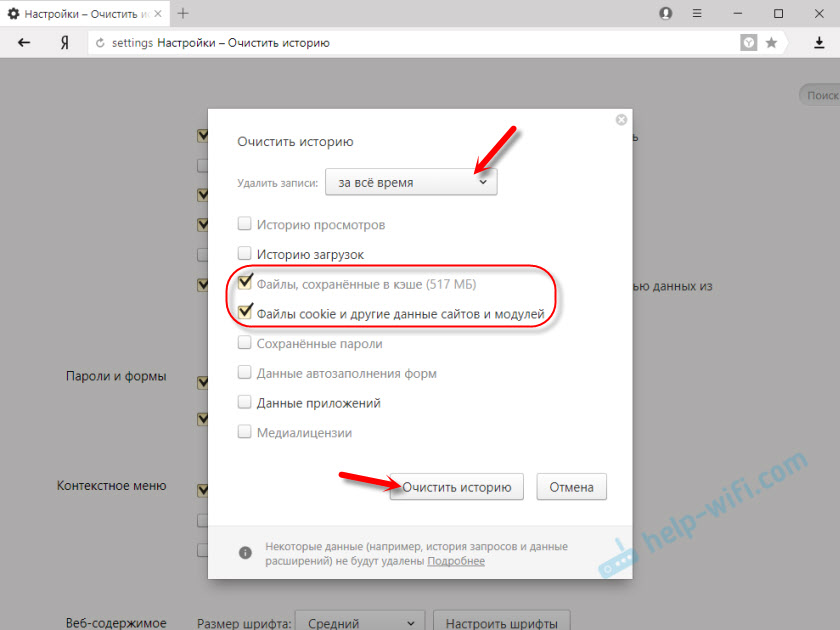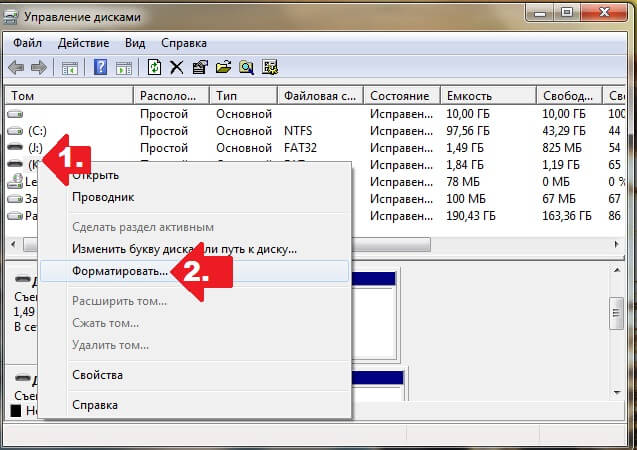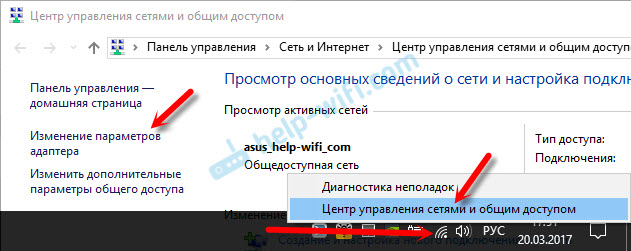Не удается получить доступ к сайту или err name not resolved
Содержание:
- Rare cases of emerging ERR_NAME_NOT_RESOLVED (This site can’t be reached)
- Разновидности неисправностей + типовые решения
- Совет #9: Что делать, если веб-страница недоступна на телефоне
- # Исправление ошибки на компьютере или ноутбуке.
- 1 # Очистить кэш хоста Chrome
- 2 # Очистить сохраненный DNS-кеш компьютера
- @ Чтобы очистить кэш DNS в ОС Windows, вам нужно будет:
- 3 # Обновление нового IP и DNS-сервера
- 4 # Очистить данные браузера
- 5 # Изменить DNS-IP на общедоступный DNS-сервер
- 6 # Отключение предварительной выборки DNS
- 7 # Брандмауэр и антивирус
- ИСПРАВЛЕНИЕ: ошибка Xbox e105
- В вашем телевизоре LG есть Smart TV и встроенный Wi-Fi?
- Не удалось обнаружить DNS-адрес: что это за ошибка
- Код ошибки 105 при открытии сайтов
- Не удается преобразовать DNS-адрес сервера
- Ошибка 105 Net: ERR_NAME_NOT_RESOLVED — как исправить
- Совет #1: Исключите возможные причины ошибки net::ERR_NAME_NOT_RESOLVED
- Сбой ERR_NAME_NOT_RESOLVED на «Андроиде»
- Не удалось обнаружить DNS-адрес: что это за ошибка
- Использование альтернативной конфигурации DNS
- Совет #8: Временно отключите брандмауэр и антивирус
- Телевизор самсунг код ошибки 105
- Способы решения проблемы
- Нестабильное подключение к Wi-Fi сети
- Вредоносные программы
Rare cases of emerging ERR_NAME_NOT_RESOLVED (This site can’t be reached)
And ultimately – about rare culprits of this annoying error.
1. Problem with the website
If the problems takes place only on one website, maybe there is a problem with this particular resource. It means you can’t do anything to make it load. In most cases only its webmaster is able to solve the problem.
How to easily check if the problem is with the website (web server, hosting, domain registrar)?
Very easy. Take another device. I mean, if you encounter the error on your PC, then take your smartphone. Turn off wi-fi, enable mobile data and try to open the same website. If you got the same error on the phone using another provider, be sure that the problem is with the website’s server and neither your device nor your Intenet connection is guilty.
And visa versa: if you are experiencing “err_name_not_resolved” error on your Android over mobile data, you need to connect your laptop to Wi-Fi and check the website’s availability. The same error on another device using a different ISP means 95% that the problem is on the website.
2. The website has been just created
The website’s name may also fail to resolve in browsers if you are trying to access the website by the domain name you have just registered. It will be unavailable until you specify NS server and wait for DNS to update bases.
3. Incorrect website name (no such website on the Internet)
Yet another possible reason: you entered another website’s name by mistake (typo) and that domain is not registered (website does not exist):
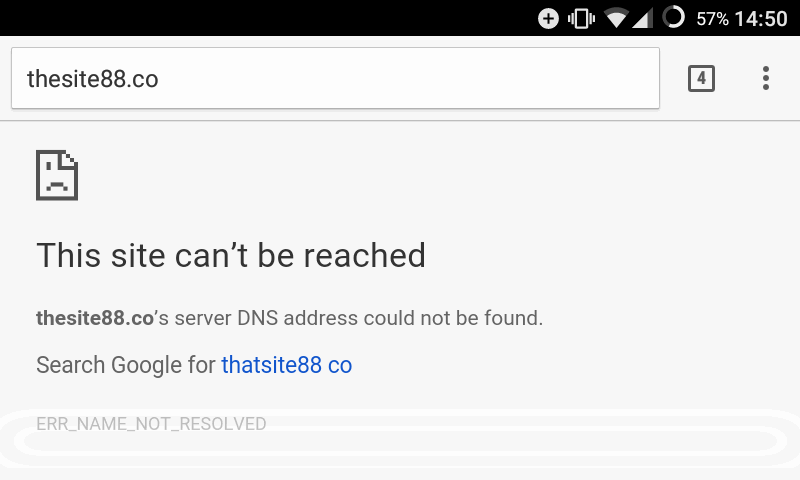
So, that is all we know about the issue by far, however we will be searching for more solution. Did these solutions help you to fix name resolving problem in Chrome? Write in the comments.
Разновидности неисправностей + типовые решения
Телезрители жалуются:
- Не подключается.
- Неправильный выбор SSID, ввод пароля:
- Посетите раздел меню Сеть, выберите нужную точку доступа.
- Введите ключ безопасности заново.
- Отказывается через Wi-Fi видеть маршрутизатор:
- Перезагрузите роутер.
- Произведите аппаратный сброс маршрутизатора (кнопка Reset), настройте заново.
- Поставьте свежую прошивку (роутера, телевизора). Процесс рассмотрим ниже.
- Ошибки 105, 106…
- Сбой сервера присвоения IP-адресов (DHCP). Установите собственный IP, шлюз (например, 192.168.1.1), DNS (8.8.8.8 – Google).
Не ждите слишком многого, выполняя типичные рекомендации руководства пользователя. Однако часть проблем перечень действий решить позволит несомненно.
Совет #9: Что делать, если веб-страница недоступна на телефоне
Встречаются аналогичные проблемы и на всевозможных гаджетах — как правило, они оснащены браузерами на основе Chrome, а именно эта платформа в наибольшей степени склонна к ошибкам.
Чтобы почти со стопроцентной вероятностью избавиться от неприятного недоразумения, следуйте простой схеме:
- Убедитесь, что ваш маршрутизатор исправно функционирует и раздаёт беспроводной сигнал. При необходимости выключите, а затем снова включите его — и непременно проверьте, что сетевой кабель надёжно подсоединён к устройству. Помимо прочего, можете изменить текущие DNS для оборудования на предоставляемые Google — они приведены выше.
- Попытайтесь перейти по «проблемному» адресу, используя режим инкогнито — довольно нечасто, но помогает и такой способ. Если попытка успешна и сообщение «Страница недоступна» больше не появляется, удалите свой антивирус, программы для оптимизации памяти (очень часто их установлено сразу несколько штук), прокси-серверы — и инсталлируйте более «вменяемые» приложения.
- Перейдя к настройкам беспроводных сетей, выберите используемую в данный момент и, воспользовавшись появившейся в результате долгого нажатия опцией «Настройки/Изменить», откройте расширенный список, в котором должен присутствовать подпункт DHCP.
- Здесь вы получите возможность вручную настроить адреса DNS. В частности, можете сменить их на предоставляемые Google — они представлены в совете под номером 6.
После внесения и подтверждения изменений закройте окошко, выключите и снова запустите телефон или планшет. Ошибка должна быть успешно решена — а если этого не происходит, и вы чётко следовали инструкции, обратитесь с претензиями к провайдеру: скорее всего, блокирование происходит на уровне компании.
# Исправление ошибки на компьютере или ноутбуке.
1 # Очистить кэш хоста Chrome
Иногда, когда IP-адрес этого веб-сайта изменяется или устаревает, который хранится в вашей базе данных кеша DNS, вы можете столкнуться с ошибками DNS в своем браузере.
Чтобы очистить кеш Chrome, вам нужно набрать этот адрес в адресной строке хром >> « chrome://net-internals/#dns » Затем нажать «Enter».После этого найдите кнопку «Очистить кэш хоста», нажмите эту кнопку, чтобы очистить кэш DNS Chrome.
2 # Очистить сохраненный DNS-кеш компьютера
Ваш компьютер также сохраняет DNS-кеш, и вам также придется очистить его, если вышеуказанный способ не будет работать.
@ Чтобы очистить кэш DNS в ОС Windows, вам нужно будет:
Сначала откройте командную строку в вашем Windows, одновременно нажав клавиши Windows Key + R, а затем наберите » cmd » и нажмите enter.
Введите «ipconfig/flushdns» (без кавычек), а затем нажмите «Ввод». Введите «exit» и нажмите enter.
3 # Обновление нового IP и DNS-сервера
Обновление локального IP-адреса может помочь вам устранить неполадки в вашей сети, в том числе и ошибку net err name not resolved.
@ Чтобы обновить IP на ОС Windows, вам нужно будет:
- Откройте командную строку Windows.
- Введите «ipconfig/release».
- Введите «ipconfig/renew».
- Введите «exit».
4 # Очистить данные браузера
Иногда эта проблема возникает из-за истории вашего браузера и кеша, и, очищая его, можно легко исправить эту ошибку:
Вам просто нужно нажать «Ctrl + H», чтобы открыть страницу истории в вашем браузере, а затем просто нажмите кнопку «Очистить историю»
5 # Изменить DNS-IP на общедоступный DNS-сервер
Изменение DNS иногда помогает.
@ Чтобы изменить IP-адрес DNS-сервера нужно:
Сначала перейдите в «Центр управления сетями и общим доступом», нажав «Клавиша Windows + R», а затем введите команду«ncpa.cpl» и нажмите «ОК».
- Когда он откроется, нажмите на кнопку «Изменить настройки адаптера» на левой панели.
- Затем щелкните ПКМ на активный адаптер интернет-подключения
- Нажмите «Свойства».
- Выберите опцию «Протокол Интернета версии 4 (TCP / IP v4)».
- Нажмите «Свойства» («Да, снова, они откроются в другом окне»).
- Теперь выберите «Использовать следующие адреса DNS-серверов».
- Выберете «Использовать следующие адреса DNS-сервера»: В первом окошке «8.8.8.8». Во втором окошке «8.8.4.4».
6 # Отключение предварительной выборки DNS
Google Chrome имеет свой собственный кеш DNS для ускорения загрузки веб-страниц.
Чтобы отключить предварительную выборку DNS в Chrome, вам нужно перейти к настройкам хром. Просто прокрутите вниз и нажмите «Показать дополнительные настройки», а затем в параметрах «Конфиденциальность» просто найдите и отключите параметр «Предсказать Сетевые действия для повышения производительности загрузки страницы ».
7 # Брандмауэр и антивирус
Проверьте настройки брандмауэра операционной системы и убедитесь, что он не блокирует сетевое подключение браузера Chrome. Вы также можете временно отключить брандмауэр вашей ОС и проверить, не решена ли ваша проблема ошибка net err name not resolved.
Так же, как и брандмауэр, антивирусная программа вашего компьютера создает некоторые проблемы из-за соображений безопасности, и вы можете легко это проверить, отключив ее некоторое время.
ИСПРАВЛЕНИЕ: ошибка Xbox e105
- Перезагрузите консоль
- Выключите и включите консоль
- Отключите и снова подключите кабель питания консоли
- Восстановите настройки консоли по умолчанию
1. Перезагрузите консоль
- Нажмите кнопку Xbox , чтобы открыть руководство. Нажмите кнопку Xbox , чтобы открыть руководство с любого другого экрана консоли.
- Выберите Настройки .
- Выберите Перезагрузить консоль .
- Выберите Да для подтверждения.
Если вы не можете получить доступ к руководству или консоль кажется замороженной, нажмите и удерживайте кнопку Xbox на консоли в течение примерно 10 секунд, пока консоль не выключится. После закрытия консоли снова нажмите кнопку Xbox на консоли, чтобы перезапустить ее.
2. Выключите и включите консоль
- Выключите консоль, удерживая кнопку Xbox примерно 10 секунд. Консоль выключится.
- Снова включите консоль, нажав кнопку Xbox на консоли или кнопку Xbox на контроллере. Если вы не видите зеленую анимацию загрузки при перезагрузке консоли, повторите эти шаги. Убедитесь, что вы удерживаете кнопку питания, пока консоль полностью не выключится.
Примечание. Если ваша консоль находится в режиме мгновенного включения питания, эти шаги полностью отключат ее. Этот режим будет отключен, пока вы не перезапустите консоль.
– СВЯЗАННО. Что такое ошибка входа Xbox 0x87DD0017 и как ее исправить
3. Отключите и снова подключите кабель питания консоли
- Выключите консоль Xbox One, нажимая кнопку Xbox на передней панели консоли в течение примерно 10 секунд, пока она полностью не отключится.
- Отключите кабель питания консоли. Подождите 10 секунд. Обязательно подождите 10 секунд. Этот шаг сбрасывает источник питания.
- Подключите кабель питания консоли обратно.
- Нажмите кнопку Xbox на консоли, чтобы включить Xbox One
4. Восстановите настройки консоли по умолчанию
Если сброс консоли не приводит к исправлению ошибки Xbox e105, можно использовать средство устранения неполадок при запуске Xbox, чтобы полностью восстановить заводские настройки. Однако это приведет к удалению всех учетных записей, сохраненных игр, настроек и домашних ассоциаций Xbox. Все, что не синхронизировано с Xbox Live, будет потеряно.
Примечание. Этот параметр следует использовать только в качестве крайней меры.
- Выключите консоль и отсоедините шнур питания, чтобы убедиться, что консоль полностью отключена.
- Подождите 30 секунд, затем снова подключите шнур питания.
- Нажмите и удерживайте кнопку BIND (расположенную на левой стороне консоли) и кнопку EJECT (расположенную на передней панели консоли), а затем нажмите кнопку Кнопка Xbox на консоли.
- Продолжайте удерживать кнопки BIND и EJECT в течение 10-15 секунд.
- Слушайте два тона «включения» с интервалом в несколько секунд. Вы можете отпустить кнопки BIND и EJECT после второго сигнала включения.
- Консоль должна включиться и перенести вас прямо в средство устранения неполадок при запуске Xbox.
- Чтобы перезагрузить консоль с помощью средства устранения неполадок при запуске Xbox, используйте кнопки D-pad и A на контроллере, чтобы выбрать Сбросить Xbox .
- При появлении запроса выберите Удалить все.
Теперь ваша консоль должна работать правильно.
Если это не помогло, необходимо отремонтировать консоль, чтобы исправить ошибку Xbox e105, чтобы можно было отправить запрос на ремонт в службу поддержки Xbox.
Удалось ли исправить ошибку Xbox e105 с помощью этих решений? Дайте нам знать в разделе комментариев ниже.
В вашем телевизоре LG есть Smart TV и встроенный Wi-Fi?
Мне очень часто задают какой-то вопрос по поводу подключения телевизора к интернету, указывают модель, а после проверки характеристик на официальном сайте LG выясняется, что в телевизоре не Wi-Fi приемника, или вообще нет Smart TV. Если вы на 100% уверены, что в вашем телевизоре есть и то и другое, то можете просто пропустить этот раздел.
Как разобраться:
- Если в телевизоре нет Smart TV, то к интернету его никак не подключить. Ни по Wi-Fi, ни по кабелю. Есть телевизоры LG без Smart TV, но которые оборудованы LAN-портом. Так вот, LAN-порт там нужен не для подключения к интернету, а для подключения в локальную сеть, для просмотра контента по технологии DLNA (ТВ с поддержкой этой технологии). Подробнее в статье: как на телевизоре LG смотреть фильмы с компьютера.
- Телевизор со Smart TV, но без встроенного Wi-Fi. Как правило, это старые модели. К таким телевизорам интернет можно подключить по кабелю. Или по Wi-Fi, но с использованием еще одного роутера (или репитера) по этой инструкции.
- Телевизоры LG с поддержкой фирменных USB Wi-Fi приемников. Этого когда встроенного приемника нет, но можно купить его и подключить в USB-порт. Работают телевизоры только с фирменными приемниками от LG. Обычно на таких моделях появляется сообщение, что нужно подключить либо кабель, либо аппаратный ключ Wi-Fi. Выглядит это примерно вот так:Даже не знаю, можно ли сейчас еще найти в продаже эти фирменные приемники. Проще уже по кабелю подключить. Но это касается в основном старых Smart телевизоров от LG. Так как практически в каждой новой модели (которая работает на webOS) Wi-Fi уже встроенный.
Как все это проверить? Очень просто! В Google набираем модель своего телевизора, переходим на сайт LG и смотрим характеристики. Можно смотреть на других сайтах. Если возле пункта Wi-Fi стоит «–», значит встроенного адаптера нет. Если написано «Ready» (опционально), то подключение возможно только через внешний USB адаптер. А если стоит жирная точка, или написано «Есть» – значит модуль встроенный.
Не удалось обнаружить DNS-адрес: что это за ошибка
Что такое DNS: аббревиатура от англ. “Domain Name System” – система доменных имен, которая в соответствии с адресом запрашиваемого сайта предоставляется цифровой, или IP-адресом. То есть, когда пользователь вводит www.google.com, DNS сервер по своей внутренней таблице маршрутизации находит соответствие буквенного значения цифровому, предоставляя ответ пользователю в виде сайта. В случае неуспеха сайт сообщит пользователю, что «ДНС сервер не найден».
Другое название такой ошибки, часто встречаемое при загрузке сайта, – “net: err not name resolved”. Сообщение означает, что система Windows не способна преобразовать цифровое значение требуемого сайта в необходимый формат. Причем сбой происходит только на определенных браузерах, тогда как другие открываются и работают.
Код ошибки 105 при открытии сайтов
Решение
Для начала вы должны убедиться у вашего интернет-провайдера, что ошибка произошла не по их вине. Если это так, то переходим непосредственно к решению проблемы.
1. Открываем командную строку Windows от имени администратора (достаточно просто ввести фразу cmd в поисковую строку меню «Пуск»).
netsh winsock reset catalogEnternetsh int ip reset reset.log
Если эти манипуляции не помогли решить проблему, то рекомендую почистить реестр Windows, используя одну из следующих программ:
- CCleaner
- RegCleaner
- Auslogics Registry Cleaner
- Скачать TweakNow RegCleaner
Еще одной из причин, из-за которой появляется ошибка 105 является наличие вируса. Поэтому попробуйте просканировать ваш компьютер на наличие вредоносных программ и прочих вредителей. Достаточно воспользоваться какой-нибудь бесплатной утилитой, например, Kaspersky Free Cleaner, Dr WEB CureIt!, Norman Malware Cleaner и другие.
Также помочь в решении проблемы может обычная очистка файлов cookie.
Не удается преобразовать DNS-адрес сервера
Привет! Сегодня к статье Wi-Fi сеть без доступа к интернету увидел комментарий примерно такого содержания: есть роутер Ericsson который раздает Wi-Fi, есть два ноутбука, один подключается и работает нормально, а второй не подключается, хоть и сигнал отличный. Вот скриншот:

Таких комментариев появляется очень много, а помочь даже при большом желании очень сложно, потому что ну очень мало информации по проблеме. Нужно описывать проблему как можно подробнее, когда не работает, при каких условиях, какая ошибка появляется и т. д. Так что если будете оставлять комментарий и наедятся на помощь, то как можно шире описывайте возникшую проблему!
Тут автор комментария постучалась ко мне Вконтакте в ЛС. Вообще-то я пока не даю личных консультация по скайпу, или ВК (в планах сделать платные консультации), но в этой ситуации решил разобраться, появился спортивный интерес :).
Конечно же мне нужно было получить как можно больше информации по этой проблеме. В процессе общения с автором комментария я узнал, что ноутбук который хорошо подключается и открывает сайты, работает на Windows XP, кто бы сомневался :). Второй ноутбук, который как оказалось подключается к Wi-Fi сети и нет никакого статуса что сеть без доступа в интернет, просто не открывает ни одного сайта. Причем в процессе переписки выяснилось, что операционная система обновляется.
Значит интернет есть, все подключается, но ни один сайт не открывается, ни в одном браузере. Появляется ошибка 105 (net::ERR_NAME_NOT_RESOLVED): Не удается преобразовать DNS-адрес сервера. Вот фото с браузера Хром:
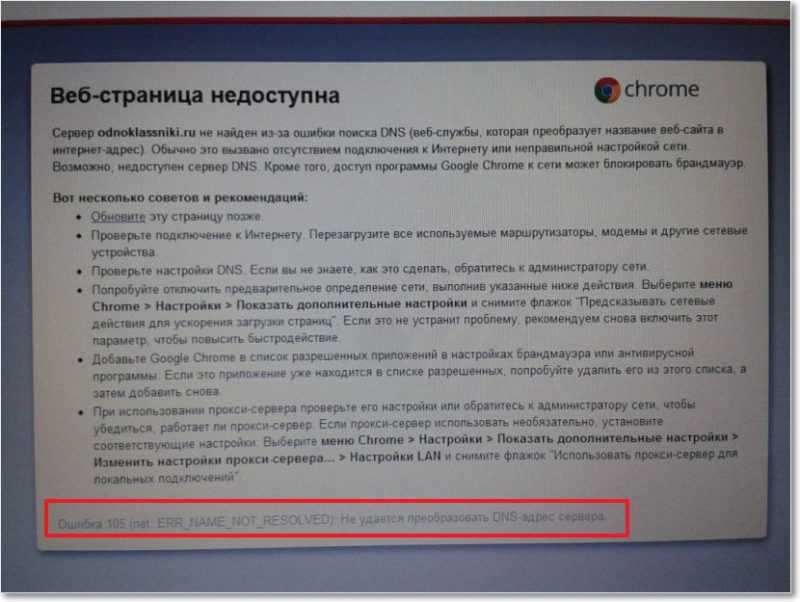
С текстом: Сервер “такой-то” не найден из-за ошибки поиска DNS…
Этот проблемный ноутбук работает на Windows 7. Получается что дело не в роутере, а в ноутбуке, точнее в его настройках. Вот их и будем проверять и изменить.
Ошибка 105 Net: ERR_NAME_NOT_RESOLVED — как исправить
Одна из частых проблем, которая может встречаться на компьютерах или Андроид устройствах, подключенных к Wi-Fi — это «Не удается преобразовать DNS-адрес сервера». Данный сбой имеет конкретное название и код: «Ошибка 105 Net: ERR_NAME_NOT_RESOLVED». Из-за этого бага, на десктопах просто перестают запускаться веб-сайты, а на Андроиде возможны проблемы со скачиванием из Play Market или при запуске игр возможны постоянные перезагрузки подключения к Wi-Fi сети.
Отчего же возникает ошибка? Обычно, модемы настроены таким образом, что автоматически получают DNS сервера от своего интернет-провайдера. Может случиться так, что сами сервера или NDSL-маршрутизаторы работают не совсем корректно или для них заданы неправильные настройки — именно это и вызывает ошибку при с получением DNS-адресов на устройствах. Далее мы расскажем как исправить данный сбой на ПК и Андроид устройствах.
Совет #1: Исключите возможные причины ошибки net::ERR_NAME_NOT_RESOLVED
Поименованная в заголовке проблема довольно распространена; сводится она к невозможности настроить автоматически доступ к серверу DNS, к которому вы обращаетесь посредством своего компьютера. Формальная причина неудач — сложности с преобразованием адреса из естественного вида в цифровой, но на деле всё может оказаться и сложнее, и проще — вплоть до временного отключения оборудования, на котором размещён сайт.
В последнем случае вы, к сожалению, никак не сможете исправить net:ERR_NAME_NOT_RESOLVED: это зависит только от провайдера или владельца веб-ресурса. А чтобы убедиться, что проблема кроется не в вашем ПК или подсоединении к сети, предпримите ряд несложных действий:
Обратите внимание на то, какой браузер используете. Чаще всего недоразумения возникают в программных продуктах, основанных на технологиях Chrome, включая и мобильные устройства
Просто откройте любой другой интернет-обозреватель и попытайтесь зайти на ту же страницу — вполне вероятно, что она без проблем откроется. Кроме того, чтобы ликвидировать «ошибку 105», закройте и вновь запустите исходный браузер: мешать нормальной работе может накопившийся в ходе последней сессии кэш.
Выполните перезагрузку компьютера, моноблока или ноутбука. Это нехитрое действие поможет устранить некритические ошибки и вернуть возможность вновь посещать любимые страницы. Вместо стандартного перезапуска можете использовать полный цикл выключения и включения.
На время отключите, а затем снова включите используемый модем или маршрутизатор. Эти устройства также не защищены от накопления ошибок, рано или поздно приводящего к невозможности зайти на тот или иной веб-ресурс. Если на корпусе устройства есть кнопка перезагрузки, можете применить её. Если не пользуетесь роутером — извлеките, а потом снова подключите сетевой кабель.
Попробуйте зайти на другую интернет-страницу: если не открывается и она, нужно искать ответ, почему веб-страница недоступна, на своём ПК или у провайдера. Помимо того, обратите внимание на сообщение об ошибке: в нём, помимо основного текста, могут содержаться примечания, более подробно обрисовывающие ситуацию.
Переключите внимание на другие доступные стационарные и мобильные устройства и попытайтесь войти на сайт с них. Если удаётся без проблем и из любого браузера — проблема однозначно в вашем ПК. Если результат по-прежнему отрицательный, уже имеет смысл обращаться за разъяснениями к провайдеру.
Наконец, потратьте несколько свободных минут на то, чтобы полностью очистить кэш применяемого браузера. После закрытия стираются не все полученные в ходе сессии и уже ставшие ненужными данные — часть остаётся в памяти, замедляет работу и нуждается в ручном удалении.
Сбой ERR_NAME_NOT_RESOLVED на «Андроиде»
Наконец, несколько слов об исправлении аналогичного сбоя на Android-устройствах. В принципе, действия те же самые, разница только в доступе к нужным настройкам и опциям и названиях разделов.
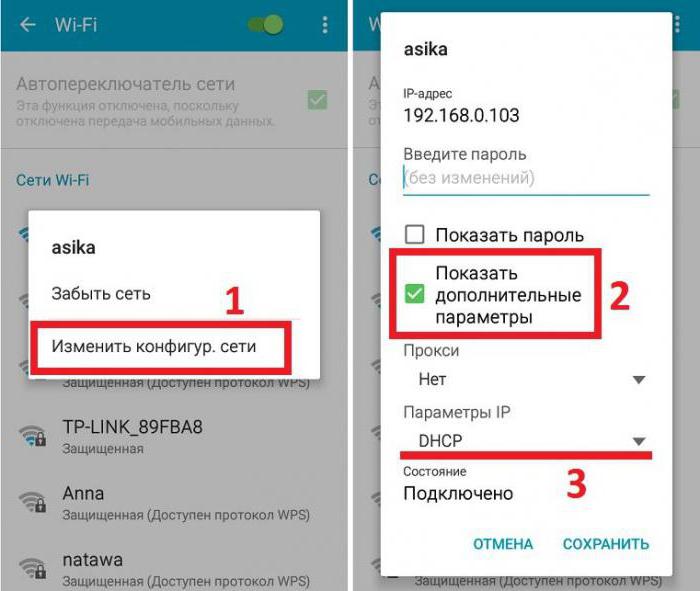
Итак, чтобы исправить сбой ERR_NAME_NOT_RESOLVED на телефоне или планшете, работающих под управлением «Андроид»-систем, сначала войдите в настройки и перейдите к Wi-Fi подключению. Длинным нажатием вызовите основные настройки и перейдите к изменению конфигурации сети.
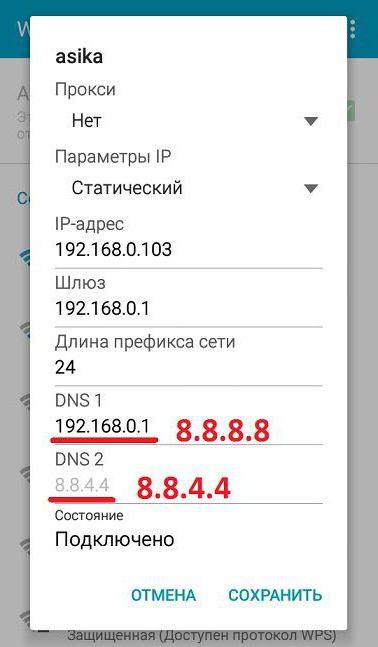
В этом разделе необходимо отметить пункт показа дополнительных параметров, после чего для настроек IP установить значение «Статический», в полях DNS-серверов прописать настройки Google, как это было показано для протокола IPv4 в стационарных системах, сохранить изменения и полностью перезагрузить устройство. В большинстве случаев такой подход позволяет избавиться от повторного появления сбоя целиком и полностью.
Примечание: перед выполнением этих действий удостоверьтесь, что на устройстве не включен режим полета, поскольку при его использовании блокируется любое соединение.
Не удалось обнаружить DNS-адрес: что это за ошибка
Что такое DNS: аббревиатура от англ. “Domain Name System” – система доменных имен, которая в соответствии с адресом запрашиваемого сайта предоставляется цифровой, или IP-адресом. То есть, когда пользователь вводит www.google.com, DNS сервер по своей внутренней таблице маршрутизации находит соответствие буквенного значения цифровому, предоставляя ответ пользователю в виде сайта. В случае неуспеха сайт сообщит пользователю, что «ДНС сервер не найден».
Другое название такой ошибки, часто встречаемое при загрузке сайта, – “net: err not name resolved”. Сообщение означает, что система Windows не способна преобразовать цифровое значение требуемого сайта в необходимый формат. Причем сбой происходит только на определенных браузерах, тогда как другие открываются и работают.
Использование альтернативной конфигурации DNS
Но что делать, если с клиентом все в порядке, служба работает, а ошибка появляется снова и снова? По всей видимости, проблема связана с настройками DNS-серверов.
Для их изменения используем свойства установленного подключения и выбираем настройки протокола IPv4. В большинстве случаев, в частности для беспроводных подключений, для всех опций должно быть указано автоматическое получение адресов.
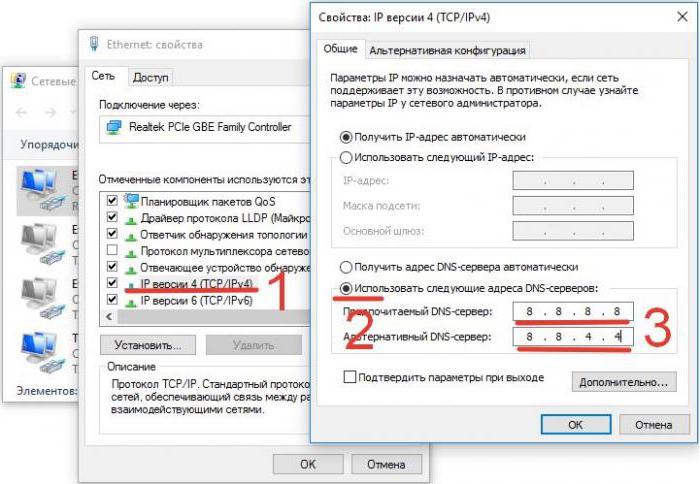
Если это так и есть, но проблема не устраняется, используем альтернативную конфигурацию для основного и предпочитаемого DNS-сервера на основе бесплатных параметров Google, как показано на изображении выше. После сохранения настроек компьютер или ноутбук необходимо перезагрузить. В случае беспроводного подключения перезагрузку нужно выполнить и на роутере или ADSL-модеме.
Примечание: устанавливаемые для основного и альтернативного серверов можно менять местами. Иногда может понадобиться проверка параметров DNS на маршрутизаторе.
Совет #8: Временно отключите брандмауэр и антивирус
Заключительная рекомендация, касающаяся стационарных ПК и ноутбуков. Иногда для исправления неприятной ситуации достаточно, вместо вызова командной строки и прочих действий, требующих повышенной ответственности, просто убедиться, что доступ в сеть не блокируют «защитные» приложения.
Конечно, уведомление ERR_NAME_NOT_RESOLVED — не повод сразу и навсегда избавляться от антивируса, но ложные срабатывания пока никто не отменял. Если вы после отключения защиты веб-ресурс стал доступен, и вы уверены, что ничего вредоносного на нём не было и нет, просто добавьте любимые страницы в белый список — тогда защитник не станет «отсеивать» их. А если аналогичные проблемы возникают при «знакомстве» с каждым новым сайтом — задумайтесь о смене антивируса на более толерантный.
Телевизор самсунг код ошибки 105
Samsung Smart TV — это мультимедийный центр с выходом на огромный объем медиа-контента в Интернете, точка связи и общения, возможность обмена информацией по коммуникативным возможностям равная функциональности смартфона. И глупо было бы не использовать данную функцию если она есть на вашем телевизоре. Следует отметить, что Smart TV не стоит на месте и пополняется новыми функциями и возможностями и что бы ими пользоваться, необходимо регулярно выполнять обновление прошивки телевизора, иначе через какой то промежуток времени, у вас может появиться окно с ошибкой Не удается подключиться к серверу. Обратитесь в сервисный центр Samsung. Для того, что бы устранить эту ошибку необходимо обновить прошивку телевизора.

Существует два способа обновить прошивку:
1 Обновить прошивку телевизора Samsung через Интернет.
2 Обновить прошивку телевизора Samsung с помощью USB флешки.
Обновить прошивку телевизора Samsung через Интернет.
Что бы воспользоваться этим методом ваш телевизор должен быть подключен к Интернету ( с помощью LAN кабеля или Wi-Fi- не важно). Если это основное условие выполнено, нажмите кнопку «Меню» на пульте управления, затем «Поддержка»- «Обновление ПО»

Затем «Обновить сейчас».

Запуститься процесс скачивания и установки обновления, после чего ваш телевизор выключиться и включиться. Данную процедуру необходимо повторить несколько раз, что бы используемое обновление было самым свежим. После этого можно полноценно пользоваться функцией Smart TV.
Обновить прошивку телевизора Samsung с помощью USB флешки.
Для этого способа необходима:
— USB флешка размером не менее 1Гб;
— компьютер/ ноутбук с выходом в интернет;
— собственно, телевизор Samsung.
Первым делом необходимо проверить формат USB флешки, он должен быть FAT32, если это не так- флешку необходимо отформатировать в FAT32. О том как это сделать описано в статье Как отформатировать USB флешку, внешний жесткий диск/ Как изменить файловую систему USB флешки, внешнего жесткого диска.
После этого необходимо зайти на сайт Samsung и в строке поиска ввести модель телевизора.
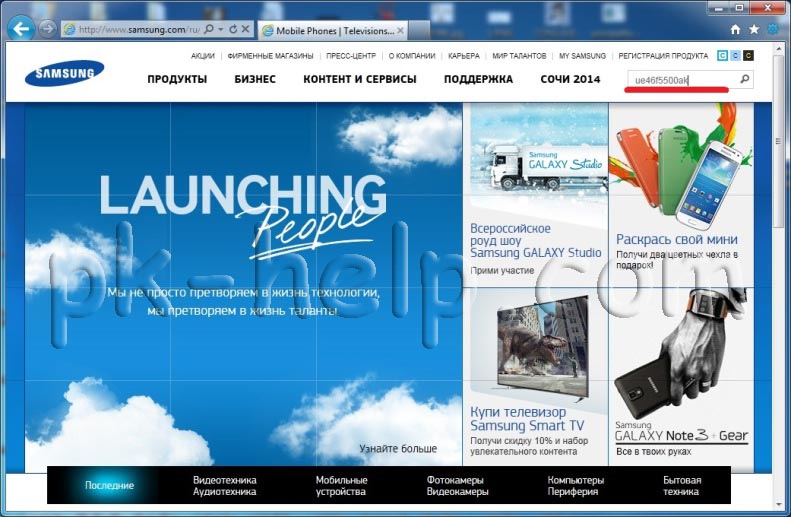
Найдите свою модель телевизора и нажмите на ней. Перейдите на вкладку «Поддержка«, нажмите «Дополнительные файлы для загрузки«.
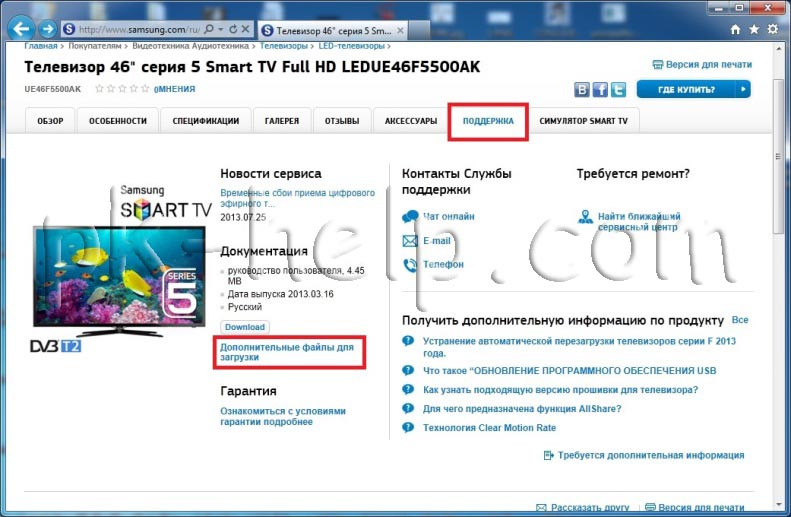
Скачайте прошивку для телевизора.
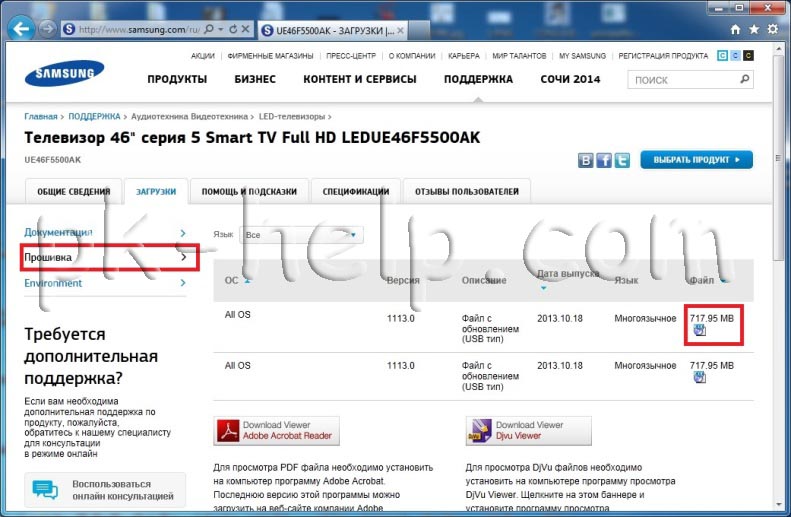
После окончания загрузки откройте скаченный файл двумя кликами мыши. На самом деле это архив, разархивируйте файлы в удобное для вас место.
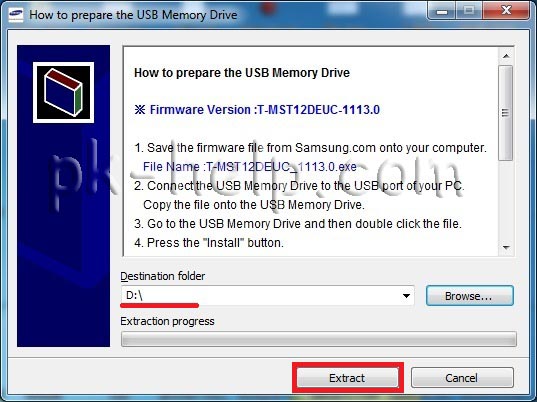
Полученную папку скопируйте на USB флешку.
Вставьте флешку в USB порт телевизора, если у вас два и более USB входов, вставьте с флешку в USB с надпись USB HDD.
Запустите обновление ПО пройдя по пунктам меню телевизора «Меню» -«Поддержка» -«Обновление ПО»- «по USB»—«Ок». Телевизор проверит USB на наличие файла прошивки и попросит подтверждения на обновление.
Внимание. Во время обновления прошивки:. — Не шевелите USB флешку в разъеме телевизора.— Не выключайте телевизор
— Не шевелите USB флешку в разъеме телевизора.— Не выключайте телевизор.
После установки свежей версии прошивки, можно полноценно пользоваться функцией Smart TV.
Способы решения проблемы
Если описанные выше действия не помогли, то придётся приступить к более серьёзным решениям, которые смогут исправить ошибку «net:ERR_NAME_NOT_RESOLVED».
DNS-клиент
Стоит удостовериться, что DNS-клиент запущен, ведь именно он отвечает за успешное соединение с серверами, с которыми как раз возникла проблема.
- Заходим в список служб (сначала «Мой компьютер» или «Этот компьютер», затем «Управление», «Службы и приложения», «Службы»).
- Если служба DNS-клиент остановлена, то дважды кликаем по ней, запускаем и устанавливаем тип запуска «Автоматически».
- Нажимаем «ОК».
Очистка DNS-кэша
Этот кэш может содержать в себе устаревшие IP различных сайтов, из-за чего компьютер обращается к ним и не может попасть на сам сайт, который сменил IP-адрес.
Возможно, почистив кэш самого DNS, ошибка исчезнет. Сама по себе очистка этого кэша не приводит ни к чему плохому, а также иногда решает ряд проблем, связанных с DNS-сервером, в том числе и эту.
- Открываем командную строку с правами администратора (в поиске вбиваем «Командная стока», жмём на иконку правой кнопкой мыши, выбираем соответствующую кнопку).
- Пишем команду ipconfigflushdns, наживаем «Ввод».
Команда ipconfig /flushdns
Перезагружаем компьютер.
Если действие не сработало: ошибка по-прежнему присутствует — идём дальше.
IP-адрес
Обновление IP-адреса помогает избавиться от головной боли, связанной с сетевыми подключениями. Возможно, оно поможет и избавиться от ошибки «net::ERR_NAME_NOT_RESOLVED».
В командной строке, открытой тем же способом набираем две команды по очереди:
- ipconfig /release
- ipconfig /renew
Компьютер следует снова перезагрузить.
Меняем используемые DNS-сервера
Можно прибегнуть к услугам Google Public DNS. Серверы Google, по словам разработчиков, ускоряют загрузку веб-страниц, но для нас, главным образом, являются альтернативой предыдущим DNS-серверам, которые могут быть причиной проблемы.
- Открываем список подключений (ПКМ по кнопке «Пуск», «Сетевые подключения»).
- Кликаем ПКМ по активному подключению и выбираем пункт «Свойства».
- Выбираем «Протокол Интернета версии 4 (TCP/IPv4).
- Ставим маркер на «Использовать следующие адреса DNS-серверов».
- Вбиваем «8.8.8.8» в предпочитаемый, «8.8.4.4» в альтернативный.
- Сохраняем все изменения.
- Снова очищаем кэш DNS, как это было описано выше.
- Перезагружаем компьютер.
Сброс настроек протокола TCP/IP
Действие, позволяющее исправить эту и ещё несколько ошибок в работе интернета. Его очень просто выполнить при помощи утилиты от Microsoft. Скачать её можно здесь: https://support.microsoft.com/ru-ru/kb/299357
Антивирус
Программа Avast известна тем, что иногда может вызывать такую неполадку с сетью. В таком случае для исправления ошибки «net:ERR_NAME_NOT_RESOLVED» нужно его полностью удалить и затем восстановить уже в более новой версии. Перед восстановлением стоит очистить систему от ненужных оставшихся файлов, например, при помощи программы CCleaner.
Проверка антивирусом
Причиной может быть и вредоносное ПО на компьютере. Обнаружить и удалить его можно при помощи какого-либо хорошего антивирусника, например, Kaspersky.
Временное отключение антивируса или брандмауэра
Наконец, этот вариант решения проблемы. Эти виды ПО зачастую могут сами препятствовать соединению компьютера с сетью из соображений безопасности. Стоит попытаться отключить их на короткое время, чтобы удостовериться, что дело не в них, или, наоборот, как раз из-за них и возникает ошибка «errnamenotresolved».
Здесь изложены все основные способы, которые позволяют «пофиксить» ошибку «net:ERR_NAME_NOT_RESOLVED». Один из них наверняка должен помочь и вам. Главное — точно и в правильной последовательности выполнять предложенные действия. С такой ошибкой сталкивался каждый, но при этом почти все от неё потом избавлялись.
Нестабильное подключение к Wi-Fi сети
Есть такая проблема, когда телевизор LG очень нестабильно держит подключение по Wi-Fi. Постоянно отключается от сети, обрывы по Wi-Fi, сильно падает скорость, теряет сеть и т. д. Конкретного решения этой проблемы к сожалению нет. У всех могут быть разные причины и соответственен разные решения. Но так как другие устройства в это время стабильно держат подключение через эту же сеть, то закрадывается мысль, что в большинстве случаев причина все таки в телевизоре. Это может быть как аппаратная проблема с самим Wi-Fi модулем, так и аппаратная проблема в webOS.
Некоторые решения, которые мне удалось найти:
- Отключить на телевизоре Wi-Fi Direct и Miracast.
- Отключить в настройках телевизора LG функцию автоматического обновления (проверки наличная обновления) программного обеспечения.
- Если есть возможность – подключить интернет с помощью кабеля (LAN).
- Переставить роутер ближе к телевизору (или наоборот) для лучшего приема.
- Эксперименты с настройками Wi-Fi на маршрутизаторе. Смена канала, ширины канала, режима работы сети. Например, можно попробовать выставить статический 11 канал, ширину канала 20MHz и режим работы сети 802.11n (Only N). Рекомендую менять эти настройки по очереди. Сохранять параметры и перезагружать роутер. Если не знаете, как поменять эти параметры на своем маршрутизаторе – пишите в комментариях (не забудьте написать какой у вас роутер).
- Переход на Wi-Fi в диапазоне 5 ГГц. Если ваш телевизор поддерживает этот диапазон (стандарт 802.11ac) и у вас двухдиапазонный роутер, то это может решить проблему с обрывами беспроводной сети на LG Smart TV.
- Если так получилось, что возле телевизора ваша Wi-Fi сеть ловит плохо и из-за этого плохая скорость подключения, или постоянные обрывы, то можно установить репитер. Он может усилить беспроводную сеть. Так же к репитеру телевизор можно подключить по кабелю.
- Обновление: в комментариях поделились решением проблемы, когда очень долго телевизор искал и подключался к Wi-Fi сети. Помогло извлечение из телевизора CAM-модуля.
776
Сергей
Телевизоры LG Smart TV
Вредоносные программы
Вредоносные программы способны не только блокировать работу компьютера, но и изменять системные настройки. Поэтому, если рассмотренные ранее способы не помогли устранить ошибку NET ERR NAME NOT RESOLVED, то стоит выполнить проверку на наличие угроз.
Как известно, ни один антивирус не способен обнаружить все существующие угрозы. В связи с этим рекомендуется проводить проверку с помощью разных утилит. К наиболее популярным и эффективным можно отнести Dr Web CureIt, AdwCleaner и Emsisoft Scanner. Подробнее, о том, как ими пользоваться читайте в статье про антивирусные сканеры.
Как работать с AdwCleaner:
- Загрузите приложение с официального сайта. Не требует установки.
- Переместитесь в «Настройки» и отметьте пункты, указанные на изображении.
- Войдите в «Панель управления», проведите сканирование и очистку компьютера.
- Перезапустите устройство.