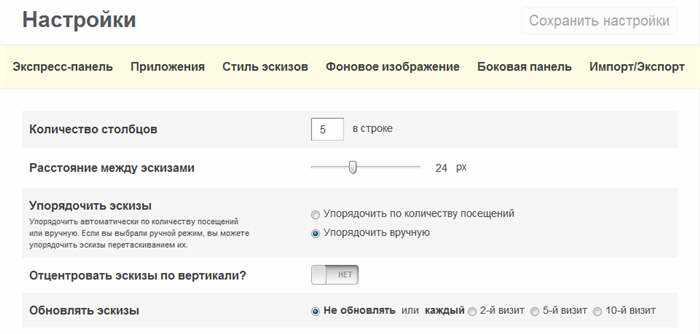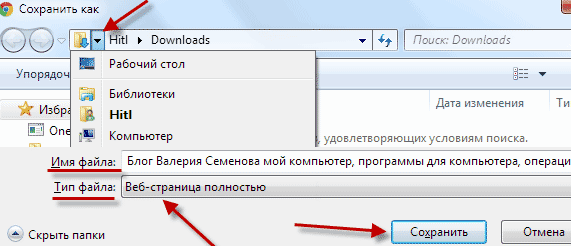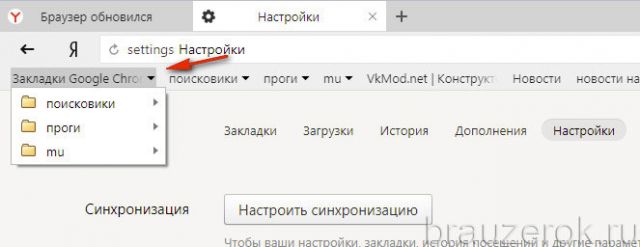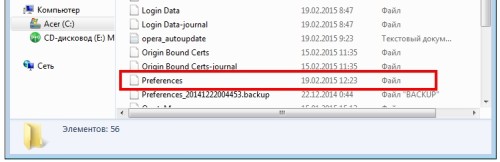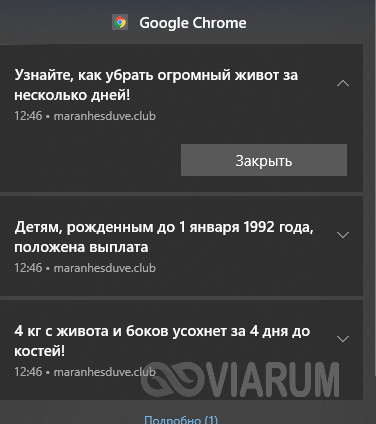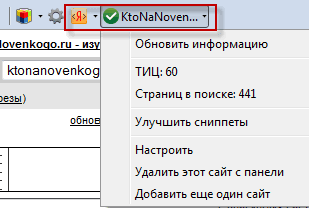Как сохранить закладки в google chrome?
Содержание:
- Где находятся закладки в Яндекс.Браузере
- Сохраняем настройки в HTML-файл
- Экспорт и импорт
- Где находятся закладки браузера
- Как синхронизировать ваши закладки Chrome на разных устройствах
- Экспорт и импорт закладок в Mozilla Firefox
- Синхронизация
- Из Хрома в другие браузеры
- Экспорт и импорт закладок
- Как перенести закладки из Яндекс.Браузера
- Экспорт и импорт закладок в Яндекс Браузере
- Перенос закладок в Гугл Хроме
- Расширение в помощь
- Самостоятельное копирование файла закладок
- Как открыть закладки
- Как открыть мастер настройки импорта и экспорта в Internet Explorer
Где находятся закладки в Яндекс.Браузере
Многие пользователи, добавляя какой-то интересный ресурс в избранное, потом не могут его найти. Проблема особенно выражена, если таких сохраненных страниц в браузере оказывается много и они не сортированы по папкам и категориям. В обозревателе нет функции автоматической сортировки, кроме как по датам и имени. Папки с категориями создавать нужно вручную. Ниже мы расскажем, как это делать.
Сами ссылки на страницы сохраняются и в браузере и на ПК в специальном файле, чтобы при переезде в другой браузер или ПК или при переустановке их можно было легко восстановить.
В браузере
Многих неопытных пользователей интересует, где хранится избранное в Яндекс Браузере. Сами ссылки находятся на технической странице — это «Диспетчере закладок». Однако туда можно попасть и другими способами:
- Откройте меню, в выпадающем списке наведите курсор на пункт «Закладки».
- Рядом отобразится ещё одно всплывающее окно, в котором расположились следующие пункты:
- Создать закладку — отвечает за добавление страницы в избранное.
- Закладки для открытых страниц — все открытые на данный момент страницы в браузере будут добавлены в избранное. Вам будет предложено создать для всех этих вкладок (а их может быть и пару десятков) отдельную папку или выбрать из уже имеющихся.
- Показывать панель закладок — открывает и скрывает панель под умной строкой, на которой размещаются часть страниц или папок. Остальные можно развернуть, кликнув на стрелочку справа в конце панели.
- Диспетчер закладок — переход на техническую страницу для работы с избранными сайтами.
- Импортировать закладки — можно выгрузить все страницы избранного из другого браузера, который поддерживается Яндекс.Браузером.
Дальше сплошным списком отображаются все сохраненные страницы. Если их много, то с помощью колесика мыши можно прокрутить список, чтобы найти нужную ссылку на сайт или папку.
В последних версиях Яндекс.Браузера уже нельзя просто так добавить страницу в избранное, так как теперь эта функция совмещена с коллекциями. О них мы подробней поговорим позже. Для добавления страницы в коллекции обязательно требуется регистрация или авторизация в Яндексе.
На компьютере
На ПК файл с закладками хранится по пути:
Для доступа к папкам пользователя на ПК должна быть настроена функция видимости скрытых файлов и папок.
Здесь среди прочих файлов и папок находится файл Bookmarks. Он не имеет расширения и его нельзя открыть никакой программой на ПК. Он нужен браузеру. Файл постоянно перезаписывается при добавлении сайта в избранное. Если этот файл сохранить на ПК в другом месте, а потом передать его на другой компьютер и добавить к установленному браузеру, то можно восстановить все сохраненные страницы.
Горячие клавиши
Многие пользователи больше предпочитают работать с горячими клавишами, это быстрее и удобнее. Единственное условие запомнить часто используемые сочетания:
- Ctrl + D — добавляет активную страницу в избранное;
- Ctrl + Shift + D — все активные страницы будут добавлены в отдельную папку в коллекциях;
- Ctrl + Shift + B — показать/скрыть «Панель закладок»;
- Ctrl + Shift + O — переход в «Диспетчер закладок».
Сохраняем настройки в HTML-файл
В последних редакциях Гугл Хром нет возможности перенести пользовательские настройки, в том числе и сохраненные страницы, из сторонних обозревателей, кроме встроенного по умолчанию в Windows: IE и Microsoft Edge. И, чтобы выполнить импорт сохраненных сайтов и настроек из другого, например, Яндекса, понадобится их предварительно сохранить в небольшой документ.
- Открываем Яндекс.Браузер — кликаем на кнопку «Настройки» (иконка бургер в правом верхнем углу).
- Наводим курсор мыши на пункт «Закладки» и в выпадающем подменю кликаем «Диспетчер закладок».
- В окне справа кликаем кнопку в виде трех точек и выпадающем подменю выбираем последний пункт «Экспорт закладок в HTML-файл».
- Сохраняем этот документ на жестком диске компьютера. При необходимости задаем ему примечательное имя и обязательно запоминаем расположение, куда сохранили.
Настройки сохранены, теперь их можно перенести в любой обозреватель.
Экспорт и импорт
Экспорт закладок представляет собой их сохранение на компьютере в виде файла HTML.
Как создается файл HTML с нужными данными:
- Раскройте в браузере Chrome главное меню и в разделе «Закладки» найдите пункт «Диспетчер» (можно использовать сочетание Ctrl+Shift+O).
- Раскройте меню «Управление» и выберите пункт «Экспортировать…».
- В появившемся окне проводника Windows выберите место для хранения файла и нажмите «Сохранить».
Закладки Гугл Хром сохранены – теперь вы можете перенести их в любой браузер. Чтобы вернуть их в Chrome после переустановки:
- Откройте «Диспетчер закладок».
- Раскройте меню «Управление».
- Выберите функцию «Импортировать…».
- Укажите путь к сохраненному ранее файлу HTML и нажмите «Открыть».
После выполнения описанных действий в диспетчере появится папка «Выполнен импорт», в которой будут храниться добавленные вами страницы. Вы можете перенести нужные вам данные в другие папки, а каталог «Выполнен импорт» удалить, чтобы было удобнее ориентироваться в списке избранных страниц.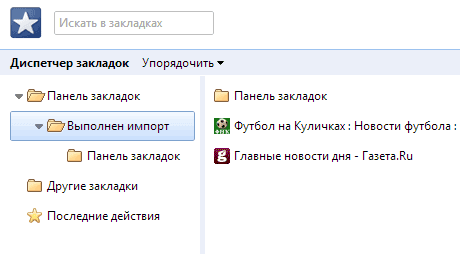
С помощью этих удобных инструментов вы можете перенести свои закладки на другой компьютер и там добавить их в браузер.
Поэтому выходом для вас станет перенос всех страниц с экспресс-панели в список избранных сайтов путем нажатия кнопки «Добавить в закладки».
Где находятся закладки браузера
Список сохранённых ссылок в Гугл Хроме хранится в двух местах:
- в самом браузере;
- в системном файле на компьютере.
В первом случае для просмотра закладок пользователю нужно запустить веб-обозреватель, открыть дополнительное меню нажатием на три вертикальные точки, перейти в раздел «Закладки», а далее – в «Диспетчер закладок».
Отсюда пользователь может удалять сохранённые сайты и добавлять новые, переименовывать их, а также осуществлять экспорт и импорт ссылок между установленными на ПК браузерами.
Путь к файлу, где хранятся закладки браузера: .
Сохранённые сайты будут находиться в файле Bookmarks, открыть который можно с помощью стандартной программы «Блокнот».
Загрузка полезных ссылок одним из способов, рассмотренных ниже, позволит перенести их на другие устройства и браузеры, а также восстановить нужные ссылки в переустановленном веб-обозревателе. Стоит отметить, что все манипуляции с закладками не требуют скачивания на компьютер дополнительных программ и плагинов. Все действия выполняются в самом Хроме.
Полезно: Как открыть последнюю закрытую вкладку в Гугл Хром
Как синхронизировать ваши закладки Chrome на разных устройствах
Ваша учетная запись Google выполняет роль концентратора для синхронизации ваших закладок и других настроек браузера на ваших устройствах. Если у вас есть несколько компьютеров и устройств Android или iOS, вы можете не только синхронизировать весь свой профиль, но и выбрать, что вы хотите включить или исключить.
Шаг 1. Откройте Chrome и нажмите « Дополнительно» → «Настройки».
Шаг 2. Войдите в учетную запись Google, которую хотите использовать с Chrome.
Шаг 3: перейдите к «Пользователи». Нажмите на крошечную стрелку для Синхронизации и Google Services.
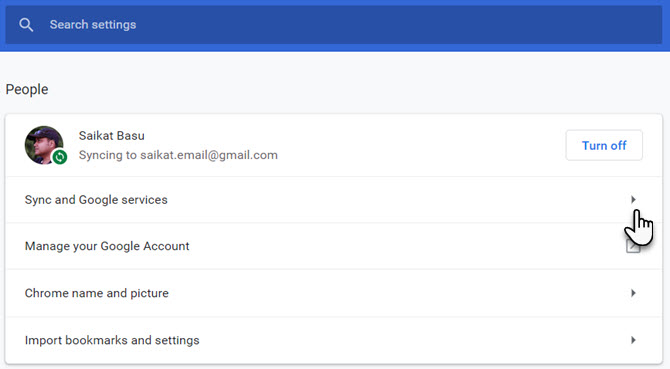
Шаг 4: На следующем экране нажмите стрелку для управления синхронизацией. Вы также можете изучить параметры шифрования для дополнительной безопасности.
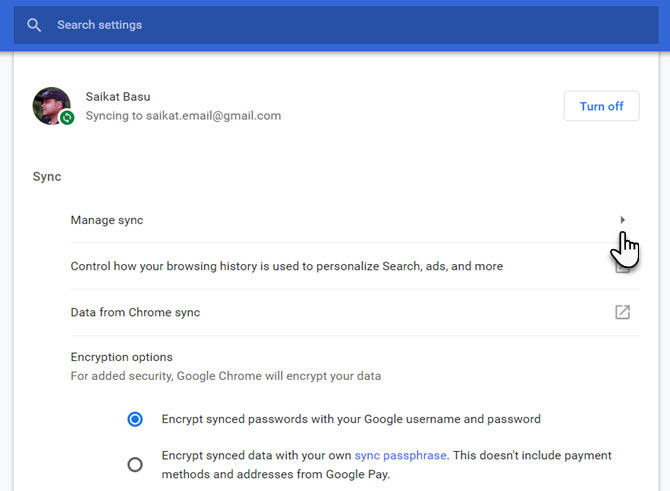
Шаг 5. Если вы хотите синхронизировать все в своем профиле Chrome, оставьте включенным переключатель Синхронизировать все.
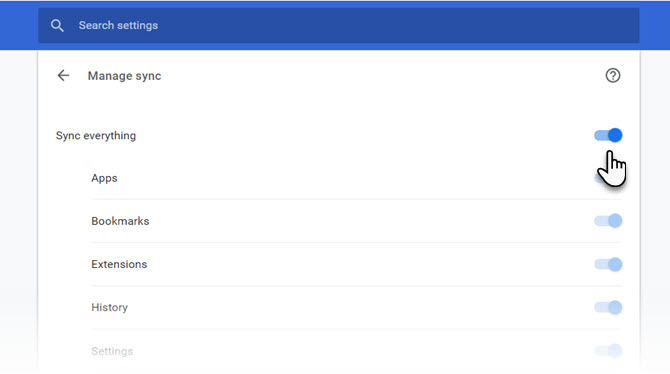
Шаг 6: Хотите синхронизировать определенные данные? Отключите Синхронизировать все и перейдите в список, чтобы активировать информацию профиля, которую вы хотите синхронизировать.
При желании можно зашифровать закладки Chrome и другие синхронизированные данные. Защитите свои данные с помощью пароля вашего аккаунта Google или пользовательского пароля для дополнительной безопасности. Вам нужно будет ввести одну и ту же фразу-пароль в установки Chrome для всех устройств, с которыми вы хотите синхронизировать данные.
Если вы используете несколько профилей Chrome, вы можете войти в каждый из них и синхронизировать все данные между устройствами и вашими учетными записями Google. Даже если вы потеряете свои закладки на одном устройстве, их можно получить с помощью простой синхронизации.
Экспорт и импорт закладок в Mozilla Firefox
2.1. Экспорт закладок из Mozilla Firefox
Экспорт закладок из браузера Mozilla Firefox происходит таким образом:
1. Необходимо кликнуть на иконку «Закладки», находящуюся вверху. В отобразившемся окне требуется нажать «Показать все закладки». Также подходит комбинация Ctrl + Shift + B.
2. В новом окне выбираются функции «Импорт и резервные копии» -> «Экспорт закладок в HTML-файл».
3. На завершающем этапе следует задать конечную папку для HTML-файла с закладками и дать ей название. Затем требуется кликнуть «Сохранить».
2.2. Импорт закладок в Mozilla Firefox
Закладки импортируются в Mozilla Firefox в таком порядке:
1. Требуется кликнуть «Закладки» -> «Показать все закладки».
2. Далее стоит указать «Импорт и резервные копии» -> «Импорт данных из другого браузера».
3. Выбираются файлы, которые нужно импортировать посредством отмечания галочками. Затем нажимается «Далее».
4. Затем откроется окошко, уведомляющее о завершении процесса. Нужно нажать «Готово».
2.3. Альтернативный способ импорта закладок в Mozilla Firefox
Закладки могут импортироваться и таким образом:
1. Выбирается функция «Импорт закладок из HTML-файла».
2. Вслед за этим требуется открыть HTML-файл, нажав на соответствующую кнопку.
3. Теперь закладки перенесены в Firefox.
Синхронизация
Синхронизация — не побоюсь этого слова, лучшее решение для сохранения своих закладок. При использовании синхронизации все ваши (закладки в том числе) сохраняются на серверах Google и будут доступны вам в любом месте. Надежность же серверов лидера поиска сомнений не вызывает.
Удобство синхронизации достигается за счет автоматизации. Вам достаточно войти в браузере под своим аккаунтом Google на всех компьютерах, и все. Дальше все ваши действия в браузере будут сразу проецироваться на другие.
Учетную запись в сервисах Google можно раздобыть заведя себе почту GMAIL. После заходим в настройки Google Chrome или сразу выбрав «Войти в Chrome…»
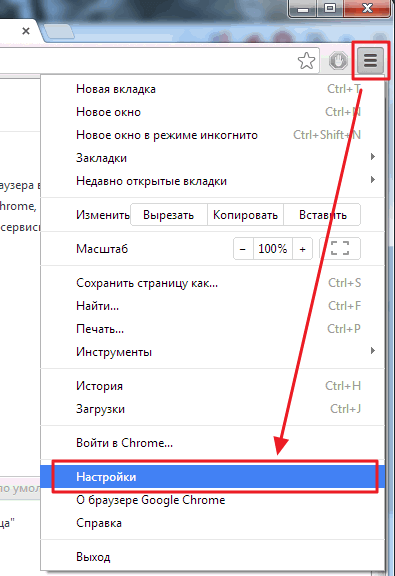
В разделе Вход нажимаем Войти в Chrome
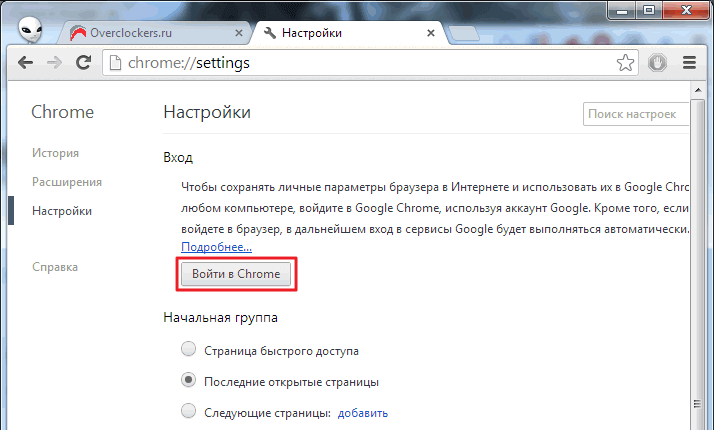
В открывшейся вкладке задаем вашу почту и пароль от нее
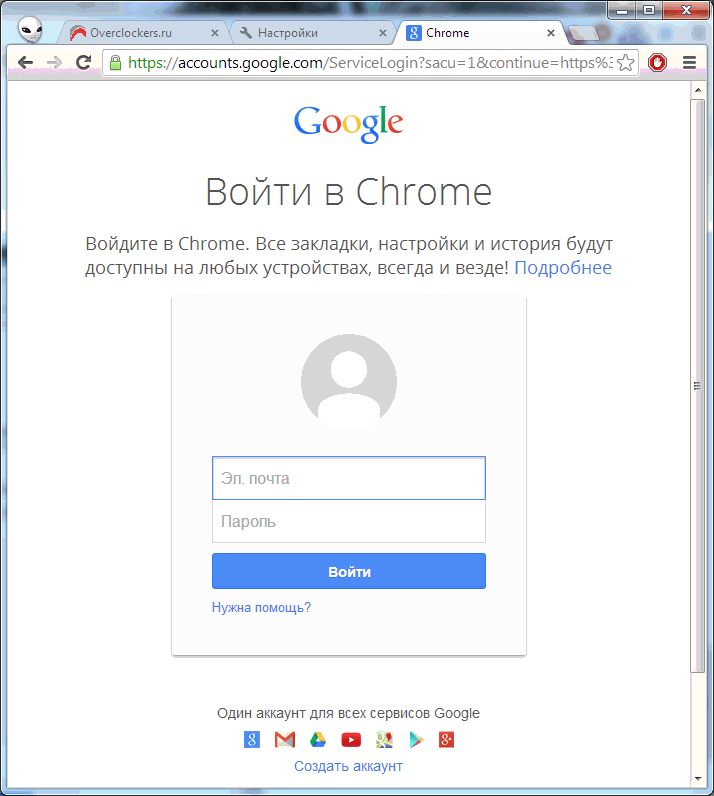
Появится предупреждение о том, что все ваши закладки, история и другие настройки будут доступны на других устройствах, где вы войдете в этот аккаунт. Жмем ОК
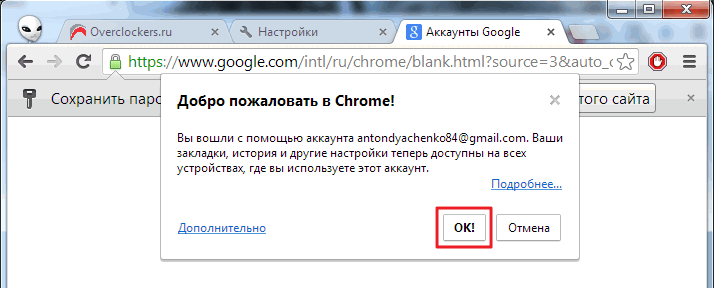
В окошке Дополнительные настройки синхронизации можно галочками указать что именно необходимо синхронизировать. Мне удобнее оставлять по умолчанию. Что бы сихронизировалось все. Нажимаем ОК
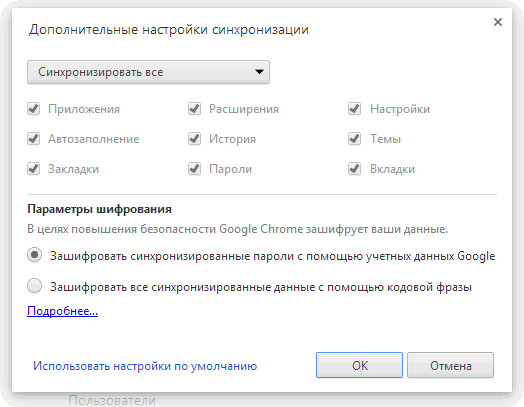
Теперь ваши закладки сохранены на серверах Google и доступны вам на любом компьютере.
Вы легко можете отключить синхронизацию на любом устройстве выбрав Отключить аккаунт Google… в настройках браузера
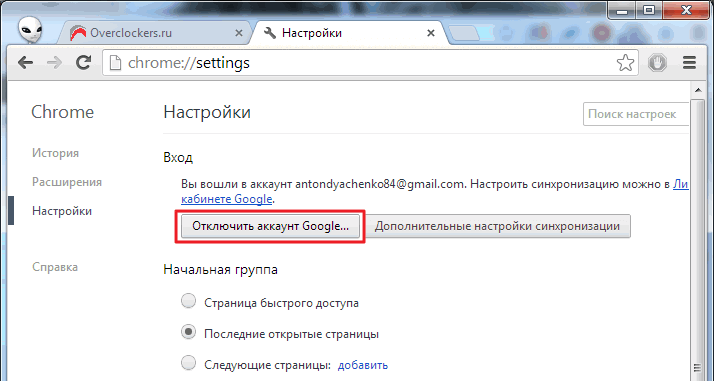
Во всплывающем окошке вас предупредят, что на этом компьютере больше не будет ничего синхронизироваться. При этом все закладки которые уже есть в вашем браузере останутся
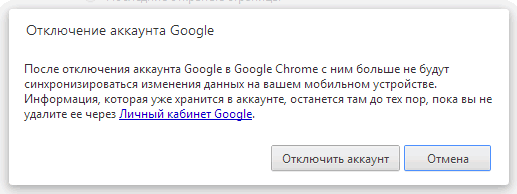
Если же вы хотите удалить ваши данные с серверов Google, то воспользуйтесь вашим личным кабинетом. (Ссылка во всплывающем окошке на рисунке выше или в настройках в разделе Вход). Внизу слева нажимаете Остановить и удалить
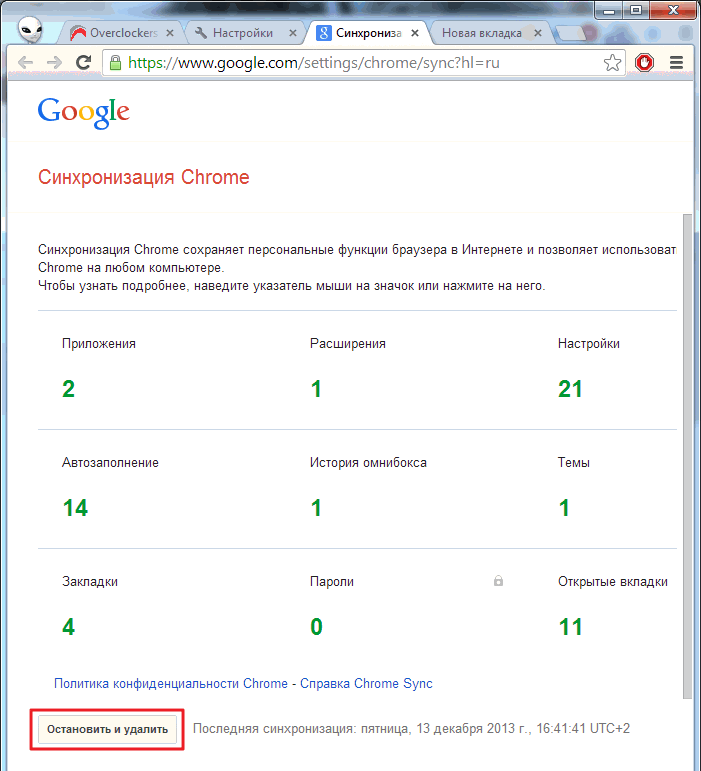
Появится предупреждение. Нажимаем ОК и вся информация с серверов Google будет удалена
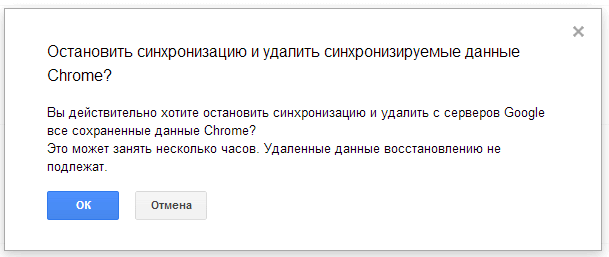
У меня на этом аккаунте информации было не много, поэтому все прошло быстро
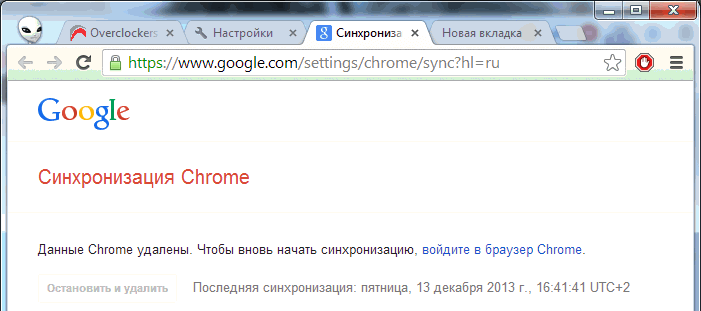
Если вы захотите снова сохранять свои закладки и другую информацию на серверах Google, то необходимо будет просто зайти в браузер.
Из Хрома в другие браузеры
Также есть возможность быстро импортировать их в другие браузеры:
- через файл;
- напрямую;
- автоматически.
Гугл-хром сохраняет список сохраненных страниц в обычном html-документе. Его можно запустить в другой программе (Фаерфокс, Опера, Интернет Эксплорер, Майкрософт Эдж и др.) и открыть любую ссылку.
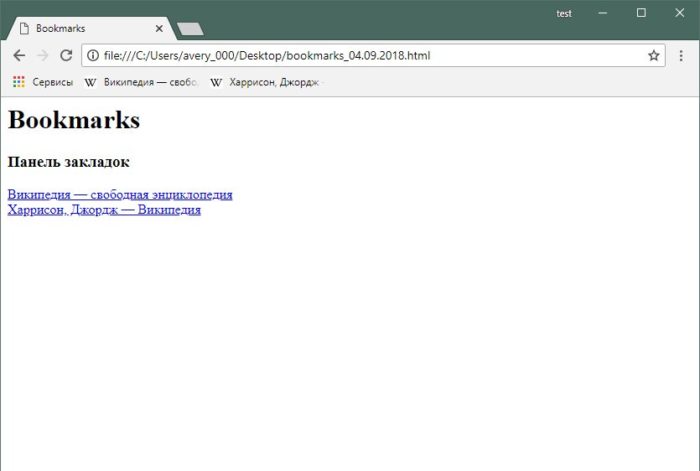 В браузере Гугл Хром, сохраненные страницы хранятся в обычном html-документе, который можно открыть в любом другом браузере
В браузере Гугл Хром, сохраненные страницы хранятся в обычном html-документе, который можно открыть в любом другом браузере
Но можно загрузить весь список на панель закладок нового браузера, чтобы иметь к ним доступ быстро и удобно, как в Хроме.
Из Chrome в Firefox
Шаг 1. Выберите иконку с четырьмя штрихами, щелкнув по ней левым кликом мыши, затем по строке «Закладки».
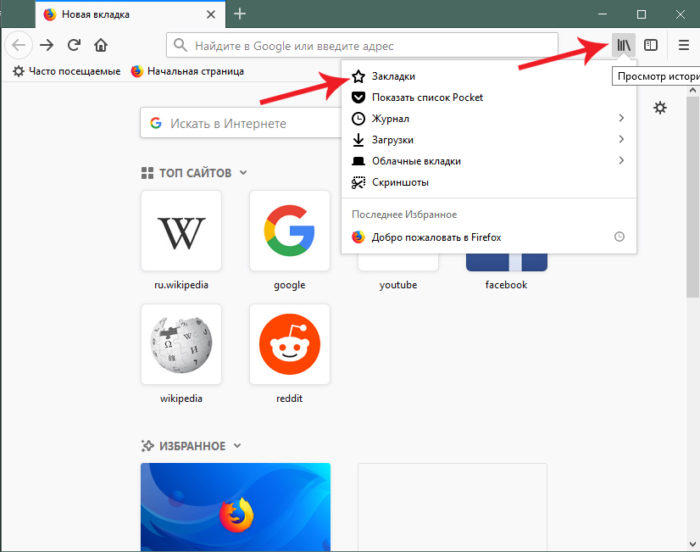 Выбираем иконку с четырьмя штрихами, щелкнув по ней левой кнопкой мыши, затем по пункту «Закладки»
Выбираем иконку с четырьмя штрихами, щелкнув по ней левой кнопкой мыши, затем по пункту «Закладки»
Шаг 2. Выберите пункт «Показать все закладки».
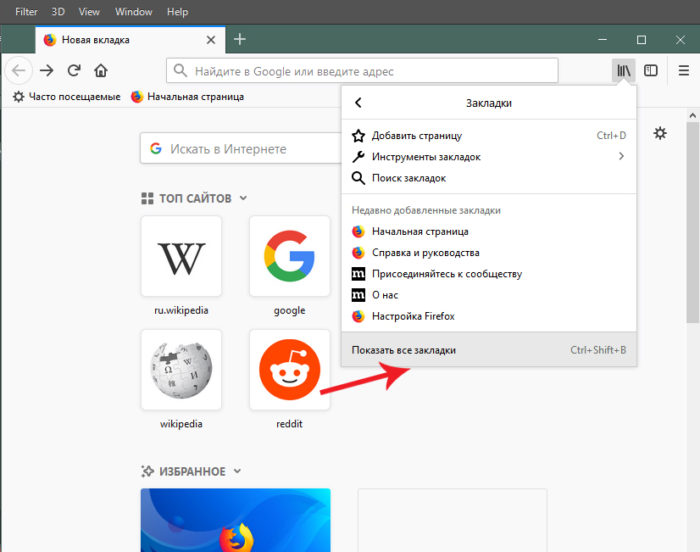 Выбираем пункт «Показать все закладки»
Выбираем пункт «Показать все закладки»
Шаг 3. Щелкните левым кликом мыши по строке «Импорт и резервные копии». В выпадающем списке выберите импорт из браузера или из файла.
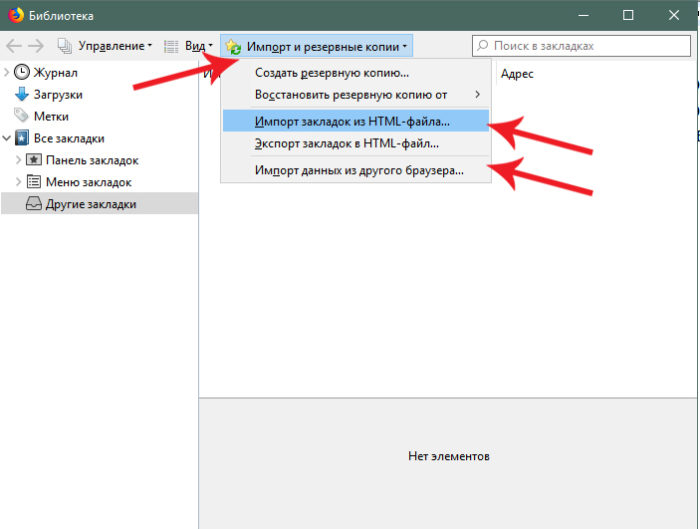 Щелкаем левой кнопкой мыши по строке «Импорт и резервные копии», выбираем подходящий вариант импорта из другого браузера или из файла
Щелкаем левой кнопкой мыши по строке «Импорт и резервные копии», выбираем подходящий вариант импорта из другого браузера или из файла
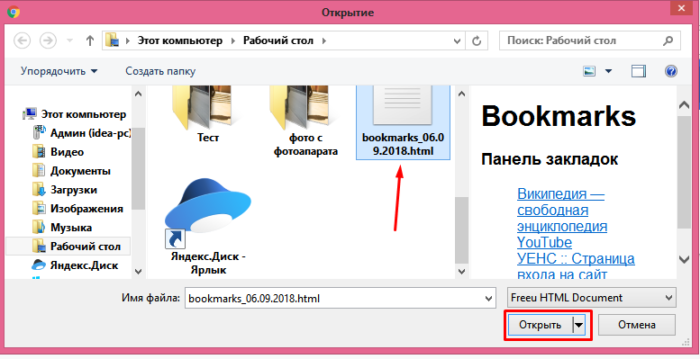 Левой кнопкой мышки выделяем файл с закладками, нажимаем «Открыть»
Левой кнопкой мышки выделяем файл с закладками, нажимаем «Открыть»
Если выбрали импорт из браузера:
-
Отметьте браузер, щелкните «Далее».
-
Поставьте галочку левым щелчком мышки напротив пункта с подходящим пользователем, щелкните «Далее».
-
Оставьте галочку на пункте «Закладки», по желанию можно оставить и на других пунктах, щелкните «Далее».
-
После завершения кликните «Готово».
Список страниц появится в библиотеке Фаерфокса.
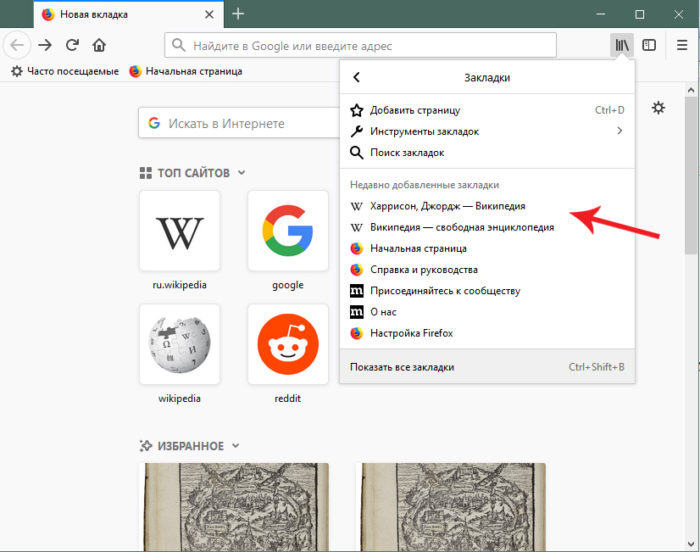 Список импортируемых закладок из Гугл Хрома в библиотеке Фаерфокса
Список импортируемых закладок из Гугл Хрома в библиотеке Фаерфокса
Из Chrome в Opera
Шаг 1. Перейдите в «Меню» → «Закладки» → «Импорт закладок и настроек», щелкнув по логотипу Опера левым кликом мышки.
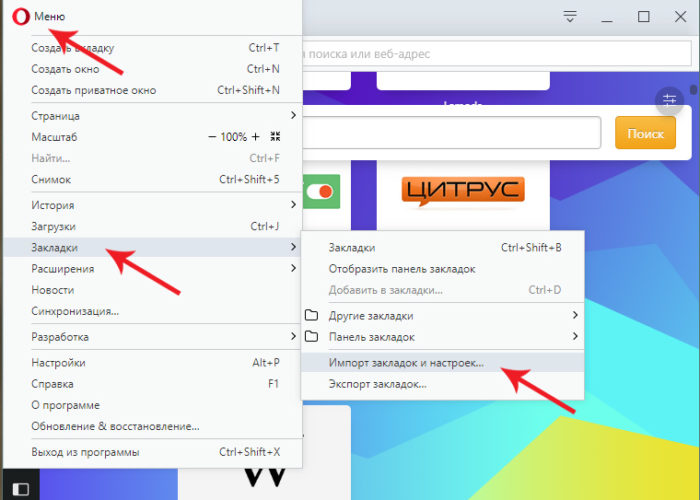 Переходим в «Меню», далее «Закладки», затем «Импорт закладок и настроек», щелкнув по логотипу Опера левой кнопкой мышки
Переходим в «Меню», далее «Закладки», затем «Импорт закладок и настроек», щелкнув по логотипу Опера левой кнопкой мышки
Шаг 2. Выберите место импорта из списка, отмечаем галочкой источник данных «Избранное/закладки», щелкните по опции «Импортировать».
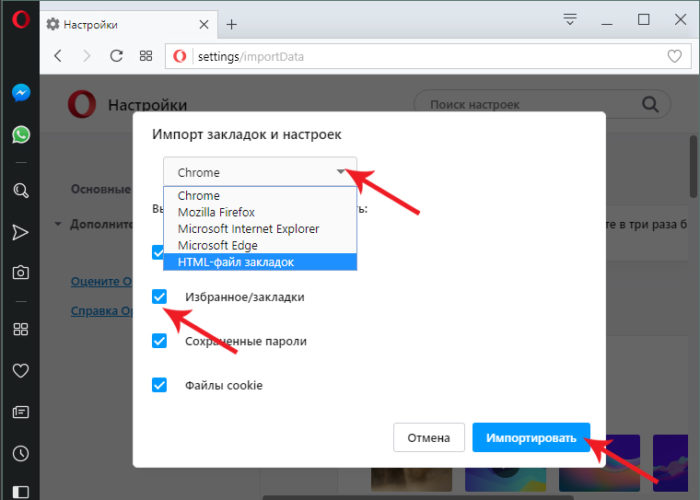 Из списка, выбираем место импорта, отмечаем галочкой источник данных «Избранное-закладки», нажимаем на кнопку «Импортировать»
Из списка, выбираем место импорта, отмечаем галочкой источник данных «Избранное-закладки», нажимаем на кнопку «Импортировать»
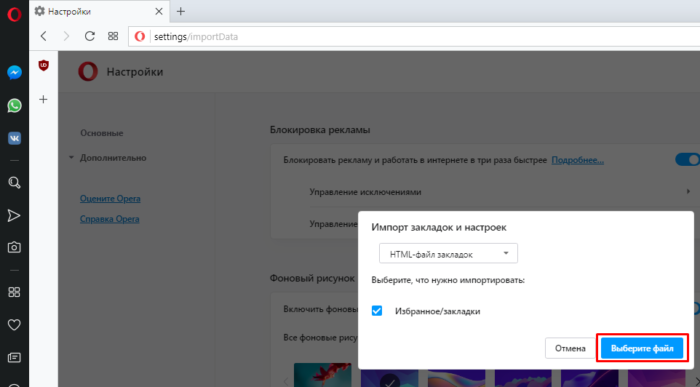 Щелкаем по кнопке «Выберите файл»
Щелкаем по кнопке «Выберите файл»
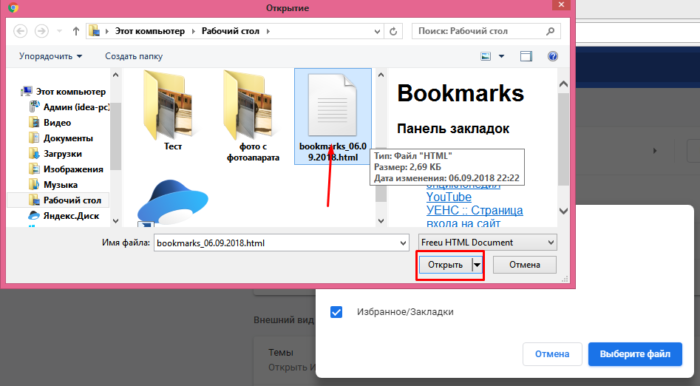 Выделяем файл левым щелчком мышки, нажимаем кнопку «Открыть»
Выделяем файл левым щелчком мышки, нажимаем кнопку «Открыть»
Шаг 3. Дождитесь завершения операции, и при желании включите отображение панели в Опере. Нажмите «Готово».
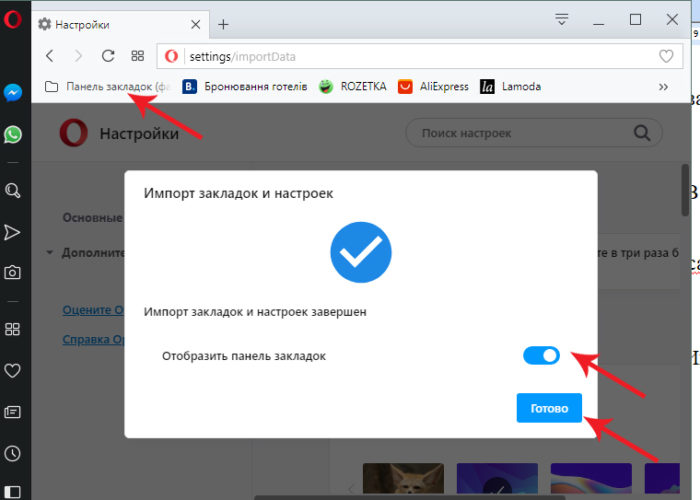 Нажимаем «Готово»
Нажимаем «Готово»
Из Chrome в IE
Шаг 1. Щелкните левой кнопкой мышки по иконке в виде звездочки, обозначающей «Просмотр избранного».
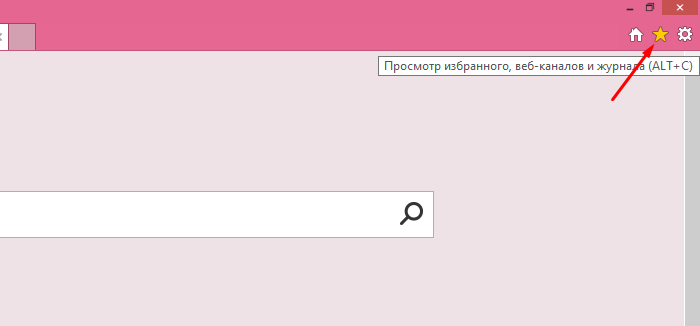 Щелкаем левой кнопкой мышки по иконке в виде звездочки «Просмотр Избранного»
Щелкаем левой кнопкой мышки по иконке в виде звездочки «Просмотр Избранного»
Шаг 2. Далее кликните левым щелчком мыши по кнопке «Добавить в избранное» → «Импорт и экспорт».
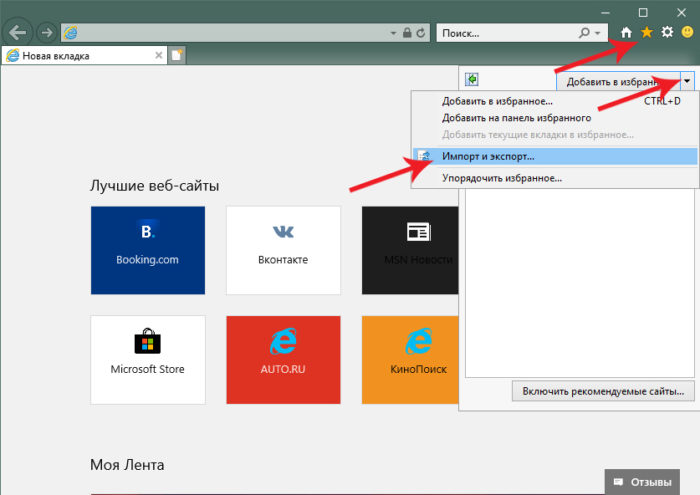 Кликаем левым щелчком мыши по кнопке «Добавить в избранное», затем «Импорт и экспорт»
Кликаем левым щелчком мыши по кнопке «Добавить в избранное», затем «Импорт и экспорт»
Шаг 2. Выберите источник импорта – браузер или файл, отметив соответствующий пункт галочкой. Нажмите «Далее».
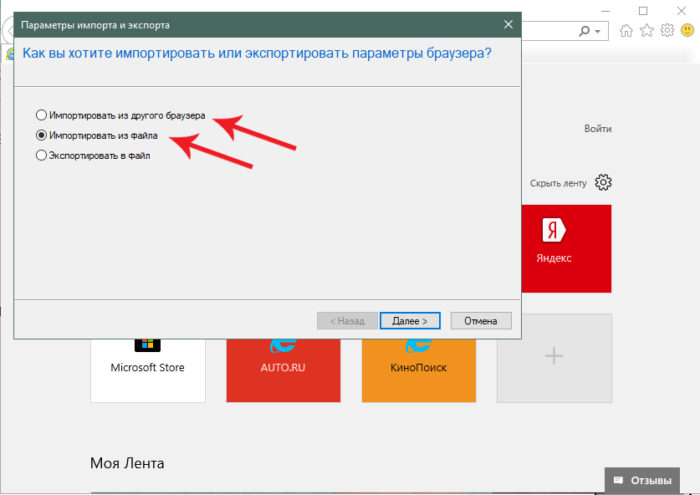 Отмечаем галочкой источник импорта – браузер или файл, жмем по кнопке «Далее»
Отмечаем галочкой источник импорта – браузер или файл, жмем по кнопке «Далее»
Шаг 3. Отметьте пункт «Избранное», нажмите «Далее».
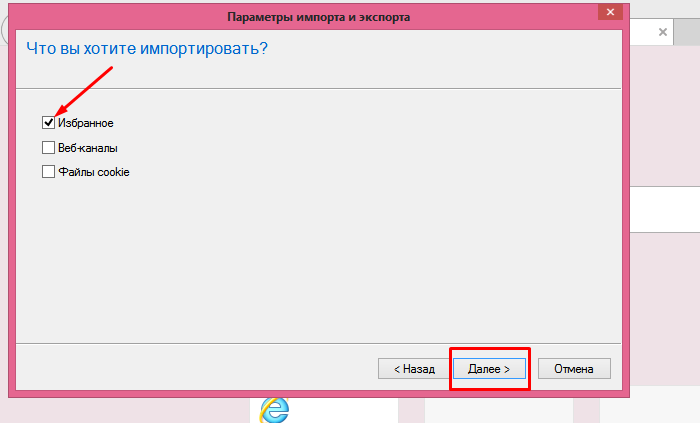 Отмечаем галочкой «Избранное», жмем «Далее»
Отмечаем галочкой «Избранное», жмем «Далее»
Шаг 4. Щелкните левой кнопкой мышки по кнопке «Обзор», откройте файл с закладками, нажмите «Далее».
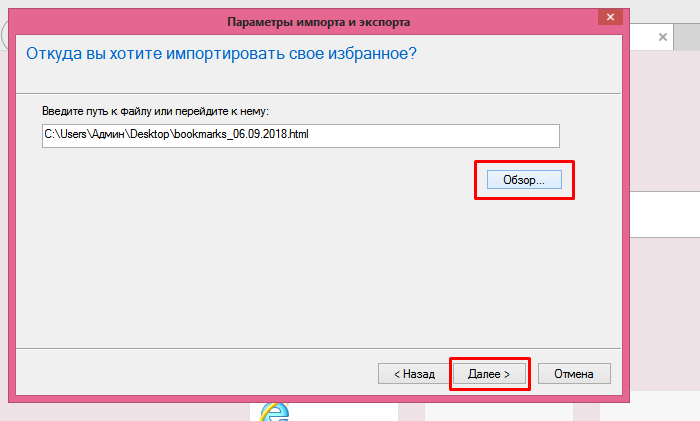 Нажимаем кнопку «Обзор», выбираем файл-html, нажимаем «Далее»
Нажимаем кнопку «Обзор», выбираем файл-html, нажимаем «Далее»
Шаг 5. Выделите папку «Панель избранного», нажмите «Импорт».
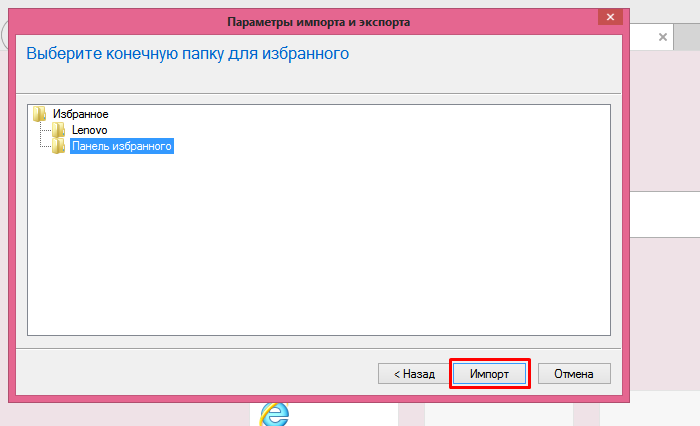 Выделяем папку «Панель избранного», нажимаем «Импорт»
Выделяем папку «Панель избранного», нажимаем «Импорт»
Шаг 6. Нажмите «Готово».
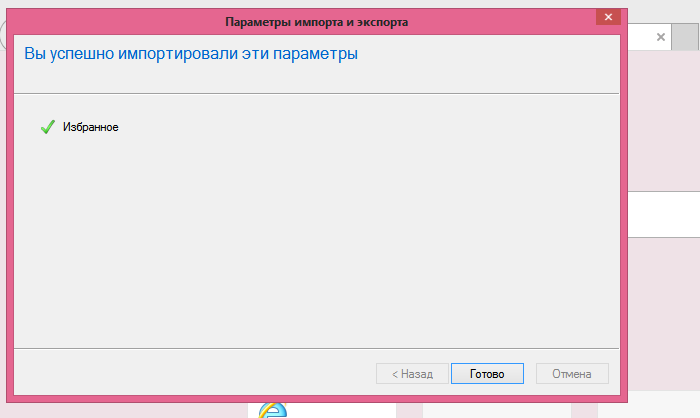 Нажимаем «Готово»
Нажимаем «Готово»
Просматривайте сохраненный список через «Просмотр Избранного».
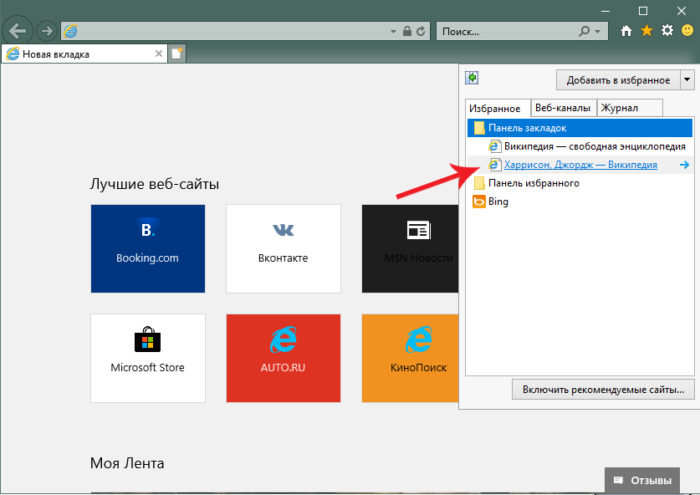 Просматриваем сохраненный список через «Просмотр избранного»
Просматриваем сохраненный список через «Просмотр избранного»
Из Chrome в Edge
Шаг 1. Откройте иконку с тремя точками левой кнопкой мышки, щелкните по пункту «Избранное».
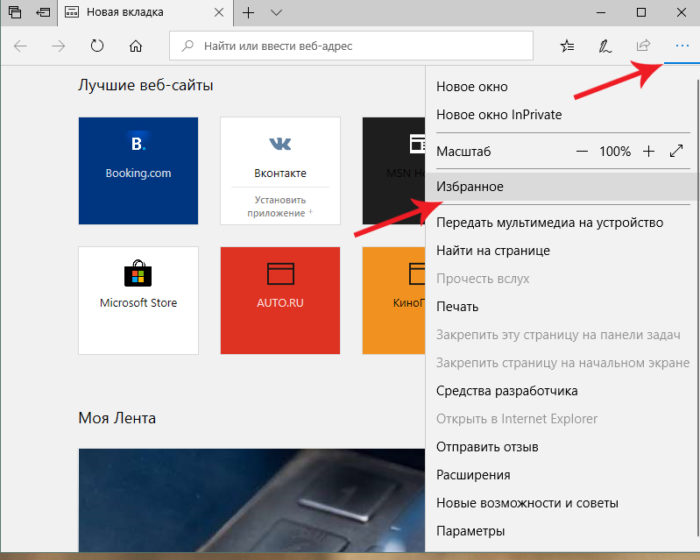 Открываем иконку с тремя точками левой кнопкой мышки, щелкаем по пункту «Избранное»
Открываем иконку с тремя точками левой кнопкой мышки, щелкаем по пункту «Избранное»
Шаг 2. Выберите «Импорт избранного».
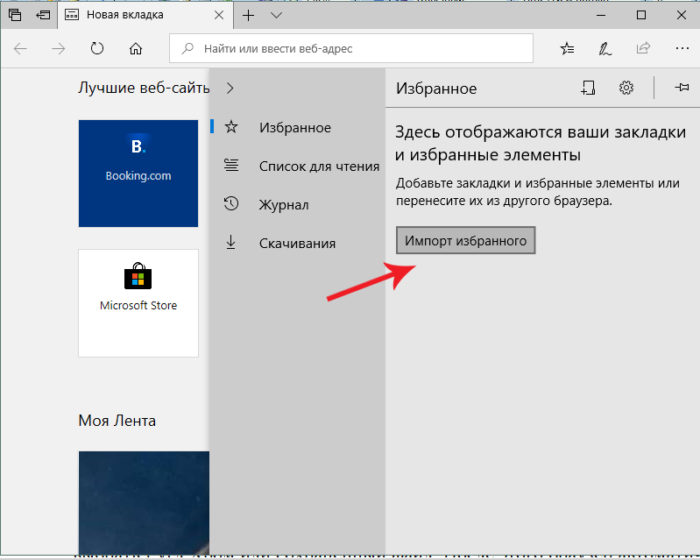 Выбираем «Импорт избранного»
Выбираем «Импорт избранного»
Шаг 3. В открывшемся окне выберите импорт из Хрома или из файла, нажмите на кнопку «Импортировать» в соответствующем разделе.
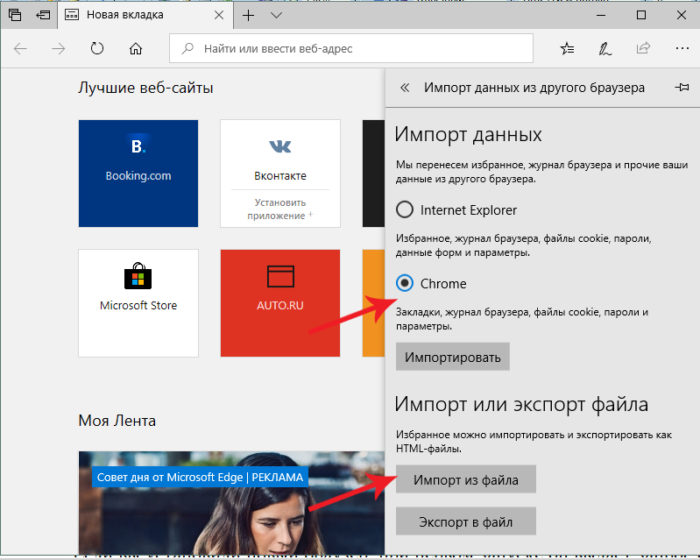 Выбираем импорт из Хрома или из файла, нажимаем по кнопке «Импортировать» или «Импорт из файла»
Выбираем импорт из Хрома или из файла, нажимаем по кнопке «Импортировать» или «Импорт из файла»
Экспорт и импорт закладок
Экспорт закладок это сохранение их в файл HTML на компьютере. Это бэкап только для закладок. Делается следующим образом.
Раскрываем главное меню Google Chrome > Закладки > Диспетчер закладок

В Диспетчере закладок нажимаем Упорядочить > Экспортировать закладки в файл HTML…
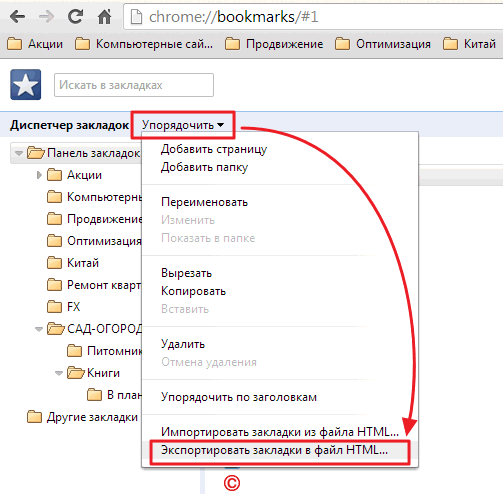
В открывшемся окошке проводника выбираем место для файла и жмем Сохранить
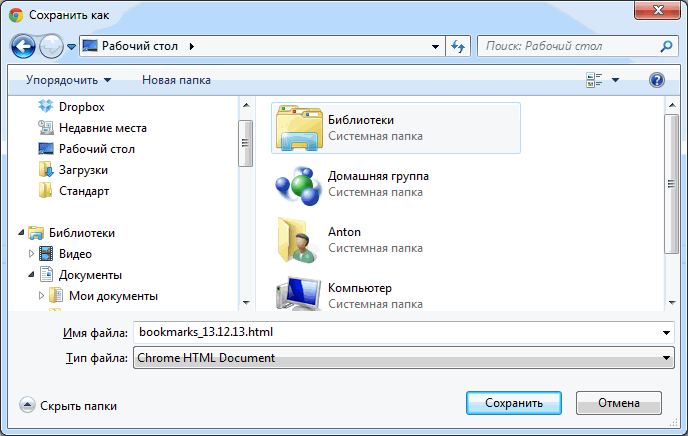
Все закладки этого браузера сохранены в файл. Теперь их можно импортировать и не только в Google Chrome.
Для импорта закладок, переносим файл HTML на другой компьютер. Открываем Диспетчер закладок > Упорядочить > Импортировать закладки из файла HTML… Выбираете файлик с закладками и ваши любимые и необходимые сайты будут доступны на другом компьютере.
Отличным решением будет сохранить файл с закладками в месте где вы держите свои резервные копии данных.
Как перенести закладки из Яндекс.Браузера
Экспортировать ссылки на сайты в web-обозревателе можно через:
- встроенную функцию;
- копирование bookmarks;
- онлайн-сервис Atavi.
Способ 1: создание html-файла
Чтобы перенести сохраненные гиперссылки на сайты из обозревателя требуется создать html файл с закладками. Для этого:
- Запустите Яндекс.Браузер.
- Перейдите в меню, нажав на три горизонтальные полоски.
- Наведите курсор на «Закладки» и выберите «Диспетчер».
- Кликните на точки, находящиеся в правом верхнем углу.
- Выберите «Экспорт».
- Придумайте название и кликните кнопку «Сохранить».
- Скопируйте файл на съемный носитель.
Чтобы импортировать закладки в новый web-обозреватель:
- Перейдите в меню.
- Кликните по надписи: «Диспетчер» из раздела «Закладки».
- Откройте меню, нажав на три точки.
- Выберите «Импорт».
- Найдите html-документ и нажмите «Открыть».
Способ 2: перенос файла bookmarks
Осуществить экспорт на другой компьютер можно при помощи копировании файла bookmarks. Чтобы сделать это:
- Найдите на рабочем столе значок Yandex.
- Кликните по ярлыку правой кнопкой мыши.
- Выберите «Расположение».
- Перейдите на уровень выше, нажав на стрелку.
- Откройте папку User Data.
- Перейдите в каталог Default.
- Нажмите на вкладку «Вид» на навигационной панели.
- Кликните на «Параметры» и выберите «Изменить».
- Откройте вкладку «Вид».
- Включите «Показывать скрытые файлы».
- Кликните кнопку «Ок».
- Найдите и скопируйте bookmarks.
Чтобы импортировать пароли хранящиеся в браузере, нужно скопировать Login Data, который хранится в папке Default. Процедура выполняется также, как при копировании bookmarks.
Чтобы перейти в панель управления:
- Откройте любой каталог.
- Пропишите в адресной строке: «Панель управления».
- Выберите режим просмотра: «Маленькие значки».
- Перейдите в «Параметры проводника».
- Откройте вкладку «Вид».
- Активируйте «Показывать скрытые».
Чтобы перенести закладки из Яндекс.Браузера на другой компьютер добавьте в папку Default файл bookmarks.
Способ 3: онлайн сервис
Чтобы выполнить экспортирование при помощи онлайн сервиса, перейдите по гиперссылке. После этого:
- Нажмите на горизонтальные полоски.
- Выберите «Зарегистрироваться».
- Заполните регистрационную форму.
- Откройте меню.
- Нажмите ссылку «Экспорт».
- Выберите «В файл».
Когда экспорт закладок из Яндекс.Браузера будет завершен импортируйте закладки в новое устройство. Для этого авторизуйтесь на сайте, а затем:
- Откройте меню.
- Кликните «Импорт».
- Нажмите «Выбрать».
- Найдите и откройте нужный html-документ.
Экспорт и импорт закладок в Яндекс Браузере
4.1. Экспорт закладок из Яндекс Браузере
Закладки из Yandex.Browser следует импортировать таким образом:
1. Необходимо запустить браузер и кликнуть на кнопку «Закладки» вверху браузера, а далее выбрать «Диспетчер закладок». Можно также использовать комбинацию «Ctrl» + «Shift» + «О».
2. На странице диспетчера необходимо выбрать функцию «Упорядочить».
3. Далее выбирается функция «Экспортировать закладки в файл HTML» (при импорте закладок – «Импортировать закладки из файла HTML»).
4. На завершающем этапе отмечается адрес и придумывается название HTML-файла, куда будут импортированы закладки.
4.2. Нахождение файла Bookmarks в Яндекс Браузер
Закладки содержатся в файле Bookmarks, который может быть найден таким образом:
1. Нужно зайти в папку проводника. Затем кликнуть на «Сервис» и «Параметры папок».
2. Для показа скрытых файлов открывается вкладка «Вид» и указывается «Показывать скрытые файлы, папки и диски».
3. Осуществляется переход по адресу C:UsersИмя пользователяAppDataLocalYandexYandexBrowserUser DataDefault, а затем закладки переносятся в файл Bookmarks.
Таким образом, экспорт/импорт закладок из основных браузеров проходит достаточно просто. При желании это может сделать в сжатые сроки даже юзер, обладающий минимальным опытом работы на компьютере.
Чтобы облегчить переход пользователя с одного браузера на другой, применяется инструмент импорта или экспорта закладок. В этой статье мы расскажем, как импортировать или экспортировать закладки в Internet Explorer 11 .
Перенос закладок в Гугл Хроме
Для переноса интернет-адресов из Хрома в Хром или в другой ресурс можно воспользоваться двумя путями:
- использовать встроенный функционал;
- воспользоваться опцией импорта/экспорта.
Использование встроенного функционала заключается в синхронизации расширений и пр. Для подобного способа необходима учетная запись в Гугле, прошедшая регистрацию. При отсутствии таковой придется ее создать. После создания учетки надо активироваться во всех устройствах, войдя в профиль.
Причем активация должна происходить одновременно на всех устройствах с действующим Google. Это необходимо для синхронизации информации.
- Открываем Google и тапаем на профиль, расположенный в углу справа, сверху.
- В открывшемся меню выбираем вход в Chrome. Откроется окошко авторизации личных данных, куда нужно ввести пароль и электронный адрес.
- После успешного входа нужно проверить настройки, чтобы убедиться, что все сведения синхронизированы.
- Нажимаем на браузерное меню и переходим в настройки.
- Выбираем пункт входа и других настроек.
- Откроется окно, где нужно проверить наличие галочки напротив пункта закладок.
Для успешной синхронизации, а также, чтобы перенести адреса в новый обозреватель, надо зайти в чистый Chrome и авторизоваться в нем. Когда авторизация завершится, начнется процесс синхронизации, при котором браузеры сами будут переносить данные.
Расширение в помощь
Как экспортировать закладки в файл? «Яндекс.Браузер», как и любой другой интернет-обозреватель, позволяет воплотить задумку в жизнь всего за несколько минут. Но такой вариант развития событий устраивает не каждого пользователя. Ведь документы могут потеряться. Поэтому можно поступить иначе — воспользоваться специальным расширением — Оно называется Atavi.
Как из «Яндекс.Браузера» экспортировать закладки? В html Atavi интересные страницы не формирует. Все данные хранятся на сервисе, что упрощает жизнь.
Инструкция в данной ситуации выглядит так:
- Скачать и установить Atavi.
- Пройти регистрацию на сервисе.
- Выбрать все букмарки (страницы), которые хочется скопировать. Можно в настройках кликать по «Добавить в Atavi».
Вот и все. Чтобы выгрузить данные, достаточно зайти в приложение и кликнуть по кнопке «Начать импорт». Все это абсолютно бесплатно, быстро и удобно. Предложенный прием действительно работает. Только данным методом пользуются не слишком часто. Обычно юзеры предпочитают стандартные настройки интернет-обозревателей.
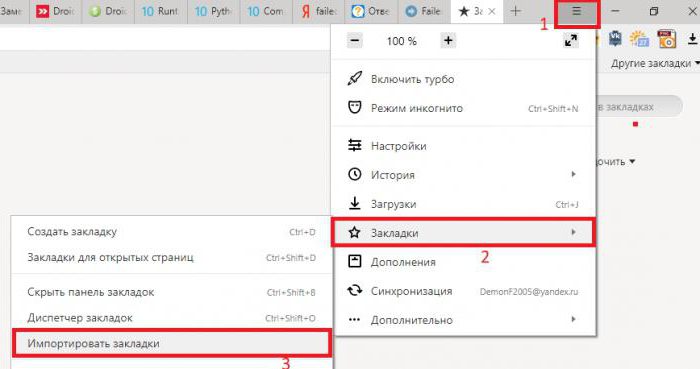
Чтобы не потерять сформированный html, его можно выгрузить, скажем, в специальное облако данных. И перенести на флешку. Тогда журнал интересных страниц будет в целости и сохранности. Отныне каждый пользователь сможет ответить, как из «Яндекс.Браузера» экспортировать закладки.
Закладки позволяют существенно облегчить и ускорить процесс интернет-серфинга. Многие пользователи имеют свою собственную базу важных и интересных сайтов, которую они бы хотели перенести на новый установленный обозреватель. Также экспорт закладок может быть полезен при переустановке операционной системы или поломанной версии браузера. В данной статье рассмотрено, как импортировать и экспортировать закладки в Гугл Хром.
Помимо обычного переноса данных с одного обозревателя на другой, экспорт личный данных может использоваться для создания резервной копии. Созданный бекап в формате HTML можно сохранить в надежном месте на жестком диске или внешнем носителе, чтобы легко восстановить свои закладки в случае аварийной ситуации.
Самостоятельное копирование файла закладок
Можно обойтись без настроек браузера и вручную скопировать файл с закладками. Его можно использовать для дальнейшего импорта и в качестве резервной копии.
Стандартное место хранения закладок Chrome – скрытая системная папка (Windows 10, 8, 7 & Vista):
C:\Имя пользователя\Local Settings\Application Data\Google\Chrome\User Data\Default
или
C:\Users\<имя пользователя>\AppData\Local\Google\Chrome\User Data\Default\
для Mac OS:
Users/<имя пользователя>/Library/Application Support/Google/Chrome/Default
Обратите внимание на два файла:
- Файл с закладками имеет название Bookmarks.
- Резервная копия называется Bookmarks.bak.
Совет. Если закладки “сломались”, для восстановления предыдущей копии закладок достаточно переименовать файл Bookmarks.bak в Bookmarks с заменой предыдущей копии.
Для ручного экспорта файла закладок:
1. Закройте браузер Chrome.
2. Включите просмотр скрытых файлов в Проводнике (Folder Options > View).
3. Перейдите в папку с закладками (см. путь выше) через Проводник или любой файловый менеджер.
4. Скопируйте указанный файл Bookmarks в надежное место.
Как открыть закладки
- В правом верхнем углу окна нажмите на значок «Настройка и управление Google Chrome»Закладки.
- Если в Chrome уже были закладки, найдите новую папку «Импортировано».
Подробнее о том, как управлять закладками…
Как импортировать закладки на все ваши устройства
Включите синхронизацию данных Chrome на всех устройствах с вашим аккаунтом Google. Закладки будут синхронизированы по умолчанию.
Как работает импорт данных
Если в Chrome нет ни одной закладки, то импортированные данные будут доступны на панели закладок под адресной строкой браузера.
Если вы уже создали закладки в Chrome, импортированные данные будут доступны в папке «Другие закладки» справа на панели закладок.
Подробнее о панели закладок…
Как открыть мастер настройки импорта и экспорта в Internet Explorer
Если нужно импортировать или экспортировать закладки в Internet Explorer , используйте мастер настройки импорта / экспорта . Естественно, сначала вам нужно открыть Internet Explorer .
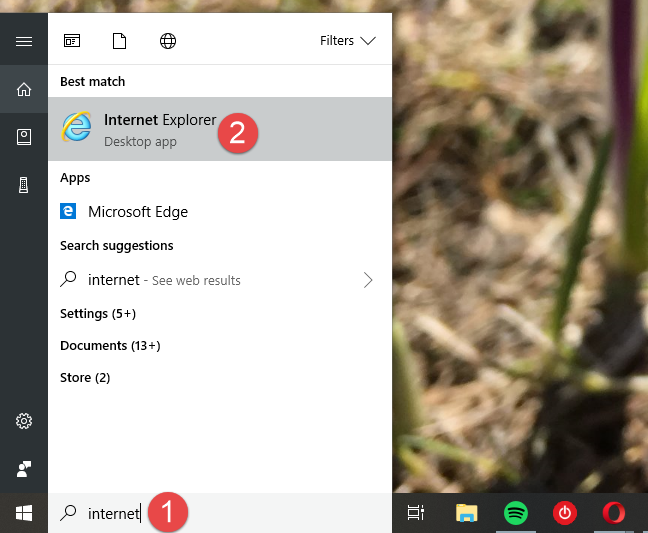
В браузере нажмите на кнопку «Просмотр избранного, каналов и истории» . Это маленькая звездочка, расположенная в правом верхнем углу окна Internet Explorer .
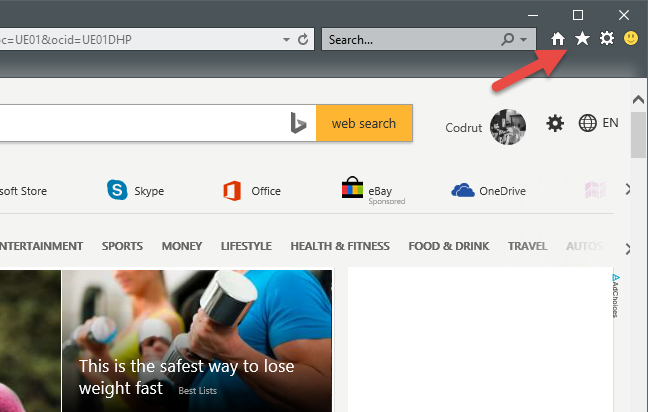
В панели «Избранное» нажмите на иконку стрелки, которая расположена справа от кнопки «Добавить в избранное» .
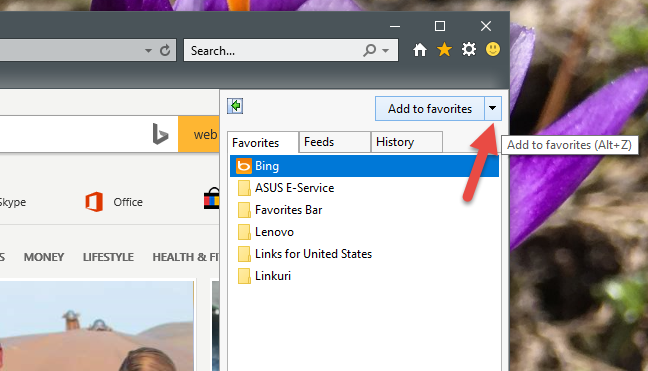
Затем выберите пункт «Импорт и экспорт» .
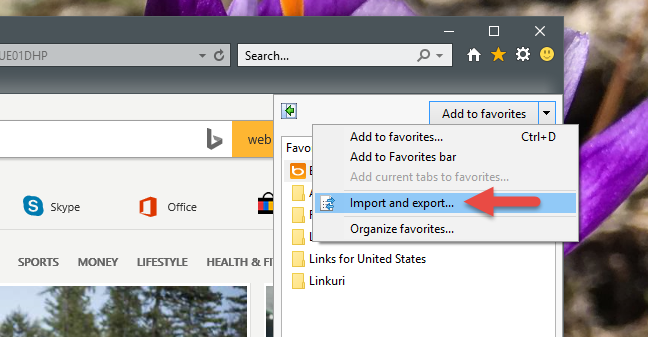
После этого будет запущен мастер импорта / экспорта настроек .
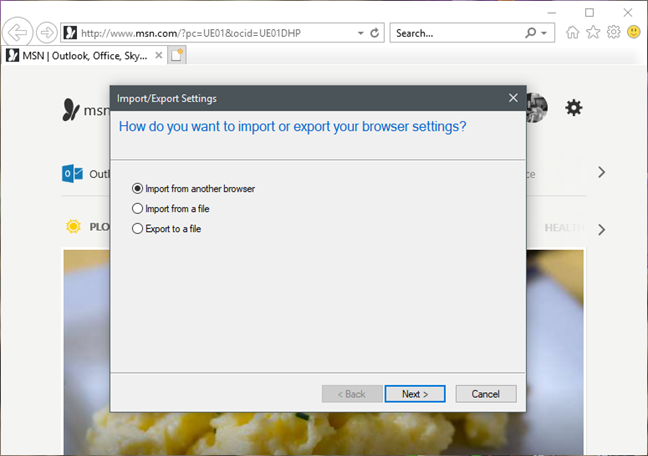
Как импортировать закладки из Google Chrome в Internet Explorer
Internet Explorer позволяет импортировать закладки напрямую из другого браузера. Но единственным популярным браузером, который поддерживает эту функцию, оказался Google Chrome . Мы пытались импортировать закладки из Mozilla Firefox и Opera . Но ни один из этих браузеров не поддерживается мастером импорта в Internet Explorer .
Чтобы импортировать закладки из другого браузера, откройте мастер импорта/экспорта в IE , выберите пункт «Импортировать из другого браузера» , а затем нажмите « Далее» .
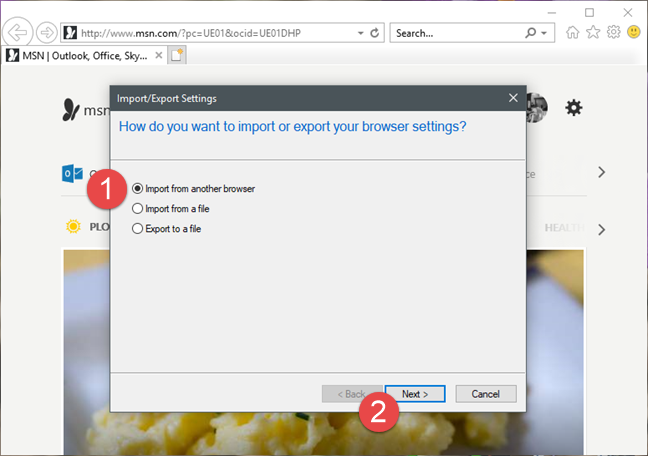
Выберите, из какого браузера вы хотите импортировать закладки, а затем нажмите « Импорт» .
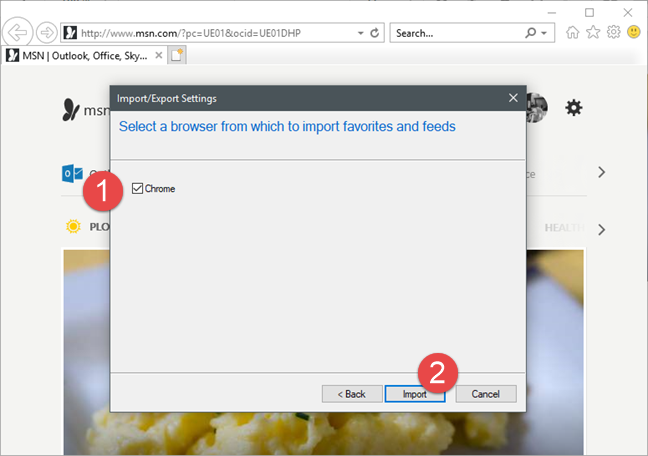
После этого вы получите сообщение о том, что импорт прошел успешно. Нажмите « Готово» .
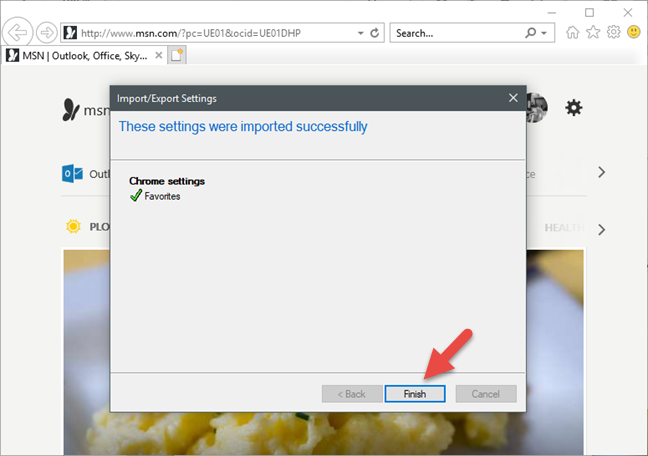
Как импортировать «Избранное» из файла в Internet Explorer
Лучший способ импортировать закладки из другого браузера в Internet Explorer – это экспортировать их в файл.
После этого откройте мастер импорта / экспорта настроек, выберите пункт «Импорт из файла» и нажмите « Далее» .
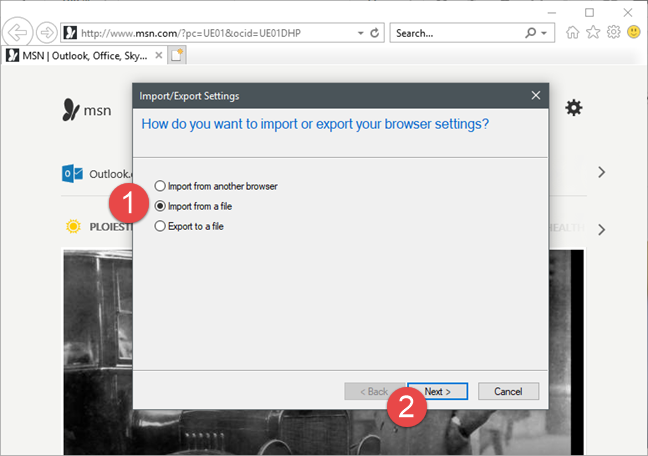
Теперь нужно выбрать тип импортируемых данных. Чтобы импортировать избранное , установите соответствующий флажок и нажмите кнопку « Далее» .
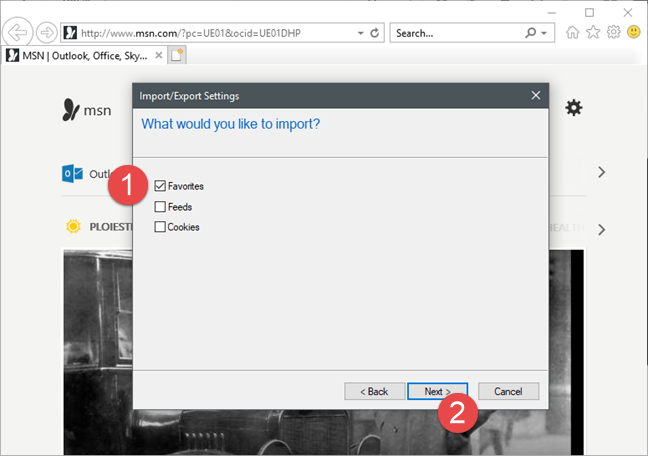
Выберите HTML-файл, в котором сохранены закладки из другого браузера. Затем нажмите « Далее» .
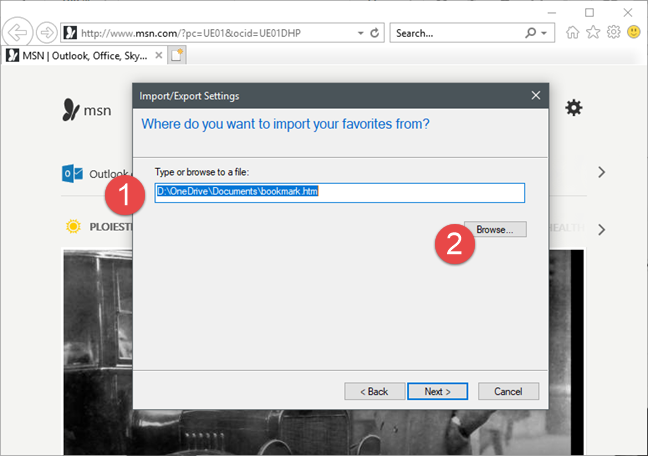
Выберите папку « Избранное » в Internet Explorer, в которую нужно переместить импортированные данные.
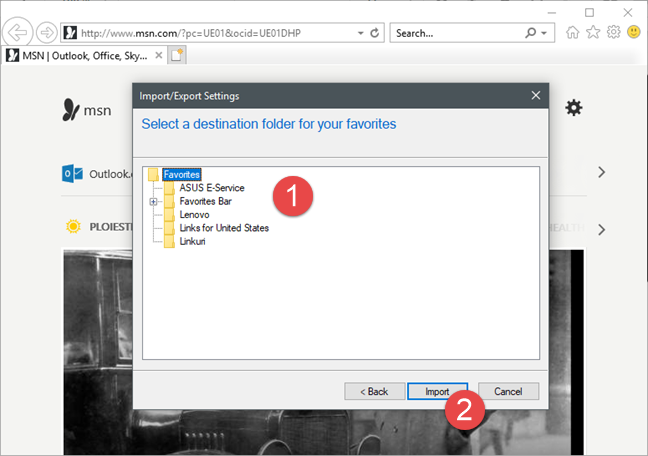
Чтобы завершить процесс, нажмите « Импорт» .
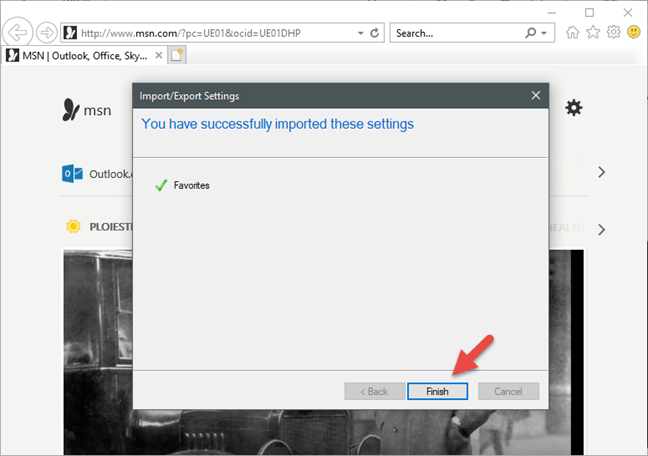
После этого вы увидите сообщение о том, что данные были успешно импортированы. Чтобы закрыть диалоговое окно, нажмите « Готово» .
Как экспортировать избранное из Internet Explorer в файл
Также можно экспортировать закладки из Internet Explorer в файл, чтобы импортировать его в другой браузер. Для этого откройте мастер импорта / экспорта и выберите пункт «Экспорт в файл».
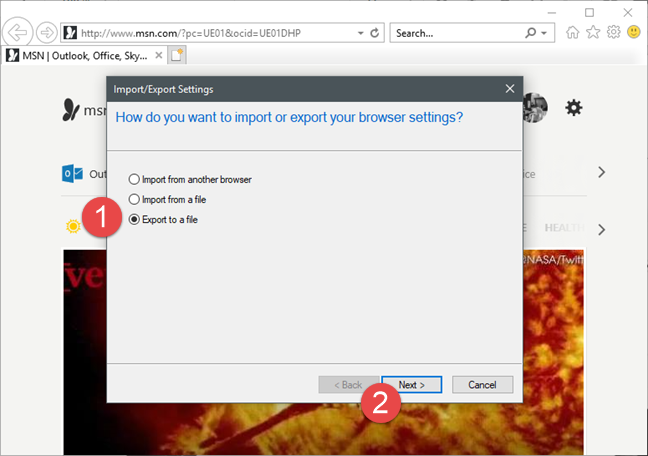
Затем выберите тип данных для экспорта. Доступны следующие варианты: « Избранное» , « Ленты» и « Файлы cookie» . Выделите пункт « Избранное» и нажмите кнопку « Далее ».
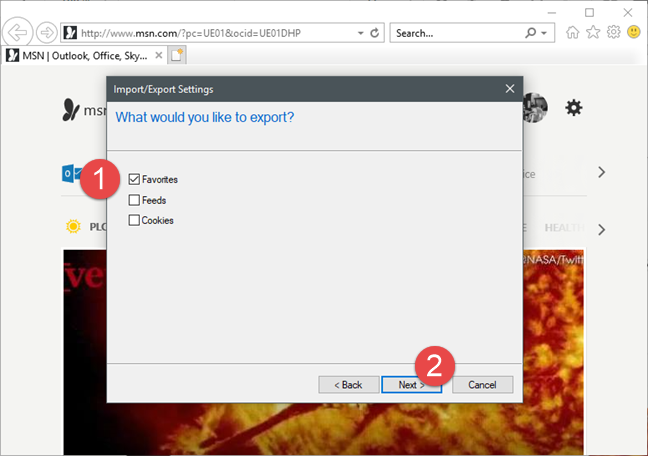
Теперь нужно выбрать папки с закладками, которые нужно экспортировать. Если необходимо экспортировать все данные, выберите папку « Избранное » вверху и нажмите « Далее» .
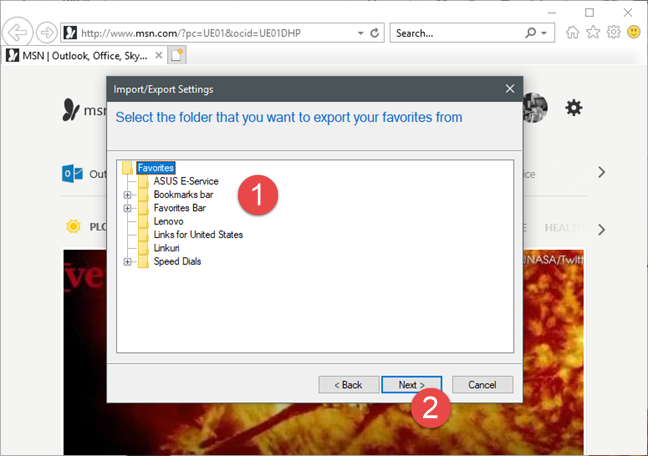
Выберите расположение и имя файла, в котором будут сохранены данные. Чтобы завершить процесс, нажмите кнопку « Экспорт ».
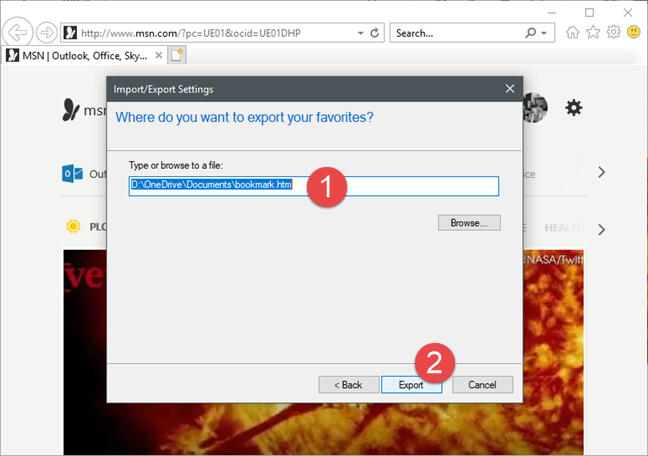
После этого отобразится подтверждающее сообщение. Чтобы закрыть окно, нажмите « Готово» .
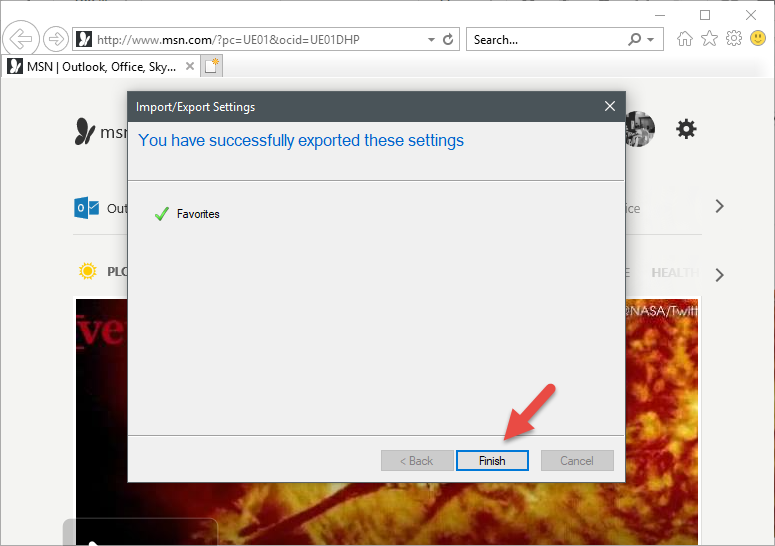
Теперь закладки сохранены в HTML-файле, имя которого вы указали. Этот файл можно использовать для импорта избранного в другой браузер или компьютер.