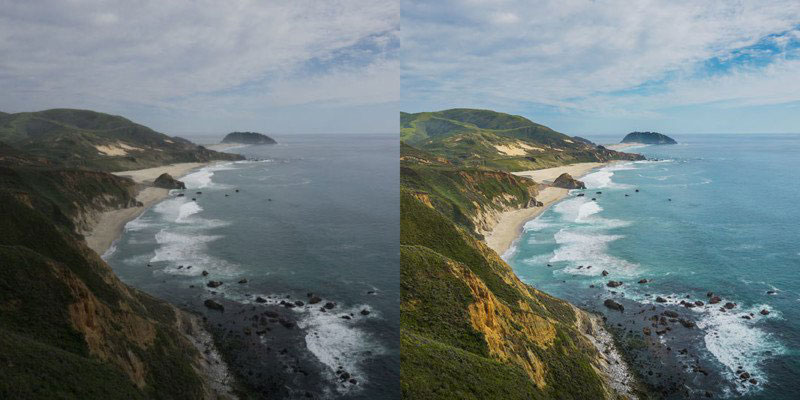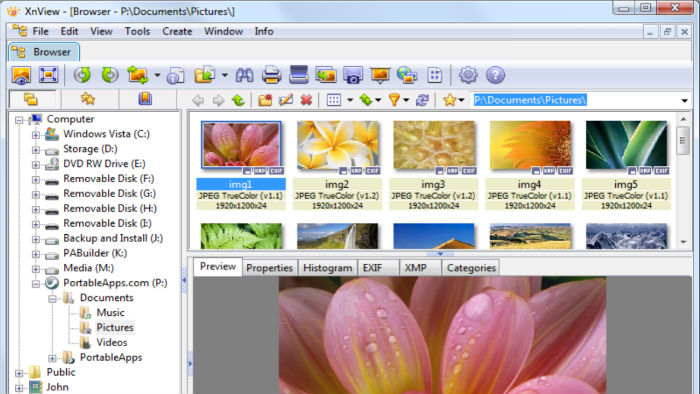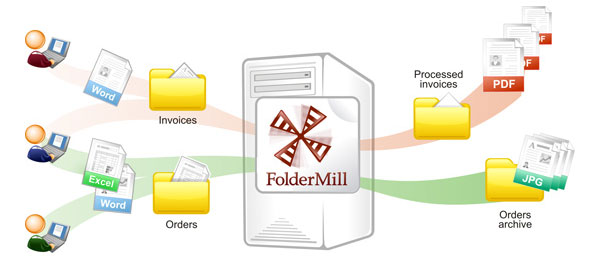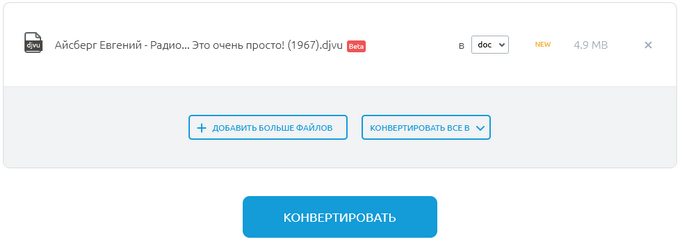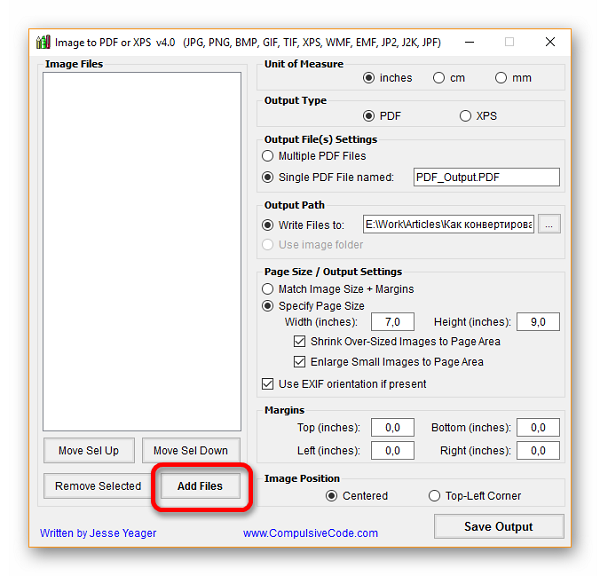Как конвертировать формат bmp в pdf
Содержание:
Методы конвертирования PDF в BMP
Преобразовать ПДФ-документ в БМП-картинку можно с помощью специальной программы-конвертера. С несложными документами может справиться продвинутый графический редактор. Отметим, что в системных средствах Windows ПО для такого преобразования отсутствует, потому без сторонних решений не обойтись.
Способ 1: Tipard Free PDF to BMP Converter
Как мы уже упоминали выше, преобразовать документы из одного формата в другой можно с помощью специализированной программы-конвертера. Лучше всего для нашей цели подходит небольшая программа Free PDF to BMP Converter от компании Tipard.
- Запустите программу. Щёлкните по «Файл» и выберите «Add File(s)…».
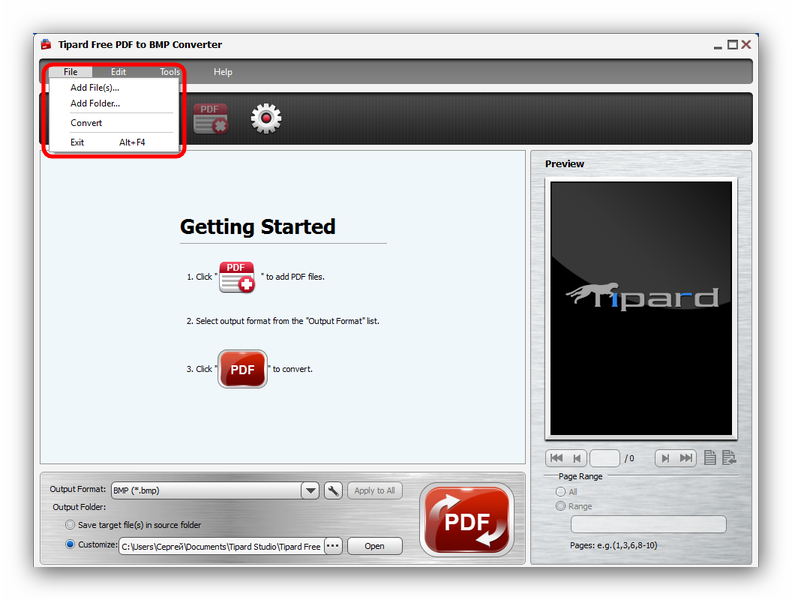
Откроется диалоговое окно «Проводника». Проследуйте в нём к директории с вашим PDF-файлом, выделите его и нажимайте «Открыть».
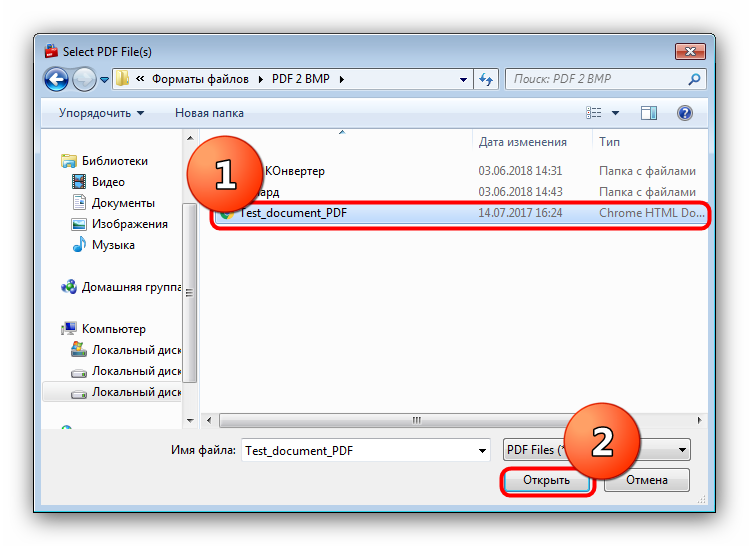
Документ будет загружен в программу. Справа доступен предварительный просмотр, в центральной части окна – свойства.
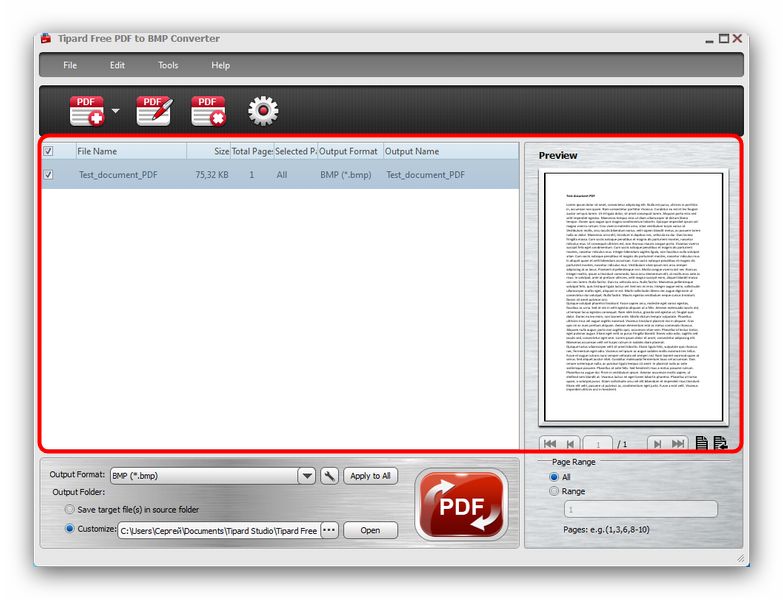
Внизу окна присутствуют настройки конвертирования. Проверьте формат (BMP установлен по умолчанию), для многостраничных документов не забудьте нажать кнопку «Apply to All». Ниже этого пункта расположены опции сохранения. Чекбокс «Save target file(s) in source folder» сохранит конвертированный PDF в папку с оригиналом. Опция «Customize» позволяет выбрать конечную директорию самостоятельно. Выберите нужное, затем нажмите на большую красную кнопку с надписью «PDF» для старта процесса преобразования.
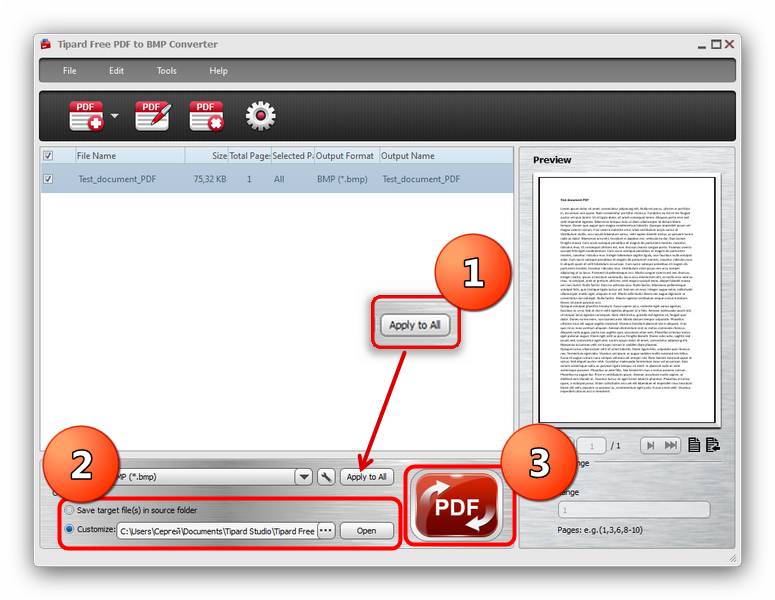
В зависимости от размеров документа, конвертирование может занять некоторое время. В конце процедуры появится сообщение как на скриншоте ниже. Нажмите «ОК» для закрытия окна.
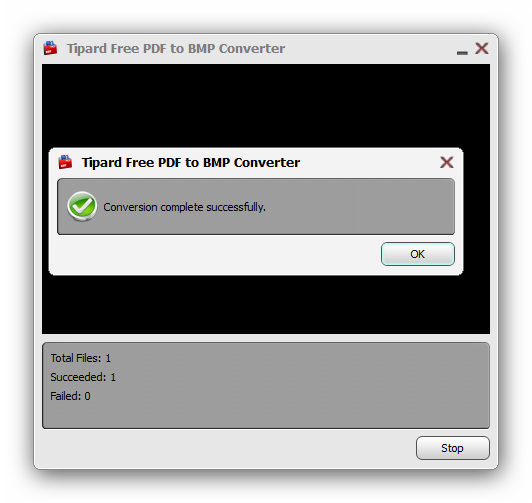
Откройте папку назначения и проверьте результат.
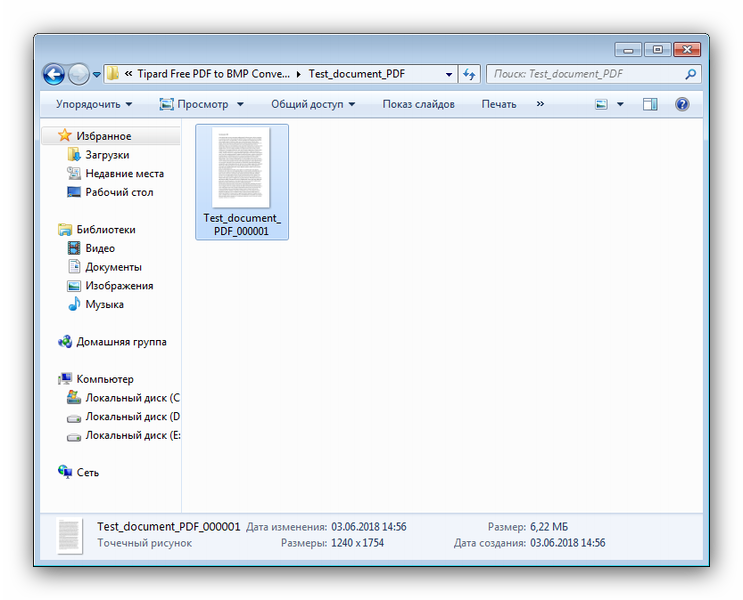
Как видим, приложение отлично справляется с поставленной задачей, однако такое решение не лишено недостатков. Во-первых, программа исключительно на английском языке, а во-вторых, с некоторыми объёмными файлами Free PDF to BMP Converter справиться неспособен.
Способ 2: GIMP
Второй вариант преобразования PDF в BMP — использование графического редактора. В некоторых случаях такой подход предпочтительнее, поскольку подобные программы позволяют сохранить качество картинки в почти неизменном виде. Процедуру преобразования ПДФ в БМП мы покажем на примере свободного графического редактора GIMP.
- Запустите программу. В главном меню выберите «Файл» – «Открыть».

Используйте встроенный в ГИМП файловый менеджер, чтобы добраться к директории с целевым файлом. Выделите его щелчком мыши и нажмите «Открыть».

Откроется окно импорта PDF. Первое, что нужно сделать — в списке «Открыть страницы как» выбрать «Изображение». Дальнейшие действия зависят от того, хотите вы конвертировать весь документ или отдельные страницы. В первом случае просто щёлкните по «Выбрать всё», во втором придётся выделять нужные страницы мышкой с зажатой клавишей Ctrl. Проверьте настройки и нажимайте «Импортировать».
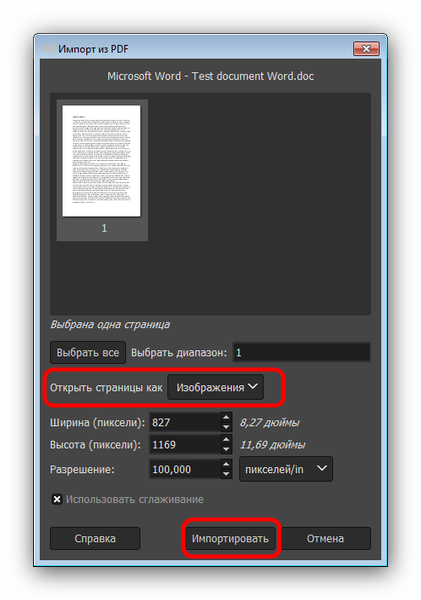
Начнётся процесс загрузки документа. Процедура может занять немало времени, если исходный файл очень большой. В конечном итоге вы получите документ, постранично загруженный в программу.
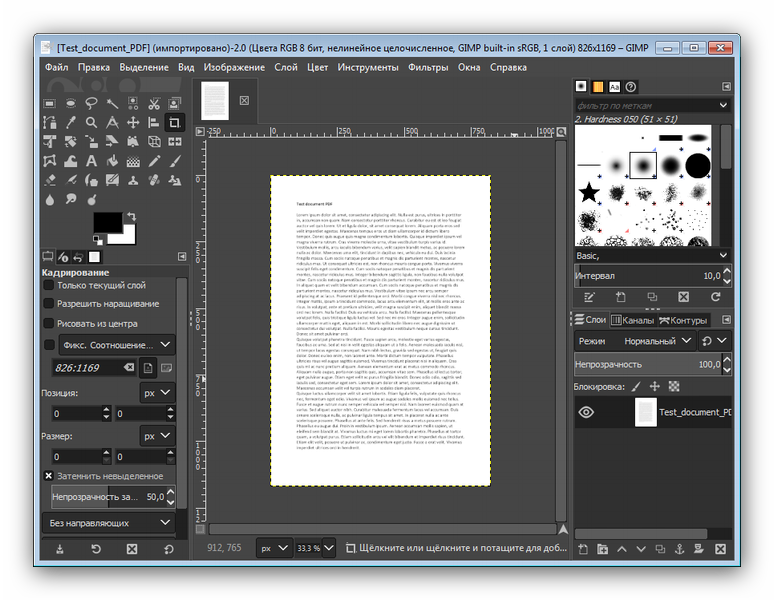
Проверьте выбранные страницы; переключаться между ними можно, щелкая мышкой по миниатюре вверху окна. Для сохранения первой страницы снова нажмите «Файл» и выбирайте «Экспортировать как…».
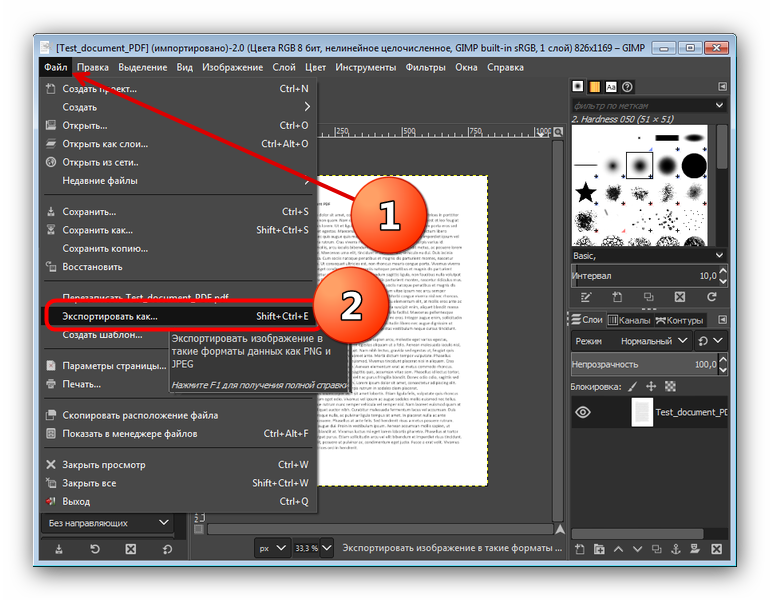
В открывшемся окне первым делом выберите место, куда хотите сохранить конвертированный файл. Затем в нижней части окна щёлкните по пункту «Выберите тип файла». Отметьте вариант «Изображение Windows BMP» и нажмите «Экспортировать».
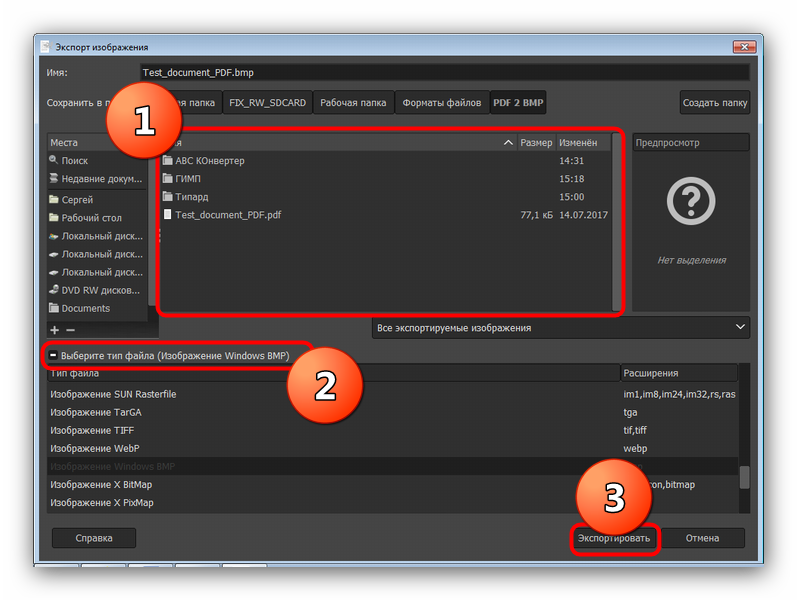
Далее появится окошко с настройками экспорта файла. Внесите в них коррективы, если требуется, и нажмите «Экспортировать».
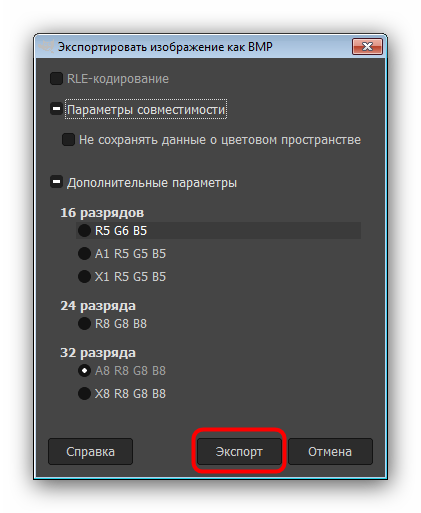
Повторите действия из шагов 5-7 для остальных страниц.
Графический редактор позволяет сохранить качество исходного документа в конвертированных файлах, однако пользоваться им не совсем удобно — каждую страницу PDF-файла приходится преобразовывать отдельно, что может занять длительное время.
Заключение
Как видим, задачу преобразования PDF в BMP решить довольно просто, но каждый вариант, так или иначе, будет компромиссным. Использование конвертера ускорит процесс, но качество неизбежно ухудшится, тогда как графический редактор сохраняет документ в неизменном виде, но ценой траты времени.
Опишите, что у вас не получилось.
Наши специалисты постараются ответить максимально быстро.
Чем отличаются DOC и DOCX от PDF
Основное преимущество “вордовского” документа в том, что его в любое время можно открыть и изменить. С другой стороны, это же чаще всего становится проблемой, если вам нужно предоставить кому-то информацию без возможности копирования и редактирования.
В этом случае больше подойдет формат PDF. Его часто используют для размещения в интернете информации, которую хочется уберечь от плагиаторов, а также для создания бланков предприятий, коммерческих предложений, электронных книг.
Преимущества таких файлов:
- сложно копировать и редактировать;
- легко открыть на любом устройстве, этот формат поддерживается большинством браузеров, поэтому для его чтения даже не нужно специальных программ;
- зачастую они “весят” меньше, чем текстовые документы, презентации и картинки, что позволяет передавать их по электронной почте;
- сохраняется высокое разрешение, поэтому из PDF типографии печатают разнообразную продукцию, например, листовки, журналы, книги.
Как видим, документы в таком формате решают множество задач, и важно знать, как конвертировать в PDF. Есть несколько довольно простых способов
Я подробно опишу их, и вы сможете выбрать наиболее удобный для вас вариант.
У меня Word 2016, его интерфейс очень похож на программу 2013 и 2010 годов. Если у вас более ранние версии, следуйте той же инструкции. Но пункты меню могут находиться в других местах, и, возможно, придется их поискать. Например, в Word 2007 вместо пункта меню “Файл” в левом верхнем углу находится кнопка “Office” в виде цветных окошек.
Способы открыть файлы FP3
Как мы уже сказали, FP3 относится к нескольким типам файлов. Самый распространённый – отчёт, сгенерированный утилитой семейства FastReport. Второй вариант – устаревший формат базы данных, разработанной в FileMaker Pro. Такие файлы можно открыть соответствующими приложениями. Также документ с расширением FP3 может представлять собой 3D-проект помещения, созданный в FloorPlan v3, но открыть его вряд ли получится: современная TurboFloorPlan с таким форматом не работает, а FloorPlan v3 давно не поддерживается и удалена с сайта разработчика.
Способ 1: FastReport Viewer
В большинстве случаев файл с расширением FP3 относится к деятельности утилиты FastReport, встраиваемой в разнообразное программное обеспечение для генерации отчётов. Сама по себе FastReport неспособна открывать FP3-файлы, но просмотреть их можно в FastReport Viewer, небольшой программе от разработчиков основного комплекса.
- ФастРепорт Вьювер состоит из двух компонентов, «.NET» и «VCL», которые распространяются в составе общего пакета. Файлы FP3 ассоциированы с «VCL»-версией, потому запускайте её с ярлыка на «Рабочем столе», который появится после установки.
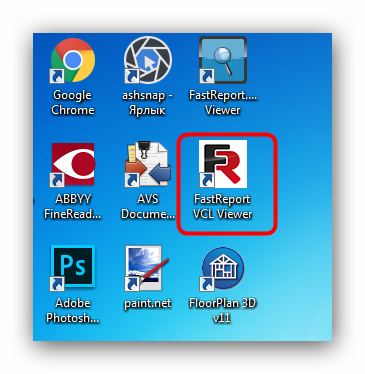
Чтобы открыть нужный файл, щёлкните по кнопке с изображением папки на панели инструментов программы.

Выберите в окошке «Проводника» нужный файл, выделите его и нажмите «Открыть».
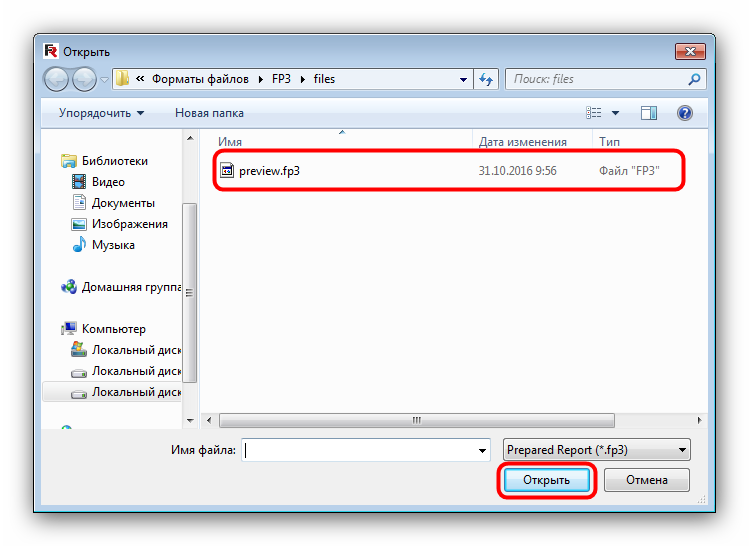

Документы, открытые в FastReport Viewer, можно только просматривать, никаких опций редактирования не предусмотрено. Кроме того, утилита доступна исключительно на английском языке.
Способ 2: FileMaker Pro
Ещё один вариант FP3 – база данных, созданная в старой версии программы FileMaker Pro. Новейший релиз этого ПО, впрочем, способен справиться с открытием файлов в таком формате, но с некоторыми нюансами, о них тоже скажем ниже.
- Открыв программу, используйте пункт «Файл», в котором выберите «Открыть…».

Откроется диалоговое окно «Проводника». Перейдите в нём к папке с целевым файлом, и щёлкните левой кнопкой мышки по выпадающему списку «Тип файла», в котором выберите «Все файлы». 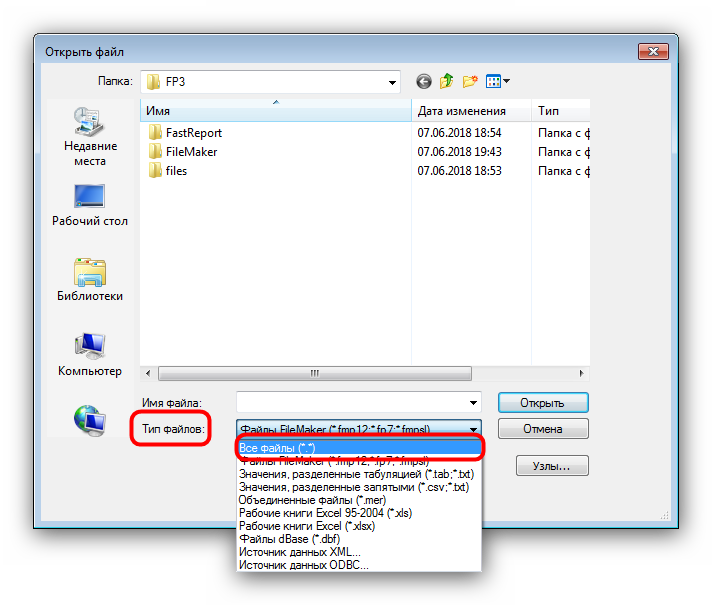 Нужный документ отобразится в списке файлов, выделите его и нажмите «Открыть».
Нужный документ отобразится в списке файлов, выделите его и нажмите «Открыть».
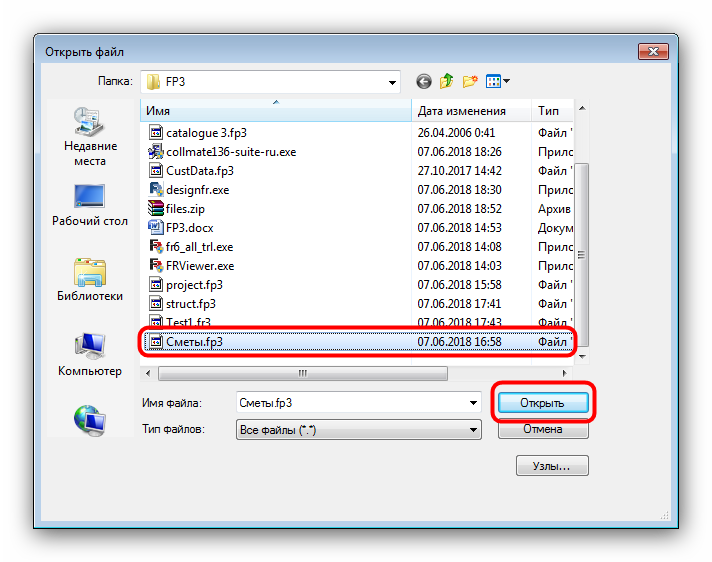
На этом шаге можно столкнуться с упомянутыми ранее нюансами. Дело в том, что FileMaker Pro, открывая устаревшие FP3-файлы, предварительно конвертирует их в новый формат FP12. При этом могут возникнуть ошибки чтения, так как конвертер иногда даёт сбои. Если появилась ошибка, перезапустите FileMaker Pro и снова попробуйте открыть нужный документ.
Файл будет загружен в программу.

У этого способа есть несколько недостатков. Первый – труднодоступность программы: даже пробную версию можно скачать только после регистрации на сайте разработчика. Второй недостаток – проблемы совместимости: не каждый FP3-файл открывается корректно.
Заключение
Подводя итоги, отметим, что подавляющее большинство файлов в формате FP3, с которыми столкнётся современный пользователь — отчёты FastReport, остальные же в настоящее время являются редкостью.
3FR это формат камер Hasselblad — шведский бренд с впечатляющей историей, в том числе фотографий, сделанных в космосе с первой высадки на Луну. Hasselblad в настоящее время производит среднеформатные камеры, которые в основном используются в профессиональной фотографии. 3FR файл представляет собой RAW изображение, снятое такой камерой, без каких-либо специальных настроек автоматической коррекции, таких как баланса белого или снижения уровня шума. Съемка в RAW режиме позволяет фотографу отредактировать изображения так как ему нужно.
Формат PDF, также известный как Portable Document Format, стал одним из самых широко используемых форматов для хранения документов, которые включают текст и графику. В отличие от других форматов документов с аналогичными функциями, файлами PDF можно легко обмениваться между различными приложениями и операционными системами. Кроме того, информация в PDF файлах может быть защищена от копирования и печати, паролем или водяным знаком.
Программы для компьютера
Если вы часто преобразовываете различные файлы в PDF, и стандартных средств недостаточно, можно использовать утилиты для компьютера. Их преимущество в том, что не нужно каждый раз заходить на сайт, нет никаких ограничений на размер и количество документов, и можно работать без доступа к интернету. Большинство подобных продуктов, которые я знаю, предоставляются на платной основе.
Но можно найти урезанную бесплатную версию программы для работы с PDF-файлами, которая позволит конвертировать текст. Я, например, пользуюсь Nitro PDF Reader, вы можете скачать его с официального сайта gonitro.com. Действует он по тому же принципу, что и виртуальный принтер от Microsoft, и работает во всех версиях Word. Все, что нужно сделать, это выбрать Nitro PDF Reader в качестве устройства для печати.
Первые 14 дней можно пользоваться полным функционалом Nitro PDF Reader, а затем урезанной версией или заплатить за продукт. Это уже на ваше усмотрение.
Как преобразовать DOCX (DOC) в PDF в Word?
Документ можно открыть в MS Office и сохранить в формате .pdf. Чтобы это сделать, нажмите на значок Office в верхнем углу слева, выберите “Сохранить как”:
Откроется “Сохранение документа”, в котором сначала выбирается папка для хранения:
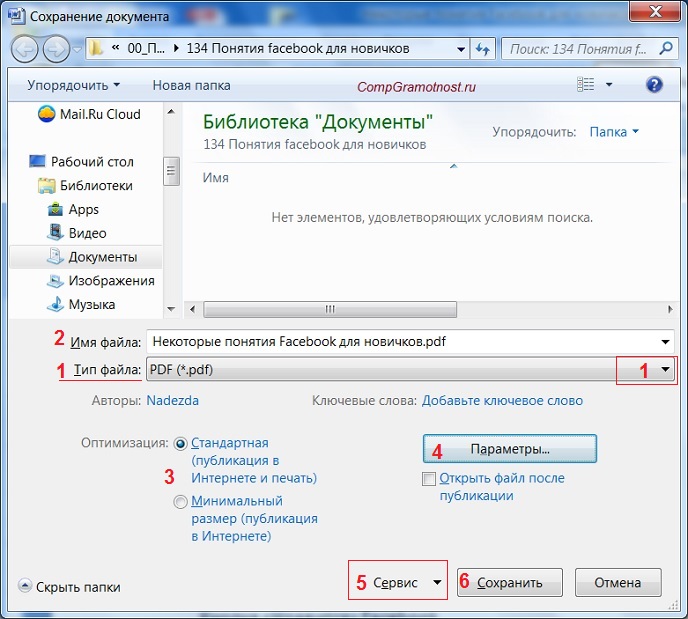
Рис. 1. Сохранить документ в формате pdf в программе Word
Далее по шагам, обозначенным на рисунке 1:
цифра 1 на рис. 1 – в поле Тип Файла кликнуть по маленькому треугольнику. Появится выпадающее меню, в котором надо найти и кликнуть по “PDF (*.pdf)”.
2 на рис. 1 – ввести имя документа,
3 – вариант оптимизации “Стандартная” или “Минимальный размер”,
4 – выберите подходящие параметры. Можно сначала сохранить документ с одними параметрами , если они не понравятся или не подойдут, выбрать другие параметры и сохранить документ с новыми параметрами.
5 – в “Сервисе” есть опция “Сжать рисунки”. Если ей воспользоваться, то объем документа можно уменьшить, но качество рисунков будет несколько ниже, чем до сжатия.
6 на рис. 1 – самая важная кнопка “Сохранить”, на которую надо нажать, чтобы сохранить документ в формате pdf с выбранными параметрами.
Как преобразовать DOC в PDF в OpenOffice?
Word является платной программой, и он не у всех есть, поэтому есть еще вариант с бесплатным пакетом OpenOffice:
В этом пакете программа OpenOffice Writer является программой, аналогичной текстовому редактору Word. Нужно открыть Writer. Сверху есть панель инструментов и кнопка “PDF”.
Когда документ загружен в редактор Writer, нужно кликнуть по кнопке “PDF”.
Здесь можно настраивать разные параметры документа, допустим, поставить на него пароль или настроить параметры внешних и внутренних ссылок.
Если в первоначальном документе есть графические изображения, стоит обратить внимание на пункт “Изображение” во вкладке “Общие”. Там выставляются параметры сжатия JPEG, а также разрешение изображений
Чем параметры выше, тем лучше станет качество документа, но и вес его станет больше. Здесь потребуется найти оптимальный баланс между весом документа и его качеством.
Когда Вы настроите все параметры,дальше вводится название файла, выбирается папка для хранения и нажимается “Сохранить”.
Некоторые утверждают, что Writer конвертирует в PDF лучше, чем Word: получается файл меньше по объему и качество не страдает.
Как конвертировать DOC в PDF онлайн?
Если у Вас нет под рукой текстового редактора, тогда можно воспользоваться бесплатным сервисом для конвертации. Допустим, сервисом doc2pdf.net. Этот бесплатный преобразователь позволяет конвертировать документы Word (.doc/.docx) в формат Adobe PDF (.pdf).
Сервис работает в двух режимах:
- онлайн,
- десктопная версия.
В правом верхнем углу этого сервиса есть возможность выбрать русский язык вместо английского, который используется по умолчанию.
Режим онлайн означает, что документ загружается на сторонний сервис, там конвертируется в другой формат и возвращается Вам. НО документ должен быть НЕ более 25 МБ!
Десктопная версия означает, что программа устанавливается на Ваш компьютер, а потом с ее помощью можно конвертировать файлы по мере необходимости.
Когда Вы зайдете на сайт, то заметите в левой колонке страницы форму:
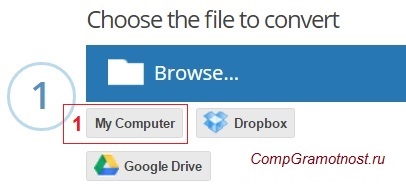
Рис. 2. Сервис doc2pdf в режиме онлайн
Цифра 1 на рис. 2 – клик по “My computer”. Выбираем на своем ПК файл, подлежащий конвертации в PDF (он должен быть не более 25 Мб). После того, как файл выбран, идет его конвертация, нужно немного подождать.
Когда файл будет преобразован, появится 2 варианта для того, чтобы получить файл pdf на свой компьютер:
- скачать (цифра 1 на рис. 3),
- получить по электронной почте. Для этого варианта есть поле для ввода e-mail (2 на рис. 3). Вводите свой e-mail без ошибок, ибо на него будет выслан файл в формате PDF.
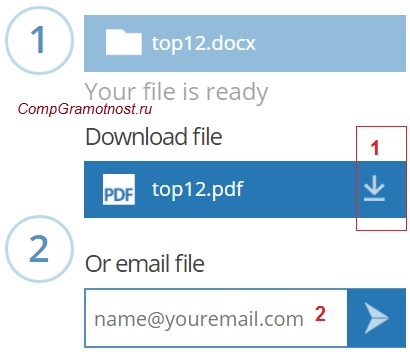
Рис. 3. Сохранить файл PDF на своем ПК или выслать файл на электронную почту
P.S. Статья закончилась, но на блоге можно еще почитать:
1. Как легко посчитать буквы в тексте
2. 4 программы проверки орфографии
3. Как сделать гиперссылку в Word?
4. Как сохранить веб-страницу в PDF-документ
5. О сходстве и различии файлов doc и docx
Распечатать статью
Получайте актуальные статьи по компьютерной грамотности прямо на ваш почтовый ящик. Уже более 3.000 подписчиков
.
Важно: необходимо подтвердить свою подписку! В своей почте откройте письмо для активации и кликните по указанной там ссылке. Если письма нет, проверьте папку Спам
DocuFreezer – простое в использовании ПО для конвертации документов Word в формат PDF
DocuFreezer – приложение, разработанное для преобразования документов Microsoft Word, Excel и PowerPoint в PDF с сохранением внутренних и внешних ссылок, версткой страниц и шрифтов.
Пользователи DocuFreezer также получают в свое распоряжение множество опций конвертации документов – данное ПО способно конвертировать документы и PDF файлы в форматы JPG, TIFF или PNG, как бы “замораживая” изначальный вид документов-оригиналов и защищая их от внесения любых поправок. Вне зависимости от того, на каком устройстве будет отображаться документ, он будет выглядеть одинаково.
Программа DocuFreezer бесплатна для некоммерческого использования. Попробуйте программу DocuFreezer прямо сейчас и проверьте сами, насколько она эффективна в работе!
Приложения, программы
XnConvert
Приложение позволяет конвертировать до 500 графических форматов, при этом количество выходных типов формата достигает 80. Поэтому с его помощью можно преобразовать не только BMP в PDF, но и работать с другими редкими форматами, которые не получается открыть обычными приложениями.

Программа может конвертировать в пакетном режиме, импортировать папки, фильтры. Она снабжена полезными функциями для работы с файлами.
Adapter
Adapter – это простой и функциональный конвертер изображений, поддерживающий большинство популярных форматов. В этом приложении можно добавлять изображения, перетаскивая их на рабочую панель. После этого необходимо выбрать желаемый тип конвертации. Программа также отображает размеры исходного и конечного файлов.

Отличительные характеристики Adapter:
- в приложении можно изменять разрешение изображения;
- быстрая загрузка и конвертация;
- позволяет изменить расширение медиа-файлов.
Программа поддерживается операционными системами Windows и Mac.
Free Image Convert and Resize
Хотя эта программа не поддерживает много графических форматов, с её помощью можно легко преобразовать BMP в PDF.
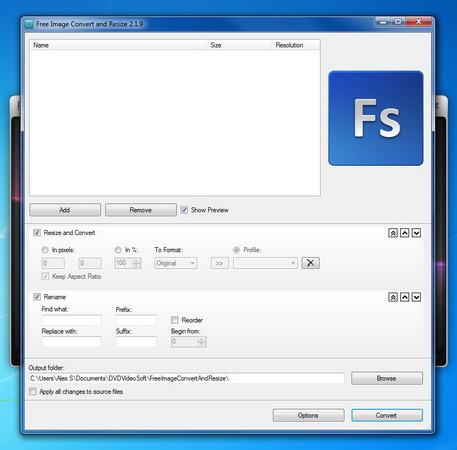
Преимущество программы заключается в том, что можно одновременно работать с несколькими файлами, регулировать их размер и переименовать их. Конвертер поддерживается операционной системой Windows.
Фотоконвертер
Приложение может преобразовывать сразу несколько файлов за раз. Программа отличается простотой функционала, но качественно конвертирует изображения BPM в PDF. Доступна работа и с другими графическими форматами. С приложением можно работать не только через меню, но и с помощью командной строки.