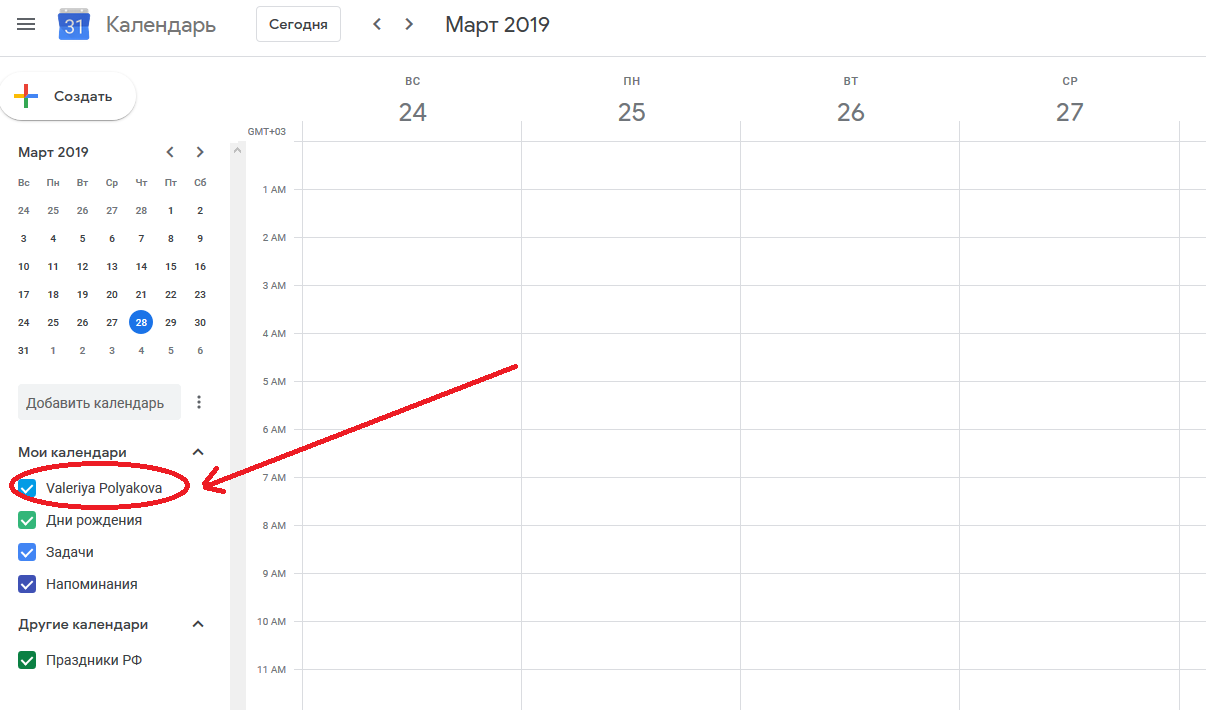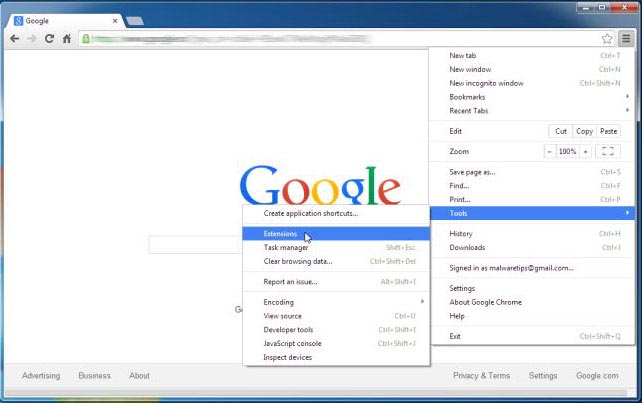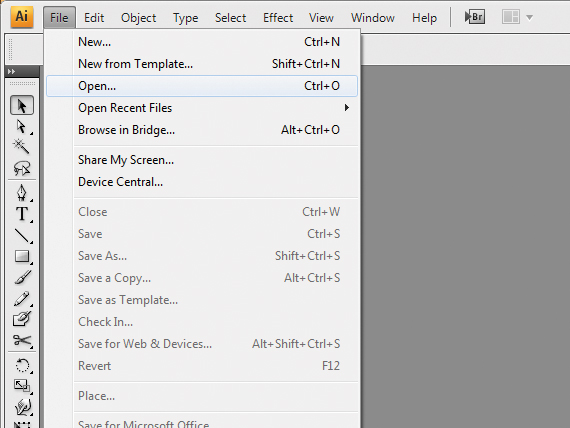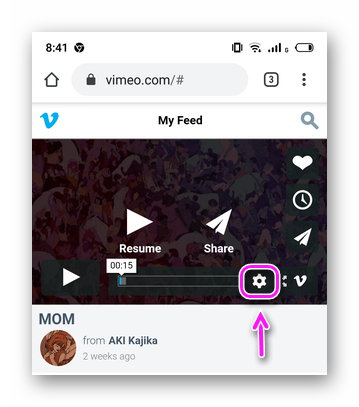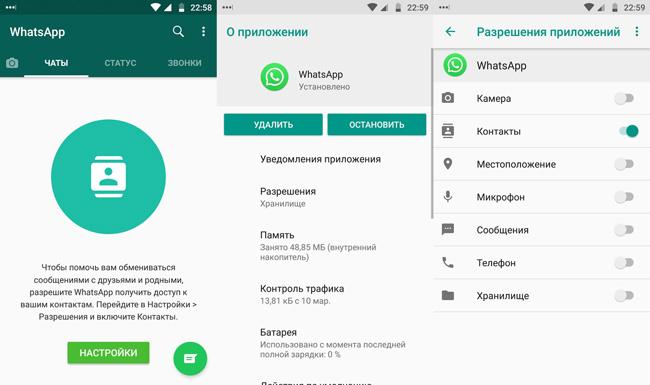10 полезных опций whatsapp, которые следует знать каждому + видео
Содержание:
- Копирование на компьютер
- Экспорт данных на «Андроид»
- Сброс резервной копии на ПК при помощи WhatsApp Recovery
- Сохранение чатов через экспорт файлов
- Зачем экспортировать чат и как это сделать?
- Копирование и вставка текста в “Ватсап”
- Копирование на Google Диск
- Как сохранить переписку в WhatsApp на компьютер?
- Как сохранить сообщения Whatsapp при смене телефона
- Ошибки и проблемы при экспортировании
- Интерфейс Whatsapp на Android
- Преимущества Whatsapp
- Инструкция, как сделать экспорт чата на Айфоне
- Windows
- Как переслать чат по почте
- Экспорт чата WhatsApp
- Перенос чатов через облачное хранилище
- Как выгрузить переписку с iPhone
- Что такое экспорт чата и для чего он нужен
- Способы отправки сообщений между мессенджерами
Копирование на компьютер
После экспорта сообщений и файлов мультимедиа их можно скопировать на компьютер. Если данные были отправлены на электронную почту, проблем не возникнет. На компьютере открываем ящик и просматриваем полученные файлы, хотя прочитать сообщения не удастся. Файлы с данным расширением (в формате DB.CRYPT8) нельзя просмотреть, к примеру, текстовым редактором. Его сможет открыть только «Вацап».
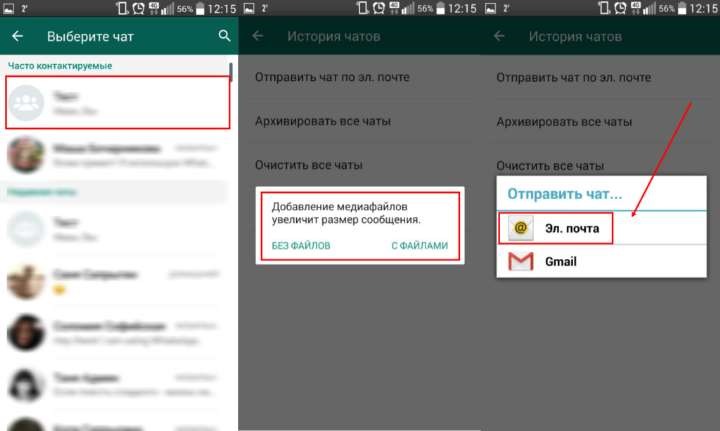
При хранении данных на облачном хранилище придется воспользоваться съемным носителем.
Как видно, наиболее простым и удобным способом для сохранения переписки в WhatsApp является ее отправка на адрес электронной почты. Но это только в том случае, когда нужны только текстовые документы. Для сохранения медиафайлов придется пользоваться хранилищем.
Экспорт данных на «Андроид»
Как сохранить переписку Whatsapp
Поскольку телефоны с операционной системой «Андроид» очень популярны, начнем именно с них.
Для экспорта данных с помощью облака нужно привязать хранилище к телефону. Это значит, что нужно зарегистрироваться и выбрать для себя аккаунт и пароль. После этого открываем приложение и находим нужный чат. Далее заходим в дополнительное меню (правый верхний угол, значок в виде трех точек) и выбираем пункт «Еще». В открывшемся списке находим «Экспорт чата». Телефон предупредит, что добавление в сохраненный документ файлов мультимедиа повлечет за собой увеличение размера архива. Если медиафайлы нужны, кликайте по «Включить медиафайлы». Далее находим «Яндекс Диск» и жмем «Загрузить». Зайдя в хранилище, можно проверить правильность своих действий. Нужный документ с именем «Чат WhatsApp с…» будет находиться в папке «Файлы». Фотографии будут отображаться отдельно в виде картинок.
В том случае, если по каким-либо причинам облачное хранилище не используется, переписку можно отправить себе на электронный адрес. Первые шаги будут идентичны предыдущему способу. После включения файлов мультимедиа в окне «Отправить чат …» находим почтовую программу. К примеру, Gmail. На следующем шаге в поле «Кому» вводим адрес своей электронной почты. Жмем «Отправить». На указанный ящик придет письмо, во вложении которого и будет переписка.
Экспорт информации из «Вацапа» можно выполнить через проводник. Это означает, что нужно скопировать все данные непосредственно из системной папки приложения. Для этого:
- Открываем проводник;
- Находим папку «WhatsApp»;
- Выбираем «Databases»;
- Ищем файл, имя которого начинается «msgstore.db…»;
- Нажимаем и удерживаем файл до появления контекстного меню;
- Выбираем пункт «Копировать в …».
Далее выбираем то место, куда нужно скопировать файл. К примеру, на съемный носитель. Кликаем «Копировать».
Описанные способы позволят сохранить нужную информацию из мессенджера. После того как экспортируем, можно менять телефон. Чтобы восстановить переписку на новом устройстве, достаточно файл поместить в папку «Databases». После перезагрузки приложения сообщения восстановятся.

Сброс резервной копии на ПК при помощи WhatsApp Recovery
WhatsApp Recovery – это условно-бесплатная утилита для использования на компьютере или ноутбуке от компании Tenorshare. Она позволяет сделать резервную копию всех данных приложения Вацап на iPhone и при желании перенести ее на смартфон с Android на борту.
Скачать эту замечательную утилиту можно на официальном сайте разработчика. Это совершенно бесплатно. Установка очень простая. Даже новички с ней справятся. На официальном сайте предлагается пробная версия. Но нам хватит и ее возможностей. А инструкция такая.
- После установки запускаем утилиту при помощи двойного клика по соответствующему значку на рабочем столе компьютера или ноутбука.
- При первом запуске начнется скачивание драйвера «iTunes» на компьютер. Мешать этому процессу не нужно.
- Затем нужно подключить iPhone к компьютеру при помощи штатного кабеля Lightning и нажать на кнопку «Восстановить». Резервная копия сразу же будет сохранена на ПК в каталог «Документы».
После этого можно делать с экспортированным файлом все, что угодно. Например, сбросить его на смартфон под управлением ОС Android. Кстати, сделать это можно при помощи все той же программы WhatsApp Recovery, просто подключив аппарат после iPhone.
Стоит отметить, что при таком способе экспорта чатов сохраняются все файлы. Даже мультимедиа. А вот в случае с электронной почтой может возникнуть сообщение типа «Не удалось прикрепить файл при экспорте чата». Так что лучше создавать копию при помощи компьютера.
Сохранение чатов через экспорт файлов
Скачать переписку поможет функция экспорта чатов. Экспортировать индивидуальный или групповой чат можно по электронной почте.
Как читать текстовую информацию после получения? Файл будет содержать всю историю чатов в документе «txt» в количестве от 10000 до 40000 сообщений. А вот медиафайлы в виде вложений будут отправлены только самые последние. Это зависит от возможностей электронной почты.
Экспорт чатов для пользователей Android
Перед началом отправки, необходимо сделать резервную копию вручную. Подробные шаги описаны выше.
Пользователи Android должны зайти в чат и выбрать меню.
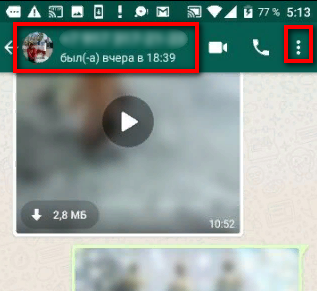
Затем нажать на пункт «Ещё».

Выпадет ещё одно окно, в котором нужно нажать на «Экспорт чата».

Далее система запросит добавление медиафайлов.

Необходимо выбрать электронную почту.
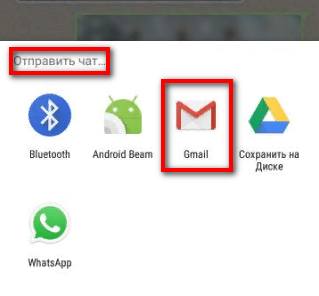
Прикрепятся данные чата.

Это не только изображения, но и видео, аудиосообщения, текст.
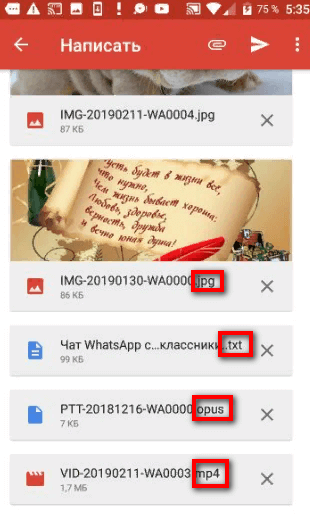
Осталось отправить и сохранить сообщения в компьютере.
Экспорт чатов для пользователей iPhone
После проведения резервного копирования чатов, нужно выбрать контакт или группу и выбрать «Экспорт чатов». Далее необходимо указать электронную почту.
После этого согласиться или отказаться от загрузки медиафайлов.
Есть возможность воспользоваться дополнительными опциями, открыв ссылку «Ещё». Далее нужно загрузить файлы и выбрать электронную почту.
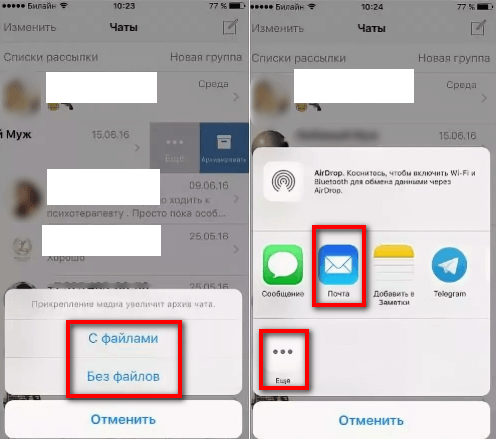
Полученные файлы можно извлечь и сохранить на компьютере.
Перенести переписку whatsapp на другой телефон можно несколькими способами. Нельзя восстановить только удалённые из памяти устройства сообщения. Соблюдая все правила переноса, пользователь сможет полностью сохранить сведения.
Зачем экспортировать чат и как это сделать?
Что означает экспорт чата в Ватсапе? Это резервное копирование переписки между пользователями с целью ее восстановления в будущем. Причин для экспорта чата может быть много.
- Смена смартфона;
- Необходимость запустить WhatsApp на ПК с теми же чатами;
- Просто копия на всякий случай;
- Аппарат работает нестабильно и поэтому нужно сделать резервную копию всех данных;
- Нужно скачать вложения переписки.
И так далее. Причин на самом деле может быть много. Вообще, WhatsApp сохраняет резервную копию чатов в процессе работы, но мало кто об этом знает. Как сделать экспорт чата? Сохранить переписку можно несколькими способами.
- Создание резервной копии в Google Диске. Эта опция есть в самом приложении и работает она только в том случае, если у пользователя есть аккаунт в Google. Диск в этом случае подключается автоматически.
- Отправка на почтовый ящик. В мессенджере есть опция отправки истории переписок (с вложениями) на указанный электронный адрес. В этом случае на электронную почту придет письмо с файлом формата TXT и вложениями.
- Извлечение нужного файла из папки приложения на смартфоне. Поскольку Ватсап постоянно сохраняет историю переписки, то нет ничего проще, чем найти нужный файл на смартфоне и переместить его на внешний накопитель или скопировать на компьютер.
- Сохранение в Яндекс Диске. Практически тот же вариант, что и с Диском от Google, но подходит для тех, у кого нет желания хранить свою переписку в Google Drive или создавать там аккаунт. Вообще, таким образом можно сохранить историю чата в любом облаке, привязанном к смартфону.
Все вышеперечисленные способы позволяют ответить на вопрос о том, что такое экспорт чата в Вотсапе и как осуществить эту процедуру. Теперь же нужно рассмотреть все варианты подробнее. Для того, чтобы получить общую картину.
Копирование и вставка текста в “Ватсап”
Чтобы скопировать сообщение в Whatsapp, надо последовательно выполнить следующие действия:
- В “Ватсапе” открыть диалог, из которого будет выполняться копирование.
- Нажать на нужную запись в переписке (можно выделить несколько посланий подряд). Удерживать до тех пор, пока текст выделится синим цветом.
- Справа вверху экрана нажать на появившийся значок копирования (два прямоугольника, наложенных друг на друга).
- Появится надпись: «Сообщение скопировано».
Для вставки скопированного послания надо:
- Перейти в нужный диалог.
- Нажать на поле ввода текста и удерживать до тех пор, пока над ним не появится надпись: «Вставить».
- Тапнуть по этой надписи. Скопированный текст появится в поле ввода.
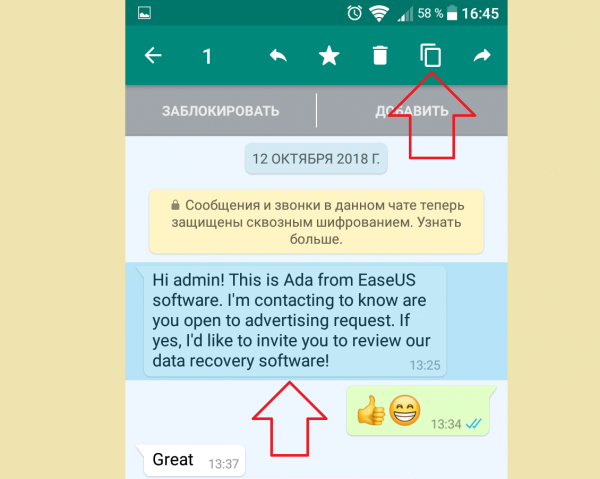 Чтобы скопировать сообщение, его необходимо выделить синим цветом, а затем нажать на кнопку “Копировать”.
Чтобы скопировать сообщение, его необходимо выделить синим цветом, а затем нажать на кнопку “Копировать”.
Копирование на Google Диск
Приятной новостью для владельцев Android стало то, что с 12.11.2018 года резервные копии описываемого мессенджера будут автоматически сохраняться в Google Диск. Это никак не повлияет на объём вашего хранилища на Диске.
Алгоритм сохранения данных такой:
- Открываете ВацАпп.
- Переходите в раздел «Меню».
- Выбираете «Настройки».
- Жмёте на иконку «Чаты».
- Выбираете команду «Резервная копия чата».
- Нажимаете на «Резервное копирование на Google Диск».
- Делаете настройку частоты создания копий.
- Выбираете свой аккаунт (если его нет, создайте).
- Жмёте на «Использовать» и выбираете сеть. Желательно WI-Fi, чтобы избежать лишних затрат.
Таким образом вы запускаете процесс автоматического сохранения переписки.
Если появилась необходимость ручного сохранения, алгоритм такой:
- Выполняете первые 5 пунктов предыдущей инструкции.
- Нажимаете на команду «Резервное копирование».
Обратите внимание: все сохранения, которые не обновлялись более года, автоматически удаляться с Google Диска. Чтобы не утратить важную информацию до 12.11.18, создайте ручную резервную копию чатов.
Как сохранить переписку в WhatsApp на компьютер?
Предыдущий способ хорош тем, что резервные файлы занимают мало места на диске, однако есть и один существенный недостаток – они зашифрованы. Это означает, что на компьютере их открыть не получится, соответственно, нельзя ознакомиться с содержимым. Прочитать формат DB.CRYPT8 может лишь Ватсап.
Есть еще один способ, который позволят сохранить все сообщения из чатов на компьютер для дальнейшего их просмотра. Однако здесь будет наблюдаться другая сторона медали – все скачанные файлы нельзя открыть в мессенджере.
- Запустите приложение на смартфоне.
- Перейдите в чат, диалог которого хотите сохранить.
- Нажмите по кнопке «Дополнительно», которая имеет вид трех вертикально расположенных точек.
- В появившемся меню выберите «Еще».
- В дополнительном списке опций выберите «Экспорт чата».

Сразу после этого появится диалоговое окно, в котором нужно будет выбрать почтовый клиент. При отправке сообщения в поле «Получатель» впишите собственный адрес почты. По итогу все сообщения из переписки придут на него и вы сможете просмотреть их.
Как сохранить сообщения Whatsapp при смене телефона
Сначала поговорим о сохранении всех переписок разом со старого телефона на новый. Это возможно, если новое устройство работает на той же операционной системе, что и старое. (Сложнее, если операционки разные, например, нужно перенести Whatsapp с Андроида на Айфон.) Способ состоит из двух этапов: создания резервной копии и восстановления данных профиля в мессенджере, установленном на другом телефоне.
Как скопировать переписку в Ватсапе (создать резервную копию):
Айфон. WhatsApp → Настройки → Чаты → Копирование → Создать копию.*
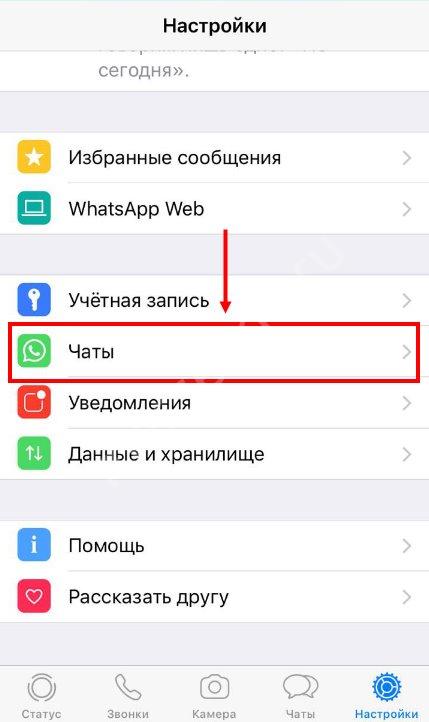

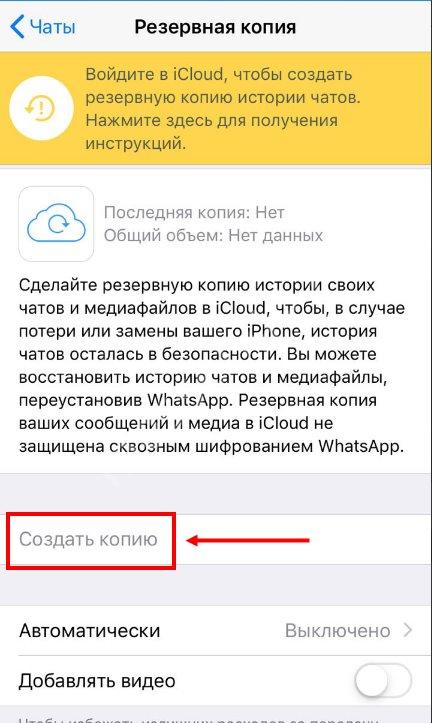
Андроид. Whatsapp → Настройки → Чаты → Резервная копия чатов → Резервное копирование*



Теперь о том, как скопировать (сохраненную описанным выше способом) переписку в Ватсапе при смене телефона на новое устройство. Когда вы установите мессенджер на новый смартфон и пройдете в нем подтверждение номера*, система сама отправит вам запрос на восстановление прежних данных. Нажмите на кнопку “Восстановить”. Далее вам останется дождаться, пока резервная копия переписок (и другая информация) будет скачана и интегрирована в программу.
Предварительные шаги
Для переноса WhatsApp данных необходимо выполнить предварительные действия:
- Создать свежую резервную копию данных Ватсап;
- Внести изменения в данные аккаунта, например, новый номер телефона.
Изменение номера
Такое действие может понадобиться, если вы меняете не только устройство, но и оператора, и СИМ-карту. Убедитесь предварительно в том, что старая и новая карточки вставлены в смартфоны и активны.
Смена номера производится через меню мессенджера:
- Войти в софт.
- Активировать раздел «Настройки» — «Учётная запись/аккаунт» — «Номер телефона изменить».
- В первом поле подтвердить текущий номер, привязанный к записи.
- Во втором поле напечатать новый номер.
- Пройти верификацию через СМС-сообщение, которое придёт на новый телефон.
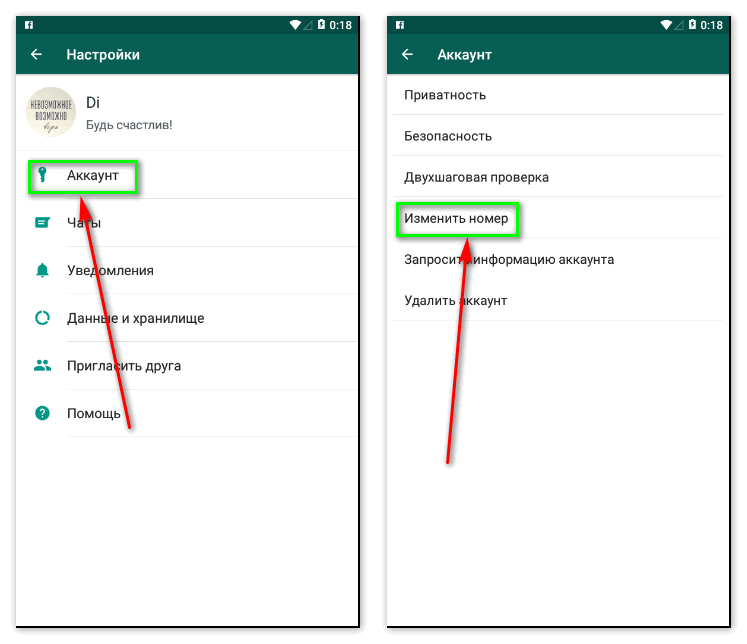
Теперь при установке мессенджера на новое устройство вы сразу сможете без труда авторизоваться в своем аккаунте
Резервная копия
А вот этот шаг является обязательным в процессе замены на другой телефон Android или iOS и удачного сохранения социальных аккаунтов. Как правило, резервное копирование выполняется автоматически раз в несколько дней, но для переноса системы лучше создать копию непосредственно перед сменой телефона.
Алгоритм переноса будет включать такие шаги:
- Войти в Ватсап.
- Открыть меню.
- Перейти в раздел «Настройки».
- Далее следует активировать подраздел «Чаты».
- Выбрать действие «Резервная копия».
- Задать новый или подтвердить имеющийся путь сохранения пакета.
- Активировать копирование и перенос чатов.

Другие способы
Второй по удобству, но более универсальный (можно применять без учета разницы операционных систем) способ сохранить данные Ватсап при смене телефона- экспорт чатов. Именно его мы описывали в первой части статьи. Если вам нужно, чтобы копии переписок были доступны с мобильного:
- Возьмите смартфон, с которого собираетесь “уходить” и выполните действия по инструкции в начале статьи, за исключением п. 7., но местом сохранения выбирайте тот сервис, который вы сможете открыть со смартфона.
- На новом устройстве авторизируйтесь в сервисе, на который была отправлена переписка и просмотрите входящие сообщения / новые документы.
Ошибки и проблемы при экспортировании
При попытке выполнить экспорт чата, пользователи могут сталкиваться с проблемой невозможности выполнения опции. Это обусловлено тем, что во многих европейских странах функция недоступна – из-за выявленных грубых нарушений в использовании чужих прав, разработчиками принято решение отказаться.
Для решения сложностей с экспортом чата, пользователям популярного программного обеспечения, предназначенного для мгновенного обмена текстовыми и графическими сообщениями, рекомендуется использовать классический вариант формирования резервной копии. В дальнейшем это позволит мгновенно восстановить интересующую историю переписки с собеседником. Файл можно хранить не только на внутреннем или внешнем носителе, но также в облаке (использование внутренней памяти Гугл диска).
Интерфейс Whatsapp на Android
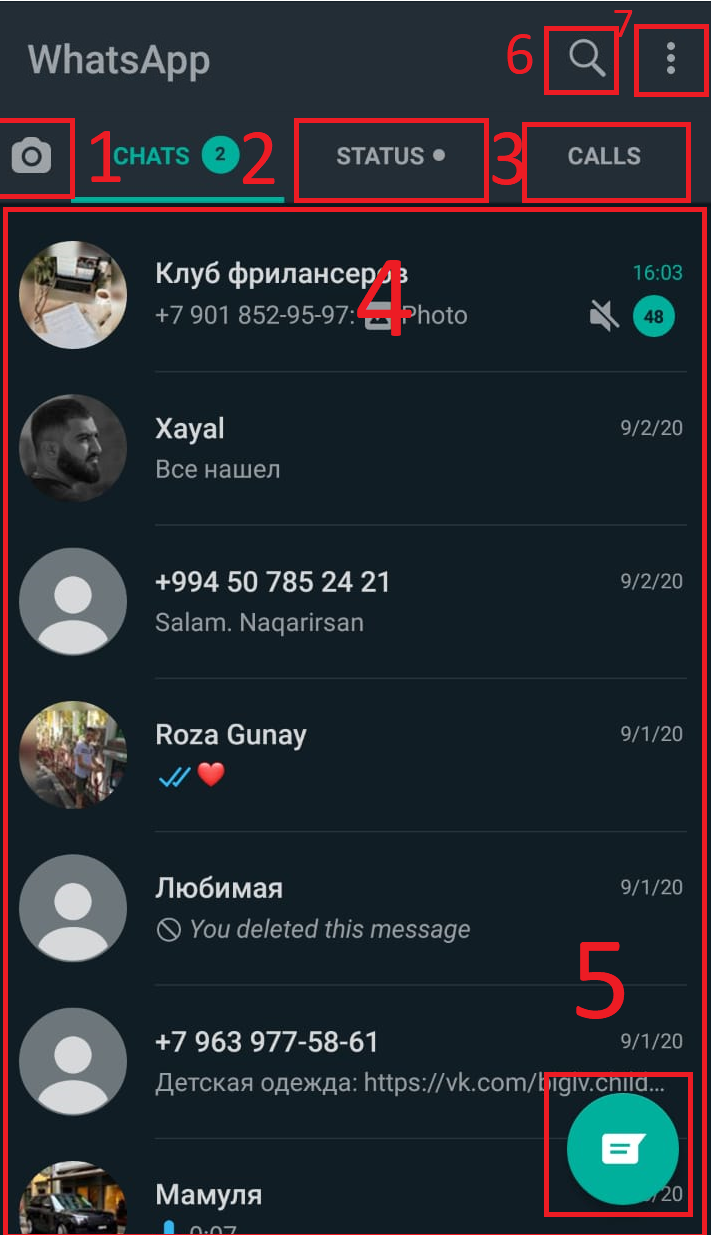
- Камера от Whatsapp;
- Вкладка Статусы, где вы можете увидеть последние поделившиеся статусы пользователей, а также можете поделиться и сами;
- Ваши звонки – окно с недавними звонками внутри приложения и пользователями, которым можно позвонить;
- Ваши чаты – основное окно с контактами и групповыми чатами;
- Кнопка для начало нового чата, создание новой группы и добавление нового контакта;
- Внутренний поиск по сообщениям или именам контактов.
- Кнопка для управления чатами, в котором можно переместить чат в архив или удалить и отметить все чаты прочитанными,создания новой группы,создания рассылки;
Преимущества Whatsapp
Существует множество причин, благодаря которым миллионы пользователей сделали Ватсап основным мессенджером. Секрет популярности мобильной и десктопной версии программы заключается в следующих преимуществах:
- мгновенной отправке сообщений;
- удобной навигации;
- возможности совершать бесплатные звонки;
- минимальный расход трафика;
- высокий уровень безопасности (сообщения отправляются по зашифрованному соединению);
- возможности пользоваться одним аккаунтом на нескольких устройствах;
- удобной навигации;
- понятному интерфейсу.
 Статистика пользователей Whatsapp в 2017 году
Статистика пользователей Whatsapp в 2017 году
Отправка сообщений включает в себя минимум действий. Для авторизации не требуется вводить логин и пароль при каждом входе – достаточно кликнуть по ярлыку Whatsapp, размещенному на рабочем столе. Программа запускается автоматически, весь функционал доступен при наличии доступа в интернет. Благодаря низким требованиям к аппаратным ресурсам устройства Ватсап стабильно работает на любых смартфонах и ПК, никак при этом не влияя на общее быстродействие. Поддерживается широкий спектр операционных систем, включая и такие устаревшие версии как Android 2.0.
Инструкция, как сделать экспорт чата на Айфоне
Как выполнить экспорт чата Ватсап на Айфоне:
- В общем списке чатов найдите тот, что нужно экспортировать и откройте его.
- Нажмите на имя контакта (левый верхний угол экрана).
- Откроется меню контакта. Нажмите на строку “Экспорт чата”.
- Выберите “Без файлов” или “Добавить файлы” и подождите*, пока система сформирует файл.
- Выберите, в какой сервис нужно отправить документ — внизу откроется перечень доступных вариантов.
- Подтвердите отправку.
*Обычно не более 2-3 секунд.
Обратите внимание: описываемые в этой и следующей инструкции действия — это не импорт чата Whatsapp. Они не имеют отношения к резервному копированию, а полученный в результате файл для восстановления истории переписок в вашем мессенджере использоваться не может
Тут вам нужна информация о том, как импортировать чат в Whatsapp из резервной копии, локальной или сохраненной на Google Диск / iCloud.
Windows
Поскольку Windows-версия приложения WhatsApp не является автономным клиентом системы обмена сообщениями, а его основной функцией является по сути лишь «отзеркаливание» происходящего в «главном» мессенджере пользователя на мобильном девайсе, здесь нет возможности обеспечить резервное копирование информации.

Все чаты в ВотсАп, в том числе инициированные именно с компьютера, автоматически копируются в мессенджер на Android-девайсе или iPhone, поэтому для сохранения переписки воспользуйтесь одной из представленных выше в статье инструкций, выбирая рекомендацию в зависимости от ОС вашего смартфона и конечной цели процедуры.
Как переслать чат по почте
Также переписку можно очень просто отправить в виде письма, воспользовавшись электронной почтой и некоторыми социальными сетями. У вас есть выбор между Gmail, Discord, Telegram, Skype и Mail.
Процесс отправки практически идентичен с копированием через облачное хранилище.
- Включите приложение.
- Выберите переписку.
- Нажмите на три точки в правом верхнем углу.
- Выберите вкладку “Ещё”, а затем “Экспорт чата”.
- Укажите, хотите ли вы переносить медиафайлы прикреплённые к письмам.
- Среди предложенных вариантов, выберите подходящий вам.
- Отправьте письмо.
Письмо с перепиской придёт к вам на почту. И не волнуйтесь, переписка будет отправлена в виде прикреплённого к письму файла, так что копировать её не придётся.
Экспорт чата WhatsApp
Пожалуй, самым надежным будет самостоятельно произвести копирование всех сообщений из диалогов
Делается это довольно легко, важно лишь уметь обращаться с файловым менеджером смартфона. Однако даже если с этим у вас возникнут трудности, можно подключить мобильник к компьютеру и просматривать все файлы через «Проводник» Windows
Итак, вот что необходимо сделать:
- Откройте в файловом менеджере корневой каталог смартфона.
- Войдите в папку «WhatsApp».
- Далее откройте директорию «Databases».
- Скопируйте все файлы оттуда на другой носитель.
Теперь, если вы решите сменить смартфон, то можно будет запросто вернуть все переписки WhatsApp. Достаточно лишь поместить скопированные данные в ту же папку на новом устройстве. Стоит отметить, что для восстановления всех чатов нужно будет выйти и снова войти в аккаунт. Тогда при старте программа спросит, хотите ли вы восстановить данные.
Зачем это нужно
Для WhatsApp безопасность пользователей превыше всего, поэтому переписки не сохраняются нигде, кроме вашего телефона. И с одной стороны можно быть на 100% уверенным, что во время переписки с другом или родственником копия переписки остается только у вас двоих. Но с другой, копия чата только одна, и при удалении или ошибке приложения переписка пропадает навсегда. И чтобы удержать своих пользователей и помочь им в трудных ситуациях, разработчики предложили экспорт чата. С его помощью можно:
- Перенести переписки на другой телефон/планшет.
- Просматривать чаты на компьютерной версии приложения.
- Скопировать переписку «на всякий случай».
- Скачать фото/видео/другие файлы из чата.
- Переслать копию переписки через мессенджеры/соцсети.
Как сохранить переписку в WhatsApp на компьютер?
Предыдущий способ хорош тем, что резервные файлы занимают мало места на диске, однако есть и один существенный недостаток – они зашифрованы. Это означает, что на компьютере их открыть не получится, соответственно, нельзя ознакомиться с содержимым. Прочитать формат DB.CRYPT8 может лишь Ватсап.
Есть еще один способ, который позволят сохранить все сообщения из чатов на компьютер для дальнейшего их просмотра. Однако здесь будет наблюдаться другая сторона медали – все скачанные файлы нельзя открыть в мессенджере.
- Запустите приложение на смартфоне.
- Перейдите в чат, диалог которого хотите сохранить.
- Нажмите по кнопке «Дополнительно», которая имеет вид трех вертикально расположенных точек.
- В появившемся меню выберите «Еще».
- В дополнительном списке опций выберите «Экспорт чата».

Сразу после этого появится диалоговое окно, в котором нужно будет выбрать почтовый клиент. При отправке сообщения в поле «Получатель» впишите собственный адрес почты. По итогу все сообщения из переписки придут на него и вы сможете просмотреть их.
Перенос чатов через облачное хранилище
Самый удобный способ перенести чаты из WhatsApp с одного устройства на другое – использовать для этого облачное хранилище. Сделав копию таким образом, вы не только облегчите себе процесс её создания, но так же и процесс дальнейшего её переноса на новое устройство.
Разумеется, для данного способа вам понадобится зарегистрированная учётная запись в одном из хранилищ. Так что, если у вас её ещё нет – обязательно создайте её, перед тем как экспортировать чат из Ватсапа через облачное хранилище. У вас есть выбор, вы можете зарегистрироваться в хранилище Яндекс.Диск, Google Диск, а владельцам iOSтак же доступно MiCloud.
Сам же процесс переноса довольно прост.
- Для начала запустите приложение.
- Откройте нужный вам чат.
- Нажмите на три точки в правом верхнем углу.
- Перед вами появится контекстное меню, где вам нужно выбрать вкладку “Ещё”.
- Затем нажмите на пункт “Экспорт чата”.
- После этого перед вами появится сообщение с предупреждением о размере медиафайлов; если вы хотите, что медиафайлы прикреплённые к письмам былитакже экспортированы, то выберите вариант “Включить медиафайлы”, а если нет – вариант “Без файлов”.
- Затем вам предложат варианты того, как можно отправить переписку, выбирайте ваше хранилище.
-
Появится клиент хранилища; если хотите выберите папку для хранения, а затем нажмите “Загрузить”.
Остаётся только зайти в хранилище и убедиться, что файлы на месте. Если вы выбрали вариант с экспортом медиафайлов, то их там будет несколько – один TXT файл (сама переписка) и изображения и видеофайлы (каждый по отдельности).
Как выгрузить переписку с iPhone
На устройствах, которые работают под управлением ОС iOS, резервное копирование можно выполнить через iCloud. Инструкция включает в себя следующие этапы:
- Пользователь осуществляет запуск мобильного приложения на смартфоне либо планшете.
- На следующем этапе выполняется переход в раздел настроек, который находится в правом верхнем углу.
- Далее осуществляется переход в чаты программного обеспечения с представленным списком переписок.
- На следующем этапе предстоит выбрать опцию резервного копирования чатов.
Обратите внимание, у пользователей появляется возможность в автоматическом режиме формировать резервные копии, используя при этом выбранный временной промежуток. Разработчики предлагают резервировать персональную информацию в ручном режиме
Для этого требуется активировать опцию «создать резервную копию сейчас».
Чтобы выполнить процедуру восстановления чатов допускается возможность использования сервиса iCloud. Предварительно не нужно забывать о загрузке архива с персональными данными на персональный смартфон либо планшет.
Что такое экспорт чата и для чего он нужен
Экспорт чата – один из методов резервного копирования данных, что позволяет в дальнейшем при необходимости быстро импортировать файл обратно в мобильное приложение. К примеру, в случае смены смартфона либо планшете.
Обратите внимание, во многих странах опция уже недоступна, поэтому пользователи не могут выполнить экспорт чата с программного обеспечения напрямую. Нововведение вступило в силу после того, как руководство компании Blackberry обратилось с судебным иском на Фейсбук, поскольку был выявлен факт нарушения персональных патентных прав в программном обеспечении концерна
Посуле выигранного дела разработчиками было принято решение об удалении опции в Ватсапе.
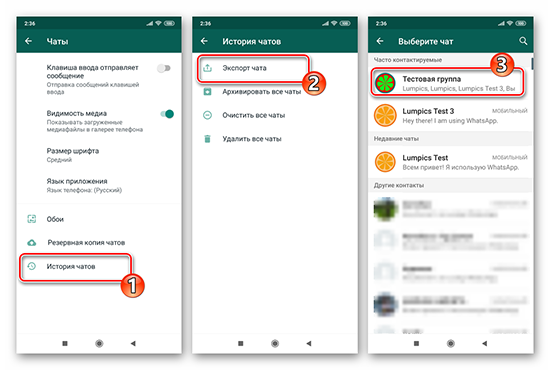
Если вы проживаете на территории Российской Федерации, еще есть шансы выполнить экспорт. Однако рекомендуется пользоваться альтернативными методами.
Способы отправки сообщений между мессенджерами
Выделяется несколько методов, позволяющих переслать тест между мессенджерами: с помощью опции копирования, через скриншот, с применением инструмента «Поделиться» или посредством экспорта чата. Рассмотрим каждый из вариантов подробнее.
Скопировать текст
Наиболее простой способ, как переслать сообщение с Ватсапа на Вайбер — копировать текстовую информацию. Учтите, что метод подходит только для текстовых СМС. Сделайте следующие шаги:
- Выберите сообщение в Ватсап, которое вы планируете переслать.
- Жмите на него и удерживайте палец до появления меню вверху.
- Кликните на кнопку Копировать, имеющую вид двух прямоугольников (или нажмите на 3 точки и выберите надпись Копировать);
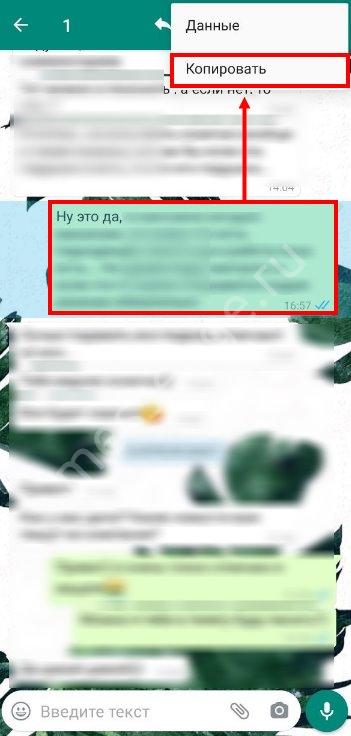
- Откройте Вайбер и войдите в нужный чат.
- В поле сообщения долгим нажатием вставьте содержимое буфера.
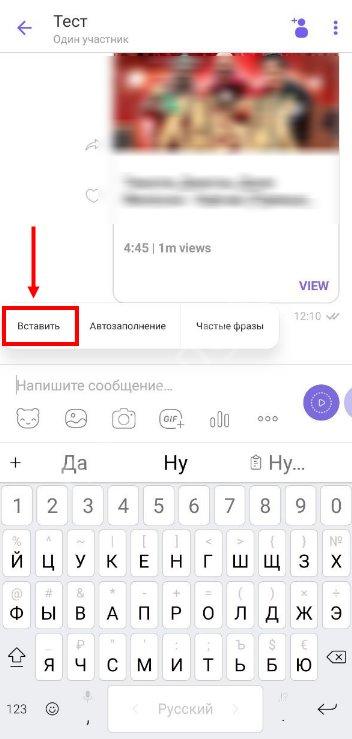
Жмите кнопку Отправить.
После выполнения этих действий текст отправляется с помощью буфера обмена из Ватсап и Вайбер. Минус в том, что вы можете переслать только СМС. Для мультимедиа подойдут другие варианты.
Скриншот экрана
Если нет желания искать сложные методы, можно переслать сообщение с Вайбера на Вацап с помощью скриншота. Алгоритм такой:
- Найдите чат в Ватсап, информацию которого вы ходите копировать.
- Сделайте скриншот экрана. Здесь можно использовать любой из доступных способов. Наиболее простой путь — опустить верхнюю шторку и выбрать интересующий инструмент. Как вариант, можно использовать движение жестами или специальные программы смартфона. Во многих устройства скриншот делается после одновременного нажатия кнопки снижения громкости и включения.
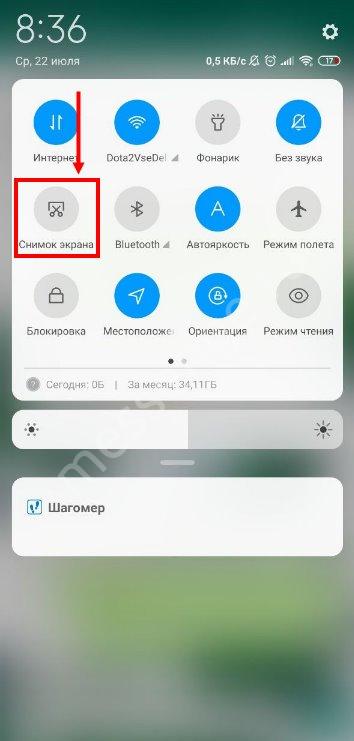
- Дождитесь щелчка, свидетельствующего о создании скриншота. Фотография сохраняется в галерее, после чего его можно отредактировать, удалить ненужные данные и даже сжать картинку.
- Войдите в Вайбер и вставьте изображение с помощью встроенного инструмента. При этом задайте путь к интересующему файлу.
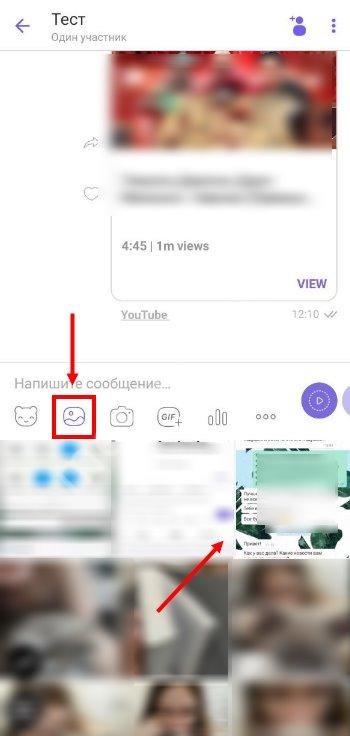
Убедитесь, что человек получил нужную картинку.
Преимущество способа в том, что таким способом можно сохранить ситуацию и показать другому пользователю ситуацию в чате.
Экспорт чата
Если необходимо отправить сообщение с Ватсапа на Вайбер, можно использовать функцию экспорта чата. Такая опция может потребоваться, к примеру, когда необходимо переслать сразу несколько элементов переписки. Алгоритм действий такой:
- Перейдите в нужный чат WhatsApp, который вы планируете переслать.
- Вызовите меню мессенджера, нажав на соответствующую иконку.
- Выберите пункт Еще.

Жмите на кнопку Экспорт чата.
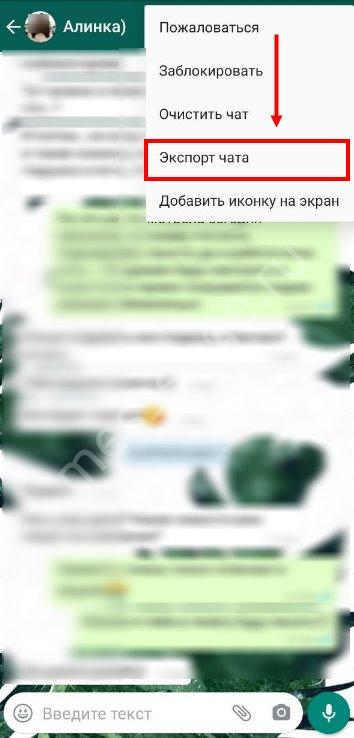
Кликните на пункт Без файлов, если необходимо переслать только текст.
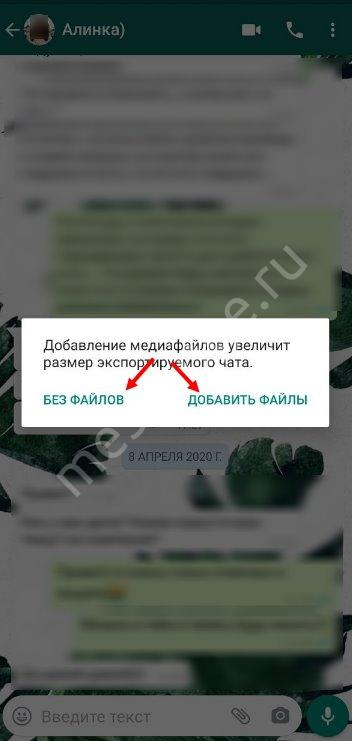
Укажите путь для отправки. В перечне найдите Вайбер.
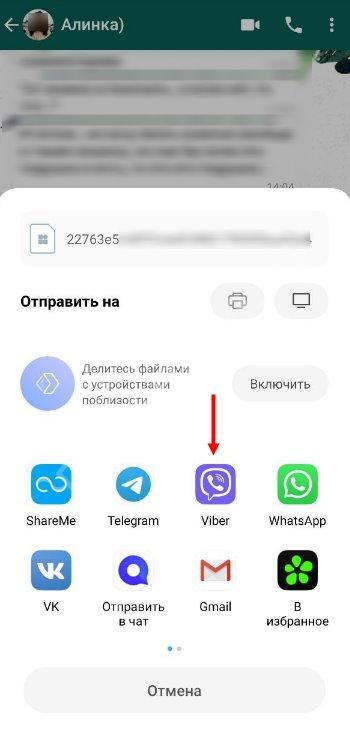
Укажите в мессенджере группу или определенного собеседника, для которого вы планируете переслать чат.
После этого получатель сможет прочитать все сообщения переписки в формате txt. При желании можно выбрать вариант отправки с файлами. В таком случае получателю будет сложней разобраться, какое изображение к какой части текста относится. Это связано с тем, что данные приходят в формате txt-файла и отдельными картинками.
Отправка медиа-файла
Бывают ситуации, когда необходимо переслать с Ватсап на Вайбер картинку или видео. Для этого используйте опцию «Поделиться». Сделайте следующие шаги:
- Войдите в WhatsApp и найдите нужный диалог.
- Отыщите фотографию в окне переписки или с помощью Медиа.
- Откройте фото и жмите на кнопку Дополнительно (три точки справа вверху).
- Выберите Поделиться.
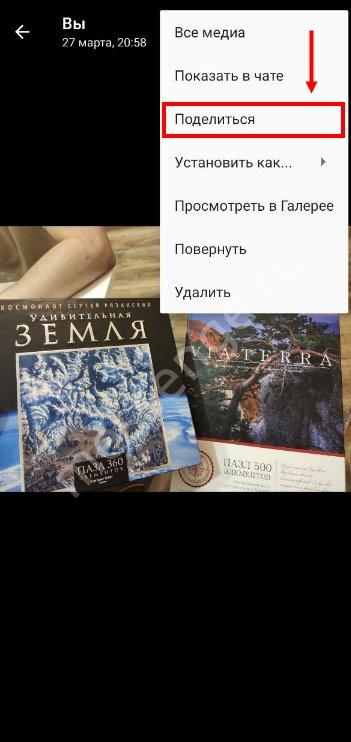
Найдите в приведенном сервисе приложение, куда вы планируете переслать сообщение. В нашем случае это Вайбер.

Выберите интересующий диалог и жмите на него для отправки фото.
Через опцию «Прикрепить»
Существует еще один вариант, как переслать целый файл. Сделайте следующее:
- Войдите в Вайбер.
- Зайдите в диалог к пользователю, которому нужно переслать документ.
- Жмите на символ Отправить файл внизу дисплее.
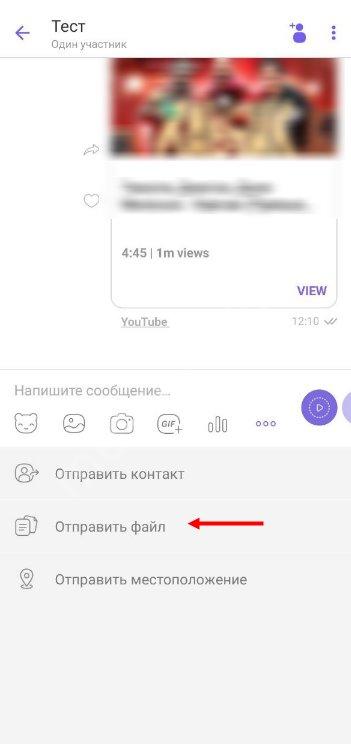
Войдите в папку Ватсапа.

Выберите фотографию или ролик, а после жмите на кнопку Отправить.
После этого убедитесь, что человек получил нужное сообщение.