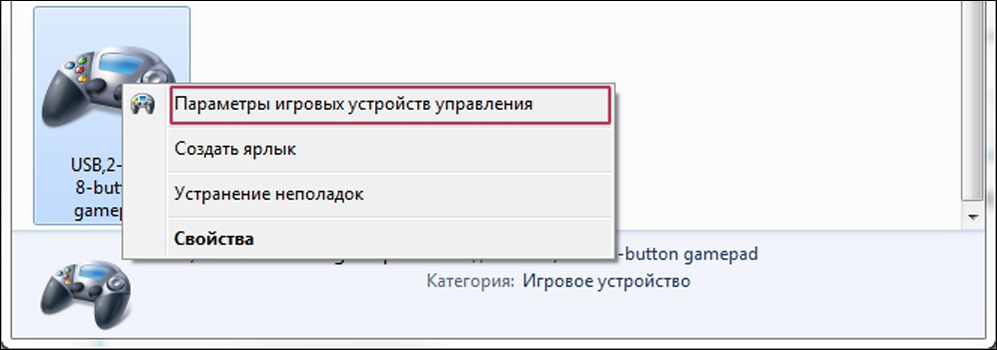Как подключить геймпад ps3 к компьютеру
Содержание:
- Способ подключения
- Особенности геймпада PS4
- DualShock на PS3
- Подключаем разные джойстики к консолям Xbox и PS
- | SONY DUALSHOCK 4
- | NACON REVOLUTION UNLIMITED PRO
- Подключаем джойстик DualShock Sixaxis к ПК
- Как подключить новый джойстик DualShok 3 к PS3
- Порядок действий
- | RAZER RAIJU ULTIMATE
- Что делать, если второй джостик не работает при подключении
- Характеристики и фото джойстиков, которые подходят к ps4
- Почему джойстик не подключается к PS3?
- Теперь пытаемся использовать геймпад от PlayStation 4
- Почему стоит покупать оригинальный джойстик PS3
- Почему джойстик не подключается к PS3?
Способ подключения
Немаловажный параметр, также зависящий от того к какой платформе вы покупаете геймпад.
Фундаментально различается на 2 вида:
— Проводное подключение;
— Беспроводное подключение.
Для проводного подключения используются USB (например, в ПК) или проприетарные разъемы (например, для Nintendo Switch). Беспроводным подключением является Bluetooth (ПК, Android, iOS), либо используются специальные (фирменные) приемопередатчики (XBOX 360/ONE).
| Приемопередатчик для беспроводного подключения контроллера XBOX ONE к ПК |
Беспроводное подключение выигрывает в плане удобности, можно развалиться на диване или в кресле и погрузиться в любимую игру. Но такие устройства зависимы от встроенного элемента питания (съемного или несъемного), поэтому периодически их нужно заряжать или менять батарейки. Проводное же поможет сэкономить или используется там, где не предусмотрены другие варианты.
Неудивительно, что многие модели совмещают в себе оба варианта подключения, что дает большую свободу выбора игроку и избавляет геймпад от простоев на зарядке.
Особенности геймпада PS4
PS4 — новая современная версия популярной и всеми любимой игровой консоли, в комплектацию которой входит игровой джойстик. Он носит название DualShock 4 и обладает рядом отличительных особенностей в сравнении со своим предшественником PlayStation 3.
Эти характеристики более понятны тому, кто уже имеет опыт «общения» с геймпадами, однако, узнать, о них, полезно и тем, кто впервые столкнулся с подобным устройством.
К примеру, новый DualShock оснащен десятью кнопками управления, имеет встроенный тачпад, гироскоп, а так же разъём для гарнитуры. Присутствует в нем и детектор движения
Определенным пользователям принципиально важно наличие виброотдачи — играть при ее наличии гораздо приятнее, поскольку все осуществляемые ими действия находят отклик с помощью тактильных ощущений
Ряд перечисленных выше характеристик имеется и у предыдущей модели джойстика, однако обновленный вариант имеет их в гораздо большем количестве и улучшенном варианте, что несомненно, делает данный геймпад более предпочтительным в использовании.
DualShock на PS3
Например, у вас есть PS4 и вы хотите поиграть с другом на PlayStation 3, но вдруг оказывается, что у него только один джойстик. Не стоит переживать, ведь подключить геймпад от PS4 к PS3 так же просто, как и «родной».
Новый DualShock 4 (даже второй версии) отлично работает на приставке прошлого поколения. Вам будут доступны абсолютно все функции, которые были у его предшественника.
К сожалению, в обратном направлении, это не работает.
Игорь
01.04.2020 в 16:38 | #
Нет, на PS3 гироскоп Dualshock 4 не работает, проверял в TLoU. У меня тоже прошитая PS3, проблем с подключением не возникает. Есть проблемы совместимости Dualshock 4 с некоторыми играми (например, Resistance 3 не видит геймпад).
Игорь
11.01.2020 в 10:37 | #
Здравствуйте. Стоит ли заморачиваться с покупкой б.у дуалшока ПС3 или лучше купить дуалшок 4 ? Будет ли работать гироскоп у дуалшока 4 на третьей плойке? Плойка прошитая — не будут ли проблемы с подключением. Заранее благодарен.
Подключаем разные джойстики к консолям Xbox и PS
Для каждой консоли выпускается большое множество дополнительных аксессуаров: джойстиков, геймпадов, коробок передач, рулей и так далее. Естественно, каждый производитель заинтересован в том, чтобы покупали именно его продукцию, поэтому игровые манипуляторы выпускаются с уникальными штекерами, подходящими только под определённую модель.
Напрямую подключаются только джойстики Sony PS4 к консоли Sony PS 3. Во всех других случаях, даже если геймпад от PS3, а консоль PS4, для подключения понадобится специальный переходник. Рассмотрим разные способы подключения, в том числе Xbox 360 к PS3.
Cronusmax
Производители Cronusmax позиционируют своё детище как универсальное устройство для подключения всех существующих моделей геймпадов к разным приставкам. Стоит сказать, что пользователи оценили по достоинству эту разработку и успешно используют, чтобы играть на Sony PS с геймпадом от Иксбокс и наоборот.

Девайс Cronusmax подключается к вашей приставке через USB-вход. Если у вас новая версия Cronusmax, то в комплекте с переходником поставляется адаптер Вай-фай, позволяющий подключить джойстик Sony PS4 без кабеля. При использовании устаревших моделей или манипуляторов других производителей (например, от Xbox 360, к Xbox 360), джойстик подключается непосредственно к переходнику с помощью родного кабеля. Цена Cronusmax в интернете находится в пределах 40–60 американских долларов.
Titan One
Titan One считается более совершенным переходным устройством, хотя на деле мало чем отличается от описанного выше Cronusmax. Оба эти девайса можно настраивать под ваши потребности. Существует возможность подключения переходного адаптера к персональному компьютеру, возможность подключения мыши к самому аксессуару. Однако точность настройки мыши вызывает вопросы. Для Titan регулярно выходит обновление программного обеспечения.

Если ваша игровая приставка не хочет подключать игровой руль, то Titan поможет его настроить. Подключить геймпад от Sony PS4 можно по Вай-фай, другие геймпады подключаются через кабель. Стоимость Titan One где-то в районе 55–75 американских долларов.
Cross Battle Adapter
Этот переходной девайс разработан с очень узким функционалом: он позволяет подключить геймпад от Xbox 360 к PlayStation 3. На этом всё. Хотя, учитывая популярность таких PS3 и Xbox 360, у Cross Battle Adapter довольно многочисленная аудитория потребителей. В самых новых версиях игровой манипулятор можно подключить по технологии Вай-фай, используя специальный адаптер. Устаревшие версии поддерживают стандартный способ подключения геймпадов с помощью кабелей. Само переходное устройство подключается к консоли через USB.

Цена Cross Battle Adapter в интернете около 15 американских долларов.
Brook Super Converter

По сути, Brook Super Converter — конкурент переходника Titan One. Но если Titan поддерживает подключение любых манипуляторов к любым игровым приставкам, то с Super Converter так не выйдет. Чтобы подключить геймпад от Иксбокс Ван к PS4 и наоборот, потребуется два переходника: один для манипулятора, другой для консоли. Тем не менее, если вам нужно всего лишь подключить неродной манипулятор к своей приставке, Brook Super Converter — отличный выбор, ведь его цена ниже, чем у конкурентов (где-то в пределах 40 долларов США).
| SONY DUALSHOCK 4

—
- Плюсы: Отличный дизайн | Встроенный динамик | Датчики движения;
- Минусы: Временами слишком легкий | Недостатки трекпада;
И пока мы говорили, что существует множество вариантов,которые не имеют отношения к DualShock4, было бы сложно составить список лучших контроллеров PS4, не указав действительно лучшеговарианта.
DualShock4 идеально подходит для своих целей: гладкий, маленький и беспроводной. Неговоря уже о встроенном динамике, разноцветной световой панели, сенсорнойпанели и функциям обнаружения движения, которые лишь улучшают игровой процесс.
Также вы можете подключить к контроллеру проводную гарнитуруили наушники (в отличие от контроллера Xbox One). Однако время работы от аккумулятора может быть проблемой,поскольку контроллер работает от четырех до восьми часов.
Мы считаем, что лучше иметь два и всегда держать один назарядке или вложить средства в зарядную док-станцию, чтобы вы могли заряжатьоба джойстика сразу (когда вы, конечно, не играете).
Мы полагаем, что DualShock – прекрасный контроллер для PS, если вы просто хотитепродолжать играть и не волнуетесь о прибамбасах. Если вы хотите добавитьпикантность в игровую сборку, контроллер поставляется с множеством цветов.
| NACON REVOLUTION UNLIMITED PRO

—
- Плюсы: Эргономика | Обилие настроек | Качество сборки;
- Минусы: Кнопки не очевидны | Нельзя менять профиль на PS4;
Если вы играете на PS4, но предпочитаете конструкцию контроллера Xbox One, вам лучше подойдетконтроллер Nacon Revolution Unlimited Pro. Как и Vantage Controller,Revolution Pro создан для геймеров (точнее, для киберспортсменов) снаправляющей панелью, которая может быть перемещена в восьми направлениях –вместо четырех – вместе с четырьмя кнопками быстрого доступа.
Однако управляться с ним не так сложно, как с Vantage, и он не такойдорогой.
Если вам нужен контроллер для PS4 с несколькими дополнительнымиприбамбасами, но не подавляющим их количеством, и вы предпочитаете болеекомпактный контроллер, который будет надежнее, вам не найти лучше контроллера NaconRevolution Unlimited Pro.
Подключаем джойстик DualShock Sixaxis к ПК
Теперь мы добрались до самого важного — подключение Sixaxis. Изначально необходимо всё настроить:
Изначально необходимо всё настроить:
- Устанавливаем из архива скачанные программы libusb и PPJoy;
- Распаковываем BtSix в удобную для вас папку (например, на рабочий стол);
- Подключаем Bluetooth Dongle и обновляем его драйвер на FreeBT USB (располагается в директории Driver XP архива BtSix);
- Производим запуск «Config Joysticks» из PPJoy, и добавляем, например, «Virtual Joystick 1»;
- Не лишним будет переназначить кнопки геймпада под свой вкус;
- Закрываем программу «Config Joysticks».
Регистрация Sixaxis:
- Подсоединяем геймпад Sixaxis к USB (при первом подключении необходимый драйвер должен автоматически установиться);
- Запускаем распакованный на рабочий стол «BtSix».
- Нажимаем кнопку «Address».
Соединение Sixaxis с Bluetooth Dongle:
- Подсоединяем Bluetooth Dongle;
- Запускаем «BtSix»;
- Нажимаем центральную кнопку PS на геймпаде Sixaxis.
Не стоит забывать, что в том случае, если вы применяете способ эмуляции контроллера от Xbox 360 , то необходимо определить в опциях игры эксплуатацию джойстика от Xbox 360.
Обратите внимание, что далеко не все Bluetooth-адаптеры совместимы с вашим геймпадом, и учитывайте, что установленные у вас драйверы Bluetooth перезаписываются самой программой. В следствии этого Dongle способен видеть исключительно только установленные вами геймпады
Конечно же в крайнем случае это решается установкой родных драйверов адаптера
В следствии этого Dongle способен видеть исключительно только установленные вами геймпады. Конечно же в крайнем случае это решается установкой родных драйверов адаптера.
Как подключить новый джойстик DualShok 3 к PS3
Игровая консоль Sony Play Station 3 является очень распространённой. При этом приставка уже не является новинкой. Несмотря на это, цены на новые контроллеры достаточно высокие. Поэтому многие владельцы ищут альтернативные варианты геймпадов. Некоторые приобретают китайские аналоги, которые не отличаются высоким качеством или стараются найти и подключить контроллер от более ранних версий консоли Sony.
Самыми распространёнными вариантами, которыми пользуются владельцы приставок, являются:
- Подключение нового контроллера DualShok 3.
- Приобретение геймпада более свежей версии консоли DualShok 4.
- Использование аналогичных изделий другой фирмы — производителя. Самым подходящим вариантом в этой ситуации является манипулятор от фирмы Microsoft.
Использование нового DualShok 3 с Sony PS3 является самым простым решением возникшей проблемы. Конечно, в таком случае, придётся потратить достаточно крупную сумму денег.
Подключение нового контроллера осуществляется следующим образом:
- Приставку PS3 необходимо соединить с телевизором.
- С помощью USB — кабеля, который идёт в комплекте с геймпадом, следует присоединить его к соответствующему разъёму на корпусе Play Station 3.
- Приставку необходимо включить, нажав кнопку, расположенную на передней части корпуса PS3. Стоит добавить, что игровая консоль не должна находиться в режиме «Ожидания».
- Консоль начнёт процедуру загрузки и в самом конце процесса начнёт распознавать подключённые внешние устройства. После чего сразу же приступит к работе.
- Далее необходимо включить контроллер, нажав на нём соответствующую клавишу.
- Как только изделие загрузится и синхронизируется с игровой консолью, на нём загорятся световые индикаторы.
Помимо подключения с использованием провода, приставку PS3 можно подключить и по беспроводной технологии. Обычно, игровой процесс и осуществляется без использования проводов.
Чтобы подключить манипулятор к Play Station 3 по беспроводной технологии потребуется:
- Приставка Play Station 3.
- Подключаемый контроллер.
- Провод USB и Bluetooth — адаптер.
Процедура подключения выглядит следующим образом:
- Приставку PS3 необходимо присоединить к телевизору и включить. Она не должна находиться в режиме «Ожидания».
- В приставку следует установить Wireless — приёмник.
- На манипулятор подаётся питание.
- После того как изделие включится, необходимо нажать на кнопку PS, которая располагается на его корпусе.
- Игровая консоль начнёт поиск и распознавание внешних устройств. Если манипулятор подходит, будет запущен процесс синхронизации.
- Проверить, подключился ли геймпад, можно запустив любую игру.
При необходимости к консоли можно присоединить и дополнительный джойстик:
- Устройство должно быть включено, а присоединяемый джойстик полностью заряжен.
- На манипуляторе следует нажать кнопку с надписью PS.
- На экране телевизора или монитора требуется выбрать пункт «Новое устройство».
- В режиме игры, следует выбрать — «Гость».
- При появлении окошка с предупреждающей надписью «Вход в сеть», следует нажать — «Нет».
- Можно приступать к игровому процессу.
Порядок действий

- Отключить питание приставки. Кнопку находится на лицевой стороне корпуса консоли.
- Проверить наличие кабеля. Его можно найти в коробке, откуда была изъята приставка. Если вы его не нашли, то не составит труда его приобрести в интернете. Однако следует покупать устройство только марки Sony.
- Подключить зарядку к консоли и контроллеру.
- Затем включаем питание джойстика. После включения на геймпаде загорится светодиод. Со временем светодиоды должны мигать. Это свидетельствует о том, что контроллер успешно подпитывается. Не стоит боятся оставлять геймпад подолгу включенным. Когда уровень достигнет максимума, он прекратит питание от консоли.
Для того чтобы игра была максимально комфортной, следует знать некоторые нюансы. Во избежание внезапного выключения джойстика нужно вовремя понять, что он разряжается. Это возможно благодаря индикаторам. Во время пользования контроллером индикаторы на торце прекращают мигать. Это свидетельствует о низком уровне джойстика. Во время подключения джойстика к приставке можно узнать об уровне заряда. Для этого нужно нажать центральную кнопку PS.
Другие способы

- от ПК;
- с помощью телевизора;
- от ноутбука;
- от PowerBank.
Главным требованием таких способов является наличие USB порта.
Время зарядки зависит от уровня зарядка джойстика. Заряжать геймпад можно и во время игры на приставке. Но в это время он должен быть подключен к зарядному кабелю.
| RAZER RAIJU ULTIMATE

—
Плюсы:
- Невероятно прочный и долговечный;
- Отзывчивые механические клавиши;
- Надежная проводная связь;
- Интеграция подсветки Chroma;
Минусы:
- Досадная задержка;
- Крестовина кажется дешевой;
- Ограниченная доступность;
Контроллер Razer Raiju Ultimate Wireless больше подходит для опытных геймеров и профессионалов, чтопозволяет выполнить расширенную настройку с помощью мобильного приложения Razer, которое включает всебя переназначение кнопок и настройку чувствительности.
Если вам недостаточно настроек, вы также можете использоватьсменные ручки, встроенную панель быстрого управления и Hair Trigger Mode,которые позволят вам стать счастливее, чем когда-либо прежде.
Как и другие профессиональные контроллеры в этом рейтинге, RaijuUltimate компактнее DualShock,что делает его более подходящим для тех, кто предпочитает стиль контроллеров Xbox One.
Raiju Ultimate — это фантастический контроллер для PS4, ноон совсем не дешевый. Убедитесь, что вы будете использовать расширенные возможностиэтого контроллера, прежде чем вкладывать такие деньги – но, если вы используетеих, ваш игровой процесс станет гораздо плавней.
Что делать, если второй джостик не работает при подключении
Если вы разобрались с инструкцией, рассказывающей, как подключить два джойстика к PS5 одновременно, выполнили все пункты верно, но положительного результата так и не достигли, перечислим, где нужно искать причину:
- Отсутствие беспроводного сигнала может быть утеряно из-за недостаточного заряда геймпада. Проверьте, заряжено ли устройство, и при необходимости подключите его к сети питания. После чего повторите попытку беспроводного соединения снова – сначала объедините устройства кабелем USB, затем выставите параметры Bluetooth в «Свойствах» и оценивайте результат.
- Если проводное соединение не позволяет обнаружить устройство, нужно проверить целостность кабеля и работоспособность портов. Отсутствие видимых повреждений провода говорит о том, что вероятнее всего, неисправен один из портов. Попробуйте вместо второго джойстика к этому же кабелю подсоединить первый. Заработало? Тогда проблема в гнезде второго геймпада. Решить ее сможет сервисный центр. А пока можно обратиться к разделу о том, как на ПС 5 подключить второй джойстик через Bluetooth, не имея кабеля, и наслаждаться совместной игрой без проводов.
- Когда не удается подключить второй контроллер ни через провод, ни посредством Bluetooth, нужно искать проблему в настройках аккаунта. Предварительно рекомендуется убедиться в том, что джойстик заряжен, и провод не поврежден. Если эти условия соблюдены, приступайте к перерегистрации. Для этого соедините кабелем джойстик и приставку. После этого нажмите кнопку «PS» и держите ее не менее 10 секунд подряд. Когда на экране появится открытое окно для настройки, создайте новую учетную запись, это позволит восстановить управление джойстиком.
- Если приставка отказывается реагировать на контроллеры, придется загрузить ее в безопасном режиме, чтобы восстановить связь с устройствами. Тип такой загрузки называется «Recovery Mode». Чтобы приставки загрузилась в безопасном режиме, нужно, включая ее, удерживать кнопку питания в течение 7 секунд, об успешном начале загрузки сообщит звуковой сигнал. Когда консоль включится, присоедините к ней геймпад через провод. После чего нажмите кнопки «PS» + Create» на нем, чтобы можно было начать игру.
В случае, когда ни одни из пунктов не смог решить проблему, скорее всего, виноват сам джойстик. Его придется сдавать на диагностику в сервисный центр. Самостоятельно вскрывать корпус, чтобы искать причину изнутри, не рекомендуется, поскольку это повлечет прекращение гарантийного обслуживания.
Характеристики и фото джойстиков, которые подходят к ps4
Эта версия геймпада обладает необычным и компактным дизайном. Органичные органы управления обеспечивают все самые необходимые функции, а быстрое время отклика позволит любым игрокам насладиться как казуальными играми, так и современными файтингами. Единственным минусом может послужить то, что в отличии DualShock 4 контроллер обладает проводным соединением, это может быть неудобно для некоторых пользователей. Однако, большим плюсом будет его цена, которая в несколько раз ниже. Чем у аналогичных моделей другого производителя.
NaconRevolutionProController
Это устройство обеспечивает огромные функциональные возможности, благодаря продуманной эргономике. Стильный дизайн и оригинальная подсветка выделяют это устройство среди моделей того же класса. Также устройство обладает высоким качеством всех соединительных механизмов, подкладок и кнопочных соединений, что обеспечивает большую долговечность и надёжность.
Помимо всего прочего разработчики обеспечили возможность увеличивать и уменьшать вес геймпада благодаря специальным грузикам, так. Что каждый пользователь может настроить устройство «под себя».
Что касается технических характеристик, то контролёр обеспечивает высокую чувствительность и скорость отклика. Единственным минусом может служить наличие только проводного соединения.
Razer Raiju
Это устройство было разработано специально для киберспортменов и эксклюзивно для PS4. Контроллер полностью дублирует все функции оригинального геймпада, но в дополнении ко всему имеет 8 дополнительных кнопок, которые каждый пользователь может настроить индивидуально.
Прочная конструкция. Баланс веса и удобная форма позволяют осуществлять процесс игры на профессиональном уровне. Единственным недостатком этого устройства является довольно высокая цена.
Почему джойстик не подключается к PS3?
При подключении нового контроллера, у владельцев может возникнуть не только вопрос «Как включить джойстик на ПС3?», но и «Почему джойстик не подключается?» Самой распространённой причиной, по которой не удаётся выполнить присоединение, является то, что контроллер полностью разряжен. В этом случае требуется полностью зарядить устройство.
Также одной из причин может быть — покупка неоригинального изделия. В этом случае пользователь не застрахован от того, что джойстик может быть или полностью не рабочим, или консоль не сможет распознать геймпад. Помимо этого, неоригинальные джойстики имеют очень ограниченный функционал, что сказывается на качестве игрового процесса. Специалисты советуют приобретать только оригинальные изделия, чтобы избежать возможных проблем при подключении или возникновения сложностей при использовании изделия. Выполнить же присоединение нового оригинального джойстика не доставляет больших трудностей.
Один из самых главных элементов любой современной игровой приставки – это контроллер. Именно от него зависит удобство игры, спектр доступных возможностей и функционал системы
По этой причине компании уделяют пристальное внимание проектированию и разработке средства управления. Все современные системы используют беспроводные геймпады, что у неопытных пользователей вызывает некоторые вопросы
Например, как подключить джойстик к PS3? К счастью, даже у новичков с этим не возникнет особых проблем. Главноё чётко следовать инструкции.
Теперь пытаемся использовать геймпад от PlayStation 4
Ну, хорошо, вы хотите пальнуть из пушки по воробьям и оживить PlayStation 3 с помощью геймпада от PlayStation 4. Это возможно, мало ли какие причины могут возникнуть
Причём обращаем внимание, работа будет доступна в любом режиме — и с проводом, и без провода
Чтобы выполнить подключение, снова убеждаемся в полном заряде аккумулятора DualShock 4.

В случае необходимо джойстик зарядите
- Запускаем на PS3 «Управление устройствами Bluetooth».
- В открывшемся окне нажимаем на «Регистрация нового устройства».
- При нажатии на кнопку «Начать сканирование» осуществляем поиск внешнего устройства.
- На самом устройстве одновременно нажимаем и удерживаем в нажатом состоянии две кнопки —PS и Share.
- Когда на джойстике замигает белый индикатор, распознавание и установка успешно проведены.
- В этот момент на экране должна появиться надпись Wireless Controller («Беспроводной контроллер»).
Дошла очередь и любого подвернувшегося джойстика
Ну, это слишком сильно сказано — «любой подвернувшийся». Но, действительно, вероятность поиграть есть всегда, особенно если джойстик от Microsoft и правильно выбрать способ подключения (возможно, просто повезёт и вы угадали, благо выбор невелик).
Что касается способа, то их два:
- через кабель;
- через Bluetooth-приёмник.

Кабельное подключение проще и надёжнее
Беспроводное подключение, да ещё «неродного» джойстика, часто заканчивается неудачей, он может не распознаться или консолью, или компьютером.
Для подключения геймпада от компьютера потребуется стандартный набор:
- сама игровая приставка, конечно;
- устройство управления;
- USB-провод или Bluetooth-адаптер.
Если же появилось желание теперь использовать DualShock 3 на компьютере, то тут уже будет не обойтись:
- без программы, решающей проблему, как настроитькнопки управления джойстика —настраиваемреакцию каждой игры на все 8 направлений движения;
- драйверов для джойстика точно под установленную систему.
Итак, подключаться«сторонняя» управляющая периферия к PS3 будет по такому алгоритму:
- Со стороны консоли ничего необычного — включение в сеть и в монитор, включение питания и ожидание полной загрузки.
- Соединяем между собой приставку и джойстик с помощью USB-кабеля.
- Включаем питание джойстика, который также должен быть заряжен.
- Сразу происходит распознавание консолью нового подключённого устройства и его инициализация. Если распознавание неудачно, то вывод один — консоль не имеет драйвера этой периферии, «не знает» её и использовать её не допускает. Есть только один нюанс, который может спасти — возможно, неудача связана с тем, что вы подключаете джойстик в качестве второго. Тогда нужно убедиться, что ставите его как Gamepad 1.
Даже если вы в будущем и этот «неродной» джойстик намереваетесь использовать без проводов, то первичное подсоединение делается через провод. Если всё же и подключение хочется сделать wireless, то поступайте так:
- После включения PlayStation 3 в сеть нужно вставить в его USB-разъём wireless-приёмник.
- Как правило, такой приёмник приобретается отдельно от джойстика.
- Подаём питание как на приставку, так и на джойстик.
- На геймпаде нажимаем всё ту же кнопку PS.
- Консоль попытается установить связь и распознать периферию.

Понять, улыбнулась вам удача или нет, можно очень просто — попробуйте поиграть в любимую игру; если она «дышит», то всё в порядке, устройство подошло
Теперь попытаемся использовать DualShock 3 на компьютере. Порядок действий не отличается от подключения любой другой периферии, учитывая даже такой обычный шаг — вы предварительно должны раздобыть драйвер DS3 для соответствующей системы на ПК. Далее:
- Соединяем между собой DS3 и компьютер через USB-разъём.
- Запускаем драйвер DS3, их несколько, но лучше всего зарекомендовал себя Motioninjoy.
- Входим в управление профилями —Profiles.
- Устанавливаем переключатель выбора единственного режима работы —Selectonemode.
- Следом включаем джойстик.
- Ожидаем его активизации. Если на джойстике загорелся индикатор, он успешно установлен.
- Теперь необходимо провести настройку, лучше всего для этого воспользоваться программой xPadder.
Если вы хотите провести установку удалённо, то потребуется wireless-приёмник в USB-разъёме. Затем:
- Устанавливаем на компьютере драйвер геймпада.
- На ПК, в Устройствах, находим «Bluetooth-джойстик».
- Нажимаем на кнопку «Подключить».
Почему стоит покупать оригинальный джойстик PS3
Несмотря на наличие контроллера в стандартной комплектации, многие хотят приобрести ещё один для игры вдвоём. Сейчас на рынке представлен широкий выбор геймпадов для Playstation 3 от сторонних производителей по низким ценам. Но лучше всего купить именно оригинальный джойстик PS3. Сделать это можно в нашем интернет магазине «SavelaGame». На это есть несколько причин:
- 1. Долгий срок службы;
- 2. Высокое качество сборки;
- 3. Полный функционал.
Опубликовал Редактор ВП, 16.08.2018 . Отправлено в Статьи и новости
Если вы активно используете свою Sony PlayStation 3, вопрос о покупке нового геймпада для нее не заставит себя ждать. Иногда контроллеры ломаются, а иногда просто нужен дополнительный джойстик, чтобы играть вместе с друзьями.
Несмотря на то, что приставка довольно распространенная и совсем не новая, цены на контроллеры высокие. В официальных магазинах запечатанный DualShock 3 может стоить 2500-3000 рублей и даже дороже. Для некоторых эта сумма не совсем приемлема, поэтому они ищут альтернативу в виде китайских аналогов или геймпадов от старых консолей Sony.
Мы решили ответить на все популярные вопросы, затронув тему подключения геймпада PS3 к PS3, а также его старых или более современных «заменителей».
DualShock 3 для PS3
Настроить джойстик на PS3, если мы говорим о сертифицированном продукте Sony, не составит никакого труда. Уровень вибрации и прочие параметры, которые вы сможете выставить вручную в играх, будут работать в точности, как вы пожелаете.
Конечно, без проверки лучше ничего не брать, так как в результате может оказаться, что некоторые кнопки или функции, например, определение в пространстве (гироскоп), не работают.
В наших мастерских производится ремонт PlayStation 3. Вы можете смело довериться многолетнему опыту наших специалистов. Звоните и записывайтесь!
Если по каким-то причинам не удается найти достойный вариант, можно поискать неоригиальные реплики. Они стоят гораздо дешевле, но и функционал у них заметно урезан.
«Больные» места китайских вариантов наверняка знают многие. Во-первых, за 500-700 рублей (средняя цена подделки) вы вряд ли получите рабочий гироскоп, то есть его там не будет вообще. В некоторых играх он не нужен, но если вы захотите пройти Heavy Rain или Beyond: Two Souls – трудностей не избежать. По крайней мере, на «хорошую» концовку не надейтесь.
Во-вторых, включить вибрацию на джойстике PS3, привезенном из Китая, – не получится. Этой функции там практически никогда нет, а если и есть, то вибромоторы настроены таким образом, что в моментах, когда обратная отдача должна быть минимальной, они будут работать на полную мощность. Для кого-то и это не помеха, но впечатления от игры явно исказятся или будут неполными.

В-третьих, подавляющее большинство подделок работают только через провод. То есть вы не сможете играть на удалении от телевизора, так как этого не позволит длина USB-кабеля.
Ну и последнее — кнопка PS может оказаться муляжом. Вы банально не сможете свернуть игру или даже выйти из нее. Придется каждый раз перезагружать консоль, что плохо скажется на работе самой PlayStation.
Настроить геймпад на PS3 (поддельный) будет куда сложнее, ведь некоторые функции будут работать неправильно или их вообще не будет.
Иногда даже включить джойстик PS3 не всегда получается с первого раза. Так бывает с самыми дешевыми копиями, заказываемыми на всем известном китайском интернет-ресурсе.
Почему джойстик не подключается к PS3?
При подключении нового контроллера, у владельцев может возникнуть не только вопрос «Как включить джойстик на ПС3?», но и «Почему джойстик не подключается?» Самой распространённой причиной, по которой не удаётся выполнить присоединение, является то, что контроллер полностью разряжен. В этом случае требуется полностью зарядить устройство.
Также одной из причин может быть — покупка неоригинального изделия. В этом случае пользователь не застрахован от того, что джойстик может быть или полностью не рабочим, или консоль не сможет распознать геймпад. Помимо этого, неоригинальные джойстики имеют очень ограниченный функционал, что сказывается на качестве игрового процесса. Специалисты советуют приобретать только оригинальные изделия, чтобы избежать возможных проблем при подключении или возникновения сложностей при использовании изделия. Выполнить же присоединение нового оригинального джойстика не доставляет больших трудностей.