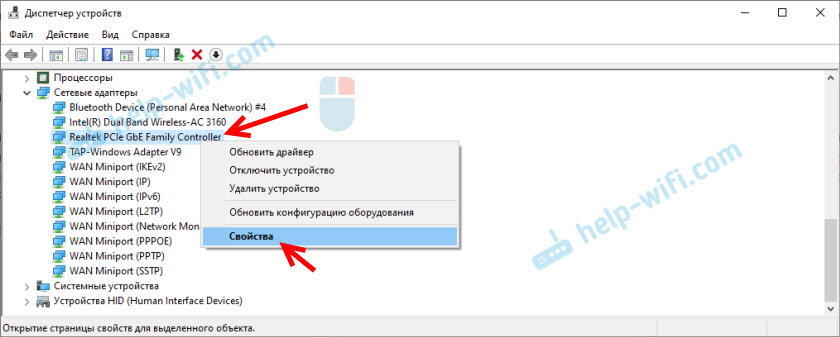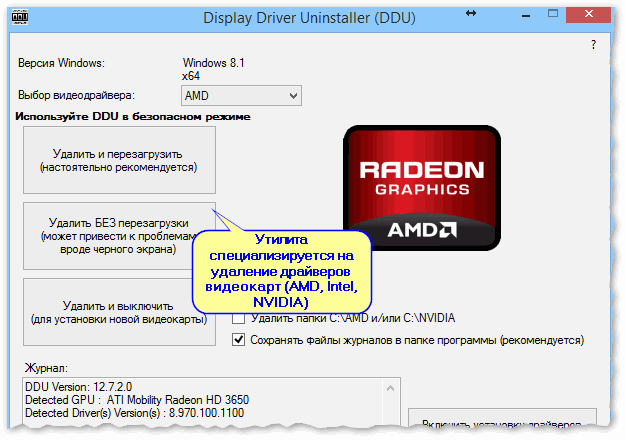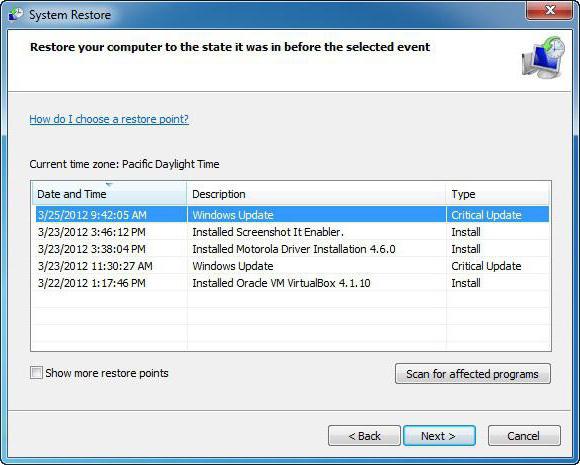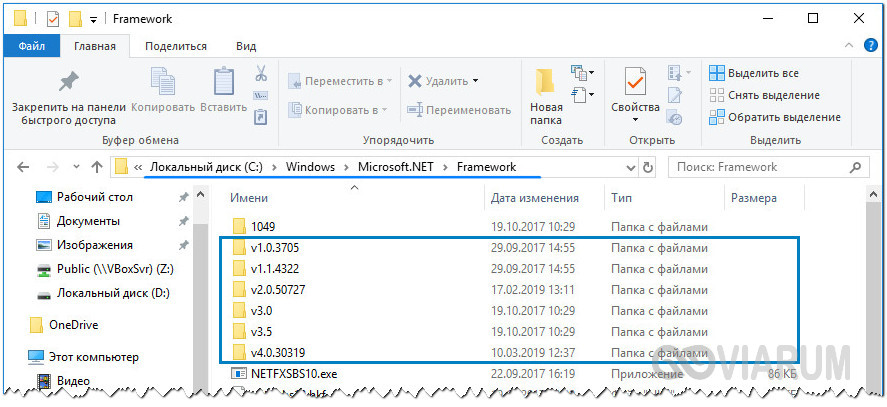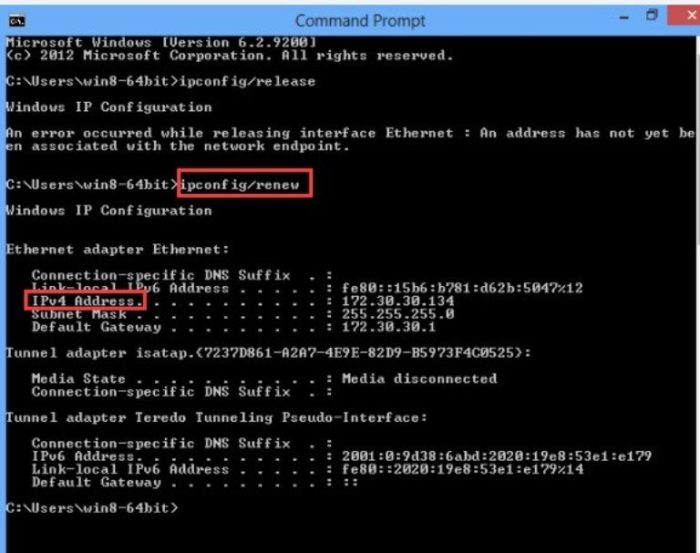Что такое драйвер и как его установить
Содержание:
- Аппаратные драйверы
- Проверка актуальности драйверов в Windows 10
- Что произойдет, если на компьютере нет драйвера устройства
- DriverPack Solution и дополнительные возможности
- Что такое драйвер?
- Что такое драйвер и конфликт драйвера
- Экспертный режим DriverPack Solution
- Виды программного обеспечения
- Немного истории
- Что произойдет, если на компьютере нет драйвера устройства
- Что произойдет, если на компьютере нет драйвера устройства
- Драйверы — корректная работа комплектующих
- Дополнительные программы — расширяем возможности компьютера
- Установка драйверов
- Дальнейшие нюансы и заблуждения
- Что такое утилита в компьютере?
- Программы, которые подбирают драйвера онлайн
- Командная строка или PowerShell
- DriverHub
- Для каких устройств они необходимы
- Стандартные средства Windows
Аппаратные драйверы
Наиболее необходимые драйверы для аппаратной части сведены в таблицу. Данные программы необходимы не только для игр, но и для любого иного использования персонального компьютера. Подробнее о методах определения чипсета можно почитать здесь, об определении прочих комплектующих здесь.
Большая часть стандартных драйверов поставляется на дисках при покупке устройства (или аппаратной части). Использование таких драйверов является самым правильным решением, поскольку программа и устройство выпущены одним производителем.
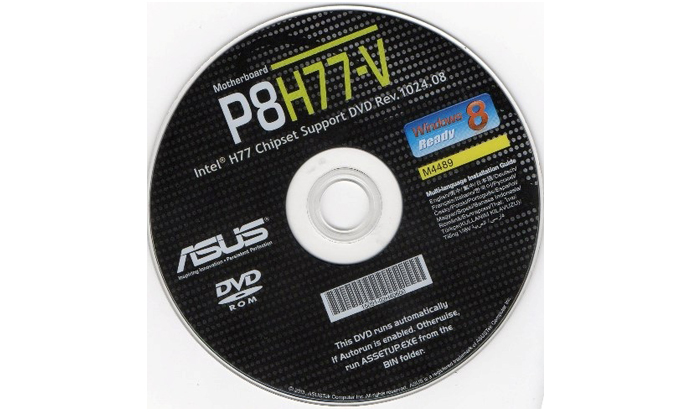 Хранение и приобретение драйверов на диске
Хранение и приобретение драйверов на диске
Обновление следует производить только с официальных сайтов изготовителей, либо с использованием специализированных программных продуктов (например, Steam или DevID).
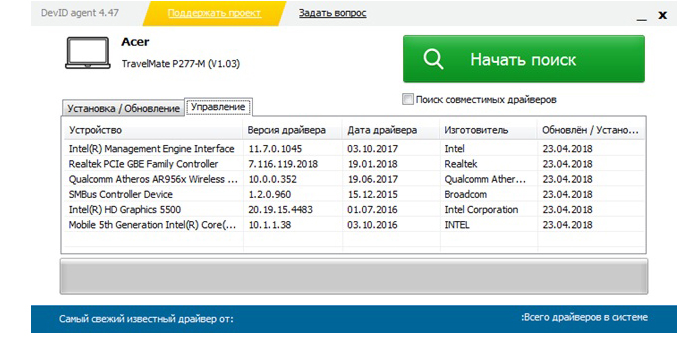 Программа для обновления драйверов DevID
Программа для обновления драйверов DevID
Самостоятельное скачивание со сторонних сайтов чревато неприятностями – от просмотра ненужной рекламы, до установки не того драйвера, или вовсе установке вируса вместо драйвера. Рекомендуемая частота обновления – один раз в месяц.
| Аппаратная часть | Описание драйвера | Особенности установки |
|---|---|---|
| Чипсет | Программа, позволяющая ОС обращаться, посредством центрального процессора, к различным типам памяти, устройствам ввода-вывода, различным адаптерам и системе шин материнской платы | Данный драйвер должен быть установлен первым, иначе прочие устройства могут работать со сбоями. При обновлении данного драйвера желательно обновлять и все остальные |
| Встроенная видеокарта | Программа, позволяющая наиболее полноценно использовать встроенный видеоадаптер (если он присутствует на материнской плате). Как правило, включает в себя пакет дополнительных настроек, таких ка разрешение экрана, частота монитора, цветопередача | Должен быть установлен до драйвера дискретной видеокарты (верно для компьютеров построенных на базе процессоров intel) |
| Дискретная (внешняя, съемная) видеокарта | Программа, позволяющая наиболее полноценно использовать дискретный видеоадаптер (если он присутствует). Как правило, включает в себя пакет дополнительных настроек, таких ка разрешение экрана, частота монитора, цветопередача, дополнительные возможности регулировки «скорость-качество» | Должен устанавливаться после драйвера для встроенной видеокарты |
| Звуковая карта | Программа, позволяющая обращаться к динамикам (колонки, наушники) и микрофону, а так же использовать эквалайзеры. Часть программ может выдавать звуковые оповещения и без драйвера, однако игры к таким программам не относятся (за исключением игр для DOS) | |
| Сетевая карта | Программа, позволяющая принимать и отправлять сетевые пакеты | Может быть установлена до драйвера чипсета, например для скачивания из сети остальных пакетов драйверов. При стабильной работе не требует частого обновления |
| Ключи защиты | Программа, позволяющая обращаться к USB-ключам защиты (HASP, Alladin) | Такие виды защиты для игр достаточно редки, в основном используются для дорогих коллекционных изданий. Стандартный драйвер для USB-устройств не подойдет, нужен драйвер производителя аппаратной защиты |
Проверка актуальности драйверов в Windows 10
Произвести проверку актуальности драйверов можно с помощью штатных инструментов Виндовс — Driver Verifier.
Важно! Перед тем как использовать утилиту, необходимо создать на компьютере точку восстановления. Если программное обеспечение найдет неактуальную версию приложения, то на экране будет отображаться синий экран
Помимо этого, если будет обнаружено несколько версий устаревших драйверов, то система станет постоянно перезагружаться, а на мониторе снова появится синий экран.
Обновление драйверов на ОС 10
Подготовка к проверке:
- В первую очередь необходимо проверить, сможет ли система выполнить загрузку в безопасном режиме. Также нужно знать, можно ли загрузить компьютер в безопасном режиме через БИОС.
- Требуется создать точку восстановления, благодаря ей можно вернуть работоспособность и правильное функционирование Виндовс.
- Рекомендуется создать резервную копию системы, а все важные данные сохранить в облачное хранилище.
Как создать точку восстановления на Windows 10:
- В системном трее требуется найти кнопку «Открыть центр поддержки».
- В правой колонке найти вкладку «Архивация и восстановление».
- Кликнуть по разделу «Восстановление файлов и параметров Windows».
- Затем щелкнуть «Создать точку восстановления».
- Нажать кнопку «Применить» и «Ок».
Driver Verifier
Как проверить драйвера на Windows 10 через запуск утилиты Driver Verifier:
- Перейти в меню «Пуск» и в поисковой строке написать запрос «CMD».
- Появится иконка командной строки, где необходимо кликнуть «Запустить от имени администратора».
- Когда загрузится консоль, требуется ввести команду «Verifier» и нажать на клавиатуре кнопку «Enter». Появится окно «Диспетчер проверки актуальности программного обеспечения».
- Отметить чекбокс «Выполнить создание нестандартных параметров».
- Нужно поставить галочку на всех пунктах, кроме следующих: «Соответствие требованиям DDI» и «Создать эмуляцию нехватки ресурсов».
- Откроется новое окно, где следует отметить чекбокс «Выбрать имя из предложенного списка».
- Следует поставить отметку на том программном обеспечении, где в столбце «Поставщик» написано «Нет данных».
- Нажать «Готово».
Обратите внимание! После этого на экране появится системное уведомление о том, что средство проверки будет запущено после перезагрузки персонального компьютера. Если после того как система выполнит рестарт, появился экран смерти и компьютер начал постоянно перезагружаться, нужно создать LOG ошибки и обновить драйвера на Виндовс 10
Как отключить Driver Verifier:
- Загрузить компьютер в безопасном режиме через средство диагностики.
- После этого нужно нажать сочетание клавиш «WIN + R» и в поисковой строке записать «CMD».
- Затем требуется прописать команду «Verifier» и в меню диспетчера проверки отметить чекбокс «Удалить заданные параметры».
- Далее следует прописать новый исполняемый код «verifier /bootmode resetonbootfail».
Как узнать, какой драйвер установлен и установлен ли он вообще
Чтобы узнать, какой драйвер установлен, необходимо воспользоваться разделом «Диспетчер устройств»:
- Необходимо найти на рабочем столе ярлык «Мой компьютер».
- После этого запустить «Проводник».
- Перейти в раздел локальных дисков и щелкнуть по пустой области правой кнопкой мыши.
- После этого в диалоговом окне выбрать кнопку «Свойства».
- Затем в правой колонке найти пункт «Диспетчер устройств». Через несколько секунд в консоли отобразится список установленного программного обеспечения. В диспетчере устройств дана информация о сетевых драйверах, контроллере мыши, USB-портах и чипсете материнской платы.
Обратите внимание! Если возле иконки драйвера одного из компонентов появился желтый треугольник, то это значит, что требуется выполнить переустановку, так как программа неисправна. Если возле значка драйвера появился серый треугольник, то нужное оборудование отсутствует, необходимо обновить или переустановить программное обеспечение
Диспетчер устройств
Что произойдет, если на компьютере нет драйвера устройства
Работа компьютера (что это?) невозможна без драйверов. Конечно, вы можете оперировать тем фактом, что после установки операционной системы можно с легкостью начать работу с ПК.
Но так происходит лишь потому, что драйверы для большинства основных устройств устанавливаются в автоматическом режиме вместе с Windows.
При подключении стороннего оборудования к компьютеру вы попросту не сможете с ним взаимодействовать без помощи программы-проводника, так как операционную систему необходимо «познакомить» с устройством.
Причем эта программа должна быть создана специально для конкретной детали ПК или модели стороннего оборудования.
Чтобы вам было более понятно то, о чем рассказывалось несколькими строчками выше, рассмотрим два примера:
- После установки Windows пользователь может видеть определенное изображение на экране благодаря автоматической инсталляции базового драйвера видеокарты. Но если нужна расширенная функциональность, придется искать основной драйвер.
- В Windows плохо поддерживаются звуковые карты. Если на нее не установлен драйвер, на устройстве попросту не будет звука. Конечно, это не так критично, как если бы на мониторе не выводилось изображение. Однако компьютер, который не способен воспроизводить звук, будет крайне ограниченным в функционале.
DriverPack Solution и дополнительные возможности
Как говорилось, в самом начале статьи, программа обладает весьма «недурственными» дополнительными сервисами диагностики ПК (которые Вы можете опробовать в действии, самостоятельно). Мы же, рассмотрим такие элементы, как «Программы» и «Разное».
Итак, помимо установки/обновления драйверов, можно также заняться и «постановкой» программ. Особенно удобно, если Вы только недавно «по/пере»-ставили систему и не имеете необходимого минимума приложений, под рукой, а Интернет, как назло, — не падает признаков жизни.
Для этого, переходим в раздел «Программы» (главного окна), нажимаем «Установить и обновить» (1).
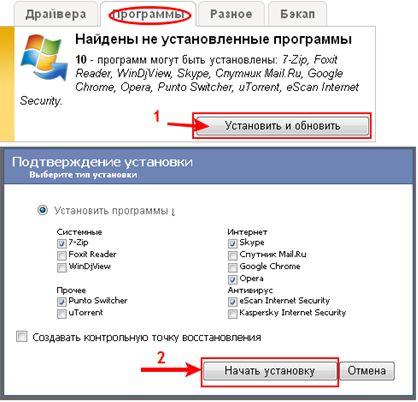
Выбираем нужные и прессуем кнопку «Начать установку» (2).
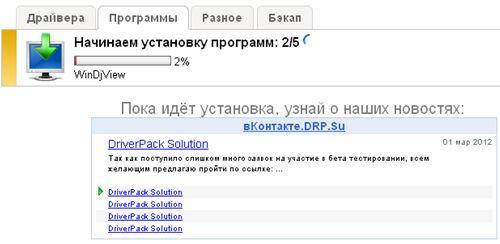
Дожидаемся завершения процесса и радуемся жизни 🙂
Теперь рассмотрим вкладку «Разное».
Полезна она тем, что там собрана вся информация по драйверам системы, своего рода «журнал регистрации» драйверпаков (стандартных/установленных/неустановленных, проблемных/неопознанных), с описанием возникших проблем, в процессе их установки/обновления.
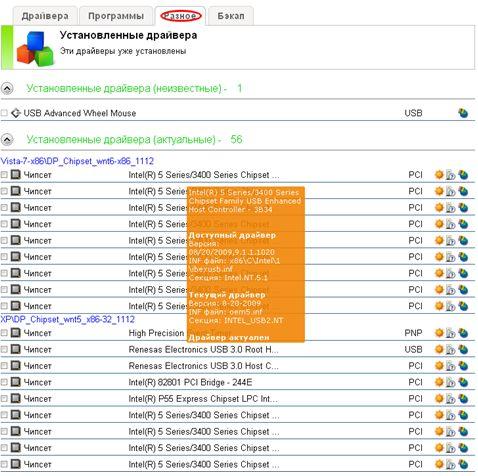
Таким образом, здесь можно узнать о текущем состоянии всего и вся нам необходимого.
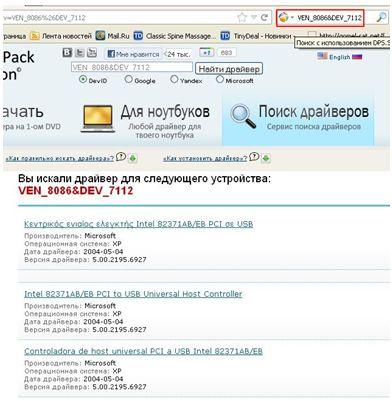
Собственно, это все, что касается программы (ее практической части) и о чем мы хотели сегодня рассказать, так что будем закругляться и закруглимся (:-)) мы, парочкой полезных советов.
Что такое драйвер?
Начнем с понимания самих терминов и первым делом остановимся именно на драйверах. Что такое драйвера для компьютера?
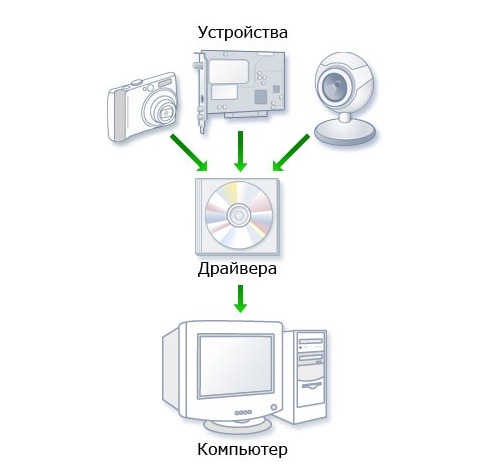
Исходя из официальных трактовок, которые можно найти в интернете, драйверы представляют собой особый тип программного обеспечения, предназначенный для корректного взаимодействия и операционной системы, и прикладных программ со всеми «железными» и некоторыми виртуальными компонентами, установленными в компьютерной системе. Если хотите, это своего рода прослойка или мост, соединяющий оборудование (Hardware) с программной средой (Software). При этом драйверы могут выполнять не только роль соединителей, но еще нередко выступают в качестве управляющего ПО, которое позволяет производить некоторые настройки установленных устройств.
Что такое драйвер и конфликт драйвера
Как я уже говорил, бывает такое, что драйвера устройств конфликтуют. Последствия могут быть самыми печальными — система откажется загружаться и Вы снова задаетесь вопросом, что такое драйвер, зачем он нужен и где же взять правильный.
Почему так происходит? Понятия не имею. Видимо драйвера где-то сталкиваются в области использования ресурсов системы или используют противоречивые наборы команд.
В общем неизвестно и знать как-то не хочется (меньше знаешь — лучше спишь). Однако зачастую обидно, что приходится отказываться от какого устройства в пользу другого, что, впрочем, бывает чудовищно редко.
Экспертный режим DriverPack Solution
Далее, мы переходим в «Режим эксперта» (1), ставим галочку, тем самым говоря программе, что мы хотим от нее большего (расширенной функциональности) и перед нами открывается ряд полей/вкладок/опций, которых раньше не было и в помине, это..
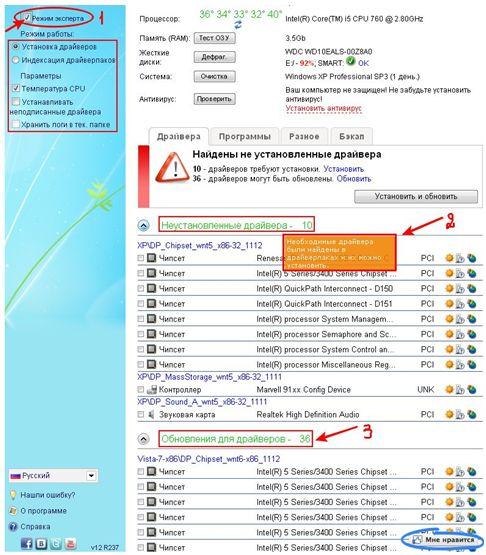
..и «Режим работы» — «Установка драйверов» (используемый программой по умолчанию), который предназначен (как ни странно) для их установки, переустановки, обновления; и списки неустановленных (2) и требующих обновления драйверов (3) и другие (ранее не засвидетельствовавшие свое почтение) элементы, о которых мы расскажем в свое время.
Также «Режим эксперта» снабжен, достаточно удобной интерактивной мини-справкой (вызывается подводом курсора мыши к элементу), которая позволяет получить сведения по текущему состоянию версий любого драйвера (смотрите скриншот).
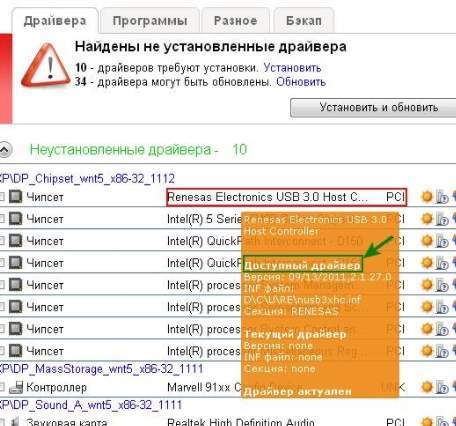
Стоит отметить, что в программе предусмотрены несколько режимов установки драйверов (смотрите ниже):

- «Интеллектуальная установка» (1) — автоматически распознает оборудование, устанавливает соответствие между найденными устройствами и имеющимися драйверами. Программа сама его установит, после чего будут обновлены списки. (Это наиболее простой и удобный режим для пользователя).
- «Ручной режим» (2) — предназначен для опытных пользователей (тех, кто любит делать все ручками), т.к. процесс установки осуществляется самостоятельно.
- «Поиск в Интернете» (3) — позволяет искать необходимые драйвера в Интернете. Поиск осуществляется на основании информации об устройстве, уникального идентификатора (DevID).
- «Установить (…)» (4) — схож с методом (1), но можно указать (галочками) драйвера, которые подлежат установке (выбранные из списка, они отображаются в скобках).
Какой вариант выбрать, решает сам пользователь, однако предпочтительнее (1) или (4) – ибо, в этом случае, программа сделает все сама, без лишних «телодвижений» с Вашей стороны.
Виды программного обеспечения
Различают 3 основных вида программного обеспечения:
- системное;
- прикладное;
- инструментарий технологии программирования (инструментальные средства).
ПО классифицируется также в соответствии с характеристиками, выполняемыми функциями:
- По режиму эксплуатации: групповое, индивидуальное, сетевое.
- По масштабу: малое, среднее, большое.
- По свойствам стабильности: стабильное, средней стабильности, нестабильное. Стабильные компоненты обеспечения корректно функционируют, не требуя внесения изменений и дополнений. Нестабильное оборудование не гарантирует бесперебойной работы.
- По требованию защиты: надежные, сомнительные.
- По необходимым рабочим характеристикам: гибкие/неизменные, универсальные, полные.
- По исходному языку: машинные, машинно-ориентированные, алгоритмические, интегрированные, процедурно-ориентированные, проблемно-ориентированные.
- ПО различается в зависимости от характеристик вычислительной среды: алгоритмической сложности, объемов файловой системы, разновидности процессора, системности обработки.
- По классу пользователя: простой клиент, расширенный пользователь, максимум.
- По значению критичности: секретность, национальная безопасность, жизнь человека, паника в социальной сфере, частная собственность, безопасность в организации.
- По видам доступа к использованию: просмотр и редактирование для всех пользователей, только просмотр, редактирование для некоторых пользователей, просмотр только для некоторых пользователей.
По способу распространения и использования выделяют 6 типов:
-
Free — распространяются бесплатно, доступны для скачивания, копирования;
-
Adware — бесплатные, содержащие платные дополнительные функции;
-
Shareware — бесплатные для индивидуального пользования, доступ компании разрешается за определенную оплату;
-
Trial — скрипты, позволяющие бесплатно производить действия в течение установленного периода (10-30 суток), для дальнейшего доступа необходима покупка лицензионного ключа;
-
Demo — пробная версия программы;
- Закрытое ПО представляет собой частную собственность разработчиков, доступ к которой возможен лишь при определенных условиях, выставленных автором.
Немного истории
Рассмотрение и анализ отзывов о программе DriverPack Solution пока оставим в стороне и немного окунемся в историю этой уникальной разработки авторства Артура Кузякова.

Впервые этот пакет появился относительно недавно (в 2008 году) и в виде бета-версии был выложен на форме ресурса OSZone.Ru в виде приложения «Интерфейс для установки драйверов». Мнения по поводу нового апплета оказались крайне противоречивыми. Противники приложения указывали на множество недоработок. Ну, а чего было ожидать? Это же все-таки была бета-версия для тестирования, а не полноценный программный продукт (кстати сказать, все бета-версии любых программ практически всегда являются сырыми). Но это не стало преградой на пути продвижения пакета, и в 2009 году, когда к его разработке подключились другие специалисты, он был переименован в DriverPack Solution, а затем вышел в виде полноценного приложения, которое впоследствии распространялось в виде записанного на диск апплета в журнале «CHIP on CD».
В 2010 году произошло значимое событие в виде запуска интернет-сервиса DevID, инструментарий которого был встроен в основной пакет DriverPack Solution. Отзывы о приложении в то время говорили о том, что это была одна из первых возможностей поиска драйверов, по типу использования идентификаторов DEV и VEN, которые в операционных системах Windows можно найти на вкладке сведений в свойствах устройств в соответствующем диспетчере.
И на сегодняшний день такая технология в самом пакете позволяет производить автоматическое обновление драйверов, при котором сначала определяется само устройство, а затем производится поиск наиболее подходящего и самого свежего драйвера на интернет-ресурсе производителя оборудования или разработчика такого управляющего программного обеспечения, что полностью исключает и то, что устройство после апдейта драйвера работать не будет, и то, что вирусы в систему проникнут.
Что произойдет, если на компьютере нет драйвера устройства
Работа компьютера (что это?) невозможна без драйверов. Конечно, вы можете оперировать тем фактом, что после установки операционной системы можно с легкостью начать работу с ПК.
Но так происходит лишь потому, что драйверы для большинства основных устройств устанавливаются в автоматическом режиме вместе с Windows.
При подключении стороннего оборудования к компьютеру вы попросту не сможете с ним взаимодействовать без помощи программы-проводника, так как операционную систему необходимо «познакомить» с устройством.
Причем эта программа должна быть создана специально для конкретной детали ПК или модели стороннего оборудования.
Чтобы вам было более понятно то, о чем рассказывалось несколькими строчками выше, рассмотрим два примера:
- После установки Windows пользователь может видеть определенное изображение на экране благодаря автоматической инсталляции базового драйвера видеокарты. Но если нужна расширенная функциональность, придется искать основной драйвер.
- В Windows плохо поддерживаются звуковые карты. Если на нее не установлен драйвер, на устройстве попросту не будет звука. Конечно, это не так критично, как если бы на мониторе не выводилось изображение. Однако компьютер, который не способен воспроизводить звук, будет крайне ограниченным в функционале.
Что произойдет, если на компьютере нет драйвера устройства
Работа компьютера (что это?) невозможна без драйверов. Конечно, вы можете оперировать тем фактом, что после установки операционной системы можно с легкостью начать работу с ПК.
Но так происходит лишь потому, что драйверы для большинства основных устройств устанавливаются в автоматическом режиме вместе с Windows.
При подключении стороннего оборудования к компьютеру вы попросту не сможете с ним взаимодействовать без помощи программы-проводника, так как операционную систему необходимо «познакомить» с устройством.
Причем эта программа должна быть создана специально для конкретной детали ПК или модели стороннего оборудования.
Чтобы вам было более понятно то, о чем рассказывалось несколькими строчками выше, рассмотрим два примера:
- После установки Windows пользователь может видеть определенное изображение на экране благодаря автоматической инсталляции базового драйвера видеокарты. Но если нужна расширенная функциональность, придется искать основной драйвер.
- В Windows плохо поддерживаются звуковые карты. Если на нее не установлен драйвер, на устройстве попросту не будет звука. Конечно, это не так критично, как если бы на мониторе не выводилось изображение. Однако компьютер, который не способен воспроизводить звук, будет крайне ограниченным в функционале.
Драйверы — корректная работа комплектующих
В народе такие программы называют драйверами ( дрова если совсем по нашему) . Не надо думать, что это какие-то крутые программы, которые трудно найти, но и с обычными дровами от бани тоже не надо путать.

Сейчас немного внесу ясности, в системном блоке вашего компьютера есть достаточно много разных деталей, которые собирают на разных заводах, разные производители, фактически они в большинстве случаев конкурируют между собой. Каждый пытается создать собственный шедевр, для этого они годами трудятся и создают индивидуальные алгоритмы управления именно для своих деталей. Поэтому, купив к примеру новую видеокарту вы всегда найдете в комплекте компакт диск на котором будет программа, которая будет управлять именно этой деталью. И собственно для каждой детали производители создают индивидуальные программы для управления. Именно они и называются драйверами.
То есть, драйверы – это обычные программы, которые должны идти в комплекте с каждым сложно техническим устройством. Читать о драйверах подробнее…
Когда мы закончили с установкой всех драйверов на компьютер приходит время подумать о себе любимых. Нужно установить самые необходимые программы для своего комфортного использования компьютера. Я хочу посоветовать вам несколько на мой взгляд обязательных приложений.
Дополнительные программы — расширяем возможности компьютера

Nero – программа, которая позволит вам легко записывать диски любой сложности, с появлением флеш накопителей данное приложение потеряло былую славу, но о нем стоит знать – это очень мощный инструмент для записи компакт-дисков.

Kerish Doktor – один из самых качественных оптимизаторов для компьютера. Данное приложение поможет в несколько кликов удалить лишний цифровой мусор, почистить реестр и выведет на экран десятки советов по улучшению именно вашего компьютера исходя из анализа всех компонентов, которые программа сможет просканировать. В скором времени я сделаю подробную статью с обзором на эту программу, поэтому не забудьте оформить подписку на новости моего сайта в конце статьи и спокойно получайте полезную информацию прямо на свою электронную почту.

VLC Media Player – это как вы уже поняли медиа плеер, который будет отличным инструментом при просмотре виде. Конечно выбор плеера это дело вкуса, но я делюсь своим мнением, поэтому пока рекомендую его, а в будущем сделаю для вас подробный обзор по плеерам, чтобы вам был доступен более широкий выбор.

ACDSee – это интересный фото редактор, который поможет вам просматривать фотографии значительно удобнее штатных средств по просмотру. Ну и опять же сразу в нем можно обрезать фото, перевернуть, добавить текст и внести некоторые изменения. Согласитесь, приятно, когда все под рукой?

Microsoft Office – ну не куда не уйти от этого могучего сборника программ, который просто необходим всем учащимся и офисным сотрудникам. Именно через него создаются большинство текстовых документов. Собственно я сейчас пишу статью в ворде – это тоже компонент данного сборника. Так же с помощью полного набора майрософт офиса можно работать с таблицами и создавать презентации. Слишком много возможностей в данном комплексе программ, поэтом перечислил лишь самые популярные.
Установка драйверов
Приобретая новое устройство, будь то офисная техника или комплектующее, в комплект всегда входит оптический диск с драйверами. Даже если компьютер автоматически установил собственные драйвера, желательно их заменить на те, что шли в комплекте с устройством.
Устанавливаются они таким же образом, как и любое другое приложение на компьютере, впрочем, устанавливать их желательно после подключения устройства к компьютеру.
Вместе с драйверами, чаще всего устанавливается дополнительное программное обеспечение. Например, для материнских плат могут поставляться программы, позволяющие производить тонкую настройку и контроль работы комплектующего, например регулирование частоты процессора или мониторинг его температуры.
Многие драйвера, необходимо регулярно обновлять, либо изначально устанавливать с официального сайта производителя. Более новые драйвера, обеспечивают лучшее взаимодействие с операционной системой, более того, обновление драйверов видеокарты может значительно повысить производительность в играх. Дело в том, что в отличие от других обновлений, просто оптимизирующих работу комплектующих, в драйвер видеокарты добавляются специальные программные библиотеки, с помощью которых, даже на устаревших видеокартах можно запустить современные игры. Это возможно благодаря тому что компании, производящие видеокарты и программное обеспечение к ним, целенаправленно оптимизируют драйвер для поддержки популярных видеоигр.
Как мы видим, устанавливать драйвера на компьютер крайне важно, ведь даже самый дорогой, игровой компьютер, без драйверов не сможет справиться даже с простыми 3D играми.
Поделиться.
Дальнейшие нюансы и заблуждения
Все известные компании, которые заботятся о своих потребителях, не прекращают работу над улучшением драйверов к своим устройствам, постоянно исправляя ошибки (а таковых порой бывает очень много). Поэтому специалисты (и я тоже 😉 ) рекомендуют регулярно обновлять их версии для ключевых компьютерных устройств.
К примеру, если вы часто используете свой ПК (персональный компьютер) для игр (особенно это касается новинок), то постоянно следя за обновлениями драйверов для видеокарты, Вы сможете повысить производительность или избавиться от глюков вроде вылетов из игры (или каких-нибудь еще).
Почему разработчики сразу не пишут нормальные, шустрые и стабильные драйвера? Всё просто, — все мы люди. Всем нам свойственно ошибаться. А что до улучшений и оптимизации так вообще это всегда было и будет делом времени, знаний и технологий (возьмите тот же XP, оптимизировать его так как сейчас, на момент выхода, было просто невозможно ибо никто не представлял что вообще к чему и почему).
Учитывая, тот факт, что диск, который прилагается к устройствам, может содержать далеко не самые свежие версии, я рекомендую сразу после установки этой версии, отправляться в интернет за поиском новых. Тоже самое, кстати, касается программ. В первую очередь с этой целью, стоит обратиться на сайт производителя, а не на какие-то сторонние непонятные ресурсы.
Что такое утилита в компьютере?
Под утилитами чаще всего понимают отдельный вид программного обеспечения, предназначенного для обслуживания компьютерной системы во всех направлениях.
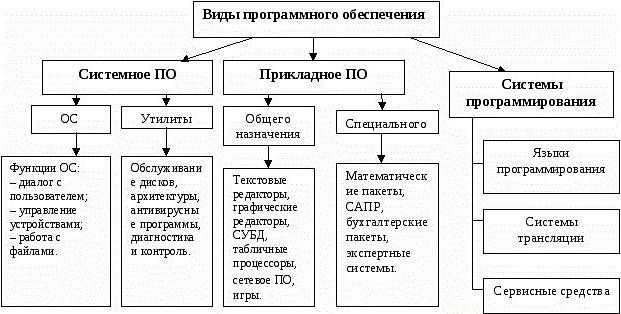
Например, системные утилиты позволяют производить диагностику компьютерной системы, причем и аппаратной, и программной части, а затем либо устраняют возможные сбои и неполадки самостоятельно, либо предлагают наиболее оптимальное решение по исправлению ошибок, либо оптимизируют систему и ее компоненты на всех уровнях и т. д. Вообще, к классу утилит можно отнести множество инструментов, однако нередко среди них можно встретить даже комбинированные решения.
Программы, которые подбирают драйвера онлайн
В этой статье рассмотрим пример всего на 3 сайтах/программах, но этого вполне достаточно. Они больше чем наверняка помогут подобрать драйвер для каждого устройства, а если это не получиться, что маловероятно, ниже, я расскажу, как подобрать драйвер для любого устройства вручную.
Driver pack solutions online
Драйвер пак онлайн – это моя самая любимая утилита, поэтому я решил начать с неё, и рекомендую вам использовать этот менеджер. Пользоваться её довольно просто, я бы даже сказал «для чайников». На всякий случай, давайте посмотрим пошаговую инструкцию:
- Установите программу, которая загрузилась.
- Выберите установку: автоматически или режим эксперта.
Обратите внимание, если Вы нажмёте кнопку «Настроить этот компьютер автоматически», тогда вместе с драйверами вам установят кучу браузеров и антивирус. Если вас это устраивает, тогда нажимайте, если нет, обратите внимание в низ экрана, там есть кнопка «режим эксперта»
После того, как Вы перейдёте в режим эксперта, у вас появиться возможность снять галки возле нежелательного софта. Вот и всё, больше там нет ничего особенного.
Сразу же после завершения установки перезагрузите компьютер и у вас всё будет работать (звук, графика, WI-FI, bluetooth, тачпад и всё остальное).
Driver booster
Знаком я с ним не так давно, и пользовался всего один раз, по той причине, что драйвер пак временно не работал. Всё подобрало, всё установило кроме звуковых драйверов. У меня китайская звуковая плата непонятного происхождения и пришлось искать вручную. Тем не менее драйвер бустер практически справился с поставленной задачей, и давайте посмотрим, как им пользоваться:
- Скачайте менеджер драйверов с официального сайта — https://ru.iobit.com/driver-booster/
Установите скачанную программу
Внимание, во время установки вам дополнительно навяжут ещё одну программу, от которой можно отказаться:
- Сразу же после установки у вас появиться кнопка «Проверить».
- Дождитесь пока программа подберёт драйвера и нажмите «Обновить».
- Осталось немного подождать, после чего вы увидите уведомление «Все драйвера обновлены».
- Перезагрузите компьютер и наслаждайтесь комфортной работой.
DriverHub от Driver.ru
Если Вы хотите узнать мое мнение, тогда это очень крутая программа. Она подобрала даже те драйвера, которые не смогли подобрать вышеперечисленные утилиты. Приложение работает по следующему принципу: Вы устанавливаете маленькую программку, а она подбирает драйвера онлайн с всем нам известного сайта driver.ru. Давайте рассмотрим, как ею пользоваться:
Установите DriverHub
Внимание, во время установки так же возможна установка дополнительного ПО, будьте внимательны кликая «далее».
- Нажмите кнопку «Найти сейчас», дождитесь завершения поиска и нажмите установить.
- Финиш. Можете перезагрузить компьютер и пользоваться им без багов.
Командная строка или PowerShell
Узнать перечень установленных на ПК драйверов можно с помощью командной строки. Для проверки необходимо кликнуть по кнопке Пуск, выбрать пункт «Командная строка (Администратор)».
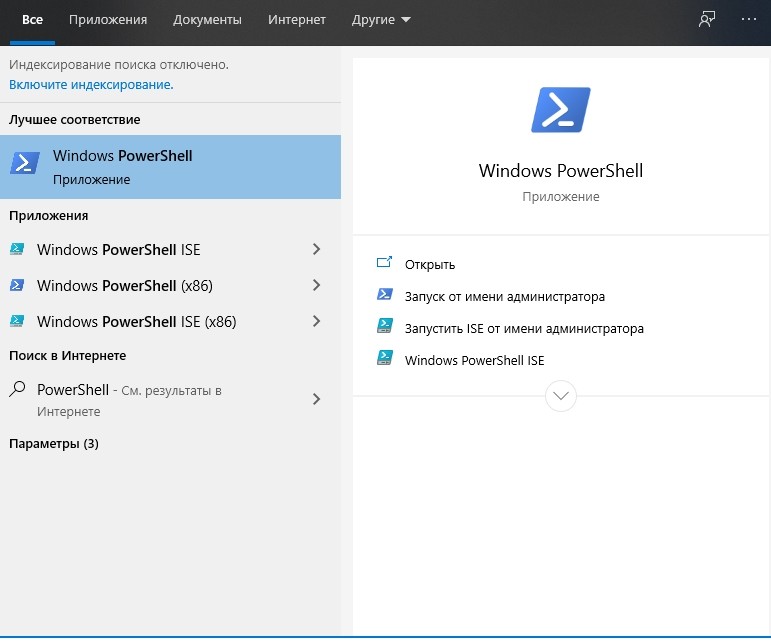
Появится консоль, где нужно набрать «driverquery». Откроется список доступных на ноутбуке софтов, который будет сформирован в алфавитном порядке. При необходимости наименования копируются с помощью горячих клавиш «Ctrl+C» и «Ctrl+V».
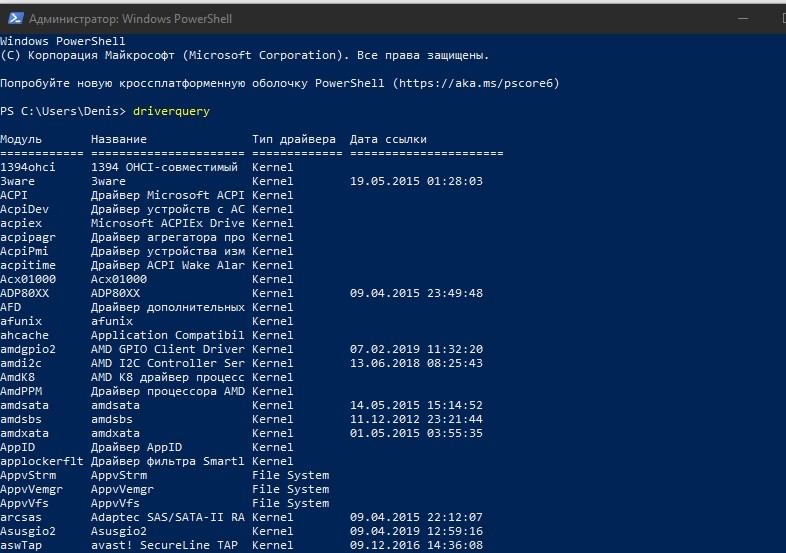
Внимание! Дополнительные ключи позволяют получить детальную информацию о каждом приложении в развернутом виде. Драйвера необходимы компьютеру для установления постоянного и стабильного взаимодействия устройства и подключенных периферийных устройств
Проверить список «дров» можно с помощью отдельных приложений или встроенного функционала. Если нет определенных навыков, лучше обратиться к мастеру для внесения изменений и проверки системы
Драйвера необходимы компьютеру для установления постоянного и стабильного взаимодействия устройства и подключенных периферийных устройств. Проверить список «дров» можно с помощью отдельных приложений или встроенного функционала. Если нет определенных навыков, лучше обратиться к мастеру для внесения изменений и проверки системы.
DriverHub
Утилита абсолютно бесплатная. Подходит для поиска и автоматического обновления драйверов всех компонентов Windows 7, 8 и 10. Включая видеокарты NVIDIA и AMD, материнские платы, процессоры и многое другое.
Краткая инструкция:
-
- В главном окне щелкаем «Найти сейчас» и ждем окончания процедуры.
- Переключаемся в режим эксперта, отмечаем галочками нужный софт и жмем «Установить».
- Дожидаемся завершения операции и перезагружаем Пк.
Если после установки актуального ПО возникли проблемы, то переместитесь в раздел «Восстановление» и выполните откат до прежнего состояния. Преимущества:
- Регулярное пополнение базы.
- Возможность восстановления.
- Наличие русского интерфейса.
- Просмотр истории загрузок.
- Доступно 2 режима работы: простой и экспертный. В экспертном у пользователя появляется возможность самостоятельного выбора нужного компонента.
Недостатки:
- Требуется доступ в интернет.
- Иногда не способна найти самую последнюю версию ПО.
- На этапе установки предлагаются другие приложения. К счастью, от них можно отказаться, сняв галочку.
Для каких устройств они необходимы
Для корректной работы большинства подключенных к компьютеру устройств нужно устанавливать специальное программное обеспечение. В их числе могут быть как внешние, так и внутренние. Вот основной список устройств, для которого нужны драйвера:
- видеокарта;
- звуковая карта;
- сетевая карта;
- материнская плата;
- веб-камера;
- МФУ и принтеров;
- клавиатура и мышь (если у них имеется расширенный функционал или дополнительные кнопки);
- большинство подключаемых устройств по USB: смартфоны, планшеты, электронные книги, MP3-плееры и многие другие.
Из всех внутренних устройств драйверов не бывает разве что только для оперативной памяти. Не нужны они и блоку питания, но это все равно не в счет, так как операционная система с ними никак не контактирует.
Если устройство не является сложным, то для него необходим базовый драйвер. Большинство из них устанавливается операционной системой автоматически.
Некоторые дополнительные драйверы для более сложных устройств пользователю приходится устанавливать самостоятельно.
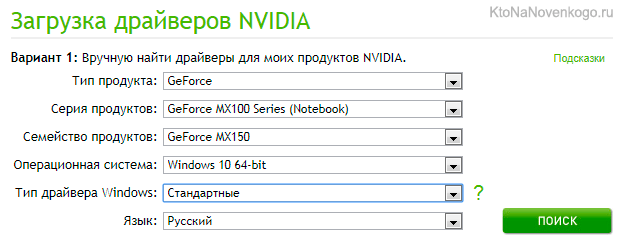
Драйверы для внешних устройств (принтеров, мобильного телефона, фотокамеры, сканера) обычно идут в комплекте с устройством: к некоторым прилагается специальный диск, а при подключении к компьютеру других в автоматическом режиме запускается процесс установки программного обеспечения.
Но что делать в случае, когда заветный диск потерян или утилиты не было и в помине? Перед неопытным пользователем возникает проблема, где взять драйвер.
Самое логичное решение — скачать его с официального сайта производителя.
Допустим, что у вас видеокарта NVIDIA GeForce MX150. Чтобы сделать так, чтобы графический адаптер работал на максимуме возможностей на вашем ПК, придерживайтесь следующей инструкции:
Аналогичным образом поступите для поиска всех необходимых драйверов для остальных устройств.
Помните, что только на сайте производителя конкретного устройства вы сможете найти самые актуальные драйверы последней версии и обезопасите себя от вирусов. Скачивать файлы со сторонних и малоизвестных ресурсов в таких целях крайне не рекомендуется.
Стандартные средства Windows
Начиная с Windows Vista, операционная система Microsoft может искать драйвера для устройств в сервисе Windows Update. О том, что нужно сделать, чтобы воспользоваться данной функцией, можно прочитать здесь. Впрочем, вплоть до Windows 10, разнообразие и функционал драйверов был весьма грустным — многие устройства операционные системы не знали, для других же драйвера были достаточно старыми или малофункциональными.
А вот Windows 10 дела с этим обстоят гораздо лучше — с данной операционной системой можно запросто забыть о необходимости устанавливать какие-то драйвера. Тем не менее, проблема устаревших драйверов все же частично сохранилась — для тех же видеокарт драйвера скачиваются, которые были актуальны полгода или год назад.
- Нормальный функционал по автоматическому поиску и установки драйверов есть только в Windows 10
- Чаще всего скачиваются старые версии драйверов