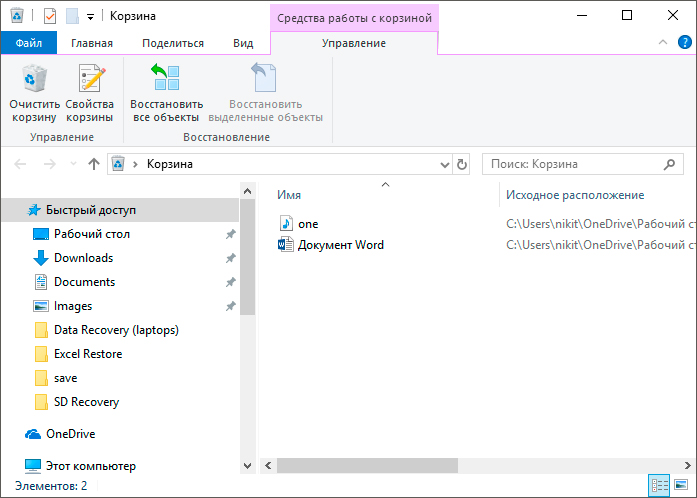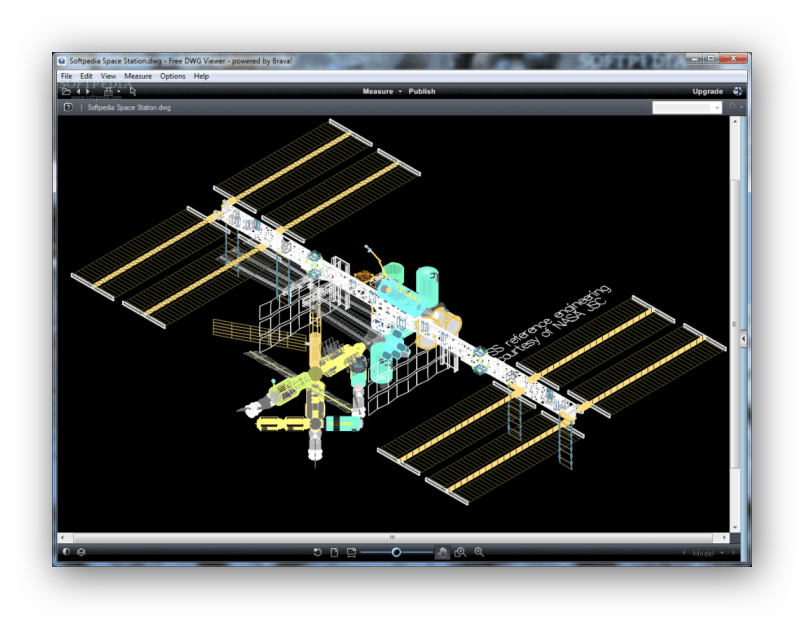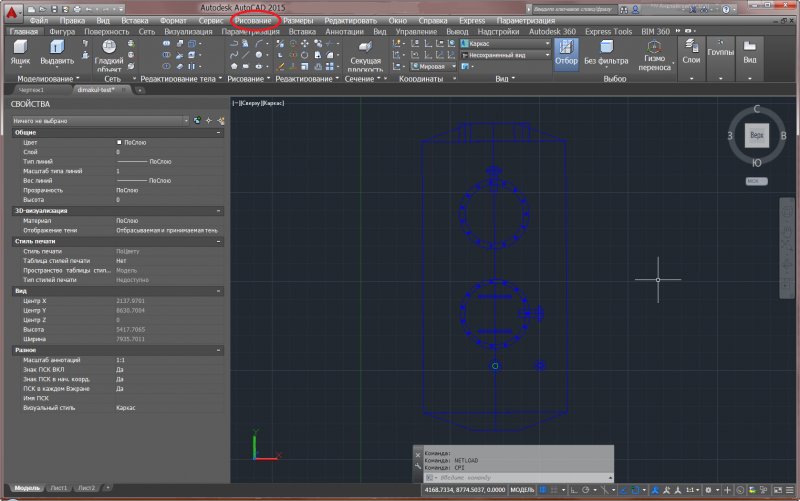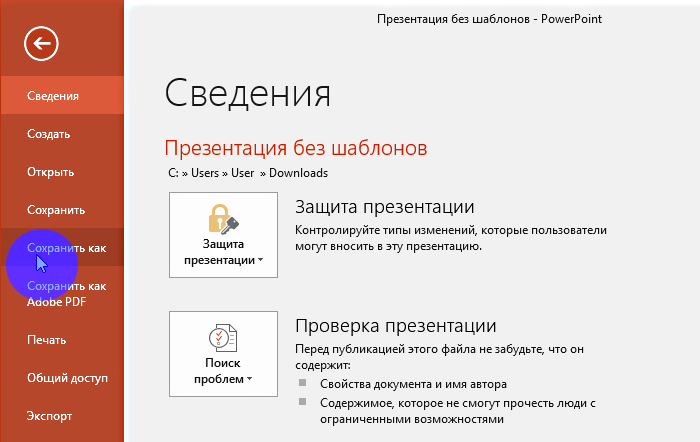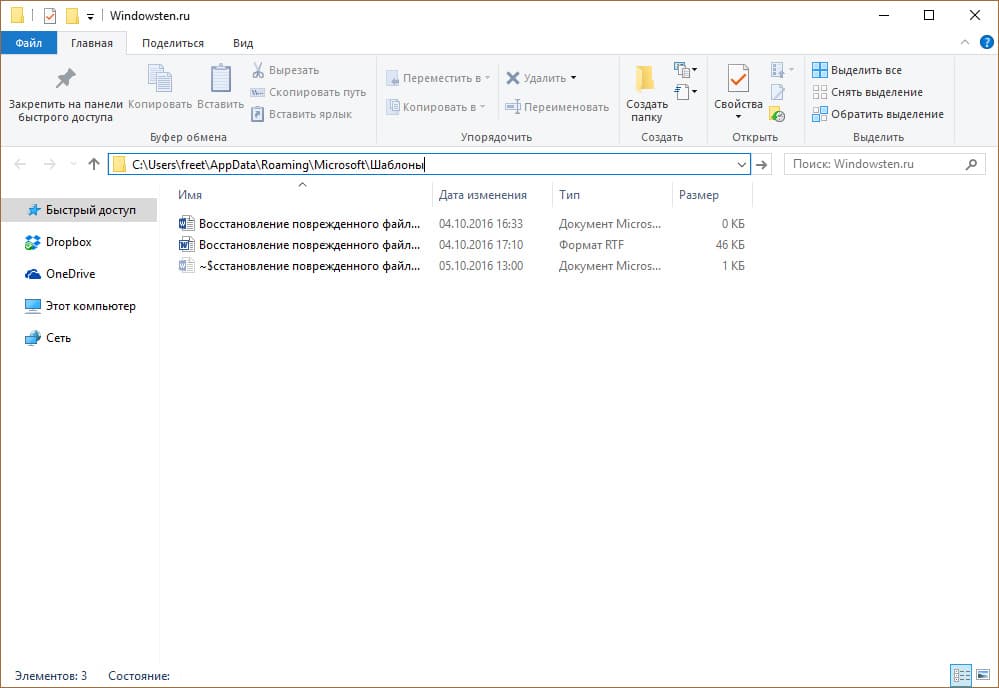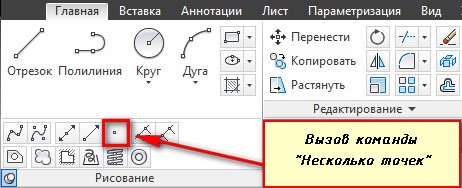Автокад файл чертежа испорчен как восстановить
Содержание:
- Различие временных файлов (*.sс$) и файлов автосохранения (*.sv$)
- Сохранение чертежей в AutoCad
- Руководство по восстановлению файлов autocad
- Встроенные утилиты
- Как в AutoCAD настроить сохранение чертежей в более ранней версии по умолчанию?
- Как восстановить файл с помощью встроенной утилиты
- Как задать прозрачность командной строке?
- Путь к файлам автосохранения автокад
- В Автокаде не работает Сохранить как
- Восстановление чертежа в Автокаде
- Полезные команды и переменные
- Доступ к чертежам в удаленном режиме
Различие временных файлов (*.sс$) и файлов автосохранения (*.sv$)

- Главная
- Уроки AutoCAD
- Различие временных файлов (*.sс$) и файлов автосохранения (*.sv$)
Уроки AutoCAD
Документы с расширением *.sv$ — это файлы автосохранения Автокада. Не стоит путать их с временными, которые имеют расширение *.sс$.
Пользователь может отключить автоматическое сохранение (читать подробнее про настройку автосохранения), а вот временные файлы Автокада создаются всегда, независимо от настроек. Нужны они, чтобы программа нормально функционировала. Отключить их создание нельзя, но временные файлы AutoCAD *.sс$ сами удаляются, если работа в программе нормально завершается.
При аварийном окончании работы эти файлы сохраняются на вашем компьютере в специально отведенном месте на диске. Открыть их путем переименования расширения вручную на *.dwg не получится.
Однако для нас при восстановлении чертежей они не представляют особого интереса
Поэтому сконцентрируем все внимание на файлах автосохранения (*.sv$). Читайте про процесс восстановления чертежей с помощью этих файлов
Сохранение чертежей в AutoCad
Как настроить автоматическое сохранение чертежей, а также как сохранить чертеж Автокада в другой версии.
Большинство основных настроек или параметров AutoCad находятся в одном окне. Чтобы открыть окно с настройками существует несколько способов. Итак, как задать интервал автосохранения.
1. Открываем окно с настройками через меню Автокада и кнопку ПАРАМЕТРЫ,или с помощью командной строки прописываем Н + enter, или ПКМ в пространстве модели, затем ПАРАМЕТРЫ.
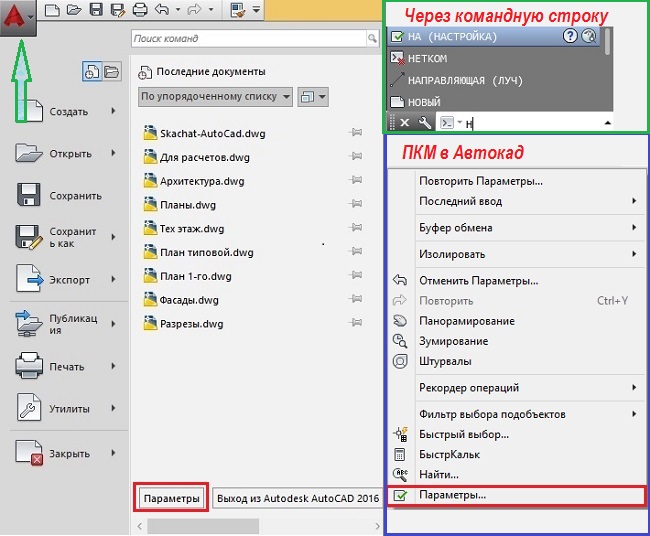
2. Открылось окно ПАРАМЕТРЫ. В нем выбираем вкладку Открытие/ Сохранение. В этом окне ищем Автосохранение, устанавливаем интервал. Или вообще отключаем опцию.
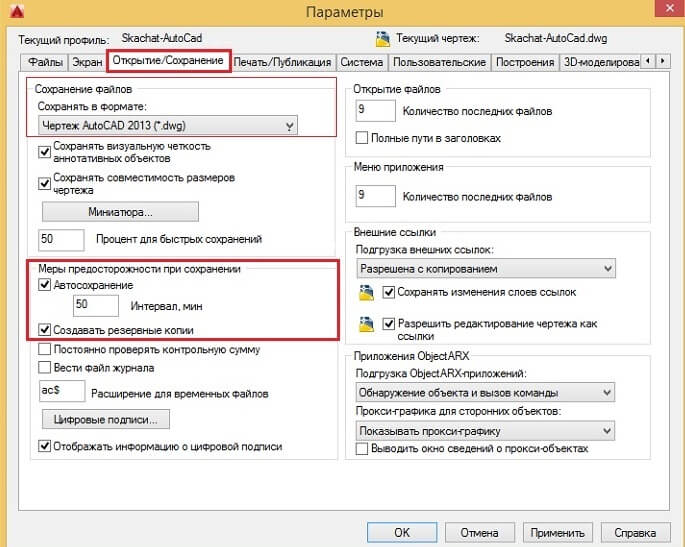
3.ФайлыПапка для файла автосохранения
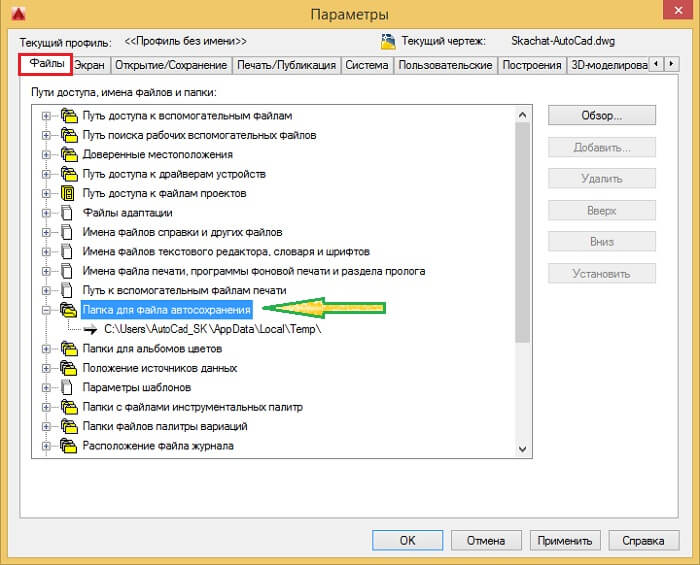
Основной же способ сохранить чертеж – это комбинация клавиш ctrl + s или через иконку Сохранить.
4. Чтобы сохранить файл Автокада в другой версии, необходимо зайти в меню, выбрать Сохранить как, вкладка Другие форматы.
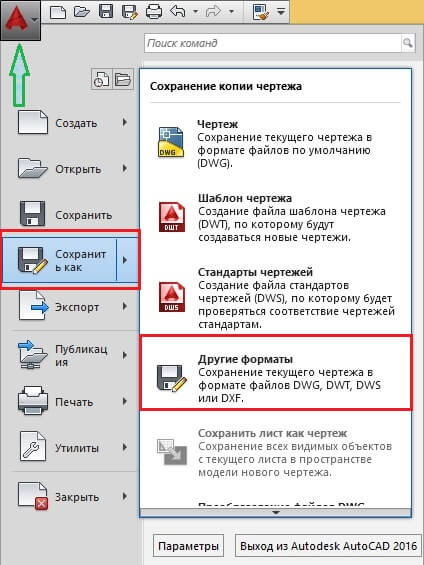
5. Из выпадающего окна выбираем папку и версию AutoCad, в которой хотим сохранить чертеж, нажимаем сохранить.
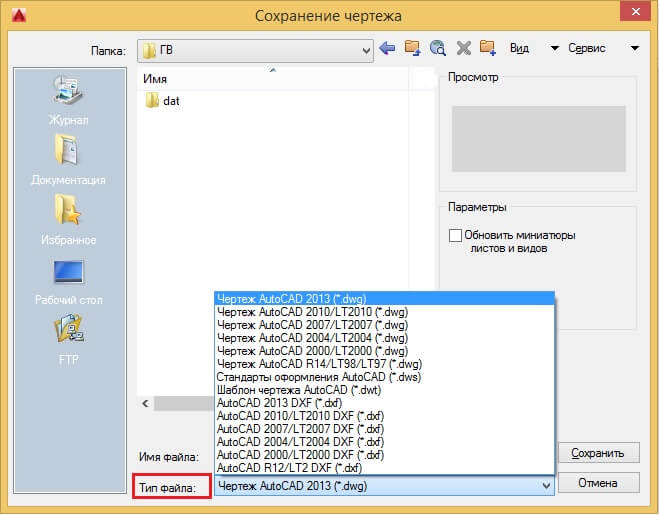
Автосохранение –это больше резервная копия файла. Не редко Автокад выдает ошибку и закрывается, не сохранив изменения в чертеже. В этом случае понадобится резервная копия при автосохранении. Хотя есть другой способ, как восстановить файл, закрытый из-за неполадок. Многие пользуются старыми версиями Автокада, в которых нельзя открыть файл, созданный в более новой версии программы. Для такого случая выбираем способ через сохранить как.
Источник
Руководство по восстановлению файлов autocad
В настоящем руководстве autocad по восстановлению чертежей рассмотрим как проверить файл чертежа на наличие ошибок и как научиться восстанавливать чертеж после программного сбоя или внезапного отключения питания.
Autocad является хорошей, продуманной программой, выполняющей многие операции за пользователя, например, если происходит программный сбой, то она пытается сохранить все изменения в рабочем файле выполненные на момент возникновения сбоя и помечает файл как поврежденный. При следующем запуске программы она сама запустит процедуру проверки файла на наличие ошибок и сама их исправит, восстановив сохраненную базу изменений. Но если этого не происходит, бывает и такое, то можно вызвать процедуру проверки в ручную: меню Файл — Утилиты — Проверить. На запрос программы в командной строке нажать д и Ввод, как показано на рисунке:

Дальше программа начинает поиск ошибок в файле и автоматически их исправляет, как мы указали в ответе на запрос программы. После проверки и исправления ошибок необходимо сохранить чертеж. Следует отметить, что команда Проверить работает только при открытом файле чертежа.
Теперь рассмотрим более мощный инструмент для восстановления — «Диспетчер восстановления чертежей». С его помощью Autocad позволяет восстановить максимальное количество изменений, произведенных в файле после последнего сохранения и до сбоя. После сбоя программы или питания, при следующем запуске программы Диспетчер восстановления чертежей, как правило, запускается автоматически, но если этого не произошло его можно вызвать вручную: меню Файл — Утилиты — Диспетчер восстановления чертежей. Слева появится окно в котором будут показаны все файлы архива, созданные до момента возникновения сбоя. Ниже в окне представлены Подробности по этим файлам: путь к ним и время последнего сохранения — наиболее интересный для нас параметр. На рисунке ниже показаны эти файлы:
На первом рисунке выделен файл автоматического сохранения Autocad. В Подробностях к этому файлу видим, что он сохранен 31 августа в 11.04. Остальные файлы имеют более раннее время сохранения и не будут нам полезны. Скажем несколько слов о них. Рабочка.dwg содержит в себе объекты и изменения на момент последнего Вашего ручного сохранения файла чертежа, т.е. когда Вы последний раз нажимали кнопку Сохранить. Рабочка.bak создается в момент нажатия Вами кнопки Сохранить и хранит в себе версию файла отменяющую сделанные Вами последние изменения, т.е. версию файла на момент предыдущего сохранения. Как бы исходный файл без изменений. Он бывает полезен, если Вы что-то напортачили с файлом и необходимо восстановить исходную версию. Далее кликаем дважды на файле с расширением sv$. Откроется версия файла на момент последнего автоматического сохранения, т.е. будут потеряны изменения, произведенные за время указанное в интервале атоматического сохранения, что рассматривалось в этом уроке. Поэтому чем меньше этот интервал, тем лучше, но перегибать палку тоже не стоит. Далее зайдите в меню Файл — Сохранить как и задайте файлу новое имя.
Иногда случается так, что в Диспетчере восстановления чертежей нет подходящего файла для восстановления или есть, но он имеет очень ранее время сохранения и совсем не помогает — практически все придется делать заново. В таком случае остается последняя возможность: посмотреть в какую папку производится автоматическое сохранение файлов (меню Файл Сервис — Настройка — вкладка Файлы — Папка для файла автосохранения):
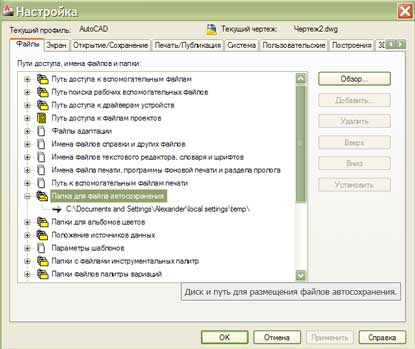
Перейти в нее и вручную посмотреть файлы с расширением sv$ и содержащих в имени название Вашего рабочего файла. Возможно в ней найдется файл с более поздним временем сохранения, содержащий больше нужных изменений. Время сохранения можно увидеть, наведя курсор мышки на файл и подержав его там непродолжительное время. Если Вы не видите папку Local settings или еще какую, то в проводнике Windows в меню выберете Сервис — Свойства папки — вкладка Вид и поставьте точку в пункт Показывать скрытые файлы и папки (как на рисунке).
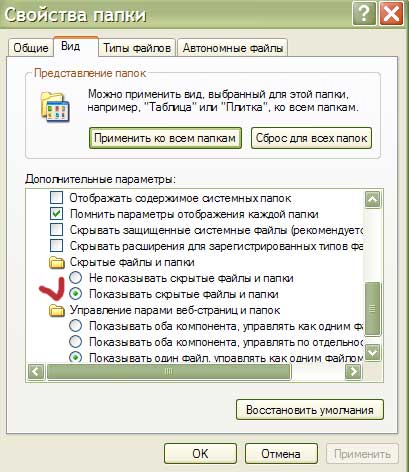
Если такой файл существует, то скопируйте его, например, на рабочий стол, и измените его расширение на dwg (наведите курсор на файл нажмите правую кнопку мыши и выберете пункт меню Переименовать). Далее откройте файл программой autocad.
На этом возможности по восстановлению чертежей autocad исчерпаны.
Приятной работы без сбоев, хотя они теперь и не так страшны!
Встроенные утилиты
Специалисты, занимающиеся разработкой AutoCAD, предусматривают возможность программного сбоя, а потому добавляют в число утилит продукта инструменты автоматического восстановления данных. При возникновении сбоя программа автоматически завершает работу, стараясь сохранить последние внесенные изменения.
Если же при открытии DWG файла AutoCAD не отображает часть информации (или чертеж вовсе пустой), то можно запустить проверку на ошибки вручную:
- Раскройте меню «Файл».
- Перейдите к списку утилит.
- Выберите «Проверить».
На запрос о разрешении исправления найденных ошибок ответьте «Да». Восстановление файла будет производиться в автоматическом режиме, после чего в командной строке появится лог с результатами проверки. Вам останется регенерировать чертеж, чтобы отобразились все изменения.
- Откройте меню «Вид».
- Выберите «Регенерировать все».
После регенерации в окне отобразятся все изменения, внесенные после проверки файла и исправления ошибок. Обязательно сохраните файл *.dwg, чтобы снова не потерять рисунок.
Утилита восстановления
Если проверка не выявила ошибки и не смогла ничего исправить, попробуйте запустить следующий инструмент – «Восстановление»:
- Раскройте меню «Файл».
- Перейдите в раздел «Утилиты».
- Щелкните по пункту «Восстановить».
На экране появится окно выбора DWG файла. Укажите, какой чертеж вы хотите восстановить, и нажмите «Ок». После завершения автоматической процедуры восстановления в окне Автокада появится сообщение с результатом.
Вставка ссылки
Еще один способ — вставить поврежденный чертеж как ссылку в новый файл. Для этого:
- Раскройте меню «Вставка».
- Выберите пункт «Ссылка на DWG».
- Выберите нужный файл.
Есть и другой вариант: вместо ссылки выбрать и вставить блок. Если чертеж поврежден не сильно, то он должен отобразиться в окне AutoCAD.
Использование резервной копии
Если программа аварийно завершила работу, то вы можете восстановить чертеж из резервного файла, который создается автоматически вместе с чертежом, сохраненным в формате DWG. Есть два способа это сделать:
- Перейти в папку хранения временных файлов AutoCAD (обычно располагается в директории AppDataLocalTemp).
- Использовать «Диспетчер восстановления».
Второй способ предпочтительнее, так как позволяет избежать лишних поисков файлов на жестком диске. Если произошел программный сбой, в диспетчере будут отображены файлы сохранения (*.bak) и автосохранения (*sv$). Чем они отличаются?
- Файл *.bak появляется, когда вы нажимаете кнопку «Сохранить». Это резервная копия, которая обновляется всякий раз, когда вы сохраняете чертеж.
- Файл *sv$ появляется в момент автосохранения. Если вы закроете AutoCAD, то все файлы автосохранения пропадут.
Чтобы эти временные файлы у вас создавались и были полезными, выполните следующие действия:
- Откройте окно «Параметры» (можно использовать команду _.options).
- Перейдите в раздел «Открытие и сохранение».
- Параметру «Процент быстрых сохранений» задайте значение «0».
- Отметьте пункт «Создавать резервные копии».
Всё это нужно сделать до того, как DWG файл будет поврежден (желательно сразу после установки Автокада). Если временные файлы создавались, то используйте их для восстановления:
- Раскройте меню «Файл».
- Откройте список утилит и запустите «Диспетчер восстановления».
- Найдите крайний по времени файл автосохранения и щелкните по нему левой кнопкой.
Если чертеж откроется, обязательно проверьте его на ошибки с помощью встроенной утилиты, о которой мы рассказывали в самом начале. После завершения проверки и исправления ошибок сохраните файл.
Как в AutoCAD настроить сохранение чертежей в более ранней версии по умолчанию?
При работе в AutoCAD иногда возникает необходимость сохранить чертеж в более ранней версии — например, Вы работаете в 2017-м, а Ваши смежники/клиенты — в AutoCAD 2009.
Формат dwg файлов изменяется примерно раз в три года, иногда реже. Например, есть версии 2000, 2004, 2007, 2010, 2013 и самая последняя на данный момент — 2018. AutoCAD 2009 по умолчанию будет сохранять файлы в dwg 2007, а Ваш 2017-й — в dwg 2013. Поэтому, чтобы клиенты смогли открыть Ваш проект, Вы каждый раз вынуждены пересохранять его в более раннюю версию через «Сохранить как» («Save As»), выбирая нужный формат файла в самой нижней строке окна сохранения:
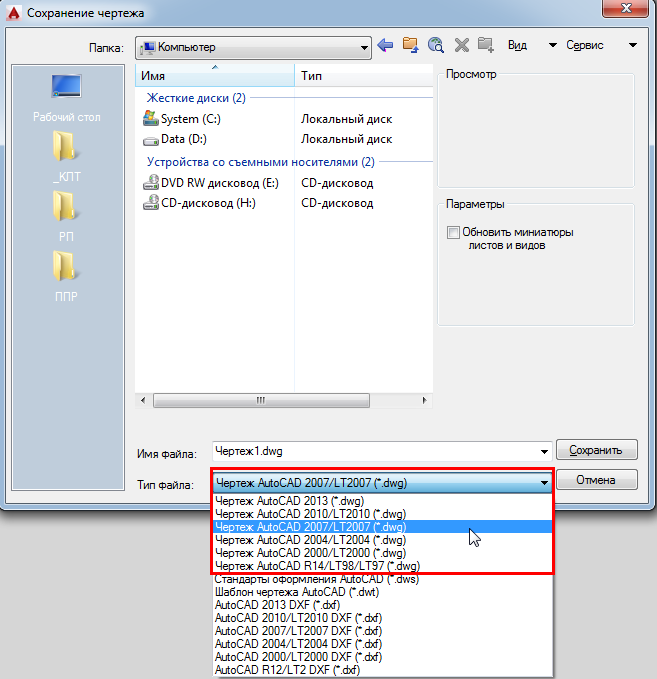
И если делать это приходится довольно часто (большинство Ваших клиентов просят присылать чертежи в формате 2007 или 2010), имеет смысл один раз настроить сохранение в более ранней версии и просто забыть про эту проблему.
Заходим в «Настройки» программы — правая кнопка мыши в любом месте графической зоны и выбираем пункт «Параметры»:
Далее идем в раздел «Открытие/Сохранение» и в выпадающем списке выбираем формат файла для сохранения по умолчанию (у меня это «чертежи AutoCAD 2010») и жмем «Ок»:
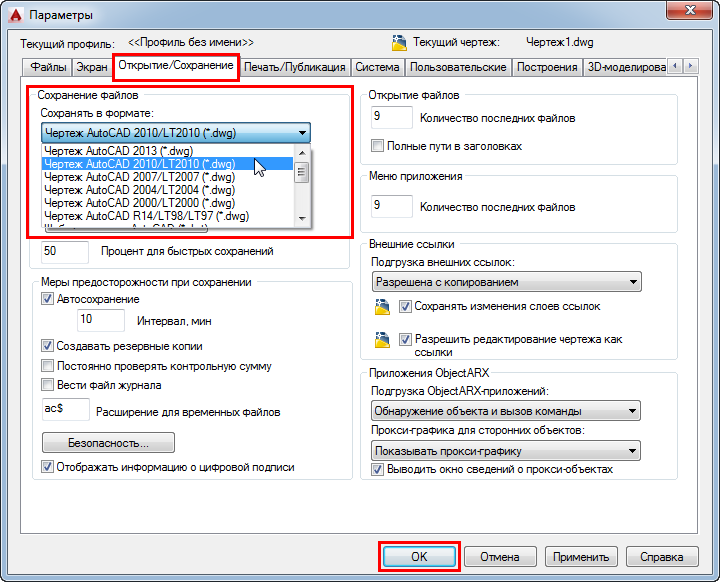
Теперь все Ваши чертежи по умолчанию будут сохранятся в нужном Вам формате. Маленькая и простая настройка, а жизнь упрощает ощутимо!
Статья была Вам полезна? — жмите Лайк — мне будет приятно
Источник
Как восстановить файл с помощью встроенной утилиты
Если ошибки непосредственно при работе программы, она автоматически сохраняет введённые изменения и помечает «dwg» проект как повреждённый.
После восстановления работоспособности Автокада автоматически запускается проверка, и вносятся исправления для достижения корректности работы.
Но если проверка не была запущена, можно осуществить её вручную, для этого:
- Откройте раздел меню «А» (левый верхний угол) и перейдите в строку «Утилиты».
- В развернувшемся списке кликните по строке «Проверить».
- В ответ на запрос команды об исправлении обнаруженных ошибок нажмите «ДА».
- Если что-то найдено, будут автоматически внесены исправления.
Как задать прозрачность командной строке?
Чтобы оптимизировать рабочее пространство, командную строку можно сделать прозрачной. При этом в момент наведения на нее курсора она будет принимать привычный вид. Для этого нажмите ПКМ по командной строке и в ниспадающем списке выберите «Прозрачность».
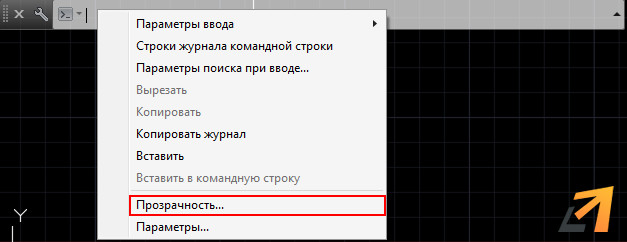
Откроется диалоговое окно, в котором можно настроить прозрачность КС для двух режимом: когда она не активна (обычно это значение прозрачности я задаю «20» или «0»), а также прозрачность для командной строки в момент ее активности.
Если Автокад сохраняет через командную строку изменения в вашем чертеже. Или данная программа не открывает окно открытия, или оно само не появляется и не работает, а также если оно пропало (перестало показываться) или программа выдает командную строку (КС) для дальнейшего открытия файла, значит пора решить эту проблему раз и навсегда – сделав нормальное сохранение по умолчанию без командной строки.
Для того, чтобы узнать, как убрать К С из процесса открытия, введите в нее команду FILEFIA – нажмите на клавишу Enter, далее введите в КС значение “1” и опять нажмите на Enter. Все!! Проблема решена.
Если вы хотите пройти обучение по Автокад на 450% рекомендую посмотреть мои новейшие видеоуроки здесь.
Теперь при попытке сохрн/откр файла, будет открываться стандартный проводник, в котором в визуальном режиме можно выбрать место сохрн на вашем компьютере, а также имя и тип файла.
Кроме того, данное окно можно вызывать и тогда, когда системная переменная имеет значение “0”, то есть проводник для открытия и сохранения отключен, и вам предлагают делать эти действия в КС.
К примеру, вы создали новый документ, поработали в нем и после нажатия по кнопке “Сохранить” – К С показывает путь и нужно подтвердить его, либо указать новый, а также имя файла чертежа для сохранения.
И если сразу же поставить в точке моргающего курсора значок тильда “
» и нажать на Enter, то откроется окно проводника, где можно выполнить сохрн/откр чертежа обычным способом.
Данная инструкция подойдет для всех версий AutoCAD – 2000, 2000i, 2002, 2004, 2005, 2006, 2007, 2008, 2009, 2010, 2011, 2012, 2013, 2014, 2015, 2016, 2017, 2018 и выше.
Если вы хотите быстро решить все свои, как текущие так и будущие проблемы по Автокад, рекомендую изучить данный набор видеоуроков.
Выполнение этих операций через КС – это старый способ, который был актуален в очень древних версиях программы – R13 и ниже, в основном потому, что тогда развитие компьютеров только только начиналось и визуальные режимы в программах тогда еще отсутствовали. Были только черные экраны с белыми строчками информации. Наверняка вы видели данные экраны в старых зарубежных фильмах. Так вот, тогда черчение происходило на 99 процентов через КС, которая на тот момент была самой главной в этом виде софта. А сейчас работать по старому просто невозможно, потому что теперь безраздельно властвует графический интерфейс, без которого выполнять сложное черчение и тем более моделировать просто не получилось бы.
На этом данную короткую инструкцию я завершаю. Изучайте ее и применяйте на практике. Хотя чего. Там нечего изучать. Дана одна простая команда и все.
Автокад довольно сложная программа. Это подтверждает тот факт, что в интернете можно найти массу информации по нему. Однако, вы знаете что на самом деле достаточно знать лишь 20% инструментов, чтобы создавать 80% чертежей и моделей в программе? И научиться этому можно после изучения 20 специальных видеоуроков, в которых описана самая суть без воды.
Узнали что-то новое? Поделитесь находкой с друзьями:
Подпишитесь на рассылку, и Вы будете получать новые порции ее прямо на свой почтовый электронный ящик.
Путь к файлам автосохранения автокад
По умолчанию путь к папке с файлами автосохранения имеет следующий вид:
В самой папке находится много всего, но нас интересуют файлы с расширением .sv$ и .bak
имя-файла.sv$ — собственно сам файл автосохранения, при необходимости можно поменять расширение на .dwg и открыть его как обычный чертеж.
имя-файла.bak — тоже файл чертежа, но здесь сохраняется состояние чертежа в момент открытия. Смысл в том что мы открыли файл, внесли изменения, не закрывая, эти изменения пару раз сохранили, а потом вдруг стало ясно что все было зря. Вот тогда мы можем вернуться к файлу в момент его открытия. Собственно тоже достаточно поменять расширение.
В Автокаде не работает Сохранить как
При нажатии в Автокаде на «Сохранить как» или другой кнопки на панели инструментов у вас не открывается окно сохранения – посмотрите, что пишется в командной строке в нижней части окна Автокада. При отсутствии командной строки, включите её сочетанием Ctrl+9. Если там сообщения типа:
Это означает, что режим отображения диалоговых окон в Автокаде отключен. Т.е. команды работают, но только через командую строку. Иногда такой режим используется, но в основном это пережиток прошлых старых версий Autocad. При таком виде никаких диалоговых окон не появляется.
Итак, чтобы вернуть нормальный вид, нужно включить отображения окон в Автокаде. Введите в командной строке команду:
Это включит глобальную переменную диалоговых окон в режим отображения.


Теперь можно пробовать чертеж «Сохранить как».
Продолжаем изучение командной строки (КС) в AutoCAD. Если не смотрели первый урок, начните с него «Командная строка в AutoCAD. Архаизм?». В этом уроке мы рассмотрим еще 4 полезных приёма с командной строкой.
Во-первых, я покажу самый компактный способ размещения командной строки. Это позволит вам экономить графическое пространство, сделав строку почти невидимой, но тем не менее вся необходимая информация будет видна в необходимом объеме. Также поговорим о прозрачных командах, поиске по блокам, а главное, вы узнаете, что делать, если Автокад стал сохранять/открывать файлы через командную строку.
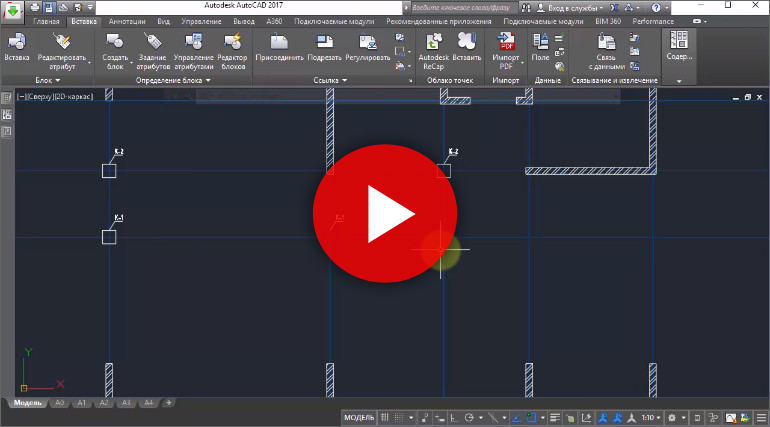
Восстановление чертежа в Автокаде
Весьма актуальным является вопрос восстановления чертежей после системного сбоя, аварийного завершения работы программы и др. возможных причин
В данной статье уделим особое внимание проверке файлов AutoCAD на наличие ошибок, а также рассмотрим «Диспетчер восстановления чертежей» Автокад. Не зная, как выполнить восстановление файла Автокад, можно потратить уйму времени на создание чертежа заново
Как происходит исправление ошибок в AutoCAD?
Разработчики AutoCAD предусмотрели возможность программных сбоев и учли это. Поэтому при возникновении такой ситуации, в рабочем чертеже стараются сохранить последние внесенные изменения, а сам файл помечается как поврежденный. Когда программа запускается после неполадки, то автоматически запускается процедура проверки файлов на наличие в них ошибок. Так же автоматически происходит их восстановление. При этом происходит восстановление сохраненной базы изменений.
Бывает такой вариант, что файл AutoCAD открывается без проблем, однако в нем пропадает часть информации, или чертеж вообще пустой, хотя вы уверены, что объекты из него не удаляли. Тогда необходимо вручную проверить чертеж. Для этого переходим в «Файл» → «Утилиты» и выбираем команду «Проверить» (см. рис).

На запрос командной строки «Исправить все обнаруженные ошибки?» отвечаем «Да». Далее все выполняется в автоматическом режиме. После завершения данной процедуры нужно обязательно сохранить чертеж.
Диспетчер восстановления чертежей Автокад.
В Автокад восстановление файлов можно выполнять через более мощный инструмент, так называемый «Диспетчер восстановления чертежей». При запуске программы после сбоя он открывается по умолчанию. Однако его можно вызвать принудительно через «Утилиты» (см. рис. выше). Благодаря Диспетчеру восстановлению подлежит максимально возможное количество изменений, которые были внесены в чертеж с момента последнего сохранения и до «вылета» программы.
Как видно из рис. ниже, Диспетчер содержит файлы архива, которые удалось сохранить до сбоя, а также все подробности, в частности, название файлов, место их хранение и время их последнего сохранения. Давайте более подробно рассмотрим с какими файлами предстоит работать.


Диспетчер восстановления чертежей AutoCAD содержит список файлов в порядке их последнего сохранения, т.е. файл автосохранения (.*sv$), стоящий на первом месте, предоставляет больший интерес, т.к. он имеет последние изменения, которые были внесены в чертеже (см. дату сохранения на рис.).
В Диспетчере файл с расширением *.dwg содержит внесенные в него изменения на тот момент, когда вы вручную сохранили файл AutoCAD. В «Подробностях» эту информацию можно посмотреть.
Что касается файла *.bak, то это резервная копия, которая появляется во время сохранения вами чертежа, т.е. когда выполняется действие «Меню» – «Сохранить» или Ctrl+S
Важно то, что при каждом сохранении этот файл перезаписывается, но при этом в документе хранится версия проекта на момент предыдущего сохранения. Как правило, он бывает полезен, если вы испортили файл, например, что-то удалили или внесли нежелательные поправки, после чего сохранили файл, и возможности «откатить» последние действия нет
Итак, для восстановления файла нужно дважды щелкнуть ЛКМ по проекту с расширением (.*sv$), он откроется в AutoCAD. Этот чертеж будет содержать данные, которые были внесены на момент последнего автосохранения, но при этом утеряны изменения, сделанные в интервале автосохранения. После этого, перейдите в «Меню» и выберите «Сохранить как…». Задайте новое имя и место сохранения файла. Все, можете продолжать работу!
Полезные команды и переменные
- «SAVETIME» – установка интервала для функции «Автоматическое сохранение»;
- «REPORTERROR» – отправляет отчёт об ошибке когда, «вылетел» Автокад;
- «RECOVERYMODE» – записывает информацию после сбоя;
- «ISAVEBAK» – увеличивает скорость последовательных сохранений;
- «DRSTATE» – закрывает/открывает окно диспетчера.
Если ничего из вышеописанного не принесло нужного результата, попробуйте воспользоваться другой версией AutoCAD, а также проверить работу сторонних программ на вмешательство в процессы Автокада.
В этом видео мы показываем важные моменты открытия, восстановления и автосохранения файлов в Автокаде.
Урок ответит на такие вопросы:
– Как открыть файл Автокад в ранней версии;
– Как открыть bak файл в AutoCAD;
– Где находится диспетчер восстановления чертежей;
– Как восстановить несохраненный чертеж в Автокад;
– Что такое файл автосохранения и где его найти;
– Как настроить автосохранение в Автокад;
– Какие основные панели команд есть.
Доступ к чертежам в удаленном режиме
Можно сохранять и открывать файлы чертежей в приложении Autodesk в интернете и на мобильных устройствах, которое доступно с любого устройства, подключенного к интернету. Эта функция главным образом предназначена для удобного доступа к файлам чертежей с удаленных устройств вместо отправки файлов на свой адрес электронной почты.
Команды сохранения и открытия файлов из учетной записи в интернете доступны на панели быстрого доступа.
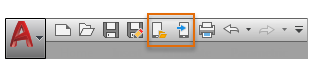
Максимальный размер файла зависит от учетной записи. Для бесплатных учетных записей поддерживаются файлы размером до 10 МБ.
При выгрузке чертежа с внешними ссылками в учетную запись Autodesk в интернете и на мобильных устройствах происходит следующее.
- Файлы архивируются в формат *.dwgzip вместе с ссылочными файлами. При распаковке выгруженного архива иерархия папок не сохраняется. Чертеж и ссылочные файлы распаковываются в одну папку.
- В качестве внешних ссылок можно использовать только файлы DWG и изображения. Другие ссылочные и вспомогательные файлы не включаются в архив. Если требуется изменить ссылочный чертеж, сохраните его отдельно в учетной записи Autodesk в интернете и на мобильных устройствах.
- Онлайн-печать доступна только для формата PDF.
С помощью модуля eTransmit можно создать полный пакет файлов, что позволяет предотвратить их потерю при обмене чертежами со сторонними участниками проекта. Однако при совместном использовании копий файлов следует помнить, что управление версиями осуществляется только по дате и времени. Одновременное редактирование одного файла на нескольких устройствах может привести к проблемам с управлением версиями.