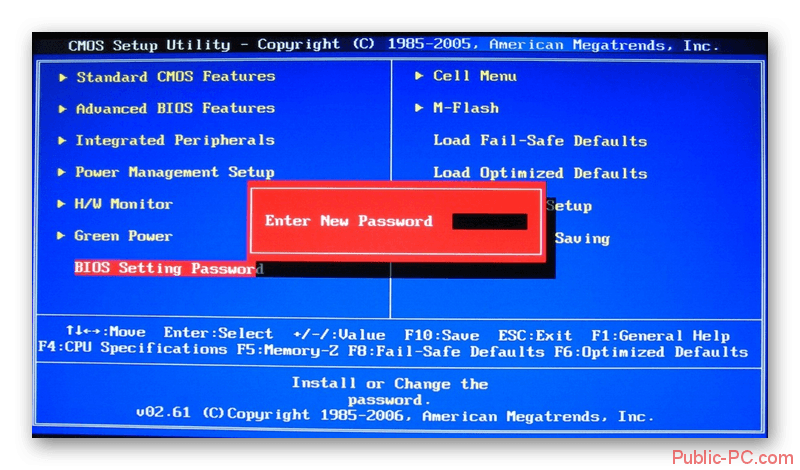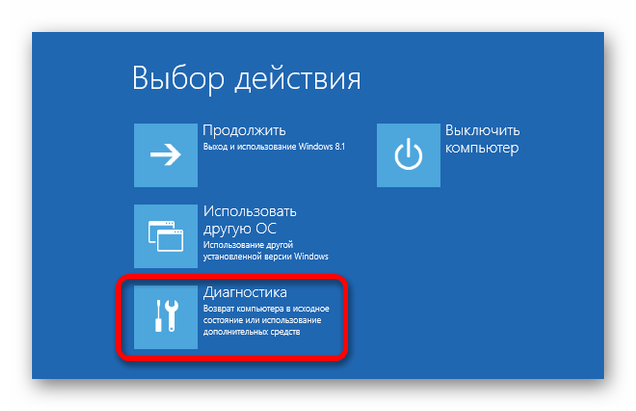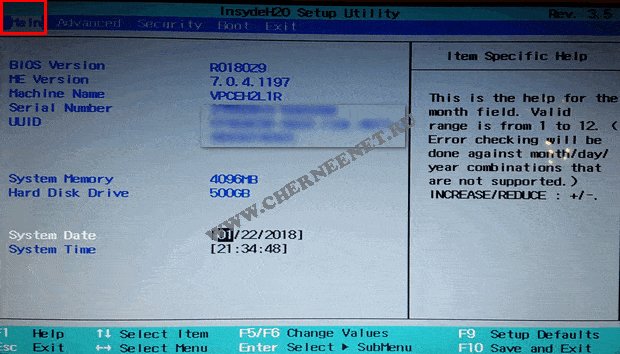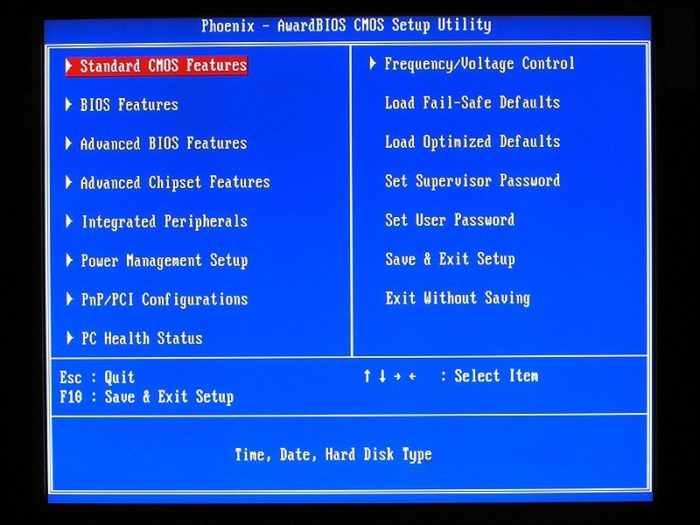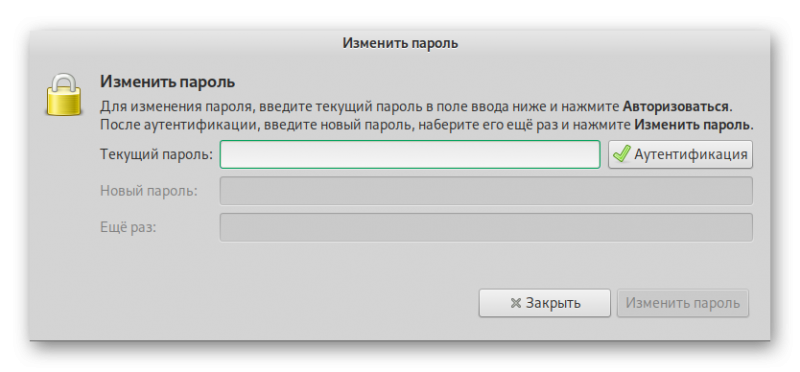Как сбросить настройки bios (+ сброс пароля) на ноутбуке и пк
Содержание:
- Как настроить биос — основные разделы
- AC Back Function что это?
- Выход из BIOS
- Что значит в биосе Disabled и Enabled?
- Frequency/Voltage Control (Регулировка частоты/напряжения)
- Как в БИОСе обозначается жесткий диск?
- Как настроить биос — основные разделы
- ВХОД В ПРОГРАММУ НАСТРОЙКИ
- Раздел Main
- Как зайти в BIOS?
- Main
- Раздел BOOT – управление загрузкой
- Раздел Main — Главное меню
- Раздел Main — Главное меню
- Сброс настроек BIOS через меню BIOS
- Безопасность (Security)
- Основные разделы меню настроек
Как настроить биос — основные разделы
MAIN — раздел для:
- непосредственной корректировки временных данных;
- определения и изменения некоторых параметров винчестеров (жестких дисков) после их выбора с помощью «стрелок» клавиатуры и нажатия кнопки «Ввод» (Enter). Рисунок 1.
В меню Main BIOS Setup вы попадаете сразу, как зайдете в БИОС
Если вы хотите перестроить режимы винчестера, то после нажатия кнопки «Ввод» вы попадете в его меню по умолчанию. Для нормальной работы необходимо выставить «стрелками» и кнопкой «Ввод» в пунктах:
- LBA Large Mode — Auto;
- Block (Multi-Sector Transfer) — Auto;
- PIO Mode — Auto;
- DMA Mode — Auto;
- 32 Bit Transfer — Enabled;
- Hard Disk Write Protect — Disabled;
- Storage Configuration — желательно не изменять;
- SATA Detect Time out — изменять нежелательно.
- Configure SATA as — выставить на AHCI.
- System Information — данные о системе, которые можно почитать.
ADVANCED — раздел непосредственных настроек основных узлов компьютера. Рисунок 2. Он состоит из подразделов:
- JumperFree Configuration — из него (нажатием кнопки «Ввод» (Enter)) попадаем в меню Configure System Frequency/Voltage, которое позволяет настраивать модули памяти и процессор. Оно состоит из пунктов:
- AI Overclocking (режимы Auto и Manual) служит для разгона процессора вручную или автоматически;
- DRAM Frequency — изменяет частоту (тактовую) шины модулей памяти;
- Memory Voltage — ручная смена напряжения на модулях памяти;
- NB Voltage — ручная смена напряжения на чипсете.
- CPU Configuration — при нажатии кнопки «Ввод» (Enter) открывается меню, в котором можно просматривать и изменять некоторые данные процессора.
- Chipset — менять не рекомендуется.
- Onboard Devices Configuration — смена настроек некоторых портов и контролеров:
- Serial Portl Address — смена адреса COM-порта;
- Parallel Port Address — смена адреса LPT-порта;
- Parallel Port Mode — смена режимов параллельного (LPT) порта и адресов некоторых других портов.
- USB Configuration — смена работы (например, включение/отключение) USB-интерфейса.
- PCIPnP — менять не рекомендуется.
Раздел Advanced зачастую содержит детальные настройки процессора, чипсета, устройств, опции по разгону и т.д.
POWER — смена настроек питания. Для нормальной работы необходимо выставить «стрелками» и кнопкой «Ввод» в пунктах:
- Suspend Mode — Auto.
- ACPI 2.0 Support — Disabled.
- ACPI APIC Support — Enabled.
- APM Configuration — изменять нежелательно.
- Hardware Monitor — корректировка общего питания, оборотов кулеров и температуры.
AC Back Function что это?
AC Back Function — очень полезная опция, но не для всех. Позволяет автоматически включать комп после восстановления электричества. Вот смотрите, комп работал и свет пропал. ПК соответственно тоже выключился, только если у вас не стоит ИБП. И вот если в биосе опция AC Back Function была включена, то при появления света — комп автоматически заведется.
Нужно ли включать? Это уже смотрите по собственным потребностям. Если комп настроен на круглосуточную работу, то и так понятно — опцию AC Back Function нужно включать. Обычно это нужно для всяких рабочих станций, серверов. Например нужно для компов видеонаблюдения. А для домашних компов особым спросом опция не пользуется.
Опция может пригодиться вот в какой ситуации — например вы качаете сериалы, фильмы. И ушли на работу, или еще куда-то. И оставили комп включенным, чтобы он качал фильмы. И если пропадет свет, и например через два часа появится, то есть опция включена — комп автоматом включится и продолжит скачивать. Разумеется это я имею ввиду, если качалка автоматом запускается вместе с Windows.
Дословный перевод AC Back Function дословный — функция обратной связи АС.
Какие значения может иметь опция:
- Power Off, Disable, Keep Off, Soft Off — при выборе этого значения, комп после подачи света не будет автоматически включаться.
- Power On, Turn On, On, Soft On — комп автоматически включится после подачи света.
- Last State, Enable, Auto, Memory — если свет погас, а в это время комп работал — то после подачи света комп включится. Если комп не работал — то не включится, все просто)
- Former sts — когда свет появится, ПК будет выключен. Но по нажатию кнопки включения на компе — он вернется в исходное состояние. Честно говоря немного странная опция, или я что-то не понимаю.
- Off — ну тут все понятно, опция будет просто отключена.
Есть ли другие названия у опции? Да, есть, например они могут быть такими:
- AC Loss Auto Restart, AC Power Loss Restart;
- After AC Power Loss, After AC Power Lost;
- After Power Failure, Power State Resume Control;
- Power Failure, Power Again, Power On After Power Fail;
- PWR On After PWR Fail, PWR Lost Resume State;
- PWRON After PWR-Fail;
- Restore on AC/Power Loss, Restore on AC Power Loss;
- System After AC Back, State After Power Failure;
Опция AC Back Function
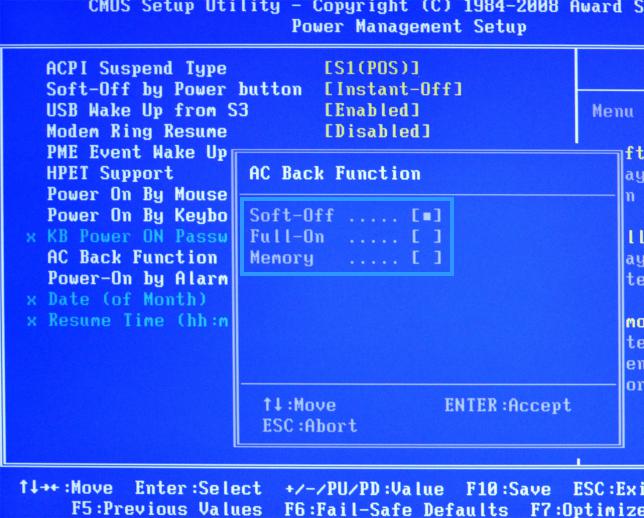
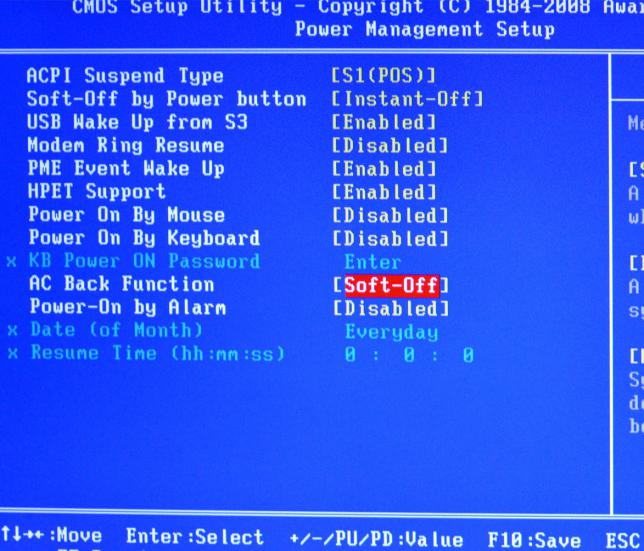
Выход из BIOS
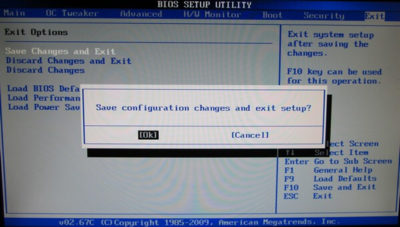
Длявыхода из BIOS Setup Utility можно использовать два варианта:
— Выход с БИОС с сохранением результатов произведенных изменений
(обычно данной операции так же соответствует клавиша F10 — при нахождении в первой, главной вкладке)
Если не нужно сохранить изменения настроек BIOS, то при выходе необходимо выполнить следующее:
В главном окне вызываем опцию “Exit Without Sawing” (название может быть намного другое, например, “Quit Without Sawing, Discard Changes and Reset” — без сохранения). Откроется окно с сообщением “Exit Without Sawing (Y/N)”.
Рис 1. Подтверждение выхода из БИОС без подтверждения изменений.
Нажимаем клавишу “Y” и “Enter”. Вы выйдете из БИОСа без сохранения изменений, продолжится загрузка компьютера.
Когда не нужно сохранять изменения в настройках BIOS Setup:
— если Вами случайно был изменен один или несколько параметров;
— если Вы не уверены в правильности своих действий;
— если Вы не вносили каких-либо изменений.
Для Выхода с БИОС с сохранением всех внесенных изменений в главном окне выбираем опцию “Save & Exit Setup” (или Save Changes and Reset). Откроется окно с сообщением “SAVE to CMOS and EXIT (Y/N)”.
Рис 2. Подтверждение выхода из БИОС с сохранением изменений.
Нажимаем клавишу “Y” и “Enter”. Вы выйдете из БИОСа, все изменения будут сохранены, продолжится загрузка компьютера.
Отмечу, что сохранять внесенные изменения следует только в том случае, если Вы уверены в правильности своих действий.
Все выше изложенное относиться к BIOS Setup со стандартным интерфейсом. Если Ваш БИОС имеет интерфейс со строкой меню у верхней части, то для выхода с данной программы необходимо перейти на пункт Exit в главном меню. И уже в данном пункте использовать команды “Exit Without Sawing” и “Save & Exit Setup”.
Результат нажатия функциональной клавиши F10 при нахождении в основных — главных вкладках БИОса (аналог “Save & Exit Setup” или Save Changes and Reset):
Примечание 1: Как правило клавиши завершения работы в BIOS — Esc и F10 (дублирующие соответствующие пункты меню) срабатывают везде, но в некоторых версиях они не работают если вы находитесь в подпунктах — на вложенных окнах диалогов, а не на одной из центральных вкладок.
Примечание 2: Стоит отдельно отметить очень важную опцию располагающуюся в одной группе с выше рассмотренными (варианты обозначения):
- Restore Default
- Load Defaults BIOS
- Load BIOS Setup Defaults,
- Load Safe-Fail Defaults
Данная опция позволяет сбросить все изменения проведенные в БИОСе на заводские — дефаултные значения. Если вход в Биос заблокирован паролем, то можно сбросить все настройки (в том числе и пароль) и другими способами описанными здесь.
Данная опция является обязательно при первой загрузке вновь собранного компьютера, а так же при замене процессора, материнской платы в противном случае возможны различные глюки — например постоянный перегрев процессора (писк спикера) в независимости от нагрузки — при этом на ощупь он будет чуть теплее рук и тд.
Последняя вкладка Exit
Возможное значение:
| Reset the system after saving the changes. | Сохранить все изменения, внесенные в любой из параметров настройки и уйти в перезагрузку. | |
| Reset system setup without saving any changes. | Не сохранять изменения — сброс настройки системы -перегрузить компьютер без сохранения изменений в БИОСе. | |
| Restore/Load Default values for all the setup options. | Восстановление / Загрузить значения по умолчанию для всех параметров настройки. | |
| Discard Changes done so far to any of the setup options. | Не сохранять изменения, внесенные в любой из параметров настройки | |
| Save Changes done so far to any of the setup options. | Сохранить все изменения, внесенные в любой из параметров настройки |
Что значит в биосе Disabled и Enabled?
Все очень просто:
- Disabled — отключено.
- Ebabled — включено.
- Еще может быть пункт Auto — автоматический режим, когда система как-то сама понимает что лучше — вкл или выкл)
Никогда не меняйте в биосе настройки, если вы в них не уверены. Например вы можете установить напряжение слишком высокое на процессор, на память, и как результат — оперативка или процессор может выйти из строя (сгореть). Там настроек, особенно в новых биосах (цветных, с мышкой) — очень много. И всех даже я не знаю. Я даже скажу больше — обновлять биос без необходимости тоже не стоит.. хотя это спорный вопрос, но лично мое мнение — не стоит.
На этом все. Надеюсь информация была полезной. Удачи!
Этот сайт использует Akismet для борьбы со спамом. Узнайте как обрабатываются ваши данные комментариев.
Для выхода из BIOS Setup Utility можно использовать два варианта:
– Выход с БИОС с сохранением результатов произведенных изменений
(обычно данной операции так же соответствует клавиша F10 – при нахождении в первой, главной вкладке)
Если не нужно сохранить изменения настроек BIOS, то при выходе необходимо выполнить следующее:
В главном окне вызываем опцию “Exit Without Sawing” (название может быть намного другое, например, “Quit Without Sawing,Discard Changes and Reset” – без сохранения). Откроется окно с сообщением “Exit Without Sawing (Y/N)”.
Рис 1. Подтверждение выхода из БИОС без подтверждения изменений.
Нажимаем клавишу “Y” и “Enter”. Вы выйдете из БИОСа без сохранения изменений, продолжится загрузка компьютера.
Когда не нужно сохранять изменения в настройках BIOS Setup:
– если Вами случайно был изменен один или несколько параметров;
– если Вы не уверены в правильности своих действий;
– если Вы не вносили каких-либо изменений.
Для Выхода с БИОС с сохранением всех внесенных изменений в главном окне выбираем опцию “Save & Exit Setup” (или Save Changes and Reset). Откроется окно с сообщением “SAVE to CMOS and EXIT (Y/N)”.
Рис 2. Подтверждение выхода из БИОС с сохранением изменений.
Нажимаем клавишу “Y” и “Enter”. Вы выйдете из БИОСа, все изменения будут сохранены, продолжится загрузка компьютера.
Отмечу, что сохранять внесенные изменения следует только в том случае, если Вы уверены в правильности своих действий.
Все выше изложенное относиться к BIOS Setup со стандартным интерфейсом. Если Ваш БИОС имеет интерфейс со строкой меню у верхней части, то для выхода с данной программы необходимо перейти на пункт Exit в главном меню. И уже в данном пункте использовать команды “Exit Without Sawing” и “Save & Exit Setup”.
Результат нажатия функциональной клавиши F10 при нахождении в основных – главных вкладках БИОса (аналог “Save & Exit Setup” или Save Changes and Reset):
Примечание 1: Как правило клавиши завершения работы в BIOS – Esc и F10 (дублирующие соответствующие пункты меню) срабатывают везде, но в некоторых версиях они не работают если вы находитесь в подпунктах – на вложенных окнах диалогов, а не на одной из центральных вкладок.
Примечание 2: Стоит отдельно отметить очень важную опцию располагающуюся в одной группе с выше рассмотренными (варианты обозначения):
- Restore Default
- Load Defaults BIOS
- Load BIOS Setup Defaults,
- Load Safe-Fail Defaults
Данная опция позволяет сбросить все изменения проведенные в БИОСе на заводские – дефаултные значения. Если вход в Биос заблокирован паролем, то можно сбросить все настройки (в том числе и пароль) и другими способами описанными здесь.
Данная опция является обязательно при первой загрузке вновь собранного компьютера, а так же при замене процессора, материнской платы в противном случае возможны различные глюки – например постоянный перегрев процессора (писк спикера) в независимости от нагрузки – при этом на ощупь он будет чуть теплее рук и тд.
Frequency/Voltage Control (Регулировка частоты/напряжения)
Рис.8: Регулировка частоты/напряжения
CPU Clock Ratio (Коэффициент умножения частоты процессора)
Если коэффициент умножения частоты процессора фиксирован, эта опция в меню отсутствует. — 10Х- 24Х Значение устанавливается в зависимости от тактовой частоты процессора.
CPU Host Clock Control (Управление базовой частотой процессора)
Замечание: Если система зависает до загрузки утилиты настройки BIOS, подождите 20 сек. По истечении этого времени система перезагрузится. При перезагрузке будет установлено значение базовой частоты процессора, задаваемое по умолчанию.
Disabled
Отключить функцию. (Настройка по умолчанию)Enabled
Включить функцию управления базовой частотой процессора.
CPU Host Frequency (Базовая частота процессора)
100MHz — 355MHz Установить значение базовой частоты процессора в пределах от 100 до 355 МГц.
PCI/AGP Fixed (Фиксированные частоты PCI/AGP)
Для регулировки тактовых частот AGP/PCI выберите в этом пункте значение 33/66, 38/76, 43/86 или Disabled (Отключено). Host/DRAM Clock Ratio (Отношение тактовой частоты памяти к базовой частоте процессора)
Внимание! Если значение в этом пункте задано неверно, компьютер не сможет загрузиться. В этом случае следует сбросить настройки BIOS
2.0
Частота памяти = Базовая частота X 2.0.2.66
Частота памяти = Базовая частота X 2.66.Auto
Частота устанавливается по данным SPD модуля памяти. (Значение по умолчанию)
Memory Frequency (Mhz) (Тактовая частота памяти (МГц))
Значение определяется базовой частотой процессора.
PCI/AGP Frequency (Mhz) (Тактовая частота PCI /AGP (МГц))
Частоты устанавливаются в зависимости от значения опции CPU Host Frequency или PCI/AGP Divider.
CPU Voltage Control (Регулировка напряжения питания процессора)
Напряжение питания процессора можно повысить на величину от 5.0% до 10.0%. (Значение по умолчанию: номинальное)
DIMM OverVoltage Control (Повышение напряжения питания памяти)
Normal
Напряжение питания памяти равно номинальному. (Значение по умолчанию)+0.1V
Напряжение питания памяти повышено на 0.1 В.+0.2V
Напряжение питания памяти повышено на 0.2 В.+0.3V
Напряжение питания памяти повышено на 0.3 В.
Только для опытных пользователей! Неправильная установка может привести к поломке компьютера!
AGP OverVoltage Control (Повышение напряжения питания платы AGP)
Normal
Напряжение питания видеоадаптера равно номинальному. (Значение по умолчанию)+0.1V
Напряжение питания видеоадаптера повышено на 0.1 В.+0.2V
Напряжение питания видеоадаптера повышено на 0.2 В.+0.3V
Напряжение питания видеоадаптера повышено на 0.3 В.
Только для опытных пользователей! Неправильная установка может привести к поломке компьютера!
Как в БИОСе обозначается жесткий диск?

При замене жесткого диска на новейший случается, что система не может его найти. Грубый диск подключен к компьютеру, но в списке доступного оборудования его нет. Изредка для положительного отображения подключенных устройств необходимо поменять некоторые настройки в БИОС. При положительной конфигурации БИОС все суровые диски будут отображаться механически.
Вам понадобится
Компьютер под управлением операционной системы
Инструкция
1. Включите компьютер, и сразу же позже включения, не дожидаясь пока начнет загружаться операционная система, нажмите клавишу «DEL». Вы окажитесь в меню БИОС. Пройдите на вкладку «MAIN» и нажмите «Enter». Появится меню, где будут отображены оптические приводы и суровые диски, подключенные к компьютеру.
Как настроить биос — основные разделы
MAIN — раздел для:
- непосредственной корректировки временных данных;
- определения и изменения некоторых параметров винчестеров (жестких дисков) после их выбора с помощью «стрелок» клавиатуры и нажатия кнопки «Ввод» (Enter). Рисунок 1.
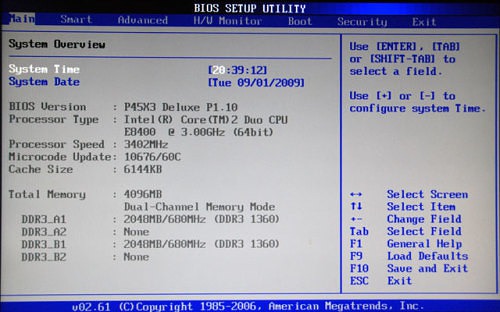
В меню Main BIOS Setup вы попадаете сразу, как зайдете в БИОС
Если вы хотите перестроить режимы винчестера, то после нажатия кнопки «Ввод» вы попадете в его меню по умолчанию. Для нормальной работы необходимо выставить «стрелками» и кнопкой «Ввод» в пунктах:
- LBA Large Mode — Auto;
- Block (Multi-Sector Transfer) — Auto;
- PIO Mode — Auto;
- DMA Mode — Auto;
- 32 Bit Transfer — Enabled;
- Hard Disk Write Protect — Disabled;
- Storage Configuration — желательно не изменять;
- SATA Detect Time out — изменять нежелательно.
- Configure SATA as — выставить на AHCI.
- System Information — данные о системе, которые можно почитать.
ADVANCED — раздел непосредственных настроек основных узлов компьютера. Рисунок 2. Он состоит из подразделов:
- JumperFree Configuration — из него (нажатием кнопки «Ввод» (Enter)) попадаем в меню Configure System Frequency/Voltage, которое позволяет настраивать модули памяти и процессор. Оно состоит из пунктов:
- AI Overclocking (режимы Auto и Manual) служит для разгона процессора вручную или автоматически;
- DRAM Frequency — изменяет частоту (тактовую) шины модулей памяти;
- Memory Voltage — ручная смена напряжения на модулях памяти;
- NB Voltage — ручная смена напряжения на чипсете.
- CPU Configuration — при нажатии кнопки «Ввод» (Enter) открывается меню, в котором можно просматривать и изменять некоторые данные процессора.
- Chipset — менять не рекомендуется.
- Onboard Devices Configuration — смена настроек некоторых портов и контролеров:
- Serial Portl Address — смена адреса COM-порта;
- Parallel Port Address — смена адреса LPT-порта;
- Parallel Port Mode — смена режимов параллельного (LPT) порта и адресов некоторых других портов.
ВХОД В ПРОГРАММУ НАСТРОЙКИ
Чтобы войти в программу настройки BIOS, включите компьютер и сразу же нажмите клавишу . Чтобы изменить дополнительные настройки BIOS, нажмите в меню BIOS комбинацию «Ctrl+F1». Откроется меню дополнительных настроек BIOS.
УПРАВЛЯЮЩИЕ КЛАВИШИ
?>
Переход к предыдущему пункту меню?>
Переход к следующему пункту?>
Переход к пункту слева?>
Переход к пункту справа Выбрать пункт Для главного меню — выход без сохранения изменений в CMOS. Для страниц настроек и сводной страницы настроек — закрыть текущую страницу и вернуться в главное меню
Увеличить числовое значение настройки или выбрать другое значение из списка Уменьшить числовое значение настройки или выбрать другое значение из списка Краткая справка (только для страниц настроек и сводной страницы настроек) Подсказка по выделенному пункту Не используется Не используется Восстановить предыдущие настройки из CMOS (только для сводной страницы настроек) Установить безопасные настройки BIOS по умолчанию Установить оптимизированные настройки BIOS по умолчанию Функция Q-Flash Информация о системе Сохранить все изменения в CMOS (только для главного меню)
Раздел Main
Настройка БИОСА на компьютере начинается с раздела Main, открываемого системой по умолчанию. В нем получится выставить дату и время, задать параметры жесткого диска и просмотреть информацию о системе.
Выбрав один из представленных дисков, нажатием клавиши Enter, пользователь увидит следующие варианты настроек:
- LBA Large Mode – параметр больше относится к старым компьютерам, поскольку с его помощью включалась поддержка накопителей объемом более 512 Мб.
- Block – позволяет деактивировать передачу информации по нескольким секторам одновременно. Следует оставить в положении «Auto», в противном случае резко снизится скорость работы жесткого диска.
- PIO Mode – переключает накопитель в устаревший режим работы.
- DMA Mode – активирует доступ к памяти по прямому каналу. Для достижения максимальной скорости считывания и записи информации – выставить параметр «Auto».
- SMART Monitoring – технология отслеживания состояния носителя памяти. Также оставляем в автоматическом режиме.
- 32 Bit Transfer – параметр должен быть активирован, чтобы информация по шине PCI передавалась в режиме 32-бит.
В пункте «System Information» предоставляются сведения о версии BIOS и дате создания прошивки, процессоре (скорость работы, количество ядер), оперативной памяти (объем установленный и доступный).
Будет полезным
Некоторые пользователи на вкладке «Main» находят в БИОСЕ параметр Quiet Boot. Что это за настройка, знают далеко не все. Дословно название опции переводится как «тихая загрузка», и подразумевает запуск ОС без вывода сообщений о тестировании оборудования. Вместо информации с процедуры POST, будет отображаться заставка материнской платы или логотип компьютера.
Перейдя в пункт «Storage Configuration», можно встретить следующие настройки:
- SATA Configuration – отвечает за SATA контроллер, впаянный в материнскую плату. Он может быть отключен (Disable), переведен в режим Compatible, для работы со старыми ОС Windows (98, 95 и более ранними) или в режим «Enhanced», для работы с современными версиями операционных систем.
- Configure SATA as – рекомендуется выбрать AHCI для использования современных технологий (например, Plug-in-Play).
- Hard Disk Write Protect – защита дисков от записи. Параметр должен быть выключен, если предполагается добавление информации на носители.
- SATA Detect Time out – время затрачиваемое системой на поиск подключенных компонентов. При уменьшении показателя получится ускорить запуск ОС, но появится риск не выявления одного из дисков.
Как зайти в BIOS?
Одной стандартной клавиши для всех устройств не существует. В зависимости от производителя и модели ноутбука может использоваться кнопка F1, F2, F8, F9, F11, F12, Del, Esc. Менее распространенные варианты –Ctrl+F2 и Ctrl+Alt+Esc.
Для загрузки меню BIOS на стационарном компьютере обычно подходит кнопка Del или F2.
Посмотреть, какую клавишу нужно нажимать, возможно при включении ПК – на экране отображается уведомление вида «Press Del to access», «Press Del to run setup», «Press Del to enter settings» или что-то подобное. Однако данное сообщение появляется буквально на несколько секунд, и пользователи попросту не успевают понять, что там написано. Поэтому приходится проверять кнопки по очереди.

Для входа в BIOS следует:
- Выключить ПК.
- При включении сразу начать нажимать нужную кнопку на клавиатуре или сочетание клавиш.
Все названия вкладок, пунктов и опций в разных версиях BIOS могут отличаться. Нужно рассматривать любые подходящие по смыслу названия. Управление осуществляется стрелками, кнопками «Enter» и «Esc».
Main
В разделе корректируются системная дата и время, приоритетность устройств для загрузки компьютера, отображаются все найденные устройства для хранения информации (жесткие диски, съёмные накопители, дисководы).
При отсутствии подключенного хранилища возле интерфейса будет красоваться надпись «Not detected».
Рис. 1- Главная страница
После перехода в меню настройки работы накопителей на дисплее появятся следующие параметры:
LBA Large Mode — отвечает за метод адресации памяти. Для HDD объемом до 504 МБ применялся прямой метод адресации, а для более ёмкостных – LBA. Ставим Auto для автоматического определения накопителя или LBA.
Block (IDE HDD Block Mode, Multi-Sector Transfer) – позволяет передавать несколько порций данных в единицу времени, при отключении резко падает скорость обмена данными. Если ПК работает не под управлением Windows NT, выбираем Maximum либо автоматический режим определения количества передаваемых секторов за единицу времени.
PIO Mode – переключение работы HDD в неиспользуемый более режим, что также замедлит его работу.
DMA Mode – режим прямого доступа до памяти, деактивации подлежит только в исключительных случаях.
SMART Monitoring – мониторинг состояния жесткого диска, позволяющий предупредить о появлении сбоев в его работе и поврежденных секторов
Если незначительное снижение его производительности критично или на накопителе нет важной информации, режим можно отключить.
32 Bit Transfer – при активации пара 16-битных слов объединяется в одно 32-битное перед отправкой через шину данных, во втором случае – 32-битные разделяются надвое и передаются поочередно, удваивая время передачи данных.
Следующий пункт раздела – Storage Configuration. Здесь изменяется работа жестких дисков.
- SATA Configuration – можно деактивировать контроллер SATA или заставить работать его со старыми Windows (98 и более ранними).
- Configure SATA as – переключение между режимами IDE (старый) и AHCI – поддерживает plug-in-play.
- Hard Disk Write Protect – защита диска от записи – специфичная и весьма непрактичная опция.
- IDE Detect Time out – установка задержки перед инициализацией винчестеров, увеличение требуется при появлении проблем с определением накопителей.
Раздел BOOT – управление загрузкой
Здесь разрешается определять приоритетный накопитель, выбирая между флеш-картой, дисководом или винчестером.
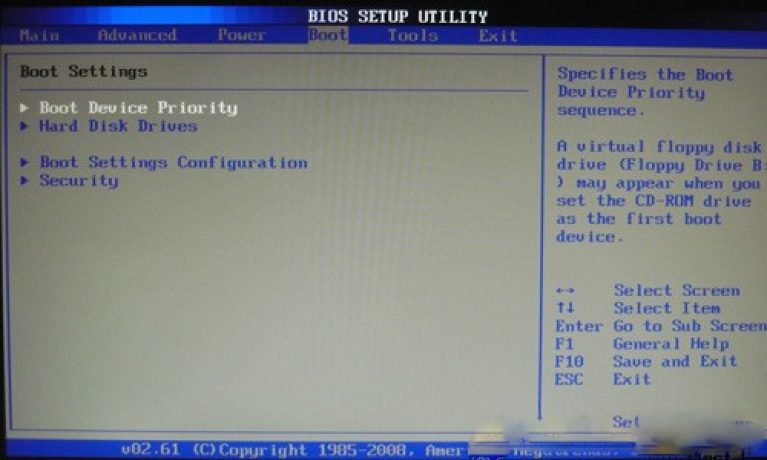
Если жёстких дисков несколько, то в подпункте Hard Disk выбирается приоритетный винчестер.
Загрузочная конфигурация ПК устанавливается в подразделе Boot Setting, содержащем меню, состоящем из нескольких пунктов:
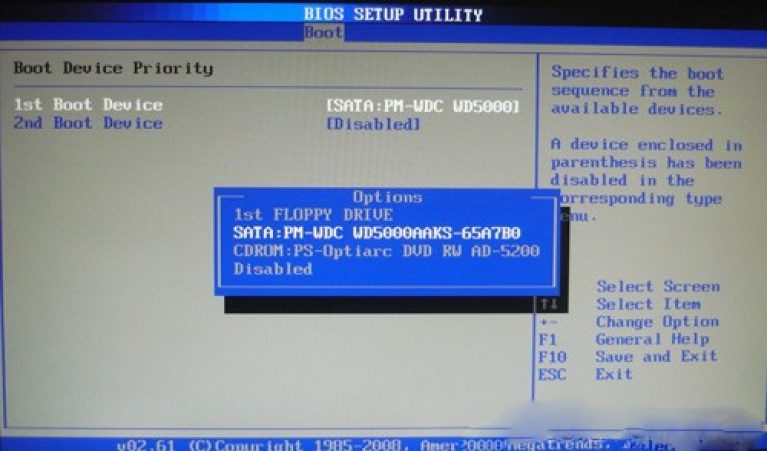
Выбор винчестера
Загрузочная конфигурация ПК устанавливается в подразделе Boot Setting,
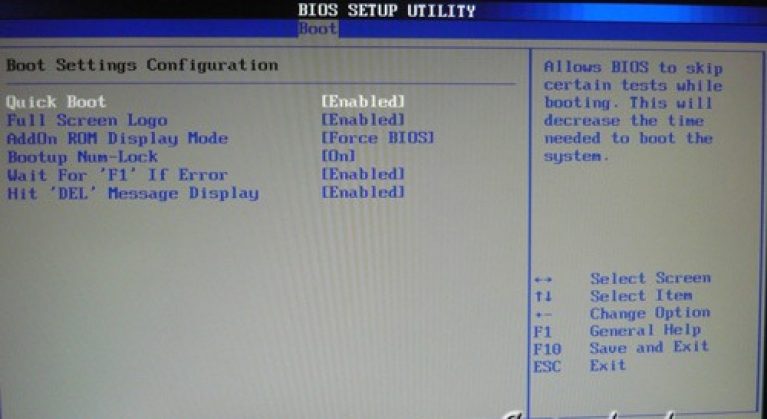
-
Quick Boot
– ускорение загрузки ОС; -
Logo Full Screen
– отключение заставки и активация информационного окна, содержащего сведения о процессе загрузки; -
Add On ROM
— установка очерёдности на информационном экране модулей, соединённых с материнской платой (МТ) посредством слотов; -
Wait For ‘F1′ If Error
— активация функции принудительного нажатия «F1» в момент идентификации системой ошибки.
Основная задача раздела Boot состоит в определении устройств загрузки и задания требуемых приоритетов.
Внимание!
Если хотите ограничить доступ к ПК, то установите пароль в
BIOS в подразделе
Supervisor
Password.
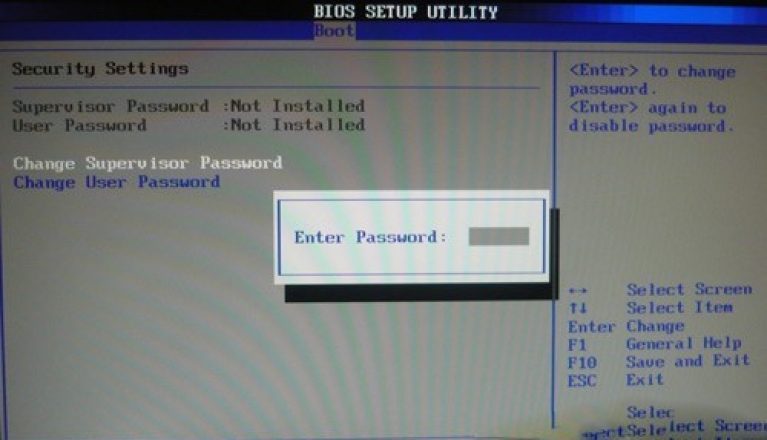
Discard Changes служит для отмены всех изменений в биосе за последний сеанс, после чего можно продолжить работу с биосом. Что это значит? А значит вот что — например вы открыли биос, настраивали там что-то минут десять, и вот вдруг вы решили — нет, не буду ничего настраивать, нужно отменить все настройки, то есть вернуть к состоянию, когда вы только зашли в биос. Вот для этого и нужна опция Discard Changes — отмена всех изменений за сеанс.
Дословный перевод опции — отменить изменения.
Есть еще опция Exit & Discard Changes — это почти тоже самое, только после применения опции будет произведен выход из биоса.
Когда выберите Discard Changes, у вас может появиться окошко с заголовком Load Previous Values — переводится как загрузить предыдущие значения. И будут две кнопки — Yes и No. Я могу ошибаться, но вроде чтобы выбрать Yes, то нужно на клаве нажать английскую кнопку Y.
Discard Changes находится обычно в разделе Exit
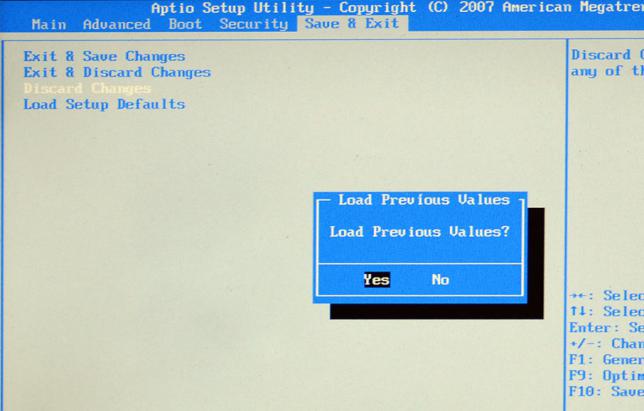
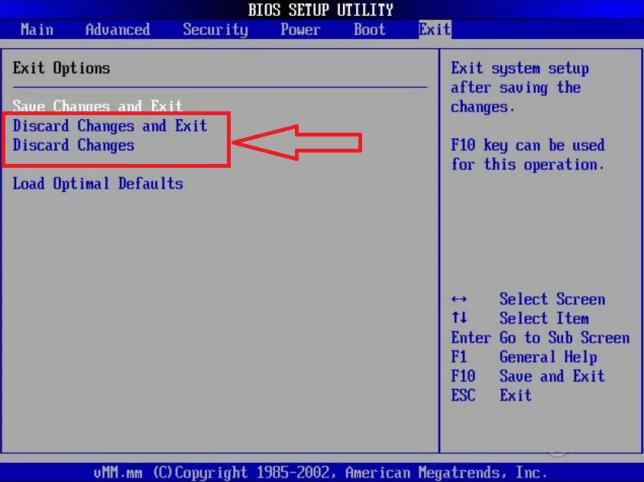
Раздел Main — Главное меню
Начнём работу с раздела MAIN, используемого с целью видоизменения настроек винчестера и корректировки временных показателей.
Здесь вы сможете самостоятельно настроить время и дату компьютера, а также сделать настройку подключенных жестких дисков и других накопителей.
Меню MAIN
Чтобы переформатировать режим функционирования жёсткого диска, нужно выбрать жесткий диск (например: «SATA 1», как показано на рисунке).
Далее, вы сможете внести изменения в следующие пункты:
- Type — в этом пункте указывается тип подключенного жесткого диска;
- LBA Large Mode — отвечает за поддержку накопителей объёмом более 504 Мбайт. Таким образом, рекомендованное значение здесь AUTO.
- Block (Multi-Sector Transfer) — Для более быстрой работы здесь рекомендуем выбрать режим AUTO;
- PIO Mode — включает работу жёсткого диска в устаревшем режиме обмена данными. Здесь будет также лучше всего выбрать AUTO;
- DMA Mode — дает прямой доступ к памяти. Чтобы получить более высокую скорость чтения или записи, следует выбрать значение AUTO;
- Smart monitoring — эта технология, на основе анализа работы накопителя способна предупредить о возможном отказе диска в ближайшем будущем;
- 32 bit Data Transfer — опция определяет, будет ли использоваться 32-битный режим обмена данными стандартным IDE/SATA-контроллером чипсета.
Везде с помощью клавиши «ENTER» и стрелок выставляется режим Auto. Исключение составляет подраздел 32 Bit Transfer, нуждающийся в фиксации настройки Enabled.
Важно! Требуется воздержаться от изменения опции «Storage Configuration», которая находится в разделе «System information» и не допускать коррекции «SATA Detect Time out»
Как обновить БИОС материнской платы: Надежные советы
Три способа сбросить БИОС на ноутбуке
Раздел Main — Главное меню
Начнём работу с раздела MAIN, используемого с целью видоизменения настроек и корректировки временных показателей.
Здесь вы сможете самостоятельно настроить время и дату компьютера, а также сделать настройку подключенных жестких дисков и других накопителей.
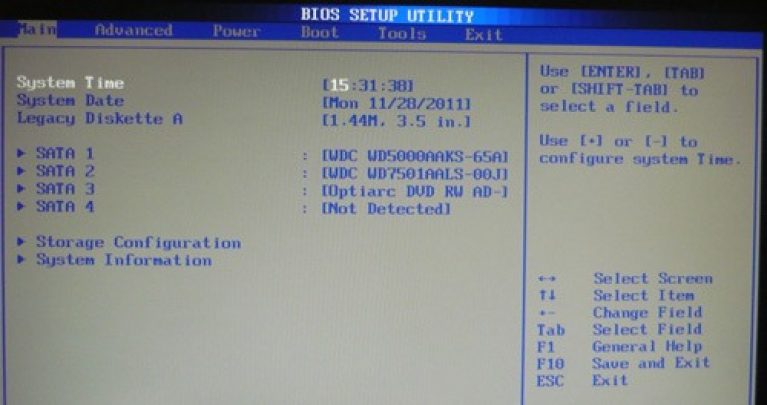
Чтобы переформатировать режим функционирования жёсткого диска, нужно выбрать жесткий диск (например: «SATA 1», как показано на рисунке).
-
Type —
в этом пункте указывается тип подключенного жесткого диска; -
LBA Large Mode
— отвечает за поддержку накопителей объёмом более 504 Мбайт. Таким образом, рекомендованное значение здесь AUTO. -
Block (Multi-Sector Transfer) —
Для более быстрой работы здесь рекомендуем выбрать режим AUTO; -
PIO Mode —
включает работу жёсткого диска в устаревшем режиме обмена данными. Здесь будет также лучше всего выбрать AUTO; -
DMA Mode —
дает прямой доступ к памяти. Чтобы получить более высокую скорость чтения или записи, следует выбрать значение AUTO; -
Smart monitoring —
эта технология, на основе анализа работы накопителя способна предупредить о возможном отказе диска в ближайшем будущем; -
32 bit Data Transfer —
опция определяет, будет ли использоваться 32-битный режим обмена данными стандартным IDE/SATA-контроллером чипсета.
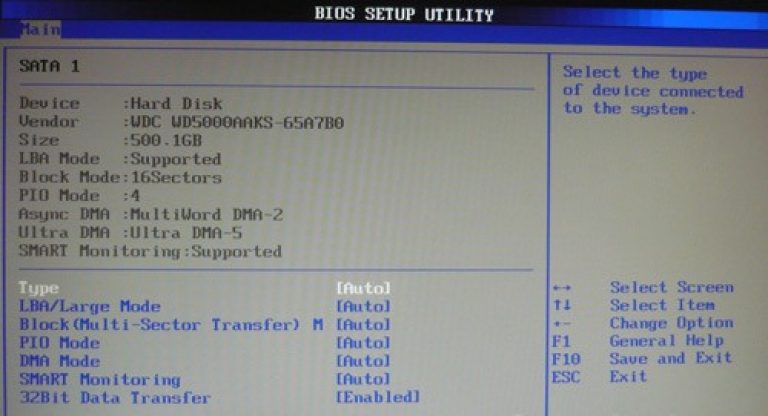
Везде с помощью клавиши «ENTER» и стрелок выставляется режим Auto. Исключение составляет подраздел 32 Bit Transfer, нуждающийся в фиксации настройки Enabled.
Важно!
Требуется воздержаться от изменения опции «Storage Configuration», которая находится в разделе «System information» и не допускать коррекции «
SATA
Detect
Time
out».
Сброс настроек BIOS через меню BIOS
Этот способ подойдет в том случае, если есть возможность доступа в BIOS при включении компьютера. Для этого нужно при включении компьютера нажать специальную кнопку, которая отвечает за вход в настройки BIOS’a. Чаще всего этой кнопкой является кнопка Del (Delete).
Сброс настроек BIOS в Award Bios
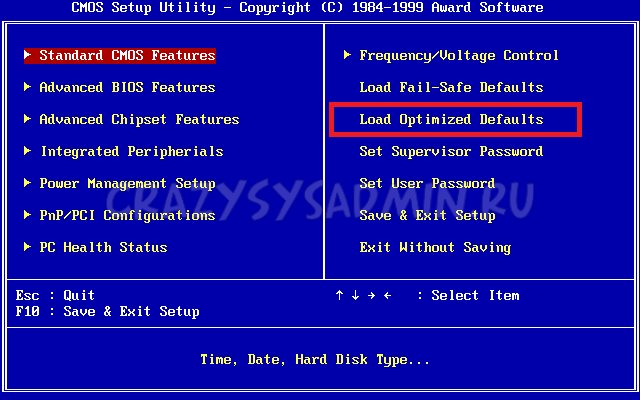
Клавиатурой переходим к пункту «Load Optimized Defaults». Нажимаем клавишу Enter, затем на запрос подтверждения выбираем стрелками клавиатуры «OK». Нажимаем Enter.
Теперь переходим к пункту «Save & Exit Setup». Нажимаем Enter, после чего компьютер должен отправиться в перезагрузку, а настройки BIOS — сброшены.
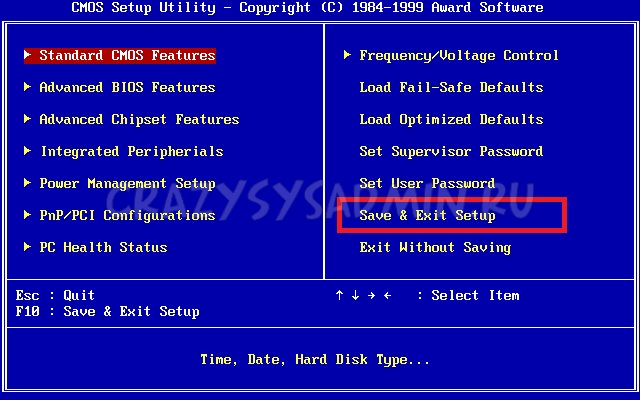
Сброс настроек BIOS в Phoenix Bios
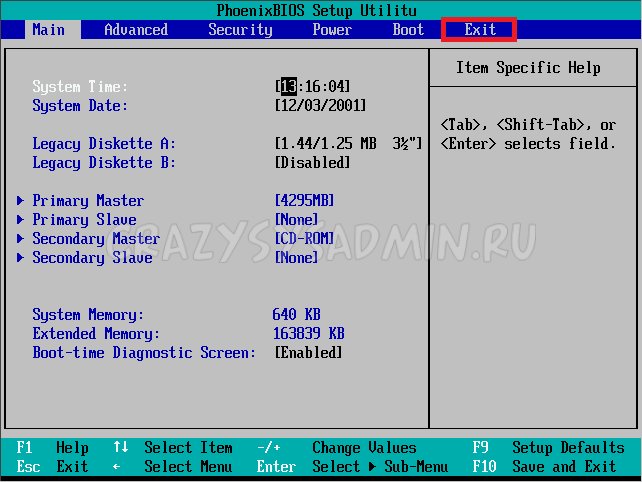
Стрелками клавиатуры (влево, вправо) переходим во вкладку верхнего меню под названием «Exit».
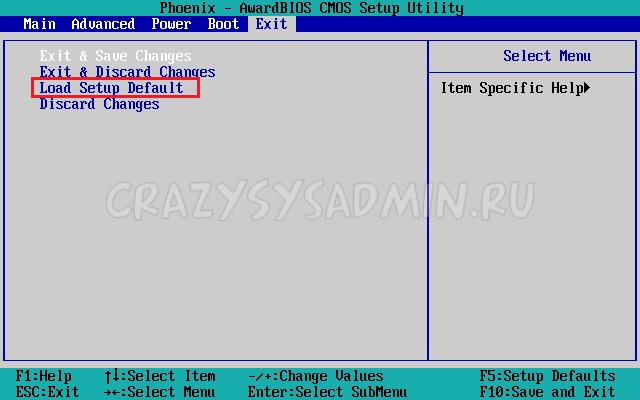
Там находим пункт «Load Setup Defaults». Выбираем его стрелками вверх, вниз и нажимаем клавишу Enter. Появится окошко, в котором необходимо подтвердить ваше желание сбросить настройки BIOS — выбираем «OK», и нажимаем Enter.
Теперь нужно выбрать пункт «Exit & Save Changes».
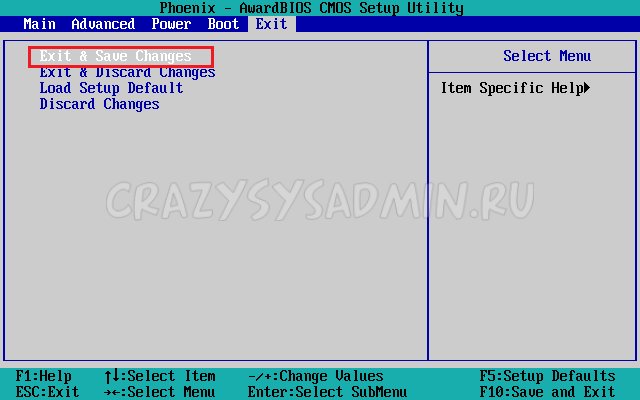
Переходим туда, жмем Enter, если запросит подтверждение — выбираем «OK», и опять нажимаем Enter. Компьютер должен перезагрузиться и сбросить настройки BIOS.
Сброс настроек BIOS в ASRock UEFI BIOS
В верхнем меню переходим на вкладку «Exit».

Выбираем пункт «Load UEFI Defaults».
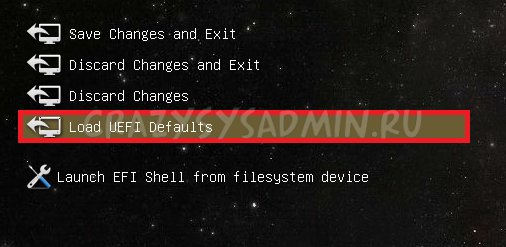
На вопрос «Load UEFI Defaults?» отвечаем «Yes».
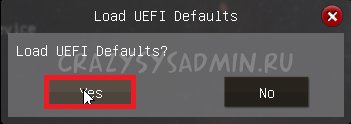
Теперь выбираем пункт «Save Changes and Exit».
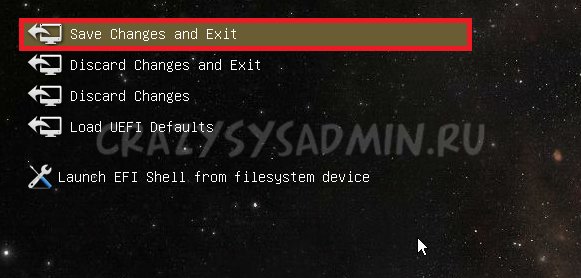
На очередной вопрос в виде «Save configuration changes and exit setup?» отвечаем «Yes».
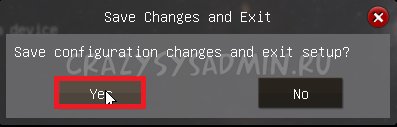
После этого настройки BIOS будут сброшены, а компьютер перезагрузится.
Сброс настроек BIOS в ASUS UEFI BIOS
Первый вариант
В правом нижнем углу ищем кнопку «Default (F5)» и нажимаем на неё.
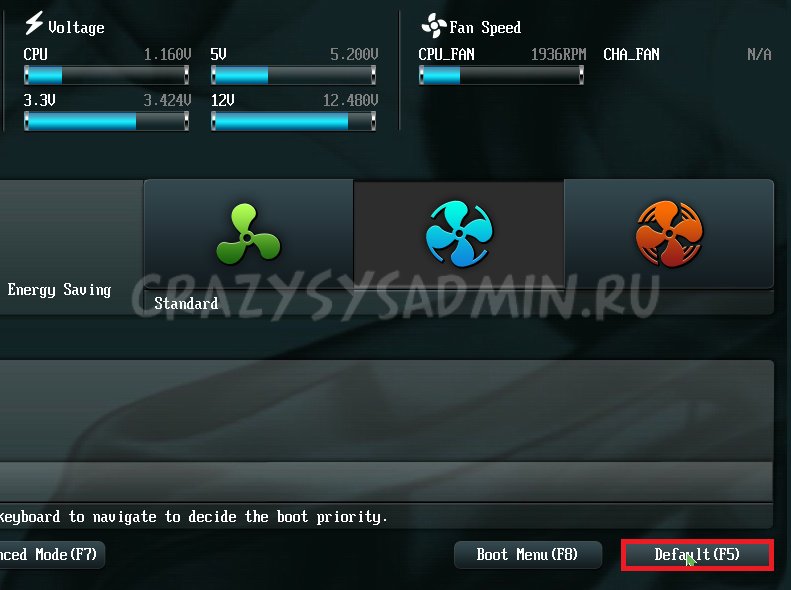
Появится окошко с запросом на подтверждение выполняемого действия. Выбираем «OK».
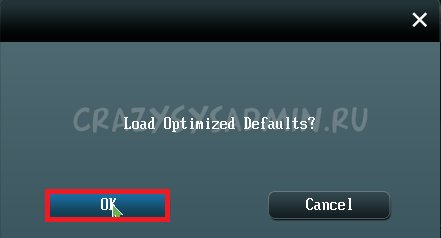
Теперь перед нами опять откроется главное меню. В правом верхнем углу находим кнопку «Exit/Advanced Mode», и нажимаем на неё.
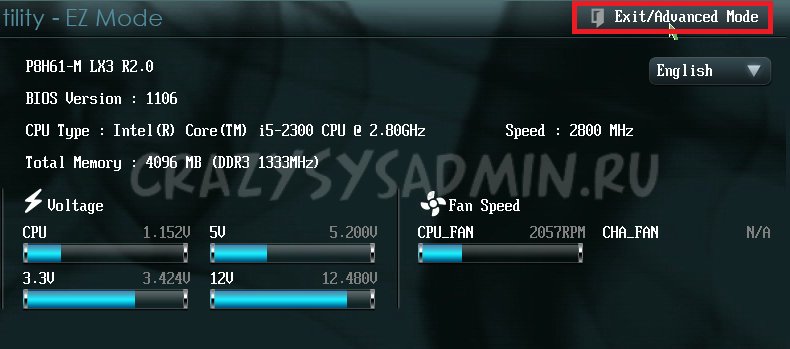
Выбираем «Save Changes & Reset».
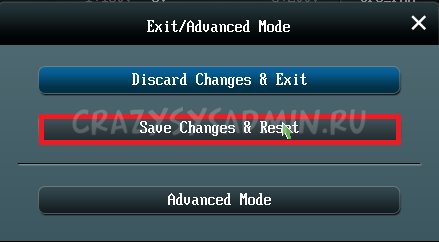
Компьютер отправится в перезагрузку, а настройки BIOS будут сброшены.
Второй вариант
Нажимаем на клавишу F5 , или же на кнопку «Default (F5)» в низу экрана.

В появившемся окошке выбираем «ОК«, или нажимаем клавишу ввода ( Enter ).

Затем выбираем «Save & Exit(F10)» (или нажимаем клавишу F10).

И вновь нажимаем «ОК«, или же клавишу ввода ( Enter ).

Сброс настроек BIOS в MSI UEFI BIOS
В главном меню BIOS выбираем пункт «Mainboard settings» («Settings»).

Выбираем пункт «Save & Exit».

В открывшемся меню выбираем пункт «Restore Defaults».
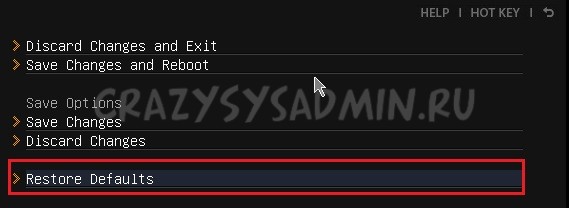
Появится окошко с запросом на подтверждение действия — «Load Optimized Defaults?». Отвечаем «YES».
Теперь необходимо выйти, сохранив сброшенные настройки BIOS. Для этого переходим к пункту «Save Changes and Reboot».
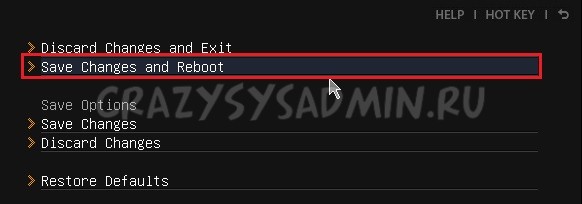
На вопрос, действительно ли мы хотим перезагрузиться — Save configuration and reset — отвечаем «YES.
После этого компьютер перезагрузится, а его настройки BIOS будут сброшены на настройки по умолчанию.
Безопасность (Security)
Безопасность позволяет установить пароли различных уровней при загрузке базовой системы, после ее загрузки и при доступе к HDD-диску.
Первый подпункт отвечает за установку пароля на вход в интерфейс настройки BIOS, при этом возможно разделить заходящих на администраторов и пользователей. Администратор обладает правами изменять все настройки системы, в то время как пользователь сильно ограничен в правах.
За установку паролей отвечают строки Set Administrator Password и Set User Password. После их установки меняются соответствующие пункты Status. Для пароля к HDD принцип схож: строки Set Master Password и Set User Password устанавливают пароли, строка Status сообщает об их наличии.
Основные разделы меню настроек
Есть несколько вариантов меню, обладающих определёнными отличиями, заключающимися в порядке расположения основных и дополнительных пунктов.
Уделим внимание наиболее распространённой версии Ami, состоящей из следующих ключевых разделов:
- Main – определяет временные параметры применительно к накопителям с дисками;
- Advanced – изменяет режимы портов, памяти и помогает разогнать процессор;
- Power – регулирует питание;
- Boot – влияет на параметры загрузки;
- Tools – специальные настройки.
После завершения работы или ознакомления с меню Bios Setup Utility, надо нажать на горящую клавишу Exit, автоматически сохраняющую произведённые изменения.