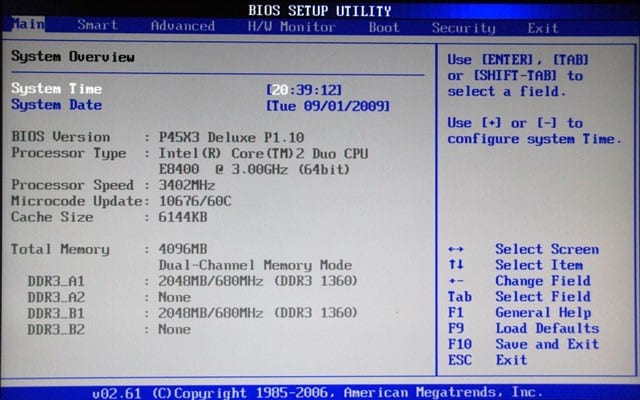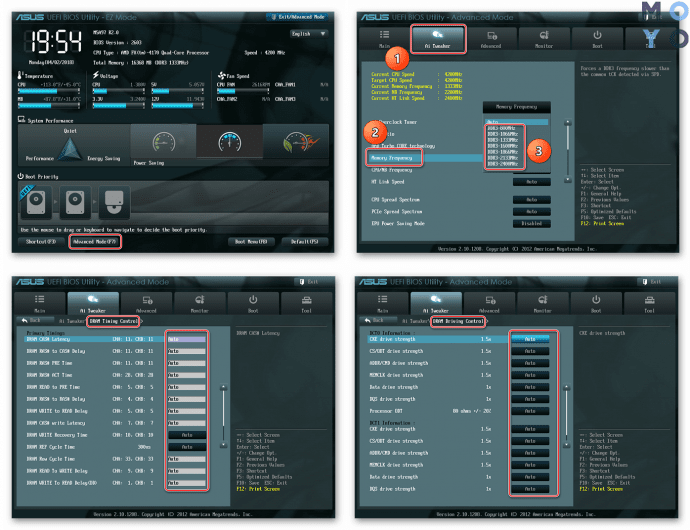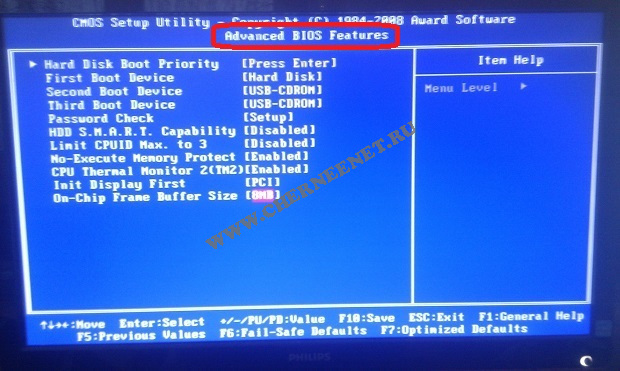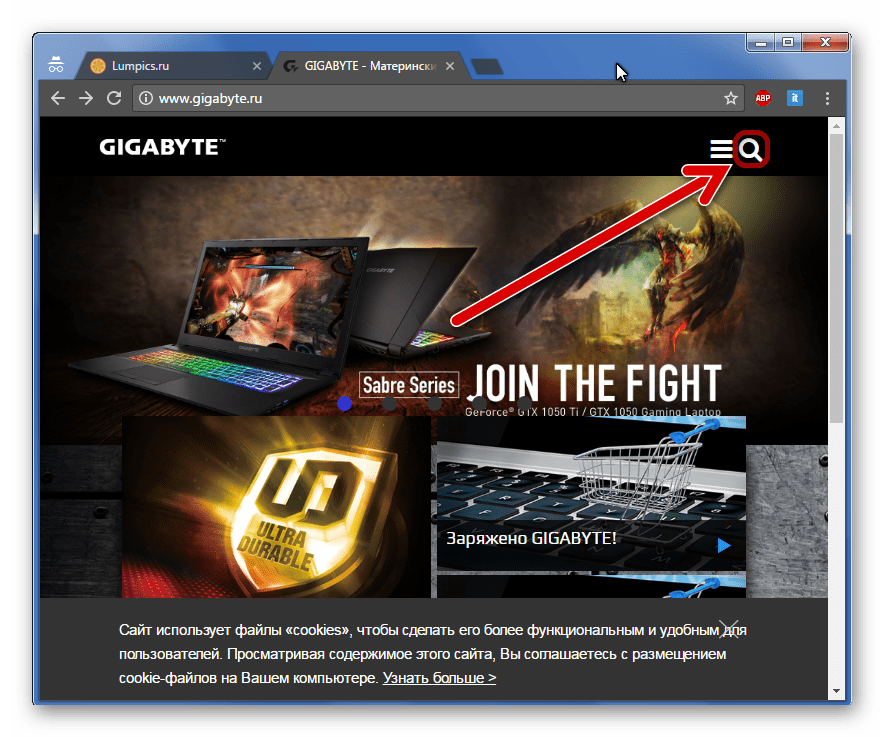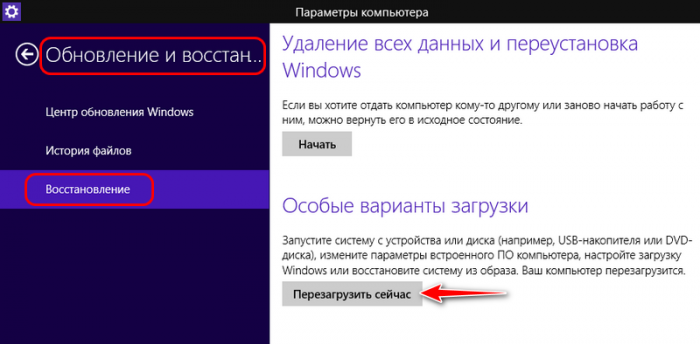Настройка bios на ноутбуках acer
Содержание:
- Грамотная настройка программы BIOS
- Пошаговая инструкция по правильной настройке BIOS на компьютере
- Phoenix AwardBIOS
- Раздел Main
- Переключение интерфейса SATA в режим AHCI на существующей ОС
- Legacy USB Support — что это за параметр в BIOS и за что он отвечает?
- Настройки биоса на компьютере по умолчанию
- Грамотная настройка программы BIOS
- Рассмотрим подробнее раздел Standard CMOS Features
- Что из себя представляет AHCI?
- Таблица №1: горячие клавиши для компьютеров
- Как в Биосе поставить загрузку
- Сервис
- Настройка BIOS — Святыня оверлокера
- Вариант отключения на устройствах Hewlett-Packard
- Как установить Windows в режиме Legacy?
- Безопасность (Security)
- Настройка биос — остальные разделы
- Power Management Setup
- Базовые настройки системы ввода-вывода
Грамотная настройка программы BIOS
Как только вы выйдете в меню-интерфейс биос, параллельно вы увидите и большую вкладку Main (на русском — главное). Если вам необходимо переместиться в другую вкладку, то смело можете использовать клавиши «влево» или «вправо». Пункт меню выбирается клавишей «Enter». В левой половине экрана размещены настройки, которые можно изменить, справа выведены подсказки, но они на английском. Нужны они лишь для того, чтобы было проще привыкнуть к интерфейсу и разобраться в нем.
С первых же шагов вы сталкиваетесь с основными параметрами (стоит обратить внимание):
- Язык.
- Время.
- Дата.
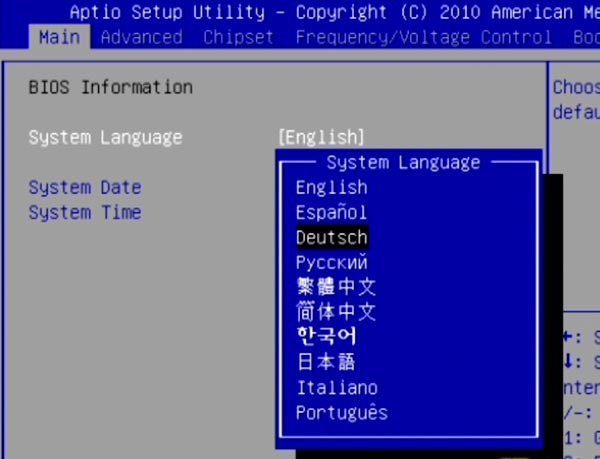 Последующие пункты ответственны за то, чтобы к SATA-портам подключались диски и приводы. Данная строка отображается автоматически, поэтому вносить изменения нет необходимости.
Последующие пункты ответственны за то, чтобы к SATA-портам подключались диски и приводы. Данная строка отображается автоматически, поэтому вносить изменения нет необходимости.
Далее идет раздел под названием Storage Configuration, он занимается тем, что настраивает дисковую подсистему. Кликнув на него, вы обнаружите пункты SATA Configuration (значения, которые считаются допустимыми: Enhanced, Compatible и Disabled) и Configure SATA as (возможные варианты — IDE, ACHI или RAID).
SMART Monitoring — еще один пункт меню, с которым вам необходимо будет взаимодействовать, если заинтересуетесь интерфейсом. С его помощью можно проконтролировать состояние вашего жесткого диска, измеряя разные его параметры. Программа проверяет, сколько еще может прослужить диск, и предоставляет эту информацию вам.
И крайне важный пункт меню — System Information, что означает обобщенные данные о принадлежащей вам системе. В нем демонстрируется номер версии микрокода BIOS и указывается дата его выпуска, модель вашего процессора, количество операционной памяти в системе.
Подведем итоги предложенных кратких описаний. Не стоит пугаться сложностей. Починить и настроить компьютер можно самостоятельно. И даже если у вас сложности с изучением иностранных языков, вам всегда готовы помочь. Пользуйтесь, изучайте биос на русском и не бойтесь экспериментов.
Пошаговая инструкция по правильной настройке BIOS на компьютере
BIOS является системной программой, вшитой в специальный чип, расположенный на материнской плате любого компьютера. Настройка bios позволяет немного подкорректировать некоторые параметры вашего ПК и увеличить его работоспособность.
Бытует неправильное мнение, что настройка bios собьется при отсутствии напряжения. Чтобы этого не случилось, на «материнку» ставят литиевый аккумулятор или специальную батарейку, поддерживающую настройки биоса на компьютере по умолчанию. Эта программа является посредником и обеспечивает взаимодействие устройств с ОС. А как же включить bios?
Phoenix AwardBIOS
Другая популярная версия, которую часто можно встретить на современных ноутбуках. Не имеет главной страницы, как AMI, но снабжен удобными тематическими закладками вверху. Перемещаться между разделами можно с помощью стрелок «влево»-«вправо», а между пунктами — с помощью «вверх» и «вниз».
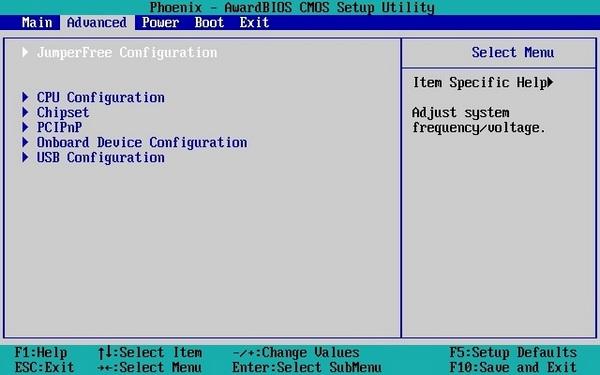
Перейдите в раздел «Advanced» с помощью стрелки «Вправо». В ней найдите категорию «USB configuration». Все пункты этого раздела необходимо перевести в положение «Enabled». В некоторых версиях категория «USB configuration» может находиться во вкладке «Peripherals» а не в «Advanced».
Для завершения работы в меню нажмите F10 и подтвердите выход.
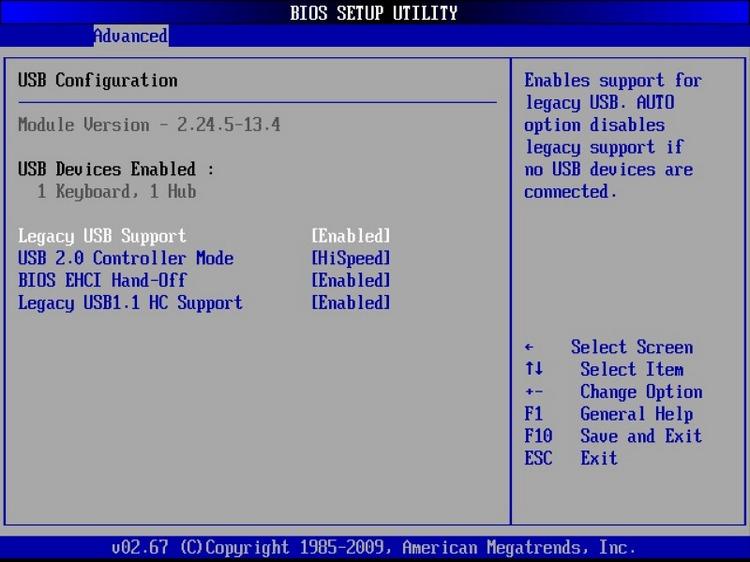
Раздел Main
Настройка БИОСА на компьютере начинается с раздела Main, открываемого системой по умолчанию. В нем получится выставить дату и время, задать параметры жесткого диска и просмотреть информацию о системе.
Выбрав один из представленных дисков, нажатием клавиши Enter, пользователь увидит следующие варианты настроек:
- LBA Large Mode – параметр больше относится к старым компьютерам, поскольку с его помощью включалась поддержка накопителей объемом более 512 Мб.
- Block – позволяет деактивировать передачу информации по нескольким секторам одновременно. Следует оставить в положении «Auto», в противном случае резко снизится скорость работы жесткого диска.
- PIO Mode – переключает накопитель в устаревший режим работы.
- DMA Mode – активирует доступ к памяти по прямому каналу. Для достижения максимальной скорости считывания и записи информации – выставить параметр «Auto».
- SMART Monitoring – технология отслеживания состояния носителя памяти. Также оставляем в автоматическом режиме.
- 32 Bit Transfer – параметр должен быть активирован, чтобы информация по шине PCI передавалась в режиме 32-бит.
В пункте «System Information» предоставляются сведения о версии BIOS и дате создания прошивки, процессоре (скорость работы, количество ядер), оперативной памяти (объем установленный и доступный).
Будет полезным
Некоторые пользователи на вкладке «Main» находят в БИОСЕ параметр Quiet Boot. Что это за настройка, знают далеко не все. Дословно название опции переводится как «тихая загрузка», и подразумевает запуск ОС без вывода сообщений о тестировании оборудования. Вместо информации с процедуры POST, будет отображаться заставка материнской платы или логотип компьютера.
Перейдя в пункт «Storage Configuration», можно встретить следующие настройки:
Переключение интерфейса SATA в режим AHCI на существующей ОС
На уже запущенной Windows 7 необходимо завершить работу всех приложений и запустить команду «Выполнить» одновременным нажатием клавиш Win+R (клавиша Win обычно обозначена логотипом Windows). Набираем в появившемся окне команду regedit для открытия системного реестра и жмем ОК. Появится окно реестра, в котором нужно открыть раздел по пути: HKEY_LOCAL_MACHINE\System\CurrentControlSet\services\msahci.
В открывшейся директории необходимо поменять значение напротив Start на 0 и сохранить настройки реестра. Затем перезагрузите компьютер и включите режим AHCI через BIOS, как это описано в предыдущем пункте. После загрузки системы Windows необходимо переустановить драйвера SATA, которые обычно находятся на диске, поставляющемся вместе с материнской платой или ноутбуком. В случае если все сделано правильно, Windows обнаружит новое оборудование и установит его.
Вместе с вышеописанными функциями вы получите полноценную пропускную способность SATA III, которая составляет 6 Гб/с.
Legacy USB Support — что это за параметр в BIOS и за что он отвечает?
Многие пользователи, особо не сведущие в настройках первичных систем ввода/вывода, довольно часто встречают среди огромного количества всевозможных параметров пункт Legacy USB Support. Что это в БИОСе, зачем нужна эта опция, особо никто не разбирается, поскольку ее значение по умолчанию обычно выставлено на Auto. Однако иногда изменять этот параметр нужно. Именно поэтому рассмотреть его следует особо.
Legacy USB Support — что это такое?
Если говорить о самой функции исходя из ее названия, нетрудно догадаться о ее предназначении. Достаточно просто перевести данный термин с английского языка. Трактовка этой опции предполагает поддержку устройств, которые подключаются к компьютеру или ноутбуку посредством соответствующих интерфейсов и портов, как раз на уровне первичной системы, как это изначально предусмотрено для всего остального «железа», подключенного к материнской плате.

Но если говорить о том, что это — Legacy USB Support, в данном конкретном случае речь идет исключительно о периферийных устройствах (мыши, клавиатуры и т. д.). Иногда этот параметр может относиться и к съемным накопителям информации. И хотя прямо это не заявлено, достаточно часто проблемы, связанные с тем, что некоторые типы флешек при установке их в качестве первого загрузочного устройства не определяются, устраняются как раз активацией этой опции. Впрочем, как показывает практика, это единичные случаи, и связаны они в основном с девайсами малоизвестных производителей или специфичного оборудования, которое поддержки в BIOS не имеет изначально.
Как включить Legacy USB Support?
Теперь несколько слов о том, какие действия можно произвести с такими параметрами. Для начала просто посмотрите на его исходное значение, выставленное по умолчанию. Обычно это опция автоматического выбора поддержки (Auto).
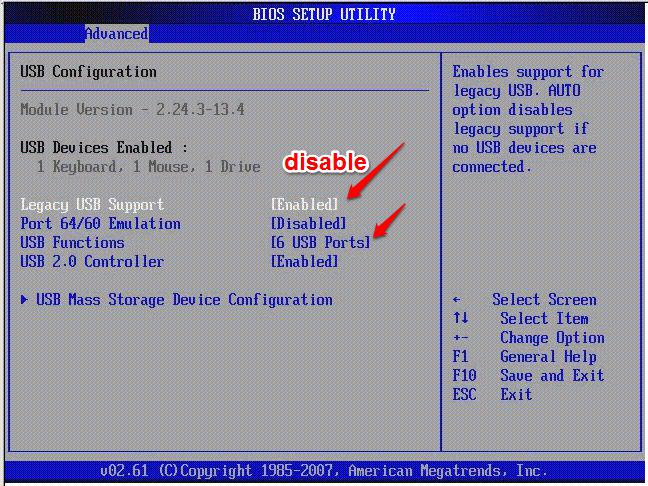
Но что это? В Legacy USB Support, если развернуть список всех возможных вариантов устанавливаемых значений, можно увидеть и активацию (Enabled), и отключение (Disabled). Для чего это нужно? Только для того, чтобы пользователь мог сам выбирать, нужна ли ему такая поддержка. Конечно, в случае с флешками, если они не определяются даже в случае предварительной вставки в порт, после чего производится включение компьютера с последующим входом в параметры BIOS, активация этого параметра является обязательной. Грубо говоря, вам нужно сначала вставить флешку в порт USB, а только потом включить питание, чтобы началась загрузка.
Настройки биоса на компьютере по умолчанию
После подключения к сети вашего персонального друга (компьютера) начинается загрузка основной ОС, затем подключается винчестер, с которого загружается «Виндоус» или другая ОС. Настройки биоса не включаются автоматически на персональном устройстве.
Для входа в этот режим настроек необходимо после включения компьютера подождать одиночный звуковой сигнал или начало надписи о загрузке, а затем несколько раз нажать кнопку «F2» или «DEL (Delete)» (зависит от «материнки»). Правильный вариант высвечивается внизу экрана.
После этого включаются настройки биоса на компьютере по умолчанию. Количество и названия основных пунктов меню, расположенных вверху таблицы настроек bios, могут отличаться. Мы рассмотрим основные разделы и подразделы одного из вариантов такого меню, которое состоит из пунктов:
Грамотная настройка программы BIOS
Как только вы выйдете в меню-интерфейс биос, параллельно вы увидите и большую вкладку Main (на русском — главное). Если вам необходимо переместиться в другую вкладку, то смело можете использовать клавиши «влево» или «вправо». Пункт меню выбирается клавишей «Enter». В левой половине экрана размещены настройки, которые можно изменить, справа выведены подсказки, но они на английском. Нужны они лишь для того, чтобы было проще привыкнуть к интерфейсу и разобраться в нем.
С первых же шагов вы сталкиваетесь с основными параметрами (стоит обратить внимание):
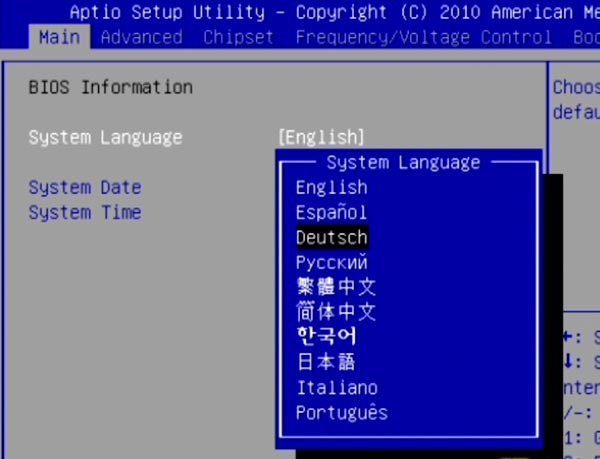 Последующие пункты ответственны за то, чтобы к SATA-портам подключались диски и приводы. Данная строка отображается автоматически, поэтому вносить изменения нет необходимости.
Последующие пункты ответственны за то, чтобы к SATA-портам подключались диски и приводы. Данная строка отображается автоматически, поэтому вносить изменения нет необходимости.
Далее идет раздел под названием Storage Configuration, он занимается тем, что настраивает дисковую подсистему. Кликнув на него, вы обнаружите пункты SATA Configuration (значения, которые считаются допустимыми: Enhanced, Compatible и Disabled) и Configure SATA as (возможные варианты — IDE, ACHI или RAID).
SMART Monitoring — еще один пункт меню, с которым вам необходимо будет взаимодействовать, если заинтересуетесь интерфейсом. С его помощью можно проконтролировать состояние вашего жесткого диска, измеряя разные его параметры. Программа проверяет, сколько еще может прослужить диск, и предоставляет эту информацию вам.
И крайне важный пункт меню — System Information, что означает обобщенные данные о принадлежащей вам системе. В нем демонстрируется номер версии микрокода BIOS и указывается дата его выпуска, модель вашего процессора, количество операционной памяти в системе.
Подведем итоги предложенных кратких описаний. Не стоит пугаться сложностей. Починить и настроить компьютер можно самостоятельно. И даже если у вас сложности с изучением иностранных языков, вам всегда готовы помочь. Пользуйтесь, изучайте биос на русском и не бойтесь экспериментов.
Рассмотрим подробнее раздел Standard CMOS Features
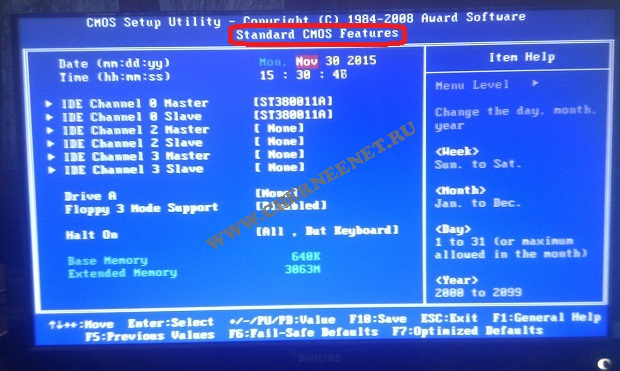
IDE Channel отображает список подключенных накопителей к IDE — контроллеру чипсета. На картинке указанно, что подключены два устройства: два жестких диска с указанием их заводских номеров и наименований накопителей. А, так же указаны нумерация каналов и опция подключения накопителей (Master — основной, Slave — ведомый). Советую устанавливать значение определение каналов — auto.
Drive A и Floppy 3 Mode Support устанавливаем параметры как на картине None и Disabled (отключение) — дисковод гибких дисков, который давно считается морально устаревшим устройством.
Halt On — выбираем возможность загрузки ОС при выявлении ошибок во время начального тестирования. Лично, я всегда ставлю как на скрине — All, Buy Keyboard, т.е. если обнаружилась ошибка, система пишет её и предлагает нажать клавишу (часто F1) для продолжения загрузки ОС, можно записав ошибку, зайти в интернет посмотреть как она устраняется — перезагрузиться и устранить;) Так же в этом пункте ещё две стоящих опции
All Errors — ваша ОС загрузиться, если не обнаружено не одной ошибки.
No Errors — при обнаружении ошибок ваша ОС всё равно загрузиться.
Extendet Memory информация об установленной в системе ОЗУ (Оперативная память).
Что из себя представляет AHCI?
AHCI (Advanced Host Controller Interface) — это разработка компании Intel, которая призвана заменить интерфейс давно устаревшего ATA-контроллера. Основной причиной замены является его неспособность поддерживать очередность выполнения команд и функцию горячей замены.
Функцию AHCI поддерживают не все чипы материнских плат. В некоторых случаях чип платы предусматривает поддержку AHCI, но она может быть не реализована в самом биосе и будет попросту недоступна. Данную проблему можно решить при помощи обновления прошивки BIOS. К тому же можно попробовать обновить биос неофициальной прошивкой, но это делается на собственный страх и риск, так как существует вероятность испортить материнскую плату.
До сегодняшнего дня главная проблема смены интерфейса с ATA на AHCI заключалась в «синем экране смерти» (Blue Screen Of Death — сокр. BSOD). При этом в самом низу BSOD отображалась надпись STOP 0x0000007B, INACCESSIBLE_BOOT_DEVICE. Устранить синий экран можно было, только отменив все предыдущие действия в биосе или переустановив операционную систему Windows. В дальнейшем выяснилось, что причиной этому являлось отсутствие драйверов, которые требуются для функционирования AHCI.
Таблица №1: горячие клавиши для компьютеров
Чтобы использовать таблицу — Вам необходимо знать какая у вас материнская плата, версию BIOS. Узнать это можно несколькими путями, приведу самые быстрые:
- воспользоваться документацией, которая шла к вашему ПК/ноутбуку (если она еще сохранилась );
- воспользоваться какой-нибудь спец. утилитой для определения характеристик компьютера. Порекомендую Speccy…
Speccy
Простая бесплатная программа, которая расскажет о вашем железе довольно много. Например, можно узнать информацию о: процессоре (CPU), оперативной памяти (Ram), материнской плате (Motherboard), видеокарте (Graphics), накопителях HDD, SSD (Storage) и пр. Кроме этого, можно узнать и контролировать в режиме онлайн температуру основных компонентов: жесткого диска, видеокарты, процессора.
Скриншот работы данной утилиты показан на рис. 2.
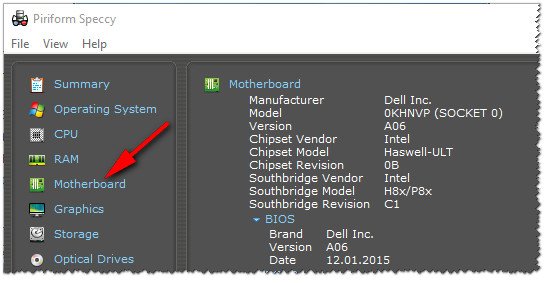
Рис. 2. Speccy — получение информации о материнской плате
Таблица №1
| Материнская плата | Версия BIOS | Горячая клавиша | Какое меню будет открыто |
|---|---|---|---|
| Acer | Del | Enter Setup | |
| F12 | Boot Menu | ||
| ASRock | AMI | F2 or DEL | run Setup |
| F6 | Instant Flash | ||
| F11 | Boot Menu | ||
| TAB | switch Screen | ||
| Asus | Phoenix-Award | DEL | BIOS Setup |
| TAB | Display BIOS POST Message | ||
| F8 | Boot Menu | ||
| Alt + F2 | Asus EZ Flash 2 | ||
| F4 | Asus Core Unlocker | ||
| BioStar | Phoenix-Award | F8 | Enable System Configuration |
| F9 | Select Booting Device after POST | ||
| DEL | Enter SETUP | ||
| ChainTech | Award | DEL | Enter SETUP |
| ALT+F2 | Enter AWDFLASH | ||
| ECS (EliteGrour) | AMI | DEL | Enter SETUP |
| F11 | BBS POPUP | ||
| FoxConn (WinFast) | TAB | POST Screen | |
| DEL | SETUP | ||
| ESC | Boot Menu | ||
| GigaByte | Award | ESC | Skip memory test |
| DEL | Enter SETUP/Q-Flash | ||
| F9 | Xpress Recovery Xpress Recovery 2 | ||
| F12 | Boot Menu | ||
| Intel | AMI | F2 | Enter SETUP |
Как в Биосе поставить загрузку
При установке чистой Windows необходимо сделать так, чтобы загрузка была с определенного носителя (диска, флешки, SSD). Для этого:
- Перейти во вкладку «Boot» и выбрать «Boot Device Priority».
- Выделить пункт «1st Boot Device» путем перемещения стрелки. Нажать «Enter». Указать вариант загрузки (название флешки или SSD, CD-ROM).
- В качестве «2nd Boot Device» должен быть указан HDD.
- Нажать «Esc» для возврата в предыдущее меню. Выбрать «Hard Disk Drives» («Removable Device Priority»). Проверить, чтобы нужный накопитель стоял на первом месте в качестве «1st Drive».
- Сохранить и выйти.

После перезагрузки компьютер начнет использовать установленный носитель.
Сервис
В разделе Сервис или Tool находится три раздела: ASUS EZ Flash 2 Utility, ASUS SPD Information и ASUS O.C. Profile
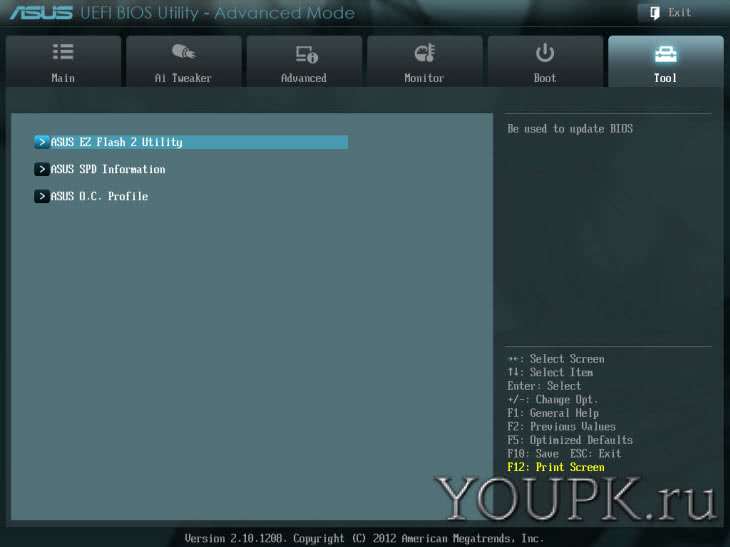
Утилита ASUS EZ Flash 2 Utility предназначена для помощи в обновлении биоса. О ней подробно рассказано в прошлой статье.
Утилита ASUS SPD Information позволяет просмотреть информацию о установленной оперативной памяти. Объем, частота на которой она работает, серийный номер, дату изготовления, фирму производителя и задержки или тайминги
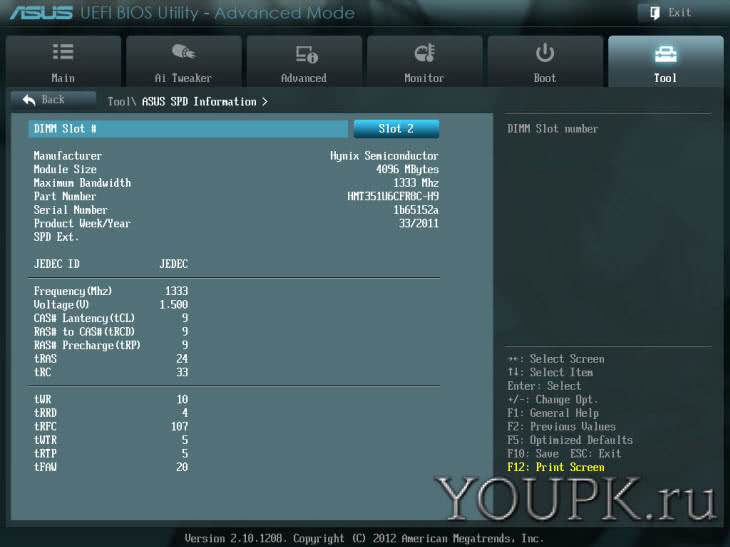
ASUS O.C. Profile позволяет сохранить настройки биоса. Всего доступно 8 мест или профилей для сохранения. Это очень удобно, так как можно, загрузив свой профиль, сразу установить все необходимые настройки
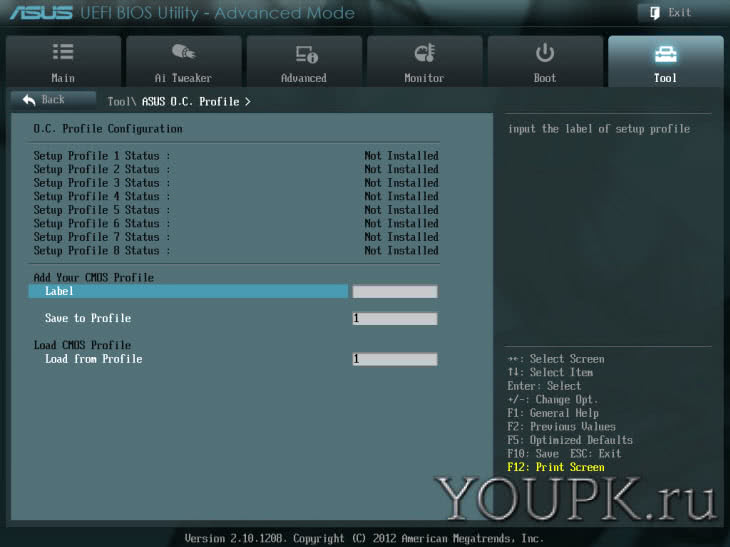
Сохраняется профиль следующим образом. В поле Label (Метка) вводите название своего профиля. В поле Save to Profile вводите номер профиля, в какой из 8 сохранить текущие настройки BIOS и нажимаете Enter. Выйдет всплывающее окошко где необходимо будет подтвердить ваши намерения. Все, профиль сохранен.
В более совершенных версиях биос (например для материнских плат с чипсетами 7-ой и 8-ой серии) есть возможность сохранять и загружать профиль на флешку.
Настройка BIOS — Святыня оверлокера
Все функции расширенного меню настройки параметров работы главных компонентов или материнской платы, загрузки процессора и памяти, Gigabyte хранит на вкладке MB Intelligent Tweaker (M.I.T.).
Здесь вы найдете дополнительные вкладки с очень важной информацией: значения базовой частоты работы процессора, памяти, объем установленной памяти, рабочая температура процессора и чипсета, а также актуальные напряжения питания процессора и памяти (рис. 13).
[spoiler show=»Рис.13 Вкладка M.I.T
Current Status»]

На вкладке M.I.T. Current Status более подробная информация о параметрах работы всего процессора и памяти. Здесь вы не можете вносить какие-либо изменения.

Advanced Frequency Settings -(рис. 15) эта вкладка содержит наиболее интересные функции, используемые во время разгона.

Наиболее важным является BCLK Frequency (MHz) (рис. 16) — базовые значения, используемые для создания всех рабочих частот компонентов через соответствующие коэффициенты. Для новых процессоров Intel, номинальная величина 133 Мгц.

Вверху видна опция CPU Clock Ratio, она задает множитель процессора. Эта цифра умножается на значение базовой, задает рабочую частоту системы.В примере с рисунка множитель составляет x22, что при BCLK 133 Мгц (фактическое значение 133,3 Мгц) дает частоту 2933 Мгц.
Опция QPI Clock Ratio задает множитель частоты шины QPI (компонентов используемых в случае, если внутренняя связь между двумя системами, размещенны в одном корпусе процессора).
System Memory Multiplier (SPD)это очередной множитель памяти — установка его в значения x10 ,дает частоту работы памяти 1333 Мгц — номинальную для чипов Intel Core i7 800.
В большинстве процессоров, для всех множителей установлены предельные максимальные значения. Это означает, что разгон более чем установленный изготовителем потолок не представляется возможным. Ограничение можно обойти, увеличивая базовую частоту.
Здесь также находятся варианты изменения тактовой частоты шины PCI Express (PCI Express Frequency (MHz)). Значение по умолчанию в этом случае составляет 100 Мгц.
Дополнительная вкладка Advanced CPU Core Features (рис. 17) обеспечивает доступ к дополнительным параметрам процессора — позволяет включить или отключить различные способы экономии энергии или режим turbo.

Также здесь вы можете указать количество активных ядер (рис. 18). На фото видны оптимальные параметры, для правильной работы системы с одним исключением — турбо режим должен быть включен (Enabled).

Параметры работы RAM памяти, устанавливаются на вкладке Advanced Memory Settings (рис. 19).

В верхней части вы увидите опцию System Memory Multiplier — это множитель рабочей частоты памяти (рис. 20).

Performance Enhance — определяет способ работы памяти, от умеренного до агрессивного. DRAM Timing Selectable — позволяет установить метод выбора времени доступа — от автоматического до ручного (Auto, Quick, Expert).
Выбор этой функции дает доступ к ручной настройке всех таймингов (вкладка Channel A/B Timing Settings) (рис. 21), требует большего опыта и знания реальных возможностей используемых модулей RAM памяти.
[spoiler show=»Рис.21 Вкладка Channel A/B Timing Settings»]

Напряжение компонентов вы установите на вкладке Advanced Voltage Settings (рис. 22).

Если у вас нет большого опыта в этой области, лучше оставьте все параметры по умолчанию, то есть Авто или Normal — слишком высокое напряжение может привести в негодность весь компьютер. Тем не менее, во время разгона повышение этих значений, необходимы для получения хороших результатов и стабильной работы системы.
Здесь не действует принцип «чем больше, тем лучше», это требует долгих тестирований работы компьютера с указанным напряжением и сочетанием этих значений. Одним словом, это занятие для самых опытных пользователей, которые хорошо ориентируются в работе компьютера, имеют огромный опыт и уделяют много времени экспериментам. Производители предлагают различные способы изменения напряжения: до выбранного значения (например, с 1,2 до 1,35 В), или от выбранного значения (напр.: 1,2 + 0,15 V ).
Вариант отключения на устройствах Hewlett-Packard
Читай также: 5 Советов по настройке файла подкачки Windows (7/8/10)
Выполнение данной операции на некоторых моделях ноутбуков HP может быть сопряжено с некоторыми дополнительными действиями.
Одной из таких моделей является HP Pavilion.

BIOS ноутбука HP
Изначально следует запустить ноутбук и в самом начале загрузки (как только на экране монитора появятся самые первые символы) нажать и удерживать некоторое время кнопкой Esc.
После этого появится «Startup Menu», которое содержит варианты загрузки.
Далее нужно воспользоваться кнопкой F10, чтобы попасть в окно настроек BIOS.
Войдя в него вам предстоит выбрать раздел меню «System Configuration», расположенный в верхней части окна, перемещаться к которому следует с помощью кнопок со стрелками.
Нажатием на Enter вы попадете в окно настроек данного пункта, в котором нужно выбрать из имеющегося списка пункт «Secure Boot».
Чтобы его отключить — установите напротив него значение (отключено).
После этого перейдите к пункту «Legacy support», отвечающему за совместимость с другими операционными системами.
Переведите его в состояние , так как по умолчанию данная функция отключена.
На ваши действия система выдаст предупреждение, которое необходимо проигнорировать и выбрать пункт «Yes».
Далее жмете на кнопку Enter, после чего происходит стандартная перезагрузка.
В ее процессе откроется окно с предупреждением о том, что произведено изменение режима безопасной загрузки операционной системы.
Для завершения произведенных настроек будет предложено ввести четырехзначный код и нажать на клавишу Enter.
После этого компьютер продолжит перезагрузку, а все имеющиеся изменения BIOS UEFI вступят в силу.
При его новом запуске необходимо удерживать Esc на клавиатуре, которая позволит войти в загрузочное меню.
Здесь вам понадобится выбрать вариант запуска операционной системы — жесткий диск, CD-Rom или загрузочная флешка.
Как установить Windows в режиме Legacy?
Условия создания флешки те же, что и в предыдущем варианте. Только теперь окно Rufus до записи на флешку в части некоторых настроек выглядит так:

Более подробное (хотя процесс прост) описание – в содержании статьи Загрузочная флешка с Windows от Rufus. Там, на примере немного устаревшей версии утилиты всё расставлено по полочкам. Процесс выбора готовой уже флешки при установке Windows на компьютер также схож с аналогичным из предыдущего абзаца:
- выбор флешки в качестве загрузочного устройства из BIOS или Boot Pop Up Menu
- выбор/создание/разбиение диска по необходимости
- установка системы и драйверов к устройствам
Безопасность (Security)
Безопасность позволяет установить пароли различных уровней при загрузке базовой системы, после ее загрузки и при доступе к HDD-диску.
Первый подпункт отвечает за установку пароля на вход в интерфейс настройки BIOS, при этом возможно разделить заходящих на администраторов и пользователей. Администратор обладает правами изменять все настройки системы, в то время как пользователь сильно ограничен в правах.
За установку паролей отвечают строки Set Administrator Password и Set User Password. После их установки меняются соответствующие пункты Status. Для пароля к HDD принцип схож: строки Set Master Password и Set User Password устанавливают пароли, строка Status сообщает об их наличии.
Настройка биос — остальные разделы
BOOT — управление параметрами непосредственной загрузки. Состоит из:
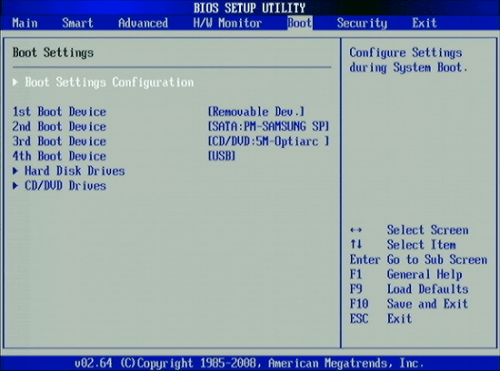
Раздел Boot необходим для указания загрузочных устройств и соответствующих им приоритетов загрузки
TOOLS — служит для обновления БИОС.
EXIT — выход из BIOS. Имеет 4 режима:
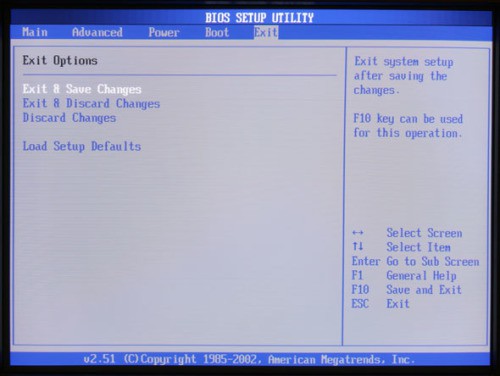
В меню Exit можно сохранить измененные настройки, а также сбросить БИОС на настройки по-умолчанию
Как правильно настроить bios в картинках по умолчанию, знает почти каждый пользователь. Но если вы начинающий пользователь, войдите в интернет. В сети существует множество ресурсов, в которых есть страницы «настройка системы bios в картинках».
Power Management Setup
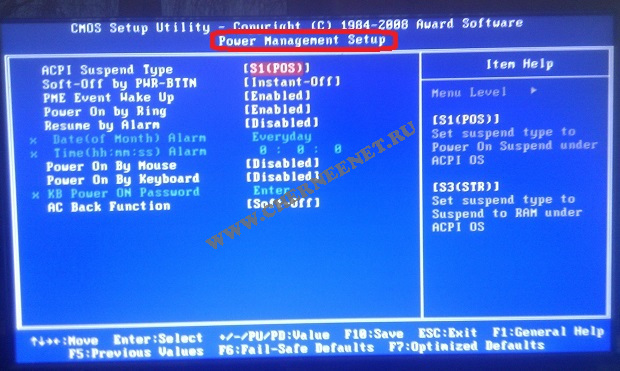
ACPI Suspend Type — варианты S1 (POS) и S3 (STR), опция позволяет настроить какой из режимов энергосбережения использовать. Выбираем S3 (STR) — он экономичнее.
Soft-Off by PWR-BTTN — варианты Instant — Off и Delay 4 Sec., опция настройки кнопки питания на передней панели ПК. Первый вариант (Instant — Off) — моментальное выключение, второй вариант (Delay 4 Sec.) — необходимо кнопку POWER удерживать 4 секунды, выбирать Вам.
PME Event Wake Up — отключаем опцию.
Power On by Ring — отключаем опцию.
Resume by Alarm — режим «будильника»:) Можете установить время, когда у Вас будет включаться ПК — лучше отключить.
Power On By Mouse — включение ПК с помощью щелчка мыши, отключаем.
Power On By Keyboard — включение ПК с помощью нажатия клавиши.
AC Back Function — определяет, должен ли компьютер автоматически загружаться после сбоя напряжения в электросети. Устанавливаем Soft-Off , для домашнего компьютера это не к чему.
Базовые настройки системы ввода-вывода
Для доступа к меню настройки BIOS необходимо зажать соответствующую клавишу при загрузке компьютера. Она зависит от производителя компьютера, но чаще всего Del, F2, F8 или F10. При этом дальнейшая загрузка ОС прекращается, и пользователь видит перед собой базовый интерфейс для настройки или получения информации.
Для входа в интерфейс на продукции компании ASUS используется клавиша F2, которая зажимается перед нажатием на кнопку включения. При работе с Windows 10 существует возможно вызвать интерфейс базовой системы перед перезагрузкой ОС. Shift+пункт «Перезагрузка» в меню выключения. В сервисном меню ОС необходимо выбрать пункт «возврат к заводским настройкам и дополнительные», далее дополнительные возможности и «запуск интерфейса UEFI после перезагрузки».
Навигация в режиме настройки BIOS осуществляется с помощью клавиш стрелок, выбор пункта Enter, а изменение значения +/-. При нажатии F1 появляется помощь, F9 возвращает первоначальные настройки, а F10 вызывает выход из интерфейса с сохранением настроек. Для выхода без сохранения настроек необходимо нажать Esc.