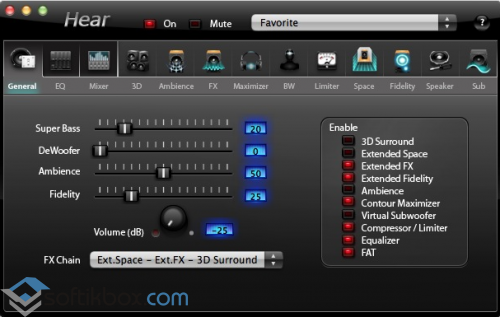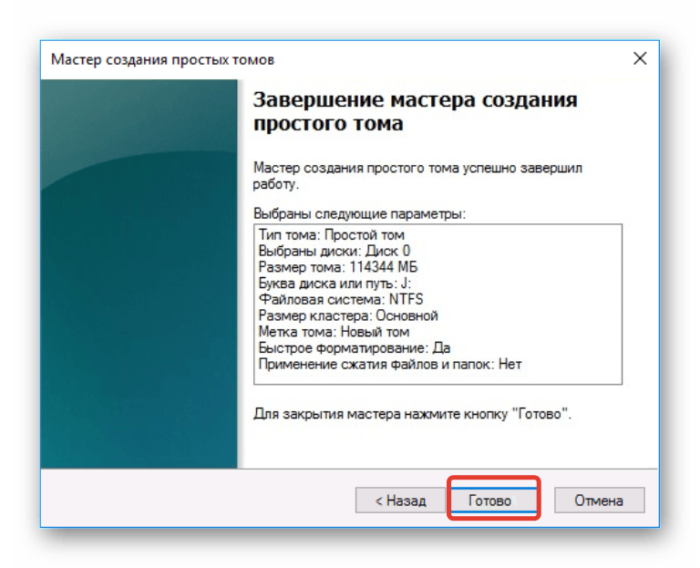Топ-10 программ для тестирования и диагностики компьютера, ноутбука
Содержание:
- Speccy
- AIDA64 Extreme
- PassMark Performance Test
- SIW.
- Устройства ноутбука: как диагностировать
- Полезная информация.
- CrystalDiskMark.
- Проверка видеокарты на ошибки Windows 10
- HWiNFO
- SpeedFan
- Как проверить жёсткий диск на ошибки
- SIW
- Запуск проверки жесткого диска на ошибки через командную строку
- Проверка карты памяти на ошибки Android
- Как проверить систему Windows 7 на ошибки через командную строку: базовые команды
- Исправляем ошибки на телефоне андроид
- Заключение.
- Выводы
Speccy
Ещё одна бесплатная программа даёт возможность получения подробных сведений обо всех основных компонентах и программном обеспечении, начиная от процессора и платы, заканчивая оперативной памятью и оптическими дисками.
Программа Speccy
Кроме того, с помощью Speccy можно получить данные с датчиков измерения температуры, найдя способы исправления ошибок подключения или установки системы вентиляции.
Естественно, приложение определяет и количество слотов ОЗУ, что может стать важным фактором в определении необходимости и возможностей модернизации компьютера.
А при подготовке устройства к продаже Speccy можно использовать для быстрого составления списка комплектующих – ведь, хотя почти то же позволяют сделать встроенные утилиты, времени на это понадобится больше, а некоторые данные узнать не получится.
Стоит отметить, что разработчиками программы являются авторы такого полезного ПО, как CCleaner и Defraggler.
А среди её плюсов отмечают:
Понятный и практичный интерфейс;
Быстрый доступ к важной информации;
Отсутствие необходимости устанавливать приложение, что может понадобиться, например, при отсутствии доступа к учётной записи администратора;
Возможность следить за выбранным параметром в режиме реального времени, установив его в качестве значка в трее;
Запуск одновременно с системой;
Свободный доступ
AIDA64 Extreme
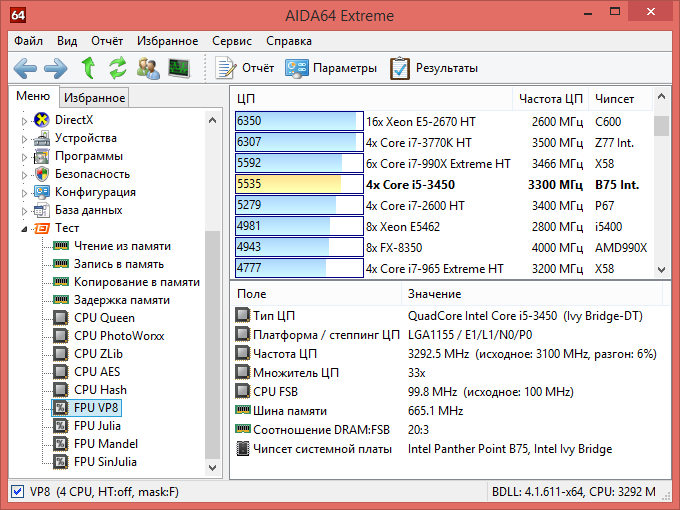 Как наследник знаменитой EVEREST, AIDA64 является мощнейшей на сегодняшний день утилитой для всесторонней диагностики компьютера. Кроме информации, хранящейся в памяти BIOS, Аида предоставляет статистические данные из интернета и другую полезную информацию касательно выбранного устройства. Она содержит в себе много различных тестов для проверки производительности и стабильности работы под нагрузкой, и для сравнения с другими моделями. AIDA64 Extreme — условно-бесплатный продукт, так как пользователю дается всего 30 дней на пробное использование с урезанными возможностями.
Как наследник знаменитой EVEREST, AIDA64 является мощнейшей на сегодняшний день утилитой для всесторонней диагностики компьютера. Кроме информации, хранящейся в памяти BIOS, Аида предоставляет статистические данные из интернета и другую полезную информацию касательно выбранного устройства. Она содержит в себе много различных тестов для проверки производительности и стабильности работы под нагрузкой, и для сравнения с другими моделями. AIDA64 Extreme — условно-бесплатный продукт, так как пользователю дается всего 30 дней на пробное использование с урезанными возможностями.
Полезность AIDA64 Extreme сложно переоценить, ведь это одна из немногих программ, дающая исчерпывающую информацию о всех характеристиках каждого комплектующего устройства, и даже каждой микросхемы на плате. Установив ее на свой ПК, вы узнаете обо всех доступных частотных и температурных показателях, напряжении на выводах устройств, скорости вращения кулеров, энергопотреблении и т.п. Кроме аппаратной составляющей, Аида 64 выводит данные об операционной системе и установленных компонентах (например, о DirectX).
В режиме «Тест» AIDA64 Extreme испытывает и сравнивает вашу конфигурацию с другими устройствами из собственной базы данных, создавая таким образом рейтинг. Стоит отметить возможность проверки сетевых устройств и подключений по локальной и глобальной сети.
Преимущества:
- предоставляет максимально возможный перечень характеристик о компьютере;
- сравнение с другими системами из базы данных;
- снимает показания со всех имеющихся датчиков системы;
- проверяет на ошибки оперативную память;
- есть тесты для видеокарт;
- одновременно простое и красивое оформление в классическом стиле Windows.
Недостатки:
программа не бесплатна – доступна лишь 30-дневная триал-версия.
PassMark Performance Test
Приложение PerformanceTest представляет собой набор тестов, с помощью которых можно оценить производительность вашего компьютера, сравнив его с показателями других устройств.
В последней версии утилиты встроено 27 программ, каждая из которых отвечает за определение своей категории данных.
Среди них тесты для:
- Процессора (на шифрование, сжатие информации и скорость вычислений);
- Видеокарты (на возможность побитового отображения двухмерной и трёхмерной графики, анимацию, совместимость с графическими пакетами типа DirectX);
- Жёсткого диска (на запись, чтение и скорость поиска данных);
- Оптических дисководов (скорость чтения, сохранения данных;
- Оперативной памяти (доступ к данным, скорость работы).
Результаты сохраняются в большинстве популярных форматов – от HTML до Word, после чего их можно отослать по электронной почте, вставить в код веб-сайта, редактировать в текстовом редакторе или распечатать.
А сами тесты можно импортировать в приложение, добавляя новые возможности.
Главными задачами PerformanceTest можно назвать:
- Определение возможностей ПК для сравнения с минимальными или оптимальными требованиями игр;
- Проверка компонентов для устранения неисправности железа;
- Помощь в принятии решения при обновлении конфигурации компьютера или покупке нового;
- Создание собственных тестов.
SIW.
Пользователи ПК, желающие определить параметры системы и комплектующих устройства, могут воспользоваться и таким приложением, как SIW. Название его можно расшифровать как System Info for Windows.
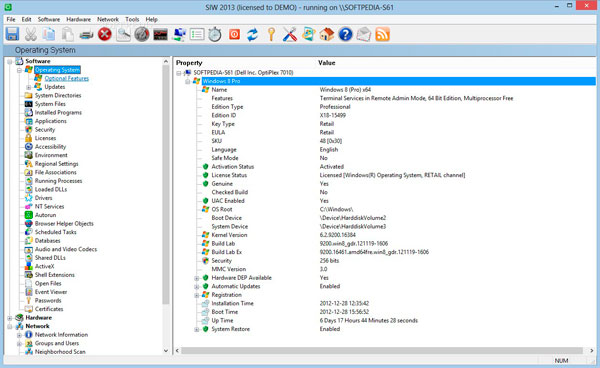
Приложение имеет небольшой размер и упрощённый интерфейс, напоминающий стандартные утилиты Windows и способно выдавать все самые необходимые для пользователя сведения.
Так, например, с помощью SIW можно узнать о последних обновлениях системы, получить данные о системных файлах или папках, а также о драйверах, запущенных процессах и службах. Причём, в более подробном виде, чем это позволяет сделать «Диспетчер задач».
Получаемые сведения можно сохранить в виде файла в любом формате и распечатать. А пользоваться SIW можно бесплатно – хотя и только на домашних ПК. Для коммерческого или корпоративного применения следует приобрести лицензию.
Устройства ноутбука: как диагностировать
В данном случае незаменимым помощником становится такой стандартный инструмент, как Диспетчер устройств. Его можно найти двумя путями. Первый – когда в поисковой строке Пуска вводят команду mmc devmgmt.msc. Второй – при переходе по вкладкам в таком порядке: Пуск, Панель Управления, Диспетчер устройств. Проверяем дальше.
Появится окно, где пользователь просто изучает все вкладки. Отдельного внимания заслуживают все разделы со значками красного и жёлтого цвета. При обнаружении ошибок допускается действовать самостоятельно, либо обращаться за помощью к сотрудникам сервисного центра.
Ubuntu – ещё один из дистрибутивов для проверки электронных устройств. Сначала создают образ программы на диске, а затем запускают её на компьютере, без полноценной установки. Запуск диагностики предполагает такой путь: Applications/Accessories/Terminal. Программа для проверки начнёт работать.
Полезная информация.
Многие люди, которые не знают, как провести диагностику компьютера, пропускают большое количество нужной и полезной информации, полезной для его эффективной работы. В частности, достаточно часто утилиты для диагностики оповещают владельца ПК о том, что, к примеру, определенные драйвера, установленные на его компьютере, являются устарелыми, так как разработчиком была выпущена более современная версия.
В связи с этим лучше всего тщательно изучить функционал скачиваемых вами программ, так как от выбранной вами утилиты будет непосредственно зависеть, насколько эффективной и полезной будет диагностика компьютера на неисправности.
CrystalDiskMark.
Небольшая по размеру и поэтому быстро скачиваемая из сети программа создана для того, чтобы проводить тесты с жёсткими дисками любого типа (HDD или SSD) и со всеми видами интерфейса.
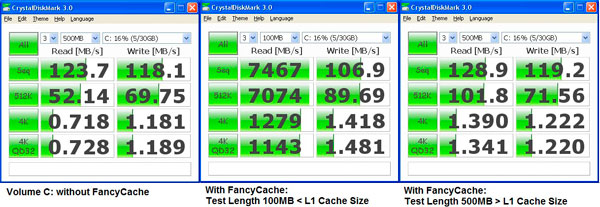
Основными параметрами, которые определяются утилитой, являются скорость записи и чтения. В результате получается расширенный отчёт, который вряд ли будете полезен неспециалисту, однако для опытного пользователя и человека, определяющего, какая проблема существует у вашего накопителя, она является практически идеальной. При этом тестирование можно проводить несколько раз подряд, автоматически усредняя результаты.
Проверка видеокарты на ошибки Windows 10
Чтобы проверить видеокарту на ошибки Windows 10, рекомендуется провести такие действия.
- Нажмите Win+R – ввод команды dxdiag – Enter.
- На мониторе выплывет “Средство диагностики DirectX” (поступит предложение проверить драйвера), кликнете по «Да» и далее нажмите на «Экран».
- Если вы увидите в окне «Примечание» список выявленных ошибок, то их нужно устранить и тогда видеокарта будет иметь высокую работоспособность. Стоит учитывать, что в этом поле список ошибок не должен присутствовать, ведь иначе эти неполадки «тормозят» функционал видеокарты.
Также нужно знать, что данное тестирование видеокарты было произведено без нагрузки. Потому нужно сделать дополнительную проверку компьютерного элемента, но уже с нагрузкой.
Для этого можно воспользоваться бенчмарком для графической платы FurMark. Он совершенно бесплатный и его очень просто скачать с официального сайта разработчика. Все процедуры по проверке видеокарты проводятся после ее визуального осмотра на наличие внешних повреждений.
Работоспособность операционной системы Windows 10 зависит от многих факторов и причин. Чтобы избежать многих неполадок в ней, которые приводят к плачевным результатам, всегда нужно вовремя проводить полноценную диагностику.
При помощи многих как встроенных, так и закачанных утилит (к тому же -совершенно бесплатных) можно выявить, а также устранить серьезные ошибки в системах на ранних стадиях. Это можно вполне сделать самостоятельно, не прибегая к услугам дорогостоящего специалиста из компьютерного сервисного сервиса.
Если вы устали от постоянных вылетов из системы, ошибок и прочих «неприятностей» с компьютером в процессе работы, то необходимо почаще проводить диагностику его элементов для выявления очень серьезных неполадок.
Ведь некоторые из них в работе могут быть совсем незаметны, но наслаиваясь одна на другую эти ошибки могут причинить большой вред вашему компьютеру или ноутбуку.
HWiNFO
Благодаря системному приложению HWiNFO, можно получить максимум полезных сведений о системе, сравнить производительность отдельных аппаратных компонентов с шаблонными параметрами и показателями популярных аналогов.
Системная утилита HWiNFO
Кроме того, программа позволяет создавать отчёты, которые можно использовать для сравнения производительности отдельных элементов ПК.
Вся информация достаточно подробная, однако касается только оборудования – узнать с её помощью о драйверах не получится.
Однако этот недостаток практически единственный, так как приложение способно собирать данные о любых устройствах, включая даже устаревшее оборудование (например, IDE и модемы для коммутируемого доступа), старый БИОС и видеокарты любого типа.
Кроме того, приложение может ещё и тестировать процессоры, память и диски. Полученные в результате проведения теста данные могут сохраняться в журналах. А контролировать отдельные параметры можно с помощью иконок в трее, которые периодически меняются.
SpeedFan
Приложение, подходящее для поиска проблем с компьютером – неисправностей материнских и графических плат, дисков, процессоров и кулеров с интерфейсами разного типа.
Небольшим недостатком является трудность со считыванием данных с некоторых жёстких дисков, подключаемых с помощью разъёма IDE.
Однако функциональности этого программного обеспечения достаточно для:
- Настройки скорости вращения вентиляторов и напряжения;
- Установки предельных значений температур процессоров, о превышении которых приложение сообщает пользователю;
- Декодирования памяти различного типа (от SDRAM до DDR4).
Как проверить жёсткий диск на ошибки
Все данные, записываемые на компьютер, разбиваются на небольшие фрагменты, которые размещаются на секторах жёсткого диска. В процессе работы компьютера эти секторы могут повреждаться. Повреждённые секторы и есть «ошибки» жёсткого диска. Когда жёсткий диск пытается прочесть информацию с повреждённого сектора, процесс чтения «стопорится». Результатом этого является неоправданно долгие включения компьютера и запуск некоторых программ.
Исправить повреждённые секторы нельзя, но можно запретить жёсткому диску с ними работать. Процесс поиска и исключения этих секторов называется дефрагментацией. Даже если ошибки не найдутся, в результате дефрагментации пространство на жёстком диске станет более упорядоченным, что также ускорит процесс чтения информации.
Через «Проводник»
Это основной способ проверки жёсткого диска. Windows 10 должен осуществлять её автоматически, без ведома пользователя, чтобы поддерживать порядок на жёстком диске. Дефрагментация займёт у вас около часа, так что лучше ставить её на ночь.
- В «Проводнике» нажмите правой кнопкой мыши на одном из дисков и откройте его свойства.
- Перейдите во вкладку «Сервис» и нажмите «Оптимизировать».
- Выберите один из дисков и кликните на «Оптимизировать». По окончании дефрагментации повторите сделанное с остальными дисками в списке.
Через «Панель управления» (диагностика хранилища)
Многие ошибочно полагают, что через утилиту диагностики хранилища можно провести анализ жёсткого диска. На самом деле это не так. Утилита диагностики хранилища действительно присутствует на жёстком диске, но она запускается автоматически, и сделать через неё анализ у вас не получится. Этим способом можно узнать только результаты последней проверки состояния жёсткого диска.
Если вы просто хотите провести анализ, воспользуйтесь предыдущим способом, но вместо «Оптимизировать» нажмите «Анализировать».
- Откройте «Панель управления». Найти вы её можете через поиск в меню «Пуск».
- Выберите вариант просмотра «Мелкие значки» и нажмите на «Центр безопасности и обслуживания».
- Разверните информационную панель «Обслуживание». Тут будут отображены результаты последней проверки жёсткого диска.
Через командную строку
Этот способ исключает восстановление порядка на жёстком диске, которое производится при обычной дефрагментации. За счёт этого процесс протекает гораздо быстрее. Исправлять ошибки этим способом рекомендуется, если вам необходимо быстро восстановить информацию из повреждённых секторов.
- Откройте командную строку от имени администратора и введите chkdsk C: /F /R. Буква F указывает на необходимость автоматического исправления найденных ошибок, а R отвечает за попытку восстановления информации из повреждённых секторов.
- В процессе анализа может появиться сообщение о невозможности проверки определённого сектора в связи с его использованием в настоящий момент. В подобном случае у вас будет выбор:
- введите команду Y, чтобы подтвердить перезагрузку компьютера: это необходимо для проверки используемого сектора (после перезагрузки анализ продолжится);
- введите команду N, чтобы продолжить анализ без проверки используемого сектора.
- По окончании процесса проверьте остальные диски, заменив в команде букву C.
Через PowerShell
Windows PowerShell — это новая мощная оболочка для командной строки. Делает она то же самое, что и её предшественница, но имеет гораздо больше полномочий. PowerShell позволяет быстро и просто произвести те действия, которые для обычной командной строки являются затруднительными или невозможными. В нашем случае это поможет избежать необходимости перезагружать компьютер для проверки используемых секторов.
- Откройте PowerShell от имени администратора (так же, как и командную строку).
- Введите команду Repair-Volume -DriveLetter C и нажмите Enter. По окончании процесса замените в команде букву C, чтобы проверить другие диски.
SIW
Пользователи ПК, желающие определить параметры системы и комплектующих устройства, могут воспользоваться и таким приложением, как SIW, название которого можно расшифровать как System Info for Windows.
Приложение для получения информации о системе SIW
Оно имеет небольшой размер и упрощённый интерфейс, напоминающий стандартные утилиты Виндоус и способно выдавать все самые необходимые для пользователя сведения.
Так, например, с помощью SIW можно узнать о последних обновлениях системы, получить данные о системных файлах или папках, а также о драйверах, запущенных процессах и службах – причём, в более подробном виде, чем это позволяет сделать «Диспетчер задач».
Получаемые сведения можно сохранить в виде файла в любом формате и распечатать. А пользоваться SIW можно бесплатно – хотя и только на домашних ПК.
Для коммерческого или корпоративного применения следует приобрести лицензию.
Запуск проверки жесткого диска на ошибки через командную строку
Если Вам не хочется запускать проверку диска графическими средствами ОС, то её можно запустить и средствами командной строки. Для этого — запускаем — Пуск — Выполнить — и в окне командной строки пишем команду «cmd» — выполнить. Если у Вас Windows 8.0 или Windows 8.1 то окошка «выполнить» Вам не отыскать. И окно командной строки можно запустить через сочетание горячих клавиш — «Windows + R».
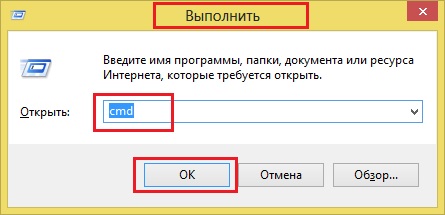 Запуск командной строки Windows
Запуск командной строки Windows
Для запуска проверки введена команда — CHKDSK D: /F /R 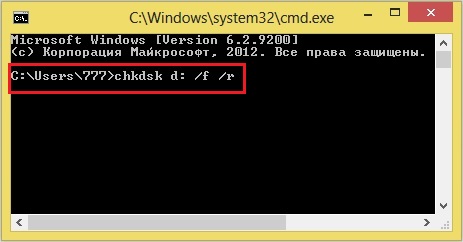 Как видно из команды на проверку поставлен диск «D». Далее следуют команды: /F — команда исправления ошибок на диске /R — команда поиска повреждённых секторов и восстановления уцелевшей информации Если Вы намерены более детально изучить все возможности команды проверки диска «CHKDSK», то можно через командную строку Windows вывести параметры данной команда — для этого используем команду chkdsk /?
Как видно из команды на проверку поставлен диск «D». Далее следуют команды: /F — команда исправления ошибок на диске /R — команда поиска повреждённых секторов и восстановления уцелевшей информации Если Вы намерены более детально изучить все возможности команды проверки диска «CHKDSK», то можно через командную строку Windows вывести параметры данной команда — для этого используем команду chkdsk /?
Проверка карты памяти на ошибки Android
Если выбранная программа не может установить точную причину неполадок, но сбои в системе происходят регулярно, лучшим вариантом будет сканирование карты памяти. Именно здесь могут храниться зараженные файлы, ведь для оптимизации внутренней памяти смартфонов большинство пользователей предпочитают сохранять все приложения на съемный носитель. Проверка карты памяти на ошибки android имеет свои особенности, о которых расскажет приведенная информация.
Подготовка карты sd к устранению ошибок:
- Извлеките флешку из телефона. При помощи картридера, подключенного к компьютеру, можно отформатировать и просканировать карту памяти.
- Подобная манипуляция доступна и силами операционной системы смартфона. Для этого в настройках памяти требуется извлечь флешку и отформатировать информацию на ней.
- Существуют специальные приложения, которые также проверяют работоспособность этого узла. Среди наиболее популярных – ScanDisk, Hard Disk Low Level Format Tool или SD Formatter.
Функционал современных смартфонов совершенствуется с каждым днем, но и вирусное программное обеспечение также эволюционирует. Чтобы уберечь свой телефон от возможных сбоев в работе, даже незаметных на первый взгляд, существует много полезных приложений. Наша статья расскажет, как исправить ошибки на андроиде при подключении к ПК или через скачанные приложения.
“>
Как проверить систему Windows 7 на ошибки через командную строку: базовые команды
Если же говорить исключительно о системных инструментах, позволяющих выявить и устранить ошибки и сбои большинства известных типов, самыми мощными считаются средства командной строки. Их использовать можно и в работающей системе, и при старте со съемного носителя, если Windows не загружается даже в безопасном режиме. В качестве примера рассмотрим, как проверить на ошибки систему «Windows 7 Максимальная», хотя приводимые команды работают абсолютно во всех модификациях. Примерный список может выглядеть так:
проверка целостности системных файлов с последующим автоматическим устранением проблем – команды инструмента SFC;
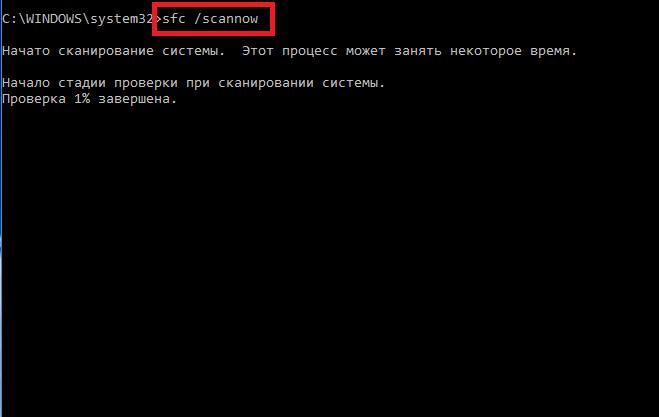
выявление ошибок жесткого диска с их исправлением – средства CHKDSK;
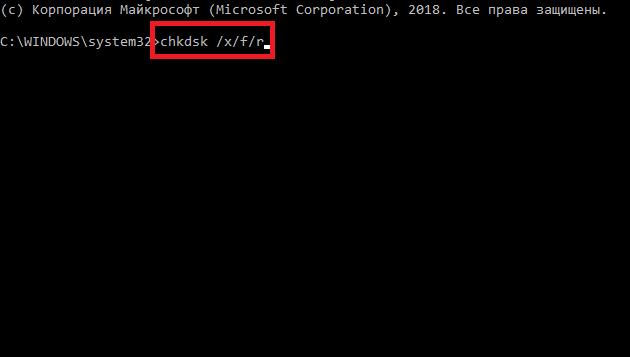
тестирование на предмет ошибок при восстановлении – инструментарий DISM;
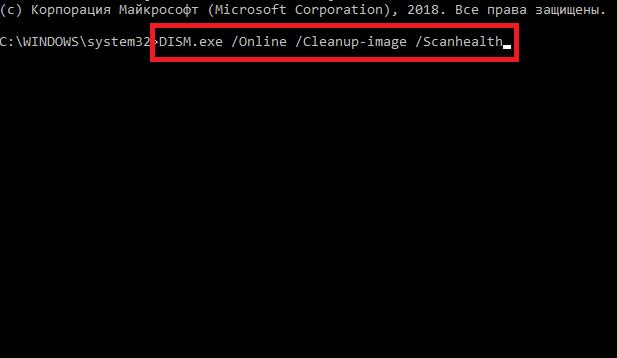
автоматическое восстановление или перезапись загрузчика – инструмент BOOTREC.

Как уже понятно, это только наиболее часто используемые инструменты. Выбор предпочитаемого средства будет зависеть от каждого конкретного случая и выявленной ошибки.
Исправляем ошибки на телефоне андроид
Обнаруженные неисправности можно условно классифицировать, выбрав наиболее распространенные и часто повторяющиеся.
Среди «лидеров» в работе Андроида выделяют следующие позиции:
- Нехватка памяти. Наиболее простой способ устранить проблему — регулярно очищать кэш от загруженных приложений.
- Ошибка аутентификации Wi-Fi. Чаще всего наблюдается при несовместимости роутера с вашим устройством. Рекомендуется выполнить настройку сети вручную, пользуясь инструкцией к вашему оборудованию.
- Ошибки загрузки. Проблема практически решена на новых устройствах. Для смартфонов со старой версией Андроид рекомендуется дополнительно использовать ES проводник.
- Ошибка синтаксиса. Происходит при загрузке файлов с неправильным расширением. Рекомендуется вручную исправлять неверные данные.
- Некорректная работа клавиатуры. Встроенная клавиатура Андроид AOSP отличается множеством недоработок, а также некорректной работой. Лучшим вариантом будет ее полное удаление с телефона и загрузка новой программы с Google Play. Приложение можно выбрать по рейтингу или количеству скачиваний.
Помимо системных ошибок, работу устройства могут нарушить вирусы, поэтому рекомендуется регулярно обновлять базу своей защиты и запускать проверки. В крайнем случае, когда восстановление системы затруднено, можно выполнить сброс всех установленных настроек и возврат к заводским параметрам. Метод действительно помогает даже в самых сложных ситуациях, но впоследствии придется вручную восстанавливать скачанные файлы, виджеты и приложения.
Заключение.
Количество программ для проверки оборудования и операционной системы достаточно большое. Практически постоянно создаются новые приложения, помогающие контролировать параметры компьютера и неисправности железа. Представленные здесь программы позволяют сделать это максимально эффективно, установив всего лишь 2–3 приложения, а не целый десяток.
Теперь вы знаете, что такое диагностика компьютера и сможете самостоятельно проверить свой компьютер на неисправности с помощью специализированных программ, которые мы рассмотрели выше.
Кстати, рекомендую почитать вам дополнительно полезные статьи:
Если ваш компьютер тормозит и вы не знаете по какой причине, то рекомендую почитать статью Почему тормозит компьютер и как это исправить?
А если беспокоит мусор на жестком диске вашего компьютера, рекомендую почитать статью Как очистить жесткий диск от мусора? Инструкция.
На этом пока все! Надеюсь, что вы нашли в этой заметке что-то полезное и интересное для себя. Если у вас имеются какие-то мысли или соображения по этому поводу, то, пожалуйста, высказывайте их в своих комментариях. До встречи в следующих заметках! Удачи!

Выводы
Если поломка в вашем компьютере или ноутбуке возникла внезапно, то ничего лучше программ из нашего рейтинга для диагностики вам не найти. Новые предложения для анализа и тестирования появляются в интернете каждый месяц, и выбирать среди множества утилит нужно с умом, чтобы не скачать вирусное ПО.
Приложение для диагностики быстро заметит проблемы в производительности основных системных элементов и комплектующих ПК. Вы можете найти утилиты, способные решить вопрос некорректной работы программ или предложить решение. Рекомендуем скачать хотя бы одно приложение и периодически проводить проверку устройства.
Каждому новичку нужна помощь с диагностикой ПК. Если письменный текст недостаточно понятен для вас, посмотрите эту наглядную инструкцию:
AIDA64 универсальная программа для диагностики компьютера или ноутбука.
ТОП-12 Программ для диагностики компьютера: описание зарекомендовавших себя программных инструментов
8 Total Score
Лучшие программы для диагностики компьютера
Возможно наш рейтинг покажется вам не полным или же некоторые оценки несправедливыми на ваш взгляд. Мы будем вам очень благодарны за обратную связь и ваше мнение.
AIDA64
9
Speccy
8
HWiNFO
8
CPU-Z
7.5
HWMonitor
6.5
PerformanceTest
8
CrystalDiskMark
9
SpeedFan
7
SIW
7.5
MemTest86+
9
Monitor Test
8.5
KeyboardTest
8.5
Плюсы
Получение исчерпывающей информации об установленном железе и его возможностях
Минусы
Некоторые приложения могут раскрыть свой потенциал только в платных версиях
|