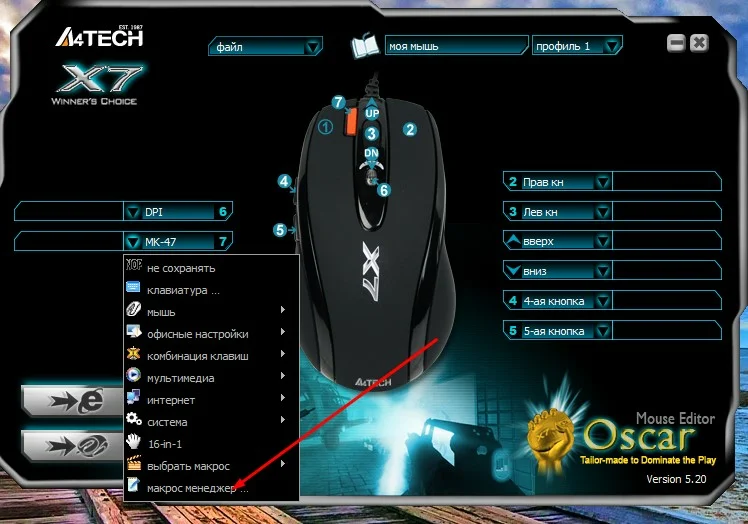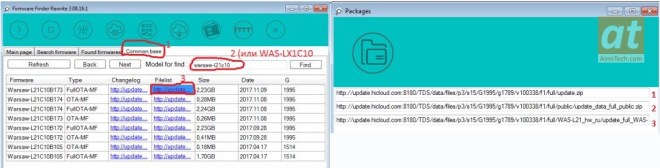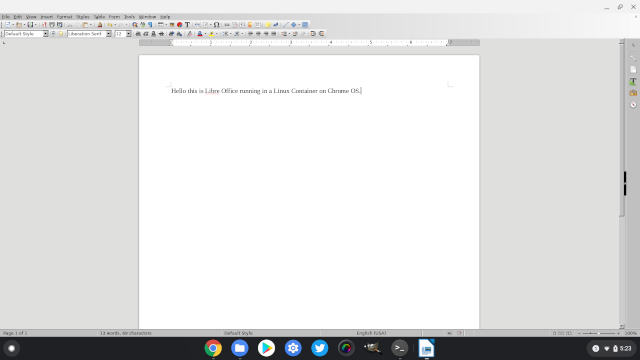Сборка пакетов deb пакетов
Содержание:
- Что представляет собой deb-пакет?
- Установка файлов .deb в дистрибутивы Linux на основе Ubuntu и Debian
- Как удалить пакеты deb
- Утилиты для работы/генерации содержимого DEBIAN/
- Установка через Debian package
- Установка из tar gz в Ubuntu
- Репозитории
- Установка Debian 10 Buster
- Правильная установка(Вариант №2)
- Настройка Debian 10 Buster после установки
- pkgs.org
- Зачем скачивать DEB или RPM?
- Установка из deb-пакета
Что представляет собой deb-пакет?
Deb-пакет это обычный архив файлов, содержащий файлы, предназначенные для установки в систему, а так же некоторые служебные файлы, необходимые для того чтобы эту установку сделать гибкой. При помощи программы ar упаковано в один файл:
-
Архив control.tar.gz, содержащий скрипты, написанные майнтенером пакета, использующиеся при установке/удалении пакета, а так же другие служебные файлы;
-
Архив data.tar.gz, содержащий двоичные файлы программы, ради которой создан пакет;
-
Файл debian-binary.
Поскольку содержимое пакета может в будущем измениться (будет новый номер версии в debian-binary), то собирать deb-пакет при помощи программ tar, gzip, ar не рекомендуется и этот вариант в статье рассматриваться не будет.
Собирается пакет программой dpkg из специально подготовленной структуры каталогов:
- DEBIAN/
- .. path/to/dir/file1
- .. path/to/dirX/fileX
то есть:
-
Файлы и каталоги, предназначенные для установки в систему. Их расположение в архиве соответствует положению их в файловой системе если считать от корня. Например файл usr/share/doc/package/copyright в deb-архиве после установки будет находиться в /usr/share/doc/package/copyright (все они будут упакованы в архив data.tar.gz);
-
Каталог DEBIAN/, содержащий служебную информацию о пакете (о ней пойдет речь ниже). Содержимое этого каталога при сборке будет упаковано в архив control.tar.gz;
Установка файлов .deb в дистрибутивы Linux на основе Ubuntu и Debian
Вы можете выбрать инструмент GUI или инструмент командной строки для установки пакета deb. Выбор за вами.
Давайте посмотрим, как установить deb файлы.
Способ 1: использование программного центра по умолчанию
Самый простой способ — использовать центр программного обеспечения по умолчанию в Ubuntu. Вы не должны делать ничего особенного здесь. Просто перейдите в папку, в которую вы скачали файл .deb (это должна быть папка Downloads), и дважды щелкните по этому файлу.
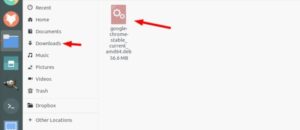
Откроется центр программного обеспечения, и вы должны увидеть возможность установки программного обеспечения. Все, что вам нужно сделать, это нажать кнопку установки и ввести свой пароль для входа.
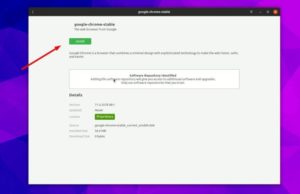
Видите, это даже проще, чем установка из .exe-файлов в Windows, не так ли?
Способ 2. Использование приложения Gdebi для установки пакетов deb с зависимостями.
Опять же, жизнь была бы намного проще, если бы все прошло гладко. Но это не жизнь, как мы ее знаем.
Теперь, когда вы знаете, что файлы .deb могут быть легко установлены через Центр программного обеспечения, позвольте мне рассказать вам об ошибке зависимости, которая может возникнуть в некоторых пакетах.
Что происходит, так это то, что программа может зависеть от другого программного обеспечения (библиотек). Когда разработчик готовит пакет DEB для вас, он / она может предположить, что ваша система уже имеет эту часть программного обеспечения в вашей системе.
Но если это не так, и ваша система не имеет необходимых компонентов программного обеспечения, вы столкнетесь с печально известной «ошибкой зависимости».
Центр программного обеспечения не может самостоятельно обрабатывать такие ошибки, поэтому вам придется использовать другой инструмент под названием gdebi.
gdebi — это легкое приложение с графическим интерфейсом, единственная цель которого — установить пакеты deb.
Он определяет зависимости и пытается установить эти зависимости вместе с установкой файлов .deb.
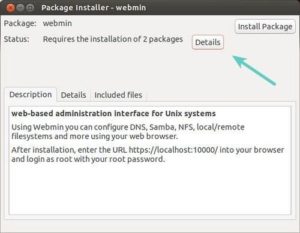
Лично я предпочитаю gdebi центру программного обеспечения для установки файлов deb. Это легкое приложение, поэтому установка кажется быстрее. Вы можете прочитать подробно об использовании gDebi и сделать его по умолчанию для установки пакетов DEB.
Вы можете установить gdebi из центра программного обеспечения или используя команду ниже:
Способ 3: установить deb файлы в командной строке с помощью dpkg
Если вы хотите установить deb файлы в команде lime, вы можете использовать команду apt или dpkg. Команда Apt на самом деле использует команду dpkg, но apt более популярна и проста в использовании.
Если вы хотите использовать команду apt для файлов deb, используйте ее следующим образом, где — путь до вашего deb-файла:
Если вы хотите использовать команду dpkg для установки пакетов deb, вот как это сделать:
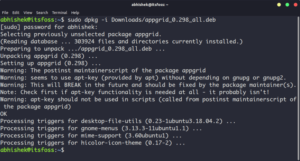
Если при установке пакетов deb вы получили ошибку зависимости, вы можете использовать следующую команду для устранения проблем зависимости:
Как удалить пакеты deb
Удаление пакета deb не имеет большого значения. И нет, вам не нужен оригинальный файл deb, который вы использовали для установки программы.
Способ 1: удаление пакетов deb с помощью команд apt
Все, что вам нужно, это имя программы, которую вы установили, и затем вы можете использовать apt или dpkg, чтобы удалить эту программу.
Теперь возникает вопрос, как найти точное имя программы, которое нужно использовать в команде удаления? У команды apt есть решение и для этого.
Вы можете найти список всех установленных файлов с помощью команды apt, но вручную пройти через это будет непросто. Таким образом, вы можете использовать команду grep для поиска вашего пакета.
Например, я установил приложение AppGrid в предыдущем разделе, но если я хочу узнать точное имя программы, я могу использовать что-то вроде этого:
Это даст мне все пакеты с сеткой в их имени, и оттуда я могу получить точное название программы.
Как видите, установлена программа appgrid. Теперь вы можете использовать это имя программы с командой apt remove.
Способ 2: удалить пакеты deb с помощью команд dpkg
Вы можете использовать dpkg, чтобы найти имя установленной программы:
Вывод выдаст все установленные пакеты с сеткой в названии.
ii appgrid 0.298 all Discover and install apps for Ubuntu
ii в приведенной выше команде вывод означает, что пакет был правильно установлен.
Теперь, когда у вас есть имя программы, вы можете использовать команду dpkg, чтобы удалить ее:
Я надеюсь, что это руководство для начинающих помогло вам установить deb файлы в Ubuntu. Я добавил часть удаления, чтобы вы могли лучше контролировать установленные вами программы.
Если вы нашли ошибку, пожалуйста, выделите фрагмент текста и нажмите Ctrl+Enter.
Время от времени появляются новые задачи, либо необходимость в решении старых задач новыми способами — тогда возникает потребность в дополнительном программном обеспечении. Данная статья рассказывает, что делать, если вам нужна новая программа для Ubuntu.
В Ubuntu, как и в других операционных системах, есть понятие зависимостей. Это значит, что программу можно установить, только если уже установлены пакеты, от которых она зависит. Такая схема позволяет избежать дублирования данных в пакетах (например, если несколько программ зависят от одной и той же библиотеки, то не придётся пихать эту библиотеку в пакет каждой программы — она поставится один раз отдельным пакетом). В отличие от, например, Slackware или Windows, в Ubuntu зависимости разрешаются пакетным менеджером (Synaptic, apt, Центр приложений, apt-get, aptitude) — он автоматически установит зависимости из репозитория. Зависимости придётся устанавливать вручную, если нужный репозиторий не подключен, недоступен, если нужного пакета нет в репозитории, если вы ставите пакеты без использования пакетного менеджера (используете Gdebi или dpkg), если вы устанавливаете программу не из пакета (компилируете из исходников, запускаете установочный run/sh скрипт).
Утилиты для работы/генерации содержимого DEBIAN/
Утилита dpkg-gencontrol
Осуществляет генерацию файла control на базе шаблона этого файла, составляемого майнтенером, а так же дополнительных параметров, передаваемых из командной строки. В частности, устанавливает номер версии пакета, архитектуру итп. Номер версии обычно берется из файла changelog, однако иногда бывает необходимо из одного src-пакета собрать несколько deb-пакетов с разными номерами версий. Опция -v поможет Вам в этом.
Утилита dpkg-shlibdeps
Вычисляет зависимости для исполняемых файлов и библиотек. Майнтенер обычно указывает Build-зависимости (зависимости сборки), а Depend-зависимости (зависимости необходимые для работы) вычисляются с помощью этой (или подобных) утилит. Такой подход дает возможность не привлекать майнтенера при смене имен библиотек от которых зависит пакет.
Утилита dpkg-parsechangelog
Позволяет извлекать из changelog-файла некоторые параметры, вроде номера версии, координат и имени майнтенера итп. Результаты работы этой утилиты могут использоваться как входные параметры для утилит вроде dpkg-gencontrol.
Утилита dpkg-architecture
Позволяет извлекать информацию (манипулировать ей) об архитектуре системы для которой собирается пакет или на которой собирается пакет. Выходные данные так же могут использоваться для использования в других утилитах. Например при генерации файла control утилитой dpkg-gencontrol.
Установка через Debian package
Программные пакеты могут распространяться и не через репозитории. Например, они могут быть доступны на сайтах разработчиков. В таком случае, пакет можно скачать и воспользоваться утилитой dpkg (debian package) для установки. При использовании dpkg не происходит автоматическое отслеживание зависимостей и скачивание дополнительных пакетов. В случае нехватки каких-либо программ или библиотек установка завершится ошибкой с указанием списка отсутствующих пакетов. Их придется установить отдельно, например, через apt-get, если они присутствуют в подключенных репозиториях, либо скачивать с сайтов разработчиков и устанавливать в нужном порядке через dpkg.
Для примера скачаем из системного репозитория установочный пакет веб-сервера Nginx командой:
и попробуем установить через dpkg –i имя_файла.deb:
В результате система выдает ошибку с перечнем отсутствующих пакетов:

Скриншот №4. Ошибка с перечнем отсутствующих пакетов
Основные опции dpkg:
- dpkg –i имя_файла.deb — установка пакета; в качестве параметра указывается полное имя файла;
- dpkg –r имя_пакета — удаление ранее установленного пакета;
- dpkg –l — выведение списка установленных в системе пакетов.
Установка из tar gz в Ubuntu
Я предполагаю, что архив с исходниками у вас уже есть, теперь можно переходить к сборке программы и установке tar.gz Ubuntu
Неважно в какой папке будет находиться архив, главное, чтобы вы знали где. Первой командой, которую мы выполним будет переход в папку с архивом:
Дальше извлечем исходники из архива с программой:
И переходим в папку с только что полученными исходными файлами:

Обычно программы в Linux состоят из большого количества файлов, и при их сборке нужны различные параметры и опции, поэтому вместо того, чтобы запускать компилятор для каждого из файлов вручную, в Linux используется утилита make. Она на основе файла Makefile подбирает правильные команды компиляции для каждого файла и собирает всю программу.
Программы часто используют внешние библиотеки, а в разных дистрибутивах путь к файлам библиотек разный, поэтому перед тем, как запускать make нужно выполнить скрипт configure для проверки зависимостей. Этот скрипт можно создать на основе файла configure.in. Но это необязательно, во многих программах скрипт конфигурации не предусмотрен и программа не требует проверки зависимостей перед сборкой, тогда файла configure.in просто нет в папке с исходниками. Если так, то просто пропустите следующие инструкции и переходите к сборке.
Скрипт configure можно создать несколькими способами, сначала попытаемся выполнить следующие скрипты:
Если же этих скриптов не оказалось в исходниках, просто последовательно выполните следующие команды:
Если все прошло успешно установка из исходников Ubuntu может быть продолжена. Теперь, наверное, самое сложное, запускаем configure:

Если скрипт обнаружит что какой-то библиотеки нет (File имя_файла_библиотеки.so not found), скомпилировать пакет не получится, берем название библиотеки и ищем в Google как называется ее пакет в Ubuntu, а затем устанавливаем его через apt-get. Обычно это libимя_библиотеки или libимя_библиотеки-dev.
Например, нам не хватало libfuse.so. С помощью поисковой системы мы узнали, что эта библиотека есть в пакете libfuse. Теперь просто ее установим:
Затем опять выполняете configure, чтобы посмотреть нет ли других неразрешенных зависимостей. И повторяете все до тех пор, пока не увидите слово Sucessful или Complete в конце вывода скрипта.
И только теперь установка tar.gz в Ubuntu может быть продолжена и программа собрана. Команда make скомпилирует программу из исходников, а скрипт checkinstall соберет deb пакет:

Самое сложное уже позади, на этом этапе ошибки почти никогда не возникают.
И только теперь мы получили программу, которую можно устанавливать с помощью центра приложений или в терминале. Установка с помощью dpkg будет выглядеть вот так:
Точно так же ее можно установить любым доступным способом. Теперь это самый обычный пакет. Вы можете не только установить программу из tar.gz, но и скинуть готовый пакет своим друзьям.
Репозитории
Основной вид распространения deb-пакетов. Для описания репозитория обычно используется строчка:
deb http://ftp.debian.org/debian squeeze main contrib non-free
- deb — указание типа репозитория
- http://ftp.**** — URI корня репозитория. Может использоваться http:// ftp:// file:// и некоторые другие схемы.
- squeeze — distribution part. Версия операционной системы.
- main contrib *** *** — component — Компоненты операционной системы (в основном различающиеся свободой ).
Репозиторий, размещенный на сетевых хранилищах обычно объединяет несколько distribution part с общим хранением пакетов. структура обычно такова.
- /pool/ — структуированное по имени хранилище скомпилированных пакетов и исходных текстов программ.
- /dists/ — списки пакетов, входящий в определенный distribution part.
Установка Debian 10 Buster
Шаг 4. Выбор варианта установки
Как я уже писал выше, у вас есть несколько вариантов установки на выбор. Вы можете загрузиться в Live режим и устанавливать систему с помощью Calamares или использовать привычный установщик Debian:
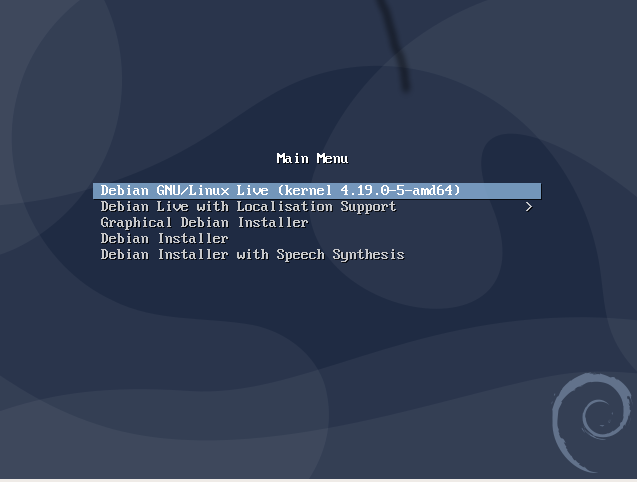
Выберите первый вариант.
Откройте главное меню системы и выберите на панели избранного первый пункт — Calamares:

Выберите ваш часовой пояс:

Шаг 8. Раскладка клавиатуры
Советую выбрать английскую, а русскую потом добавите в системе, иначе не сможете настроить точки монтирования, а также ввести имя пользователя и пароль:

Шаг 9. Разметка диска
Как обычно, есть несколько вариантов разметки. Можно полностью стереть диск и установить систему или разбить диск вручную. Рассмотрим ручной вариант:

Шаг 10. Таблица разделов
Если у вас пустой диск, вам нужно сначала создать таблицу разделов. Для этого нажмите кнопку Новая таблица разделов.

Затем выберите формат таблицы, в большинстве случаев можно выбирать MBR, но если вы выполняете установку системы на UEFI, то лучше использовать более современную GPT:

Шаг 11. Создание раздела загрузчика
На этом разделе будут храниться файлы загрузчика и ядро системы. Для создания раздела кликните по Доступное место и нажмите кнопку Создать. В последнее время файлы загрузчика начали занимать много места, поэтому с запасом под этот раздел стоит выделить не менее 1024 мегабайта. Файловая система — ext4. Затем выберите точку монтирования /boot.


Шаг 12. Корневой раздел
Аналогичным образом нужно создать корневой раздел. Точка монтирования — /, файловая система — ext4, а размер не менее 10 Гб, но лучше 30-50 Гб, чтобы точно хватило на все системные файлы:

Шаг 13. Раздел подкачки
Раздел подкачки должен быть такой же, как размер оперативной памяти если вы хотите использовать режим гибернации или, если не хотите, то как минимум половина оперативной памяти и не менее четырех гигабайт. Здесь файловую систему нужно выбрать linuxswap:


Шаг 14. Домашний раздел
Тут будут храниться ваши файлы, документы, видео и музыка, выделяйте столько, сколько нужно, обычно все свободное место. Файловая система — ext4, точка монтирования — /home:

Введите данные для нового пользователя, от имени которого вы будете использовать систему:

Проверьте все ли настроено правильно и подтвердите установку:

Дождитесь пока установка Debian 10 Buster завершится:

Перезагрузите компьютер:

Шаг 19. Готово
Вам осталось выбрать пользователя и ввести пароль, который вы указали при установке и авторизоваться в системе:

Теперь вы можете начать пользоваться Debian 10 Buster:

Правильная установка(Вариант №2)
Быстрое создание deb-пакета «вручную».
Основное отличие от предыдущего способа заключается в том, что в данном случае вы создаете пакет вручную и отслеживаете все вносимые изменения. Так же этот способ подойдет вам, если исходники не поддерживают сборку пакета с checkinstall.
Производим установку во временную директорию, где получаем весь набор устанавливаемых файлов:
fakeroot make install DESTDIR=`pwd`/tempinstall
Создадим в «корне пакета» директорию DEBIAN и сложим в DEBIAN/conffiles список всех файлов, которые должны попасть в /etc:
сd tempinstall mkdir DEBIAN find etc | sed "s/^/\//" > DEBIANconffiles
После чего создаём файл DEBIAN/control следующего содержания:
Package: имя_пакета Version: 1.2.3 Architecture: amd64/i386/armel/all Maintainer: Можете вписать своё имя, можете дребедень, но если оставить пустым, то dpkg будет ругаться Depends: Тут можно вписать список пакетов через запятую. Priority: optional Description: Тоже надо что-нибудь вписать, чтобы не кидало предупреждения
- При необходимости там же можно создать скрипты preinst, postinst, prerm и postrm.
- Создаем deb-пакет, для чего выполняем:
dpkg -b tempinstall
Получаем на выходе tempinstall.deb, который и устанавливаем
sudo dpkg -i tempinstall.deb
Настройка Debian 10 Buster после установки
Шаг 1. Установка sudo
Если вы использовали новый установщик для установки операционной системы, то утилита sudo у вас уже установлена и настроена. Этот шаг можно пропустить. Но при использовании старого установщика система будет без sudo и для комфортной работы эту утилиту надо установить:
Перейдите в консоль суперпользователя командой:
Затем установите утилиту:
Далее надо добавить вашего текущего пользователя в группу sudo:

Чтобы изменения вступили в силу вам нужно перелогиниться, далее можно пользоваться sudo.
Шаг 2. Обновление системы
Утилита sudo есть, следующий шаг, который следует сделать — это обновить систему чтобы получить все исправления багов и проблем с безопасностью. Для этого обновите список пакетов и скачайте обновления:

После обновления перезагрузите компьютер.
Шаг 3. Установка vim
Во всех инструкциях я рекомендую использовать редактор vim. Он удобный и позволяет редактировать файлы очень быстро когда вы к нему привыкните. По умолчанию Debian поставляется с vi, нужно установить vim:

Чтобы иметь возможность более тонко настраивать окружение Gnome необходимо установить утилиту Gnome Tweak Tool:

Шаг 5. Фон рабочего стола
Изменить фон рабочего стола вы можете кликнув правой кнопкой мышки по произвольной области рабочего стола и выбрав Изменить фон:

В открывшемся окне выберите Фон, а потом найдите понравившуюся картинку из стандартных или загрузите свою на вкладку Изображения.
Шаг 6. Тема оформления
Далее можем изменить тему оформления. Сначала надо установить саму тему, например Numix:

И если хотите, набор иконок от Numix:
Затем откройте Gnome Tweak Tool из главного меню и перейдите на вкладку Внешний вид и выберите в разделе Темы -> Приложения нужную тему, например, только что установленную:

Чтобы изменить не только тему приложений, но и тему оболочки нужно сначала открыть пункт Расширения и активировать расширение User themes:

После перезапуска программы вы сможете выбрать тему оболочки, но её тоже надо установить.
Шаг 7. Размер шрифта
Размер шрифта в Debian можно настроить тоже через Gnome Tweak Tool. Для этого перейдите на вкладку Шрифты:

Затем выберите нужный коэффициент масштабирования, например 1,2. Изменения сразу применяться, вы можете поэксприментировать с коэффициентом чтобы подобрать удобный размер. Здесь же можно изменить семейство шрифтов для системы.
Шаг 8. Раскладка клавиатуры
Если во время установки вы выбрали английскую раскладку, то сейчас в системе у вас будет только она. Чтобы добавить русскую откройте Параметры и перейдите на вкладку Регион и язык:

Здесь в разделе Источники ввода нажмите кнопку + и выберите Русская:

Дальше надо настроить клавишу для смены раскладки. По умолчанию используется Win+пробел, но многие привыкли к Alt+Shift. Откройте Gnome Tweak Tool, перейдите на вкладку Клавиатура и мышь, нажмите на кнопку Дополнительные параметры раскладки и раскройте меню Переключение на другую раскладку:

Здесь выберите нужную клавишу переключения.
Шаг 9. Дополнительные репозитории
Репозитории Debian делятся на две части — это свободные — free и проприетарные — nonfree. По умолчанию вторые репозитории отключены, хотя добавлены в систему. Там находится много полезного программного обеспечения, в том числе и драйвера. Чтобы включить этот репозиторий откройте Software & updates из главного меню и на первой же вкладке отметьте галочками DFSG совместимое ПО и Не DFSG совместимое ПО.

Далее система запросит пароль чтобы сохранить изменения.
Шаг 10. Установка программ
На последнем шаге инструкции по настройке Debian 10 после установки давайте рассмотрим список программ, которые стоит установить. Большинство из них очень популярны и используются многими пользователями в повседневной жизни. Некоторые из программ есть в официальных репозиториях, а другие можно найти в сторонних:
- vlc — лучший медиаплеер;
- gimp — лучший графический редактор для Linux;
- openshot-qt — видео редактор;
- avidemux-qt — видео конвертер;
- synaptic — мощный пакетный менеджер с графическим интерфейсом;
- chromium — свободная версия популярного браузера Google Chrome;
- filezilla — FTP клиент;
- timeshift — программа для резервного копирования системы;
- keepassxc — менеджер паролей;
- remmina — клиент удаленного рабочего стола;
- htop — диспетчер задач в терминале;
- stacer — утилита для очистки системы;
- shutter — утилита для создания снимков экрана;
- wine — прослойка для запуска программ Windows.
Если вам все ещё нужен Flash Player Debian, вы можете установить его выполнив такие команды:
pkgs.org
pkgs.org существует как простое место для поиска и загрузки последних версий пакетов Linux без необходимости иметь дело с всплывающими окнами или шпионским ПО. Сайт проиндексировал миллионы пакетов в более чем десяти дистрибутивах. Некоторые из этих дистрибутивов используют DEB, а другие используют RPM, так что это отличный универсальный магазин, чтобы получить и то, и другое.
pkgs.org представляет результаты выпуска дистрибутивов, поэтому вы можете искать DEB, совместимые с вашей конкретной версией Debian или Ubuntu. То же самое относится к дистрибутивам RPM, таким как Fedora и openSUSE. Arch Linux также включен, так как pkgs.org не ограничивается форматами DEB и RPM.
Зачем скачивать DEB или RPM?
Времена изменились для Linux. DEB и RPM больше не являются методом распространения приложений, которых нет в магазине приложений дистрибутива. Но остаётся ряд причин, благодаря которым, мы всё же предпочитаем их другим форматам.
- Большая часть программного обеспечения, включенного в ваш дистрибутив, скорее всего, уже упакована в DEB или RPM.
- Вы можете установить, удалить или обновить программное обеспечение при помощью одного метода.
- Эти форматы занимают меньше места на жестком диске, чем более новые подходы.
- В настоящее время, версии DEB или RPM открываются быстрее.
- Версии DEB и RPM обеспечивают большую согласованность. Иногда, новые форматы игнорируют пользовательские темы, имеют другие диалоговые окна и т. д.
Хотя большинство дистрибутивов используют один из этих двух форматов, это означает, что есть и те, которые этого не делают. Возьмем, к примеру, Arch Linux и множество дистрибутивов, основанных на нем.
Если вы не хотите заниматься поиском пакета для вашего дистрибутива, возможно, вы захотите использовать универсальные форматы приложений, такие как Flatpak, Snap-пакеты или AppImage. Такие ресурсы как Flathub и Snap Store дают надежду на то, что нужное вам приложение будет найдено и всего в один клик или командой будет установлено.
Рекомендуемый контент
Установка из deb-пакета
Если нужной программы нет в основном репозитории, и у автора программы нет своего репозитория, либо если репозитории недоступны (например, нет интернета), то программу можно установить из deb-пакета (скачанного заранее/принесённого на USB накопителе/…). Если deb-пакет есть в официальном репозитории, то его можно скачать с сайта http://packages.ubuntu.com. Часто deb-пакет можно скачать с сайта самой программы. Можно также воспользоваться поиском на сайте http://getdeb.net. Минус такого подхода — менеджер обновлений не будет отслеживать появление новых версий установленной программы.
С использованием графического интерфейса
Перейдите при помощи Nautilus в папку, где находится deb-пакет, откройте свойства файла (правая клавиша → Свойства), во вкладке «Права» разрешите выполнение файла (галочка у «Разрешить исполнение файла как программы»). Далее закрываем свойства файла, и по двойному щелчку Nautilus предложит нам открыть код или выполнить файл. Запускаем. Либо возможно это сделать специальным установщиком GDebi (установить можно из Центра приложений, вписав в поиск GDebi, либо вписав в командную строку:
После установки запускаем deb-пакет с помощью установщика программ GDebi все, что от вас потребуется — это просто нажать кнопку «Установить пакет».
Возможные ошибки
С использованием командной строки
Запустите терминал (Меню: Приложения — Стандартные — Терминал). Установка выполняется с помощью программы dpkg
Нужно будет ввести свой пароль. Не забывайте, что при вводе в терминале пароль не отображается. Заметьте, что при использовании dpkg нужно ввести полное имя файла (а не только название программы). Прочитайте, что dpkg выводит в терминал — там будет либо сообщение об успешной установке, либо описание ошибки (например, неудовлетворённые зависимости). Можно одной командой установить сразу несколько пакетов, например, следующая команда установит все deb-пакеты в директории:
Это бывает полезно для установки пакета программы вместе с пакетами зависимостей.