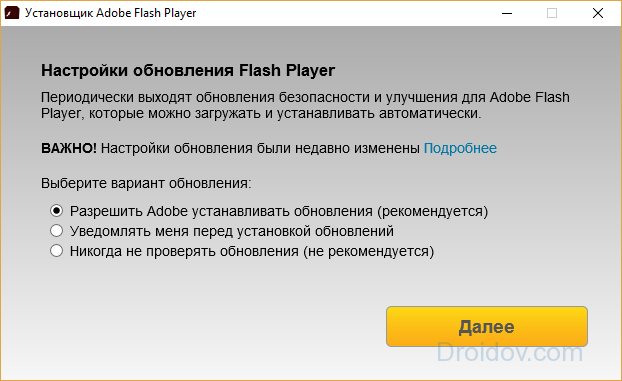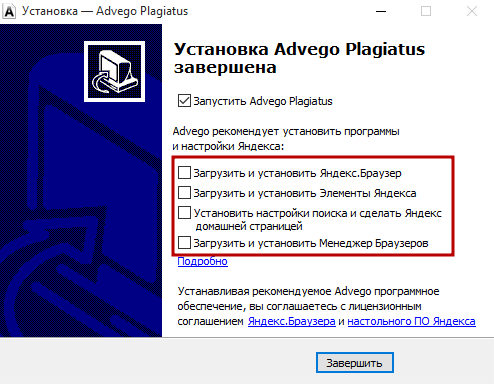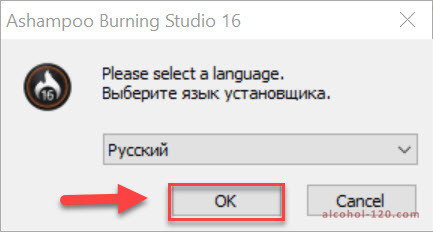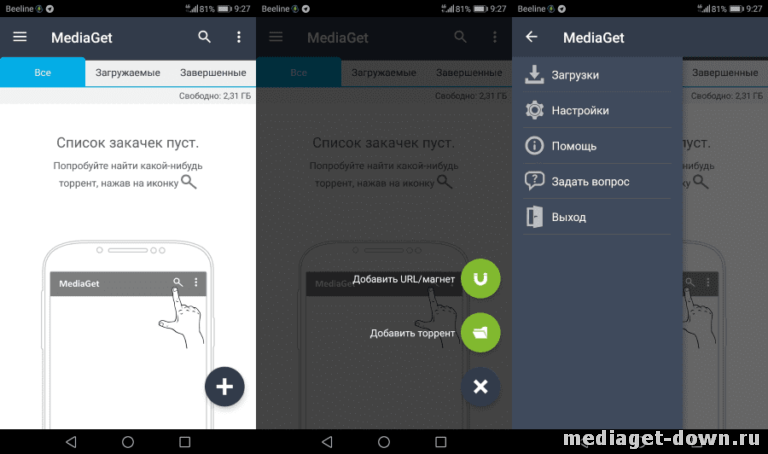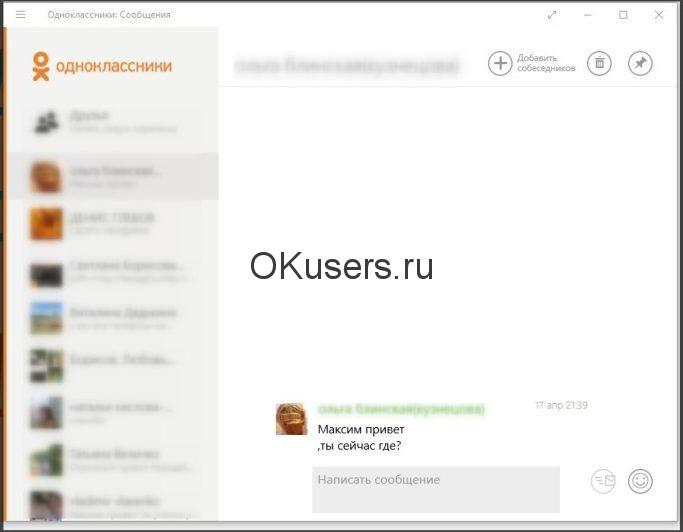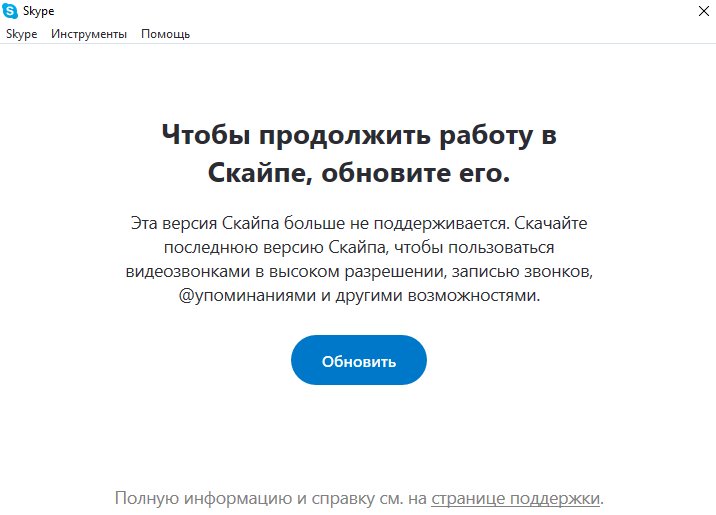D-soft flash doctor скачать бесплатно
Содержание:
- Как пользоваться программой ChipGenius
- Флешка не работает
- Как пользоваться
- Как проверить флешку на работоспособность
- Описание приложения
- Флешка не форматируется – что делать?
- Форматирование USB-флешки Generic
- Компьютер не видит флешку A-Data
- Дополнительные возможности
- Программа для восстановления флешки какая лучше
- Флешка не определяется (не открывается)
- Программы для восстановления флешки A-Data
- Программы для восстановления флешки
- Описание
- MiniTool Partition Wizard Free
- Слетела файловая система
- Программы для восстановления флешки
Как пользоваться программой ChipGenius
Сначала подключите к компьютеру флешку, чтобы программа определила данные USB-носителя. После чего откроется список технических параметров флешки.
Программа определяет следующие данные накопителя:
- Chip Vendor – это производитель чипа устройства.
- Chip Part Number – название модели флешки.
- Серия и номер флеш-накопителя.
- Информация о составном USB-устройстве.
После того, как флешка подключилась к компьютеру, эти данные автоматически определяются программой.
Для чего нужны технические данные
Когда программа обнаружит информацию о подключенной флешке, ей можно воспользоваться в своих целях. К примеру, на флешку можете устанавливать различные программы, которые точно подойдут, если знать модель устройства.
Если устройство будет несовместимо с той или иной программой, то операция над флешкой не совершится.
Флешка не работает
Для начала нужно прибегнуть к низкоуровневому форматированию. Сделать это можно, воспользовавшись HDD Low Level Format Tool.
Если низкоуровневое форматирование не помогло, стоит прибегнуть к более сложным действиям.
- Для начала нужно узнать, какой контроллер установлен во флешке. Проще всего это сделать при помощи ChipGenius.
- В окне программы нужно найти целевое usb-устройство и скопировать модель и производителя контроллера, а также идентификаторы устройства.
- Следующим шагом будет поиск прошивки для накопителя по полученным данным из программы ChipGenius. На просторах интернета есть неплохой сайт FlashBoot – на нем нужно ввести полученные данные и скачать необходимую прошивку.
- Затем необходимо просто установить новую прошивку.
Драйвера для флешки
Хорошим решением практически всех проблем является установка специальных драйверов. Как же это сделать:
- Во-первых, необходимо вставить флешку в компьютер, при этом на экране появится надпись: «Найти и установить драйвер». Извлеките флешку и проделайте операцию еще несколько раз.
- Ничего не изменилось? Тогда снова вставьте флешку и выберите в появившемся окне «Искать драйвера для этого компьютера». Если найденные варианты вам не подходят, попробуйте найти вручную.
После установки новых драйверов выньте и вставьте флешку обратно, все должно заработать.
Компьютер не видит флешку
- Сначала проверьте флешку на наличие внешних дефектов – царапины, трещины или сколы.
- Далее вы можете вставить флешку в порт и посмотреть, подает ли гаджет признаки жизни, такие как: загорание или писк при подключении. Если они отсутствуют, вы можете отнести гаджет в ремонт, там вам помогут выявить проблему и устранить ее.
- Также может быть сломана не сама флешка, а порт. Если его постоянно и неаккуратно использовать, есть риск поломки.
- Загрязнение порта пылью. В таком случае потребуется тщательная чистка.
- Гаджет может быть заражен вирусами. Установите качественный антивирус и проверьте все файлы на наличие вредоносных программ.
Если вышеперечисленные советы не помогли, необходимо прибегнуть к низкоуровневому форматированию устройства, описанному ранее.
Как пользоваться
Итак, где взять программу D-Soft Flash Doctor и как с ней работать? Все очень просто – для вас мы приготовили подробную пошаговую инструкцию по этой теме:
- Прокручиваем эту страничку в самый низ и по имеющейся там кнопке скачиваем последнюю русскую версию приложения. Так как данная утилита не требует какой-либо инсталляции, просто запускаем полученный файл и приступаем к работе.
- В главном окне нас интересует кнопка, отмеченная на скриншоте ниже. Именно она отвечает за сканирование и восстановление нашей флешки.
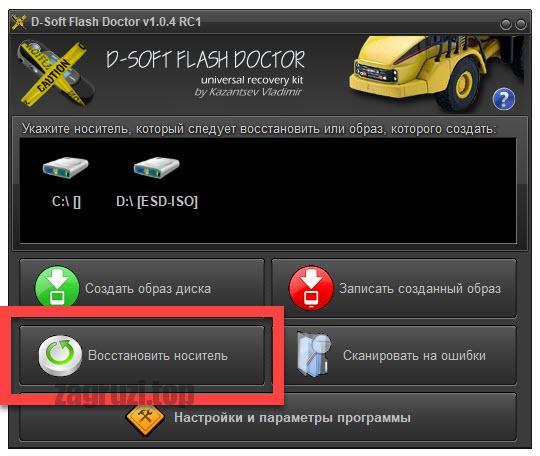
- Перед тем как мы приступим, в окне файлового менеджера выделяем накопитель, который будем исправлять. Как можно понять по скриншоту, поддерживается работа с жесткими дисками. После выбора накопителя жмем кнопку запуска процесса. В результате нас тотчас же предупредят о том, что вся информация с накопителя будет удалена.
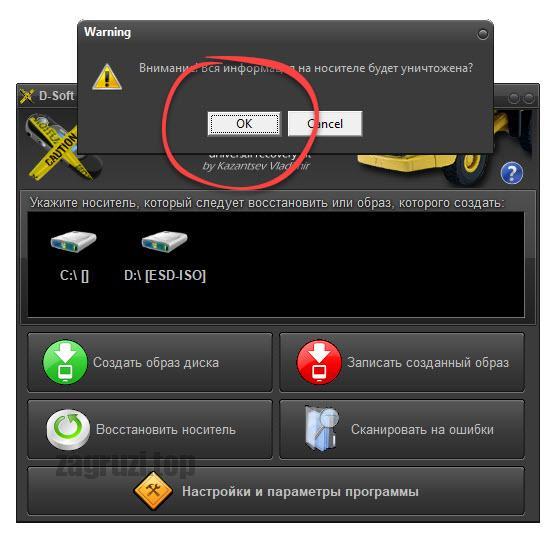
- В результате запустится процесс поиска ошибок и их исправления. Его завершения нам нужно будет дождаться. В это же время будет отображаться информация обо всех сбоях, которые найдет программа D-Soft Flash Doctor. В нашем случае видно, что на накопителе содержится несколько битых секторов.

Когда процесс будет завершен вы увидите соответствующее уведомление. После этого флешку можно будет извлекать из USB-порта компьютера или ноутбука, так как она будет полностью исправлена.
Как проверить флешку на работоспособность
В очередной раз подключив флешку к ПК, пользователь может столкнуться с проблемой некорректной ее работы. Причины могут быть разные, начиная от вирусов и заканчивая физической поломкой.
А потому, чтобы избежать ошибочных действий при такой ситуации, было создано множество программ для проверки корректной работы накопителя.
Способ 1: Check Flash
Данная программа совершенно бесплатна и позволяет произвести эффективную проверку носителя на сбои.
Чтобы проверить Flash-накопитель на наличие ошибок:
- Делаем резервное копирование данных, так как при проверке они будут стерты.
- Открываем программу через «Пуск» или находим в «Поиске».
- В окне программы отмечаем:
- «Тип устройства»: «Как физический носитель» (1).
- «Устройство»: название проверяемого носителя (2).
- «Действие»: «Стабильность чтения» (3).
- «Продолжительность»: «Бесконечно» или, хотя бы, 2-3 прохода для того, чтобы исключить возможность пропуска какой-либо ошибки (4).
Нажимаем «Пуск» (5).
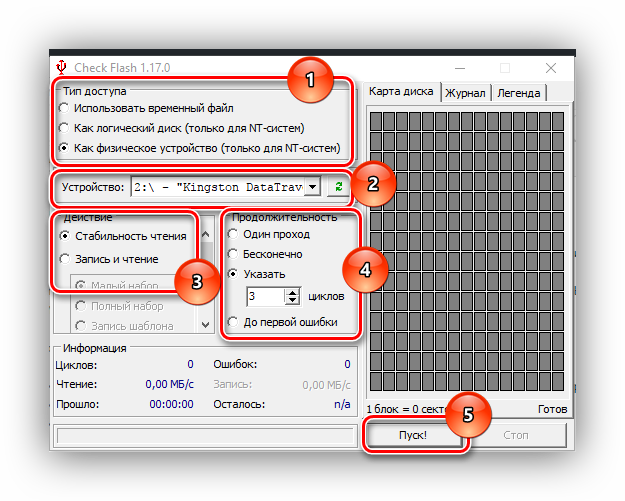
В ходе проверки следует обратить внимание на «Карту диска». В ней будут отображаться все проверенные блоки
Исправные — синий цвет, с ошибками — жёлтый или красный.
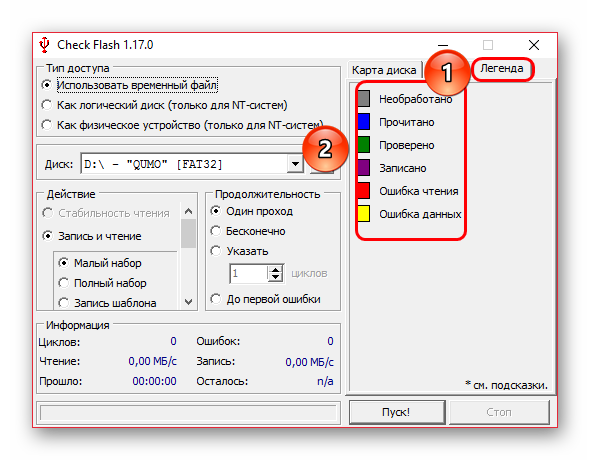
Способ 2: Flash Memory Toolkit
Программа с очень богатым функционалом, позволяющая производить различные операции, начиная с проверки и лечения диска и заканчивая резервным копированием и тестом производительности флешки.
Чтобы произвести проверку на ошибки, нужно:
- Открываем программу через «Поиск» или находим в «Пуске».
- Переходим в раздел «Error Scan» (1).
- В строке «Device», выбирает нужную флешку (2).
- Есть 2 типа тестов: тест чтения («Write test») и тест чтения («Read test»). Провести желательно оба. Для этого ставим галочку напротив каждого (3).
- В поле «Passes» ставим значение 2 или 3, для наибольшей надежности проверки (4).
- Нажимаем «Start» (5).
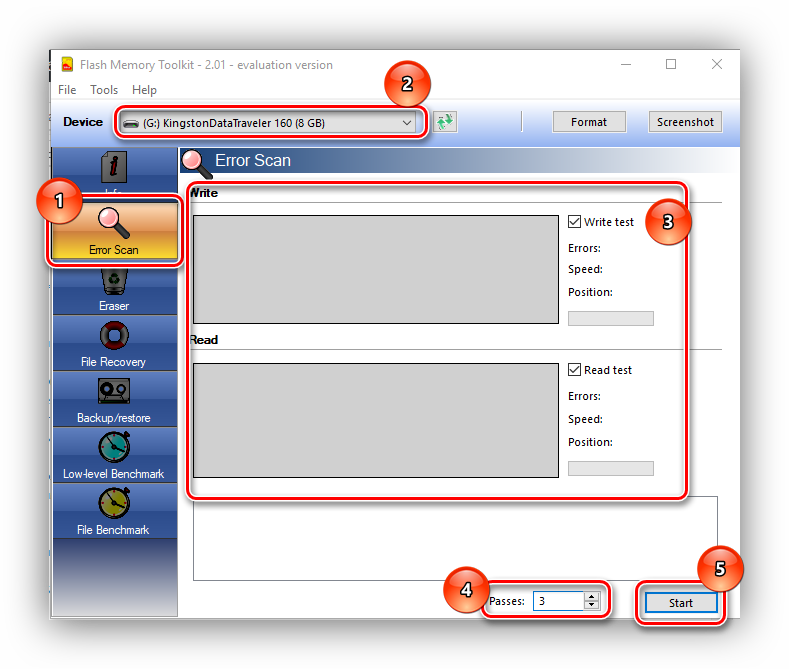
После завершения сканирования желательно произвести форматирование флешки.
Урок: Как форматировать носитель
Способ 3: USB Flash Drive Tester
Небольшая программа, чей функционал ограничивается только проверкой носителей на наличие сбойных секторов.
Чтобы осуществить проверку:
- Включаем программу.
- В поле «Select flash drive/card» выбираем ту флешку, которую необходимо проверить (1).
- «Select test type»: — выбираем «Write, read, and compare» (2).
- Жмем «Start test» (3).
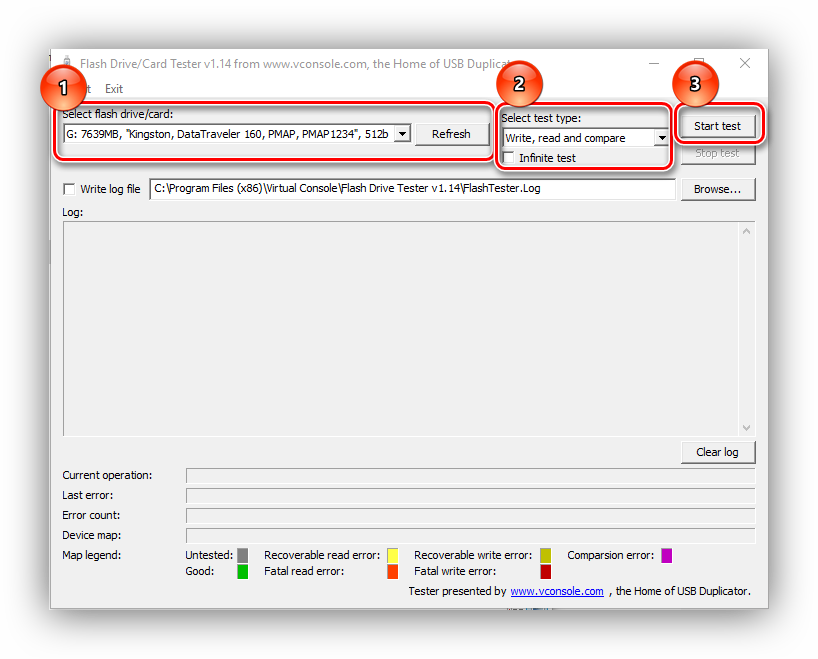
Во время проверки, в нижней части окна в разных строках будут отображаться данные об ошибках.
- «Current operation» — текущая операция;
- «Last error» — последняя обнаруженная ошибка;
- «Error count» — подсчет обнаруженных ошибок;
- «Device map» — карта секторов носителя.
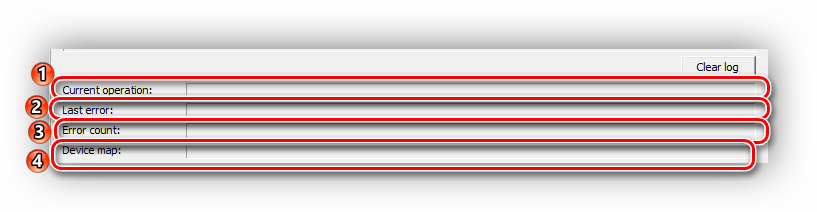
Область «Map legend» расшифровывает значение цветов, отмечающих проверяемые сектора.
- Серый — не проверено;
- Зеленый — исправно;
- Желтый — исправимая ошибка чтения;
- Оранжевый — неисправимая ошибка чтения;
- Темно-желтый — исправимая ошибка записи;
- Красный — неисправимая ошибка записи;
- Фиолетовый — ошибка сравнения.

Способ 4: CHKDSK
CHKDSK (Check Disk) — стандартное средство проверки накопителей в ОС Windows, которое позволит осуществить сканирование флешки без использования сторонних программ. Проверка осуществляется через командную строку, а потому, в отличие от предыдущих способов, потребует от пользователя определенных навыков.
Чтобы просканировать флешку через CHKDSK, нужно:
- Открыть командную строку. Находим в «Пуске» или нажимаем сочетание клавиш Win + R и вводим команду «cmd» без кавычек.
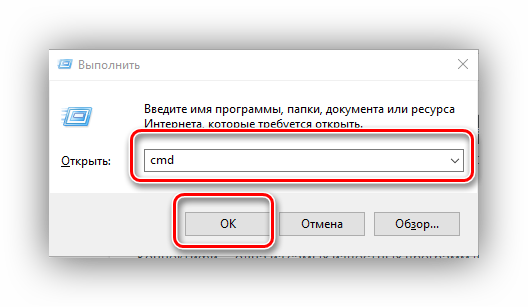
В окне командной строки набираем следующую команду: .
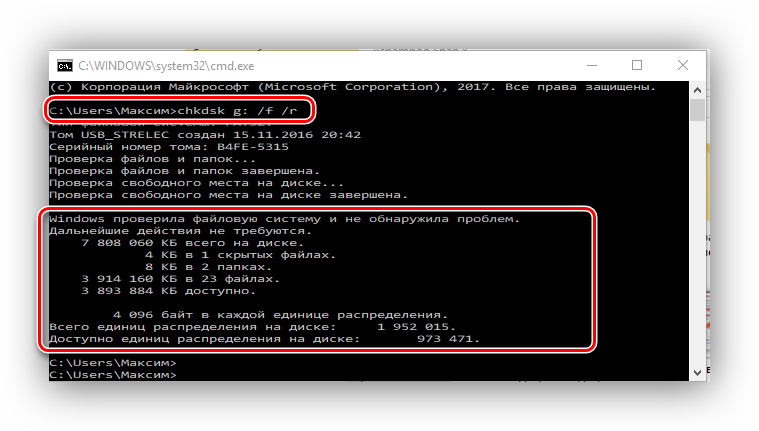
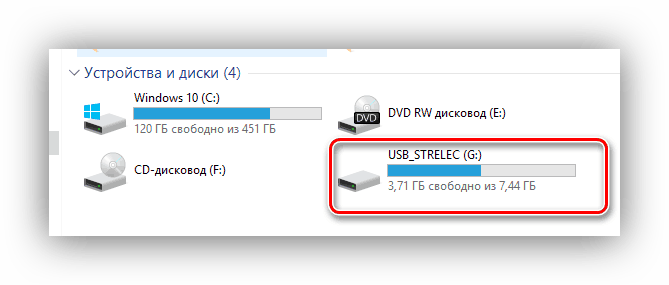
Тем не менее, даже этот способ не гарантирует 100% решение всех ошибок и в самых крайних случаях может потребоваться форматирование и восстановление с помощью сторонних программ. Как сделать восстановление утраченных данных можно прочитать здесь:
Урок: Восстановление утраченных данных
Описанные здесь способы помогут облегчить жизнь пользователям в случае, если указанная проблема все же их настигнет. Главное здесь не растеряться и не избавляться от, казалось бы, испорченного накопителя, а попытаться применить полученные знания.
Описание приложения
Итак, что же собой представляет программа D-Soft Flash Doctor? Это небольшая русифицированная утилита, которая может работать сразу в двух режимах: поиск и устранение найденных ошибок, либо полная перезапись всей файловой системы флешки.
Соответственно, программа работает по одному из двух алгоритмов:
- Производится сканирование файловой системы USB-накопителя с целью поиска ошибок ФС. Если таковые имеются, на ходу ведется их исправление. Процесс продолжается до полного устранения всех проблем.
- В особо запущенных случаях программа попросту перезаписывает всю файловую систему, таким образом исправляя все ошибки, которые она содержала.
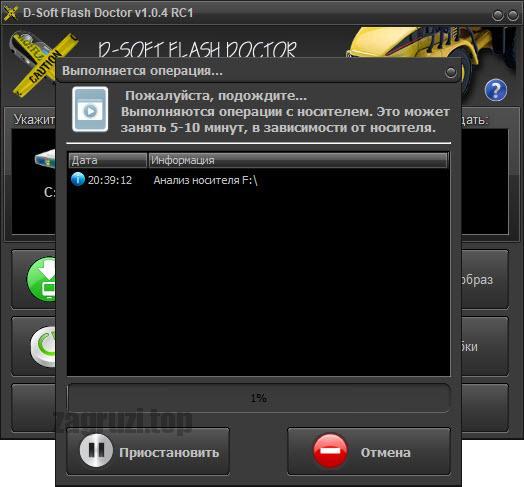
Флешка не форматируется – что делать?
Для определения неисправности вставьте Gerffins в разъем USB:
- Если индикатор загорелся, но не гаснет, проблема устраняется программами восстановления данных.
- Флешка не подает никаких признаков – в данном случае речь идет о физической неисправности накопителя. Разберите устройство и осмотрите его на наличие механических повреждений.
Компьютер распознает флешку Gerffins, но не видит содержимое
Решение: запомните имя накопителя и выполните ряд действий в следующем порядке для устранения неисправности:
- Клавишами «Win+R» вызвать командую строку и ввести «cmd+Enter».
- В новом окне набрать комбинацию «chkdsk Q: /f», где Q – имя накопителя.
- Подождать, пока программа найдет ошибку и устранит ее.
Восстановление потерянных данных на флешке размером нуль байт
В данном случае помогут только специализированные утилиты. Принцип реабилитации на примере Hetman Partition Recovery:
- Вставьте флешку в кардридер и откройте программу.
- В вышедшем окне выделите предполагаемое место удаленных файлов.
- «Полный анализ» – нужно поставить галочку напротив «FAT».
- Подождать, пока Хедман произведет анализ.
- Отметьте важные файлы и кликните «Восстановить».
- Укажите место восстановления.
Необходимо заполнить регистрационный ключ и имя (приобрести можно на официальном сайте).
Программа восстановит выбранные файлы с помощью .zip архива.
Компьютер никак не распознает USB
В этом случаем виновата прошивка. Необходимо скачать оригинальную версию образа и установить прошивку на флешку Gerffins.
Если же ни один способ не смог решить поставленную задачу, то рекомендуется обратиться в сервисный центр.
Форматирование USB-флешки Generic
Еще один вариант восстановления карты памяти – это полное форматирование низкого уровня. Процесс немного сложнее, чем восстановление при помощи утилиты, но тоже понятен и доступен для простого пользователя.
- Первое, что требуется сделать – определить контроллер флешки. Это можно сделать двумя способами – вскрыв корпус устройства и посмотрев надпись на контроллере, или при помощи ПК.
Для определения PID и VID контроллера нужно использовать специальную программу. Самая простая – USB Drive Info. После распаковки архива и установки утилиты необходимо установить флешку в порт, зайти в программу и просмотреть интересующие сведения.
- После получения требуемых данных необходимо найти программу, которую можно использовать для прошивки контроллера устройства. Для этого рекомендуется прибегнуть к одному из многочисленных сервисов, например, iFlash. Следующий этап – скачивание утилиты. Сделать это можно в том же самом приложении iFlash.
- После скачивания и установки происходит запуск программы и проверка – определяет ли она USB-устройство. Затем необходимо нажать F5 или кнопку «Сканировать USB». В большинстве случаев после этого флешка появляется в программе.
- Далее необходимо нажать кнопку Старт. Понять, что форматирование произведено можно по появлению зеленой кнопки «ОК».
Компьютер не видит флешку A-Data
В ряде случаев при подключении USB-накопителя компьютер просто не видит его. Основными причинами могут быть:
- отсутствие питания USB-порта;
- аппаратные проблемы;
- неправильные настройки БИОС;
- устройству присвоена некорректная буква;
- отсутствуют драйвера, или они не обновлены;
- установлены вредоносные программы;
- файловые системы несовместимы.
Прошивка флешки
Первое, что требуется сделать для перепрошивки, – определить контроллер флешки. Это можно сделать двумя способами:
- вскрыв корпус устройства и посмотрев надпись на контроллере;
- при помощи ПК.
Для определении PID и VID контроллера лучше всего использовать специальную программу, одна из наиболее простых и известных, – USB Flash Info.
- После распаковки архива и установки утилиты необходимо установить флешку в порт, зайти в программу и просмотреть интересующие сведения.
- После получения требуемых данных необходимо найти утилиту, которую можно использовать для прошивки контроллера устройства. Для этого рекомендуется прибегнуть к одному из многочисленных сервисов, например, iFlash.
- После скачивания и установки происходит запуск программы и проверка – определяет ли выбранная утилита USB-устройство.
- Затем необходимо нажать F5 или кнопку «Сканировать USB». В большинстве случаев, после этого флешка появляется в программе.
- Далее необходимо нажать кнопку «Старт». Понять, что форматирование произведено, можно по появлению зеленой кнопки «ОК».
Драйвер для флешки
Если компьютер не видит устройство, можно попробовать переустановить драйвера или обновить их до последней версии. Сделать это можно на официальном сайте Microsoft. После обновления или переустановки драйверов необходимо перезагрузить компьютер и проверить, распознает ли ПК флеш-накопитель.
Дополнительные возможности
Кроме проверки накопителей и восстановления их работоспособности, русская версия D-Soft Flash Doctor имеет несколько других функций.
Сканирование на ошибки
Кроме автоматического исправления всех найденных на флешке ошибок, русская версия D-Soft Flash Doctor также способна производить простое сканирование. До того чтобы его запустить следует воспользоваться кнопкой, которую мы обозначили на картинке ниже.
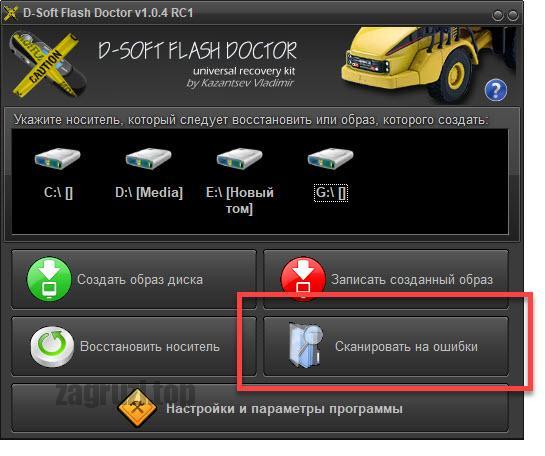
В результате запустится процесс проверки, завершения которого, как в предыдущем случае, нам нужно будет дождаться.
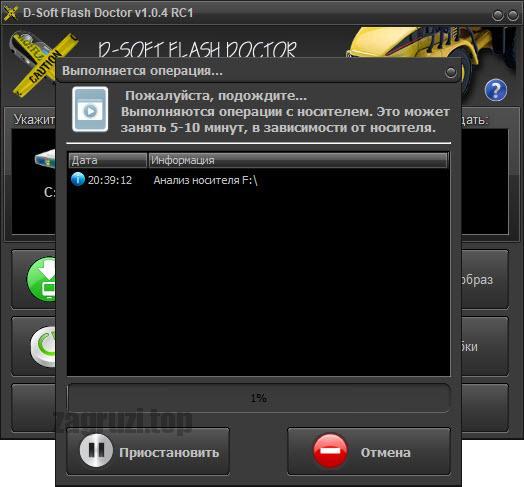
Создание и запись образа
Также русская версия этого приложения позволяет создавать накопитель из уже имеющегося образа. Вам просто нужно вставить флешку в USB-порт компьютера или ноутбука, запустить программу и нажать кнопку, которую мы отметили на скриншоте ниже.

В результате при записи, нам нужно будет выбрать образ, который был сохранен на жесткий диск ПК, и подтвердить свои намерения, нажатием одноименной кнопки.
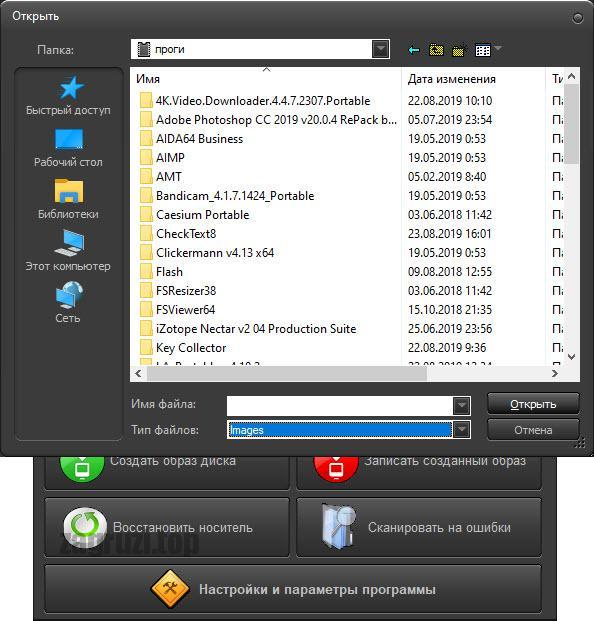
Что касается создания образа, тут тоже все просто. Вы вставляете накопитель в USB-порт компьютера, запускаете процесс создания образа, выбирайте место куда будет сохранен конечный файл и дожидаетесь завершения процесса.
Рассмотрим еще одну важную функцию приложения D-Soft Flash Doctor.
Настройки
Той самой важной функцией, о которой мы говорили ранее, являются настройки программы. Их тут не так много, что делает использование утилиты еще более удобным, особенно, в случае с не слишком подготовленными пользователями
Все конфигурируемые параметры сводятся к таким вариантам:
- Включение или отключение функции считывания битых секторов.
- Скорость считывания.
- Количество попыток.
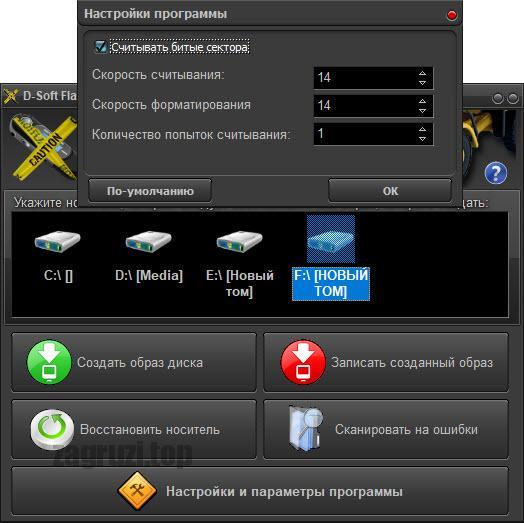
Как видите, настроек не слишком много, однако, этого вполне хватает.
Программа для восстановления флешки какая лучше
Добрый день, друзья. Флешь карты вошли в нашу повседневную жизнь, как очень удобный способ передачи информации. В отличие от прочих съёмных носителей данных, они компактны и очень удобны, имеют небольшой размер и приличный объём памяти, до 512 Гб.
На многих системных блоках уже лет десять отсутствуют приводы для DVD дисков, за неимением надобности, т.к. сейчас с USB флешки возможно переустанавливать систему и проводить многие другие операции. Из недостатков флешь карт, я бы отметил туже компактность, т.к. её очень легко потерять.
Например, я совсем недавно потерял флешку ёмкостью 32 Гб. Пришлось срочно заказывать новую. Чтобы этого не случилось с вами, советую использовать флешку как брелок или просто прикрепить к ней небольшой ремешок. В этом случае вероятность потери будет намного ниже.
Но, помимо потерь физических, нередко случаются и потери файлов с флешек, как случайные, так и нет. Например, кто-то может намеренно удалить данные с вашей флешки или вы сами удалите эти данные случайно.
В большинстве случаев, стертые данные можно восстановить. Но, только, если вы не проделали полное форматирование с применением особого софта. В этом случае, данные восстановить будет или невозможно, или затруднительно.
Чем отличается полное форматирование от быстрого? При полном форматировании все данные удаляются с диска полностью. Со всех его ячеек. Как можно полностью отформатировать флешку, я подробно описал в статье: — «Hard Disk Low — Программа для форматирования».
При частичном или быстром форматировании, стираются только названия файлов, сами же данные остаются на месте, и у вас есть возможность их восстановить. Я недавно в статье «Как восстановить удаленные файлы?» рассказал об одной из таких программ, которая может не только восстанавливать данные с флешь карты, но и с винчестера. Называется она – Recuva.
Советую почитать: — Как создать диск восстановления Windows
Но, перед тем, как восстанавливать данные с флешки, убедитесь в её исправности. Я думаю, у вас это не составит труда, просто поработайте немного с флешкой и сразу поймете, исправна она или нет. Если же у вас неисправна сама флешка, я бы посоветовал скачать специальную утилиту для восстановления флешки с сайта производителя и выполнить все инструкции, прописанные на данном сайте по восстановлению самой флешки.
Ниже я представлю программы для восстановления флешки, которые помогут вам восстанавливать данных с флешки после удаления и две программы, которые не восстанавливают удаленную информацию, а лечат сам накопитель информации.
Советую почитать: — Как заработать в интернете 36 способов и Как скачать музыку с ВК
Флешка не определяется (не открывается)
Ещё одно проблемной ситуацией можно считать тот случай, когда компьютер не определяет флешку и пользователю не понятно, что же именно с ней случилось. Дабы быть полностью осведомленным в этой теме и иметь исправить такую ситуацию без каких-либо трудностей, необходимо рассмотреть возможные решения.
Прошивка флешки
Transcend JetFlash Online Recovery является идеальным утилитом не только для форматирования девайса, но и для полного восстановления (прошивки). Программа очень схожа с JetFlash Recovery Tool, но обладает дополнительными функциями, позволяющими полностью починить устройство, которое даже не хочет отображаться.
Для её коректной работы программы на компьютере должно быть стабильное интернет-соединение. Процедура по восстановлению выглядит следующим образом:
- Запуск программы.
- Выбор флешки Transcend, которая будет восстанавливаться.
- После проверки накопителя программа попросит выбрать один из двух предложенных вариантов по восстановлению, один из которых очистит все имеющиеся файлы, а другой – сохранит все данные.
- Нажать «START» и ждать завершения.
Компьютер не видит флешку
Компьютер очень часто не опознает флешку из-за технических неисправностей носителя. Если есть вероятность того, что устройство повреждено из-за воды или сильного удара, то её лучше отнести в технический центр, где её смогут правильно и качественно починить.
Но ещё одной причиной возникновения данной проблемы может быть отключение поддержки USB 2.0 в BIOS. Для устранения этой неисправности нужно проделать следующее:
- Перезагрузить компьютер.
- Перейти в BIOS (в начале запуска операционной системы нажать несколько раз Delete или F12 – зависит от модели компьютера/материнской платы).
- Найти пункт, который отвечает за настройку USB. Он может называться по-разному, но чаще всего так: Advanced или Integrated Peripherals.
- Для включения параметра следует поставить USB Controller в Enabled.
Флешка то появляется, то пропадает
Случается, что накопитель перестаёт правильно работать в самый неподходящий момент. И довольно часто это происходит следующим образом: флешка то включается, то отключается, что делает процедуры чтения и записи файлов невозможными. В этом случае причины могут быть две:
- одна из причин связана с неисправностью компьютера;
- другая – с самим девайсом.
Если проблема в компьютере, то она, скорее всего, заключается в самом USB-порте. Несовместимость накопителя и устройства, к которому оно подключается, является возможной причиной возникновения такой неприятности, и это можно решить лишь установкой специального драйвера.
Но если неисправность именно с флешкой, то она, скорее всего, связана с основным чипом, который при быстром перегреве перестаёт правильно работать. При возникновении такой проблемы накопитель нужно либо менять, либо ремонтировать.
Снять защиту флешки от записи
Защита флешки от копирования файлов не является распространённой проблемой, но знать, как исправить это, всё же нужно. Устранить такую неприятность можно, используя сторонние программы
Но прежде стоит также взять во внимание тот факт, что блокировать накопитель может вирус, который проник в систему через копируемые файлы. Для его удаления, следует воспользоваться антивирусной программой Dr.Web или утилитами из Лаборатории Касперского
Если после тщательного сканирования и удаления всех вредоносных программ флешка всё равно не даёт доступ на копирование файлов, необходимо произвести низкоуровневое форматирование.
Программы для восстановления флешки A-Data
В настоящее время разработано огромное количество различных утилит, позволяющих восстановить USB-накопитель. Большинство из этих программ можно скачать в интернете абсолютно бесплатно
Очень важно знать точную модель устройства
A-Data USB Flash Drive Online Recovery
Производители электронных устройств разработали собственную утилиту, позволяющую восстановить флешку и откорректировать ее работу. Скачать программу можно только на официальном сайте разработчиков. Процесс восстановления выглядит следующим образом:
A-Data USB Flash Disk Utility
Еще одна утилита от производителя, работающая с накопителями, внутри которых установлен контроллер Silicon Motion. Для восстановления устройства:
- скачайте и запустите программу;
- перейдите во вкладку «Partition» и выберите максимальный объем диска после форматирования;
- запустите процесс форматирования.
При использовании данной утилиты восстановление работоспособности флешки возможно только без сохранения данных, находящихся на ней.
SMI MPTool (UT163 Multi-Devices Production Tool)
Эта программа подходит к большинству контроллеров флешек фирмы A-data. Для начала установите программу и запустите ярлыком на рабочем столе, который появится после завершения установки. Инструкция проста (более подробная есть в файле с программой):
- При запуске будут установлены драйвера, откроется окно программы, где будут usb-порты и подключенные устройства.
- Если вы нашли свою неработающую флешку, то выбираете ее и нажимаете «Start».
- После завершения процесса проверьте на работоспособность портативное устройство.
Программы для восстановления флешки
В отличие от конкурентов, Goodram не имеет собственной утилиты для восстановления флешек. Однако реанимацию можно сделать с помощью универсальных утилит. Если они не помогут, имеется вариант с прошивкой по типу контроллера и памяти.
D-Soft Flash Doctor
Д-Софт Флеш Доктор – бесплатная программа без привязки к конкретному производителю. По отзывам в сети показывает неплохие результаты за счет низкоуровневого форматирования. Особенности программы:
- переведена на русский;
- портативная — для работы не нужно устанавливать;
- поддерживает различные операционные системы;
- поддерживает различных производителей флешек;
- ускоренный процесс форматирования;
- не уменьшает объем накопителя по результатам работы.
Flash Memory Toolkit
Флеш Мемори Тулкит – большой и бесплатный комплекс опций для тестирования, оптимизации и восстановления флешек. Особенности программы:
- восстановление, резервное копирование и очистка данных накопителя;
- утилиты стабилизации накопителя;
- диагностика и тестирование накопителей на ошибки и неисправности;
- тесты скорости чтения и записи;
- поддержка многих операционных систем.
Описание
«Д-Софт Флеш Доктор» – это небольшая (всего 1,8 Mb) утилита может вернуть к жизни вашу флешку. Разумеется, если имеется серьезное механическое повреждение, программа не поможет. Но, в случае сбоя файловой системы (далее – ФС), исправить такую проблему несложно, попробуйте воспользоваться программой D-Soft Flash Doctor.
Представляет собой бесплатную небольшую утилиту, которая русифицирована, работает сразу в двух направлениях:
- поиск и исправление ошибок ФС;
- перезапись ФС флеш-накопителя.
Программа работает по одному из двух алгоритмов:
- Сканирует ФС USB-флешки для обнаружения ошибок. При нахождении ошибок исправляет их. Сканирование и исправление продолжается до полного устранения сбоев.
- В сложном случае программа перезаписывает всю ФС, соответственно, пропадут все ошибки, которые она содержала.
Рекомендуется использовать второй вариант, он обеспечит стопроцентную исправность съемного накопителя.
Утилита не требует установки, портативная, у нее небольшой размер, интуитивно-понятная, проста в использовании.
| Параметр | Характеристика утилиты |
| Стоимость | Распространяется бесплатно |
| ОС | Windows от XP до W10 |
| Язык | Русский |
| Размер | Приблизительно 1,8 Mb |
| Установка | Портативная, не требует установки |
MiniTool Partition Wizard Free
Наиболее полноценной и расширенной по своему функционалу программой можно без сомнений считать MiniTool Partition Wizard Free. Разнообразие функции позволяет не просто исправлять ошибки, преобразовывать накопитель из одной системы в другую, но и выполнять качественное низкоуровневое форматирование. Понятный интерфейс, хорошо проработанный дизайн, высокая скорость выполнения операций позволяют работать с проблемной флешкой быстро и без каких-либо затруднений. Для проведения операции по полной очистке USB-накопителя следует сделать следующее:
- Открыть программу и найти в открывшемся окошке необходимую флешку.
- Навести на неё и нажать ПКМ.
- Выбрать «Format».
- В открывшемся окне необходимо ввести имя накопителя, выбрать систему для форматирования и размер кластера.
- Дав согласие на удаление всех файлов, нужно нажать на вкладку «Execute 1 Operation», которая находится на главной панели утилита.
- В открывшемся окне нажать на кнопку «Apply» и ждать завершения операции.
Таблица 3 – Преимущества и недостатки программы
| Достоинства | Недостатки |
| Наличие бесплатной лицензии | Отсутствие русской версии утилита |
| Хорошая оптимизация для разных версий Windows | Форматирование занимает много времени |
| Возможность восстановления разделов в случае удаления файлов | Возникают проблемы с вводом серийного номера после приобретения расширенной версии |
| Большой выбор функций |
Рассмотрев подробно принцип работы каждой из программ для низкоуровневого форматирования, можно заключить, что проведение данной процедуры в основном не вызывает особых трудностей. Для качественной очистки накопителя достаточно лишь соблюдать определенные инструкции.
Слетела файловая система
Самый простой случай — это когда происходит сбой файловой системы и, подключив свою флешку к компьютеру, Вы видите вот такое сообщение:
То есть требуется форматирование съёмного диска. Если это просто однократный сбой работы накопителя, то достаточно просто форматировать диск и он будет работать дальше. Если на нём была важная информация, то Вы можете её вернуть специальной утилитой типа Recuva или R-Studio. Это самый простой и лёгкий вариант реанимации из всех возможных.
Флешка показывает 0 байт и не форматируется
Более сложный случай, это когда USB-диск отказывается форматироваться обычным способом постоянно выдавая разные ошибки. При этом заглянув в его свойства можно увидеть, что объём флешки 0 байт:
Ещё и файловая система может быть формата RAW. Здесь налицо ещё и нарушение разметки кластеров. Что делать? Для начала можно попробовать стандартный инструмент Windows для исправления ошибок диска:
В его свойствах открываем вкладку «Сервис» и нажимаем кнопку «Проверить». В более старых версиях Windows эта кнопка может называться «Проверка диска». Несколько раз эта утилита меня выручала, проверив и исправив ошибки. После чего форматирование проходило успешно.
Если это не помогает, то кликаем на кнопку Пуск правой кнопкой мыши и выбираем пункт меню «Управление дисками»:
Находим свою USB-флешку, кликаем по ней правой кнопкой мыши и выбираем пункт «Форматировать». Появится такое окошко:
Обязательно снимите галку «Быстрое форматирование». Нажимаем на кнопку ОК и ждём пока том отформатируется.
А вот если и это не помогает — тогда пробуем делать низкоуровневое форматирование флешки. Для этого скачиваем программу HDD Low Level Format Tool и запускаем её:
В первом окне выбираем диск, который будем форматировать на низком уровне и нажимаем на кнопку «Continue». Главное не перепутайте с каким-нибудь другим диском, а то будет очень обидно.
Во втором окне надо перейти на вкладку «LOW-LEVEL FORMAT» и нажать на кнопку «FORMAT THIS DEVICE». Теперь можно сходить попить чайку пока процесс подойдёт к концу.
Диск защищён от записи
Если Ваш съёмный диск открывается, но стал доступен только для чтения — это значит, что контроллер флешки перешёл в аварийный режим. При попытке что-либо записать в память или выполнить форматирование появится ошибка – «Диск защищен от записи».
Смысл в том, что в управляющей микропрограмме случилась ошибка или сбой, в результате которого для предотвращения потери данных и выхода из строя блоков NAND-памяти был активирован аварийный режим. Поэтому, пока есть такая возможность, сохраните все данные с носителя куда-нибудь на компьютер. В следующий раз они могут уже не открыться, если флешка сломается окончательно. Как её реанимировать? Только сервисной утилитой, про которую я расскажу ниже!
Программы для восстановления флешки
Transcend JetFlash Online Recovery
Для того чтобы вернуть работоспособность флешки Transcend, производители предлагают собственную программу под названием Transcend JetFlash Online Recovery. Данная утилита позволяет восстановить накопитель как с помощью полного форматирования, так и с сохранением всех данных.
D-Soft Flash Doctor
Ещё одной полезной программой, которая не привязана к определенному производителю, можно считать D-Soft Flash Doctor. Она помогает исправлять любые проблемы с флешкой посредством задействования низкоуровневого форматирования. При этом есть возможность создать образ диска, который в последствии можно использовать без физического накопителя.