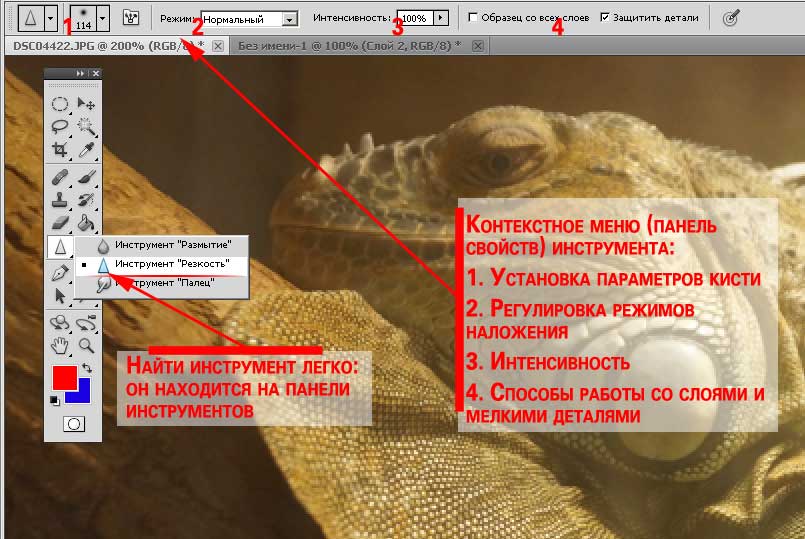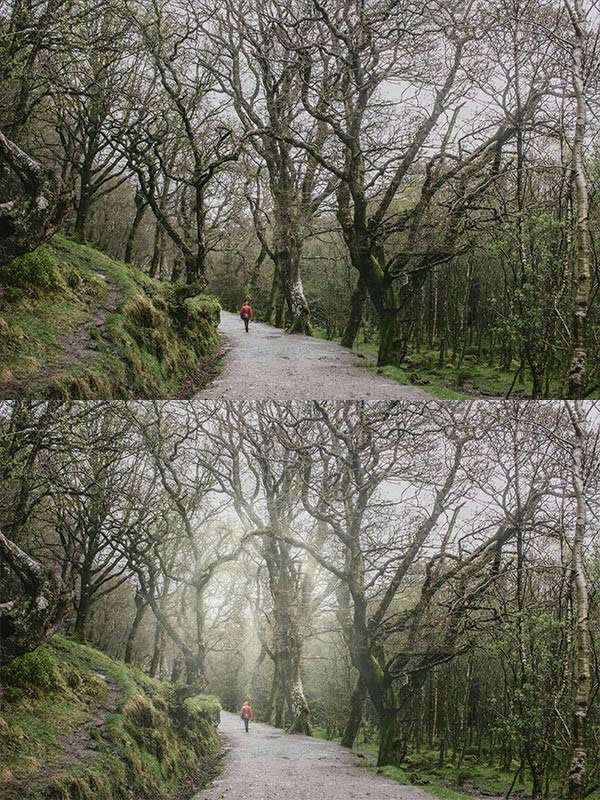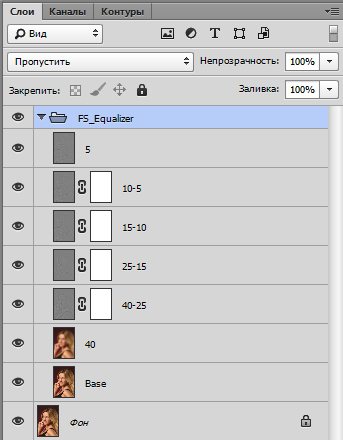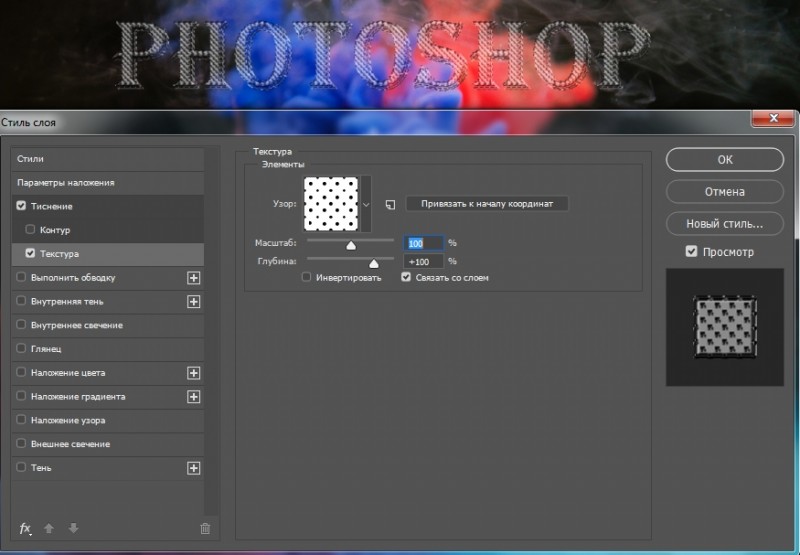Подробно о цветокоррекции в photoshop
Содержание:
- Какой исходник лучше использовать для цветокоррекции
- В какой программе делать базовую цветокоррекцию
- Изменение цветового баланса при помощи команды Фотофильтр
- Уроки Фотошопа
- Способы использования корректирующих слоев в Фотошопе
- Цветовые пробы
- 10: Работайте в тускло освещенной комнате
- Примеры цветокоррекции
- Схема цветового круга
- 4: Печатайте свои работы!
- Боремся с цветными пятнами
- Раскрашиваем фотографию с помощью кривых
- 7: Используйте Кривые, чтобы скрыть конкретные проблемные места
Какой исходник лучше использовать для цветокоррекции
Профессиональные фотографы делают фотоснимки, предназначенные для печати, не в привычном обычному человеку формате JPEG, а в профессиональном формате RAW (этот формат нередко называют «цифровой негатив»). Главное отличие этих двух форматов в том, что фактически возможность серьезной постобработки фотографии имеется только у формата RAW. Результат ручной цветокоррекции RAW заметно превосходит возможность фотоаппаратов делать это в автоматическом режиме. Если фотография сделана в формате JPEG, то любое вмешательство будет приводить только к ухудшению качества изображения.
Новички и любители, выполнив базовую коррекцию фотографий, могут улучшить свои JPEG-файлы в определенных пределах. Если снимок предназначен для веб-публикации, такой обработки может быть вполне достаточно.
В какой программе делать базовую цветокоррекцию
Корректирующие слои в Adobe Photoshop
Редактировать RAW. Редактировать RAW можно в специальных программах. Например, для Adobe Photoshop устанавливается плагин Camera Raw. Существует онлайн-сервис, позволяющий выполнять простейшие операции с такими файлами — raw.pics.
В Adobe Photoshop. В Adobe Photoshop все операции с цветом лучше делать через корректирующие слои. Так исходный документ остается неизменным, а если результат коррекции вам не понравится, вы можете сбросить настройки и начать редактирование корректирующего слоя заново. Кроме того, можно выполнить коррекцию части изображения, например, сделать светлее землю, а небо оставить, как есть. Для этого нужно наложить маску на корректирующий слой. После этого, редактируя слой-маску, надо черным цветом закрасить небо — черный цвет скрывает эффект корректирующего слоя. Изменение настроек коррекции также производится путем нанесения на маску различных оттенков серого — так можно получить смягченную коррекцию.
Редактировать JPEG онлайн. Помимо профессионального редактора Adobe Photoshop существует множество редакторов растровой графики, выполняющих эти операции. Редактировать JPEG-файлы онлайн можно в Редакторе Фотошоп Экспресс — www.photoshop.com/tools, онлайн-редакторах , pixlr.com.
Изменение цветового баланса при помощи команды Фотофильтр
Диалоговое окно Фотофильтр (Photo Filter) (рис. 12) имитирует технику, когда на объектив камеры надевается цветной фильтр, меняющий цветовой баланс и цветовую температуру снимка. Фильтр можно выбрать из перечня готовых, а можно подобрать самостоятельно в зависимости от конкретного изображения.

Рис. 12. Диалоговое окно Фотофильтр
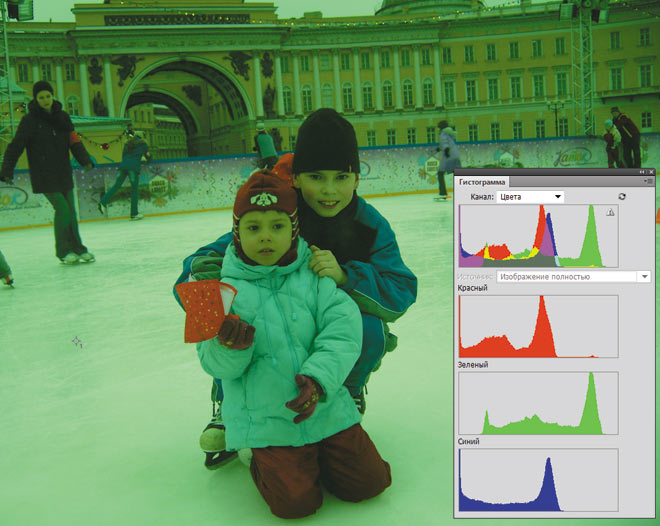
Рис. 13. Исходное изображение детей на катке и гистограмма изображения, отображающая все каналы в одной системе координат
Удалим избыток зеленого цвета на фотографии детей, используя Фотофильтр (Photo Filter).
Избыток зеленого цвета виден невооруженным глазом, об этом же говорит гистограмма изображения (рис. 13).
По правилу 1 цветового круга для удаления зеленого цвета необходимо увеличить содержание пурпурного.
Выберем из списка пурпурный цвет и зададим плотность фильтра равной 65%
Обратите внимание на изменения, которые отображает гистограмма. Теперь зеленый график не выезжает из стопки остальных графиков (рис. 14).

Рис. 14. Результат применения команды Фотофильтр и гистограмма изображения

Рис. 15. Окончательный результат цветовой и тоновой коррекции
Внимание! Выбранный из перечня готовых фильтров пурпурный цвет не соответствует пурпурному цвету модели RGB с максимальной яркостью красной и синей составляющей: R = 255, G = 0, B = 255. Он имеет другой оттенок с примесью зеленого цвета: R = 227, G = 24, B = 227
Поэтому при использовании чистого пурпурного цвета значение плотности фильтра может быть другим.
4. Как видно на рис. 14, изображение потемнело в ходе коррекции. Немного осветлим его и повысим насыщенность (рис. 15).
В настоящей статье приведен далеко не полный перечень инструментов цветовой коррекции. За кадром остались автоматическая и полуавтоматическая коррекция, инструменты поточной обработки фотографий и коррекция в режиме Lab. Они будут рассмотрены в одном из ближайших номеров журнала.
Уроки Фотошопа
Глава №9. Команды корректировки изображения
Способы использования корректирующих слоев в Фотошопе
Измените режим
смешивания корректирующего слоя (палитра Layers (Слои)), чтобы создать
разнообразные визуальные эффекты с участием нижележащих слоев (рис. 9.7). Например,
попробуйте установить режим Overlay (Наложение), чтобы увеличить контраст;
Multiply (Умножение), чтобы затемнить изображение, или Screen (Экран),
чтобы осветлить его. Можно создать стек из нескольких корректирующих слоев,
затем скрыть некоторые слои или уменьшить их непрозрачность, чтобы увидеть,
как изменяется нижележащее изображение (см. рис. 9.7).
Если вы хотите сравнить
действие различных значений параметров одной и той же команды, создайте несколько
одинаковых корректирующих слоев, например Levels (Уровни) или Color
Balance (Баланс цвета), скройте их все, а затем показывайте попеременно
по одному. Можно изменить порядок взаимного расположения корректирующих слоев
либо изменить их положение относительно остальных слоев.
Для того чтобы
корректирующий слой не влиял на нижележащий, переместите его поверх корректирующего.
При необходимости
ограничить область действия корректирующего слоя выделите требуемую область
прежде, чем создавать подобный слой. Выделенная область будет иметь белый цвет
на миниатюре маски слоя (рис. 9.7, 9.8). Раскрасьте (залейте) черным цветом
корректирующий слой, чтобы удалить эффект от его применения, либо белым цветом,
чтобы этот эффект стал виден. Подробнее о масках корректирующего слоя рассказано
в разделе «Ограничение действия корректирующего слоя с помощью маски».
Рис.
9.7. Скрытие/показ корректирующих слоев
Рис.
9.8. Применение корректирующего слоя к выделенной области

Рис.
9.9. Результат ограничения области влияния корректирующего слоя с помощью
команды Brightness/Contrast
Обычно корректирующий
слой влияет на все видимые слои, расположенные ниже, но можно использовать отсекающую
группу, чтобы ограничить эффект корректировки слоем или слоями, с которым (которыми)
он сгруппирован (см. главу 14, раздел «Создание маски слоя»). При
вызове команды Layer > New Adjustment Layer (Слой > Новый
корректирующий слой) в диалоговом окне New Layer (Новый слой) можно поставить
флажок Group With Previous Layer (Сгруппировать с предыдущим слоем).
О том, как
использовать команду Gradient Map (Градиентная карта), говорится в 13 главе
учебника, раздел «Применение градиентной карты к слою».
Цветовые пробы
Для анализа цветового сдвига изображения также удобно использовать цветовые пробы (метки), которые устанавливаются инструментом Цветовой эталон (Color Sampler).
Панель свойств инструмента Цветовой эталон (Color Sampler) содержит всего два параметра:
- список Размер образца (Sample Size), управляющий размером пробы (по умолчанию используется размер Точка (Point Sample));
- кнопка Удалить (Clear), удаляющая все цветовые пробы изображения.
Чтобы управлять цветовыми пробами, используйте следующие правила:
1. Для перемещения цветовой пробы наведите на нее указатель мыши, он примет вид стрелки , а затем просто перетащите пробу на новое место.
2. Для перемещения цветовой пробы, когда открыто окно корректировки, нажмите клавишу Shift, подведите указатель к пробе и переместите ее.
3. Для удаления цветовой пробы перетащите ее за пределы окна документа. Также можно нажать и удерживать клавишу Alt (в Mac OS — клавишу Option), в момент наведения на пробу указатель примет вид ножниц , щелчок мышью удалит пробу.
4. Для удаления цветовой пробы в процессе работы с диалоговым окном корректировки нажмите и удерживайте комбинацию клавиш Alt+Shift (в Mac OS комбинацию Option+Shift), при наведении на пробу указатель изменится на ножницы , щелчок удалит пробу.
5. Для удаления всех цветовых проб нажмите кнопку Удалить (Clear) на панели свойств инструмента.
При работе с метками запомните следующие числовые значения цветовых составляющих модели RGB:
- серый цвет должен иметь равные или близкие к равным значения всех трех составляющих — R, G, B;
- белый цвет имеет максимальное или близкое к максимуму значение яркости всех составляющих;
- черный цвет имеет нулевое или близкое к нулю значение всех трех составляющих;
- базовые цвета должны иметь большее значение соответствующей составляющей по сравнению с остальными: для красного — R, для зеленого — G, для синего — B;
- смеси двух базовых цветов должны иметь большее значение двух составляющих по сравнению с третьей: для желтого — R и G больше B, для пурпурного — R и B больше G, для голубого — G и B больше R.
На рис. 3 представлено изображение с двумя отмеченными на нем цветовыми пробами. В палитре Инфо (Info) отображаются числовые значения трех составляющих R, G и B установленных проб, по которым можно судить о цветовом сдвиге.
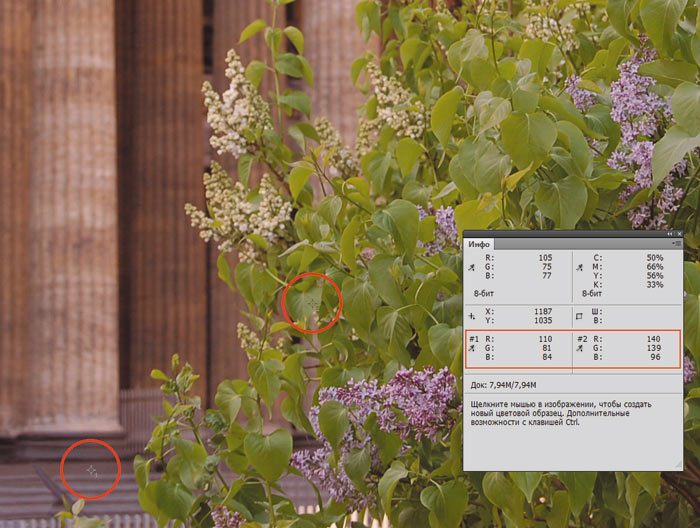
Рис. 3. Цветовые метки на изображении и их данные в палитре Инфо
Попробуем определить цветовой сдвиг по установленным пробам. Изображение содержит две цветовые метки. Первая установлена на ступеньках, которые должны быть серого цвета, то есть иметь равные значения яркостей трех базовых цветов. А в примере мы имеем преобладание красного цвета (R = 110) с заниженным содержанием зеленого (G = 81) и синего (B = 84). Вторая метка поставлена на лист сирени, который должен быть зеленым — значит, вторая составляющая G должна быть больше остальных. А в примере мы имеем нехватку синего и зеленого цветов: R = 140, G = 139, B = 96. Следовательно, цель коррекции — уменьшить содержание красного цвета.
Когда цель поставлена, необходимо определить действия для удаления цветового сдвига. В этом вам поможет схема цветового круга.
10: Работайте в тускло освещенной комнате
Этот совет наиболее эффективен, если вы откалибровали монитор. Обычно при обработке хочется наоборот повысить яркость. Вы ведь хотите увидеть всё, над чем работаете. Однако, мы работаем со светом и при изменении свечения (яркости) снимка, даже если это всего лишь представление на экране, интерпретация конкретных оттенков меняется.
Некоторые профессиональные фотографы даже покупают специальные козырьки для монитора, как, например, этот для iMac. Они не позволяют рассеянному свету попадать на экран и воздействовать на восприятие снимка – это то же самое, что выключить светильник на потолке и/или работать в комнате со слабым освещением.
В некоторых ситуациях точность цвета – совершенно субъективное понятие. Не отвергайте субъективность в своем творчестве и не бойтесь нарушать правила или не оправдывать ожидания. Однако, умение правильно работать с коррекцией цветов вне зависимости от ситуации положительно скажется на вашем понимании света при съемке и творческой обработке. Знание «правил» научит вас лучше их нарушать.
Напоследок также хочу сказать – если вы собираетесь печатать свои фотографии, учитывайте, что освещение, при котором вы смотрите на снимок, влияет на его восприятие. Если вы знаете, каким будет освещение для снимка или можете влиять на внешние факторы, посмотрите на него в похожих условиях, чтобы убедиться в его внешнем виде. Существуют также специальные лайтбоксы для цветокоррекции, которые можно использовать, чтобы увидеть, правильно ли выглядит снимок в «белом» свете – вне зависимости от финального места назначения.
Самое главное – получать удовольствие. Расширяйте границы, экспериментируйте с Кривыми и своими навыками маскирования, посмотрите, насколько далеко можете зайти. Создавайте безумный и преувеличенный эффект просто, чтобы увидеть, как каждый цветовой канал влияет на обрабатываемые снимки. Не таскайте кривые в одном направлении, посмотрите, что будет, если сделать S-образную. Инвертируйте её! Не ограничивайте себя! В конце концов попросите о конструктивной критике и приготовьтесь к тому, что придется тратить много времени на оттачивание даже простых техник.
Примеры цветокоррекции
Рассмотрим три случая применения цветокоррекции на конкретных примерах.
Не правильная передача цвета
Посмотрите на эту фотографию тигра:

На снимке много красного цвета. Для коррекции будем использовать кривые (Image (Изображение) -> Adjustment (Коррекция) -> Curves (Кривые)). Выбираем красный канал и слегка опускаем кривую чуть ниже середины, как показано на рисунке:
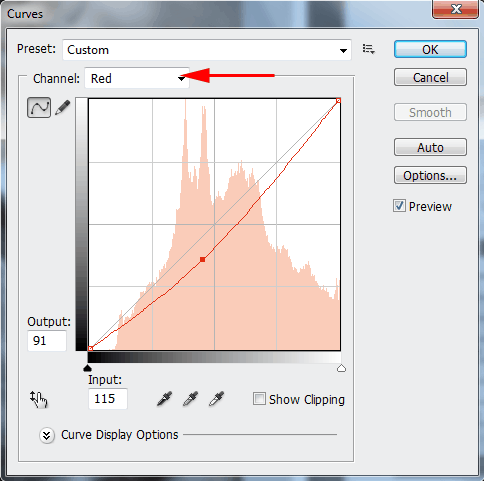
Вот, что в итоге получилось:

минимальные манипуляции значительно повысили качество снимка. Кривые — это очень мощный инструмент. Он используется во многих уроках по обработке фотографий.
Сделаем вывод: если на снимке повышенное содержание какого-то одного цвета, нужно выбрать соответствующий канал в кривых и уменьшить его содержание, как показано в примере.
Цветовые дефекты
Взгляните на этот снимок:
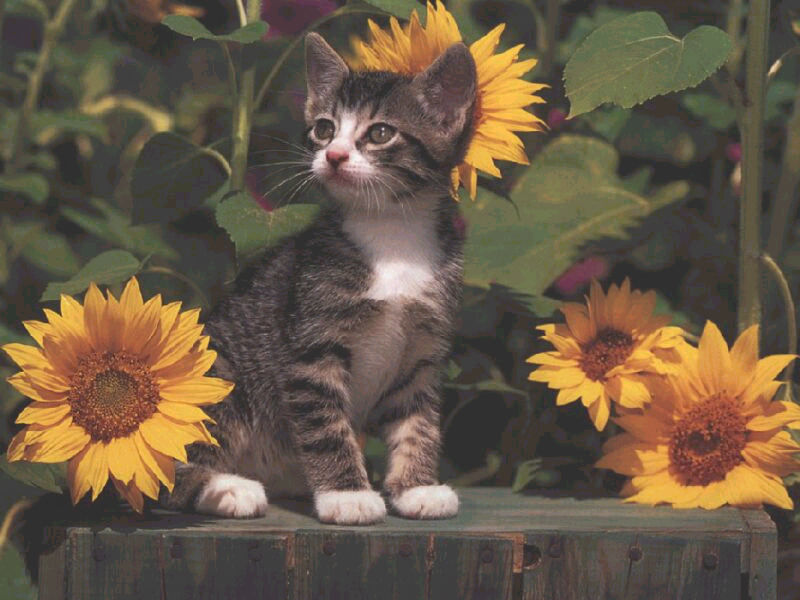
На нем много белой дымки, а цвета тусклые, но это можно исправить.
С дымкой поможет справиться инструмент Levels (Уровни). Для вызова инструмента нажимаем Ctrl+L и устанавливаем следующие настройки:
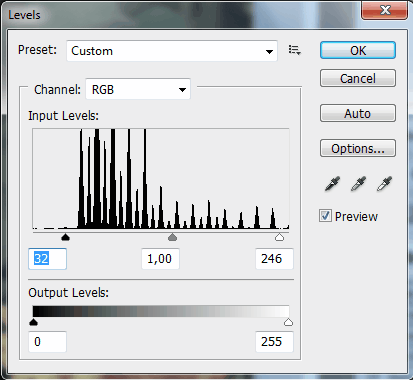
Присмотритесь к левой части гистограммы. Это и есть дымка. Сдвигая ползунок вправо, мы увеличиваем количество темных тонов и избавляемся от дымки.

Стало немного лучше, но результат еще далек от совершенства. Нужно немного осветлить котенка. Делаем копию слоя (Ctrl+J) и открываем Image -> Adjustment -> Shadow/Highlights (Тень/Свет). Вносим следующие настройки для теней:
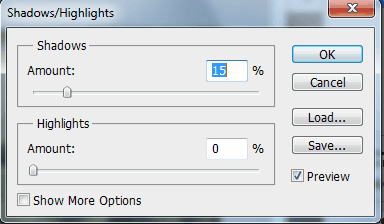
Мы сделали снимок светлее.
Изначально планировалось осветлить только котенка, поэтому создаем для осветленного слоя маску и скрываем черной кистью фон, оставляя светлой только нашу модель.
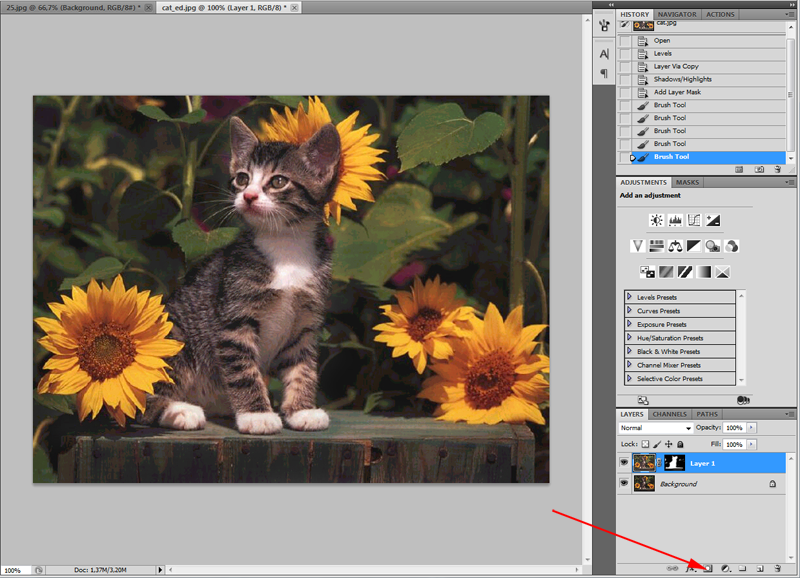
Результат:

Снимок уже хорош. однако что-то не так. Давайте откроем Image -> Adjustment -> Photo Filter (Фото фильтр) и добавим зелёный или теплый фильтр:
Если закрыть глаза на изначальное качество снимка, можно сказать, что мы добились отличного результата. А вот и он:

Цветокоррекция выполнена, но снимок нужно подретушировать. Это уже другая тема. Уроки по ретуши найти не сложно.
Вот результат с небольшой ретушью:

Творческий подход к цветокоррекции
Это можно считать самой интересной частью статьи, однако не все признают художественную цветокоррекцию. несмотря на это, мы разберем несколько примеров её применения.
В первом примере будет использован отличный исходный снимок:

Применим к нему теплый фотофильтр (Image -> Adjustment -> Photo Filter):
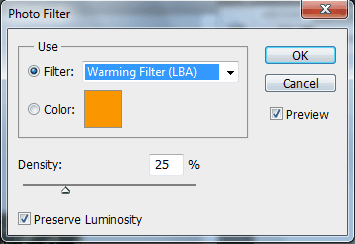
Создаем новый слой и заливаем его цветом #f7d39e. Меняем режим наложения на Exclusion (Исключение) и устанавливаем непрозрачность на 25%
Далее создаем копию основного слоя и применяем Filter -> Render (Визуализация) -> Lighting Effects (Световые эффекты) со следующими параметрами:
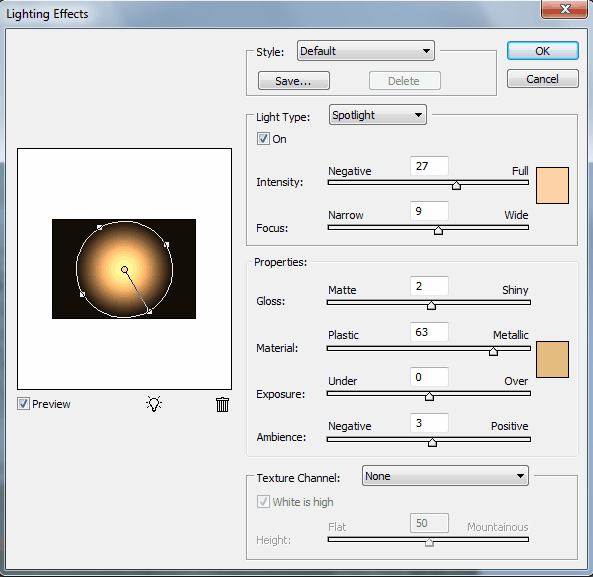
Избавляемся от промежуточного слоя с заливкой и смотрим результат:

Второй пример будет демонстрировать принцип обработки портрета:

Сделаем снимок с достаточно популярным режимом «отбеливание». Создаем копию слоя (Ctrl+J), и нажимаем Ctrl+U для вызова фильтра Цветовой тон/Насыщенность. Устанавливаем Saturation — 0. Снимок станет черно-белым. Меняем режим наложения на Overlay, а непрозрачность на 70-80%

Добавим на фотографию эффект, который часто используется в современном кинематографе. Снова открываем наш снимок, чтобы вернуться к исходному изображению. Нажимаем Ctrl+M для открытия редактора кривых. Выбираем синий канал и добавляем синего цвета в темные тона. Перейдите в режим редактирования синего канала и добавьте синевы тёмным тонам. В светлых тонах опускаем кривую. Это даст желтизну и не позволит потеряться цвету кожи.
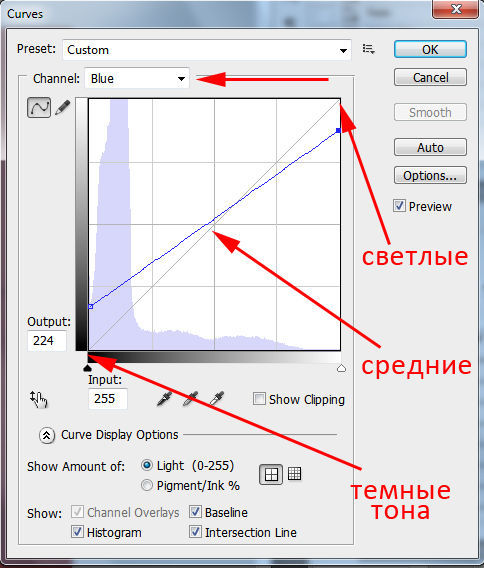
Вот как выглядит снимок после коррекции в Фотошопе:

Уберем фиолетовый оттенок с помощью добавления в темные тона зеленого цвета. выполняем эти действия также при помощи кривых.
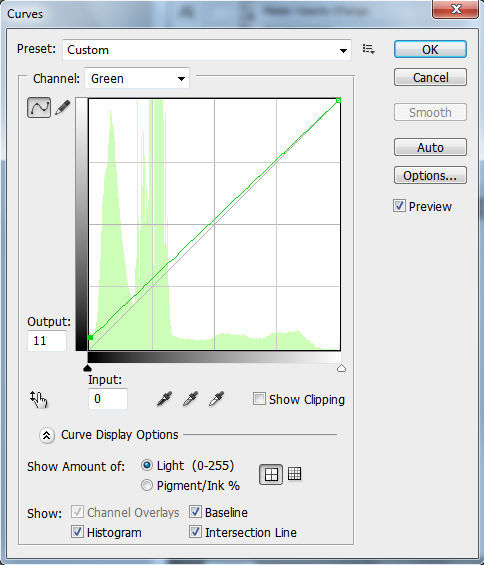
Небольшая корректировка цвета кожи:
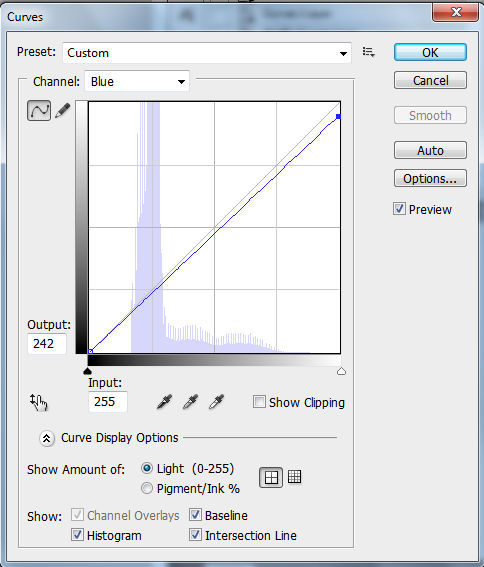

На этом обработку можно закончить.
Схема цветового круга
Главным принципом цветовой коррекции является настройка баланса цветов, в основе которого лежит цветовой круг, показывающий взаимосвязь основных цветов двух моделей — RGB и CMYK (рис. 4).
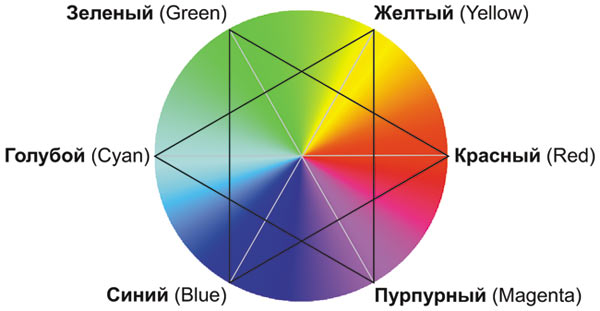
Рис. 4. Схема цветового круга
Для цветовой коррекции используйте следующие три правила, вытекающие из этой схемы:
1. Уменьшение содержания одного цвета увеличивает содержание противоположного и наоборот. Противоположными называются цвета, которые соединяются линией, проходящей через центр круга. Например, увеличивая содержание красного цвета, мы уменьшаем содержание голубого, и наоборот.
2. Содержание определенного цвета можно изменить за счет влияния на соседние цвета и наоборот. Например, для увеличения красного цвета можно повысить содержание желтого и пурпурного и наоборот.
3. Чтобы увеличить содержание определенного цвета, необходимо уменьшить содержание цветов, соседних с противоположным, и наоборот. Например, для увеличения красного цвета следует уменьшить содержание зеленого и синего.
На рис. 3 мы определили цель коррекции — уменьшение содержания красного цвета. Исходя из перечисленных правил, следует действовать так:
- по правилу 1 нужно увеличить содержание противоположного голубого цвета;
- по правилу 2 следует уменьшить содержание соседних желтого и пурпурного цветов;
- по правилу 3 необходимо увеличить содержание соседних с противоположным зеленого и синего цветов.
Когда определена цель коррекции и ясны действия для ее достижения, необходимо выбрать нужный инструмент. Также в ходе коррекции лучше попробовать удалить сдвиг по двумтрем правилам, чтобы была возможность, сравнив полученные результаты, выбрать наилучший.
4: Печатайте свои работы!
В последнее время это стало чем-то вроде мантры, и она особенно правдива для цветокоррекции. Самый лучший способ убедиться в том, что ваши фотографии отображаются нужным образом в плане цвета – распечатать их и посмотреть в естественном свете. При этом, чтобы сохранить время и деньги, можно распечатать тест-полоски (test strips): небольшие кусочки фотографии, которые охватывают диапазон контраста (старайтесь обращать больше внимания на чисто черный и белый цвета) и могут использоваться для визуального изучения цвета, яркости, контраста и других видимых переменных, которые вызывают у вас сомнения.
Печать требует времени. Особенно, если использовать крупноформатные принтеры. Есть множество мелких копировальных центров и частных предпринимателей, которые возьмут процесс распечатки на себя; например, в Чикаго есть принт-центр Latitude, предлагающий множество услуг, включая также крупноформатную печать. Прибегнув к подобным решениям, вы сохраните время и в некоторых случаях даже сможете получить помощь с цветокоррекцией. Однако, будьте осторожны, когда просите кого-то откорректировать цвет ваших фотографий, ведь их видение финального результата может отличаться от вашего.
Боремся с цветными пятнами
Нередко при обработке портрета мы сталкиваемся с участками кожи, отличающимися своим оттенком. Это могут быть пигментные пятна, не затонированные как следует халтурщиком-визажистом, или же специфические рефлексы, появившиеся уже при съёмке. Часто эти пятна усиливаются «креативной» обработкой на стадии raw-конвертирования, особенно если она включает существенные подвижки баланса белого и активную работу с тоном.
Пожалуй, в статье для начинающих следовало бы просто посоветовать создать чистый слой, наложить его в режиме Color, да и раскрасить мешающее пятно кисточкой, взяв образец цвета пипеткой, и подобрав оптимальную прозрачность. Между прочим, многие так и поступают. Но я не хочу, чтобы опытные ретачеры, если им выпадет несчастье читать это текст, сразу же забросали меня гнилыми помидорами. А потому лучше уж я расскажу о чуть более приятном способе, позволяющем не уничтожить одним движением всё разнообразие оттенков и переходов, свойственное естественной структуре живой кожи. Тем не менее, предлагаемый метод весьма прост, и позволяет сэкономить время на ручном создании масок (даже если вы уже умеете создавать их с помощью select color range).
Для наглядности возьмем фотографию, на которой мы видим лицо весьма привлекательной девушки, однако рядом с уголком её рта красуется совершенно неэстетичное размазанное пятно, о тайне возникновения которого история старательно умалчивает. С ним-то мы и будем бороться.

Создадим корректирующий слой Hue/Saturation:
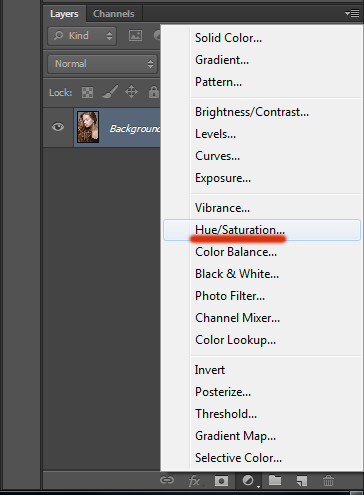
Выбираем интересующий нас цветовой диапазон и вооружаемся пипеткой Subtract from sample:
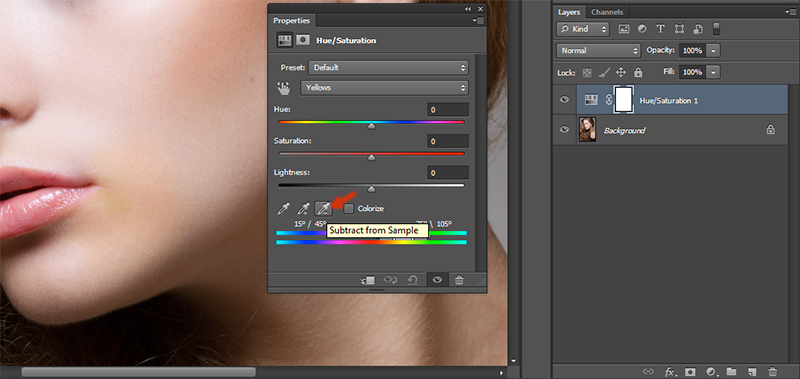
Не забывая удерживать Ctrl, кликаем ей на нашем злосчастном пятне. В окошке Properties при этом выделяется интересующий нас диапазон:

Только к нему и будут применяться все дальнейшие манипуляции. Чтобы увидеть этот диапазон на своей фотографии, сдвигаем ползунок Hue в крайнее левое положение. Скорее всего, вы увидите, как оттенок приобрело не только интересующее нас пятно, но и большие участки прилегающей к нему кожи:
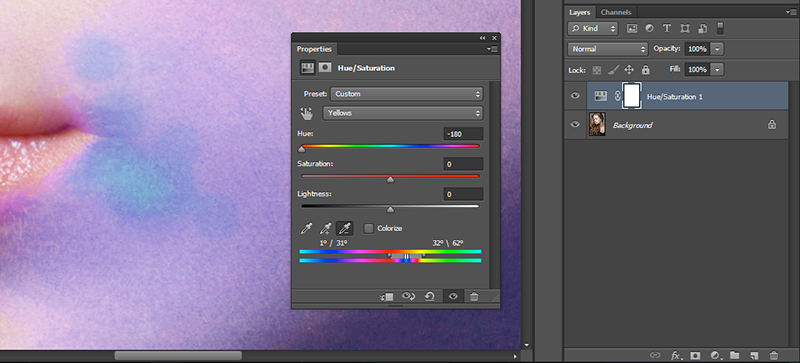
Чтобы решить эту проблему, уточним диапазон, сдвигая его края до тех пор, пока влияние корректирующего слоя не ограничится только интересующей нас зоной:
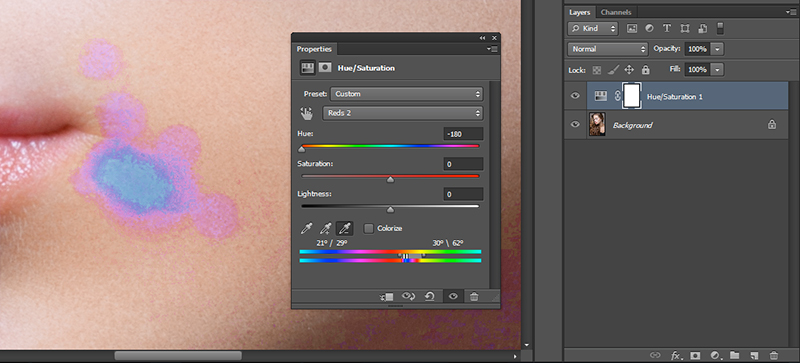
После уточнения диапазона, возвращаем ползунок Hue в исходное (нулевое) положение. Теперь мы можем аккуратно смещать его уже в нужную сторону, компенсируя оттенок пятна, пока он не совпадёт с нормальным цветом кожи. Думаю, можно не объяснять, что для борьбы с красными пятнами следует смещать Hue вправо, а для борьбы с жёлтыми — влево. Можно также воспользоваться ползунком Saturation, чтобы слегка обесцветить пятно, и Lightness, чтобы компенсировать изменение яркости, если таковое имело место:

«Разгоняем» цвета в LAB
Думаю, коже мы уделили достаточное внимание, так что пора перейти к более интересным манипуляциям с изображением в целом. Начну с популярнейшего трюка, позволяющего буквально в два клика сделать картинку гораздо «сочнее»
В качестве исходника возьмем вот такой уличный снимок:

Делать его «сочным» мы будем в цветовом пространстве LAB, перевести изображение в которое можно с помощью меню Image => Mode:
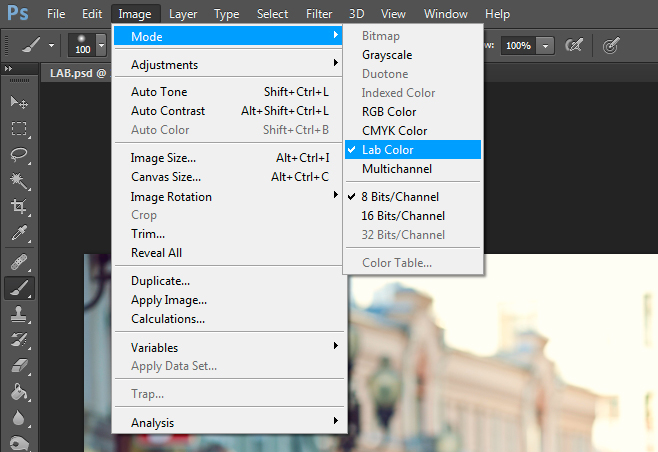
Теперь всё, что нам нужно, это создать корректирующий слой Curves, а затем в каналах a и b сместить крайние точки кривых, как показано на скриншоте:
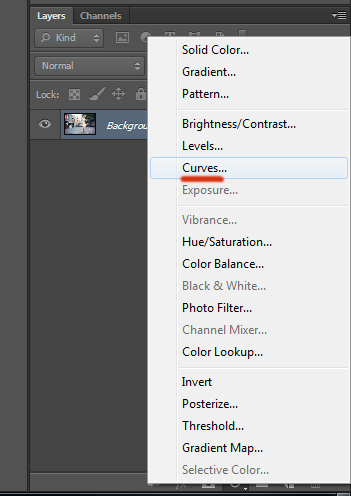
 
Чем более вертикальное положение мы придадим нашим кривым (на самом деле, как видите, они остаются очень даже прямыми), тем красочнее станет наша фотография.
Если вы хотите только добавить красок, избежав эффекта тонирования, следите за тем, чтобы кривая, как и до вашего вмешательства, проходила строго через центр сетки (то есть верхняя и нижняя точки должны смещаться на равное расстояние). С другой стороны, никто не запрещает поэкспериментировать с оттенками, что я и сделал, придав пасмурной фотографии немного солнечного тепла:

Вот такой просто трюк. Надеюсь, вы с понимаем отнесетесь к тому, что в рамках одной статьи невозможно внятно объяснить, как это работает. Тем, кто хочет разобраться в вопросе, рекомендую ознакомиться с книгой уже упомянутого выше Дэна Маргулиса, которая называется «Photoshop LAB Color. Загадка каньона и другие приключения в самом мощном цветовом пространстве». Издание популярнейшее, так что найти его не составит труда.
Раскрашиваем фотографию с помощью кривых
Не менее интересные манипуляции можно произвести и в более привычном цветовом пространстве RGB, также воспользовавшись всего одним инструментом — кривой.
Как и в прошлом методе, мы создаем корректирующий слой Curves, и приступаем к работе с отдельными каналами. Только на сей раз кривые будут действительно искривляться. В сущности, мы будем просто раскрашивать изображение в нужный нам тон, манипулируя кривыми, отвечающими за красный, синий и зеленый канал. Фокус же состоит в том, что областям фотографии, имеющим различную яркость, мы придадим различные оттенки.
К примеру, мы можем поднять синюю кривую, но не на всём её протяжении, а только лишь на участке, соответствующем темным тонам. Темные части изображения приобретут соответствующий оттенок, став холоднее. Вместе с тем кривую, отвечающую за красный канал, мы поднимем на светлом участке. Теперь наиболее светлые части — солнечные блики на земле и освещенная прямыми лучами кожа модели — окрасятся в красноватый оттенок, создавая иллюзию, что снимок был сделан на рассвете.
 



Естественно, ваша творческая фантазия ни в коем случае не должна ограничиваться лишь имитацией естественных условий освещения. Задействовав синий и зелёный каналы, я легко получил вот такой интересный эффект:
 


Не забывайте, что кривые можно не только поднимать, но и опускать. При этом опуская кривую, отвечающую за тот или иной цветовой канал, мы усиливаем противоположный ему цвет (для красного этого циановый, для зелёного — пурпурный, а для синего — жёлтый).
Таким образом, мы можем раскрасить наш снимок в противоположные цвета, используя всего одну кривую. Например, придав синей кривой форму, обратную форме латинской S, мы «охладим» тёмные участки и сделаем более «тёплыми» светлые, получив таким образом классическое контрастное раздельное тонирование:

Обратите внимание на то, как сильно я поднял «тёмную» часть кривой — холодные тени выглядят на фотографии вполне естественно, так что почему бы и нет. А вот «светлую» часть я опустил куда менее существенно, чтобы не пережелтить кожу модели

Однако к теме тонирования мы ещё вернемся в другой статье. А здесь я остановлюсь лишь ещё на одном небольшом нюансе: если вы не хотите затрагивать яркость и контрастность исходного изображения и стремитесь работать лишь с цветом, не забудьте изменить режим наложения корректирующего слоя на Color.
7: Используйте Кривые, чтобы скрыть конкретные проблемные места
Здесь дела немного усложняются. Есть отличная статья Натана Сэнт-Андре, посвященная цветовой теории, найти ее можно по этой ссылке – прочитайте, если хотите получить более углубленные знания! Однако, цветовая теория основана на так называемых «субтрактивных» цветах. Это означает, что при смешивании цветов получившийся оттенок становится темнее.
Свет имеет аддитивную схему. Добавляя к одному окрашенному свету другой, вы получаете цвет, который ближе к белому. Самое основное и понятное различие: три основных субтрактивных цвета создают черный, а три основных аддитивных – белый. К тому же, в аддитивной цветовой схеме три основных цвета являются результатом сочетания трех основных субтрактивных – красного, желтого и голубого. (Прим. переводчика – здесь, скорее всего, допущена ошибка, поскольку в субтрактивной схеме содержится пурпурный, а не красный.) Аддитивная схема состоит из красного, зеленого и синего (примером этому служат RGB-мониторы).
Каждый из основных цветов имеет свой комплементарный, отсюда и берется CMYK-модель. C означает Cyan (Голубой), M – Magenta (Пурпурный), Y – Yellow (Желтый), а K расшифровывается как Key (Ключ), но сейчас он нам не понадобится. RGB и CMY расположены именно в таком порядке из-за их комплементарных пар: красный-голубой, зеленый-пурпурный, синий-желтый. Чем больше на снимке красного, тем меньше голубого, чем больше пурпурного, тем меньше зеленого и т.д. Это – основы коррекции цветов при помощи кривых.

Допустим, у вас есть снимок, который кажется слишком синим (как тот, что приведен выше) даже после коррекции уровней. Вы просто добавляете корректирующий слой Кривые, выбираете Синий канал и перетягиваете точку вниз (для этого также можно использовать стрелочку на клавиатуре). Это сокращает количество синего на снимке, благодаря чему проявляется больше желтого. Далее вы можете продолжить корректировать снимок, то есть, если после этого он приобрел слишком пурпурный оттенок, можете переключится на Зеленый канал и подтянуть кривую немного выше, заглушив пурпурный зеленым
Важно, что всё это производится не деструктивно – всегда можно вернуться и подправить конкретную часть

Я специально слишком сильно опустил кривую, чтобы продемонстрировать, как снимок стал более желтым
Обратите внимание на то, что изображение также стало темнее