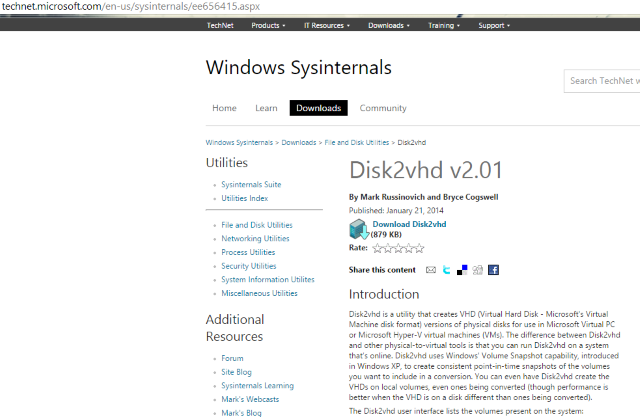Cmd
Содержание:
- Копирование файлов с помощью командной строки Windows
- Открываем командную строку
- Как начать поиск
- Просмотр сетевых настроек.
- СинтаксисSyntax
- Локальные переменные
- Хакерские команды для командной строки. Как можно взломать пороли Wi-Fi сетей используя CMD?
- Настройки периферийных устройств
- Хакерские команды. 1 Использование командной строки
- Syntax
- Запуск командной строки с правами администратора
- Хакерские команды командной строки. Команда ipconfig
- Скопируйте данные из командной строки
- Примеры
- Ключевые особенности Windows Terminal
Копирование файлов с помощью командной строки Windows

Одна из команд, которую вы можете сделать из командной строки,чтобы скопировать файлы.
Команда копирования командной строки — COPY, и она принимает два (или более) параметра.
Первый параметр указывает файл, который должен быть скопирован, а второй параметр указывает, где файл должен быть скопирован.
Итак, скажем, у вас есть файл под названием «C: \ Temp \ BatFun.bat», и вы хотите скопировать его в «C: \ Bat \ BatFun.bat». В командной строке введите следующее:
Файл BatFun.bat в каталоге \ Temp остается там, и его копия создается в каталоге \ Bat.
Конечно, вы можете указать любое имя, которое вам нравится для адресата, поэтому у вас может быть файл \ Temp \ BatFun.bat, который вы разрабатываете и тестируете, но как только вы его удовлетворите, вы можете скопировать его на свой \ Bat и присвоить ему имя DirList.bat.
Это достигается путем простого изменения имени целевого параметра:
Вы можете использовать подстановочный знак для копирования нескольких файлов за раз. Предположим, у вас есть несколько файлов .bat в каталоге \ Temp, которые должны работать вместе, и вы хотите скопировать их все в каталог \ Bat.
Возможно, файлы называются C: \ Temp \ Dir1.bat, C: \ Temp \ Dir2.bat и C: \ Temp \ Dir3.bat. Чтобы скопировать их все в каталог \ Bat, команда будет следующей:
Символ подстановки «?» обозначает ровно один фактический символ в исходном параметре.
Обратите внимание, что вам не нужно указывать что-либо, кроме целевого каталога (без обратной обратной косой черты) в качестве второго параметра. Это происходит потому, что COPY автоматически использует имя файла, указанное первым параметром, в качестве имени файла, которое будет использоваться в каталоге \ Bat
Это происходит потому, что COPY автоматически использует имя файла, указанное первым параметром, в качестве имени файла, которое будет использоваться в каталоге \ Bat.
Другими словами, вы получите Dir1.bat, Dir2.bat и Dir3.bat в каталоге C: \ Bat.
Команда COPY также может использоваться для конкатенации (объединения) файлов.
Это делается путем указания файлов, которые должны быть объединены в качестве исходного параметра, но разделенных знаками плюс.
Затем вы указываете точно одно имя файла в качестве параметра назначения.
Все файлы, разделенные знаками плюса, будут добавляться друг к другу, указывается порядок и создается конкатенированный файл, где указывает параметр назначения.
Поэтому, возможно, у вас есть несколько текстовых файлов в каталоге C: \ Temp, называемом Text1.txt, Text2.txt и Text3.txt.
Вы хотите объединить их в главный файл (мы также поместим его в каталог \ Temp), который называется TextAll.txt.
Это можно сделать, используя следующую команду:
Или вы можете дать пальцам перерыв и использовать подстановочные знаки для достижения той же цели:
Поэтому вам не нужно использовать знаки плюса для разделения исходных файлов.
На самом деле вам просто нужно иметь несколько исходных файлов (независимо от того, разделены ли они знаками плюс или указаны с помощью подстановочных знаков) и ровно один файл назначения.
Как и в большинстве операторов командной строки, существуют ключи, которые можно использовать с командой COPY, чтобы указать определенные типы поведения.
Вы можете отобразить полный синтаксис команды, просто вызвав его и добавив «/?» переключитесь так:
Если посмотреть на этот вывод, вы можете указать «/ Y», например, чтобы сообщить COPY, чтобы не спрашивать вас о перезаписи существующего файла.
Открываем командную строку
Для пользователей Windows 10 в командной строке предоставлено огромное количество команд, однако не все из них используются даже опытными юзерами. Поэтому мы рассмотрим с вами только основные команды, которые могут пригодиться в разных случаях. Но для начала я покажу вам, каким способом можно запустить командную строку и как ею пользоваться.
Самый простой способ запуска командной строки – это ввод специальной команды в окне «Выполнить». Для этого воспользуемся следующей инструкцией:
-
Используем комбинацию клавиш «Win+R», где Win – это клавиша, расположенная в нижней левой части клавиатуры с логотипом Windows. Далее вводим команду cmd и нажимаем на клавишу «Enter».
-
В отобразившемся окне перед нами открывается командная строка, которая уже готова к получению команд от пользователя.
Также вы можете запустить командную строку и через меню «Пуск». Для этого достаточно кликнуть правой кнопкой мыши по пуску и выбрать «Командная строка» либо «Windows PowerShell». Тут же можно открыть программу от имени администратора.
Давайте теперь попробуем воспользоваться командной строкой на примере очень простой команды: control. Она позволяет запускать панель управления на компьютере.

Чтобы использовать команду, необходимо ввести нужное слово или набор слов и символов, а затем нажать на кнопку «Enter»
С вводом команд разобрались, теперь можно приступить к просмотру основных команд. Начнем мы с тех, которые предназначены для быстрого запуска стандартных программ.
Как начать поиск
Простейший способ проверить работу FindStr — вызвать ее с несложной строкой в качестве аргумента. FindStr выполнит поиск всех файлов в текущей папке, содержащих хотя бы одно слово строки. Например, следующая команда приведет к поиску в текущей папке всех файлов, содержащих слово «Hello» или «World»:
FindStr «Hello World»
Однако реальная мощь утилиты FindStr проявляется при создании особых строк с помощью регулярных выражений. Регулярное выражение при помощи специальных символов задает не конкретную строку, а шаблон, определяющий множество строк.
Регулярные выражения позволяют создавать сложные условия поиска, сокращающие его время и приводящие к хорошим результатам. Например, вы можете организовать поиск телефонных номеров посредством строки если все номера снабжены кодом города и записаны в представленном формате. Мы лично пользовались этим методом для поиска телефонных номеров, скрытых в DLL- файлах.
Некоторые функции утилиты FindStr ориентированы на файлы строкового формата. FindStr считает признаком конца строки последовательность символов возврата каретки (код 13) и перехода на новую строку (код 10). Когда вы просматриваете текстовый файл, вы видите, что его строки отдельны друг от друга пустым пространством. Это пространство и создается благодаря признаку конца строки. В файлах, не предназначенных для чтения, необходимости в разбении на строки нет, поэтому сочетание символов возврата каретки и перехода па новую строку встречается нерегулярно, а может и вообще отсутствовать. Это означает, что в подобных файлах строки имеют очень большую длину, которая может быть равна длине самого файла.
Дополнительные ключи к утилите
Утилита FindStr располагает набором удобных ключей, влияющих на ее работу и способ интерпретации строки поиска.
- /A атрибут цвета — определяет режим отображения файлов в цвете. Вы должны указать два шестнадцатеричных числа (от 0 до F, что соответствует от 0 до 15 в десятичной форме), первое из которых задает цвет фона, а второе — цвет текста. Данный ключ не влияет на отображение текста соответствий, выводимого теми же цветами текста и фона, что и командная строка.
- /B — сравнивает строку поиска с началом строки файла.
- /C строка — выполняет символьный поиск. Например, для строки «Hello World» в обычном режиме утилита FindStr ищет слова «Hello» и «World» по отдельности. В результат поиска будет включена любая строка, содержащая хотя бы одно из этих слов. При использовании указанного ключа результат поиска будет ограничен строками, содержащими последовательность «Hello World» целиком.
- /D папки — определяет список папок для поиска. Имена папок должны отделяться друг от друга запятыми.
- /Е — сравнивает строку поиска с концом строки файла.
- /G — файл — считывает из файла список файлов, которые необходимо обработать. То же самое можно сделать и из командной строки, используя символ /.
- /С файл — считывает из файла список строк, поиск которых необходимо выполнить. То же самое можно сделать и из командной строки, используя символ /.
- /I — выполняет поиск без учета регистра. В нормальном режиме утилита FindStr считает строки «Hello» и «hello» различными. При использовании данного ключа прописные буквы будут приравнены к строчным.
- /L — воспринимает строку поиска как последовательность обычных символов. В этом режиме вы теряете возможность задания регулярных выражений.
- /М — печатает только имена файлов, удовлетворяющих условиям поиска. Путем перенаправления вывода вы можете записать результат команды в файл и использовать его для дополнительной обработки, например, включить в сценарий.
- /N — печатает номер в начале каждой строки, удовлетворяющей условиям поиска. Это ускоряет поиск строки в текстовом редакторе, поддерживающем нумерацию строк.
- /О — печатает смещение найденного текста относительно начала строки. Это ускоряет поиск текста в текстовом редакторе, поддерживающем нумерацию столбцов.
- /Р — пропускает файлы, содержащие непечатаемые символы, например, исполняемые модули. Учитывая, что большинство файлов данных в настоящее время содержат непечатаемые символы, следует воздержаться от использования этого ключа, если вы точно не уверены, что искомый текст содержится в полностью текстовых файлах.
- /S — ищет заданную строку во всех файлах текущей папки и всех вложенных в нее папках. Если применить этот ключ в корневой папке, то будет выполнен поиск на всем жестком диске. Поскольку утилита FindStr осуществляет фактический доступ к каждому проверяемому файлу, этот процесс может оказаться длительным.
- /V — печатает только строки, не содержащие точного соответствия.
- /X — печатает только строки, точно соответствующие условию поиска.
Просмотр сетевых настроек.
Расширеный вывод конфигурации сетевых интерфейсов.
netsh interface ip show config
Просмотр состояния интерфейсов (connected/disconnected).
C:\Windows\System32>netsh interface ip show interface Инд Мет MTU Состояние Имя — ———- ———- ———— ————————— 1 50 4294967295 connected Loopback Pseudo-Interface 1 12 10 1300 disconnected Local Area Connection
Просмотр таблицы маршрутизации.
netsh interface ip show route
Просмотр конфигурации IP-адресов.
netsh interface ip show addresses
Просмотр адресов DNS-сервера.
netsh interface ip show dnsservers
Просмотр адресов WINS-сервера.
netsh interface ip show winsservers
СинтаксисSyntax
ПараметрыParameters
| ПараметрParameter | ОписаниеDescription |
|---|---|
| Задает текстовую строку, используемую в качестве метки в пакетной программе.Specifies a text string that is used as a label in the batch program. | |
| /?/? | Отображение справки в командной строке.Displays help at the command prompt. |
ПримечанияRemarks
-
Если расширения команд включены (по умолчанию) и используется команда goto с целевой меткой : EOF, то управление передается в конец файла текущего пакетного скрипта и выход из файла пакетного сценария без определения метки.If command extensions are enabled (the default), and you use the goto command with a target label of :EOF, you transfer control to the end of the current batch script file and exit the batch script file without defining a label. При использовании этой команды с меткой : EOF необходимо вставить двоеточие перед меткой.When you use this command with the :EOF label, you must insert a colon before the label. Например: .For example: .
-
В параметре метки можно использовать пробелы, но нельзя включать другие разделители (например, точки с запятой (;) или знаки равенства (=)).You can use spaces in the label parameter, but you can’t include other separators (for example, semicolons (;) or equal signs (=)).
-
Указанное значение метки должно соответствовать метке в пакетной программе.The label value that you specify must match a label in the batch program. Метка в пакетной программе должна начинаться с двоеточия (:).The label within the batch program must begin with a colon (:). Если строка начинается с двоеточия, она рассматривается как метка, а все команды в этой строке игнорируются.If a line begins with a colon, it’s treated as a label and any commands on that line are ignored. Если программа пакетной службы не содержит метку, указанную в параметре Метка , пакетная программа останавливается и отображает следующее сообщение: .If your batch program doesn’t contain the label that you specify in the label parameter, then the batch program stops and displays the following message: .
-
Для выполнения условных операций можно использовать goto с другими командами.You can use goto with other commands to perform conditional operations. Дополнительные сведения об использовании инструкции goto для условных операций см. в описании команды if.For more information about using goto for conditional operations, see the if command.
Локальные переменные
| Название | Информация |
|---|---|
|
%ALLUSERSPROFILE% |
Предоставляет сведения о том, где именно находится профиль All Users |
|
%APPDATA% |
Предоставляет место нахождения программ, устанавливаемое по умолчанию |
|
%CD% |
Позволяет получить путь до используемой папки |
|
%CMDCMDLINE% |
Предоставляет строчку команд, с применением которой произведена работа текущего экземпляра Cmd.exe |
|
%LOGONSEVER% |
Предоставляет название контроллера домена, осуществляющего проверку подлинности заданной сессии |
|
%PROMPT% |
Позволяет выполнить предоставление параметров КА для действующего интерпретатора. Для получения доступа, необходимо воспользоваться Cmd.exe |
|
%USERDOMAIN% |
Предоставляет название домена, который обладает перечнем учетных записей юзеров |
|
%USERNAME% |
Предоставляет имя юзера, осуществившего вход в систему |
|
%USERPROFILE% |
Осуществляет возврат положения аккаунта для текущего юзера |
Хакерские команды для командной строки. Как можно взломать пороли Wi-Fi сетей используя CMD?

Короткое описание: очень легко найти пароль Wi-Fi с помощью нескольких команд в cmd. Эта команда работает даже тогда, когда Вы находитесь в автономном режиме или подключены к другой сети Интернет.
Этот профиль хранится в нашем компьютере вместе с другими требуемыми деталями для профиля Wi-Fi.
Вместо того, чтобы использовать GUI для нахождения индивидуальных паролей, мы можем также искать пароль беспроводной сети Wi-Fi с помощью CMD.
Как узнать пароль Wi-Fi с помощью cmd?
Откройте командную строку и запустите ее от имени администратора.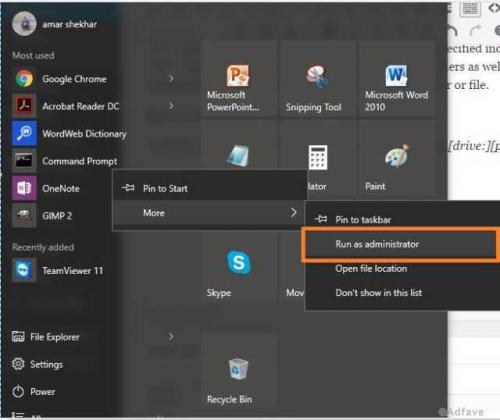
Следующий шаг: нужно узнать обо всех профилях, которые хранятся в нашем компьютере. Таким образом, введите следующую команду в окне cmd:netsh wlan show profile
Эта команда будет перечислять все Wi-Fi профили.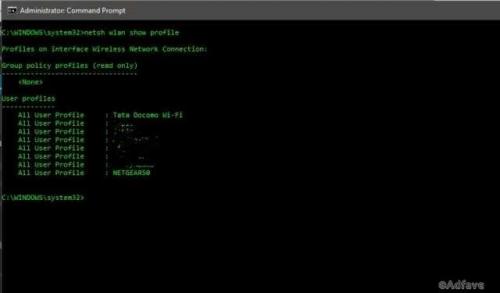
На картинке выше, мы намеренно размыли некоторые названия своих сетей Wi-Fi. Как Вы можете видеть, у нас есть восемь беспроводных сетей, к которым мы может подключиться. Итак, давайте узнаем пароль для NETGEAR50.
Введите следующую команду, чтобы увидеть пароль любого Wi-Finetsh wlan show profile wifi-name key=clear wifi password using cmd
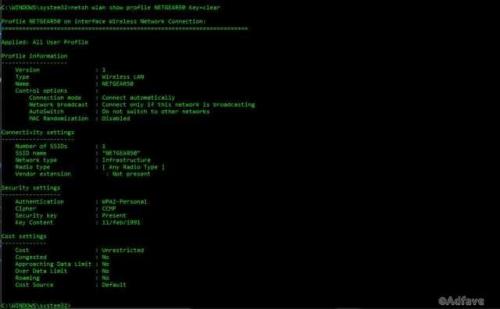
Под настройками безопасности, Вы увидите пароль беспроводной сетью.
Кроме того, зная пароль, Вы также можете использовать этот результат для дальнейшей оптимизации вашего Wi-Fi.
Вот как включить на ‘’Mac-рандомизацию’’ на Windows 10:
Перейдите в настройки и нажмите на кнопку ‘Сеть и интернет’Выберите ‘Интернет’ в левой панели и нажмите на расширенный вариант.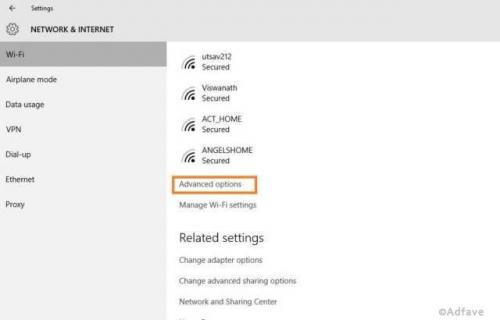
Включить функцию случайного аппаратного адреса под этими параметры. Если ваше беспроводное оборудование не поддерживает эту функцию “случайных аппаратных адресов”, то раздел не будет отображаться в приложении «Настройки».
У Вас получилось!Кроме того, в настройках подключения, типа радио, Вы можете увидеть весь список. Помехи канала могут быть еще одной причиной медленного Wi-Fi.
Что касается ‘’типа радио’’, Вы можете также изменить маршрутизатор для лучшего соединения или подключения.
Не забудьте поделиться статьей со своими друзьями!
Настройки периферийных устройств
Есть также и немного команд, предназначенных для вызова стандартных программ и элементов управления оборудования, подключенного к компьютеру или ноутбуку.
- main.cpl – настройка мыши
- mmsys.cpl – панель настройки звука
- printui – «Пользовательский интерфейс принтера»
- printbrmui – средство переноса принтера, предоставляющее возможность экспорта и импорта программных компонентов и драйверов оборудования
- printmanagement.msc – «Управление печатью»
- sysedit – редактирование системных файлов с расширениями INI и SYS (Boot.ini, Config.sys, Win.ini и др.)
- tabcal – средство калибровки дигитайзера
- tabletpc.cpl – просмотр и настройка свойств планшета и пера
- verifier – «Диспетчер проверки драйверов»
- wfs – «Факсы и сканирование»
- wmimgmt.msc – вызов «Элемента управления WMI» стандартной консоли
Хакерские команды. 1 Использование командной строки
- 1 На компьютере откройте окно «Выполнить». Для этого нажмите «Пуск» – «Выполнить» или в поисковой строке введите «Выполнить» (без кавычек) и в результатах поиска щелкните по «Выполнить».
- Откройте окно командной строки. Для этого в окне «Выполнить» введите cmd. Откроется окно командной строки (или просто командная строка), посредством которого можно управлять компьютером при помощи текстовых команд.
- 3 Воспользуйтесь командной строкой или терминалом для имитации того, что вы взламываете компьютер. В командной строке Windows и в терминале Mac OS есть множество команд, которые приводят к выполнению некоторых действий или выводу на экран информации. Следующие команды не являются незаконными и не навредят системе, но обязательно впечатлят окружающих.
- В Windows введите следующие команды; после ввода каждой команды нажимайте ⌅ Enter . Делайте все как можно быстрее, чтобы ваши «умения» оказали нужный эффект на окружающих.
- color a
- ipconfig
- ping google.com
- В Mac OS введите следующие команды, чтобы сделать вид, что вы взламываете компьютер. Команды вводятся в терминале.
- ps -fea
- ls -ltra
- В Windows введите следующие команды; после ввода каждой команды нажимайте ⌅ Enter . Делайте все как можно быстрее, чтобы ваши «умения» оказали нужный эффект на окружающих.
- 4 Переключайтесь между окнами. Откройте несколько командных строк или терминалов и переключайтесь между ними, вводя различные команды. Так окружающие решат, что вы одновременно запустили несколько сложных и не связанных между собой процессов.
Многие пользователи Windows годами работают в этой операционной системе и даже не подозревают, что у неё есть командная строка и определённый набор команд, которые она умеет выполнять. Сейчас мы поговорим об это подробнее. Чтобы запустить командную строку в Windows надо нажать комбинацию клавиш Win+R чтобы запустить окно «Выполнить». Затем вводим в строку открыть команду cmd
. В Windows 8 и Windows 10 можно нажать кнопку Пуск и ввести слово «Командная». В найденных результатах Вы увидите ярлычок консоли, который и надо запустить.
Syntax
If command extensions are enabled, use the following syntax:
Parameters
| Parameter | Description |
|---|---|
| not | Specifies that the command should be carried out only if the condition is false. |
| errorlevel | Specifies a true condition only if the previous program run by Cmd.exe returned an exit code equal to or greater than number. |
| Specifies the command that should be carried out if the preceding condition is met. | |
| Specifies a true condition only if string1 and string2 are the same. These values can be literal strings or batch variables (for example, ). You do not need to enclose literal strings in quotation marks. | |
| exist | Specifies a true condition if the specified file name exists. |
Specifies a three-letter comparison operator, including:
|
|
| /i | Forces string comparisons to ignore case. You can use /i on the form of if. These comparisons are generic, in that if both string1 and string2 are comprised of numeric digits only, the strings are converted to numbers and a numeric comparison is performed. |
| cmdextversion | Specifies a true condition only if the internal version number associated with the command extensions feature of Cmd.exe is equal to or greater than the number specified. The first version is 1. It increases by increments of one when significant enhancements are added to the command extensions. The cmdextversion conditional is never true when command extensions are disabled (by default, command extensions are enabled). |
| defined | Specifies a true condition if variable is defined. |
| Specifies a command-line command and any parameters to be passed to the command in an else clause. | |
| /? | Displays help at the command prompt. |
Remarks
-
If the condition specified in an if clause is true, the command that follows the condition is carried out. If the condition is false, the command in the if clause is ignored and the command executes any command that is specified in the else clause.
-
When a program stops, it returns an exit code. To use exit codes as conditions, use the errorlevel parameter.
-
If you use defined, the following three variables are added to the environment: %errorlevel%, %cmdcmdline%, and %cmdextversion%.
-
%errorlevel%: Expands into a string representation of the current value of the ERRORLEVEL environment variable. This variable assumes that there isn’t already an existing environment variable with the name ERRORLEVEL. If there is, you’ll get that ERRORLEVEL value instead.
-
%cmdcmdline%: Expands into the original command line that was passed to Cmd.exe prior to any processing by Cmd.exe. This assumes that there isn’t already an existing environment variable with the name CMDCMDLINE. If there is, you’ll get that CMDCMDLINE value instead.
-
%cmdextversion%: Expands into the string representation of the current value of cmdextversion. This assumes that there isn’t already an existing environment variable with the name CMDEXTVERSION. If there is, you’ll get that CMDEXTVERSION value instead.
-
-
You must use the else clause on the same line as the command after the if.
Examples
To display the message Cannot find data file if the file Product.dat cannot be found, type:
To format a disk in drive A and display an error message if an error occurs during the formatting process, type the following lines in a batch file:
To delete the file Product.dat from the current directory or display a message if Product.dat is not found, type the following lines in a batch file:
Note
These lines can be combined into a single line as follows:
To echo the value of the ERRORLEVEL environment variable after running a batch file, type the following lines in the batch file:
To go to the okay label if the value of the ERRORLEVEL environment variable is less than or equal to 1, type:
Запуск командной строки с правами администратора
Для выполнения некоторых команд требуются права администратора компьютера. Причем просто запустить командную строку Windows находясь в учетной записи пользователя с административными правами недостаточно. Ее необходимо запустить от имени администратора. Сделать это можно как всегда несколькими способами.
- нажмите кнопку «Пуск» введите в поле поиска «командная строка» и щелкните правой кнопкой мыши по строчке «Командная строка» в результатах поиска и выберите в контекстном меню «Запуск от имени администратора» (все то же самое можно сделать с «cmd»);
- нажмите «Пуск» ⇒ «Все программы» ⇒ «Стандартные» ⇒ щелкнуть правой кнопкой мыши по «Командная строка» и выбрать «Запуск от имени администратора»;
- открыть в Проводнике папку C:\Windows\System32, щелкнуть по файлу cmd.exe правой кнопкой мыши и выбрать пункт «Запуск от имени администратора»;
- сделать ярлык для запуска командной строки, щелкнуть по нему правой клавишей мыши и выбрать «Запуск от имени администратора»;
- создать ярлык для командной строки и в его свойствах указать «Запускать от имени администратора», теперь командная строка будет сразу запускаться с нужными правами;
- нажать комбинацию клавиш WIN + X (в Windows 8).
Каким способом пользоваться решать естественно вам, но в любом случае в названии открывшегося окна появится «Администратор».
Вот и все базовые знания, которые необходимо знать, чтобы пользоваться командной строкой Windows. Теперь вы не впадете в ступор от предложения воспользоваться командной строкой, даже если вы начинающий пользователь компьютера. Остальные возможности можете изучить самостоятельно, если вам это нужно. Вдруг вам так понравится, что вы будете предпочитать работать в командной строке, а не в графическом интерфейсе. Такие люди тоже есть.
Где находится командная строка?
Основной файл командной строки — консоль cmd.exe переводящий команды пользователя в понятный системе вид, находится в папке с установленной ОС по пути: :\WINDOWS\system32\cmd.exe
Как запустить / открыть / вызвать командную строку?
Данные методы запуска командный строки актуальны для всех версий, в том числе и тех, которые я рассматриваю на своем сайте — windows XP , 7 , 8
1) Пуск — Все программы — Стандартные — Командная строка
2) Пуск — Выполнить — вводим cmd.exe
3) сочетание клавиш Win + R — вводим cmd
4) Запуск из системной папки: :\WINDOWS\system32\cmd.exe
Для того, чтобы запустить командную строку от имени Администратора, подойдет 1 и 4 способ, нужно на ярлыке щёлкнуть ПКМ и выбрать в меню «Запуск от имени Администратора».
Команды / параметры / ключи командной строки .Узнать команды командной строки можно прям в ней же, набрав help и нажав клавишу Enter (после окончания ввода всех команд нужно использовать именно Enter (ВВОД) ).
Вдаваться слишком глубоко не буду, потому что для этого лучше писать отдельную статью. Приведу лишь небольшой пример использования командной строки.Допустим у меня на диске E находится папка 123 , а в ней текстовый файл test.txt .Вот теперь я хочу сделать этот файл скрытым, не заходя на этот диск и не «видя» этого файла с папкой. Команда, отвечающая за атрибут «Системный» — это attrib. И у неё существуют свои атрибуты (уже команды). Можете даже посмотреть на скрине выше, я там показывал именно её на примере.Из всех её атрибутов мне нужны только два — это его установка и сам атрибут. За это отвечают + и s.Итак, моя команда будет следующей: attrib +s e:/123/test.txt . Вот так будет выглядеть правильный результат:
Ой. Только заметил что вместо Скрытый я сделал его Системным, а ещё удивляюсь почему он не пропал в папке. Я специально не стал удалять скрины и редактировать статью для того, чтобы показать Вам как можно исправить такую оплошность (как я сделал). Тоже хорошая информация.
Ну и напоследок: Как редактировать текст в окне командной строки? Дело в том, что стандартные методы с помощью сочетаний клавиш Ctrl+C и Ctrl+V в командной строке не работают.Тут нужно пользоваться ПКМ — Правой Кнопкой Мыши.Для того, чтобы вставить текст в командную строку, просто кликаем ПКМ на любом месте командной строки, затем выбираем Вставить.
Для того, чтобы скопировать часть текста из командной строки можно воспользоваться одним из двух методов:1) ПКМ — Выделить всёВыделится весь текст, но можете выделить сразу какой Вам угодно, просто как обычно зажав ЛКМ 2) ПКМ — ПометитьПоявится мигающий курсор в начале строки, которым можно управлять «стрелочками» на клавиатуре. И при нажатой кнопке shift выделить текст, управляя так же «стрелками» на клавиатуре. Либо выделаем снова с помощью мыши.
при желании, можете изменить настройки командной строки, выбрав пункт в меню выше «Свойства»
Хакерские команды командной строки. Команда ipconfig
Наиболее известная и поэтому наименее интересная в нашем обзоре. Эта команда знакома всем «командным» администраторам и большинству пользователей: когда возникают проблемы с интернетом, сотрудники техподдержки просят пользователя ввести именно ее.
Команда позволяет просматривать TCP/IP-информацию и работать с ней. Можно использовать ее для проверки IP-адреса компьютера, освобождения или обновления аренды назначенного IP-адреса и даже для уничтожения локального DNS-кеша.
Если просто ввести ipconfig в командной строке, команда отобразит информацию об IP-адресах всех сетевых адаптеров. Для каждого адаптера выводится его описание, например «Ethernet-адаптер» или «Адаптер беспроводной локальной сети», чтобы было понятно, конфигурация какого именно показана. Обычный набор информации содержит IP-адрес, маску подсети, основной шлюз и еще пару полей не очень полезных сведений. Если требуется получить больше данных, нужно использовать параметр /all. При этом команда выведет гораздо больше информации, а самое полезное в расширенном выводе — это поле «Физический адрес», то есть MAC-адрес адаптера.
Кроме параметра /all команды ipconfig, заслуживают пристального внимания параметры /release, /renew и /flushdns. Первый позволяет освободить IP-адрес, назначенный по протоколу DHCP. Правда, после этого сеть откажется работать, так как сетевой интерфейс окажется несконфигурированным, поэтому пригодится второй параметр — /renew, который позволяет обновить всю информацию, назначаемую по DHCP. Этот параметр очень полезен, поскольку заставляет твой комп переподключить к маршрутизатору или к серверам провайдера. Бывает так, что при загрузке комп не видит беспроводную сеть (такую проблему я периодически наблюдаю на своем домашнем компе под управлением Windows 7). Вместо перезагрузки компа проще ввести ipconfig /renew, и сеть появится. Третий параметр позволяет уничтожить весь локальный DNS-кеш. Иногда уничтожение DNS-кеша позволяет решить некоторые проблемы установки соединения, например, когда DNS-информация на сервере уже обновлена, но старая еще осталась в локальном кеше.
Скопируйте данные из командной строки
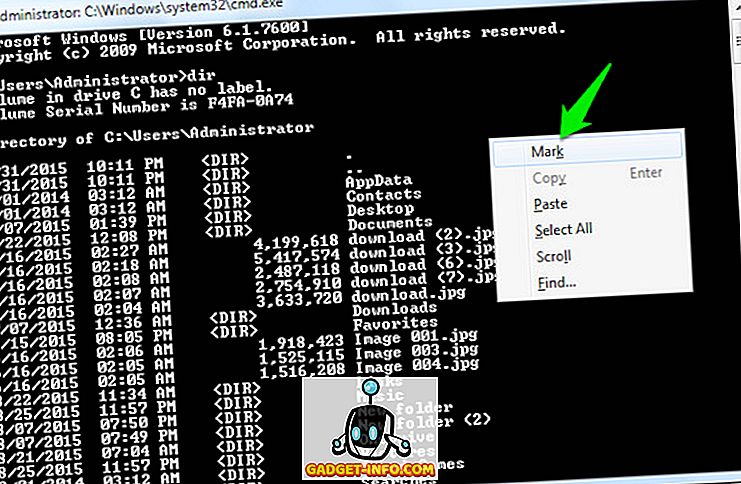
Копирование данных из командной строки — это не просто Ctrl + C, процесс на самом деле другой. Это не так сложно, просто щелкните правой кнопкой мыши в любом месте окна и выберите « Отметить » в меню. После этого просто выберите текст, который вы хотите скопировать, и нажмите Enter, чтобы скопировать его.
Важное примечание: В Windows 10 команды Ctrl + C и Ctrl + V для копирования / вставки включены в командной строке. Таким образом, вам не нужно следовать описанному выше процессу, если вы используете Windows 10
Кроме того, в Windows 10 сочетания клавиш для CMD включены по умолчанию, чего не было в более ранней версии Windows.
Примеры
Если файл Product.dat не удается найти, появится следующее сообщение:
if not exist product.dat echo Не найден файл данных
Если в приведенном ниже примере при форматировании диска в дисководе A возникнет ошибка,
будет выведено сообщение об ошибке:
:begin
@echo off
format a: /s
if not errorlevel 1 goto end
echo Ошибка при форматировании.
:end
echo Конец пакетной программы.
Если ошибка не возникнет, сообщение об ошибке выведено не будет.
Команда if
не может быть использована непосредственно для проверки существования
каталога, но в каждом каталоге существует устройство (NUL). Следовательно, существование
каталога может быть проверено, как показано ниже. В следующем примере проверяется наличие
каталога:
if exist c:mydir\nul goto process
The next decision making statement is the If/else statement. Following is the general form of this statement.
If (condition) (do_something) ELSE (do_something_else)
The general working of this statement is that first a condition is evaluated in the ‘if’ statement. If the condition is true, it then executes the statements thereafter and stops before the else condition and exits out of the loop. If the condition is false, it then executes the statements in the else statement block and then exits the loop. The following diagram shows the flow of the ‘if’ statement.
Ключевые особенности Windows Terminal
По многочисленным просьбам пользователей, в приложении Terminal появилась поддержка нескольких вкладок (Multiple tabs). Теперь можно открывать любое число вкладок, каждая из которых связана с оболочкой командной строки или приложением на выбор пользователя – например, Command Prompt, PowerShell, Ubuntu под WSL, Raspberry Pi через SSH и т.п.
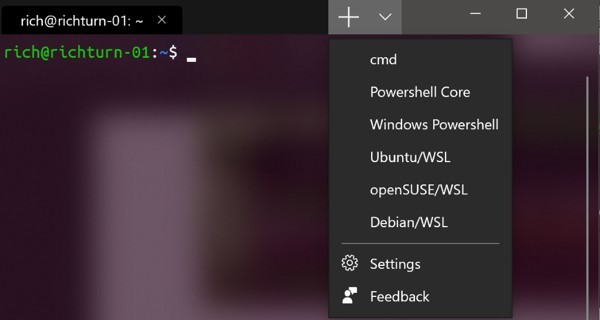
Внешний вид Windows Terminal
Для работы Windows Terminal используется движок рендеринга текста на базе DirectWrite/DirectX с поддержкой графических ускорителей. За счет этого появилась возможность отображать любые текстовые символы, иероглифы или символы из любых шрифтовых наборов, включая наборы символов японского, корейского и китайского языков, смайлики, иконки, программные лигатуры и многое другое. По данным Microsoft, новый движок рендерит текст намного быстрее, чем GDI-движок предыдущей консоли.
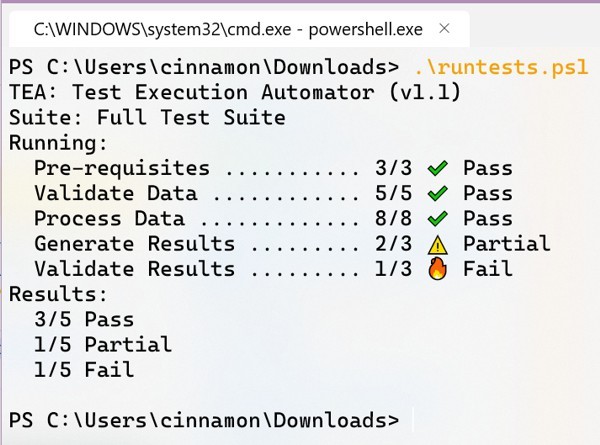
Работа в Windows Terminal
В дополнение, пользователям также будет доступен новый моноширинный шрифт Microsoft с улучшенным видом и поддержкой лигатур. Новый шрифт поставляется с открытым исходным кодом и имеет собственный репозиторий.
Windows Terminal обладает широкими возможностями для настройки и конфигурирования. Настройки хранятся в отдельном структурированном текстовом файле.
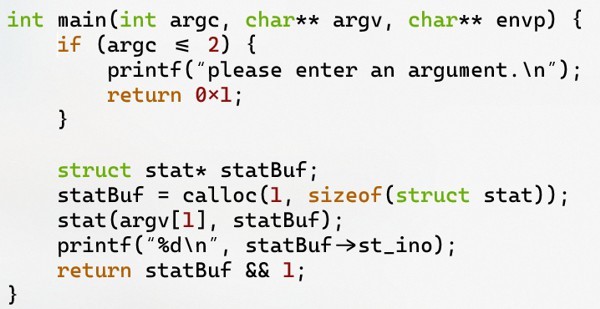
Шрифтовое оформление Windows Terminal
Настройки терминала позволяют создавать несколько «профилей» для каждой оболочки, приложения или инструмента, будь то PowerShell, командная строка, Ubuntu или SSH-соединения с Azure или интернетом вещей. Профили могут обладать собственным сочетанием стилей и размеров шрифта, цветовых тем, размытия фона, уровней прозрачности и т.д.
Windows Terminal устанавливается и работает наряду с уже имеющимся приложением Windows Console. Если при прямом запуске Cmd, PowerShell / и т.д., они подключатся к традиционной Console точно так же, как это было раньше.
Таким образом разработчики сохранили обратную совместимость, и при этом обеспечили полный доступ к Windows Terminal. Согласно заявлению Microsoft, Windows Console останется в составе Windows в обозримом будущем для поддержки нынешних и устаревших приложений и систем.