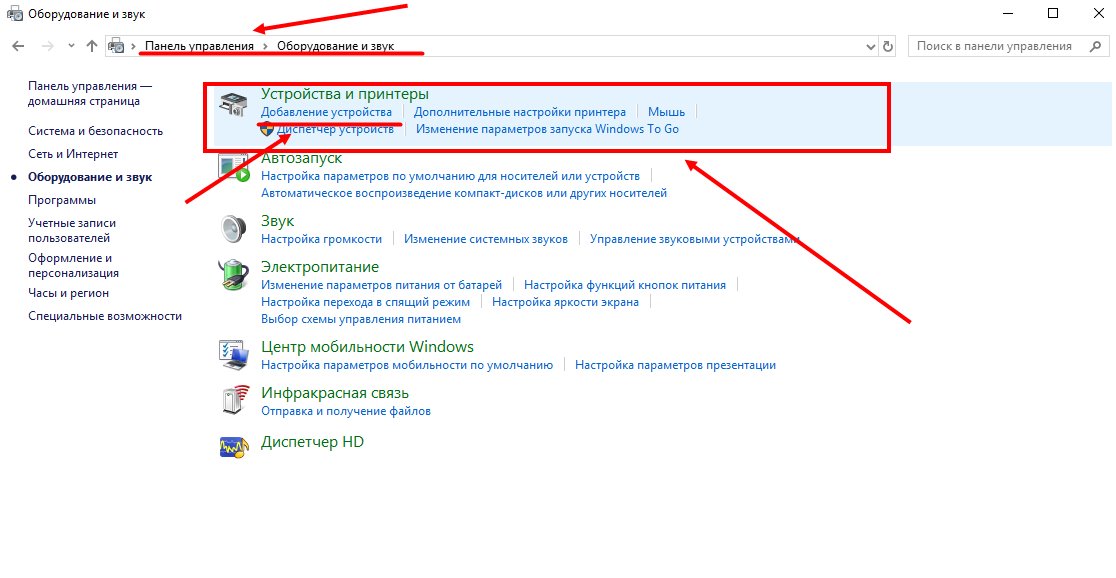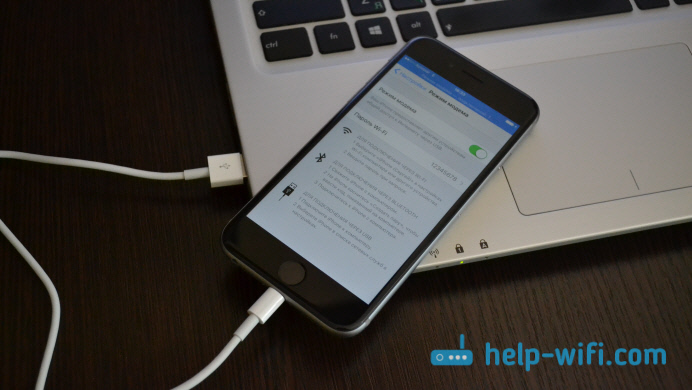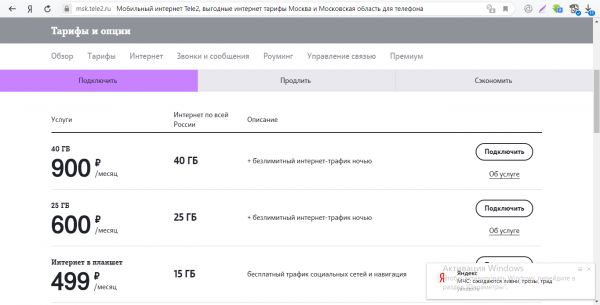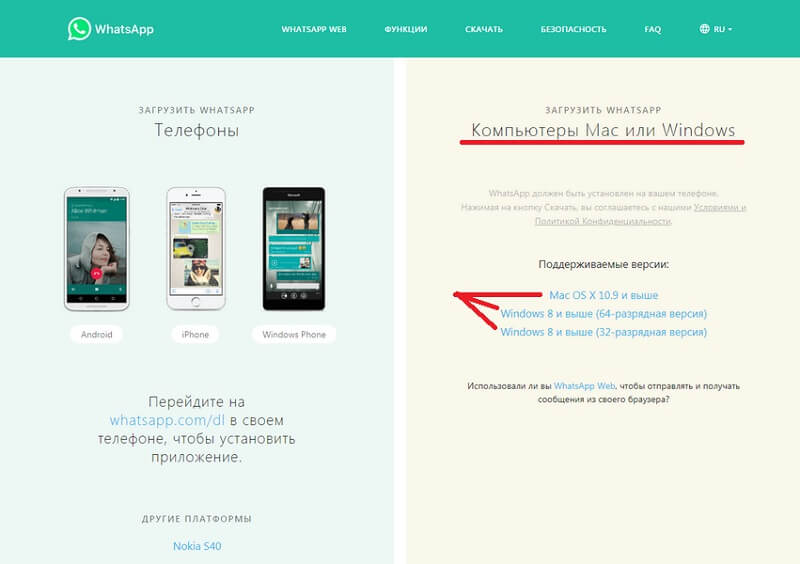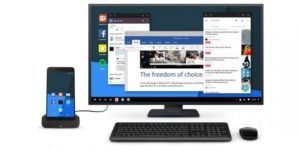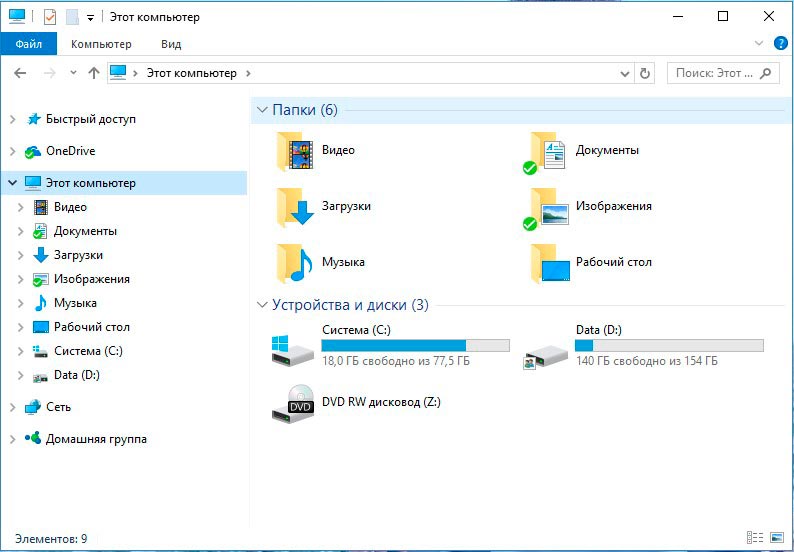Как раздать интернет с телефона на компьютер и ноутбук: подключить
Содержание:
- Стороннее ПО
- Если не получилось
- Подключение по USB
- Как настроить интернет на ноутбуке через телефон под управлением iOS?
- Программы для синхронизации смартфона и ноутбука
- Как раздать мобильный интернет с телефона: дополнительные рекомендации
- Можно ли раздать интернет через USB-кабель
- Для чего необходимо соединять ПК и смартфон
- Как подключить телефон к компьютеру с помощью USB-кабеля
- Раздаем Wi-Fi с телефона на компьютер
- Как подключить телефон к ноутбуку через USB
- Как раздать интернет с телефона через блютуз?
- Как подключить интернет при помощи USB-соединения
- С помощью программы SHAREit
Стороннее ПО
3 описанных способа раздачи – просты, но они появились в процессе доработки ОС Android. На старых версиях они отсутствовали. Если у вас устаревший Android, придется скачивать мобильные приложения с Google Play Маркет. Перечислим несколько программ, актуальных на 2019 год.
FoxFi
Программа подходит для передачи данных через беспроводные каналы с использованием стандартов Wi-Fi и Bluetooth. Скачать приложение можете на странице в Play Market.
Программа запустится только на старых смартфонах или планшетах. Новые версии Android её не поддерживают. Особенно она пригодится тем, у кого в смартфоне нет передачи данных по Bluetooth.
Все настройки для запуска подключения нужно указать на главной странице приложения, в т.ч. имя сети, пароль и тип соединения.
Osmino
Интерфейс программы ограничен двумя кнопками «Настройки» и «Раздать». Процесс настройки очень похож на тот, который мы описывали выше для передачи трафика без использования программ.
Wi-Fi Tether Router
Иногда мобильное приложение нужно не потому, что Android устарел, а потому что нужно отредактировать настройки соединения. Например, если старый ноутбук не видит SSID Wi-Fi точки доступа, можно попробовать изменить канал передачи данных.
Редактируйте следующие поля:
- имя и пароль подключения;
- номер канала, на котором будут передаваться данные;
- IP-адрес шлюза и DNS-серверов;
- тип шифрования;
- черный список устройств;
- белый список устройств.
У Wi-Fi Tether Router 2 недостатка:
- программа стоит больше 60 рублей;
- интерфейс полностью на английском языке.
У приложения есть режимы экономии энергии и поддержания подключения активным даже при отсутствии абонентов.
Если не получилось
Если ни один из описанных алгоритмов не дал результата, нужно определить причину. Приведем список возможных.
Лимит устройств
Если превышен лимит подключенных устройств, дождитесь снижения загрузки сети. Если подобный лимит можно изменить программно в настройках мобильного устройства, зайдите туда и измените значение на большее.
Подключение к интернету
Если мобильное устройство не подключено к интернету, не важно, какой режим модема используется – трафик будет невозможно получить или передать. Решения проблемы:
- включите передачу данных на смартфоне или планшете, если она выключена;
- убедитесь, что технологии 3G и 4G включены в настройках мобильных сетей для SIM-карты, через которую смартфон подключается к интернету;
- переместите смартфон в другое место – попробуйте поймать сигнал базовой станции;
- замените старую SIM-карту, которая не поддерживает работу с сетями 3G или 4G;
- перезагрузите мобильное устройство.
Wi-Fi подключение
Иногда компьютер или ноутбук не видит Wi-Fi. Возможно, смартфон или планшет ведет передачу данных на канале, который не входит в диапазон частот, используемых стационарным абонентским устройством.
Решение – попробуйте перезагрузить мобильное устройство или само подключение. Если в настройках есть раздел для смены частоты или канала – смените. Проблема встречается редко и только со старыми беспроводными модулями.
USB-подключение
Любые повреждения кабеля, вилок или разъемов на абонентском или передающем устройстве ведут к неработоспособности способа «USB-модем».
Чтобы решить проблему, замените кабель, почините разъемы или воспользуйтесь другими USB-входами.
Беспроводные модули
Не только разъемы, но и беспроводные модули выходят из строя. Если неисправен Bluetooth или Wi-Fi модуль на смартфоне, планшете, компьютере или ноутбуке, замените его или воспользуйтесь другим видом раздачи трафика.
Неверные данные
Для авторизации Wi-Fi модем использует пароль. Мы рекомендуем не выключать эту функцию и не ставить классические пароли. Если вы хотите подключиться, но пароль для входа в сеть не подходит, решение напрашивается само – повторно зайдите в настройки подключения на смартфоне или планшете, запомните старый или укажите новый пароль.
Системная ошибка ОС
При ошибке во время подключения или отключения мобильного устройства от компьютера, могут быть внесены неверные данные о смартфоне или планшете. В результате он перестанет распознаваться системой компьютера вообще. Если мобильное устройство некорректно распознано при USB-подключении:
- Подключите устройства друг к другу с помощью USB-кабеля.
- Откройте «Мой компьютер» на стационарном компьютере.
- Кликните правой кнопкой мыши в пустую область окна «Мой компьютер».
- В открывшемся контекстном меню выберите «Свойства».
- Выберите «Диспетчер Устройств» из левого бокового меню в открывшемся окне.
- Найдите «Неизвестное устройство» в списке под заголовком «Другие устройства».
- Кликните правой кнопкой мыши по «Неизвестное устройство».
- Выберите «Удалить» в появившемся контекстном меню.
- Отключите смартфон или планшет от компьютера.
- Повторно подключите устройство через USB-кабель.
Если алгоритм не подошел, попробуйте подключить мобильное устройство к компьютеру через другой USB-разъем.
Драйвера
Редкая ошибка, которая заключается в том, что USB-драйвер компьютера повредился или не поддерживает конкретный смартфон.
Решается проблема обновлением драйвера, его удалением с переустановкой или ручным внесением недостающих данных.
Отключенный адаптер
Любой беспроводной или проводной сетевой модуль на компьютере может быть отключен программно. При необходимости его включить, следуйте инструкции:
- Откройте меню «Пуск».
- Запустите «Панель управления».
- Выберите «Сеть и Интернет».
- Нажмите «Центр управления сетями и общим доступом».
- Нажмите «Изменение параметров адаптера» в левом боковом меню.
Все адаптеры в списке находятся в одном из трех состояний:
- Отключено – не работает вне зависимости от того, подключено ли к нему что-то. Можно программно включить, не выходя из списка. Значок такого адаптера обозначен серым цветом.
- Нет подключения – включено, но нет соединения через адаптер. Состояние обозначено красным крестиком в правом нижнем углу иконки и текстом «Нет подключения» под названием адаптера.
- Включено – что-то подключено через данный адаптер. Состояние обозначено цветным значком без красного крестика.
Чтобы включить ранее выключенный адаптер:
- Кликните по нужному значку правой кнопкой мыши.
- Нажмите «Включить»/ «Подключить».
Подать интернет на компьютер через Андроид-устройство – быстро и просто. Достаточно использовать наши инструкции.
Подключение по USB
- Подключите USB кабель в свободный подобный порт к компьютеру или ноутбуку. Если у вас системный блок и вы подключаете провод к передней панели, то убедитесь, что она подключена – при подключении вы увидите, что смартфон начал заряжаться.
- Зайдите в проводник или «Компьютер» и посмотрите – не появилось ли новое устройство. Если его нет, то нужно включить режим передачи данных.
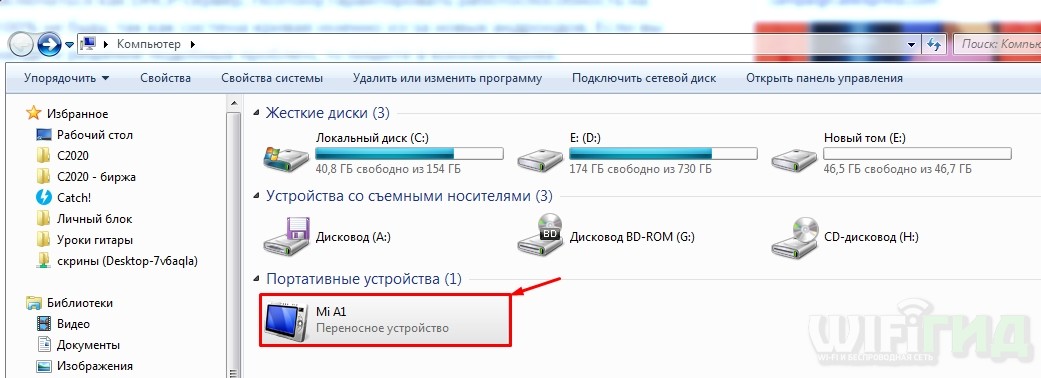
- Переходим в настройки аппарата.
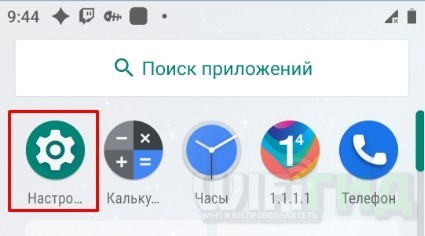
- Заходим в раздел «Система».
- На некоторых телефонах сразу есть режим «Для разработчиков», но иногда нужно его включить. Для этого тут же в разделе «Система» найдите раздел «О телефоне». Как только вы попадете внутрь, пролистайте в самый низ до пункта «Номер сборки» – кликайте по данному пункту пальцем до тех пор, пока вы не увидите уведомление. Теперь переходим назад и заходим в новый пункт (может находиться во вкладке «Дополнительно»).
- Пунктов там будет достаточно много, но нам нужна «Отладка по USB» – включаем бегунок в состояние «Включено».
- Подключение активировано, но теперь нам нужно переключить режим в тот, который вам нужно – для этого переходим в «Конфигурацию USB по умолчанию».
- Здесь будет несколько режимов. «Передача файлов» (может иметь дописку MTP) – режим, при котором вы увидите все сохраненные файлы на телефоне и SD-карте. «Режим USB-модема» – необходим при раздаче интернета по USB с телефона на ПК.
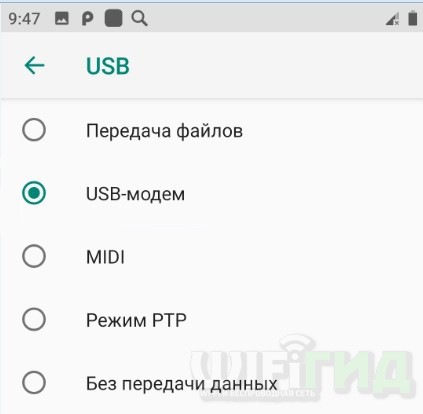
Ещё раз зайдите в проводник и проверьте, чтобы телефон начал отображаться. Можно попробовать переподключить телефон, чтобы компьютер постарался самостоятельно его определить.
Как настроить интернет на ноутбуке через телефон под управлением iOS?
Опции подключения располагаются в пункте меню «Настройки -> Сотовая связь -> Выбор модема».
Способ №1: соединение через USB-кабель.
Чтобы сделать телефон модемом по USB-кабелю, вам требуется иметь на операционной системе ноутбука установленный iTunes.
- Включите режим модема в настройках iPhone;
- После этого просто подсоедините ваше устройство к лэптопу: подключение к сети произойдёт автоматически.

Способ №2: беспроводное подключение (Wi-Fi)
- Включите режим модема на iPhone;
- Установите пароль на подключение к Wi-Fi в соответствующем пункте меню.
Способ №3: беспроводное подключение (Bluetooth)
- Убедитесь, что ваш ноутбук снабжен модулем Bluetooth-связи;
- Свяжите iPhone с лэптопом через интерфейс Bluetooth;
- Выберите пункт «создать пару» на смартфоне, введите код, показанный на компьютере;
- Подключитесь к смартфону с лэптопа.
Программы для синхронизации смартфона и ноутбука
У владельцев iPhone есть замечательное приложение, с помощью которого можно синхронизировать не только контент, но вообще все данные телефона с ноутом — iTunes. Недостаток этой iOS в том, что без данного приложения на Айфон невозможно даже загрузить какую-нибудь MP3 композицию. Зато приложение простое и интуитивно понятное. Может использоваться как на Макбуке, так и на компьютере под управлением Windows.
Владельцы смартфонов на Android могут воспользоваться одним из таких приложений:
-
AirDroid.
Синхронизирует устройства по каналу Wi Fi. Можно передавать файлы (опция недоступна без подобной утилиты), а также использовать смартфон как пункт управления ноутбуком. На ноуте необязательно запускать это приложение: в интерфейс управления можно зайти через браузер. Бесплатная версия имеет ограниченный функционал — не передаются файлы размером более 1 Гб, нет пакетной передачи данных, нельзя подключить более 2 смартфонов, нельзя использовать телефон как веб-камеру. -
TeamViewer.
Программа позволяет управлять телефоном с ноутбука и наоборот, а также поддерживает передачу файлов. Это приложение — логичное развитие утилиты для удаленного доступа к другому компьютеру. Приложение полностью бесплатно для обычных пользователей, оплачивается только его использование для бизнеса. -
WiFi File Transfer.
Утилита для передачи данных с телефона на компьютер и обратно через канал Wi Fi. Интерфейс как у обычного файлового менеджера: содержимое смартфона представлено в виде удобного древовидного каталога. -
SambaDroid.
Программа для синхронизации контента через канал Wi Fi. Телефон автоматически подгружает новые фото и видеоролики при подключении к локальной сети, синхронизирует контакты, календарь и многое другое. Смартфон определяется компьютером как сетевой диск, поэтому его можно использовать для хранения важных резервных копий, которые не хотелось бы потерять на компе — например, точки восстановления системы или образ Windows с установленным софтом. -
MyPhoneExplorer.
Приложение позволяет получить доступ в томи числе к скрытым разделам Андроида. Это неопасно: ОС попросту не даст удалить те файлы, без которых она окажется неработоспособной. Во всем остальном это обычный файловый менеджер с удобной синхронизацией данных. «Фишка» программы — смартфон отображается на экране ПК как виртуальное устройство. Можно работать с несколькими телефонами одновременно.
В целом, при подключении телефона к ноутбуку нет ничего сложного. Даже если юзер не может самостоятельно разобраться с функциями какого-то приложения, в интернете достаточно инструкций на эту тему — главное правильно их искать.
Как раздать мобильный интернет с телефона: дополнительные рекомендации
Подключение к интернету через другой телефон – это невероятно удобно. Пусть это будет раздача между двумя телефонами или с телефона на ноут или ПК — в плане скоростных показателей ничем не уступает «3G модемам», а в большинстве случаев и превосходит их.
Способов превращения смартфона в точку доступа достаточно много — можно подобрать под сложившуюся ситуацию.
Например, для того чтобы из мобильного телефона сделать точку доступа требуется только зайти в Настройки, перейти на вкладку «Дополнительно» и нажать на пункт «Точка доступа WiFi». Далее потребуется придумать имя и пароль для создаваемой сети.
Возможно и создание «Bluetooth модема»: принцип настройки тот же, только вместо «Точка доступа WiFi» требуется выбрать «Bluetooth модем» и провести сопряжение с устройством, которому требуется предоставить интернет соединение.
Аналогично раздать интернет с телефона можно и на компьютер. Для этого потребуется провести те же действия, только выбрать нужно «USB модем».
Но стоит учитывать и возможные расходы, так как сотовый оператор может взимать дополнительную плату за использование подобным образом интернет-трафика.
Можно ли раздать интернет через USB-кабель
Технологически смартфоны уже догнали компьютеры и ноутбуки в своей производительности. Единственным отличием остаётся платформа операционной системы, а также наличие активного подключения к интернету. Wi-Fi не всегда доступен, а мобильные операторы не могут гарантировать качественную связь и доступ к глобальной сети повсеместно. Но необходимо решать вопросы и проблемы, возникшие на мобильном устройстве, в том числе и такие элементарные задачи, как:
- скачать игры, приложения или документы;
- найти необходимую информацию;
- обновить операционную систему и приложения для их корректной работы;
- использовать девайс как мультимедийное устройство: для просмотра фильмов, фотографий, презентаций.
Для чего необходимо соединять ПК и смартфон
Как уже было сказано, жесткие диски персональных компьютеров и внешние накопители вмещают в себя большие объемы данных, чем даже самые вместительные мобильные телефоны и их карты памяти. Более того, телефон может разбиться и восстановить данные с него будет очень проблематично. С компьютерами и ноутбуками такого чаще всего не случается, так как они находятся дома и даже если причинить им физический ущерб, диск можно будет вынуть и установить в другой гаджет.

В связи с этим люди часто переносят фотографии, музыку, видеозаписи и важные документы с телефона на компьютер или копируют их в облачные хранилища. Эти способы не только защищают данные от случайного удаления и обеспечивают их сохранность от взлома, но и освобождают место на накопителях телефона, которое заканчивается, как правило, в самый неподходящий момент.
Важно! Часто подключить смартфон к компьютеру через wi-fi требуется и для каких-либо действий по настройке гаджета: перепрошивке, проверке работы отдельных аппаратных и программных компонентов

Как подключить телефон к компьютеру с помощью USB-кабеля
Для того, чтобы подключить телефон к компьютеру с помощью USB-кабеля, нам потребуется сам кабель, телефон и компьютер. Лучше использовать оригинальный кабель, так как он отличается от дешевых китайских большим числом проводов в оплётке. Подключите телефон к компьютеру с помощью USB-кабеля, и следуйте инструкции ниже:
-
При первом подключении телефона к компьютеру, он установит драйвера.
Посмотреть как он это делает можно взглянув на правый нижний угол монитора. Там иконка внешне похожая на флешку.
-
После того как Windows скачает и установит драйвера, можно работать с смартфоном.
Возьмите смартфон. В нем должно появилось окно выбора режима, выберите «Передача файлов».
-
Теперь давайте на компьютере зайдем в «Мой компьютер» (это проводник, тут вы увидите все подключенные диски и устройства).
Выберите среди подключенных устройств иконку своего смартфона и откройте его.
-
Здесь вы увидите две папки: одна из них память смартфона, а вторая карта microSD, если она установлена.
Есть такие модели телефонов отображаются одной папкой, а некоторые – 2-мя накопителями внутренней памяти: системной и памятью для хранения пользовательских файлов.
-
Содержимое будет отображаться в виде папок и файлов.
Вам останется только выбрать нужную папку и скопировать файлы на компьютер или наоборот.
С помощью этого способа нельзя получить доступ к контактам и некотором данным. Из-за этого многие пользователей используют не обычное подключение при помощи USB-кабеля, синхронизацию по Wi-Fi. При подключении по USB-кабелю нет возможности синхронизации, но это можно компенсировать с помощью приложений.
Проблемы при подключении телефона по USB-кабелю
Есть несколько проблем, с которыми вы можете столкнуться при подключении смартфона компьютеру по USB-кабелю:
- Ошибка при загрузки драйверов. Такая ошибка появляется, когда нет соединения с интернетом. Дело в том, что в смартфоне уже есть стандартные драйвера, он их передает на компьютер, а тому может потребоваться обновить их. Это нельзя сделать без подключение к интернету.
- Антивирус не дает автоматически скачать драйвер. В этом случае, я рекомендую скачать их вручную с сайта производителя смартфона. Обычно они находятся в разделе «Поддержка» или «Программное обеспечение».
- Ваш компьютер не корректно определяет модель смартфона. Обычно такое случается на компьютерах с Windows XP. Тут всего два варианта решения: обновить Windows до 7 или 10 или подключаться к компьютеру по Wi-Fi.
- Смартфон не виден компьютеру. Попробуйте включись режим «Отладки по USB» в настройках смартфона. Для этого у вас должен быть активирован .
Бывает еще одна часто встречающаяся ошибка, она не связано с программным обеспечением. Виновником является разъем для зарядки смартфона, штекер может быть расшатан и контакты плохо соприкасаются. Здесь рекомендую поменять USB-кабель на более качественный, если не поможет отнести телефон в мастерскую.
Раздаем Wi-Fi с телефона на компьютер
Прежде чем начать беспроводную передачу данных, нужно настроить компьютер и мобильное устройство.
Настраиваем телефон
Чтобы настроить телефон, следуйте инструкции:
- Откройте раздел «Настройки».
- Нажмите на кнопку «Подключения».
- Выберите пункт «Мобильная точка доступа и модем» или «Точка доступа».
- Включите «Мобильная точка доступа» нажатием на переключатель напротив указанной надписи. Индикатор должен загореться синим цветом.
- Подтвердите действие, если система выдаст push-уведомлением с запросом.
- Нажмите на кнопку «Мобильная точка доступа» повторно, чтобы открыть систему настроек подключения.
- Нажмите на пункт «Пароль» и введите пароль для создаваемого беспроводного подключения.
- Нажмите на текущее название сети, чтобы его отредактировать. Оно указано белыми буквами над разделом с паролем. На скриншоте ниже оно «AndroidAPC3F3».
- Включите режим «Общий доступ к Wi-Fi» при необходимости. Это необязательно.
Настройка завершена. После того, как компьютер подключиться к вашему мобильному устройству, в разделе «Мобильная точка доступа» появится информация о подключенных устройствах, в том числе название абонентов и их количество.
Если вы уже один раз настроили логин и пароль для беспроводной передачи данных, далее включение и отключение этой функции будет доступно из трея. Не нужно проходить сложный путь по подпунктам настроек, достаточно нажать на один значок. На скриншоте трея ниже он называется «Точка доступа».
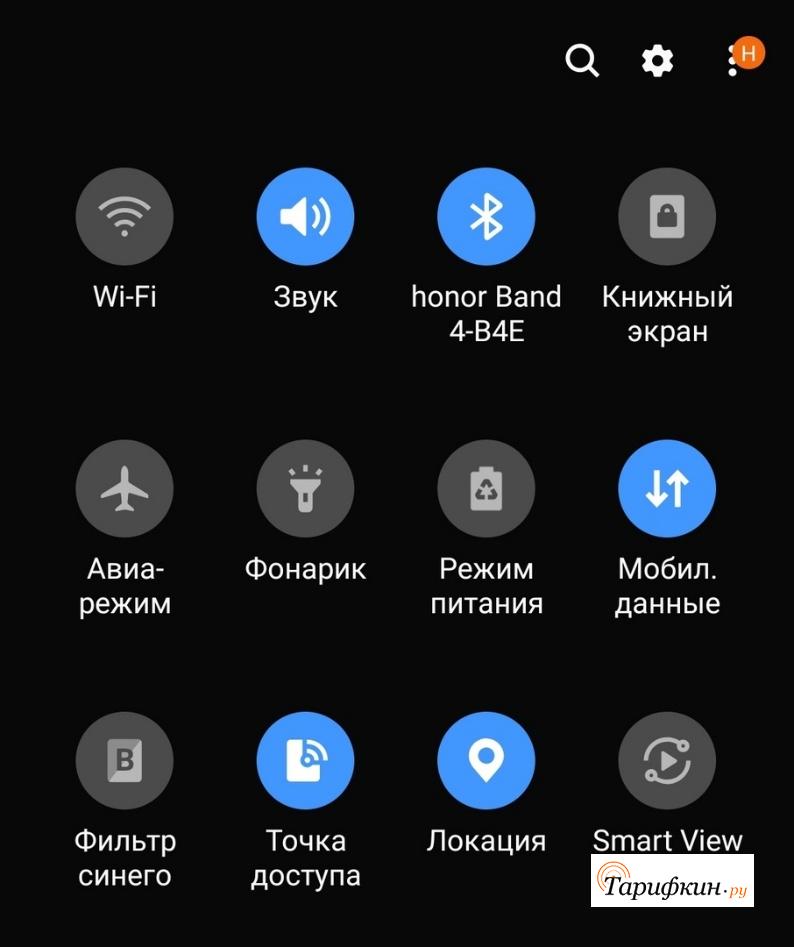
Если вы отключите компьютер от смартфона или планшета, через некоторое время функция «Точка доступа» отлучится автоматически без уведомления пользователя.
Настраиваем компьютер
Никаких специфических настроек компьютера не требуется. Достаточно включить внешний или встроенный модуль Wi-Fi компьютера, выбрать из списка сеть с подходящим названием и ввести пароль, который вы придумали в предыдущем подразделе.
Остается дождаться сообщения об успешном подключении.
Раздача интернета через Wi-Fi имеет примерно одинаковое число плюсов и минусов.
| Преимущества | Недостатки |
| Самая высокая скорость передачи данных из всех вариантов, описанных в статье | Повышенный разряд батареи мобильного устройства |
| Самый большой радиус покрытия сигнала смартфона | В компьютере должен быть входной Wi-Fi модуль |
| Никаких проводов | Беспроводную сеть видят устройства с беспроводными модулями даже за пределами помещения |
| Шифрование трафика с помощью AES и аутентификация, защищенная WPA2 | Не все тарифы операторов разрешают раздавать интернет бесплатно |
| Свободны все разъемы на оборудовании |
Чтобы наглядно изучить описанный алгоритм, посмотрите видео.
Как подключить телефон к ноутбуку через USB
Самым популярным способом синхронизации устройств является подключение при помощи USB-кабеля, так как все ноутбуки и компьютеры оснащены соответствующими разъемами. В большинстве моделей используется USB-A, но в последнее время производители настольных компьютеров начинают использовать USB-C. Это новый стандарт, призванный создать безбарьерную среду между всеми умными устройствами.
Чтобы не возникло проблем при подключении телефона к ноутбуку, нужно подготовиться к процессу:
- Проверить работоспособность USB-разъема.
- Подготовить комплектный кабель смартфона без дефектов.
- Найти переходник, если выход комплектного кабеля не совпадает с портом ноутбука.
- Подключить компьютер к ноутбуку.
Если все пункты подготовительного этапа были выполнены, с подключением телефона к ПК не возникнет проблем
Но важно будет обратить внимание на алгоритм, который отличается на устройствах Android и iOS
Для Android
По умолчанию смартфоны, работающие на базе ОС Андроид, подключаются к ноутбуку только для зарядки. Поэтому пользователь должен самостоятельно разрешить синхронизацию данных:
- Когда смартфон подключается к ноутбуку, в верхней части экрана появляется соответствующее уведомление. Нужно кликнуть по нему и выбрать пункт «Передача медиа-данных». Так, компьютер сможет считывать телефон как внешний накопитель, и пользователь получит доступ к файлам.
- При первом подключении на экране ноутбука появится информация о поиске драйверов. Если интернет стабильно функционирует, ПО будет обнаружено и установлено в течение 1 минуты. Далее появится всплывающее окно со способами взаимодействия с мобильным гаджетом. Для передачи файлов следует нажать на «Открыть как медиа-устройство». Пользователь получит доступ к памяти самого смартфона, а также к MicroSD-карте, которая установлена в нем.
Время передачи данных зависит от того, какая файловая система используется в смартфоне и компьютере.
Для iOS
Операционная система Apple является закрытой. Получить доступ к данным смартфона бывает очень сложно, из-за чего отличается способ синхронизации гаджета с ноутбуком. iPhone использует разъем телефона Lightning, а не MicroUSB или USB Type-C, как на Андроиде. Поэтому подключить Айфон к компьютеру кабелем другого смартфона не получится.
Принцип подключения выглядит следующим образом:
- Вставить кабель в смартфон и ноутбук.
- На экране Айфона отметить пункт «Доверять», когда появится уведомление о синхронизации.
- Во всплывающем окне ноутбука выбрать вариант «Открыть устройство для просмотра файлов».
Иконка с iPhone отобразится в разделе «Мой компьютер». Пользователь сможет передавать и копировать информацию с одного устройства на другое. Для передачи музыки с компьютера на Айфон нужно использовать программу iTunes, которая доступна на официальном сайте Apple.
Как раздать интернет с телефона через блютуз?
Стандартное подключение телефона к интернету через другой телефон по wifi – это ещё не все возможности, которые можно реализовать. Так, путем несложных настроек смартфон легко можно превратить в «Bluetooth модем»:
— аналогично предыдущему подключению зайдите в раздел настроек «Режим модема» и в списке возможных сценариев («USB модем», «Точка доступа WiFi» и «Bluetooth модем») выберите, соответственно, последний вариант;
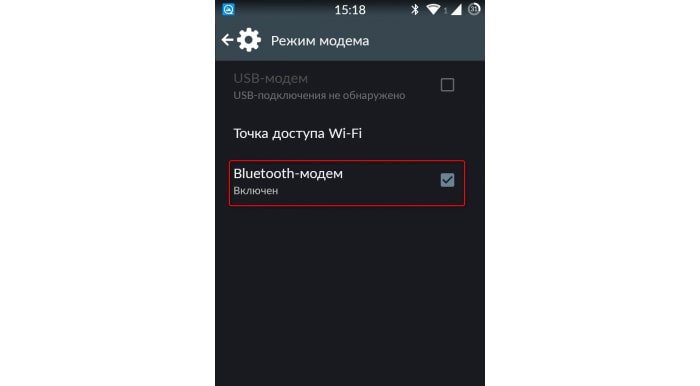
- — далее с телефона или планшета, который необходимо подключить к Интернету, проведите поиск «Bluetooth устройств», выберите нужную сеть и нажмите «Подключить»;
- — как и при любом Bluetooth-подключении, необходимо провести сопряжение устройств: на обоих устройствах появится уведомление о сопряжении с цифровым кодом — введите его в соответствующее поле и нажмите «ОК».
Как подключить интернет при помощи USB-соединения
В случае подключения интернет компьютера через USB-откладку с телефоном, основной потребностью становится положительный баланс на SIM-карте и имение проводника. Самым большим плюсом такого вида интернета является ненужность установки каких-либо драйверов на компьютер – можно устанавливать собственными руками. Обычно он используется при отсутствии модуля Wi-Fi на компьютере или ноутбуке. Но для начала стоит предупредить тебя, читатель, что интернет на компьютере поедает в разы больше трафика, чем мобильный интернет. И если вы платите одну цену за 1 Гб интернета через телефон, которого вам бы хватило на месяц, то с помощью компьютера он закончится гораздо быстрее.

И при подключении надо очень тщательно следить за тем, чтобы не возникло перебоя связи между смартфоном и оператором.
Перейдем непосредственно к установке соединения. Перво-наперво включаем интернет на мобильном устройстве и проверяем подключение. Всё в норме? Идем дальше! Подключаем мобильное устройство к компьютеру при помощи USB-проводника. Заходим в настройки, ищем в них пункт «Конфигурация сетевых модулей» (обычно он находится под статьей «Еще»). Включаем там «откладку по USB-модему» .
Теперь переходим к работе на компьютере. Скорее всего, установка драйвера начнется сразу же – вам нужно будет ответить на несколько вопросов о разрешении подключения компьютера ко всемирной сети и предпочтениях в стандартах и модулях сети. После достаточно будет дождаться завершения установки и подключится к сети. Но в случае со старыми версиями Windows не всё так просто – скорее всего, драйвер придется искать в интернете или у друзей. Если не утеряна коробка от устройства, то может быть драйвер есть на диске в ней. Вот и пожалуй вся установка андроид устройства как модема.
Как подключить через обычный телефон с USB
Для начала нужно проверить, всё ли имеется у вас для подключения.

Пройдем по списку:
- Мобильный телефон с EDGE, GPRS, или 3G-модемом. Практически все современные телефоны имеют эту вещь.
- Программа для синхронизации устройств – компьютера и телефона. Обычно это либо отдельное приложение, либо драйвер с диска, который идет вместе с телефоном в коробке. Если диска нету – скачивайте приложение на официальном сайте производителя вашего телефона.
- USB-кабель или шнур.
- SIM-карта любого оператора. На ней должна быть либо соответствующая сумма денег, либо уже оплаченный трафик для интернета. Так же в настройках сим-карты должен быть активирован пункт «услуга передачи данных». Если она не активирована – включите её. Это можно сделать с помощью звонка оператору.
- Номер дозвона и строка инициализации вашего лицевого счета. Первый выглядит примерно так «*99*1#» или «*99***#». Строка выглядит так AT+CGDCONT=1,»IP»,»usluga», вместо usluga будет стоять определенное значение, присвоенное тарифному плану. Всё это можно выяснить либо в центре обслуживания, либо на сайте оператора

У вас всё есть? Начнем процесс установки:
- Устанавливаем необходимые драйвера. Они должны заранее иметься, и еще раз повторяем, что найти их можно на официальных сайтах производителей телефонов.
- Создаём соединение телефона с компьютером. Заходим в окно «Диспетчер задач», находи раздел «Модемы», выискиваем нужный нам телефон, нажимаем правую клавишу мышки и переходим на «Свойства».
- В окне должна быть строчка «Дополнительные параметры связи». Переходим на эту рубрику, внутри будет строка «Дополнительные параметры инициализации» и в неё вводим свою строку инициализации. Это необходимо для того, чтобы всё работало согласно нужному тарифу.
- Теперь нужно создать новое подключение. Оно всегда создаётся через панель управления, внутри которой есть пункт «Создание нового подключения». В появившемся окошке забиваем данные телефона и номер дозвона. Обычно просится еще дать имя и пароль – этого не стоит делать. Пользователю это не приносит никаких дивидендов.
С помощью программы SHAREit
Считается, что этот способ – один из самых простых и быстрых. Для его осуществления также требуется установить программу. Рекомендуется скачивать самую последнюю версию только с официального сайта разработчика. Сделать это нужно не только для ПК, но и для телефона или планшета. Когда все успешно установлено, следует действовать по инструкции:
- включить устройства и запустить на них SHAREit;
- перейти в меню программы на смартфоне и нажать на надпись «Подключить к ПК»;
- произвести сканирование, выбрать свой гаджет и нажать на него;
- во всплывающем окне подтвердить соединение.
Такие манипуляции позволяют получить доступ к файлам мобильного девайса с ноутбука или персонального компьютера.