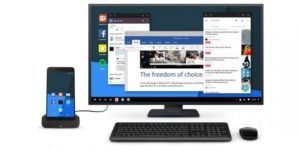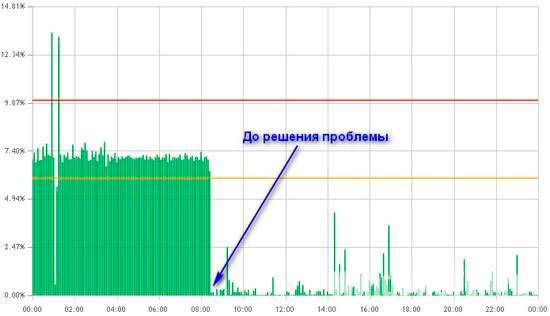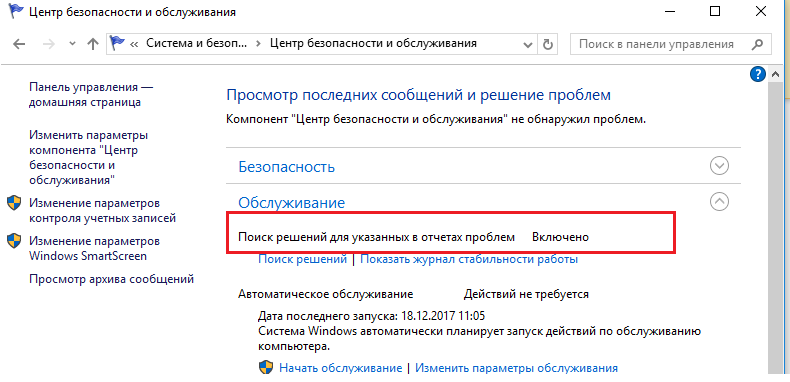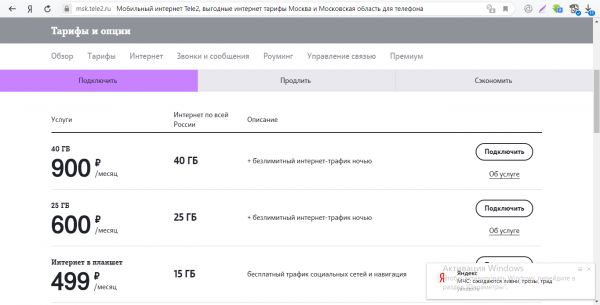Высокоскоростное подключение pppoe: как правильно подключить, избежать ошибок или решить их
Содержание:
Возможные проблемы
В том случае, когда компьютер не реагирует на провод, тогда нужно сделать следующее. Во – первых проверить подключение модема к сети. Затем перезагрузить его. Если есть такая возможность, то проверить кабель на другом компьютере. Если он заработает, значит проблема непосредственно в компьютере.
В первую очередь рекомендуется проверить установлен ли драйвер на сетевую карту. Если нет – надо установить (но обычно десятка устанавливает драйвера на устройство самостоятельно), если да, то переустановить. Через диспетчер устройств вероятнее всего не получится, лучше скачивать с официального сайта компании производителя марки вашего компьютера. Если не сможете скачать драйвер для десятки, попробуйте Windows 8, или 8.1 – они подойдут.
Второй вариант – может высветится «неопознанная сеть». Тогда нужно проверить параметры адаптера. Для этого кликаем на «центр управления сетями» и находим в меню пунктик «изменение параметров адаптера». В свойствах находите «IР версии 4 (TCP/IPv4)». Напротив него обязательно должна стоять галочка.
Способы автоподключения
А теперь о том, как сделать высокоскоростное подключение автоматическим. В первую очередь инструкции будут для самой популярной нынче ОС Windows 10 и сетевого протокола PPPoE.
Речь пойдет не о предмете одежды, как могли подумать некоторые. Я расскажу, как сделать, чтобы высокоскоростное подключение подключалось автоматически при запуске ОС. Для этого мы используем BAT-файл:
- ПКМ кликаем по пустому месту на рабочем столе, выбираем «Создать» – «Текстовый документ».
- Открываем созданный файл и пишем в первую строку cd %systemroot%system32, во вторую – startrasdial, а следом данные, которые использовались для создания нового высокоскоростного подключения – сначала прописываем имя подключения, через пробел имя пользователя, через пробел пароль.
Если у вас 64-разрядная версия ОС, в первую строку нужно написать cd %systemroot%sysWOW64.
- Сверху кликаем по вкладке «Файл» – «Сохранить как…» и сохраняем с расширением .bat.
- Открываем приложение «Выполнить», прописываем %ProgramData%MicrosoftWindowsStartMenuProgramsStartup.
- Откроется системная папка, куда нужно перенести созданный батник. Windows запросит разрешение администратора, смело нажимайте «Продолжить».
Теперь файл будет запускаться в процессе загрузки ОС и выполнять соединение автоматически.
Инструмент Windows
Теперь я опишу, как использовать встроенный инструмент «Планировщик заданий». Итак, как настроить автоподключение к интернету в Windows 10:
- Открываем «Планировщик заданий». Самый простой способ – нажать в системном трее внизу справу значок поиска и написать название приложения.
- Слева в столбце «Действия» выбираем «Создать простую задачу…».
- Откроется Мастер создания, где нужно дать имя заданию, также можно заполнить «Описание» (на свое усмотрение), жмем «Далее».
- Мастер перейдет к пункту «Триггер», где нужно выбрать пункт «При запуске компьютера». Жмем «Далее».
- Теперь нужно выбрать действие для задания – наш вариант «Запустить программу». Снова «Далее».
- Откроется окно «Запуск программы». Нажимаем «Обзор» и выбираем файл rasdial.exe (соответственно версии ОС – 32 или 64 бит).
- Заполняем строку «Добавить аргументы». Здесь через пробел нужно вписать название подключения, имя пользователя и пароль (как при создании батника). Жмем «Далее».
- Мастер перейдет в раздел «Завершение», где нажимаем «Готово».
Командная строка
Еще один способ настроить автоматическое подключение к интернету в ОС Windows 10 – создать службу с помощью текстового интерфейса. Это не самый простой вариант, но он существует, потому опишу его:
- Открываем командную строку с правами администратора. На моей версии ОС я делаю так: кликаю ПКМ по меню «Пуск», выбираю «Windows PowerShell (администратор)». Система запрашивает разрешение на внесение изменений, выбираю «Да».
- В текстовом интерфейсе прописываем: sccreate имя подключенияstart=autobinPath=“rasdial название подключения имя пользователя пароль”DisplayName=“название подключения”depend=lanmanworkstationobj=“NTAUTHORITYLocalService“.
- Если все выполнено правильно, система даст отклик в виде слова «Успех».
- Открываем «Выполнить» и набиваем services.msc, чтобы открыть службы. Ищем ту, которую мы создали по имени, кликаем ПКМ, выбираем «Свойства».
- В открывшемся окне на вкладке «Общие» выбираем тип запуска «Автоматически…», нажимаем «Запустить».
- Переходим на вкладку «Восстановление», в строках первый, второй и последующие сбои выбираем «Перезапуск службы». Жмем «Применить» – «OK».
Реестр Windows
Наглядная инструкция доступна в следующем видео:
Настройка автоматического подключения к интернету в Windows 10 выполняется также через стандартное приложение операционной системы для просмотра и внесения изменений в реестр:
- Открываем редактор реестра с помощью «Выполнить» командой regedit.
- Идем по пути HKEY LOCAL MACHINESOFTWAREMicrosoftWindowsCurrentVersionRUN.
- По пустому месту справа кликаем ПКМ, появится «Создать» и дополнительное меню, где нужно выбрать «Строковый параметр».
- Появится новый параметр, жмем ПКМ – «Изменить». Откроется окно изменения параметра, где в первой строке вписываем название подключения, во второй – БЕЗ ПРОБЕЛОВ название, имя пользователя и пароль.
- Сохраняем внесенные данные кнопкой «OK», перезагружаем ПК.
Описанные способы подойдут для автозапуска интернета в Windows 7/10!
Вы можете использовать любой из 4 способов для автоматического подключения к интернету при запуске Windows 7/10. Выбирайте, который кажется проще. Пользуйтесь на здоровье!
Автосоединение с сетью в семерке
Настройка существующего подключения может занять еще больше времени, чем создание нового, потому начнем с удаления существующего сетевого соединения. Выполняется оно одинаково для Windows 10 и 7.
В «Панели управления» вызываем «Центр управления сетями».
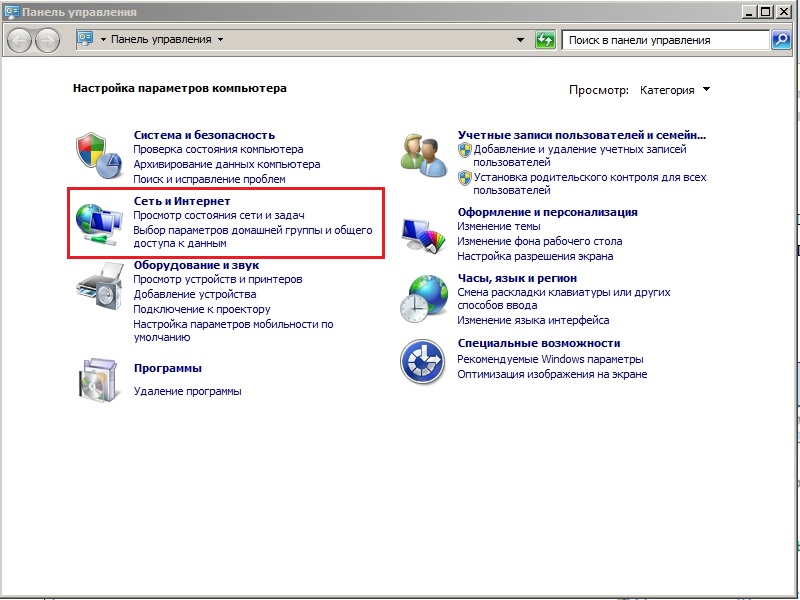
Также зайти в параметры сети можно посредством контекстного меню пиктограммы активности сетевого соединения, расположенной в трее.
- Заходим в «Параметры адаптера» через расположенное в правом фрейме окна меню, отключаем соединение с интернетом и удаляем его.
- Возвращаемся в «Центр управления сетями» и создаем новое подключение к интернету.
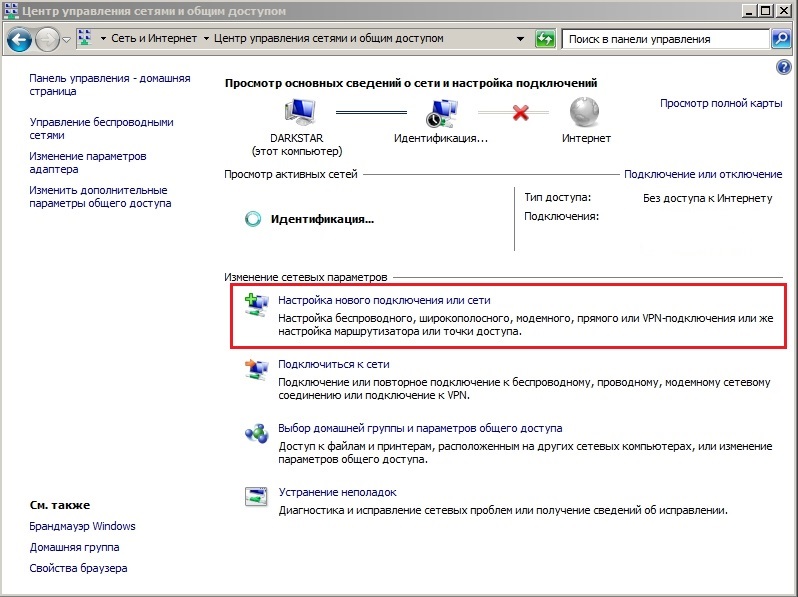
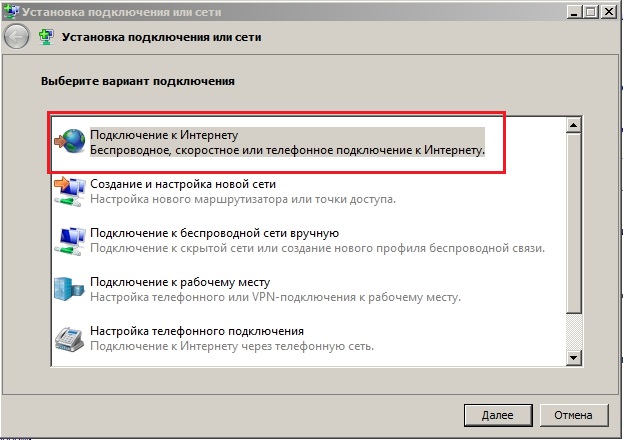
- Указываем тип вашего подключения.
- Вводим логин и пароль, полученные от провайдера, и называем подключение.
Как правило, пользователь помнит эти данные или может отыскать их в договоре, заключенном с фирмой, предоставляющей услугу доступа к интернету.
В случае использования компьютера несколькими людьми на разных учетных записях разрешаем использовать подключение другим юзерам. Таким образом отпадет настройка соединения с сетью на каждой учетной записи.
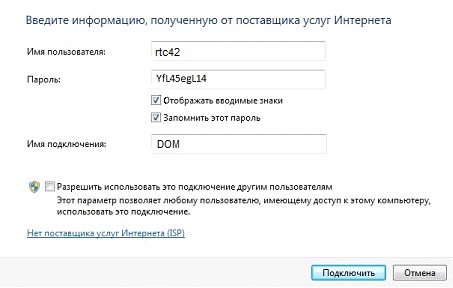
- Закрываем окно.
- Посещаем «Изменение параметров сетевого адаптера», где выполнется настройка созданного соединения.

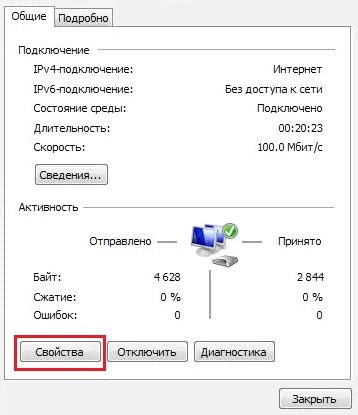
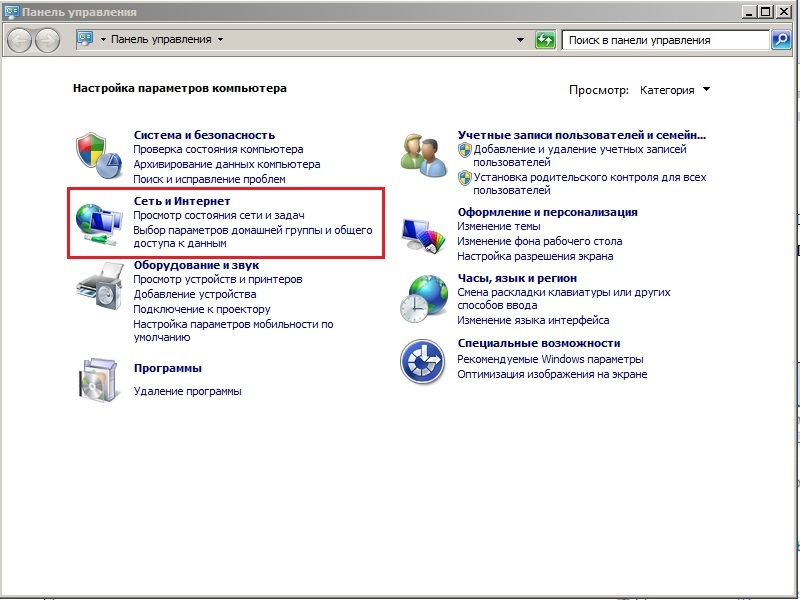
Собственно, теперь активизируем автоматическое соединение после запуска Windows 7.
Вызываем «Свойства браузера» в параметрах сети.
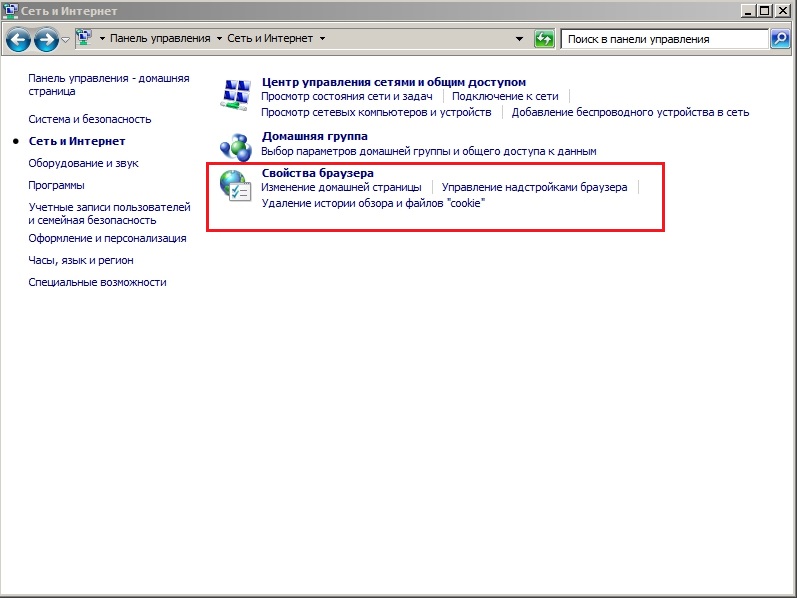
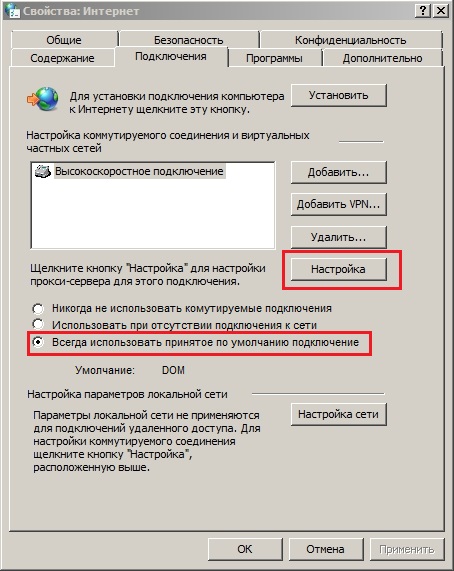
- В этом же окне жмем «Настройка» и отмечаем опцию «Автоматическое определение параметров».
- Применяем изменения и перезагружаем компьютер.
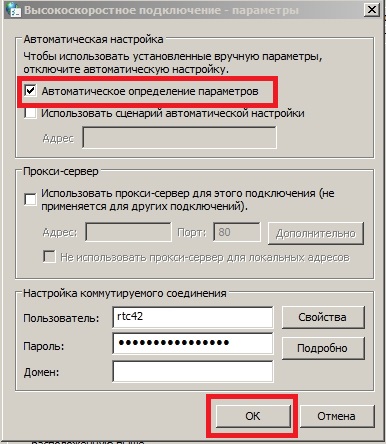
Создание сайта. Продвижение сайта. Заработок на сайте.
Windows 10 — сравнительно новая система, и не все пользователи могут самостоятельно разобраться в ее неполадках. Одна из распространенных сложностей – налаживание сетевого подсоединения.
Встречаются ситуации, когда после обновления до десятой версии и-нет перестает работать. Это связанно с новшествами, присущими новой винде. Станлартное сетевое соединение(PPPoE), настройка Wi-Fi сетей, и 3G/4G модемов нужно заново перенастраивать.
Существуют различные способы подключения компьютера к сети. Наиболее часто используются такие соединения:
- Сетевое подсоединение с модулем Wi-Fi.
- Установка стандартного кабельного соединения Ethernet, с помощью модема или роутера.
- Высокоскоростное сопряжение (PPPoE) в 10 версии Виндоус.
- Установка с модемом USB 3G/4G.
Чтобы начать настройку, полезно точно знать какой у вас тип подключения Internet.
Зачем запускать интернет автоматически
- получить точное время, соответствующее часовому поясу пользователя;
- получить и установить обновления и необходимые компоненты для системы и многих необходимых программ;
- обеспечить корректную работу приложений, стартующих одновременно с системой и требующих доступа к интернету.
У каждого пользователя обязательно найдется свое дополнение к этому списку. Поэтому его можно продолжать еще долго. Кто-то захочет сразу же получить пакет свежих новостей из сети, а кому-то нужно быстрее получить доступ к своим документам, находящимся в облачном хранилище. Однозначно: автоматический вход в интернет делает работу за компьютером более продуктивной и комфортной.
Автосоединение с глобальной сетью в десятке
Автоматическое подключение к интернету в «десятке» осуществляется и альтернативным методом, за исключением добавления ярлыка сетевого подключения в каталог «Автозапуска».
Открываем поисковую строку Windows 10 и вводим «regedit» для запуска редактора системного реестра.
Также вызвать его поможет введенная в окно «Выполнить», запускаемое посредством Win + R, эта же команда.
Переходим по веткам реестра в следующем порядке:

Если автоматически соединяться с интернетом нужно только текущему пользователю, вместо HKLM переходим по предложенном пути в разделе HKCU.
Открываем ветку «Run», где расположены ключи с путями и названиями большинства запускаемых вместе с Windows 10 приложениями.
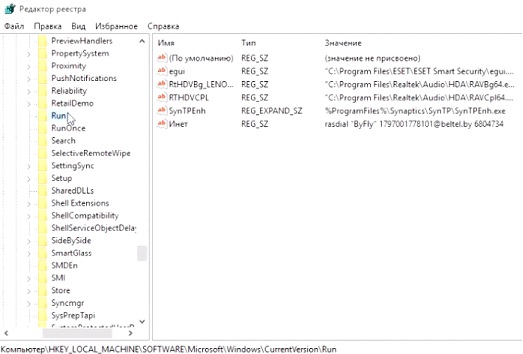
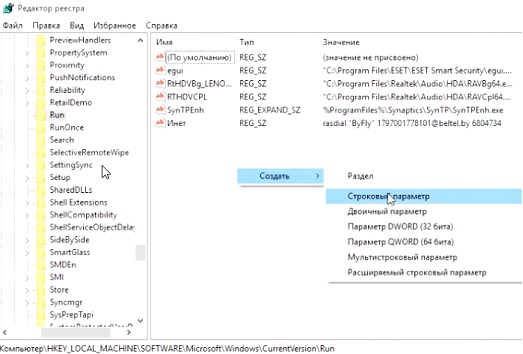
- Выполняем двойной клик по новому объекту реестра Windows 10 и задаем ему любое имя в первой строке Р «Параметр».
- В форме «Значение» вводим следующие команды: rasdial «Имя» логин пароль.
Команда должна выглядеть следующим образом: rasdial «ByFly» 32f3f 34g4 – имя соединения обязательно берется в двойные кавычки.
Имя соединения всегда можете узнать в сетевых подключениях.
- Жмем «ОК» для применения изменений.
- Закрываем приложение и перезагружаем Windows 10 для проверки работоспособности автоподключения к интернету.
При запуске Виндовс 10 будет появляться небольшое окошко на время установления соединения, после нескольких секунд отображения оно будет самопроизвольно исчезать.
Высокоскоростное соединение (PPPoE) в Windows 10
Если у вас кабельное подсоединение, но при этом провайдер выдал информацию (логин и пароль), которые надо вводить при включении, тогда вам необходимо на своем компьютерном устройстве настроить высокоскоростное соединение (PPPoE). Оно имеет схожесть с типом Ethernet, но тут интернет не заработает, до тех пор пока вы не введете данные и не образуете подключение.
Если присоединение создано через роутер, то на ПК дополнительные настройки не требуются. Достаточно подключить кабель и все.
Но если шнур подключен напрямик к компьютеру, тогда необходимо его настраивать:
- Открываете «центр управления сетями» и кликнуть на раздел «создание нового соединения», потом «подключение к интернету». В высветившемся окошке найти необходимый тип. В данном случает это «Высокоскоростное (с PPPoE)».
- Вводите имя и пароль, которые вам дал провайдер. Лучше поставить галочки на полях с функцией «запомнить этот пароль».
- Жмете кнопку «подключить», и если вы все правильно сделали, вы уведете уведомление о подключении.