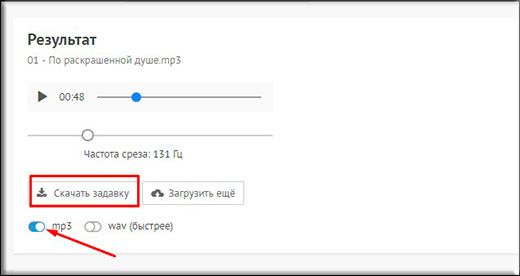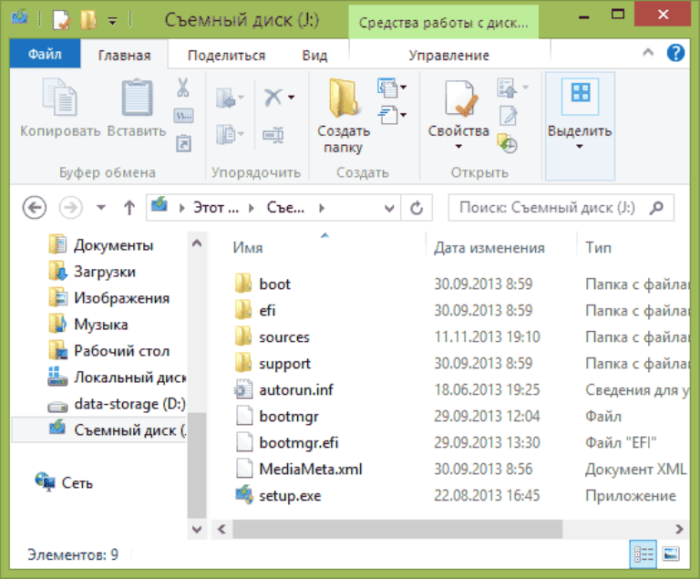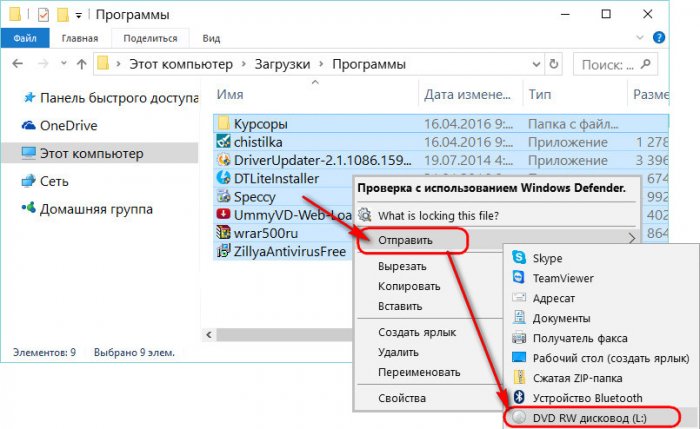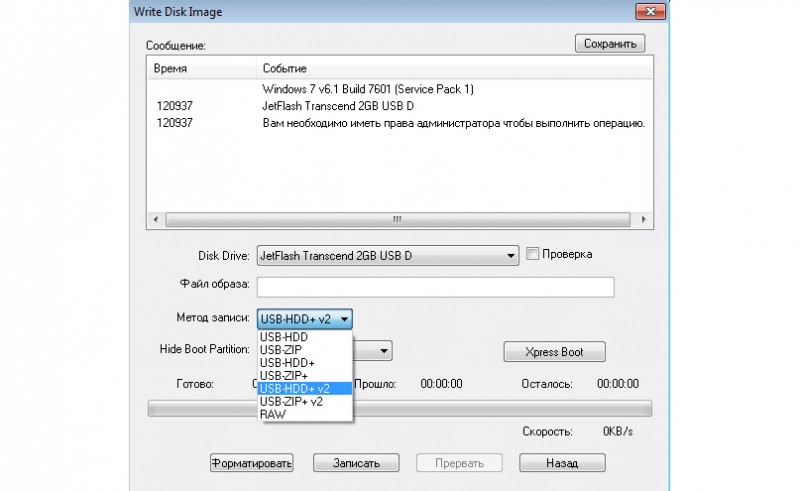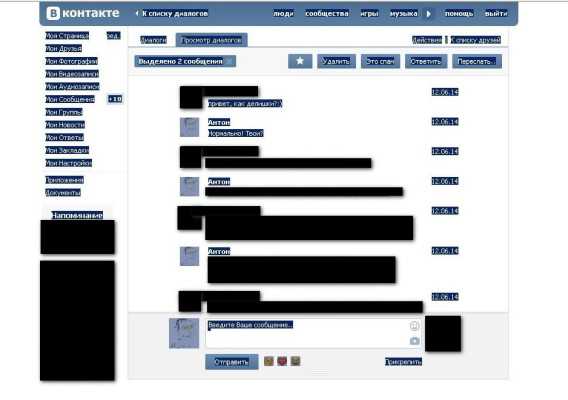Как записать голос с микрофона на компьютер
Содержание:
- Знакомство с Аудасити
- Панель Инструментов (Tools Toolbar)
- Как использовать приложение «Запись голоса» в Windows 10
- Запись звука при помощи стандартных средств Windows
- Еще немного об использовании программы
- Перемещение треков в подкасте
- УСТАНОВКА ПРОГРАММЫ AUDACITY
- Проект, создание и эффекты
- Как склеить несколько песен в Audacity
- Как сохранять в Audacity?
- Панель Управления (Transport Toolbar)
- О возможностях программы
- О возможностях программы
- Как обрезать песню в Audacity
- Шаг 3. Обработка аудиофайла плагином Компрессор…
- Загрузка файлов в Audacity
- Обработка звуковой дорожки
- Интерфейс программы
- Как сохранить запись голоса
- Ключевые возможности
- Как записать звук из колонок с Audacity
- Поддержка несвободных технологий
- Как начать?
- Заключение
Знакомство с Аудасити
После запуска, утилита предложит ознакомиться с сайтом технической поддержки и двумя обучающими интернет-ресурсами. Чтобы закрыть окошко, нажмите «Ок».

Для начала давайте попробуем загрузить произвольный аудиофайл. На вкладке «Файл» выберите пункт «Открыть».

Перейдите к интересующему вас каталогу и выберите аудиофайл.

Дождитесь окончание импорта.
Интерфейс

Рассмотрим основные элементы управления:
Классическая панель, позволяющая запускать воспроизведение дорожки, останавливать, а также производить запись со встроенного или подключенного микрофона.

Панель для работы с уже существующими аудиотреками. С ее помощью можно увеличивать громкость, обрезать, копировать и склеивать выделенные части.

Дорожка представлена в графическом виде, что позволяет определить увеличение/уменьшение звуковых частот, помехи или же тишину. Удерживая левую клавишу мыши, можно выделить нужный вам отрезок.

С помощью информационной панели можно менять частоту дискретизации звука, задавать начало и конец выделения (при условии, что вы знаете точное время) и видеть текущий момент воспроизведения.

Все прочие операции и настройки можно найти во вкладках в верхней панели программы.
Чем выше частота дискретизации, тем выше качество звука в файле. Этот параметр зависит от настроек звукозаписывающего устройства. Программно вы можете снизить качество звуковой дорожки для экономии памяти. Увеличить качество дискретизации таким образом не получится.
Как убрать шум
На практике пользоваться приложением еще проще, чем читать об этом. Для начала попробуем убрать посторонние шумы в нашей записи:
Выделите часть дорожки с шумом.
Нажмите кнопку заполнить тишиной на панели инструментов. Вместо этого можно на клавиатуре одновременно нажать сочетание клавиш Ctrl+L. 
Проделайте то же самое для всех мест, где слышны шумы.
Посмотрим, что у нас получилось. 
Чтобы добавить плавный запуск фоновой музыки, сделайте следующее:Как добавить фоновую музыку
Добавьте файл с музыкой, выбрав «Импорт» на вкладке «Файл». 
Отрегулируйте громкость в сравнении с основной аудиозаписью. 
Выделите начало музыки и добавьте эффект «Плавное растяжение», чтобы музыка начала играть постепенно. 
Сохранить текущий проект можно на вкладке «Файл» в разделе «Экспорт».
Панель Инструментов (Tools Toolbar)
| Выделение (Selection Tool, F1) — инструмент, позволяющий выделить фрагмент фонограммы (для выделения большого фрагмента используйте клавишу Shift). Выделенный фрагмент копируется сочетанием Ctrl+C. Воспроизведение начинается с начала выделенного фрагмента. | |
| Изменение огибающей (Envelope Tool, F2) — с помощью этого инструмента можно очень гибко управлять громкостью звука. Чтобы поставить контрольную точку (место перегиба), щелкните в нужном месте, контрольную точку можно перемещать мышкой, чтобы удалить, перетащите её за пределы дорожки. | |
| Изменение сэмплов (Draw Tool, F3) — этот инструмент позволяет редактировать сигнал на уровне отдельных отсчетов. Для его использования должен быть установлен соответствующий масштаб. Сочетание ALT+click приводит к сглаживанию области сигнала. Чтобы гарантированно работать с одним сэмплом (отсчетом), не затрагивая расположенные рядом, используйте сочетание CTRL+click. | |
| Масштабирование (Zoom Tool, F4) — этот инструмент позволяет менять масштаб отображения фонограммы. Для возврата обычного масштаба можно использовать меню Вид->Обычный масштаб. | |
| Сдвиг дорожки во времени (Time Shift Tool, F5) — этот инструмент позволяет двигать дорожки относительно друг друга по времени. Также можно использовать команду Проект->Выровнять и переместить. | |
| Универсальный инструмент (F6) — сочетает возможности всех пяти инструментов, выбор нужного инструмента происходит автоматически в зависимости от контекста и клавиш-модификаторов. |
Как использовать приложение «Запись голоса» в Windows 10
Диктофон – это простое приложение для записи звука, и единственное, что вам нужно, это микрофон (если он не встроен в устройство).
В приведенных ниже инструкциях показано, как записывать, прослушивать и редактировать записи звука.
Запись аудио
Для записи звука в Windows 10 обязательно подключите микрофон (если применимо) и выполните следующие действия:
- Откройте приложение «Запись голоса».
- Разрешите доступ к микрофону.
- Нажмите кнопку записи (она имеет вид микрофона).
Подсказка: Вы можете также начать запись с помощью сочетания клавиш Ctrl + R.
- Необязательно – Нажмите кнопку Флаг, чтобы добавить маркер в запись. (Эта опция никоим образом не прерывает аудиозапись, но при редактировании дорожки вы сможете быстро перейти к важным частям записи.)
- Необязательно: нажмите кнопку Пауза, чтобы остановить запись, не прерывая сеанс.
- Нажмите кнопку Стоп, чтобы завершить сеанс записи голоса.
После выполнения этих шагов аудиофайл будет автоматически сохранен в формате .m4a в папке «Звукозаписи» внутри папки «Документы».
Воспроизведение аудиозаписей
Для воспроизведения звука, записанного на вашем компьютере, выполните следующие действия:
- Откройте приложение «Запись голоса.
- Выберите запись на левой панели.
- Нажмите кнопку воспроизведения, чтобы прослушать запись.
После завершения шагов нажмите кнопку Стоп , чтобы прервать и сохранить сеанс записи.
Обрезка аудио записи
Чтобы обрезать звуковую дорожку после записи, выполните следующие действия:
- Откройте приложение «Запись голоса».
- Выберите запись на левой панели.
- Нажмите кнопку Обрезать в правом нижнем углу.
- Используйте «бегунки» на дорожке, чтобы выбрать начало и конец записи.
- Нажмите кнопку Сохранить (дискета) в правом нижнем углу.
- Выберите опцию Сохранить копию (рекомендуется).
После выполнения этих шагов вы получите более короткую версию файла звукозаписи.
Переименование аудио файлов
Хотя приложение сохраняет каждый файл записи голоса автоматически, оно использует общие имена, что не является оптимальным вариантом для организации ваших записей.
Чтобы добавить более понятное название к вашим звукам, используйте следующие шаги:
- Откройте приложение «Запись голоса».
- Выберите запись на левой панели.
- Нажмите кнопку Переименовать в правом нижнем углу.
- Введите описательное имя для файла – например, Интервью_Сам-с-Собой_3.13.
- Нажмите кнопку Переименовать.
После выполнения этих шагов аудиозапись будет сохранена с указанным названием в папке «Звукозапись» внутри папки «Документы».
Обмен аудиозаписью
- Откройте приложение «Запись голоса».
- Выберите запись на левой панели.
- Нажмите кнопку Поделиться в правом нижнем углу.
- Продолжите с инструкциями на экране, чтобы поделиться аудиофайлом.
Если вы хотите импортировать аудиофайл в другой проект, вам не нужно делиться им. Вы можете просто скопировать и вставить файл из папки «Звукозаписи» в папку «Документы» или в другое место.
Запись звука при помощи стандартных средств Windows
Прежде всего, нужно активировать стереомикшер (stereo mix). Это устройство, как правило, отключено в настройках. Для его включения нужно нажать правую кнопку мыши на значке динамика в области уведомлений и кликнуть на «Записывающие устройства».
 Записывающие устройства
Записывающие устройства
Если стереомикшер не отображается в появившемся списке, нажмите правую кнопку мыши в пустом поле в данном окне и включите режим «Показать отключенные устройства». Далее активируем стереомикшер, привычно нажав правую кнопку, затем подтверждаем использование по умолчанию.
Надо отметить, что для нестандартных карт может быть иное устройство вместо стандартного стереомикшера. Например, источник записи «What U Hear» у Sonic Blaster.
 Включение стереомикшера
Включение стереомикшера
Стоит заметить, что после включения стереомикшера вы можете пользоваться приятным бонусом – поиском музыки посредством приложения Shazam для Windows. Оно позволяет определить название воспроизводимой композиции по звуку.
Самый простой способ сделать звукозапись – воспользоваться встроенной программой в Windows. Для этого необходимо в Win 7 и 8 зайти в меню Пуск -> Все программы -> Стандартные -> Звукозапись. Для Win 10 – Пуск -> Запись голоса.
 Звукозапись в Windows 7
Звукозапись в Windows 7
 Интерфейс
Интерфейс
Стандартная программа звукозаписи весьма непритязательна и очень проста в использовании, стартует кнопкой «Начать запись». После нажатия кнопки «Остановить запись» она предложит сохранить файл в формате wma (это лицензионный формат для работы с аудиопотоками от Microsoft) в выбранной вами папке.
 Запись голоса на Windows 10
Запись голоса на Windows 10
Если вам нужен другой звуковой формат, можно использовать альтернативные программы звукозаписи, например, АудиоМастер, только их придется скачивать. При помощи этой программы можно отредактировать сделанные прежде цифровые записи в любом формате либо же записать новые.
Еще немного об использовании программы

Чтобы вы более уверенно перемещались по меню, рекомендуем запомнить несколько комбинаций горячих клавиш. Создать новый проект можно при помощи сочетания Ctrl+N, чтобы его открыть необходимо нажать Ctrl+O, а для закрытия Ctrl+W. Вызвать меню настроек можно комбинацией Ctrl+P. Что касается навигации, то тут все достаточно просто. Запускать и останавливать запись можно клавишей пробел, а увеличивать — Ctrl+1, уменьшать — Ctrl+3. Помимо этого, можно импортировать трек при помощи комбинации Ctrl+L. Как вы уже могли заметить, утилита достаточно функциональная, поэтому подойдет как профессионалу, так и начинающему пользователю. А так как пользоваться Audacity может научиться каждый, то программа представляет особый интерес для тех, кто любит записывать треки и подкасты.
Перемещение треков в подкасте
При создании подкаста, состоящего из нескольких аудиоклипов, пользователю часто необходимо сделать так, чтобы следующий аудиоклип начинался сразу после окончания предыдущего. Все отдельные треки в Audacity располагаются на временной линии, и могут перемещаться вдоль нее влево или вправо. Для того, чтобы перемещать треки вдоль временной линейки, используется инструмент «Timeshift» (двойная стрелка под номером 6 на рисунке ниже).

После выбора этого инструмента следует выбрать необходимую дорожку, нажав на изображение соответствующих ей звуковых волн, и, удерживая нажатой левую клавишу мыши, перемещать выбранный элемент влево или вправо по временной линии, чтобы установить в необходимое место.
Кроме того, в звуковом редакторе Audacity есть возможность изменять порядок расположения треков в рабочем окне. Для этого также используется инструмент «Timeshift»: для изменения порядка следования аудиозаписей в рабочей области следует нажать на необходимый трек и перемещать его вверх или вниз, удерживая его при этом зажатой левой кнопкой мыши.
УСТАНОВКА ПРОГРАММЫ AUDACITY

На сайте предлагается скачать последнюю версию продукта, что мы с вами и сделаем. Качаем версию 2.3.2 Аudacity – крайнюю на день написания данной публикации. В новом открывшемся окне выбираем поле «Cкачать установщик Windows Audacity». Здесь же можно качнуть и «Руководство Audacity», но после инсталляции продукта там уже будет содержаться и справка, и руководство по пользованию.
Теперь нужно определиться с папкой, в которую вы хотите сохранить установщик Audacity. Я обычно все скачанные файлы отправляю в папку «Загрузки». Но каждый пользователь сам решает, где и что ему хранить. Поэтому оставляю это на ваше усмотрение, сохраняем файл установщика для в выбранной вами папке.

После того, как вы сохраните скачанный файл программы для записи вокала дома, вам надо активировать его запуск. Два раза щелкаем по файлу, и начинается процесс инсталляции софта на компьютер. В открывшемся окне устанавливаем галочку «Создать значок на рабочем столе». Она может быть уже отмечена по умолчанию, тогда оставить, как есть.
В следующем окне «Все готово к установке» нажимаем «Установить» и выбираем папку. Я рекомендую оставить этот параметр по умолчанию: С/Program Files(x86)/Audacity, нажимаем «Далее».
На следующих двух страницах появляются окна с важной онлайн-информацией, которую вам предлагается прочитать прежде, чем продолжить процесс установки программы для записи вокала в домашних условиях. Текст на английском языке уведомляет пользователя об авторских правах при использовании продукта
Соглашаемся с условиями и идем дальше. И только теперь в окне «Вас приветствует мастер установки Audacity» нажимаем «Далее» и запускаем процесс
Текст на английском языке уведомляет пользователя об авторских правах при использовании продукта. Соглашаемся с условиями и идем дальше. И только теперь в окне «Вас приветствует мастер установки Audacity» нажимаем «Далее» и запускаем процесс.

По завершению работы мастера нажимаем кнопочку «Завершить», и если там установлена галочка «Запустить Audacity», то программа запустится сама после окончания процесса. Если же вы уберете эту галочку, то сможете самостоятельно запустить программу, щелкнув два раза по значку Audacity, на рабочем столе вашего компьютера.
Проект, создание и эффекты

Если вы не разберетесь с данными меню, то будет очень сложно создать качественный подкаст. В меню «Проект» по большей части вы будете заниматься импортом. Сюда входят звуковые дорожки, коды, заметки, а также есть возможность загружать Raw-файлы. Что касается меню «Создание», то здесь вы можете вставить паузу в трек при помощи функции «Тишина», для этого вам нужно выделить часть записи и нажать на соответствующую функцию. Помимо этого, имеется возможность создавать волны (спектральные) разной длины и амплитуды. Количество эффектов в программе просто зашкаливает. Все их описывать нет смысла. Есть интересные возможности, например, нормализация. Она позволяет выровнять уровень звука всей записи, что бывает крайне полезно. Фильтр FFT хорош для усиления и ослабления частот. Помимо всего этого, есть инвертирование и повтор. Пользоваться функциями очень просто. Для этого достаточно лишь выделять участки треков и применять нужные опции. Выше уже было отмечено, что вы можете как обрезать Audacity кусок трека, так и вставить, это же касается и шумов, которые можно как добавлять, так и удалять.
Как склеить несколько песен в Audacity
Посредством программы можно также сделать микс из треков или их фрагментов, а также скопировать отдельные части композиции и вставить их в аудиодорожку, например, чтобы повторить припев песни. Склейка разных треков или отдельных частей выполняется просто.
Как соединить песни в Audacity:
- открываем в одном окне две аудиозаписи (импортируем сначала один файл, затем второй, проще всего перетащить из проводника);
- копируем весь трек или выбранные фрагменты и вставляем их в другую композицию, пользуясь инструментами «Копировать» (Ctrl+C) и «Вставить» (Ctrl+V).

Если удобно, для выполнения действий можно использовать меню «Правка».
Как сохранять в Audacity?
Независимо от ваших намерений, вы должны уметь сохранить полученный результат. Тут абсолютно нет ничего сложного, всего лишь достаточно нажать комбинацию горячих клавиш Ctrl+S или же выбрать «Сохранить» в меню»
Обратите внимание, что изменения будут записаны в формате AUP, поэтому если вы собираетесь использовать запись в других программах, то рекомендуется выбрать более распространенное расширение. Экспортировать файл можно при помощи меню или нажатием Ctrl+Shift+S
Также имеется возможность изменить место сохранения и название записи. После того как вы все сделали, можете быть спокойны, тем более что при выходе из программы вам будет предложено еще раз перезаписать результат для его дальнейшего использования в Audacity.
Панель Управления (Transport Toolbar)

| Перейти к началу дорожки — перемещает курсор в начало проекта. Shift+click выделяет часть проекта от начала до курсора. | |
| Воспроизвести — начинает воспроизведения с точки, в которой расположен курсор или с начала выделения. Если при этом нажата клавиша Shift, то выделенный участок будет проигрываться в цикле. | |
| Запись — запускает запись с входного устройства, установленного для проекта. Для настройки устройства записи используйте пункт меню Файл->Настройка. Запись производится с характеристиками, установленными для проекта. | |
| Пауза — останавливает воспроизведение, при этом курсор остается в точке остановки. | |
| Остановить — останавливает воспроизведение и перемещает курсор в исходную точку. | |
| Перейти к концу дорожки — перемещает курсор в конец проекта. Нажатие клавиши Shift+click выделяет фрагмент дорожки от курсора до конца. |
О возможностях программы
Как было отмечено выше, набор функций достаточно большой, и с первого раза понять, как пользоваться Audacity, может быть сложно. Поэтому давайте рассмотрим на примере последнюю версию программы. Вы можете осуществлять экспорт и импорт аудиофайлов WAV, FLAC. Помимо этого, вы можете выполнить запись, к примеру, с микрофона веб-камеры или другого источника, тут никаких ограничений нет. При наличии современной звуковой карты (многоканальной) можно записать до 16 каналов. При образовании шумов, вы можете их удалить при помощи образца, который устанавливается автоматически. Также есть возможности изменения тона при сохранении темпа или наоборот. Библиотека libsndfile позволяет сохранить полученный результат практически в любом формате. Безусловно, программа Audacity имеет гораздо больше функций, но если все их перечислять, это займет много времени.
О возможностях программы
Как было отмечено выше, набор функций достаточно большой, и с первого раза понять, как пользоваться Audacity, может быть сложно. Поэтому давайте рассмотрим на примере последнюю версию программы. Вы можете осуществлять экспорт и импорт аудиофайлов WAV, FLAC. Помимо этого, вы можете выполнить запись, к примеру, с микрофона веб-камеры или другого источника, тут никаких ограничений нет. При наличии современной звуковой карты (многоканальной) можно записать до 16 каналов. При образовании шумов, вы можете их удалить при помощи образца, который устанавливается автоматически. Также есть возможности изменения тона при сохранении темпа или наоборот. Библиотека libsndfile позволяет сохранить полученный результат практически в любом формате. Безусловно, программа Audacity имеет гораздо больше функций, но если все их перечислять, это займет много времени.
Как обрезать песню в Audacity
С помощью программы легко обрезать музыку, например, если вам нужно убрать долгое вступление или концовку, чтобы затем поставить мелодию на звонок, или в других целях.
Как обрезать музыку в Audacity:
- открываем в программе аудиофайл;
- выбираем участок, предварительно активировав инструмент «Выделение» (используя инструменты масштабирования или начало и конец выделения в строке состояния, это получится сделать точнее, менять масштаб можно путём прокрутки колёсика мышки с одновременно зажатой клавишей «Ctrl»);
- выбранная область будет подсвечена, прослушиваем аудио, чтобы понять, что хотим оставить;
- жмём «Обрезать аудиоданные вне выделенного» (или Ctrl+T);
- в рабочей области останется только нужный отрезок аудиозаписи.
В Audacity можно как обрезать ненужные части, выделив нужный фрагмент, так и отметить, а затем просто удалить те, что не нужны, а сохранить оставшийся.
Шаг 3. Обработка аудиофайла плагином Компрессор…
Продолжаем пользоваться Audacity
для нормализации звука
и на этом шаге освоим плагин Компрессор… Обращаю ваше внимание, что обрабатывать дорожку нужно именно в таком порядке пошагово, не путая и не перескакивая. Для чего нужен Компрессор…? Компрессор усредняет, уменьшает разницу между самыми тихими и самыми громкими участками
Бывает, человек говорит в микрофон то громче, то тише и при слишком большой разнице слушать такую запись некомфортно. После обработки компрессором, громкость голоса становится более ровной, без скачков.
Итак идем в Эффекты-Компрессор… Ставим вот такие же параметры

и жмем ОК. Радуемся результату.
Загрузка файлов в Audacity
Получить файлы в Audacity — дело простое. Вы можете открыть существующий файл на рабочем столе или использовать микрофон компьютера для записи нового аудиоконтента. Вы также можете импортировать файлы через микшерный пульт.
Каждый файл, который вы загружаете или открываете, отображается на экране как сигнал. Затем вы можете воспроизвести их вместе, объединить или отредактировать по мере необходимости.
Audacity обрабатывает широкий спектр аудиофайлов, включая:
- WAV
- AIFF
- Ogg Vorbis
- FLAC
- MP3
- MP
Дополнительная библиотека подключаемых модулей открывает поддержку для файлов:
- WMA AC3
- AMR (NB)
- M4A
- MP4 и без DRM-защиты.
ПО не только импортирует эти файлы, но и конвертирует типы файлов из одного в другой.
Обработка звуковой дорожки
Звуковая дорожка в Audacity визуально отражает аудиозапись, она состоит из нескольких элементов:
- временная шкала позволяет увидеть продолжительность трека и выделенные фрагменты;
- свойства аудио трека – здесь можно применить к аудиозаписи различные действия (отрегулировать громкость, баланс, закрыть трек, изменить название и т. д.);
- скруббер, отмечающий текущую позицию;
- аудиодорожка показывает изменение звукового сигнала.
Программа Audacity позволяет создать и отредактировать проект с несколькими звуковыми дорожками. Под первой будет расположена вторая и все последующие, после того как они будут открыты в рабочей области. Дорожки можно перемещать и сворачивать, если их много, в рабочем окне.

Кроме того, в Audacity вы сможете как убрать шум, ненужные звуки, паузы из песни, так и отредактировать уровни звуков (с помощью ползунков усиления и баланса), чтобы музыка не заглушала голос, или добавлять многочисленные эффекты. Возможности программы расширяют дополнительные модули.
Интерфейс программы
Программа имеет достаточно привычный интерфейс, в верхней части окна находятся кнопки управления записью, различные инструменты и настройки устройств ввода. Ниже расположена диаграмма звукового файла, с помощью которой вы можете выполнять различные действия, а еще ниже строка состояния:
-
Управление аудио
— стандартные элементы управления, паузка, воспроизведение, остановка, перемотка назад, переход вперед и запись; -
Инструменты
— выделение, конвертация, редактирование, зуммирование, сдвиг времени, мультирежим и обрезка; -
Измерители уровня
— верхний для входа на микрофоне, нижний на выходе; -
Регуляторы
— регуляторы громкости воспроизведения и чувствительности микрофона; -
Панель быстрого доступа
— ярлыки различных действий для быстрого доступа, например, для вырезки, вставки, копирования, вставки тишины и так далее; -
Панель выбора устройств
— позволяет выбрать устройства, с которых будет вестись запись; -
Звуковая дорожка
— в верхней части есть временная шкала, затем здесь будут появляться звуковые дорожки; -
Инструменты времени
— тут вы можете выбрать с какого времени начать обрабатывать запись.
Как сохранить запись голоса
Для сохранения записи раскрываем меню Файл и выбираем Export Audio…

Задаем имя сохраняемому файлу, выбираем место для сохранения и из выпадающего списка Тип файла выберем MP3 и нажмем Параметры

В открывшемся окошке из выпадающего списка выбираем качество MP3 файла. Для записи голоса можно оставить по умолчанию — 128 Кбит/с.

Если вы собираетесь сохранять записанную музыку, то лучше поставить 192 Кбит/с или выше. Чем выше качество (больше Кбит/с) тем больше места будет занимать ваша запись. Жмем ОК и Сохранить.
В следующем окошке можно задать теги или метаданные к треку. Это удобно так как в бегущей строке плеера будет отображать например автор записи. Можно оставить метаданные пустыми и нажать ОК

Получаем записанный голос сохраненный в формате MP3.
Если вам нужно сохранить записанный голос без потерь, для редактирования его в другой программе, то нужно выбрать при экспортировании тип файла — WAV.

Жмем Сохранить.
Ключевые возможности
Список основных функций программы:
- Экспорт и импорт файлов во всех основных аудиоформатах.
- Аудиозапись с микрофонов или линейного входа.
- Одновременное воспроизведение несколько дорожек путем микширования.
- Оцифровка аудио, полученного с виниловых пластинок, дисков и магнитных лент.
- Устранение шумов и улучшение качества записи.
Аудиозапись звуков
Программа позволяет записывать аудио с использованием всех подключенных к материнской плате микрофонов. Для многоканальных звуковых карт возможна одновременная запись на 16 каналах.
Экспортно-импортные операции
Функция позволяет импортировать и экспортировать файлы в популярных аудиоформатах, в том числе: ACC, MP3, Ogg, FLAC, WAV и других. К сожалению, обработка аудиодорожек из видеофайлов на данном этапе не поддерживается. Для записи проектов используется свой собственный формат Project Format.
Редактирование звуковых файлов
Отдельные части аудиодорожек можно копировать, вставлять, склеивать, обрезать, инвертировать и накладывать друг на друга. Также можно накладывать звуковые эффекты и применять фильтры, разработанные сторонними разработчиками программного обеспечения.
Улучшение качества и эффекты
Для улучшения качества звука в целом, можно, используя встроенные инструменты, удалять посторонние шумы на выделенных фрагментах аудиофайла. Эффекты Repair и Click Removal удаляют щелчки, помехи и шумы в треках, полученных благодаря оцифровке виниловых дисков, пластинок и магнитных лент.
Софт имеет множество встроенных эффектов, предназначенных для обработки аудиотреков. Программа позволяет удалять тишину из звукового файла, изменять скорость воспроизведения и производить усиление сигнала. Кроме того, поддерживается плавное затухание и плавное нарастание звуковой дорожки.
Рассмотрим лишь несколько полезных встроенных эффектов:
- Limiter (лимитирование) – мягко приглушает сигнал при достижении заданного уровня громкости.
- Басы и ВЧ — работает по принципу двухполосного эквалайзера, позволяя регулировать НЧ и ВЧ.
- High Pass Filter — применяется для подавления НЧ-шумов.
- Low Pass Filter – применяется для подавления ВЧ-шумов.
- Auto Duck – снижает уровень громкости основной дорожки, если громкость второстепенной дорожки достигает определенного уровня. Применяется при наложении перевода или комментариев.
- Notch Filter для удаления небольшой полосы частот в среднем диапазоне. Благодаря Notch Filter можно устранить свист или гул в том или ином частотном диапазоне.
- WahWah – обеспечивает периодическое изменение спектра фонограммы путем перемещения полосового фильтра. Эффект, характерный для музыки диско и фанк.
- Целый ряд дополнений для изменения темпа и высоты.
- Несколько примочек для пространственной обработки (Delay, Эхо, Реверберация и Фейзер).
| Системные требования | |
| Операционная система | Windows 7 и старше, Linux |
| Разрядность | x86, x64 |
| Звуковая карта | Любая совместимая с установленной ОС |
| Занимаемая память | 65 Мб |
| Оперативная память | 256 Мб |
| Процессор | 800 МГц и мощнее |
Как записать звук из колонок с Audacity
Чтобы записать звук нашего компьютера с помощью Audacity, первое, что мы должны сделать, это активировать «Стерео микс» , что позволит нам собирать звук, который передается через звуковую карту нашего оборудования. Для этого мы напишем «звук» в меню «Пуск» и появится «Конфигурация звука». Оказавшись здесь, мы должны нажать «Управление звуковыми устройствами». Отсюда мы можем включить «Stereo Mix».
Теперь мы перейдем к запуску Audacity, и его главное меню появится с очень простым и немного ретро интерфейсом. Здесь мы должны идти к микрофон раздел, откройте меню и выберите «Стерео микс» , Справа мы должны заметить, что выбраны 2 канала записи, чтобы мы могли записывать в стерео. Слева от звука мы изменим основной источник MME на «Windows DirectSound» .
Единственное, что нам осталось — начать запись, это записать звук системы, нажав запись кнопка. Затем звук начнет запись из Windows. Как только запись закончена, мы можем экспорт результат. Для этого нажмите «Файл»> «Экспорт» и выберите формат, в котором он должен быть записан (MP3, OGG, WAV). После выбора мы даем его сохранить, и появится меню, чтобы мы могли редактировать метаданных день (Исполнитель, название трека, название альбома, номер трека, год, жанры и комментарии).
С другой стороны, у нас есть возможность сохранение самого аудио как проекта чтобы иметь возможность открыть его позже и продолжить работу с ним, чтобы отредактировать его или добавить эффекты. В этом случае, чтобы сохранить созданный файл, мы должны пройти по пути «Файлы> Сохранить проект». Здесь мы можем сохранить файл с желаемым именем. Он также включает возможность «Сохранить копию проекта без потерь» или «Сохранить сжатую копию проекта».

С Audacity мы можем также редактировать аудио мы записываем. Для этого мы можем выделить фрагмент записи с помощью мыши, перетаскивая из одной точки в другую, которая будет отображаться на экране как штриховка. Теперь мы можем играть с этим выбранным фрагментом, имея возможность вырезать, копировать или вставлять. Для этого мы можем использовать сочетания клавиш (Ctrl + X, чтобы вырезать, Ctrl + C, чтобы скопировать и Ctrl + V, чтобы вставить) или выбрав их в меню Edit в верхней части экрана.
Если мы хотим сделать более сложные настройки, чем те, которые предлагаются функцией «Изменить», мы можем добавить эффекты , Эта функция также находится в верхней части меню. Здесь мы найдем набор опций, с помощью которых мы можем добавить эффекты к нашему звучанию, такие как: изменение скорости, уменьшение шума, реверс, низкие и высокие частоты, искажение, графический эквалайзер, повтор, восстановление, компрессор, эхо и другие.
Поддержка несвободных технологий
Заметная часть активных разработчиков Audacity живёт в США, поэтому они стараются не нарушать действующие в их стране законы. Это накладывает некоторые ограничения на функциональность программы, а именно:
- отсутствует поддержка ASIO в Windows из-за несовместимой с лицензией GNU GPL лицензией средств разработки;
- из-за несовместимых с лицензией GPL средств разработки поддержка VST отсутствует по умолчанию, но может быть подключена за счёт отдельно скачиваемого дополнительного расширения, оригинальный интерфейс расширений VST поддерживается начиная с версии 1.3.8;
- из-за требования компании Thomson Multimedia выплачивать сборы за средства кодирования MP3 — функция сохранения файлов в этом формате работает только при наличии отдельно скачанной библиотеки LAME.
Как начать?
Устанавливать будем версию для Windows, так как она наиболее массовая и популярная ОС на сегодняшний день.
Скачать последнюю русскую версию программы по прямой ссылке или через торрент можно на нашем сайте абсолютно бесплатно (внизу страницы).
После окончания загрузки распаковываем архив, открываем файл Audacity.exe.
- Первым, что вы увидите, будет маленькое окошко с выпадающим списком для выбора языка:
Выбираем «Русский» либо «Китайский», смотря что вам ближе =)
- Следующее окно является сугубо информативным. Нажимаем «Далее»:
- Следующее окно можно также пролистать кнопкой «Далее». Суть его содержания на русском языке вы можете прочесть ниже.
- Затем нужно выбрать путь установки программы и перейти «Далее»:
- Следующим шагом можно выбрать дополнительные параметры. После того, как всё выбрано, переходим далее:
- Ну и наконец – финишная прямая. Смело нажимайте на кнопку установить и ждите окончания процесса установки:
- После завершения процесс, опять же нужно будет нажать на нашу любимую кнопку «Далее», и «Завершить»:
Галочку с пункта «Запустить Audacity» можете не снимать – программа сразу запустится и можно будет приступить к изучению основных функций:
Заключение
Как уже было отмечено выше, в данной статье описаны далеко не все функции, и обусловлено это тем, что их невероятно много, и рассказывать о них можно бесконечно долго. Вы можете подкаста, его темп, а также скорость, но и это еще далеко не все возможности. Имеется функция разделения трека на множество частей, подавления шума и многое другое. Можно сказать, что одним из лучших продуктов для работы с аудио является Audacity. Как сохранить в MP3 свой проект, вы теперь знаете, главное, сохраняйте результат как можно чаще. Вот в принципе и все, что можно сказать по данной теме. Если вы планируете изучать утилиту на профессиональном уровне, то используйте техническую документацию.
Audacity является надежным и мощным аудио рекордером и редактором с открытым исходным кодом, который может сделать гораздо больше, чем вы можете ожидать от бесплатного приложения. Его интерфейс имеет немного загадочных мест, так что вы можете иногда быть в затруднении, когда вы используете его впервые.