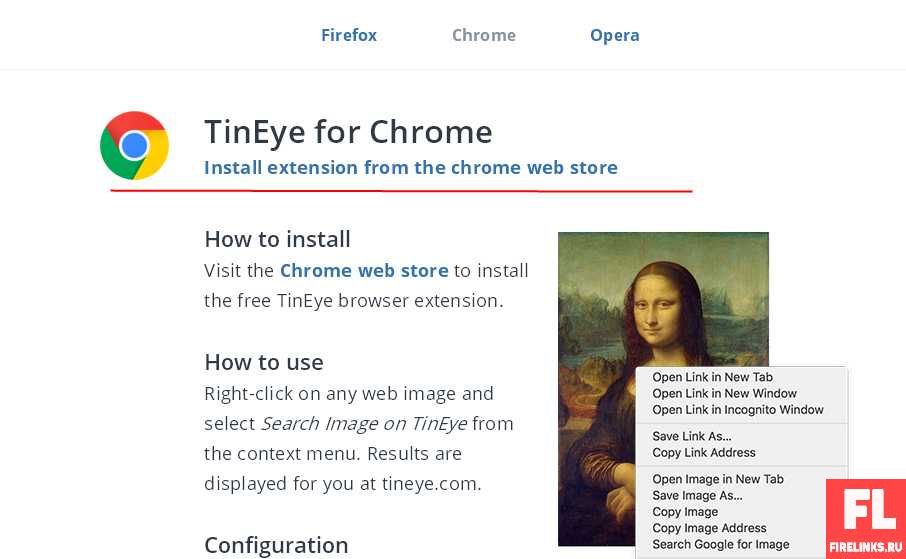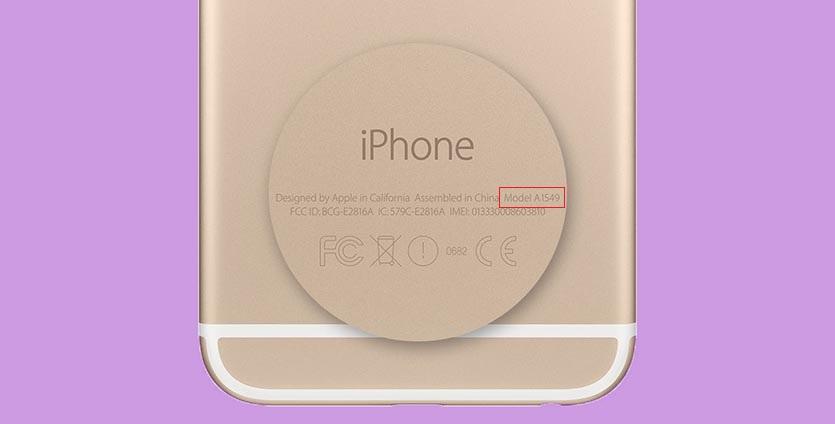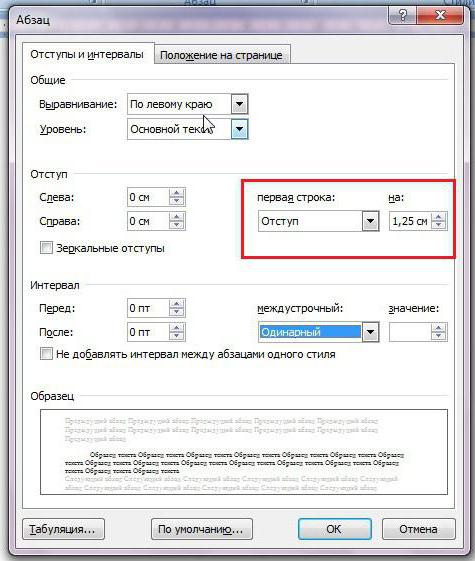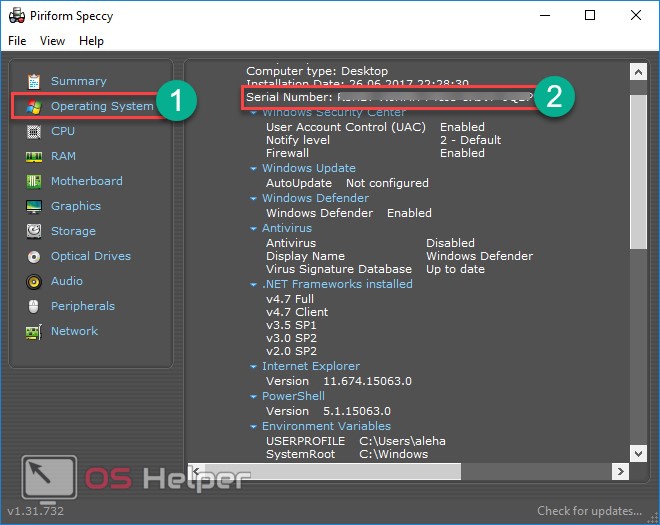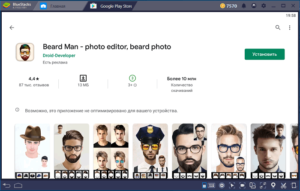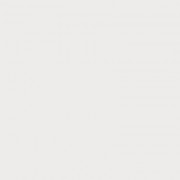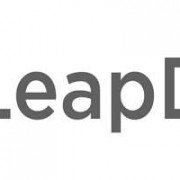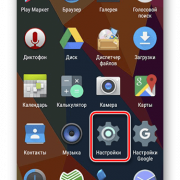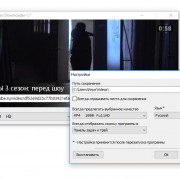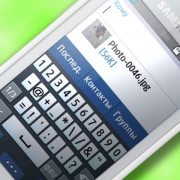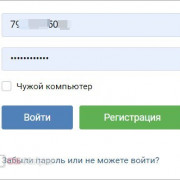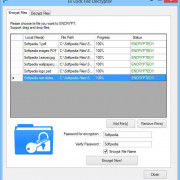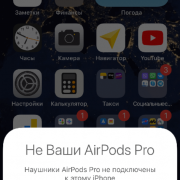Как установить другую версию андроид на смартфон
Содержание:
- Универсальный способ: установка Android на смартфон с помощью TWRP
- Подготовка к установке
- Установить Андроид 10 вручную
- Создание раздела на жестком диске под ОС Android
- На какие устройства можно установить Android 10 (Q)
- Установка Android x86
- Настройка BIOS
- Откат установки
- Полноценная Windows на Android в качестве второй операционки
- Загрузочная флешка Андроид для ПК
- Этапы установки ОС Android на ПК
- Если что-то пошло не так
- Как запустить андроид на нетбуке или компьютере без установки ОС
- Используем Android x86 для запуска на компьютере
- Создание загрузочной флешки
- Прошивка через CWM Recovery
- На какие устройства на Андроиде можно установить Windows
- Создание загрузочной флешки
- Создание нового раздела на диске
- Для чего может потребоваться установка Android на смартфон с нуля
- Итоги
Универсальный способ: установка Android на смартфон с помощью TWRP
TWRP Recovery – это специальная надстройка над загрузчиком ОС, заменяющая стандартное сервисное меню восстановления. После ее установки становятся доступными такие функции, как резервное копирование прошивки (копия текущей версии Android), сброс системы в заводское состояние, удаление кэша приложений, установка патчей и полных сборок Android. Существует два способа, как поставить TWRP:
1. Через родное Recovery
Для этого нужно скачать сборку TWRP для своей модели смартфона, сохранить ее в память аппарата или на флешку MicroSD. После этого требуется выключить аппарат, и включить его, зажав одновременно клавиши «питание» и «громкость +» для вызова recovery меню (в зависимости от модели смартфона иногда нужно зажимать еще и «громкость -» или клавишу «домой» под экраном). На экране должно появиться меню из нескольких пунктов. С помощью кнопок «громкость +» и «громкость -» нужно выбрать пункт «install» и выбрать в памяти сохраненный файл архива с TWRP. Выбор осуществляется нажатием кнопки питания.
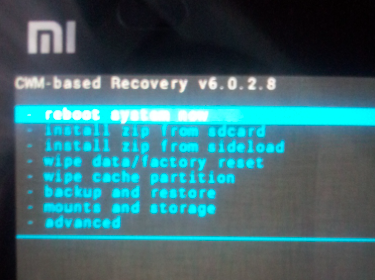
В данном меню вы должны выбрать пункт «instal zip from sdcard» предварительно скинув архив файла установки в корневую папку карты памяти
Когда установка патча завершится – при включении с зажатой «громкость +» будет открываться меню TWRP с удобным сенсорным управлением.
Не во всех смартфонах recovery меню выглядит так. Бывают такие варианты:
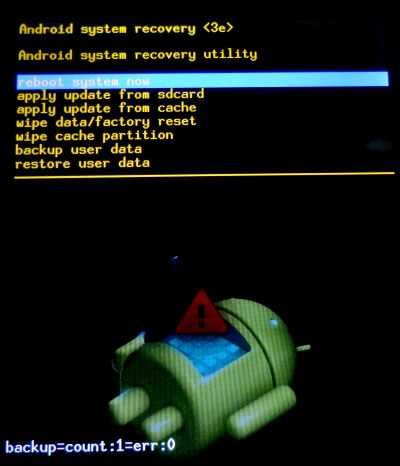
В данном случае вместо «instal» слово «update»
Ну и подобный случай:

Здесь нужно точно знать какой пункт отвечает за установку файла из памяти
2. Через программу TWRP Manager
Для установки рекавери с помощью программы нужно, чтобы телефон соответствовал двум условиям: нормально включался и имел Root-доступ. Root права для каждой модели смартфона открываются по своему индивидуально. Скачав TWRP Manager из PlayMarket, нужно запустить программу, дать ей рут-права и выбрать имя смартфона (device name). В предложенном списке следует найти свою модель и скачать ТВРП для нее. Потом нужно нажать Install recovery. Дальше работать с патчами и прошивками, а также делать бекапы, можно прямо из интерфейса программы.
К сожалению, оба варианта не являются действительно универсальными. Смартфоны с заблокированным загрузчиком (например, все Xiaomi, выпущенные в 2016 году) для защиты не имеют родного рекавери. На них можно устанавливать только официальные прошивки и патчи. Для разблокировки загрузчика нужно подавать заявку на сайте производителя и ждать, пока вам разрешат это сделать. В некоторых случаях (например, на Samsung Galaxy S7) – достаточно просто включить OEM-разблокировку в меню «для разработчика».
Ограничено применение TWRP и на смартфонах с ОС Android 6 или новее. Многие из производителей применяют шифрование памяти для защиты данных. В таких случаях ТВРП не сможет прочитать данные для снятия бекапа, что повышает риск получения кирпича при неудачной прошивке (откатиться будет или не на что, или очень сложно). Все, что можно в таких условиях – это только ставить Android целиком, на свой страх и риск.
Для того, чтобы провести установку Android на смартфон в TWRP, требуется скачать совместимую прошивку на флешку, выключить его и включить, зажав «питание» и «громкость +» одновременно. В выбранном меню нужно найти пункт «установить» или «install», выбрать его, подтвердить серьезность намерений и дождаться окончания процесса. Иногда перед установкой Android, нужно выбрать пункт «wipe cache and data». После установки смартфон можно перезагрузить, и он запустится с новой прошивкой.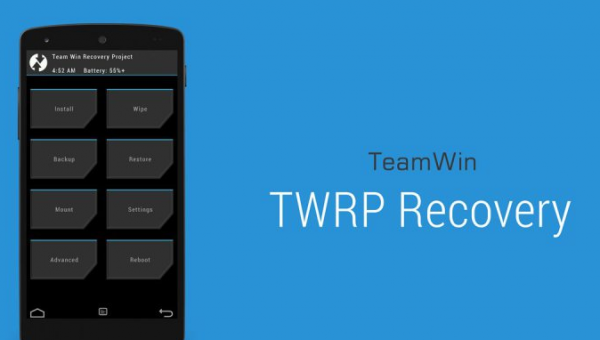
Подготовка к установке
Перед установкой операционной системы необходимо тщательно подготовиться. Для этого создают загрузочную флешку и настраивают BIOS на компьютере. На самом деле, процесс записи образа этой ОС ничем не отличается от аналогичной операции с виндовс. Понадобятся:
- образ Android. Лучше всего использовать Android-x86, так как он хорошо портирован и активно поддерживается разработчиками;
- программа Rufus. Она нужна для записи дистрибутива ОС на отформатированную флешку;
- флешка. Желательно с объемом не менее 16 гигабайт;
- нетбук, ноутбук или компьютер, на который будет происходить установка.
Установить Андроид 10 вручную
Если метод выше не сработал, то придется, как говориться, замарать руки: загрузить и установить обновление на телефон самостоятельно с помощью Android SDK. Но сначала этот инструмент нужно скачать на официальном сайте разработчиков «Андроида»
Обратите внимание, что вам также понадобятся загрузочные файлы ADB и Fastboot, которые находятся в дистрибутиве Android SDK, в «Platform Tools»
Теперь нужно включить режим разработчика на телефоне. Для этого нужно перейти в настройки, открыть вкладку «Система» и нажать на кнопку «Об устройстве» (About Phone). В открывшемся списке найдите версию прошивки (Build number) и нажмите на нем семь раз. После этого вы сможете ввести свой PIN-код, пароль или отпечаток и увидите уведомление с текстом «теперь вы разработчик».
Далее начинается непосредственно установка обновления:
- Перейдите в меню «Система», в нем должна появиться кнопка «Параметры разработчика». Сверху будет переключатель, который нужно включить.
- Найдите раздел «Отладка» (Debugging) и нажмите на «Отладка USB».
- В том же меню найдите пункт разблокировки OEM, поставьте на нем «флажок».
- Подключите устройство к компьютеру и нажмите «OK» в диалоговом окне, запрашивающем разрешение на отладку USB.
- Откройте командную строку Windows (меню «Пуск» -> Служебные -> Командная строка) и введите в ней «adb devices» (без кавычек). Появится список подключенных устройств. Если отладка USB включена, то телефон должен появиться в этом списке.
- В командной строке введите «adb reboot bootloader», чтобы разблокировать загрузчик.
Обратите внимание, что последнее действие приведет к заводскому сбросу. Это значит, что все настройки устройства вернутся к изначальным на момент покупки
Вы также потеряете все файлы, которые были загружены, поэтому следует заранее их сохранить.
Теперь продолжим процесс установки обновления вручную:
- Разблокируйте загрузчик с помощью команды «fastboot flashing unlock», зажмите кнопку увеличения громкости и кнопку питания на вашем девайсе, чтобы подтвердить разблокировку.
- Введите в командную строку «fastboot reboot-bootloader».
- Теперь загрузчик открыт, и можно установить новую прошивку, загрузив ее на сайте Google или у производителя устройства. Нужно искать самую новую версию.
- Файлы прошивки будут в архиве, который нужно распаковать в ту же папку, где находятся файлы ADB и Fastboot из дистрибутива Android SDK. После этого проверьте, что на телефоне все еще активно загрузочное меню.
- В этом меню найдите скрипт «flash-all», он будет находиться в той папке с прошивкой. Запустите его, после чего дождитесь переноса данных на устройство.
После этого телефон перезагрузится, и вы сможете пользоваться Android 10.
Создание раздела на жестком диске под ОС Android
Если необходимо сохранить уже установленную на компьютере операционную систему, перед установкой на жестком диске необходимо создать раздел. В Windows 7 и 10 для этого потребуется выполнить следующие действия:
- щелкнуть правой кнопкой мыши по значку «Мой компьютер» на рабочем столе;
- в открывшемся меню выбрать пункт под названием «Управление»;
- в открывшемся окне найти на правой панели раздел «Управление дисками»;
- кликнуть правой кнопкой на диск, куда будет устанавливаться ОС;
- выбрать «Сжать том» и выбрать объем сжатия;
- дождаться окончания сжатия;
- нажать правой кнопкой на появившемся новом разделе;
- выбрать «Создать простой том»;
- указать его размер и назначить букву;
- отформатировать новый раздел (для этого надо поставить галочку напротив соответствующего пункта в диалоговом окне создания тома);
- нажать кнопку «Готово».

Все, новый раздел на диске сформирован. Теперь можно приступать к следующему шагу.
На какие устройства можно установить Android 10 (Q)
На данный момент операционную систему Android 10 можно установить на следующие гаджеты:
| Производитель | Модели |
| Asus | ZenFone 6; ZenFone 5Z; ROG Phone 2. |
| HTS | U12 Plus; U11 Plus; U11; U11 Life. |
| Sony | Sony Xperia 1; Sony Xperia 10; Sony Xperia XZ3; Sony Xperia XZ2; Sony Xperia XZ2 Compact; Sony Xperia XZ2 Premium; Sony Xperia 5; Sony Xperia Ace. |
| Samsung | Гелекси Fold; Galaxy S10e/ Гелекси S10/Galaxy S10 +; Galaxy S9/ Гелекси S9 +; Galaxy Note 9; Гелекси Note 10/Note 10+; Гелекси A9 (2018); Galaxy A7 (2018); Galaxy A6 / Гелекси + (2018); Galaxy A80; Galaxy A70; Гелекси A50; Galaxy A40; Galaxy A30; Galaxy A20; Galaxy A20e; Гелекси A10; Galaxy J6/Galaxy J6 +; Galaxy J8/ Гелекси J8 +; Galaxy M10; Гелекси M20; Galaxy M30; Galaxy Tab S4; Galaxy Tab S5e; Galaxy Tab S6; Гелекси Tab A 10,5; Гелекси Tab A8; Galaxy Tab A 10.1; Гелекси Tab S5e; Galaxy Tab S6. |
| LG | LG G8 ThinQ; LG V50 ThinQ; LG G7 One; LG G8s ThinQ; LG G8X ThinQ. |
| Honor | Honor 10; Honor 8X; Honor 9X; Honor 9X Pro; Honor 20 Pro; Honor 20; Honor 20 Lite; Honor 20 Pro; Honor View 20; Honor Magic 2; Honor Play. |
| Huawei | P30 Pro; P30; Mate 20 Про; Mate 20; Mate 20 X; Mate 20 X 5G; Mate 20 RS Porsche Design; P20 Про; P20; Mate 10 Pro; Mate 10; Nova 5T; Nova 5 Pro; Nova 4; Nova 4e; Huawei P Smart; Huawei P Smart Z. |
| Motorola | G7; G7 Play; G7 Power; G7 Plus; Motorola One;
Motorola One Vision; Motorola One Action; Motorola One Zoom. |
| Xiaomi | Xiaomi Mi 9; Сяоми Mi Mix 3 5G; Redmi K20 Pro / Xiaomi Mi 9T Pro; Pocophone F1; Xiaomi Mi 8; Xiaomi Mi 8 Explorer Edition; Сяоми Mi 9 SE; Xiaomi Mi 9T; Xiaomi Mi A2; Сяоми Mi A2 Lite; Xiaomi Mi MIX 2S; Xiaomi Mi Note 10 (Pro); Xiaomi Redmi Note 7; Сяоми Рэдми Нот 7 Pro; Xiaomi Redmi Note 8; Xiaomi Redmi Note 8 Pro. |
| Vivo | Vivo X27; Vivo Nex S; Vivo Nex A. |
| Nokia | Nokia 9 PureView; Nokia 8.1; Nokia 7.1; Нокиа 7.2; Nokia 7 Plus; Нокиа 6.1 Plus; Nokia 6.1; Nokia 6.2; Нокиа 4.2; Nokia 3.2; Нокиа 3.1 Plus; Нокиа 2.2; Nokia 8 Sirocco; Nokia 5.1 Plus; Nokia 1 Plus; Нокиа 5.1; Nokia 3.1; Нокиа 2.1; Nokia 1 |
| Pixel | Pixel; Pixel XL; Pixel 2; Pixel 2 XL; Pixel 3; Pixel 3 XL; Pixel 3a; Pixel 3a XL; Pixel 4; Pixel 4 XL. |
| Essential | Essential Phone PH-1 |
| OnePlus | OnePlus 6T; OnePlus 6; OnePlus 5T; OnePlus; OnePlus 7 Pro; OnePlus 7; OnePlus 7T; OnePlus 7T Pro. |
| Realme | Realme 3 Pro; Realme 5 Pro; Realme XT; Realme X; Realme 5; Realme 3; Realme 3i; Realme 2; Realme X2 |
Установка Android x86
В этом материале мы не будем подробно рассказывать об установке мобильной операционки на ПК. Этому есть две причины. Во-первых, этот процесс достаточно длительный и трудоёмкий, в связи с чем его описание заслуживает отдельного материала. Во-вторых, время от времени появляются новые версии Android x86, установка которых слегка, а иногда и довольно сильно отличается. А писать об инсталляции каждой версии бессмысленно. Да и вы без труда сможете ознакомиться с методами установки на том сайте, откуда скачивается образ операционной системы. Поэтому мы отметим лишь самые важные аспекты этого процесса:
-
Операционка распространяется в виде образа в формате .iso
или .img
. Ознакомиться с его содержимым вы можете при помощи Ultra ISO
, Alcohol 120%
и других подобных программ. - Для установки операционной системы её сначала нужно записать на диск или USB-флешку. Во втором случае предварительно убедитесь в том, что ваша материнская плата поддерживает установку ОС с внешнего накопителя.
- Установка Android x86 возможна на любых компьютерах, в том числе и выпущенных компанией Apple.
- Возможна инсталляция Android x86 в качестве дополнительной ОС. В этом случае Windows останется невредимым.
- Во время установки операционка потребует произвести форматирование предназначенного для неё раздела. В качестве системы форматирования выберите NTFS и FAT32.
- Операционной системе Android x86 требуется не очень много места. Теоретически может хватить 8 Гб. Но лучше выделить как минимум 16 Гб. Впрочем, здесь всё зависит от ваших методов использования данной ОС.
- По окончанию установки вам нужно будет настроить время, подключение к глобальной паутине и произвести прочие подобные действия. В этом плане процесс почти не отличается от того, чем вы занимаетесь после покупки нового смартфона.
Настройка BIOS
Для того чтобы установить «мобильную» ОС, нужно чтобы ПК запустился с загрузочной USB Flesh-карты.
Для этого, непосредственно перед включением компьютера необходимо установить в разъем ПК USB flesh-карту и зайти в BIOS , нажав сразу после запуска ПК клавишу F12 или DEL.
В некоторых моделях ноутбуков для входа в БИОС нужно нажать клавишу F2 или Esc.
Важно!
Клавиша входа в БИОС может меняться в зависимости от производителя системной платы и самого
BIOS. Узнать точно кнопку вхожа можно из документации к вашему компьютеру.. После входа в БИОС войдите в раздел Boot где стрелками выставьте приоритет загрузки с USB устройства, после чего подтвердите настройки, нажав F10, и выйдите из БИОСа, нажав Esc
После входа в БИОС войдите в раздел Boot где стрелками выставьте приоритет загрузки с USB устройства, после чего подтвердите настройки, нажав F10, и выйдите из БИОСа, нажав Esc.

Откат установки
Если на каком-то этапе вы передумали и хотите оставить все как было – это возможно сделать. В инструкции было рассмотрено 3 этапа. Действия зависят от этапа, до которого вы дошли.
- 1 этап – для отката ничего не требуется, манипуляций с устройством не производилось;
- 2 этап, разблокировка загрузчика – этот момент вряд ли получится откатить. На большинстве устройств загрузчик нельзя заблокировать снова (есть исключения, подробнее об этом можно почитать на 4PDA, в топике вашего гаджета);
- 2 этап, установка рекавери – просто перезагрузитесь в систему, без запуска рекавери. Система запустится как обычно, а кастомное рекавери будет удалено самостоятельно и заменится заводским;
- 3 этап, запуск рекавери – если вы не хотите, чтобы оно оставалось на устройстве постоянно, выберите на экране запуска опцию “только для чтения”, вместо “разрешить изменения”;
- 3 этап, установка прошивки – для отката просто отформатируйте указанные ранее разделы и восстановите бэкап (резервную копию), сделанный заранее, перед прошивкой.
Полноценная Windows на Android в качестве второй операционки

Если хотите запускать приложения Android на своем компьютере без установки эмуляторов, лучшим вариантом будет двойная загрузка Windows 10 и Android. Это отнимает много времени, но в целом гораздо лучше, чем при использовании эмуляторов Android. Двойная загрузка Android и Windows 10 позволит использовать обе операционные системы на одном девайсе.
Основным преимуществом этого способа установки Виндовс является то, что пользователь получит полную версию Android, а также сможет использовать Windows 10.
Как выполнить двойную загрузку Windows 10 и Android:
- Убедитесь, что Windows 10 уже установлена и должна быть основной ОС (если есть).
- Создайте новый раздел памяти.
- Скачайте ОС Android и установите ее.
Загрузочная флешка Андроид для ПК
Компания Google, которая является владельцем торговой марки Андроид, свободно распространяет свой продукт среди производителей современных гаджетов. Поэтому данную операционную систему можно встретить как на бюджетных китайских устройствах, так и на дорогостоящих флагманах. Благодаря этому возможности Андроид практически безграничны.
Можно установить операционную систему на компьютер, используя телефон или планшет как загрузочную флешку. Самая популярная программа для создания загрузочной флешки Андроид — DriveDroid, которая дополняет функционал устройства.
DriveDroid поддерживает файлы ISO и IMG и эмулирует USB-флешку или CD-диск исходя из потребности. С помощью эмулятора флешки можно загрузить файлы IMG и большую часть дистрибутивов Linux, а эмуляция CD-диска даёт возможность загрузить любые ISO-файлы. Также DriveDroid является необходимым в случае, если вам нужно восстановить работоспособность компьютера, но возможность сделать это с самого ПК отсутствует. Можно форматировать жёсткий диск, восстанавливать файлы и совершать другие важные операции.

Этапы установки ОС Android на ПК
Всю работу по установке ОС Android на ПК можно условно разделить на несколько этапов:
- Скачивание на компьютер дистрибутива.
- Создание загрузочного носителя.
- Подготовка HDD к установке Андроид.
- Инсталляция новой операционной системы и ее настройка.
Теперь о каждом этапе более подробно.
Для того чтобы сделать ваш компьютер полноценным андроид устройством следует выбрать и скачать дистрибутив ОС.
На момент написания статьи всем желающим доступен дистрибутив ОС версия 5.1, но вы можете воспользоваться и другой, более «обкатанной» версией программы.
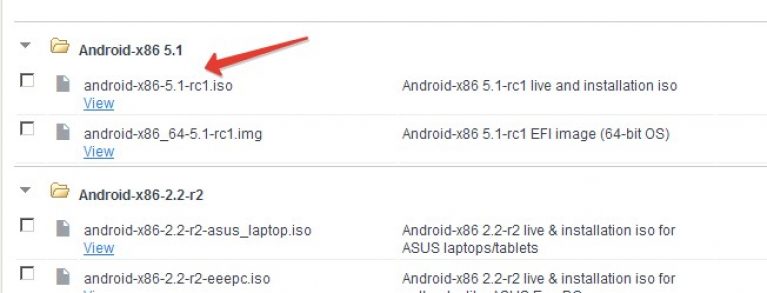
Скриншот страницы с дистрибутивом Андроид-х86-5.1-rc1.iso
Данный ISO образ необходимо скачать на ПК и создать загрузочный носитель.
Если что-то пошло не так
В процессе загрузки дополнительной операционной системы Android на Айфон могут возникнуть следующие проблемы:
- Аккумулятор полностью разрядился и девайс выключился. В сложившейся ситуации рекомендуется сразу же поставить телефон на зарядку. О слабом заряде батареи обычно свидетельствует системное уведомление, моргающий LED-индикатор, а также специальный звуковой сигнал, который будет действовать даже при выполнении подобной загрузки. Во избежание подобного недоразумения смартфон рекомендуется подключить к сети через USB кабель ещё до начала установки.
- У телефона закончилась внутренняя память. Одна из самых распространённых проблем, которая может возникнуть при выполнении поставленной задачи. В сложившейся ситуации установка не будет завершена, и смартфон вернётся к своему обычному состоянию. Как и говорилось выше, перед началом загрузки необходимо удостовериться, что на внутреннем хранилище мобильного устройства не менее 16 ГБ памяти. При необходимости можно поставить SSD-карту в соответствующий разъём.
- Бесконечная загрузка. При возникновении такой ошибки рекомендуется удерживать кнопку включения аппарата на протяжении нескольких секунд. Телефон должен автоматически выключиться, и установка дополнительной операционной системы начнётся заново.
Если в процессе загрузки смартфон начал перегреваться, то лучше остановить установку во избежание неприятных последствий в дальнейшем.
Как запустить андроид на нетбуке или компьютере без установки ОС
Есть ряд способов, которые позволяют не устанавливать систему на жесткий диск. Это использование программ-эмуляторов и запуск ОС прямо с флешки. Они обладают своими особенностями и преимуществами, но это не исключает их недостатки.
Эмуляторы
Эмуляторы есть не только в среде разработки приложений под андроид. Они доступны совершенно бесплатно для любого человека, чей ПК способен потянуть его. В этом основной недостаток. Слабый ПК, который еле-еле запускает программу и загружает в ней систему, не сможет запускать на ней игры и требовательные приложения.
К сведению! Мобильную ОС устанавливают в первую очередь для удобства пользоваться маломощным и старым ноутбуком, поэтому данный способ подойдет лишь разработчикам с мощными компьютерами, которым нужно регулярно тестировать свои программы и игры, эмулируя различные версии андроид.
Наиболее популярными эмуляторами являются:
- BlueStacks (https://www.bluestacks.com/ru/index.html);
- Tencent Gaming Buddy (https://gameloop.fun/ru);
- AMIDuOS (https://4pda.ru/forum/index.php?showtopic=649977);
- Droid4X (https://droid4x.ru/);
- Nox App Player (https://ru.bignox.com/).
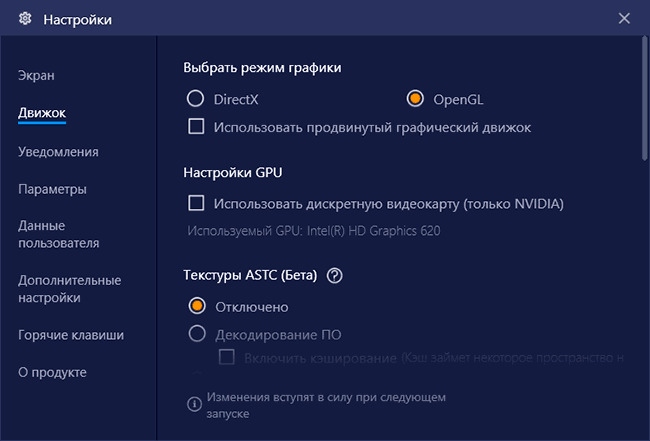
Виртуальные операционные системы сильно нагружают основную платформу
Запуск с флешки
Android-x86 Project или Remix OS, которые были описаны выше, также могут работать без установки. Для этого нужно просто запустить их с флеш-накопителя. Для этого в первом случае необходимо пройти процесс создания загрузочной флешки и поменять настройки БИОС, а затем при перезапуске выбрать пункт «Live CD — Run Android x86 without installation».
Если в качестве операционной системы использовалась Remix OS, то нужно проделать все то же самое, что было описано в соответствующем подпункте выше, но указать при запуске «Гостевой режим». Это позволит запустить с установочной флешки и протестировать необходимые настройки или приложения.
Важно! В любом случае при однократном запуске системы никакие приложения, игры и программы не будут сохранены, а в следующей сессии ОС предстанет в первозданном виде. Кроме этого, что с флеш-накопителей она работает более медленно
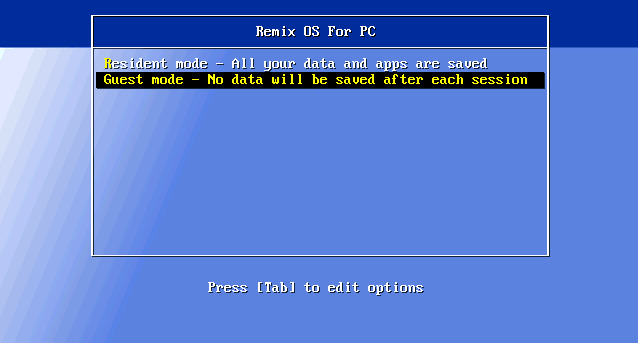
Выбор гостевого режима для запуска системы без установки
Используем Android x86 для запуска на компьютере
Android x86 — известный открытый проект по портированию ОС Android на компьютеры, ноутбуки и планшеты с процессорами x86 и x64. На момент написания данной статьи актуальная версия, доступная для загрузки — Android 5.1.1.
Загрузочная флешка Android
Скачать Android x86 можно на официальном сайте
http://www.android-x86.org/download
где для загрузки доступны образы iso и img, как настроенные специально для определенных моделей нетбуков и планшетов, так и универсальные (находятся вверху списка), сам дистрибутив весит 350 мб.

Для использования образа, после загрузки запишите его на диск или USB накопитель. Я делал загрузочную флешку с Android из образа iso с помощью утилиты Rufus , используя следующие настройки (при этом, судя по получившейся в результате структуре на флешке, она должна успешно загрузиться не только в режиме CSM, но и в UEFI). При запросе режима записи в Rufus (ISO или DD) выберите первый вариант.
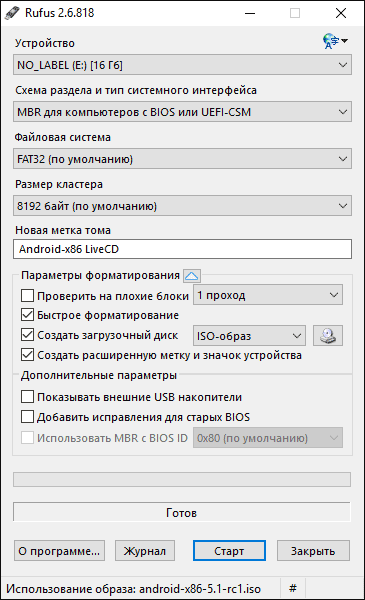
Для записи образа img (который выложен специально для EFI загрузки) можно использовать бесплатную программу Win32 Disk Imager.
Запуск Android x86 на компьютере без установки
Загрузившись с созданной ранее загрузочной флешки с Android (как поставить загрузку с флешки в БИОС), вы увидите меню, в котором будет предложено либо установить Android x86 на компьютер, либо запустить ОС, не затрагивая данные на компьютере. Выбираем первый вариант — запуск в режиме Live CD (Run Android without installation).
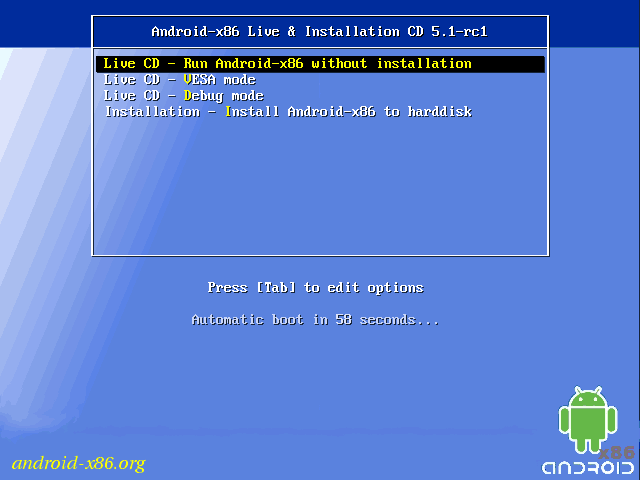

После непродолжительного процесса загрузки, вы увидите окно выбора языка, а затем — первоначальные окна настройки Android, у меня здесь работали клавиатура, мышь и тачпад на ноутбуке. Можно ничего не настраивать, а нажимать «Далее» (все равно настройки не сохранятся после перезагрузки).

В результате попадаем на главный экран Android 5.1.1 (я использовал эту версию). В моем тесте на относительно старом ноутбуке (Ivy Bridge x64) сразу работали: Wi-Fi, локальная сеть (причем никакими значками это не отображается, судил лишь по открытию страниц в браузере с отключенным Wi-Fi, звук, устройства ввода), были поставлены драйвера для видео (на скриншоте этого нет, он взят из виртуальной машины).
Если сети у вас нет то просто пропустите ее в мастере.
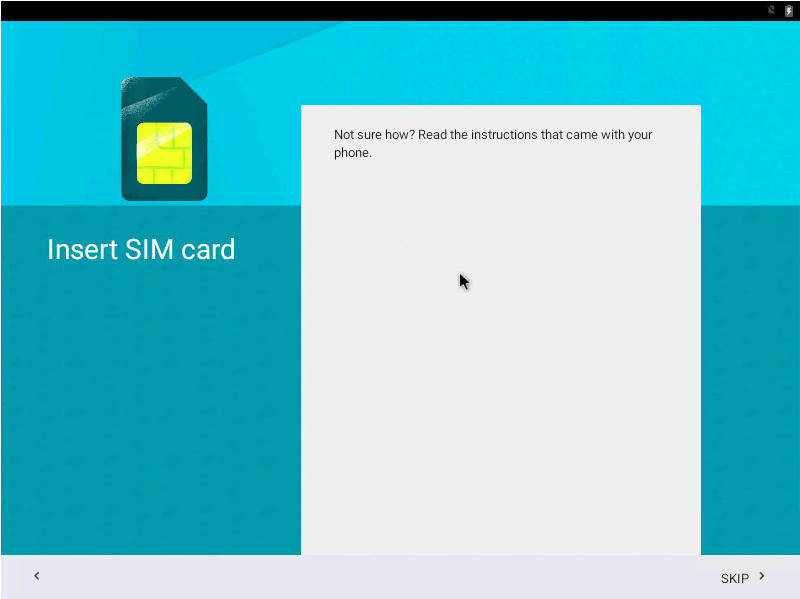
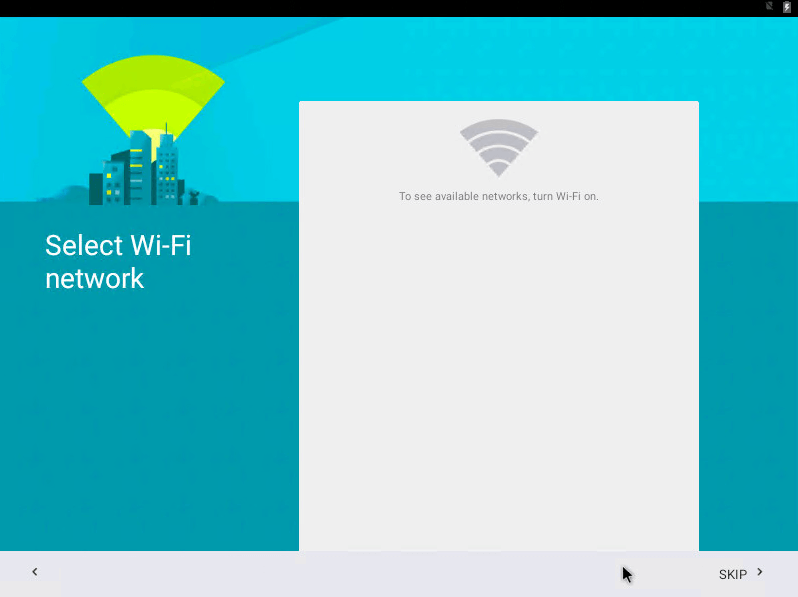
Вот и сам интерфейс.
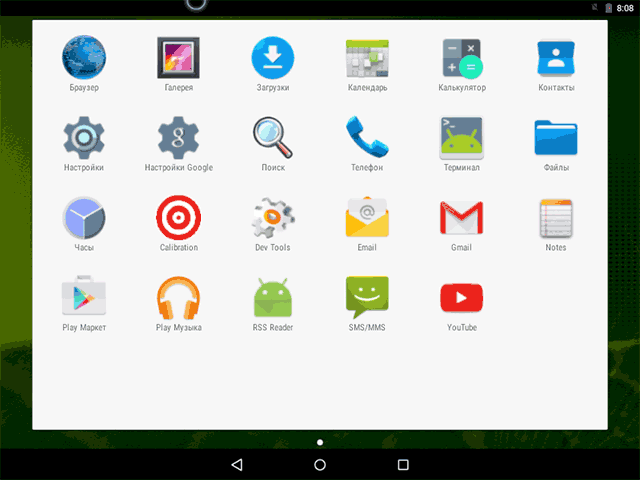
В целом, все работает нормально, хотя проверял работоспособность Android на компьютере я и не очень усердно. За время проверки столкнулся с одним зависанием, при открытии сайта в встроенном браузере, которое смог «вылечить» только перезагрузкой. Также отмечу, что сервисы Google Play в Android x86 не установлены по умолчанию.
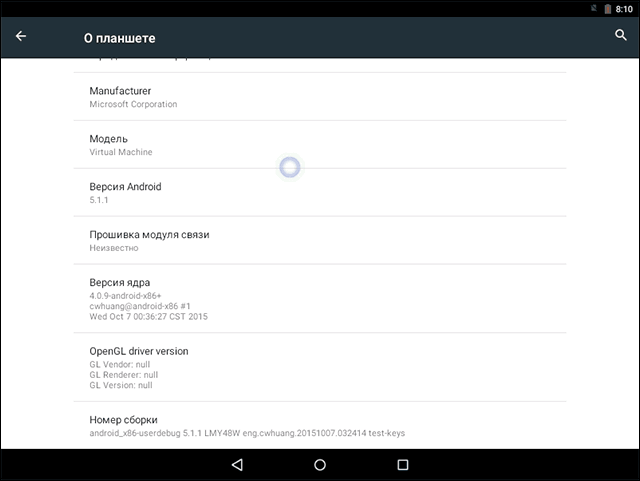
Установка Android x86
Выбрав последний пункт меню при загрузке с флешки (Install Android x86 to hard disk), вы можете установить Android на свой компьютер в качестве основной ОС или дополнительной системы.
Далее я привожу лишь процесс установки для компьютера с двумя MBR (загрузка Legacy, не UEFI) дисками в NTFS. В случае вашей установки эти параметры могут отличаться (также могут появиться дополнительные шаги установки). Также рекомендую не оставлять раздел для Android в NTFS.
На первом экране вам будет предложено выбрать раздел для установки. Выберите тот, который заранее для этого подготовили. У меня это целый отдельный диск (правда, виртуальный).
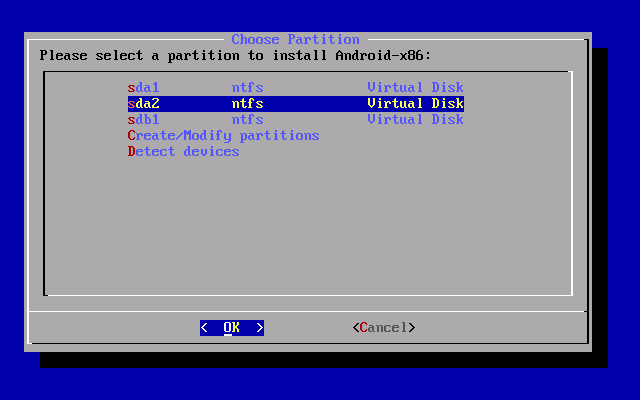
На втором этапе вам предложат отформатировать раздел (или не делать этого). Если вы всерьез намерены пользоваться Android на вашем устройстве, рекомендую ext4 (в данном случае вам будет доступно для использования все место на диске, как внутренняя память). Если вы не будете его форматировать (например, оставите NTFS), то по окончании установки вам будет предложено выделить место под пользовательские данные (лучше использовать максимальное значение 2047 Мб).
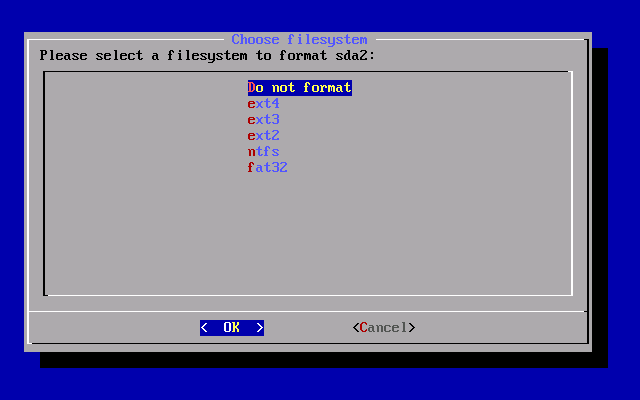
Следующий этап — предложение установить загрузчик Grub4Dos. Ответьте «Да», если у вас на компьютере будет использоваться не только Android (например, уже установлена Windows)
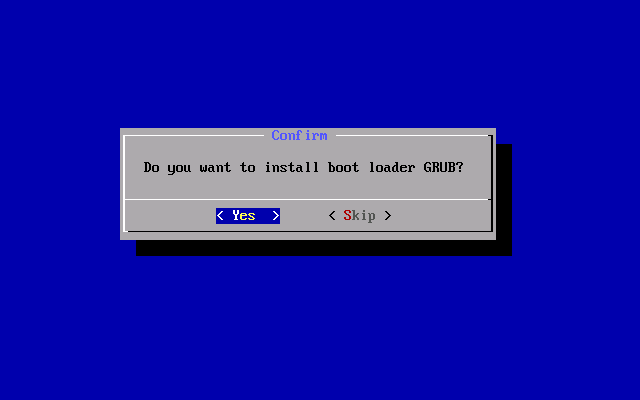
Если установщик найдет другие ОС на компьютере, будет предложено добавить их в меню загрузки. Сделайте это.
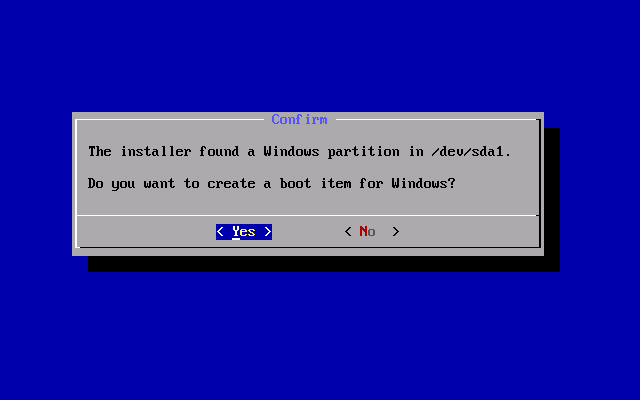
В случае, если вы используете UEFI загрузку, подтвердите запись загрузчика EFI Grub4Dos, иначе нажмите «Skip» (пропустить).
Начнется установка Android x86, а после нее вы сможете либо сразу запустить установленную систему, либо перезагрузить компьютер и выбрать нужную ОС из меню загрузки.
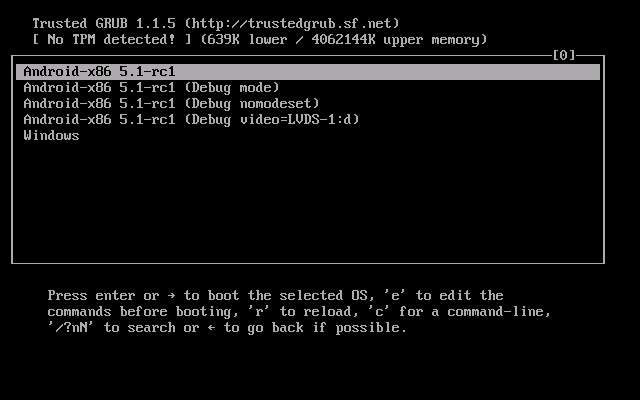
Готово, вы обзавелись Android на своем компьютере — пусть и спорная ОС для такого применения, но по крайней мере интересно.
Создание загрузочной флешки
Учтите, что выбранная флешка будет отформатирована и все данные с нее будут стерты
Во избежании потери важной информации, скопируйте все нужные файлы с нее на компьютер
Создать загрузочную флешку можно с помощью специальных программ. Я буду использовать бесплатную программу Rufus . Вставляем флешку в порт ноутбука или компьютера и запускаем программу Rufus. Выбираем нужное устройство и файловую систему FAT32
. Для создания загрузочной флешки, нажимаем на пиктограмму в виде диска и выбираем скачанный образ на компьютере. Нажимаем кнопочку «Старт»
.
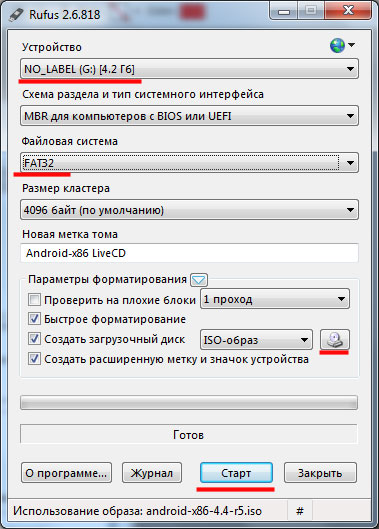
Если у Вас появится следующее окошко, выберите нужный пункт и нажмите «ОК»
. Сначала я поставила маркер в пункте «Записать в ISO-образ режиме»
, но не получилось загрузиться из-под флешки. Тогда снова создала загрузочную флешку, выбрала «Write in DD-образ mode»
и все получилось.
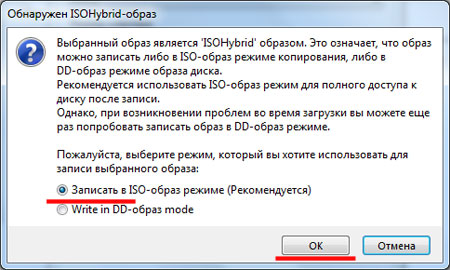
Сразу, как загрузочная флешка с ОС Android будет создана, появится следующее окошко, в нем нажмите «Закрыть»
.
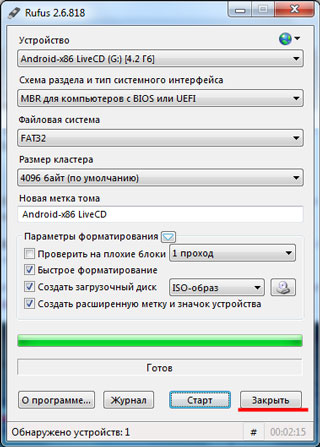
Прошивка через CWM Recovery
При использовании этого recovery передвигаться между пунктами меню необходимо кнопками громкости, а подтверждать действие — клавишей включения.
- Переведите девайс в режим recovery (подробнее читайте в предыдущем пункте).
- Совершите полный сброс параметров смартфона или планшета. Для этого выберите wipe data/factory reset — Yes — Wipe all user data.
- Вернитесь в главное окно, после чего выберите файл прошивки. Для этого откройте install zip — choose zip from /sdcard и после выбора файла начните прошивку командой Yes — Install.
- Когда процедура будет завершена, перезагрузитесь в обычном режиме командой reboot system now.

На какие устройства на Андроиде можно установить Windows
Если хотите установить Windows 10 на устройства Android, нужно учитывать одну из самых важных вещей – необходимо использовать мощное работающее устройство Android. Если девайс Android старый и недостаточно быстрый, Windows может полностью деактивировать устройство, и не получится включить его снова.
Это может произойти, когда устанавливается более высокая версия операционной системы на более низкую версию устройства Android. Например, если использовать Windows 10 в Samsung Galaxy J7.
Чтобы корректно установить ОС, требуются такие условия:
- Центральный процессор с архитектурой i386/ARM. Детали изготовителей VIA, AMD, IDT, Transmeta характеризуются кроссплатформенностью.
- Двух, а лучше четырёхъядерный (с частотой ядер от 3 ГГц и выше) девайс с оперативкой от 2 Гб для Windows 7, 8, 10.
Создание загрузочной флешки
Учтите, что выбранная флешка будет отформатирована и все данные с нее будут стерты
Во избежании потери важной информации, скопируйте все нужные файлы с нее на компьютер
Создать загрузочную флешку можно с помощью специальных программ. Я буду использовать бесплатную программу Rufus . Вставляем флешку в порт ноутбука или компьютера и запускаем программу Rufus. Выбираем нужное устройство и файловую систему FAT32
. Для создания загрузочной флешки, нажимаем на пиктограмму в виде диска и выбираем скачанный образ на компьютере. Нажимаем кнопочку «Старт»
.
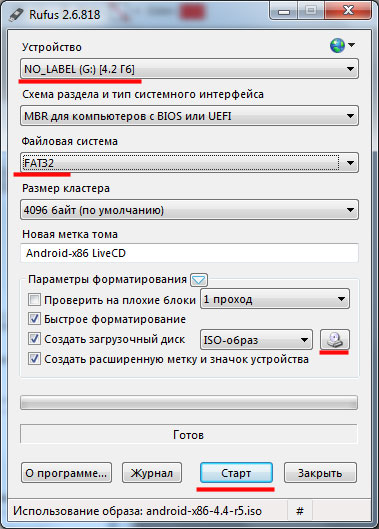
Если у Вас появится следующее окошко, выберите нужный пункт и нажмите «ОК»
. Сначала я поставила маркер в пункте «Записать в ISO-образ режиме»
, но не получилось загрузиться из-под флешки. Тогда снова создала загрузочную флешку, выбрала «Write in DD-образ mode»
и все получилось.
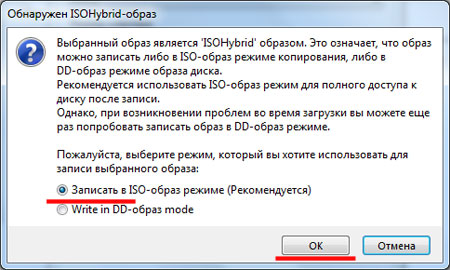
Сразу, как загрузочная флешка с ОС Android будет создана, появится следующее окошко, в нем нажмите «Закрыть»
.
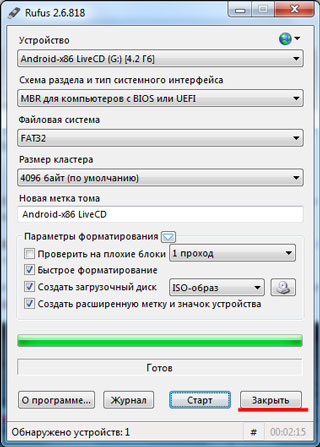
Создание нового раздела на диске
На сайте уже есть статья о том, как разделить жесткий диск на разделы в Windows 7 . Поэтому ниже я просто приведу скриншоты с коротким описанием.
Заходим «Пуск»
– правой кнопкой мыши «Компьютер»
– «Управление»
.
В следующем окне выберите пункт «Управление дисками»
.
У Вас откроется окно с информацией об установленных жестких. У меня он один, поделенный на разделы С:
и D:
. Выберите тот раздел, от которого заберется часть памяти для создания нового, кликните по нему правой кнопкой мыши и нажмите «Сжать том»
.

Теперь нужно немного подождать.

Дальше выберите необходимый объем памяти для нового раздела. Здесь все зависит от того, как Вы планируете пользоваться ОС Android. Если будите устанавливать много игр, выберите больше, главное не превысить доступный объем памяти. Например, мне памяти на телефоне хватает с головой, поэтому ввожу 5 Гб. Нажмите «Сжать»
.

Появился новый раздел.
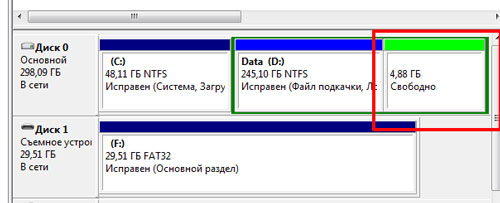
Кликаем по нему правой кнопкой мыши и выбираем «Создать простой том»
.
Здесь ставим максимальное значение для размера тома и нажимаем «Далее»
.
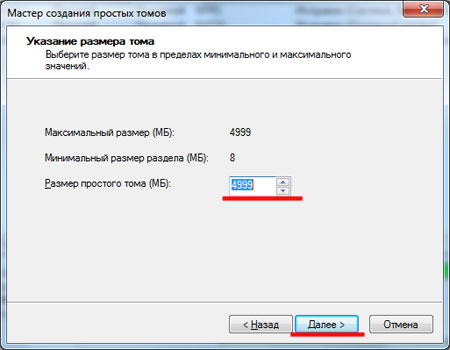
Теперь назначьте неиспользуемую букву для диска и нажмите «Далее»
.
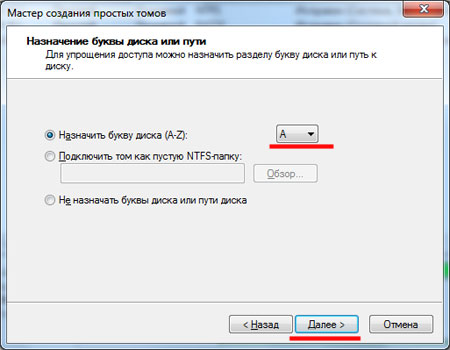
Форматируем раздел, можно дать ему название, нажимаем «Далее»
.
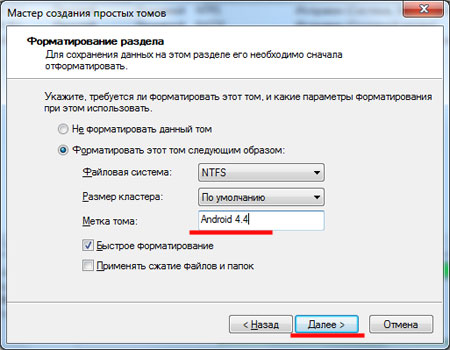
Для завершения создания нового тома нажмите «Готово»
.
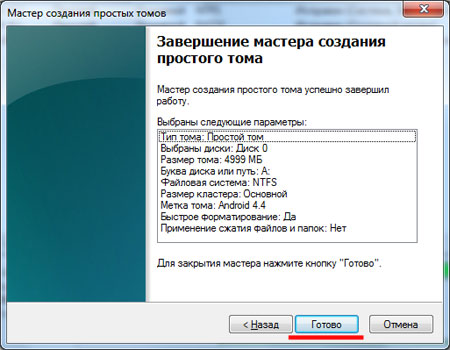
В списке разделов жесткого диска у Вас должен появиться еще один, с заданным именем и объемом памяти.

Для чего может потребоваться установка Android на смартфон с нуля
Перед тем, как заняться установкой Android на смартфон с нуля, нужно решить для себя, зачем вам это нужно. Если ни одна из причин в списке не подходит, то лучше не надо. Практика показывает, что львиная доля проблем в темах на профильных форумах исходит от тех, кто просто так, из интереса или от скуки, решил «поковырять» прошивку. Если хочется экспериментов – нужно отдавать себе отчет, что последствия могут быть самыми разными. Итак, в каких случаях может потребоваться переустановить Android:
- Смартфон «поймал бутлуп» (Android не запускается, зависает на экране загрузки), а «мягкие» методы, перечисленные в нашей статье, не помогают.
- Прошивка настолько кривая и глючная, что стабильной работы ОС нельзя добиться даже путем полного сброса системы в заводское состояние.
- После неудачного обновления Android смартфон начал очень быстро разряжаться, а полный сброс до заводских настроек (wipe) не помогает.
- Установленная на борту глобальная модификация Android от «китайских товарищей» (MIUI, Flyme OS, YunOS, Vibe UI и тд) кажется настолько непривычной даже спустя некоторое время, что единственным выходом становится установка «голого» Android или CyanogenMod. Хотя в данном случае стоит хорошо подумать: если все стабильно работает – может не надо?
- Хочется откатиться на более раннюю версию прошивки, когда обновление разочаровало (стандартная «обновлялка» обычно не позволяет делать даунгрейд версии ПО).
- Есть желание научиться работать с прошивками, модифицировать и совершенствовать их. Но при этом нужно отдавать себе отчет, что возникающие в процессе баги и недочеты придется решать самому.
Итоги
Как видите, Android можно сделать как основной операционной системой на компьютере, так и вторичной, с помощью виртуальной машины. В первом случае шансов на успешную установку меньше, однако выигрыш в производительности стоит того, чтобы попытаться. Все основные программы и сервисы, доступные для Windows, есть и для Android.
Существует несколько популярных способов установки ОС Android на смартфоны и планшетные ПК, а именно: с помощью CWM Recovery, через TWRP Recovery, через программу ROM Manager и с помощью . Этими способами можно установить не только официальные, но и кастомные прошивки от сторонних разработчиков. После этого понадобиться .