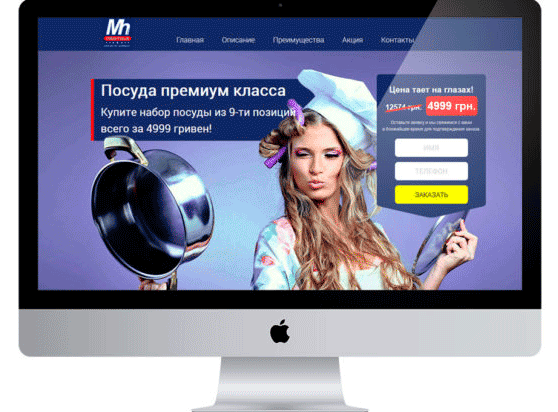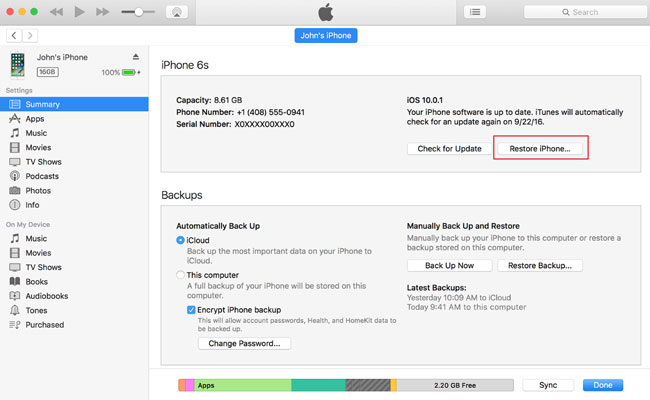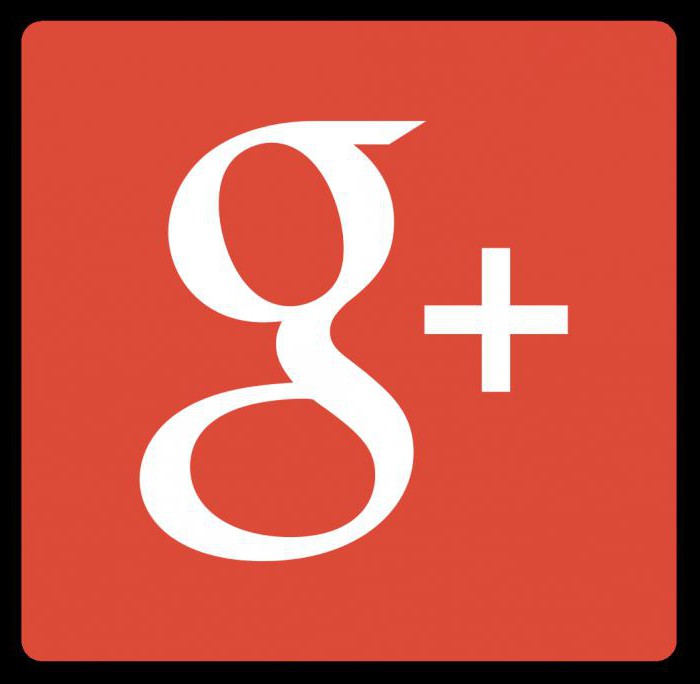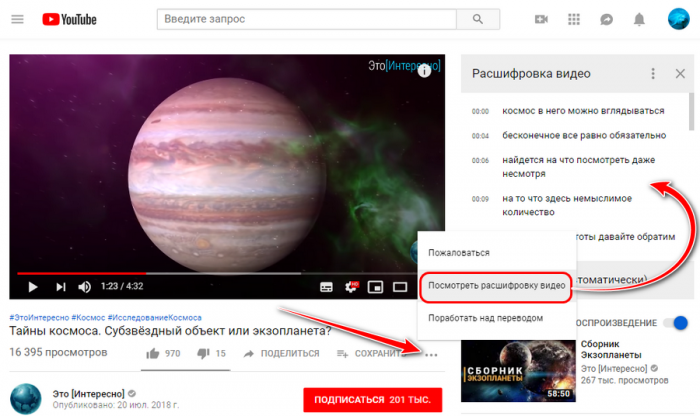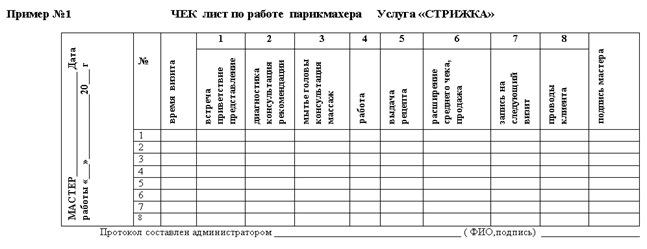Что такое заметки в журналистике и как их нужно создавать
Содержание:
- Если вы хотите сохранить ВСЕ — выбирайте Evernote
- Сторонние программы для записок на Windows 10 — где скачать, как установить и использовать
- Как добавить через Поиск на панели задач
- Otter Voice Notes
- Notion
- ⇡#NotesHolder
- ClevNote
- Создаём стикеры
- Ручка и бумага: для тех, кто не доверяет современным технологиям
- Что такое Заметки?
- ⇡#WorkFlowy
- Фото для Одноклассников
- ⇡#Evernote
- Вход на Мою страницу в Одноклассниках, новостная лента и заметки
- Evernote
- ⇡#Diigo
- Структурирование
- Штатные средства
- Quip
- Google Keep
- Создаем заметку с телефона
- ⇡#Nimbus Note
Если вы хотите сохранить ВСЕ — выбирайте Evernote
Не секрет, что Evernote любим многими. Это вызвано его оптимальным функционалом. В одном месте мы можем делать множество полезных вещей. Evernote способен на очень многое — от оцифровки рукописных заметок до работы полноценным агрегатором ссылок и цитат. Это настоящий архив для цифровой информации в любых форматах. Он станет удобным архивом ваших идей, визитных карточек, заметок, зарисовок, скриншотов, список дел, дневников, рецептов и т.п.
Но если все, что вам надо, это простые текстовые заметки, то, возможно, Evernote не будет правильным выбором. Для одних — это превосходный инструмент, а для других — пустая трата времени.
Evernote создан для обработки и хранения информации в самых различных видах и форматах. Любые данные можно разбить по отдельным тематическим блокнотом, каждый из которых может содержать сколько угодно страниц. Страницы имеют заглавия, также им можно присвоить метки (тэги), которые в последующем облегчат поиск и систематизацию. В Evernote можно размещать собственные заметки (набранные на клавиатуре, рукописные или голосовые), рисунки, вырезки с веб-страниц, офисные документы и многое другое. Если вы хотите делать что-то специфическое, на что не способен Evernote, то существуют десятки дополнений, расширяющих его функционал.
Если вы хотите хранить всю важную (и не очень важную) информацию в одном месте, то Evernote станет прекрасным выбором. Данную программу легко использовать, а для всех более-менее популярных платформ существуют соответствующие приложения. Также Evernote имеет и веб-интерфейс. Его можно смело рекомендовать ученикам и студентам, проект-менеджерам, ученым и учителям… всем тем, кому приходится собирать и хранить большие объемы информации, а затем осуществлять в ней поиск.
Но огромный функционал Evernote может стать и его слабым местом. Многим людям он просто не нужен. Хотите быстро создать заметку в Evernote? В любом случае, придется сначала открыть программу, выбрать подходящий блокнот, дать заглавие заметке, и только после этого набрать текст. Не забудьте о тегах, форматировании, которое облегчит понимание идеи, а может быть вы захотите добавить изображение или схему. Для некоторых людей это отнимает слишком много времени. К моменту завершения работы с новой заметкой в Evernote они должны приступить к действию, или в голову приходит новая идея.
Сторонние программы для записок на Windows 10 — где скачать, как установить и использовать
Конечно, Sticky Notes — далеко не единственный вариант программы для заметок на «Виндовс» 10. Есть ещё и софт от сторонних разработчиков.
Lim Stickers
У этой программы простой русский интерфейс. Так же как и в Sticky Notes, здесь можно быстро разобраться:
-
Переходим на официальный ресурс разработчика и щёлкаем по «Скачать».
- Открываем инсталлятор и устанавливаем эти заметки как обычную программу на компьютер.
-
Запускаем уже установленную утилиту. Кликаем по кнопке «Добавить новый стикер».
-
На экране появится маленький квадрат, в которой уже можно вводить текст.
-
Отредактированный стикер появится в главном окне программы. Если вы захотите его удалить, щёлкните по второй кнопке.
- Чтобы снова приступить к редактированию стикера, который вы, к примеру, случайно закрыли, кликните по нему дважды в списке в главном окошке.
-
Щёлкните по стикеру в списке правой клавишей. С помощью серого меню можно скрыть все стикеры или наоборот снова отправить их на «Рабочий стол».
-
Можно также настроить прозрачность стикеров. Для этого щёлкните в меню на соответствующее действие и с помощью ползунка на линии настройте уровень прозрачности.
Как видим, функционал у Lim Stickers слабый (нельзя даже менять цвета заметок), зато программа бесплатная и способна настроить прозрачность заметок, чтобы, если что, было видно ярлыки программ, расположенные под стикерами.
Hott Notes
Ещё одна бесплатная утилита — Hott Notes. Она уже предлагает больше вариантов для оформления стикеров, чем предыдущая. Здесь можно нарисовать что угодно или, к примеру, создать маркированный список, пункты которого можно впоследствии отмечать галочками, когда они будут выполнены.
Как работать с программой:
Если вы не собираетесь устанавливать программу для стикеров, вам подойдёт встроенный вариант Sticky Notes — здесь и цвета стикеров можно настроить, и списки сделать, и картинки добавить. Если хотите более широкий функционал, выбирайте Hott Notes — там вы сможете настроить шрифт, нарисовать что-либо как в Paint или же составить интерактивный список, где выполненные пункты можно самостоятельно отмечать галочками.
Как добавить через Поиск на панели задач
Добавление виртуального стикера на рабочий стол выполняется посредством активации приложения Sticky Notes.
Для этого нужно в поисковой строке, расположенной на «Панели задач» и визуально напоминающим лупу, начать писать название софта или скопировать его туда, например, из этой статьи. Из результатов поиска запустить Sticky Notes.
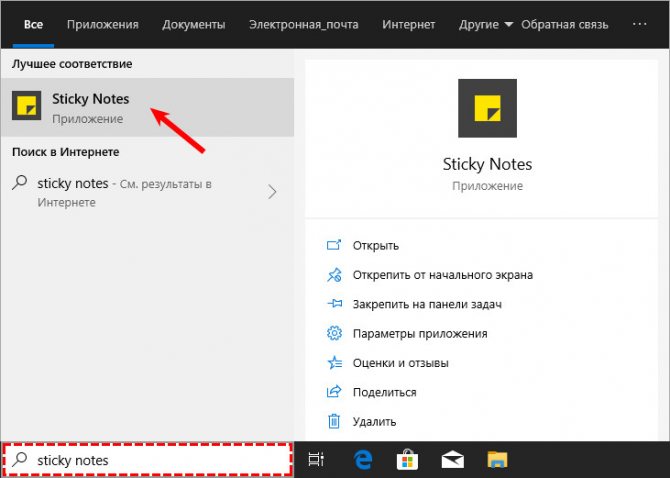
На десктопе появится небольшой квадратный (виджет) листочек традиционно жёлтого цвета, в который сразу можно добавить текст напоминания (там будет мигать курсор). Также на заднем фоне появится дополнительное окно со списком будущих заметок и возможностью отыскать нужную, там же будут и параметры приложения. Таких стикеров пользователь может создать столько, сколько требуется.
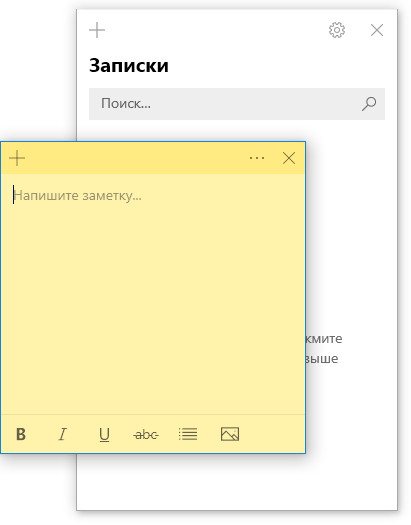
Для этого ему нужно нажать на плюсик в левом верхнем углу листочка либо воспользоваться горячими клавишами Ctrl+N. Перемещается стикер перетаскиванием, для чего мышку нужно навести на верхнюю строку (пространство между плюсом и крестиком), зажать её левую кнопку и потащить листок.
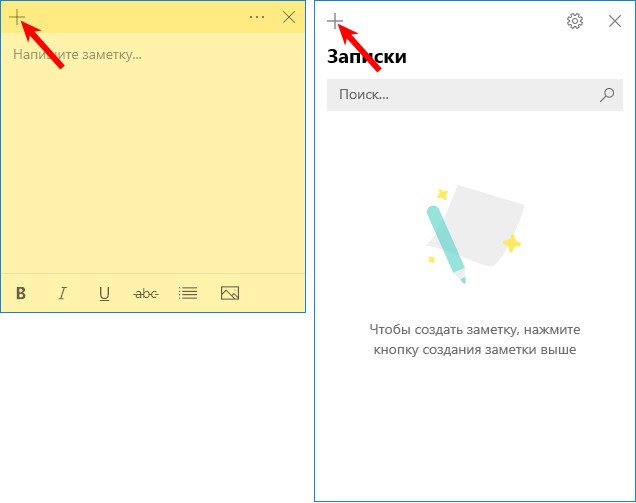
Сделать новый стикер на рабочем столе, можно и через контекстное меню Sticky Notes на панели задач.
Otter Voice Notes
Otter Voice Notes полностью отличаются от любого приложения для заметок, которое мы обсуждали здесь.
Приложение позволяет пользователям использовать свой голос для записи заметок, которые затем транскрибируются в простой текст и становятся доступными для поиска (поддерживает только английский язык).
Это отличная особенность, позволяющая многим из нас говорить намного быстрее, чем мы печатаем на наших мобильных устройствах.
Кроме того, мы говорим более свободно, и, следовательно, идеи генерируются легче. Одной из лучших частей этого приложения является то, что транскрипция происходит в режиме реального времени, так что вы можете увидеть, правильно ли она работает.
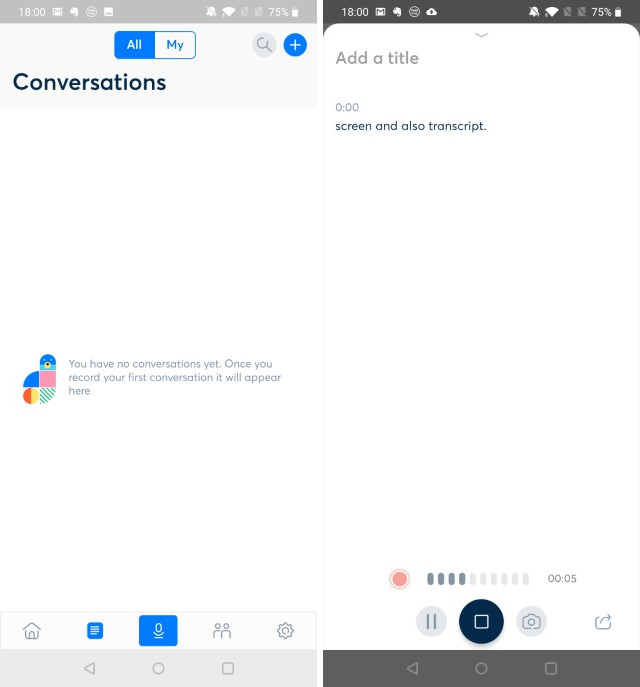
Это, безусловно, уникальное приложение, и я рекомендую каждому из вас попробовать это приложение хотя бы один раз.
Хотя бесплатная версия ограничена, вы все равно получаете 600 минут записи / месяц что должно быть более чем достаточно для большинства пользователей.
Все ваши заметки сохраняются в Интернете и синхронизируются между устройствами, поэтому вам не придется беспокоиться о потере ваших данных.
Другие функции, включая тегирование, обмен, экспорт аудио в MP3, неограниченное облачное хранилище и многое другое.
Поддерживаемые платформы: Android, iOS
Цены: Бесплатно, $ 9,99 / месяц
Скачать
Developer:
Price:
Free
Notion
Notion – это довольно новое приложение для создания заметок, которое стало популярным за последний год.
Notion – это мощное приложение для создания заметок, которое позволяет не только записывать простые заметки, но и сохранять документы и изображения, использовать таблицы, создавать базу знаний, создавать свои собственные вики и многое другое.
Что мне нравится в Notion, так это то, что он довольно универсален и позволяет пользователям использовать столько функций, сколько они хотят.
Мне также нравится широкая поддержка смайликов в Notion, так как она позволяет создавать легко идентифицируемые папки, заголовки заметок и подзаголовки.
Когда вы используете Notion, вы можете создавать «рабочие пространства», которые вы можете рассматривать как блокноты или проекты. Внутри этих рабочих пространств вы можете создавать столько заметок, сколько захотите.
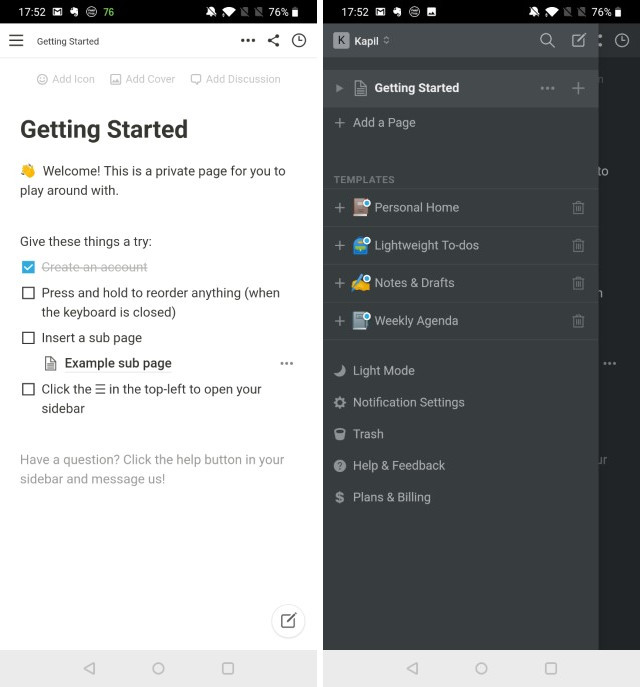
Помимо простых текстовых заметок, Notion также поддерживает контрольные списки, элементы списка, историю заметок, совместную работу в команде и многое другое.
Notion дает вам податливый опыт ведения заметок, который вы можете согнуть и крутить по своему вкусу и я считаю такой подход довольно новым. Как и Evernote, Notion предлагает ограниченную бесплатную версию с обновленными платными планами.
Самым большим препятствием использования бесплатной версии является ограничение на загрузку файлов 5 МБ. Однако, если вы планируете использовать Notion только для текстовых заметок, бесплатная версия может послужить вам достаточно хорошо. В любом случае, вы должны обязательно проверить это приложение.
Поддерживаемые платформы: Android, Windows, MacOS, iOS и Интернет
Цены: Бесплатно, $ 4 / месяц, $ 8 / пользователь / месяц для команд
Скачать
Developer:
Price:
Free
⇡#NotesHolder
Эта программа после запуска оказывается в системном трее, откуда ее легко сделать активной. Добавление новой заметки осуществляется двойным кликом мыши в окне программы. Заметка, созданная в NotesHolder, может быть дополнена напоминанием – в нужное время программа покажет всплывающее сообщение
Таким способом с помощью NotesHolder можно напоминать себе, например, о важном звонке или включенном на кухне чайнике. Кроме того, заметку можно помечать – в этом случае она будет выделена другим цветом
Никаких тегов, категорий или других способов упорядочить заметки в NotesHolder не предусмотрено. Комбинация клавиш Shift + Ctrl + Q позволяет создать заметку на основе выделенного фрагмента – будь то текст в каком-либо редакторе или фрагмент веб-страницы. По заметкам возможен поиск, причем доступен фильтр, который позволит оставить только некоторые заметки в поле NotesHolder. Все заметки, созданные в NotesHolder, можно экспортировать в один файл формата .TXT. На этом функции NotesHolder заканчиваются — это простое приложение будет полезно для замены бумажного блокнота, но не рассчитывайте получить с его помощью хотя бы подобие порядка в своих записях.
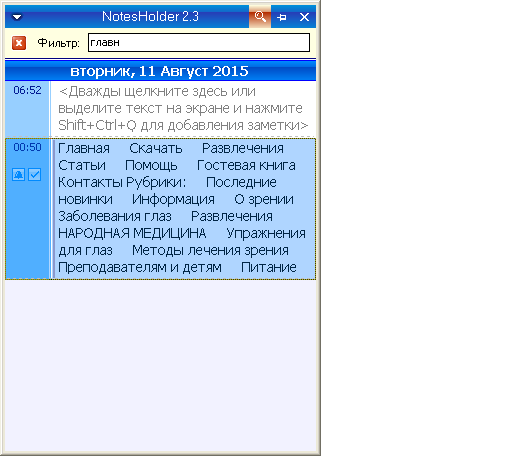
ClevNote
ClevNote является довольно простым приложением для сбора заметок, которое облегчает сбор и хранение конкретной информации.
Основные типы информации, которую вы можете хранить в ClevNote, включают банковские счета, продукты, дни рождения и идентификаторы веб-сайтов.
Конечно, вы можете создавать и сохранять простые текстовые заметки тоже. Преимущества сохранения указанной выше конкретной информации заключаются в том, что ClevNote предоставляет вам дополнительные интерактивные функции. Например, в поле «банковский счет» вы получите простую кнопку копирования в буфер обмена, которая позволяет быстро копировать информацию.
Я понимаю, что это приложение предназначено не для всех, однако оно является чем-то совершенно уникальным, и, поскольку оно бесплатное, его не повредит.
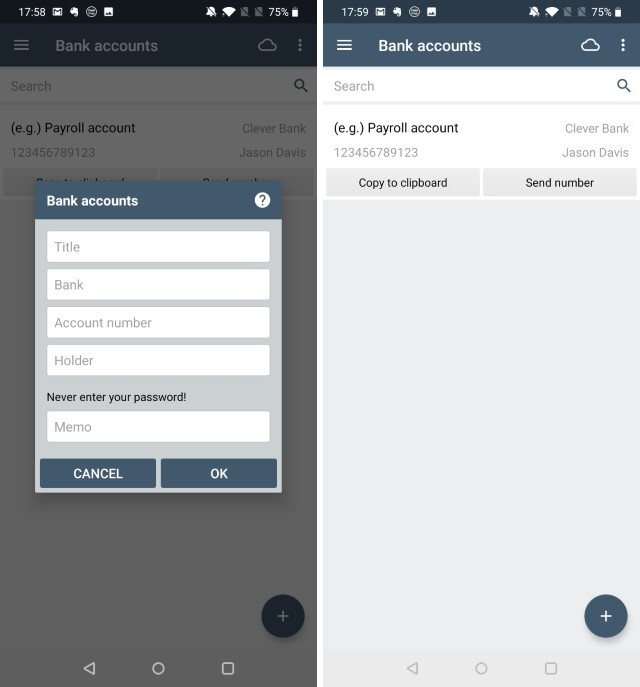
Поддерживаемые платформы: Android
Цены: Бесплатно
Скачать
Developer:
Price:
Free
Создаём стикеры
Заметки на рабочий стол в операционных системах семейства Windows можно открыть различными способами. Каждый использует метод удобный лично ему.
Windows 7
Способ №1
Открываем меню «Пуск», далее в строке «Найти программы и файлы» пишем запрос «Записки» и открываем их.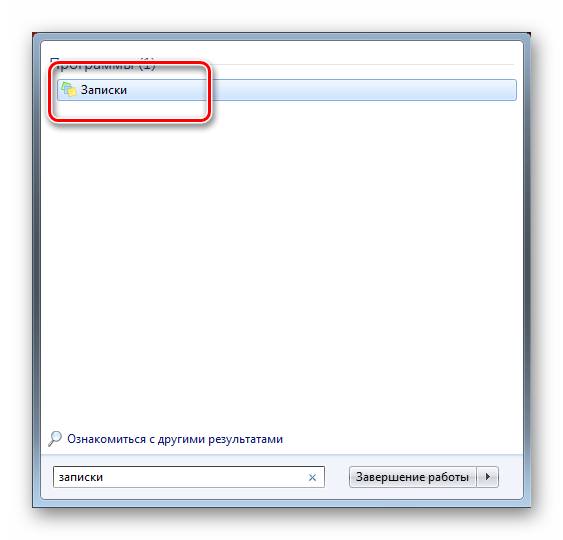
На рабочем столе появится небольшой лист (стикер). Это мини-программа для быстрой записи какой-то текстовой информации. Здесь можно сохранять ссылки, создавать заметки, списки домашних дел и покупок. Саму записку можно растянуть до необходимого размера, для этого достаточно захватить курсором мыши правый нижний угол и тянуть его вниз и влево.
Выполнив правый клик мыши на самой записке откроется контекстное меню, здесь доступны кнопки «Вырезать»/«Копировать»/«Вставить»/«Удалить». Добавить ещё одну заметку можно, если кликнуть на иконку плюсика в левом верхнем углу. Также можно задавать различные цвета стикерам. Количество заметок ограничено 50 штуками. Больше их добавить на рабочий стол нельзя.
Способ №2
Альтернативный способ добавления записки на рабочий стол компьютера:
- Открываем меню «Пуск» и переходим во «Все приложения».
- Далее открываем папку «Стандартные».
- Здесь открываем приложение «Записки» и сохраняем стикер на рабочем столе.
Windows 8 и 8.1
Способ №1
Способ запуска утилиты в «восьмёрке» немного отличается:
- Открываем меню «Пуск».
- Нажимаем на стрелочку вниз.
- В разделе «Аксессуары» ищем программу «Sticky Notes» — запускаем её и работаем.
Способ №2
Также для запуска стикера-напоминания можно использовать поиск:
- Заходим в «Пуск».
- Далее открываем Search (поисковая строка Windows 8).
- Пишем здесь Sticky Notes и открываем программу.
Windows 10
Способ №1
В ранних версиях Windows 10 способ открытия идентичен Windows 8, но в более поздних процедура немного изменилась:
- Открываем «Пуск» — находим в списке установленных и встроенных приложений программу Sticky Notes.
- Для работы с приложением понадобится авторизация в системе Майкрософт. Если используется учетная запись Майкрософт, просто подтвердите авторизацию через этот аккаунт или выберите другой.
Приложение обладает более расширенными возможностями, чем в версиях операционных системах старше.
Способ №2
Также можно использовать поиск:
- Открываем поисковую строку на панели задач и пишем «Sticky Notes».
- Запускаем утилиту — выбираем «Открыть» или «Создать заметку».
Примечание! Если необходимо создать еще один «стикер», то нужно нажать на плюсик в верхнем левом углу.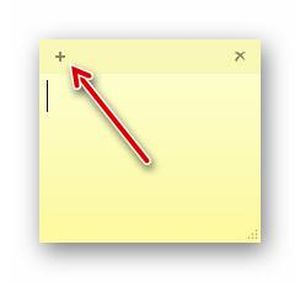
Редактирование текста
В заметки на рабочем столе можно вставить текст из любого редактора, например, Microsoft Word или Google документы. При копировании из Гугл документов (или другого редактора) форматирование фрагмента теряется — он сохранится просто как текст. Редактирование текста осуществляется с помощью инструментов в нижней панели стикера или с помощью комбинаций горячих клавиш.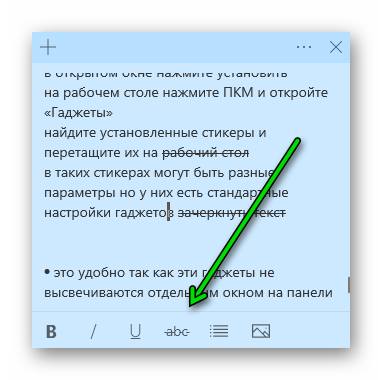
Чтобы исправить текстовое содержимое просто кликните по записке и редактируйте нужную информацию.
Оформление стикера
Если создано много записок, то можно просто потеряться среди разных информационных записей. Поэтому цвет оформления можно изменить.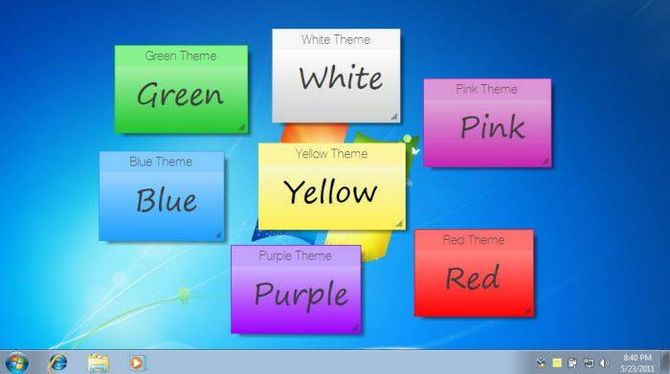
В Windows 7, чтобы поменять цвет стикера нужно кликнуть на нем правой кнопкой мыши и выбрать желаемый цвет.
В Windows 8 и 10 можно просто нажать на три точки в верхнем правом углу заметки и выбрать цвет. Здесь можно посмотреть список заметок или вообще удалить ее.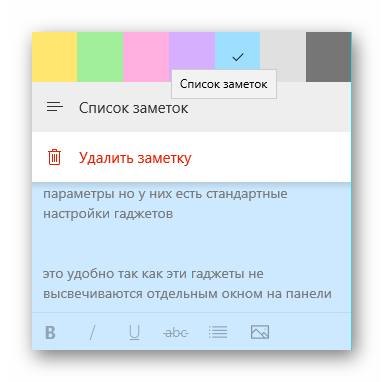
Удалить стикер можно несколькими способами — нажать на урну в верхнем правом углу (в Windows 7, это крестик) или через сочетание клавиш Ctrl + D и подтвердить удаление.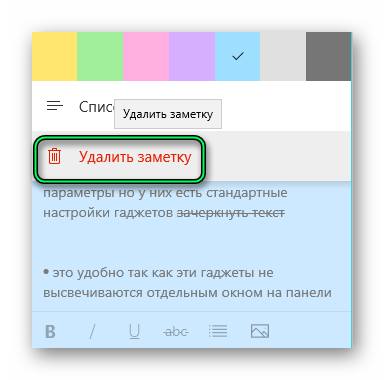
Ручка и бумага: для тех, кто не доверяет современным технологиям
Несмотря на обилие всевозможных программ для сохранения заметок, плотное вхождение в нашу жизнь ноутбуков, планшетов и смартфонов, многие не видят реальной замены ручке и бумаге. До сих пор это, наверное, самый популярный путь создания заметок. Он очень простой, доступен каждому и не требует покупки дорогих устройств.
Ведь все что вам нужно для подготовки заметки, это блокнот подходящего размера и карандаш или ручка. Вам не нужен телефон, не надо беспокоиться о способе ввода информации, не надо думать о кроссплатформенности, синхронизации и создании резервных копий. В любой момент, пока вы имеете глаза и свои записные книжки под рукой, сможете прочитать сделанные заметки. В бумажном блокноте мы можем не только писать, но и рисовать, создавать интеллект-карты и вести заметки, полагаясь на собственную систему, не вгоняя себя в рамки, предлагаемые программами. Для большинства людей бумага и карандаш являются самым простым и удобным способом ведения своей системы заметок.
Бумага обычно лучше подходит для тех людей, которые по роду своих занятий не привязаны к определенной цифровой системе ведения записей, которые не используют постоянно всевозможные цифровые устройства и не хотя бесконечно синхронизировать их, а также для тех, чья система ведения записей не может быть реализована ни в одной из существующих программ. Например, если вы предпочитаете не записывать, а зарисовывать идеи, то бумага лучше подойдет для ваших нужд, чем сенсорный экран, мышь или графический планшет. Разработчики программ не будут подстраиваться под ваш специфический стиль структурирования списков дел или покупок, под ваш способ создания эскизов или сумасшедшее и бессвязное сочетание перечисленного выше. Пользоваться ручкой и бумагой легко, эти «гаджеты» большинство из нас освоили раньше, чем смартфон или ноутбук.
Следует заметить, что с той или иной степенью успеха, любой из нас может использовать каждый из вышеперечисленных методов создания заметок при ведении различных проектов. Возможно, имеет смысл использовать Evernote для крупных проектов, а для ежедневных заметок — запускать простой текстовый редактор. Преимущество Evernote состоит в том, что он может обрабатывать информацию практически в любом виде. С этой универсальной программой отпадает необходимость во многих других приложениях. По большому счету, мы можем полагаться на Evernote, а короткие срочные заметки делать на бумаге. Его создатели даже предлагают специальную версию записной книги Moleskin, совместимой с форматом электронных заметок. Но ни один из вышеописанных способов создания заметок нельзя назвать идеальным, все определяется стилем вашей работы и кругом решаемых задач.
Что такое Заметки?
Для старожилов ВК это было культовое время. Время, когда пользователи размещали текстовые публикации на своих страничках и трепетно ждали оценок от своих Друзей. Но среди читающих эту статью, наверняка, есть те, кто и не видел раздел заметок. Для них проведем небольшой ликбез.
Появление Заметок ВКонтакте пришлось на этап запуска сервиса. Раздел входил в состав стандартных на тот момент, поэтому знакомились с ним все новички социальной сети. В то время сама Стена ВК выглядела иначе, и форма публикаций была иная. Если сегодня все свои мысли вы сразу же постите на Стене, то тогда для этих целей как раз и использовались Заметки. В своей массе это были сентиментального вида тексты – прозаичные зарисовки, стихи, рассуждения и размышления и т.д.
Пользователи «контакта» могли прочитать публикацию и добавить к ней комментарий. А вот лайков еще не было, поэтому популярность постов оценивалась количеством оставленных комментов. Кстати, и «расшарить» понравившиеся тексты было невозможно: функция просто не была предусмотрена.
В какой-то момент стало ясно, что Заметки заметно устарели. Они уже не были так интересны пользователям, обновлялись все реже. Но разработчики старались все-таки преобразить раздел, добавив в 2011 году новые функции – возможность сделать публикацию с музыкой и фото. Однако раздел от «гибели» это не спасло, и в скором времени он перестал существовать как самостоятельный.
⇡#WorkFlowy
Аналог рассмотренного выше Simplenote, который позволяет структурировать информацию с использованием списков любой вложенности и исключительно текстовых данных. Вряд ли у WorkFlowy есть шансы приглянуться широкой аудитории, а вот тем, кто привык мыслить логически и упорядочивать взаимосвязанные данные, реализованная в программе древовидная система записей придётся по душе. Агитировать в пользу WorkFlowy и рассказывать обо всех его возможностях бессмысленно, потому как этот продукт из числа тех, оригинальность которых можно оценить только на практике. Попробуйте! Кто знает, возможно, положенная в основу приложения концепция иерархического представления данных в виде многоуровневых списков вам понравится до такой степени, что захочется приобрести полную версию программы.
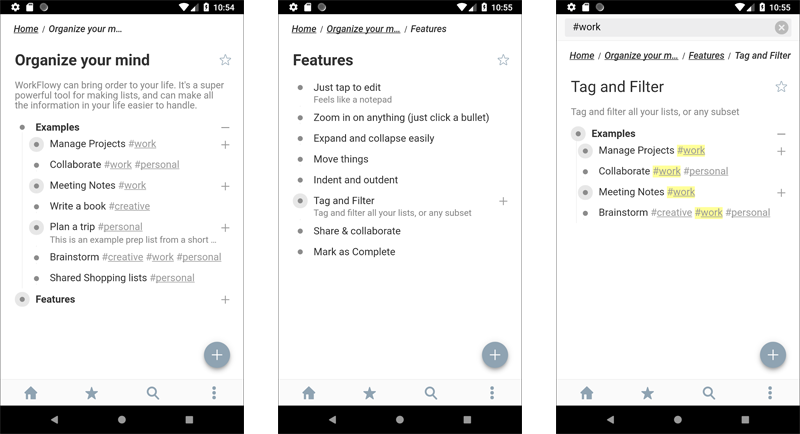
WorkFlowy
Фото для Одноклассников
Теперь попробуем немного дополнить личную страницу, а именно разберем, как добавить фото в Одноклассники, а также применить темы оформления для достижения эксклюзивности вашего профиля. Чтобы загрузить фотографию в качестве аватарки, представляющей вашу личность, просто нажмите на ссылку «Добавить фото»:
В результате ваша фотография появится на месте аватара и одновременно окажется в альбоме «Личные фото»:
Кроме этого, можно создать фотоальбом, переместившись в одноименную вкладку и нажав на ссылку «У вас наверняка есть интересные фотоальбомы. Добавляйте скорее!». Появится всплывающее окно, где можно указать название будущего альбома и выбрать круг лиц, которым он будет доступен:
Далее можете сразу загрузить в созданный фотоальбом коллекцию фотографий, щелкнув по линку «Добавьте фотографии в альбом». После создания одного или нескольких альбомов они будут содержаться в одноименной вкладке и с ними можно производить разнообразные действия:
Например, если кликнуть по крестику в левом углу, то можно удалить фотоальбом полностью, «изменить настройки» — поменять название и уровень публичности (те же опции, которые указывались при создании альбома). Ежели щелкнуть по названию, то перейдете к его содержимому, где с каждой фоткой вы вольны делать что угодно в пределах разумного.
Например, если посмотреть на скриншот выше, то станет понятно, как удалить фото в Одноклассниках, а именно, нажав на тот же крестик. Также вы в силах переместить в другой альбом, сделать фотографию главной (поместить ее на место вашего аватара). Также возможно поменять порядок расположения фото.
В случае, ежели щелкаете по изображению левой кнопкой мышки, то оно откроется в широкомасштабном формате. В правой части увидите список дополнительных опций, которые позволят проделать еще некоторые простейшие вещи. Скажем, повернуть фото, получить ссылку на него и вписать комментарий:
Также существует возможность проделать такое интересное действие как отметить друзей на фотографии. Для этого находите в списке опцию «отметить друзей» и жмете на нее. Далее наводите курсор на изображение нужного человека и нажимаете левую кнопку мышки. В результате вылезет окошко, в котором вы пишите его имя или ставите другую идентификационную отметку, в конце жмете кнопку «Добавить как текст». Тут же справа увидите, что данное отмеченное имя будет отображаться справа:
Если переместить курсор к левому нижнему углу окна редактирования, то появляется возможность также добавить описание к данному изображению. В дальнейшем, если вас отметят на каких-либо фото ваши друзья, то такие фотографии (где присутствуете вы) будут размещаться в специальной вкладке «На фото друзей»:
Обратите внимание на последний раздел «Создать видео». Перейдя в него, вы получаете замечательный шанс сотворить видеоролик, отредактировав ваши видеозаписи либо составить видеоряд из ваших фотографий с помощью прекрасного онлайн видеоредактора Magisto
Загружайте свои видеофайлы, фото и начинайте творить.
⇡#Evernote
Один из первопроходцев рынка ПО для ведения заметок и упорядочивания информации. За годы своего развития Evernote возмужал, оброс множеством функций и теперь больше ориентирован на корпоративный сектор.
По части предлагаемых возможностей Evernote ничуть не уступает рассмотренному выше OneNote, но немного проигрывает ему в плане организации пользовательского интерфейса, к классическому исполнению которого приходится привыкать. Evernote тоже поддерживает работу с заметками разного типа (текстовые, рисунки, фотографии, аудиофайлы, видео, PDF, копии веб-страниц, скриншоты и многое другое), позволяет прикреплять к записям документы Microsoft Office, PDF и прочие файлы, умеет распознавать печатные документы, рисунки и рукописный текст. Заметки можно упорядочивать любым удобным способом, добавлять к ним метки (теги) и делиться записями с другими людьми.
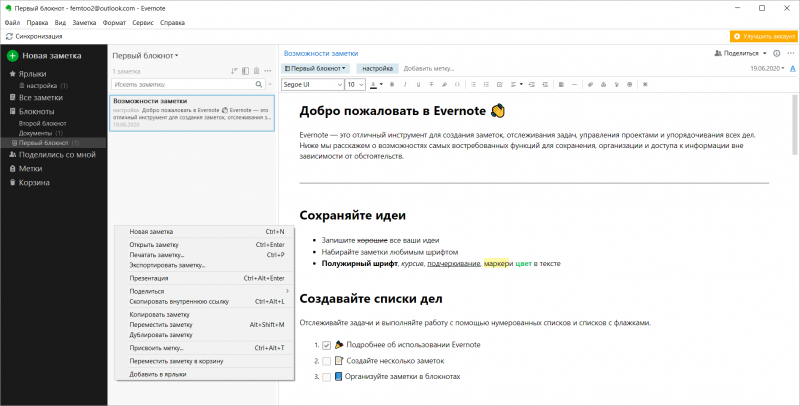
Evernote
Сильными сторонами Evernote являются возможности поиска текста в PDF и документах Office, сканирования и извлечения данных из визитных карточек, интеграция с Google Drive, Outlook, Slack, Microsoft Teams и другими сервисами, настройки разного уровня разрешений на доступ к содержимому и совместного редактирования заметок в режиме реального времени. Специально для корпоративных пользователей в программе предусмотрен набор шаблонов для быстрого создания записей подходящего формата и оформления.
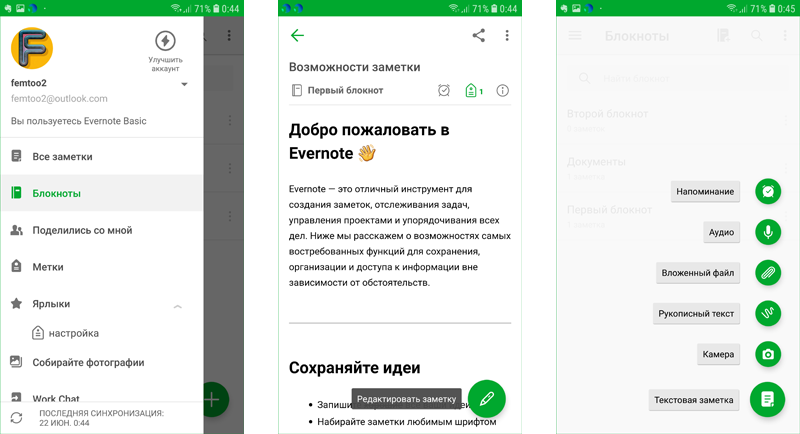
Evernote
Увы, сильный крен разработчиков Evernote в сторону бизнес-сегмента существенно отразился на возможностях бесплатной версии продукта, которая с кучей ограничений годится разве что для ознакомления с программой. Лимит в скромные 60 Мбайт на объём ежемесячно размещаемых заметок, поддержка только двух синхронизируемых устройств и отсутствие многих востребованных функций в бесплатной версии — всё это послужило поводом для снижения рейтинговой оценки продукта. Если сравнивать с многочисленными конкурентами, то напрашивается вывод, что компании Evernote Corporation стоит быть ближе к обычной пользовательской аудитории.
Вход на Мою страницу в Одноклассниках, новостная лента и заметки
Содержание вашего профиля будет отличаться от содержимого главной страницы (после того, как войдете в аккаунт) тем, что на ней будет располагаться лента только с вашими записями. Кроме того, ваш профиль будет доступен другим пользователям с теми данными, которые вы пожелаете открыть для публичного доступа. Основная информация будет отображаться, даже если пользователь не вошел в систему. Вот для примера ссылка на мой профиль в ОК. Кстати, вы всегда можете , если на то будет веская причина.
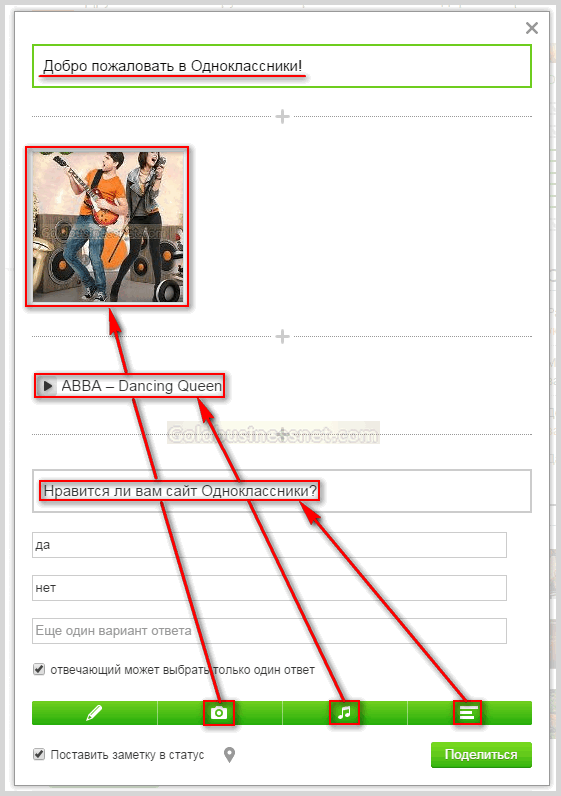
Кроме собственно текста (в примере — Добро пожаловать в Одноклассники), можете добавить любые изображения (в том числе фотографии), а также любой аудиоролик с понравившейся музыкой. Для включения аудиозаписи в сообщение нажмите на соответствующий значок, изображающий ноту, в нижней части формы и в появившемся новом окне найдите через поиск нужную композицию (укажите исполнителя и название произведения).
Затем щелкните по ней, после чего музыкальная запись будет переброшена в заполняемую форму. Результат поиска может содержать несколько вариантов, поэтому выбирайте наиболее подходящий. Также есть возможность добавить опрос, который в том числе может поспособствовать продвижению вашего бренда или привлечь заинтересованных пользователей к какому-либо проекту.
Evernote
В качестве заметки можно сохранять не только записи,
фото, видео или аудио, но и веб-страницы, электронные письма. Причем записи
могут содержать вложения с файлами другого типа.
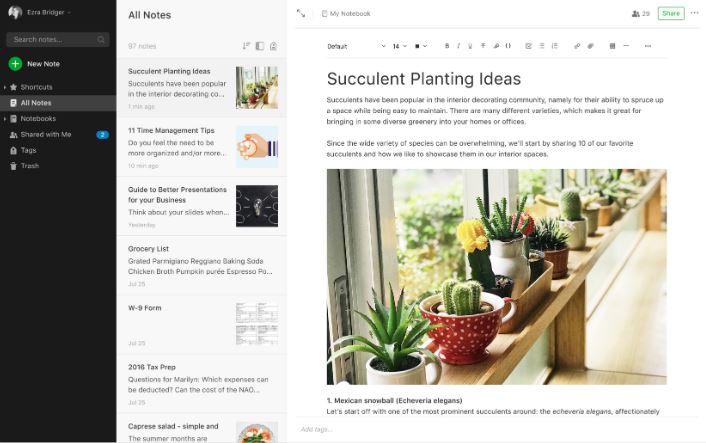
Фото: Evernote
Evernote поддерживает настраиваемые напоминания, стили
форматирования, функцию сканирования различного рода документов. В приложении есть
инструмент для командной работы с возможностью прикреплять файлы и добавлять
голосовые комментарии.
Важнейшее преимущество приложения — мощный инструмент
структурирования и поиска записей, работающий на основе систем папок, фильтров
и тегов.
⇡#Diigo
Продукт, который изначально развивался как облачный сервис для хранения веб-страниц в закладках, впоследствии перерос в более функциональное решение. На текущем этапе своего развития Diigo позволяет хранить не только URL и кешированные копии веб-страниц, но и текстовые заметки, изображения и PDF-файлы
В составе программы представлен простенький графический редактор для нанесения заметок на скриншоты и такой же незамысловатый редактор PDF-документов для выделения цветом важной информации и добавления примечаний. Предусмотрена возможность коллективной работы с хранимыми в Diigo данными и поддержка социальных групп (сообществ) для обмена закладками, заметками и изображениями
На фоне рассмотренных в обзоре решений Diigo выглядит абсолютно безликим продуктом, оформлять подписку на который определённо не стоит.
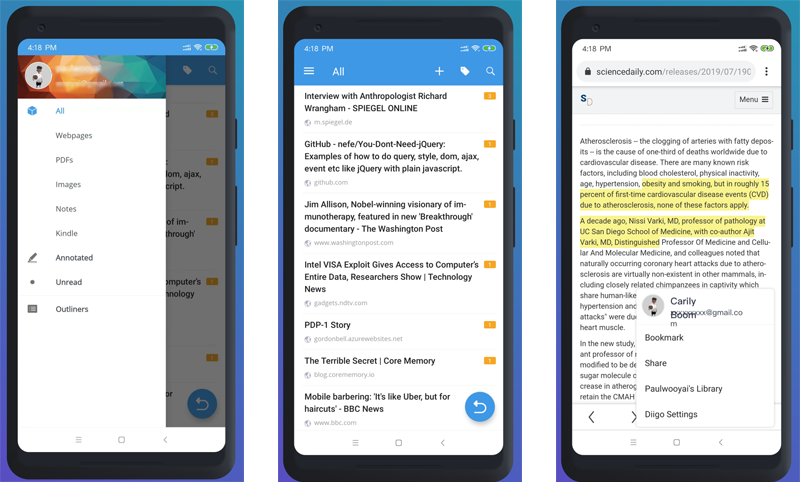
Diigo
Структурирование
Вы можете использовать римские цифры, точки и стрелки, чтобы разделить информацию на заголовки, подзаголовки и пояснения. Главное, старайтесь создать наиболее логичную и простую структуру. Например, на уроке истории вы можете использовать государственного деятеля в качестве заголовка, а его достижения и реформы в качестве подзаголовков, каждый из которых будет содержать короткое пояснение. Однако для лекций такая техника обладает рядом недочетов, поскольку преподаватели не всегда придерживаются четкой структуры, и идеи, высказанные во время дебатов, часто не обладают явными связями с общим заголовком.
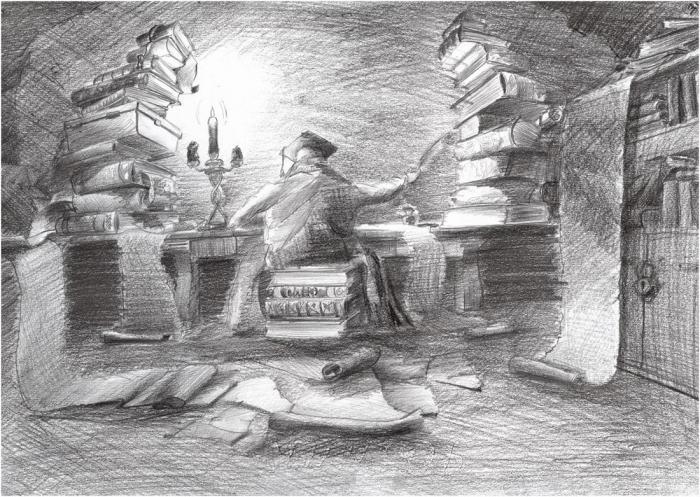
Штатные средства
В любимой многими операционной системе Windows 7 создание заметок было максимально простым и заключалось лишь в двух действиях – это открыть «Пуск» и кликнуть по значку «Записки», который находился в меню быстрого доступа. Справедливости ради, следует отметить, что и в Windows 10 рассматриваемый функционал ничем не усложнён. Исключение составляет лишь то, что сама по себе данная версия операционной системы стала более «европейской», а это привело к тому, что большинство разделов в меню «Пуск» имеют названия на английском языке. Безусловно, именно это и вызывает трудности у пользователей, так как список разделов, даже только со встроенным программным обеспечением, огромный, и достаточно просто, не зная того, что ищешь, потеряться в этом разнообразии. Итак, переходя к основному вопросу рассматриваемой темы, для создания заметки и помещения её на рабочий стол потребуется сделать следующее:
- кликом мышки или кнопкой «WIN» откройте «Пуск»;
- кликните по первой попавшейся букве для открытия алфавитного указателя;
- в таблице с русским и английским алфавитом выберите букву «S»;
- в открывшемся списке кликните по строке «Sticky Notes», что переводится как «Заметки».
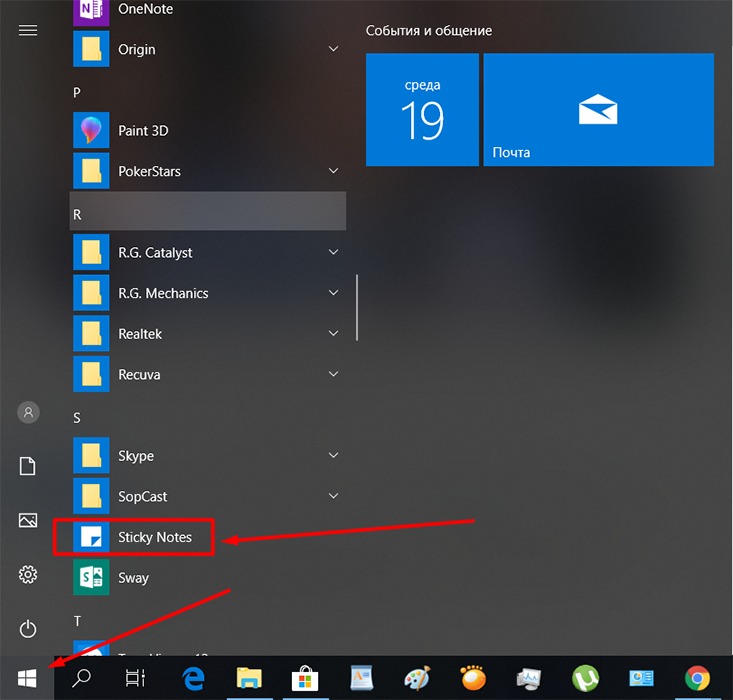
Дальнейшие действия зависят от желания самого пользователя. Функционал «Sticky Notes» несравним с текстовым редактором, но также имеет достаточно неплохой выбор по редактированию и форматированию, а именно:
- Для изменения размера окна достаточно потянуть курсором мышки за правый или левый угол.
- Для создания новой записи следует кликнуть по значку «+» в левом верхнем углу.
- Для изменения фонового цвета требуется нажать на кнопку «…».
- Для удаления записи необходимо кликнуть по соответствующему значку в виде корзины в правом верхнем углу окошка или нажать комбинацию клавиш «Ctrl + D».
- Для изменения формата текста используется клавиатурное сочетание клавиш и выделение части текста. Для применения доступно 7 многим знакомых комбинаций:
- «Ctrl + B» – выделяет жирным выбранный текст;
- «Ctrl + I» – курсив;
- «Ctrl + U» – подчёркивание;
- «Ctrl + T» – перечёркивает выбранный фрагмент текста;
- «CTRL + SHIFT + L» – создаёт маркированный список;
- «CTRL + SHIFT + >» – увеличение используемого шрифта на 1 единицу;
- «CTRL + SHIFT + <» – уменьшение используемого шрифта на 1 единицу.
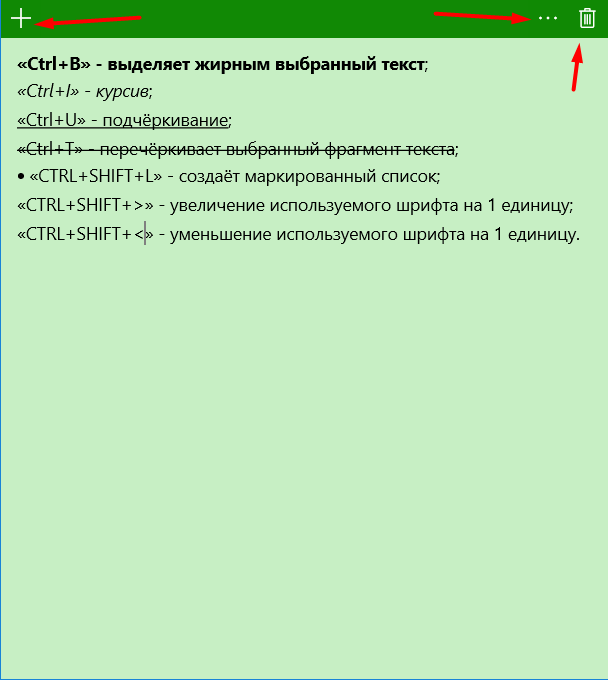
По сути, для нормальной работы с рассматриваемым типом записи ничего другого и не требуется, и данных 8 комбинаций с лихвой хватает для придания записи эстетичного внешнего вида.
Quip
Система для создания записей и работы с ними в совместном доступе. Программа может похвастаться широким функционалом и мощным набором инструментов для редактирования, поддерживает импорт графических элементов и добавление комментариев. Сортировка записей происходит по типу рабочего стола. Предоставляет возможность коллективного доступа к чатам, созданию заметок и таблиц только в платной версии.
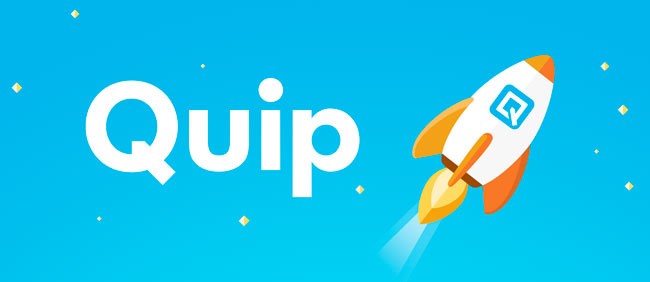
Плюсы
- подойдет для долгосрочного хранения информации;
- поддерживает функцию каталогизации заметок по папкам;
- сохраняет историю изменения заметок;
- предоставляет отчет о прочтении документа;
- может работать в офлайн режиме;
- есть интегрированный чат.
Минусы
ограничения в бесплатной версии.
Google Keep
Список приложений для заметок на Android не может быть полным без Google Keep, и для этого есть несколько веских причин.
Прежде всего, приложение очень простое в использовании и имеет интуитивно понятный интерфейс.
Мне также нравится, что это цвет кодирует мои заметки, что делает их намного легче найти. Недавно Google пересмотрел дизайн приложения, и весь интерфейс выглядит еще более красиво с его современным дизайном.
Когда дело доходит до заметок, кроме текстовых заметок, Keep также поддерживает контрольные списки, рукописные заметки, изображения и голосовые заметки.
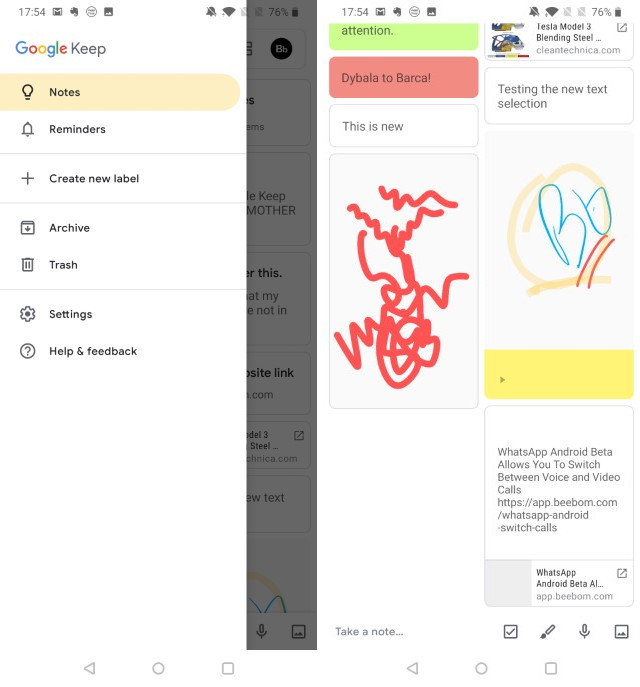
Я лично использую Keep, чтобы делать быстрые заметки и сохранять список покупок, поскольку это позволяет очень легко переставлять элементы в списке и отмечать их. поскольку Google Keep также поддерживает напоминания как по времени, так и по месту.
Это гарантирует, что мне напомнят о задачах не только в нужное время, но и в нужном месте. Таким образом, в следующий раз, когда вы посетите ближайший супермаркет, Keep автоматически напомнит о том, что вам нужно купить.
Другие функции приложения включают общие заметки, различные параметры просмотра и многое другое.
Поддерживаемые платформы: Android, iOS и Интернет
Цены: Бесплатно
Скачать
Developer:
Price:
Free
Создаем заметку с телефона
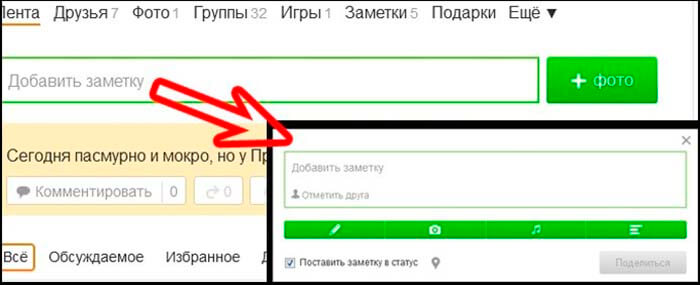
Если вы пользуетесь страничкой с браузера на смартфоне или планшете, то действия аналогичны из инструкции выше. Для удобства можно перейти на полную версию (как на компьютере). Для этого нужно выдвинуть меню с разделами, где находятся «Друзья», «Фото». Среди вкладок будет активная ссылка «Полная версия».
Пользователи официального клиента для социальной сети Одноклассники тоже могут опубликовать запись, процесс выполняется следующим образом:
- Запустите мобильное приложение и перейдите в профиль.
- В клиенте нужно выдвинуть вкладу с различными функциями, среди которых будут и заметки.
- Впишите сообщение и прикрепите музыку или фото к заметке. Фотографии можно загрузить с телефона или планшета.
- Чтобы запись отражалась в статусе необходимо поставить флажок напротив соответствующей надписи.
- Готово, теперь запись находится в вашем статусе, друзья увидят ее в ленте.
При необходимости можно избавиться от заметки. В мобильной версии это делается при помощи кнопки с изображением трех точек, она находится в каждой заметке. Нажмите на нее и в контекстном меню выберете пункт «Удалить». В компьютерной версии сайта все еще проще: наведите курсор мыши на заметку и в левом углу записи появится серый крестик – нажимайте на него. Система поинтересуется, действительно ли вы хотите убрать пост – кликаем кнопку «Да». Все объекты в Одноклассниках удаляются таким образом.
⇡#Nimbus Note
И наконец, ещё один наступающий на пятки Evernote программный комплекс. По возможностям Nimbus Note ничуть не уступает конкуренту, при этом стоит в два раза меньше и, по субъективным ощущениям, работает намного шустрее. Nimbus Note поддерживает запись аудио и видео, благодаря встроенному OCR-движку умеет извлекать текстовые данные из отсканированных документов, позволяет создавать вложенные записные книжки и напоминания, а также просматривать содержимое файлов Microsoft Office и PDF. Вдобавок к этому можно задавать цветные метки для заметок, защищать конфиденциальные записи паролем, делиться записными книжками с другими пользователями и решать прочие задачи. Несмотря на американские корни, интерфейс Nimbus Note полностью русифицирован. Причём на русский язык переведены не только элементы управления программой, но и прилагаемая к продукту документация. А это уже серьёзная заявка на успех в своём сегменте на российском рынке ПО.
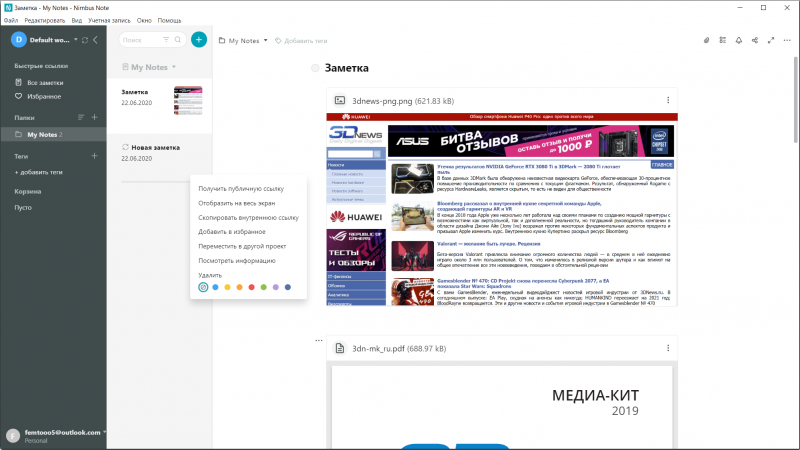
Nimbus Note