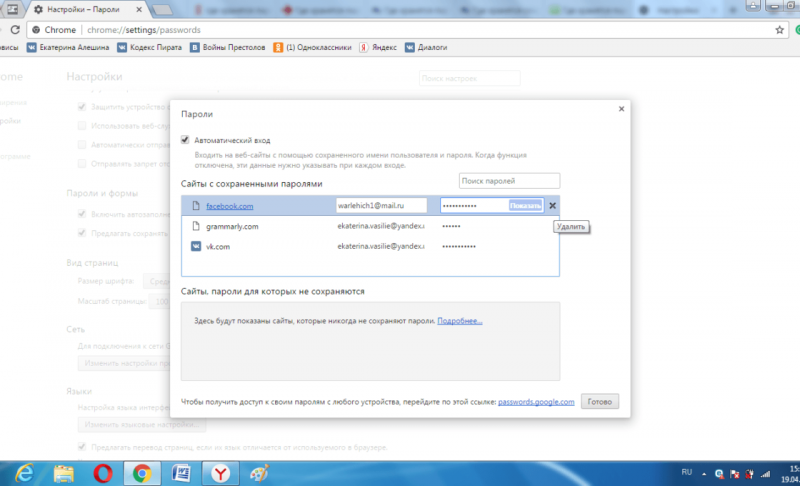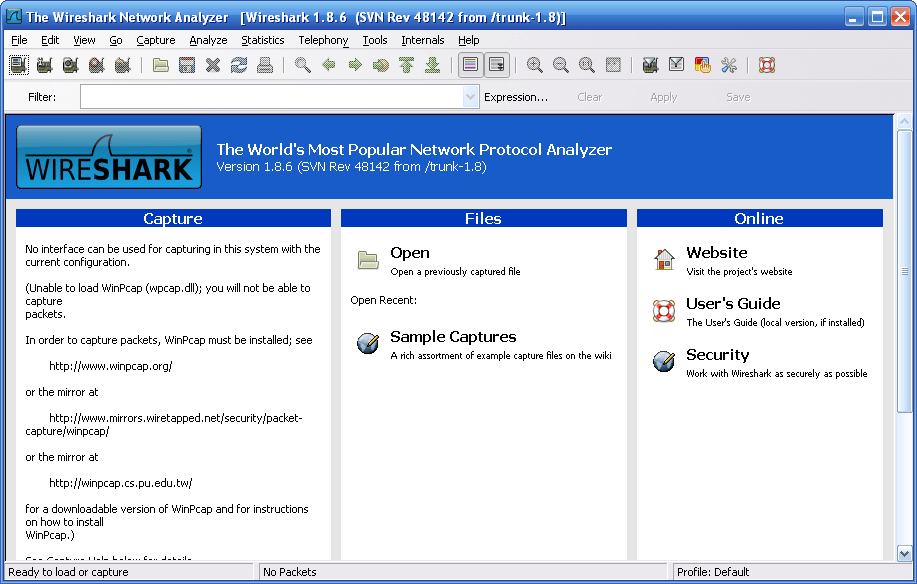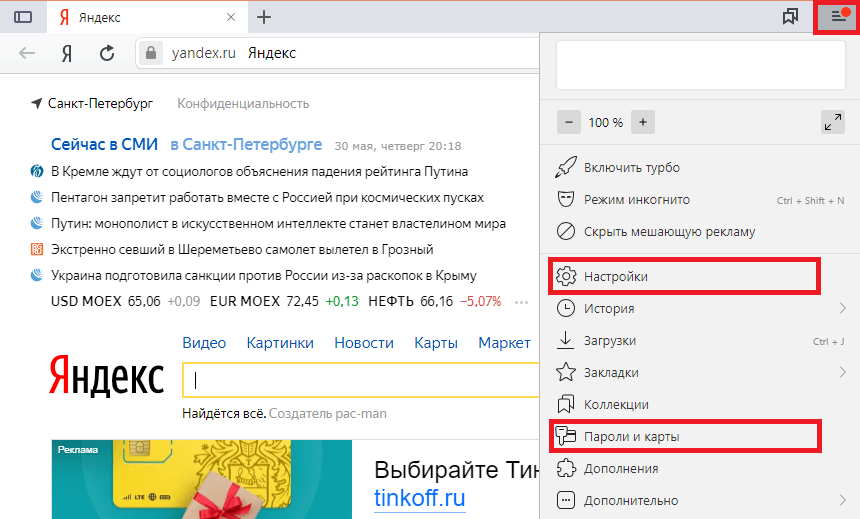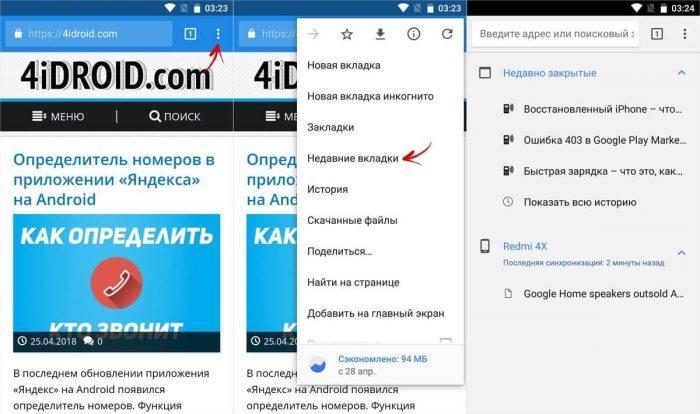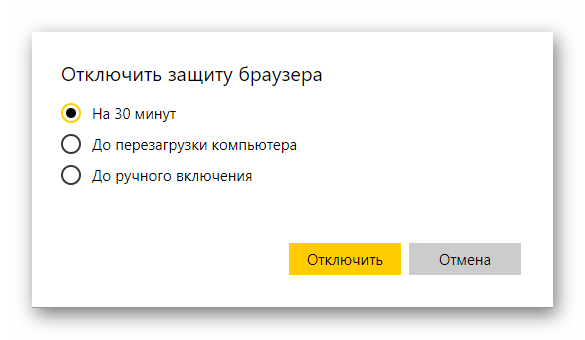Где хранятся и как посмотреть введенные пароли в яндекс браузере
Содержание:
- Как узнать пароль своей электронной почты, если забыл?
- Секретный вопрос
- Как защитить Яндекс/Mail.ru -почту от взлома. Фишинг.
- Какой программой следует воспользоваться, где отображаются сохраненные пароли
- Что обеспечивает безопасность
- Как узнать выложен ли пароль от вашего Яндекс Mail.ru-аккаунта?
- Преимущества менеджера паролей
- LastPass — лучший менеджер паролей
- Какие бывают менеджеры паролей
- Краткий обзор лучших менеджеров паролей
- Способ 3: Расширение
- Напоследок
- Для чего нужны менеджеры паролей
Как узнать пароль своей электронной почты, если забыл?
Если Вы используете для просмотра интернет Mozila Firefox:
Заходим в настройки Mozila Firefox.
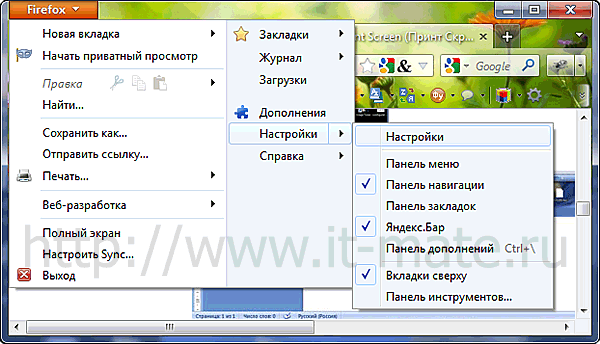
Далее переходим на вкладку «Защита». Здесь, если стоит галочка «Запоминать пароли для сайтов», нажимаем «Сохранённые пароли».
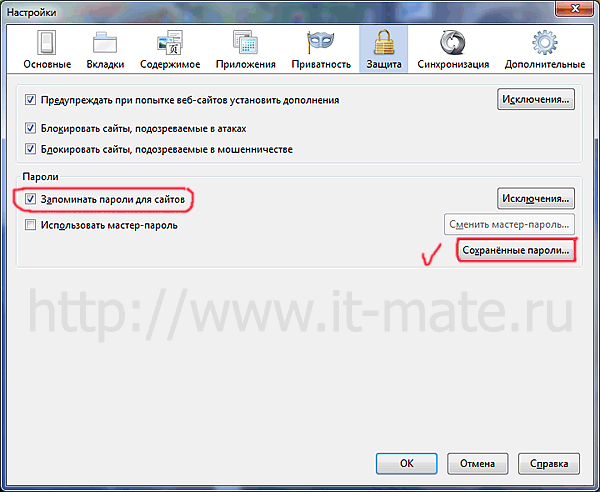
Находим в списке интересующий нас сайт, напротив видим «Имя пользователя», чтобы увидеть сохранённые пароли нажимаем «Отобразить пароли».
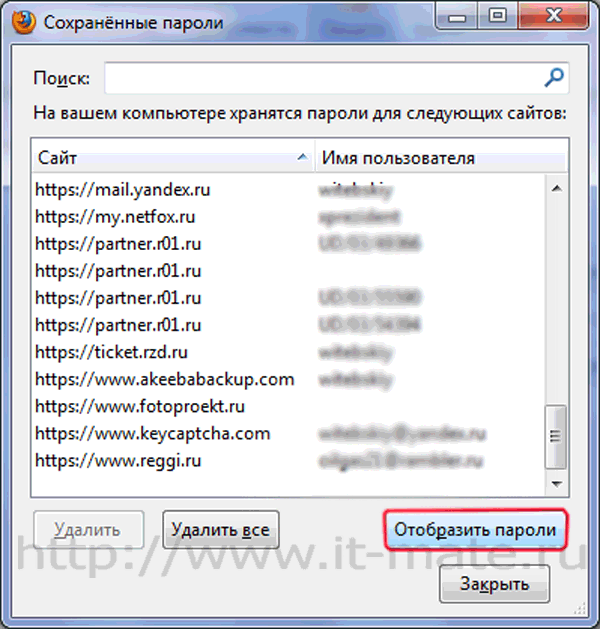
Видим вопрос, действительно ли мы этого хотим отобразить наши пароли.

Ну и наслаждаемся находкой пропажи.
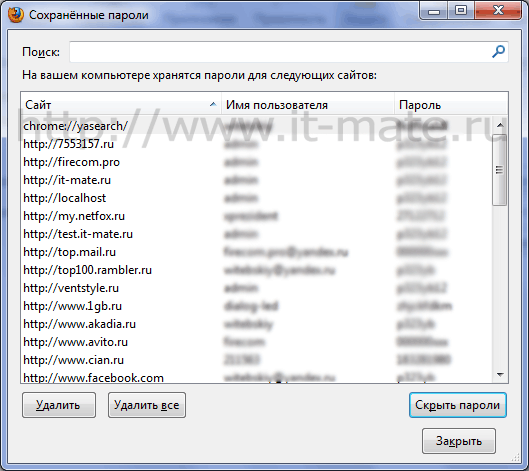
Если Вы используете для просмотра интернета Opera:
Для начала нужно зайти на сайт поддержки Opera WiKi. Находим там кнопку Wand+capture+report, на рисунки внизу она выделена красным,и перетаскиваем с помощью мыши на панель управления Opera.Там появится ключик, на рисунке я его выделил красным кружком.
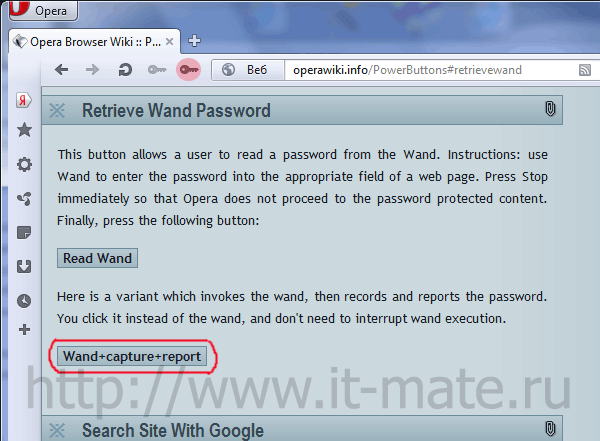
Теперь мы можем узнать пароль от интересуещего нас сайта, который мы сохранили ранее в браузере. Я открыл mail.yandex.ru, там у меня почта. Когда страница откроется, жмём на ключик и у нас появляется окно с паролем. Быстренько записываем пароль на всякий случай в блокнот и храним его как следует.
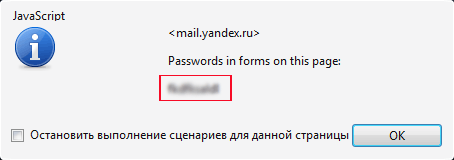
После нажатия на кнопку ОК, произойдёт авторизация.
Если Вы используете для просмотра интернета Google Chrome:
Для того чтобы найти пароли в Google Crome напрягаться сильно не придётся, просто так же как и Mozila Firefox.
1. Заходим в Настройки Google Crome, как показано на рисунке ниже.
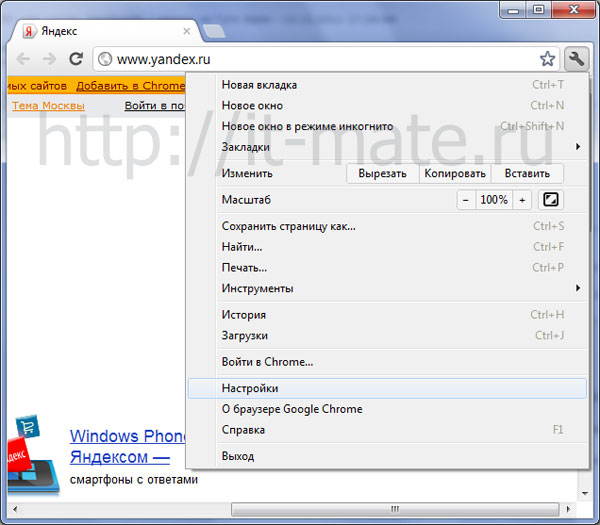
2. В настройках нас интересует вкладка Персональное:
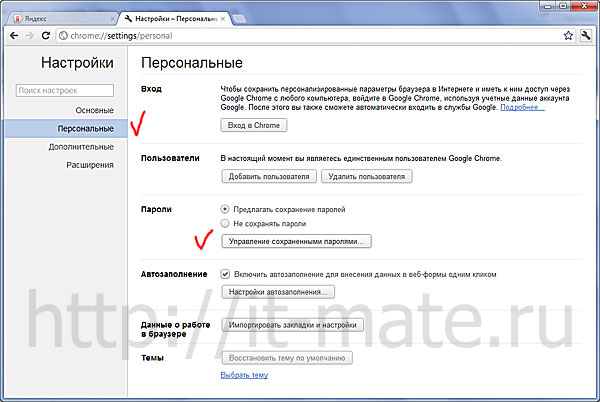
3. Нажимаем на название интересующего нас сайта, появляется кнопочка Показать, ну а далее всё предельно просто. Незабываем записать пароль в блокнот!
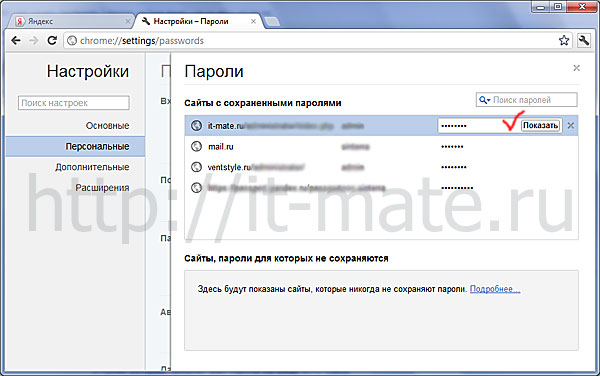
Удачи вам друзья!
Секретный вопрос
Секретный вопрос, указанный при регистрации почтового ящика, поможет восстановить доступ к нему. Для этого нужно:
- Ввести логии или E-mail и секретный код с картинки в открывшемся окне восстановления доступа;
- Нажать на кнопку «Дальше»;
- Выбрать способ восстановления «Ответ на секретный вопрос»;
- Ввести ответ в соответствующее поле;
- Кликнуть мышкой по кнопке «Дальше»;
- Указать новый пароль;
- Подтвердить новый пароль повторным вводом;
- Щелкнуть по кнопке «Готово».
Восстановить пароль можно с помощью мобильного телефона, привязанного к почтовому аккаунту при регистрации. Для этого необходимо:
- Указать логин и E-mail в окне восстановления доступа;
- Ввести символы с картинки;
- Кликнуть по кнопке «Дальше»;
- Выбрать способ восстановления «Восстановление доступа с помощью SMS»;
- В соответствующем поле указать номер телефона в формате +7 ххх ххх хх хх;
- Нажать кнопку «Отправить». На телефон придет SMS с кодом;
- Ввести код из SMS;
- Назначить новый пароль;
- Для подтверждения пароля ввести его повторно;
- Щелкнуть по кнопке «Готово».
Как защитить Яндекс/Mail.ru -почту от взлома. Фишинг.
Со слов работников Яндекса — утечка паролей произошла не из-за взлома Яндекс-серверов, а путем так называемого «фишинга», рассчитанного как правило на не опытных пользователей. Делается это следующим образом, и не только для Яндекса, но и для «сбора» паролей от Mail.ru и прочих интернет-сервисов..
Вам может прийти какое-нибудь письмо с ссылкой, где вас попросят ввести логин и пароль под каким-либо предлогом — прочитать новое письмо, «разблокировать» якобы заблокированный ваш аккаунт и т.д.
Не опытные интернет-пользователи могут «клюнуть» и ввести свой логин и пароль. После чего он становится достоянием хакеров.
А нужно сначала посмотреть на адресную строку в вашем браузере. Действительно ли там Яндекс?
Должно быть так

Если в адресной строке что-то типа такого

то это НЕ сайт Яндекса! Вводить логин и пароль нельзя! Вы зашли на фишинговый сайт, созданный для сбора паролей.
Также следует регулярно проверять свой компьютер на наличие вирусов.
Также можете добавить комментарий (СПАМ ЗАПРЕЩЕН! Даже не пытайтесь. + пожизненный бан):
Яндекс.Браузер, как и другие интернет-обозреватели, позволяет сохранять пароли. Если пароль был сохранен в браузере, то любой пользователь, который имеет доступ к компьютеру, сможет этот пароль увидеть. Это лишь одна из нескольких причин, по которой я крайне не рекомендую сохранять какие-либо пароли в браузерах. Впрочем, речь сегодня не об этом.
Итак, у вас есть Яндекс.Браузер. Пароли в нем посмотреть совсем несложно, при условии, если таковые сохранены. Собственно, вот как выглядит запрос браузера о сохранении пароля:

Соответственно, если пользователь нажмет «Сохранить пароль», тот сохранится.
Для просмотра паролей нажимаем на кнопку с тремя полосками и в меню выбираем «Настройки».

Попав в настройки, опускаем страницу в самый низ и нажимаем на кнопку «Показать дополнительные настройки».

Ищем подраздел «Пароли и автозаполнение», после чего нажимаем на кнопку «Управление паролями».

Здесь мы видим сохраненные пароли (под звездочками) для того или иного сайта, а также сохраненные логины. Если нажмете на кнопку «Показать», соответственно, увидите, пароль.
Какой программой следует воспользоваться, где отображаются сохраненные пароли
Существует специально защищенный файл в зашифрованном виде, который сложит для сохранения всех логинов и паролей.В том случае, если злоумышленник попытается воспользоваться личными данными при помощи вирусной программы, он все равно не сможет найти доступ ко всем логинам и паролям. Осуществить расшифровку может лишь обозреватель. Поэтому чтобы увидеть свои пароли и логины, сохраненные в файле, необходимо выполнить определенные действия.
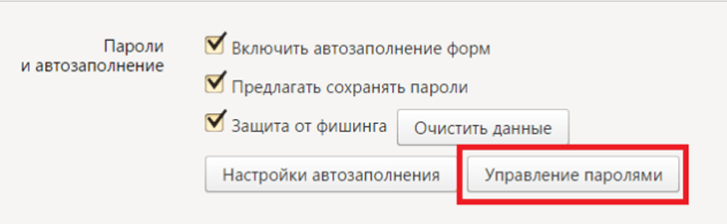
Запуская яндекс браузер, необходимо вызывать «Панель управления» нажав кнопкой в верхнюю часть окошка. Ниспадающее меню предлагает выбор «настроек». В списке можно увидеть различные конфигурации, поэтому следует выбрать «Показать дополнительное». Перед вами появиться опция «Пароли и автозаполнение». Кликнув по кнопке «Управлять паролями», перед вами откроются различные веб-сайты, которые были сохранены яндекс браузером.
В этом же разделе можно рассмотреть свой логин, который отображается напротив названия портала. Как утверждают, специалисты, в списке преобладают зашифрованные ключи. Чтобы вытащить пароли, необходимо воспользоваться голубой кнопкой.
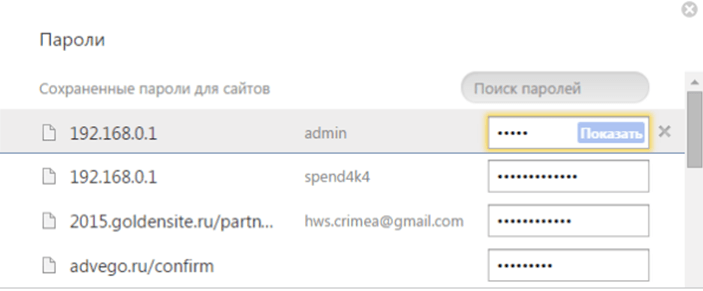
Что обеспечивает безопасность
Менеджеры паролей применяют усовершенствованный стандарт шифрования (AES), который практически не поддаётся взлому. Открыть доступ к зашифрованной информации возможно только с помощью соответствующего мастер-ключа.
Вам нужно придумать и запомнить один-единственный пароль, который открывает доступ к остальным данным. Представьте, что все ваши пароли находятся в сейфе — менеджере паролей. А мастер-ключ — это код от этого сейфа.
Как создать безопасный мастер-пароль:
- Используйте предложение. Это может быть любимая поговорка или фраза из фильма. Например — «Чтопосеешьтоипожнёшь».
- Применяйте разные регистры. Рандомно чередуйте строчные и прописные буквы — «ЧтоПосеешьТоИПожнёшь».
- Добавляйте цифры. Это может быть текущий год или памятная для вас дата — «ЧтоПосеешьТоИПожнёшь01122012».
- Встраивайте спецсимволы. Несколько специальных символов усложнят ваш пароль — «Что/Посеешь/То/И/Пожнёшь_01122012/».
Как узнать выложен ли пароль от вашего Яндекс Mail.ru-аккаунта?
Для этого скачайте файлы
Аккаунты Яндекса (15мб) здесь http://file.sampo.ru/3gjz8n/ Аккаунты Мейл.ру (30мб) здесь http://file.sampo.ru/2rttrw/
и откройте его любым текстовым редактором (Notepad, Блокнот, WordPad, AkelPad и т.д.), кликнув по файлу через «Проводник Windows» или запустив текстовый редактор выбрать в меню «Файл — Открыть», а далее выбрать папку куда вы сохранили файл и собственно файл.
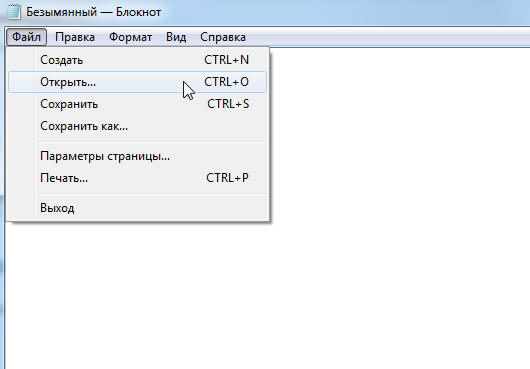
Т.к. размер файла большой — возможно некоторое подвисание вашего компьютера.
После этого, находясь в программе, нажмите на клавиатуре кнопки CTRL и F, для того, чтобы вызвать окно поиска, или выберите соответствующую команду в меню программы (например Правка-Найти) и введите логин вашего аккаунта.
Т.е. если у вас емейл адрес pupkin-vvp@yandex.ru, то надо вводить pupkin-vvp
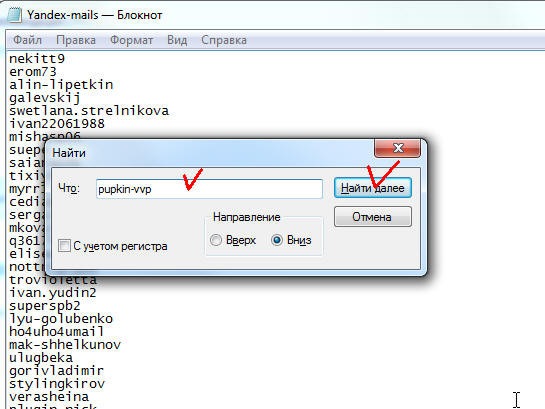
Если вдруг вы оказались в списке — тогда срочно измените пароль.
Если не оказались в списке — то все равно на всякий случай зайдите через браузер в почту Яндекса, затем нажмите на «шестеренку» (Настройки) и далее выберите «Безопасность».
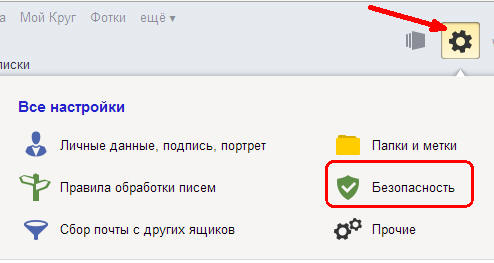
И далее зайдите в «Посмотреть журнал посещений».
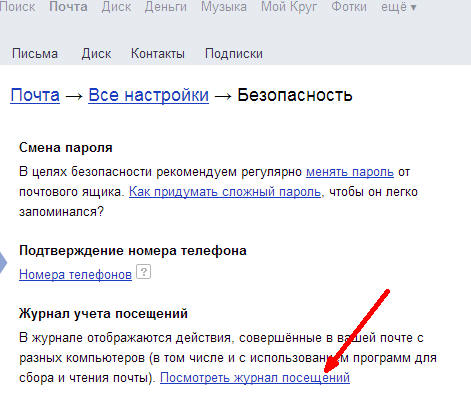
Посмотрите, нет ли в журнале посещений IP-адресов, не принадлежащие вашему провайдеру?
Узнать свой текущий IP можно здесь http://2ip.ru
Если в журнале посещений есть IP-адреса, у которых отличается первая или вторая группа цифр (различие третьей и четвертой группы допустимо, если у вашего интернет-провайдера динамический IP) — значит в ваш аккаунт заходили с чужого компьютера. Срочно меняйте пароль.
Преимущества менеджера паролей
Популярные веб-обозреватели по умолчанию предлагают сохранять логины и пароли после авторизации на любой сетевой платформе. Опция позволяет быстро получить доступ к личному профилю, это удобно для часто посещаемых веб-страниц.
Просмотреть личную информацию сможет сторонний пользователь, если взломает систему, синхронизируется с устройством или просто воспользуется декстопным или мобильным устройством. Мастер-пароль призван обеспечить безопасность и конфиденциальность паролей и данных банковских карт с помощью шифрования.
Преимуществами системы Protect в Яндекс Браузере являются:
- защита данных на уровне Top Secret – в основе шифрования используется собственный код пользователя и алгоритм AES-256-GCM (применяется по отношению к документам, составляющим государственную тайну в США);
- шифр невозможно изъять – созданную комбинацию невозможно найти в документах и файлах, поскольку мастер-пароль не сохраняется в памяти устройства;
- синхронизация данных – с помощью учетной записи Яндекс можно перенести пароли на другие устройства и аналогичным образом их защитить.
LastPass — лучший менеджер паролей
В рамках дополнений Яндекс.Браузера предусмотрен более надежный менеджер паролей. В отличие от базовых параметров LastPass позволяет хранить секретные комбинации и автоматически заполнять поля авторизации. К дополнительным преимуществам расширения относится:
- предупреждение о ненадежности сайтов;
- генерация шифров с разным уровнем сложности и количеством символов;
- автоматическое обновление данных учетной записи;
- хранение недействующих паролей, чтобы при необходимости восстановить аккаунта.
Чтобы загрузить LastPass в браузер Яндекс, перейдите в «Дополнения» через параметры веб-обозревателя. Прокрутите страницу до раздела «Управление» и передвиньте ползунок вправо рядом с расширением. После чего сверху появится иконка менеджера.
Рекомендуется всегда иметь резервные копии файлов на тот случай, если произойдет сбой и пропадут все сохраненные пароли браузера Яндекс.
Какие бывают менеджеры паролей
Существуют различные программы для хранения паролей. Они отличаются видом хранилища, способом шифрования информации, набором дополнительных функций. Но можно классифицировать менеджеры паролей по двум основным типам:
- Автономные утилиты. Такие программы сохраняют все данные локально на выбранном устройстве в зашифрованном хранилище. Получить доступ к базе с иного устройства нельзя. Эти утилиты подойдут людям, которые не хотят хранить свои данные в чужой сети. Но при потере устройства пропадут и все пароли. Некоторые локальные менеджеры паролей позволяют создавать несколько хранилищ на разных устройствах и при желании синхронизировать их.
- Облачные сервисы. Облачные программы хранят данные в сети поставщика услуг, который несёт ответственность за безопасность паролей. Веб-менеджеры могут быть представлены различными вариантами — браузерное расширение, мобильное или настольное приложение. Основное преимущество в том, что вы получаете доступ к паролям с любого своего устройства.
Существуют программы смешанного типа, которые позволяют выбрать тип хранилища (локальное или облачное) и создавать резервные копии локальной базы в облаке.
Краткий обзор лучших менеджеров паролей
LastPass
В бесплатной версии LastPass отсутствует ограничение на количество паролей и устройств. Пользователи платной версии могут создавать общий доступ для нескольких аккаунтов и использовать безопасное хранилище на 1 Гб.

Форма добавления паролей в кабинете пользователя LastPass
Платформа:
- ОС: Mac, Windows, Linux.
- Браузеры: Chrome, Firefox, Safari, Internet Explorer, Opera, Microsoft Edge.
Основные функции:
- Синхронизация между устройствами.
- Мультифакторная аутентификация.
- Проверка надёжности паролей.
- Цифровой кошелёк для хранения данных банковских карт.
- Генератор паролей.
- Резервное копирование в облако.
Стоимость и способ оплаты:
Бесплатно с ограничением функционала или от $3 в месяц с ежегодной оплатой.
Dashlane
В Dashlane на любом тарифе можно менять сотни паролей в один клик. Бесплатная версия ограничена 50 паролями и одним устройством.

Раздел для добавления персональных данных в приложении Dashlane
Платформа:
- Mac, Windows.
- Android, iOS.
Основные функции:
- Двухфакторная аутентификация.
- Автозаполнение форм и платёжных данных.
- Персонализированные оповещения о безопасности.
- DarkWeb-мониторинг и оповещения.
- VPN для защиты Wi-Fi.
Стоимость и способ оплаты:
Бесплатно или от $3,33 в месяц с ежегодным выставлением счёта.
Enpass
У Enpass есть лишь локальное хранилище данных. Однако можно синхронизировать данные с вашим облачным хранилищем. В бесплатной версии есть почти все основные функции, но присутствует ограничение до 25 паролей.

Интерфейс настольного приложения Enpass
Платформа:
- Android, iOS.
- Windows, Macos, Linux.
- Firefox, Chrome, Safari.
Основные функции:
- Локальное хранилище.
- Резервное копирование в облако.
- Автозаполнение форм.
- Синхронизация между устройствами.
- Проверка надёжности паролей.
- Хранение файлов и заметок.
- Мультифакторная аутентификация.
- Поддержка умных часов.
- Возможность входа с использованием биометрии (отпечаток пальца, распознавание лица).
- Установка на USB-накопитель.
Стоимость и способ оплаты:
Бесплатно для 25 паролей, от $1 в месяц с полугодовой или годовой оплатой, единоразовая покупка.
Sticky Password
В Sticky Password можно создать мобильный менеджер паролей. Вы можете скопировать зашифрованные данные на USB или карту памяти и использовать их для доступа к своим аккаунтам на любом компьютере. Бесплатная версия программы не ограничивает пользователя по числу аккаунтов и устройств.

Личный кабинет в Sticky Password
Платформа:
- ОС: Windows, Mac.
- Браузеры: Chrome, Firefox, Safari, Edge (Chromium), Opera + еще 11 браузеров.
- Android, iOS (iPhone, iPad).
Основные функции:
- Автозаполнение форм.
- Генерация сложных паролей.
- Хранение данных банковских карт.
- Синхронизация между устройствами.
- USB-менеджер паролей.
- Двухфакторная и биометрическая аутентификация.
- Резервное облачное копирование.
- Безопасные заметки.
Стоимость и способ оплаты:
Бесплатно с ограничением функционала или $29.99 за годовую лицензию.
RoboForm
В RoboForm можно хранить пароли, паспортные и банковские данные, а также другую информацию, необходимую при заполнении различных форм. Приложение позволяет создать несколько наборов данных для автозаполнения форм.

Раздел настроек аккаунта в RoboForm
Платформа:
- Все основные браузеры.
- ОС: Windows, Mac.
- iOS, Android.
Основные функции:
- Автозаполнение форм.
- Автозахват и сохранение паролей в процессе серфинга.
- Синхронизация между устройствами.
- Резервное облачное копирование.
- Дополнительное локальное хранилище.
- Импорт из всех основных менеджеров паролей и браузеров.
- Генерация сложных паролей.
- Многофакторная аутентификация.
- Цифровой кошелёк.
- Безопасные заметки.
- Пароли приложений Windows.
Стоимость и способ оплаты:
Бесплатно без ограничения по количеству паролей или от $1,99 в месяц с ежегодной оплатой за расширенный функционал.
Способ 3: Расширение
Для переноса всех паролей многие предлагают воспользоваться специальными расширениями, сохраняющими в облаке и шифрующими их. Однако подобные менеджеры экспортируют файл с паролями только тогда, когда вы добавите в их память формы авторизации самостоятельно. Другими словами, вам надо авторизовываться на сайтах самостоятельно, чтобы расширение запомнило пароли, а вот существующую базу в браузере с этими данными скопировать и вставить в менеджер не получится. Таким образом, вариант подойдет для всех тех, кому не принципиально выполнить перенос мгновенно и несложно выходить из учетных записей на сайтах, а затем заходить туда повторно ради того, чтобы внести эти данные в расширение.
Одним из проверенных годами и рекомендованным Яндекс.Браузером дополнений является LastPass. Его без труда можно установить в любой современный веб-обозреватель, а также на мобильное устройство, оно поддерживает экспорт паролей в виде файла. Перед использованием рекомендуем ознакомиться с обзорами и отзывами — возможно, вы захотите подобрать какое-то альтернативное решение.
Затем есть два варианта развития событий: вы устанавливаете это же расширение на другом компьютере, входите под этой учетной записью и просто подставляете пароли с помощью автозаполнения от LastPass, или экспортируете файл с паролями. Разберем два варианта, и первый — использование другого устройства с входом в ЛастПасс.
Установив дополнение в другой браузер и пройдя в нем авторизацию в своем аккаунте LastPass, откройте сайт, пароль от которого сохранен в дополнении.
Обратите внимание: иконка расширения на панели инструментов загорится желтым, что означает наличие сохраненных данных для входа для этого сайта. В полях ввода логина и пароля отобразятся одинаковые кнопки с цифрой, обозначающей количество аккаунтов для этого URL-адреса
Кликните по любой из них и нажмите по плитке с аккаунтом. Оба поля заполнятся автоматически, и вам только останется нажать кнопку входа.

Для экспорта выполните следующее:
- Нажмите по иконке расширения и перейдите в «Account Options».

Из списка опций вам нужен раздел «Advanced».

Кликните на «Export».

Введите пароль от учетной записи.

Укажите предпочитаемый вариант — обычно это «LastPass CSV File», если хотите получить универсальный файл, подходящий для импорта в другие браузеры, или «LastPass Encrypted File», если желаете загрузить зашифрованный документ.

В первом случае достаточно просто указать директорию сохранения на компьютере. Учтите, что такой файл небезопасен для хранения и пересылки, так как пароли там находятся в доступном для просмотра виде — откройте через стандартное приложение «Блокнот» и убедитесь в этом.

Во втором случае вам понадобится придумать ключ шифрования самостоятельно. Обязательно запомните или запишите его: без этого ключа файл с зашифрованными паролями будет недействителен, а придуманный ключ восстановить не получится. После того, как вы на другом устройстве попытаетесь импортировать этот документ, надо ввести созданный ранее ключ.

Это расширение не единственное — разработчики Яндекс.Браузера предлагают так же воспользоваться веб-сервисом 1Password или Kaspersky Password Manager. Вы можете выбрать сайт или дополнение по своему вкусу, а принцип использования будет аналогичным.
Опишите, что у вас не получилось.
Наши специалисты постараются ответить максимально быстро.
Напоследок
Посмотреть сохранённый в браузере пароль несложно. Проблема в другом: злоумышленник, который имеет доступ к компьютеру, может узнать конфиденциальную информацию столь же легко, как и сам владелец. Чтобы снизить риск утечки данных, не стоит оставлять компьютер незаблокированным даже на минуту отсутствия. Мгновенная блокировка ПК осуществляется при помощи сочетания Windows+L: теперь постороннему не удастся покопаться в недрах Яндекс.Браузера.
На многие сайты нам требуется заходить с авторизацией, вводя комбинацию логин/пароль. Делать это каждый раз, конечно же, неудобно. Во всех современных браузерах, в том числе и в Яндекс.Браузере, есть возможность запомнить пароль для разных сайтов, чтобы не вводить эти данные при каждом входе.
По умолчанию в браузере включена функция сохранения паролей. Однако если она у вас вдруг отключена, то браузер не будет предлагать сохранять пароли. Чтобы снова включить эту возможность, зайдите в «Настройки
»:
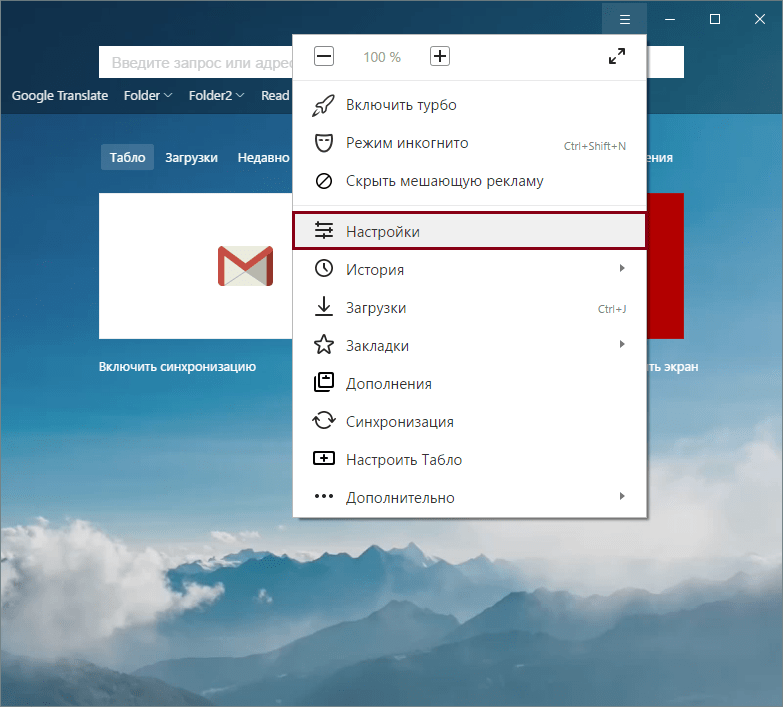
В нижней части страницы нажмите на кнопку «Показать дополнительные настройки
»:
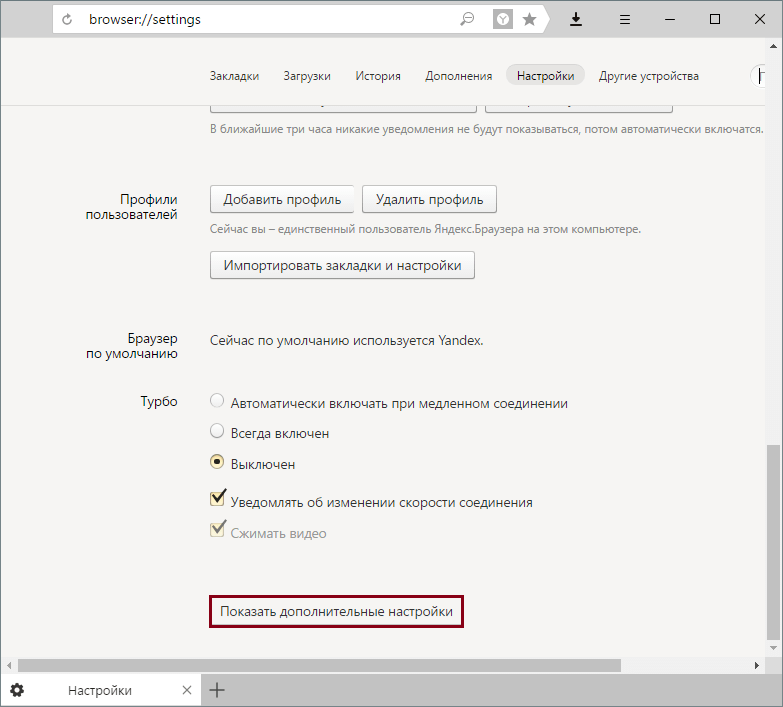
В блоке «Пароли и формы
» установите галочку рядом с пунктом «Предлагать сохранять пароли для сайтов
», а также рядом с «Включить автозаполнение форм одним кликом
».
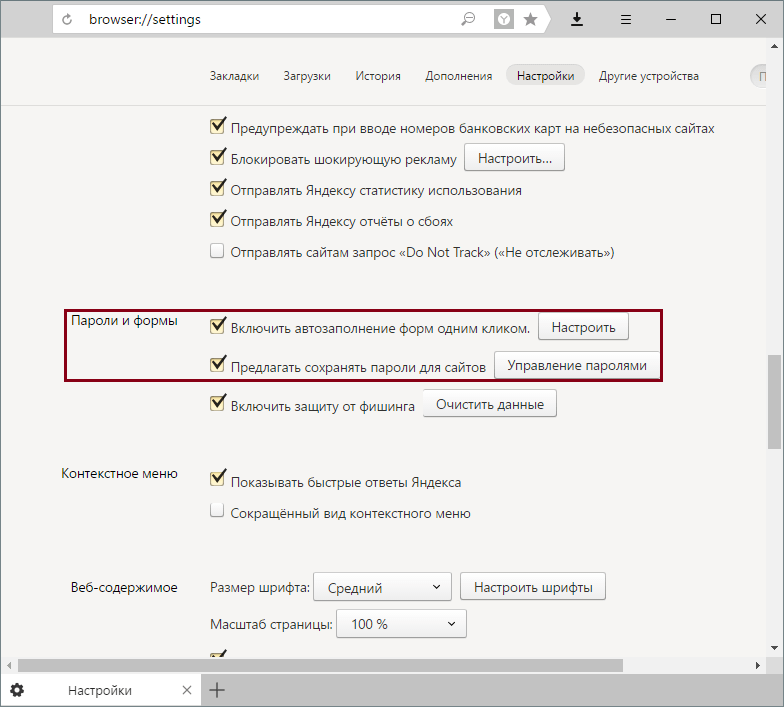
Теперь каждый раз, когда вы будете входить на сайт впервые, либо после очистки браузера, в верхней части окна будет появляться предложение сохранить пароль:
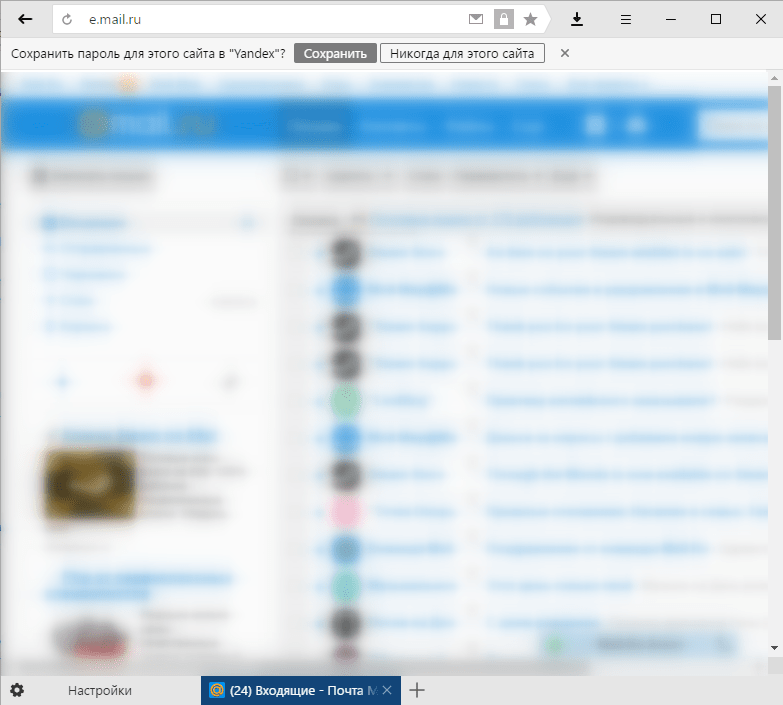
Сохранение нескольких паролей для одного сайта
Допустим, у вас есть несколько учетных записей от одного сайта. Это может быть два или более профиля в социальной сети или два почтовых ящика одного хостинга. В случае, если вы ввели данные от первой учетной записи, сохранили их в Яндексе, вышли из учетной записи и то же самое сделали с данными второй учетной записи, то браузер предложит сделать выбор. В поле с логином вы будете видеть список ваших сохраненных логинов, и когда вы выберите нужный, то браузер автоматически подставит в поле с паролем сохраненный ранее пароль.
Синхронизация
Если вы включите авторизацию своей учетной записи Яндекс, то все сохраненные пароли окажутся в надежном зашифрованном облачном хранилище. И когда вы авторизуетесь в Яндекс.Браузере на другом компьютере или смартфоне, все ваши сохраненные пароли тоже будут доступны. Таким образом, вы сможете сохранять пароли на нескольких компьютерах сразу и быстро заходить на все сайты, где вы уже зарегистрированы.
Каждый раз, когда вы регистрируетесь на каком-то сайте, ваш браузер предлагает запомнить ваш логин и пароль. Если вы все время пользуетесь одним и тем же веб-обозревателем, эта функция очень удобная, ведь каждый раз при входе не нужно будет вводить данные. Однако, наряду с комфортом, нельзя не отметить и вытекающие минусы. Так, сохраняя все свои данные в интернете, вы рискуете быть взломанным злоумышленниками. Поэтому важные документы и файла на компьютере дополнительно защитите, например, с документами.
Для чего нужны менеджеры паролей
Сохранять пароли в одном месте
Главная функция менеджеров паролей — сохранять информацию об учётных записях пользователей. Можно применять собственный уникальный пароль для каждой отдельной учётной записи: программа сохранит и запомнит любое количество комбинаций.
Защищать данные
Конечно, вы можете сохранять свои пароли в браузере. Большинство популярных веб-браузеров имеет встроенные администраторы паролей. К примеру, вы регистрируетесь на сайте, а Google Chrome или Microsoft Edge предлагает вам сохранить пароль. При следующем входе на этот же сайт браузер автоматически заполнит нужные данные.
Плюс браузерных менеджеров паролей — синхронизация между разными устройствами и простота использования. Вам не нужно ничего дополнительно настраивать, достаточно дать согласие запоминать пароли. Однако безопасность сохраняется только на уровне основного приложения. Если посторонний человек получит полный доступ к браузеру, он сможет украсть сохранённые пароли или использовать их для входа в учётные записи.
Сторонние менеджеры паролей хранят всю информацию в зашифрованном и защищённом от взлома хранилище. Доступ к нему сможет получить только непосредственный владелец.
Автоматически заполнять формы
Приложение указывает информацию для авторизации в соответствии с сохранённым URL-адресом. Это предотвращает ошибки ввода и защищает от хакерских атак.
Генерировать сложные пароли
Для каждой новой учётной записи можно создать собственный уникальный пароль из хаотичной комбинации знаков, букв и цифр. Сгенерированный пароль может состоять из нескольких десятков или сотен символов.
Определять опасные сайты
Менеджер паролей определяет правильный URL-адрес для конкретного идентификатора входа и пары паролей. При несовпадении адресов и предполагаемой подмене URL ввод регистрационных данных отменяется.