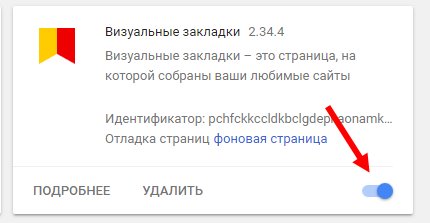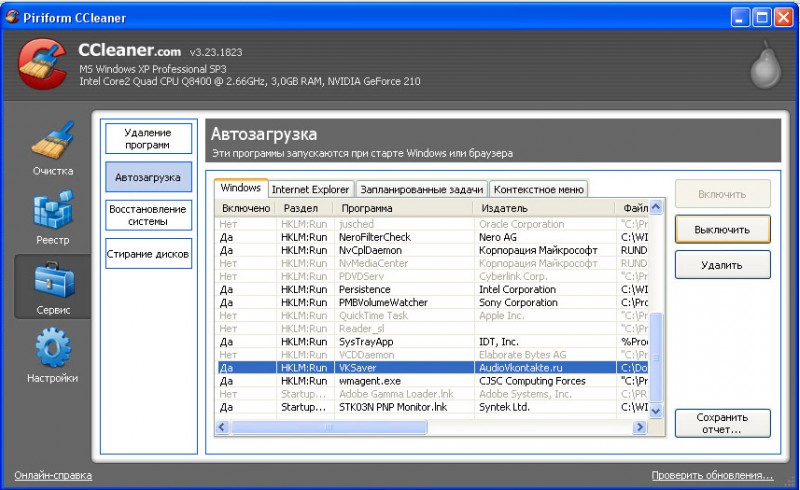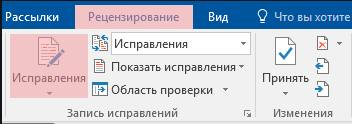Яндекс бар для google chrome
Содержание:
- Как пользоваться Яндекс.Бар?
- 4) Отключаем автообновление
- Скачать и установить RDS BAR: пошаговая инструкция
- Установка различных расширений Yandex
- IOS7 New Tab Page: имитация iOS
- Настройка
- Выборочное удаление элементов Яндекс в браузерах
- Что такое Яндекс Браузер
- Установка Яндекс Бар для Opera
- Розширення, що входять до складу Елементов.Яндекса
- Другие кнопки и виджеты для Элементов Яндекса
- Как пользоваться визуальными закладками Яндекс
- Описание сервиса
- Что такое визуальные зaкладки?
Как пользоваться Яндекс.Бар?
Информационная Яндекс-панель для Firefox уже работает в вашем браузере
Если вы обратите внимание на иконки, то увидите, что около иконки с погодой отображается температура, а светофорный сигнал и содержащаяся в нем цифра отвечает за уровень пробок в вашем городе. Но разберем все иконки подробнее
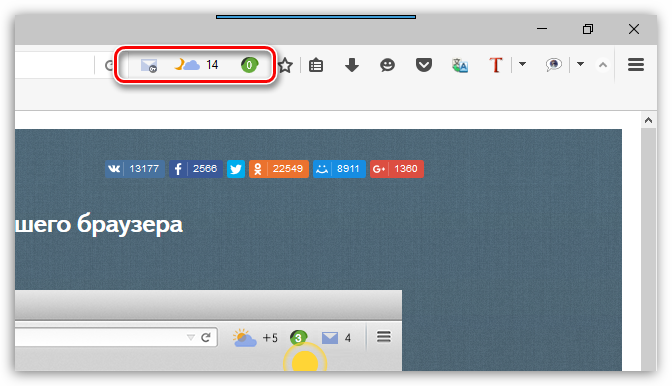
Если вы щелкните по первой иконке слева, то на экране в новой вкладке отобразится страница авторизации в почте Яндекс
Обратите внимание, что впоследствии к вашему аккаунту Яндекс могут подключаться и другие почтовые сервисы, чтобы вы в любой момент могли получать письма со всех почтовых ящиков

Центральная иконка отображает текущую погоду в вашем регионе. Если вы щелкните по иконке, на экране отобразится окно, в котором можно узнать более подробный прогноз на день или вовсе получить информацию о состоянии погоды на 10 дней вперед.

И, наконец, третья иконка отображает состояние дорог в городе
Если вы активный житель города, то важно правильно планировать свой маршрут, чтобы не застрять в пробке
Щелкнув по иконке с уровнем пробок, на экране отобразится карта города с разметкой занятости дорог. Зеленый цвет означает, что дороги полностью свободны, желтый – на дорогах присутствует плотное движение и красный говорит о наличии сильных пробок.

В левой области окна появится простая кнопочка с надписью «Яндекс», щелчок по которой откроет главную страницу сервиса Яндекс.
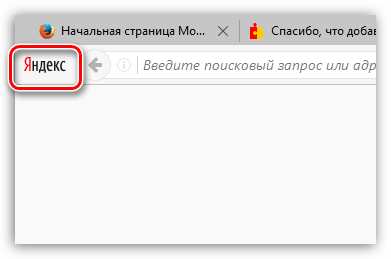
Обратите внимание, что изменится и поисковая машина по умолчанию. Теперь, вводя поисковой запрос в адресную строку, на экране будут отображаться результаты поиска именно по Яндексу
Яндекс.Бар – это полезное дополнение для пользователей сервисов Яндекса, которое позволит своевременно получать актуальную интересующую информацию.
4) Отключаем автообновление
Рассмотрим следующий шаг. Бывает так, что при очередном открытии браузера, мы снова видим установленные Яндекс Элементы. Это происходит т.к. мы не отключили автоматическое обновление плагинов и самого браузера. Чтобы отключить обновления делаем следующее:
Вверху жмем на “Инструменты” -> “Настройки” , выбираем вкладку “Дополнительные” -> “Обновления” , отключаем обновления, выбираем пункт : “Никогда не проверять наличие обновлений” , убираем галочку “Использовать фоновую службу для установки обновлений” и “Плагины поисковых систем”
Еще дополню, меняем некоторые настройки в конфиге, вводим в адресной строке about:config , смотрите скрин
Нажимаем на “Я обещаю, что буду осторожен”
Ищем такие параметры
и двойным щелчок ставим значение “false” Смотрите скрин ниже
Скачать и установить RDS BAR: пошаговая инструкция
Шаг №3
Когда процесс загрузки окончится, в левом правом углу вы увидите выпадающее сообщение с кнопкой «Установить». Кликаем по этой кнопке и подтверждаем свое решение. Далее в этом же месте появляется кнопка «Перезапустить сейчас». Жмем и на нее тоже.

Примечание: если кнопка перезагрузки спряталась, и вы не успели ее нажать сразу, не огорчайтесь! Просто закройте весь браузер Mozilla Firefox и снова его откройте – это и будет ваша перезагрузка (перезапуск).
Шаг №4
После перезагрузки браузера вы увидите ту самую строку дополнения RDS Бара, которую только что установили. Она выглядит так:
Как видите, здесь масса различных показателей, которые начинают работать при открытии любой странички любого сайта. Дополнение РДС просто оценивает ту страницу, которую вы просматриваете в данный момент, выдает ее статистические характеристики.
Информация подобного рода интересна и полезна каждому вебмастеру и оптимизатору.
С помощью этого простого Bar RDS можно легко и быстро анализировать своих конкурентов, а также личные проекты, можно искать трастовые и качественные площадки для получения ссылок, можно проверять правописание, смотреть код страничек и делать многие другие специфические вещи.
Установка различных расширений Yandex
Еще один способ скачать различные дополнения от данной компании – это использовать сам браузер. Открываем Мозилу и нажимаем на кнопочку в виде трех горизонтальных прямых. Выберите из списка «Дополнения».
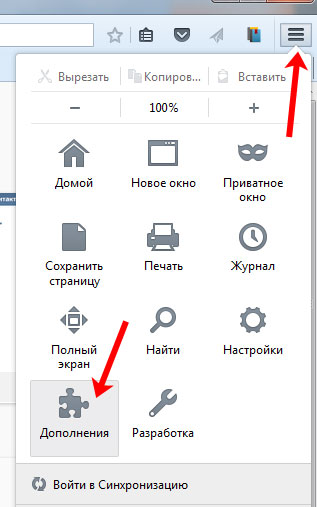
В браузере откроется новая вкладка. В строку поиска введите «yandex» и нажмите «Enter» или лупу.
Затем выберите из предложенного списка нужное дополнение и нажмите напротив него на кнопочку »Установить». В данном списке вы увидите интересующее – Yandex.Bar (Яндекс Бар).
Перезапустите браузер.
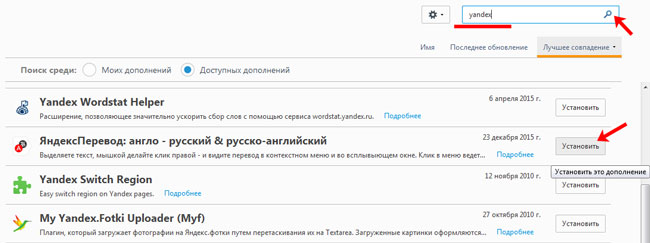
О том, что выбранное дополнение успешно добавлено в Mozilla Firefox, будут свидетельствовать соответствующие пиктограммки, справа от адресной строки.
Если вам нужно удалить Элементы Яндекса или Яндекс Бар в
Mozilla
Firefox
, кликните по кнопочке в виде трех горизонтальных прямых, в правом верхнем углу веб-обозревателя, и выберите из списка «Дополнения».
Перейдите на вкладку «Расширения». Здесь увидите список всего, что есть в браузере. Напротив каждого есть кнопки «Отключить» и «Удалить», может быть еще и кнопочка «Настройки». Кликните по нужной.
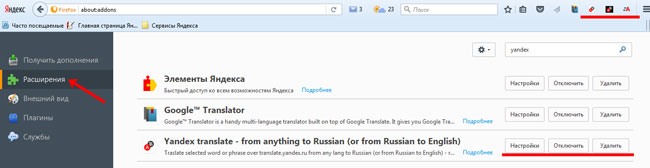
На этом все. Думаю, у вас получилось скачать и установить в браузер Mozilla Firefox Яндекс Бар или Элементы Яндекса.
Основные возможности
- быстрый поиск с удобными подсказками и результатами, выстроенные с учетом местоположения пользователя;
- визуальные закладки для быстрого открытия любимых сайтов;
- отображение веб-страниц в виде, удобном для чтения;
- проверка правильности орфографии;
- перевод страниц, отдельных слов с основных европейских языков;
- наглядное и оперативное представление информации о погоде и пробках на дорогах в определенной местности;
- отображение новых событий на сервисах Яндекса (оповещения о письмах, сообщениях, комментариях к фотографиям и т. д.).
Преимущества и недостатки
Преимущества:
- бесплатность;
- русскоязычный интерфейс;
- максимальная скорость поисковых процессов по любым запросам;
- индивидуальная настройка элементов уведомления;
- хранение закладок на любом сервисе Яндекса;
- удобная панель управления расширением;
- регулярные обновления;
- хорошая совместимость.
Недостатки:
Яндекс Бар не поддерживается новыми версиями браузера.
Альтернативы
Gmail Manager. Бесплатный плагин для браузера Mozilla, который даст возможность пользователю получать мгновенные уведомления о поступлении новой корреспонденции на аккаунты сервиса.
Tab Mix Plus. Бесплатное дополнение для FireFox для удобной работы с вкладками. Позволяет упорядочивать их, блокировать от изменений, открывать ранее закрытые вкладки и мн. др.
Как установить программу
После скачивания дополнения откроется окошко с подробными сведениями о нем. Выберите указанную кнопку:
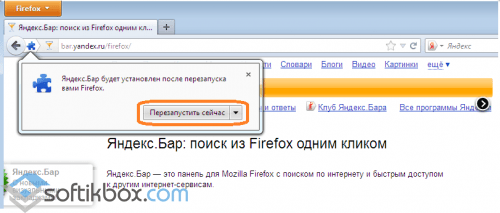
Перезагружаем браузер
При следующем запуске браузера отобразится окно с лицензионным соглашением, которое нужно принять. Если вы не хотите устанавливать предложенные страницу и поиск по умолчанию, снимите соответствующие флажки:

Лицензионное соглашение
После успешной установки появится окно с настраиваемыми визуальными закладками:

Визуальные закладки
Помимо избранных сайтов, здесь присутствует «умная» поисковая строка, которая способна понимать любую языковую раскладку:

Поисковая строка
Также вы сможете пользоваться полезными сервисами Яндекса, узнавать информацию о погоде, уровне загруженности дорог и т. д.
Яндекс.Бар – полезное дополнение, которое значительно упростит работу пользователя в интернете.
Здравствуйте, уважаемые читатели блога сайт. Сегодня речь пойдет о Яндекс Баре — популярном расширении (панели) для . Когда-то это была совершенно бесполезная панелька, мало что дающая как обычному пользователю интернета, так и вебмастеру.
Но сейчас, на мой взгляд, Yandex Bar вырос из детских штанишек и его можно рассматривать как довольно удобный и полноценный инструмент, повышающий удобство серфинга по сети и который будет в определенной степени полезен даже вебмастерам.
Хотя, конечно же, все выше сказанное относится не ко всем версиям Я.Бара, которые вы можете скачать. Например, для браузеров Опера и Хром эта панель вряд ли будет полезна вебмастерам, ибо там нет многого из того, что присутствует в полнофункциональных версиях, которые предназначены для установки в качестве или Internet Explorer. Я не работаю с Safari, поэтому ничего не могу сказать о функционале версии Яндекс Бара для этого браузера.
IOS7 New Tab Page: имитация iOS
Здесь вместо ячеек с изображением страницы появляются виджеты – имитация системы iOS. Приложение предлагает свой набор виджетов с сервисами. В большинстве своём на панели располагаются англоязычные ресурсы, поэтому это расширение для Гугл Хром.
Убрать виджет сайта можно за счёт его удержания. Только здесь нужно использовать не палец, а левую клавишу мыши. Всплывёт крестик, иконка, которая и будет означать удаление. Простым перетаскиванием можно менять закладки местами.
Ещё пара преимуществ:
- Виртуальные рабочие столы, где иконки избранных сайтов распределятся по темам.
- Статические ярлыки внизу окна. Они не перелистываются при переходе с одного рабочего стола на другой. Среди закреплённых есть и сайт Google. Здесь сохраняются самые посещаемые страницы. Тем не менее, их можно изменить.
Каким образом можно настроить? Чтобы изменить внешний вид экспресс-панели, перейдите в раздел Settings (иконка шестерёнки в правом нижнем углу).
В окне можно поставить нужный фон, добавить закладку (для этого нужно ввести вручную адрес). Возможен также импорт настроек.
Один из недостатков – неудачное качество картинки виджета. Это происходит из-за того, что расширение не всегда может найти картинку для иконки.
Настройка
По завершении инсталляции в правой части верхней панели Огнелиса отобразятся две кнопки — «Доступ к почтовому ящику» и «Погода». (Они размещаются по умолчанию.)

Чтобы сконфигурировать панель аддона, выполните эту инструкцию:1. Клацните правой кнопкой мыши по свободному пространству возле адресной строки (вверху окна веб-обозревателя).
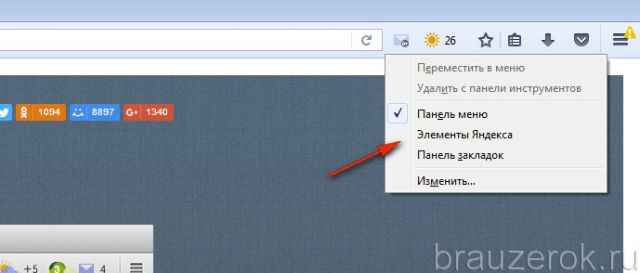
2. В перечне опций кликните «Элементы… » (в этой строке должна появиться «птичка»).
3. После активации свободное пространство под строкой ввода адресов и запросов увеличится. Наведите курсор на него и снова нажмите правую кнопку.
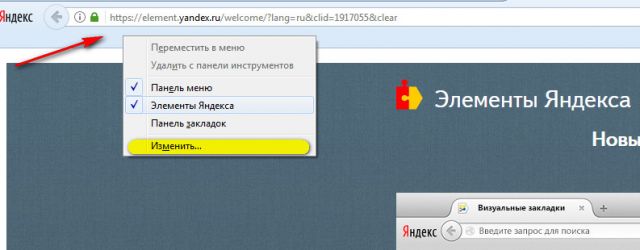
4. В списке клацните «Изменить… ».
5. Откроется редактор с элементами. Удерживая левую кнопку, перенесите кнопки Бара от Яндекса, которые вы хотите видеть в панели.
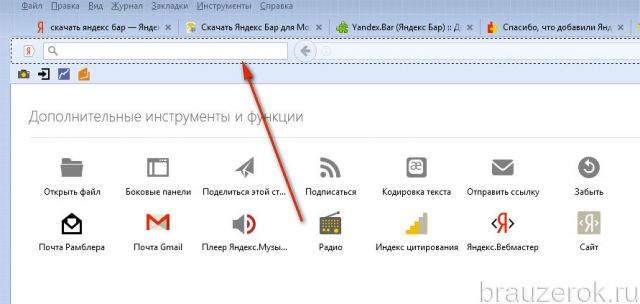
Внимание! Чтобы разместить кнопку, установите выбранный элемент на границе панели Бара и строки для URL таким образом, чтобы появилось две пунктирных линии. И только потом отпускайте кнопку мыши
Уже установленные иконки сервисов можно менять местами — перемещать влево и вправо по бару, также удерживая кнопку.
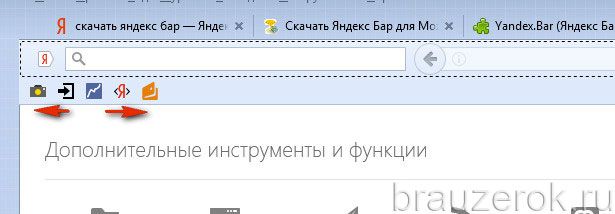
6. По окончании настройки выйдите из редактора: нажмите на клавиатуре клавишу «Delete», или «Del».
Всё. Теперь можете пользоваться кнопками. Многие из них имеют своё меню для дополнительной настройки. Например, в сервисе «Курсы валют» можно сменить котировку, скопировать данные, добавить/удалить валютную пару, обновить данные.
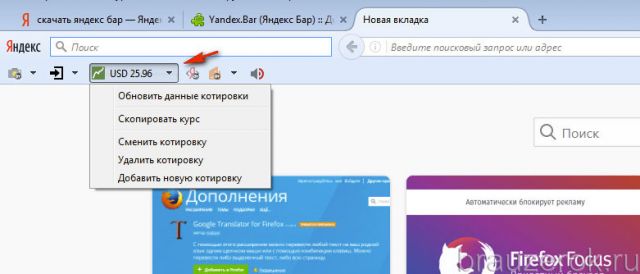
Выборочное удаление элементов Яндекс в браузерах
Если нужно расширения Яндекса, например, в Мазила оставить, а в Гугле Хром удалить, то целесообразно выполнять локальную очистку, непосредственно в настройках браузера. Рассмотрим подробно, как эта процедура выполняется в популярных интернет-обозревателях.
Способ №1: удаление вручную
Firefox
1. В разделе главного меню «Инструменты» выберите «Дополнения» (или воспользуйтесь «горячими» клавишами — Ctrl + Shift + A).
2. Перейдите на вкладку «Расширения».
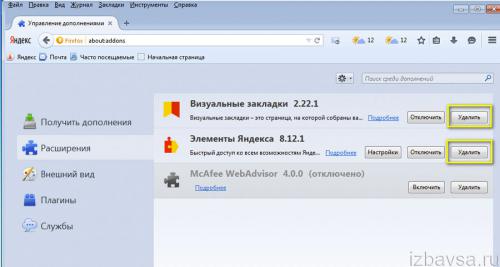
3. Напротив аддонов Яндекса нажмите кнопку «Удалить».
Google Chrome
1. Кликните по значку «три полоски» («Настройки и управление…» ). Он расположен в правом верхнем углу окна браузера.
2. В открывшемся списке опций кликните «Настройка».
3. Выберите раздел «Расширения» (находится под надписью «Chrome»).

4. Возле элементов поисковика кликните иконку «Корзина».
5. В окне «Подтверждение удаления» клацните мышкой по кнопке «Удалить».
Opera
1. В верхнем левом углу браузера нажмите значок «Opera».
2. В меню выберите: Расширения → Менеджер расширений.

3. В поле аддона поисковой системы, в правом верхнем углу, щёлкните левой кнопкой по значку «крестик» (при наведении на него курсора появится подсказка «Удалить расширение»).
Internet Explorer
1. Клацните по иконке «Шестерёнка» (панель кнопок вверху справа).
2. Откройте опцию «Настроить надстройки».
3. В дополнительном окне «Управление надстройками», в блоке «Типы надстроек», кликните по разделу «Службы поиска».
4. В списке поисковиков, отображённом справа, выделите кликом «Яндекс».
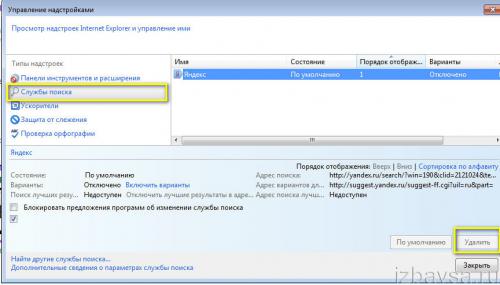
5. В нижней части окна щёлкните по кнопке «Удалить».
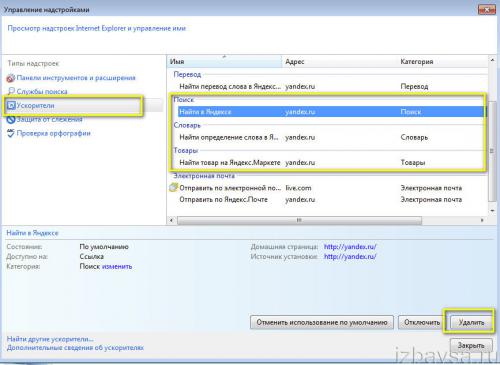
6. Перейдите в надстройку «Ускорители». В появившемся списке кликните по аддону поисковика, а затем нажмите «Удалить» или «Отключить» (если планируете в дальнейшем пользоваться дополнениями).
Способ №2: деинсталляция расширений программой Avast Browser Cleanup
1. Скачайте утилиту на офсайте Avast (avast.ru/browser-cleanup) и установите на ПК.
2. Запустите Cleanup от имени администратора.
3. В нижней части окна программы снимите флажок возле опции «Исключить расширения с положительным рейтингом».

4. В вертикальном меню выберите браузер, в котором нужно выполнить очистку.
5. Удалите «Визуальные закладки», «Карты», «Погода» и прочие аддоны Yandex: щёлкните в их полях кнопку «Удалить».
6. Нажмите функцию «Сброс настроек».
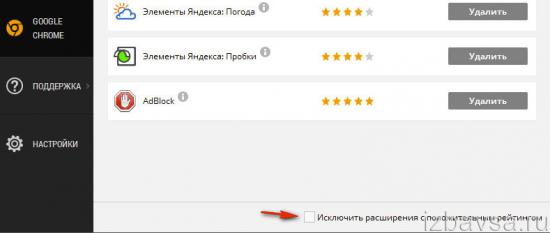
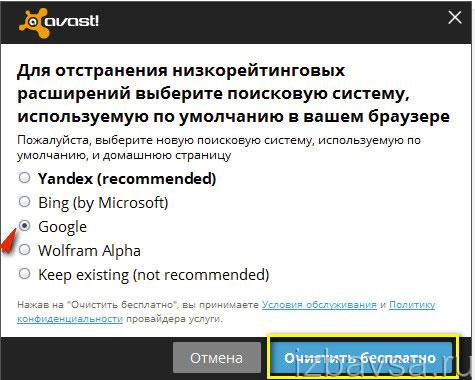
7. В дополнительной панели выберите поисковик, адрес которого будет установлен в домашнюю страницу.
8. Клацните кнопку «Очистить бесплатно».
Используйте вышеописанные «рецепты» по своему усмотрению, в зависимости от конкретной задачи. Главное, чтобы ваш браузер имел комфортные настройки.
Приятного пребывания в интернете!
Что такое Яндекс Браузер
Приложение от Яндекс доступно для скачивания на официальном сайте компании. Система распространяется бесплатно и не требует дополнительной покупки лицензии для полноценного использования. Браузер быстро и стабильно работает на компьютерах со старой и новой версией Windows.

В настоящее время приложение поддерживается на устройствах с операционной системой:
- Android;
- iOS;
- компьютеры на Windows.
В систему встроен современный метод шифрования личных данных и паролей. Технология Protect проверяет все страницы в автоматическом режиме и блокирует подозрительные сайты. Режим Турбо отключает все лишние рекламные окна, тем самым ускоряя загрузку страниц при медленном соединении.
Во все версии браузера встроен голосовой помощник Алиса, который поможет при поиске файлов, закажет такси, найдет местоположение на карте и отметит требуемые точки. Алиса понимает русскоязычную речь и умеет разряжать обстановку шутками. Ассистент самостоятельно обучается в процессе общения.
Пользователи, установившие браузер получают фильтр рекламы, который блокирует надоедливые всплывающие окна. Система автоматически синхронизируется с сервером и сохраняет пользовательские настройки.
Как установить на компьютер
Чтобы установить браузер на ноутбук или компьютер под управлением Windows:
- Запускаем любой из предустановленных браузеров.
- Переходим на официальную страницу Yandex.
- Устанавливаем галочку напротив согласия с политикой конфиденциальности.
- Кликаем по клавише загрузки.
- Для запуска установщика нажимаем на кнопку вызова меню и кликаем по строке «Открыть».
После запуска инсталлятора, нужно нажать на кнопку «Установить» и дождаться распаковки файлов.
Как удалить Алису с телефона Андроид — помощь пользователю

Инсталляция на мобильное устройство
Скачать Браузер Яндекс на мобильное устройство можно из встроенного магазина с приложениями. Для Андроид это Play Маркет, для iOS – AppStore. Система доступна для бесплатной загрузки в любое время суток.
Загрузить браузер для Android
Загрузить браузер для iOS
Для инсталляции на мобильное устройство:
- Запускаем магазин с приложениями.
- В строку поиска вводим запрос: «Яндекс».
- Переходим на один из найденных вариантов.
- Кликаем по кнопке загрузки.
Смартфон автоматически загрузит файл с русскоязычной раскладкой и инсталлирует его в память. В приложении предустановлен голосовой помощник Алиса, а также все вспомогательные элементы для комфортного использования.
Установка Яндекс Бар для Opera
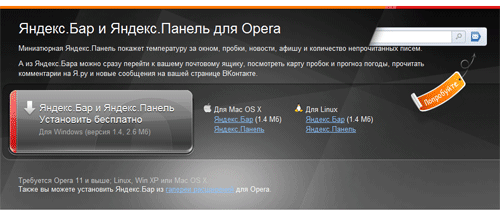
Особенность установки панели в этом браузере заключается в том
, что ее можно установить только из самого браузера. Для этого зайдем в сам браузер Opera и переходим на страницу , далее перед вами появиться окошко как на рисунке:
Тут вы ставите галочку, где хотите, чтобы находился Бар — либо в боковой панели, либо в панели закладок. Нажимаете «OK» и после этого он автоматически устанавливается в ваш браузер.
Если вы хотите установить панель Яндекс Бар в браузере Internet Explorer
, скачайте на этой странице . А вот установить расширение из самого браузера у вас не выйдет, поскольку все приложения для него скачиваются и устанавливаются в самой операционной системе. Если вы потом захотите деинсталлировать Яндекс Бар, то вам придется удалять его из «Панели управления» в разделе «программы».

Опять же кликаете по синенькой кнопке и переходите к самому процессу установки. Чтобы упростить процесс нажмите кнопку «запустить», после этого скачается дистрибутив и процесс установки произойдет автоматически.
Для браузера Internet Explorer расширение устанавливается довольно быстро. Указываете путь, запускаете установочный файл и ждете, пока все необходимые файлы скопируются. После этого Explorer запускается уже со встроенной панелью и открытой страничкой всех возможностей этого расширения. Вот и все на этом!
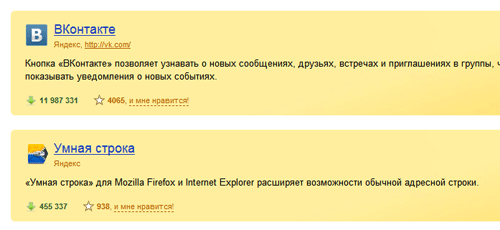
Если говорить о кнопках Яндекс Бара
, то вы имеете прекрасную возможность самостоятельно собрать Бар на свой вкус и цвет! Воспользуйтесь просто Библиотекой этого расширения. Библиотека представляет собой каталог иконок, которые вы можете добавлять на панельку Яндекс Бар.
Вам предоставляется возможность устанавливать и располагать эти иконки в том порядке, какой вам нравится. Если вы установите иконку, какого либо сайта, то вы получите моментальный доступ к любой его возможности. К примеру, в Яндекс календаре, вы можете узнавать вовремя о делах, которые были запланированы. Иконка на панельку добавляется просто.
- Надо выбрать нужную кнопку в Библиотеке и кликнуть кнопку «Установить». Кстати вместе с установкой кнопок постоянно обновляется и сам Яндекс Бар.
- Далее следуйте подсказкам установщика.
- В окошке «Установка компонентов» нажмите «Сохранить». Вот и все.
С установкой разобрались, теперь рассмотрим несколько примеров. В окне поиска Яндекс Бар вам предоставляется возможность вводить различные запросы и искать нужную информацию прямо из панели расширения. Поиск можно настроить, выбрав любую поисковую систему из выпадающего окошка.
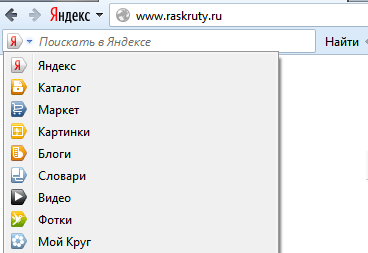
Думаем, что с кнопками закладки, кошелек, почта вам и так понятно. Присутствует возможность проверки орфографии. Это удобно при написании контента, особенно для браузера Mozilla FireFox, поскольку Яндекс Бар использует весьма большие библиотеки Яндекса, и орфографическая проверка идет на довольно высоком уровне.
Переводчик страниц и слов. Прекрасная функция позволяющая переводить слова прямо в браузере. У вас отпадает необходимость копировать страницу с текстом и вставлять в переводчик. Одно нажатие кнопки и выделенный текст переведен на нужный язык.
Как удалить Яндекс.Бар
Для удаления Яндекс Бара с компьютера
воспользуйтесь программой, которая включена в стоковый набор Windows. Запускаете программу, находите в перечне программ необходимый элемент — Яндекс Бар. Затем появятся две кнопочки, «Удалить» и «Изменить», кликаете «Удалить» и все.
Существует кроме этого и альтернативный способ. Панель можно деинсталлировать прекрасной программой Revo Uninstaller. Данная программа удаляет ненужные приложения с последующим очищением реестра, где наследила удаленная вами программа.
Приветствую друзья, сегодня я расскажу что такое Яндекс бар
, где скачать и как установить на самые популярные браузеры (Mozilla
Firefox, chrome, Opera, Internet Explorer
). Яндекс Бар — это дополнение к браузерам, реализующее дополнительную панель (быстрые кнопки) к другим сервисам Яндекса. С каждым днём палагин от Яндекса всё более и более модернизируется и становится удобнее, красивее и прекраснее. Последние версии полезны, как рядовым вебмастерам, так и продвинутым пользователям. Вот и я установил бар себе на хром, работает отлично, обновляется сам, всё что нужно. А теперь давайте рассмотрим всё более подробнее.
Розширення, що входять до складу Елементов.Яндекса
Читайте також: Яндекс Візуальні закладки
Радник. Більшість користувачів для пошуку товарів за вигідними цінами заглядають саме в Яндекс.Маркет. Розширення Радник дозволить при відвідуванні інтернет-магазинів відображати вигідні ціни для цікавить вас товару. Якщо ви справжній інтернет-шопоголік, то за допомогою даного розширення ви зможете значно заощадити.
Пошук і стартова сторінка. Багато користувачів активно користуються пошуком Яндекс, а також при кожному запуску браузера переходять на головну сторінку Яндекс для використання сервісів даної компанії. Встановивши це розширення, система автоматично зробить основний пошуковою машиною Яндекс, а також поставить веб-сайт Яндекс в якості стартової сторінки, завантажуючи її при кожному запуску браузера.
Картка. Відмінний інструмент для допитливих користувачів. Натрапили на невідому слово? Побачили ім’я відомої людини або назва міста? Просто наведіть курсор миші на підкреслене слово, і Яндекс відобразить про нього докладну інформацію, яка береться з популярного веб-сервісу Вікіпедія.
Диск. Якщо ви користуєтеся хмарним сховищем Яндекс.Діск, то дане розширення неодмінно має бути встановлено в ваш браузер: з його допомогою ви зможете зберігати в один клік файли з браузера відразу в Яндекс.Діск і, при необхідності, ділитися скачаними файлом з друзями.
Альтернативний пошук. Якщо під час веб-сервфінга в Google Chrome ви не обмежуєтеся використанням лише одного пошукача, то розширення Альтернативний пошук дозволить моментально переключатися не тільки між популярними пошуковими сервісами, а й запускати пошук по відео Вконтакте.
Музика. Сервіс Яндекс.Музика є одним з найбільш популярних музичних потокових сервісів. Даний сервіс дозволяє слухати улюблену музику за мінімальну оплату або зовсім безкоштовно. Насолоджуйтеся улюбленою музикою без попереднього відкриття сайту сервісу, всього лише встановивши розширення-програвач Музика в браузер Google Chrme.
Пробки. Незамінний інструмент для жителів мегаполісів. Живучи у великому місті, дуже важливо правильно планувати свій час, щоб всюди встигати. При плануванні маршруту обов’язково враховуйте стан доріг, адже нікому не потрібно застрягти в пробці на годину-другу.
Пошта. Користуючись поштою Яндекса (і іншими поштовими сервісами), ви зможете отримувати повідомлення про нові листи прямо в браузер і моментально переходити на сайт Яндекс.Пошти.
Переклади. Яндекс.Перевод — це відносно новий, але надзвичайно перспективний перекладач, який сміливо може конкурувати з рішенням від Google. За допомогою розширення Переклади ви зможете легко і швидко переводити в інтернеті не тільки окремі слова і фрази, а й цілі статті.
Погода. Багато користувачів довіряють прогнозом погоди саме від компанії Яндекс, що абсолютно не дарма: система публікує найточніший прогноз погоди, що дозволяє спланувати дозвілля на майбутні вихідні або вирішити питання з одягом перед викликом на вулицю.
Як ви могли відзначити, Яндекс активно розробляє розширення для популярних веб-оглядачів. Компанія вибрала правильний напрямок — адже переважна більшість користувачів при роботі за комп’ютером насамперед запускають браузер, який може стати ще більш інформативним і корисним.
Другие кнопки и виджеты для Элементов Яндекса
Это не виджеты для главной страницы Яндекса, дополнительные кнопки, которые нужно щелкнуть по предпоследней иконке в виде кубика. Здесь же можете скачать дополнительные информеры для почты, если вы, например, пользуетесь не Я.Почтой, а Mail.Ru или Гмаил (опять же, зеркало рунета очень корректно ведет себя по отношению к прямым конкурентам, что вызывает уважение).
Мне показался очень удобным набор дополнительных кнопок для панели Вебмастера.
Итак, находите нужные вам дополнительные кнопки и щелкаете по «Установить», расположенной чуть ниже, и еще раз дублируете ваше желание во всплывающем окне:

После этого вам все в том же всплывающем окне предложат произвести предварительные настройки отображения новых кнопок на панели Я.бара и нажать кнопку «Сохранить» по окончании этих манипуляций:
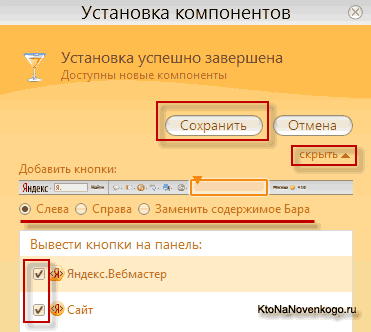
Собственно все, кнопки появятся на панели. Если вас что-то будет не устраивать (например, их положение относительно других в строке Yandex Bar), то можете зайти в настройки (кнопка в виде шестеренки) и произвести нужные вам перетасовки, а так же, при желании, поменять порядок их следования на панели:

Набор кнопок «Я.Вебмастер» позволяет получать быстрый доступ к этому полезному сервису прямо из панели бара, а так же просматривать некоторые показатели своих сайтов (если вы создали для них отдельные кнопки).
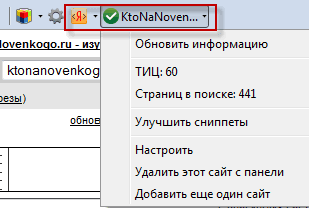
Также существует расширенный набор кнопок для Я.Денег и много других кнопок для Я.бара, но это вы уже сами решайте что ставить, а что нет. Да и вообще, использование Yandex Bar я не стал бы относить к обязательным атрибутам, ибо все же панель эта не отвечает всем требования вебмастера, хотя в сочетании с другими расширениями для браузера Mozilla Firefox он вполне имеет право на существование. ИМХО.
Как пользоваться визуальными закладками Яндекс
После завершения установки не нужно перезагружать веб-проводник и тем более ПК — плагин сразу доступен для работы. Чтобы использовать визуальные вкладки Яндекс для Mozilla Firefox, разберитесь с правилами.
Базовые моменты:
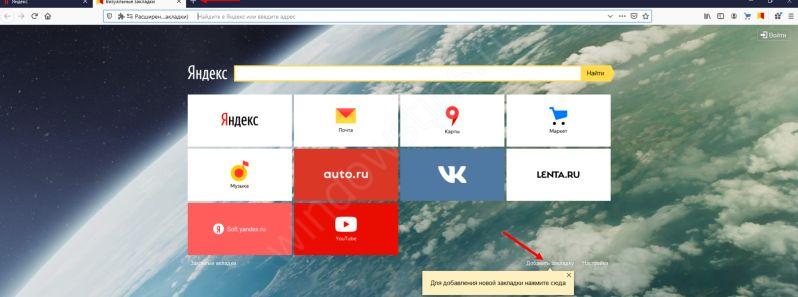
- Открытие сайтов выполняется двумя путями — посредством нажатия на специальный значок в верхней части панели или путем создания новой вкладки.
- Для перехода на интернет-ресурсы можно использовать имеющиеся перед глазами плитки или нажать на кнопку Закрытые вкладки, а после перейти на сайт из перечня.
Дополнительно можно использовать стандартную строку URL или поисковую панель в верхней части панели.
Большой плюс визуальных закладок Яндекс для Mozilla Firefox — возможность скачать их бесплатно и настроить «под себя»
Именно настройкам и уделим особое внимание
Добавление сайта
Если ничего не предпринимать, приложение отображает наиболее посещаемые интернет-ресурсы. Этот перечень периодически пересматривается в зависимости от изменения предпочтений пользователя. По желанию можно добавлять сайты самостоятельно. В таком случае перед глазами будут только наиболее важные ссылки. Для добавления ресурса сделайте следующее:
- Войдите в новую вкладку.
- С правой стороны жмите на кнопку добавления закладки.
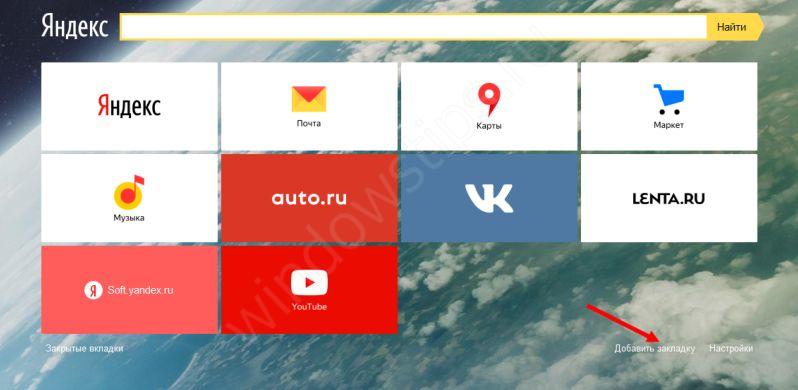
Укажите URL-адрес сайта. Как вариант, можно выбрать площадку из перечней Недавно посещенных или Популярных.
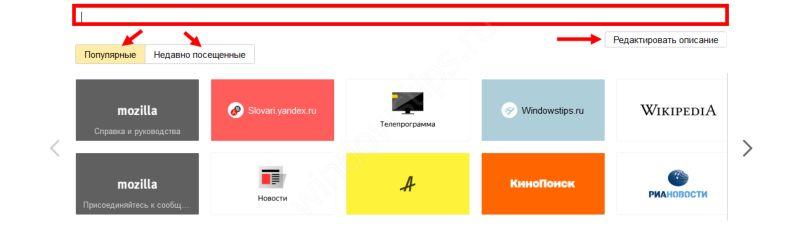
Внесите изменение в название ресурса и жмите на кнопку Редактировать описание.
Визуальные закладки Яндекс для Mozilla Firefox имеют ограничения по количеству доступных вкладок. Их может быть не более 25.
Редактирование
Возможности приложения позволяют менять положение закладки или редактировать ее. Для этого наведите мышкой на интересующую ячейку. С правой стороны появляются значки, позволяющие сделать следующие шаги с закладкой:

- Закрепить. Это позволяет зафиксировать ячейку с интересующей ссылкой на одном месте.
- Открепить. Достаточно нажать на символ закрытого замка, чтобы убрать установленную ранее фиксацию. Впоследствии ячейку с интернет-ресурсом можно заменить.
- Удалить. Для этого жмите на символ крестика.
- Изменить положение. Кликните на панель и, удерживая ее, переместите на новую позицию.
- Редактировать. Нажав на символ шестеренки, можно поменять название сайта или изменить URL.
Настройка
Многим пользователям недостаточно скачать Яндекс бар для Mozilla Firefox с визуальными закладками. Они хотят настроить плагин «под себя» и изменить его оформление. Для внесения изменений сделайте такие шаги:
- Перейдите на новую вкладку.
- Справа под панелью с ячейками жмите на кнопку Настройки.

После входа в меню доступны следующие функции:
- Изменение количества ячеек (от 1 до 25).
- Установка индивидуального вида. Доступно три варианта отображения — логотип и заголовки, скриншоты сайтов, логотипы и скриншоты.
- Фон. Возможности приложения позволяют менять фон на любое из установленных или загрузить картинку с учетом размеров экрана. Если фото будет меньше разрешения дисплея, веб-проводник растянет изображение. В дальнейшем можно включить чередование установленных картинок.
- Панель закладок. С ее помощью можно быстро переходить на главную или стартовую страницу, а также к сервисам Яндекс.
- Поисковая строка. Отображает строчку поиска Yandex.
- Контекстные предложения. Дает возможность активировать и выключить контекстные рекламные объявления.
- Учет месторасположения. После включения этой опции сайты учитывают ваше расположение.
- Автоматическая отправка анонимной статистики. Помогает сервисам Яндекс совершенствоваться.
- Отображение информационной панели. По желанию на панели визуальных закладок Mozilla Firefox могут отображать курсы валют, погоду, расположение и загруженность дорог.
- Отображение в новой вкладке Дзен. Материалы подбираются с учетом поисковых запросов.

Как видно, инструмент от Yandex для Mozilla Firefox имеет множество настроек и позволяет сделать оформление под свои предпочтения.
Описание сервиса
Плагин «Яндекс.Элементы» представляет собой подборку полезных расширений для самых распространенных обозревателей (Хром, Опера, Mozilla). Что касается собственного продукта, если вы хотите установить Яндекс Бар для Яндекс Браузера, спешим вас обрадовать, все элементы уже установлены в него по умолчанию, достаточно лишь их активировать.
Плагин включает в себя:Визуальные закладки. Этот элемент плагина отвечает за визуальное отображение сохраненных закладок. Отображаются они в виде плиток с миниатюрными изображениями сайта. Кроме этого, этот элемент превращает адресную строку в «Умную строку», которая объединяет в себе как адресную, так и поисковую строку. Третьим дополнением выступает доступ к сервису персональных рекомендаций от Яндекса – Дзен.

Сервисы Яндекса. Этот элемент добавляет к имеющимся элементам управления браузера специальные кнопки таких сервисов как: Почта, Яндекс Диск, Музыка, Погода, Советник, Переводчик и еще ряду полезных дополнений, которые имеют свое меню настроек, что позволяет максимально адаптировать эти элементы под свой вкус.
Важно! Каждый элемент является независимым и его можно установить отдельно от других.
Список доступных сервисов может отличаться для различных интернет обозревателей. Так, к примеру, Яндекс Бар для Opera не поддерживает такой элемент, как «Визуальные закладки», а Google Chrome не имеет в своей подборке «Коллекции».
Стоит отметить тот факт, что компанией прекращена поддержка одного из самых известных браузеров – Internet Explorer. Однако сами разработчики говорят, что возможно возобновление поддержки, но не указывают, какие факторы на это могут повлиять.
Что такое визуальные зaкладки?
Все любители браузера Google Chrome знают, что если открыть в нём новую вкладку, то кроме строки поиска можно будет увидеть несколько ссылок на последние открытые страницы. Это называется экспресс-панель в Google Chrome. Но, оказывается, это можно изменить — стоит только захотеть, и вместо истории твоего интернет-сёрфинга на главной странице будут отображаться ссылки на все сайты, куда ты хотел бы иметь быстрый доступ. Это и называется визуальными закладками для браузера.
Существует несколько подобных расширений для браузера, но сегодня мы подробно рассмотрим только одно из них — Визуальные закладки от Яндекс, ведь это расширение считается одним из лучших!
Если ты хочешь иметь возможность в любой момент добавить на главный экран браузера любое количество активных ссылок на любимые сайты, то это расширение — специально для тебя. А ещё в нём есть функция сортировки закладок по тематическим папкам, например — работа, разное, юмор, кулинария и так далее. Уже интересно? Тогда пришло время установить плагин на свой компьютер!
Установить визуальные закладки Яндекс для Google Chrome можно следующим образом:
- Запусти свой браузер и найди в правом верхнем углу значок в виде трёх точек или трёх маленьких полосок. Щёлкни по нему.
- Из открывшегося меню выбери раздел «Дополнительные инструменты».
- В настройках найди раздел «Расширения» и открой его.
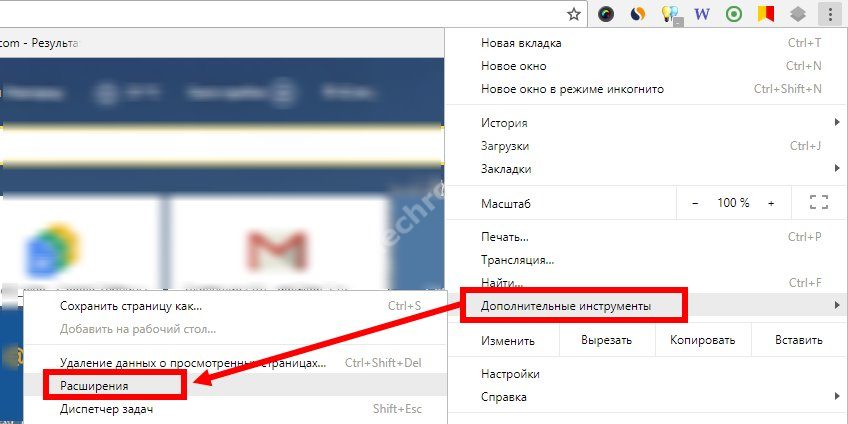
- Открывшуюся страницу с уже имеющимися у тебя плагинами нужно промотать вниз и найти надпись «Ещё расширения». Нажми на неё.
- Так ты окажешься в магазине расширений. В строке поиска магазина введи запрос «Визуальные закладки Яндекс».

- Перед тобой появится нужный плагин. Нажми на зелёную кнопочку напротив его названия, на которой будет написано «Загрузить» или «Добавить», если расширение у вас уже устнаовлено то напротив будет стоять надпись «Оценить»
- Дождись завершения установки и открой снова главную страницу браузера — ты увидишь новое расширение в действии. Если же страница выглядит по-прежнему, попробуй перезагрузить компьютер или ноутбук, а потом снова открыть браузер.
Управление закладками на главном экране браузера можно осуществлять следующим образом:
Чтобы добавить сайт, кликни на любое пустое окно со знаком плюс. Или на надпись «Добавить закладку»

Перед тобой откроется меню окна с адресной строкой, куда ты сможешь вставить URL сайта. Также, нужный сайт можно найти с помощью дополнительной графы в этом же окне, а затем добавить его в закладки.

Чтобы удалить ставшую ненужной зaкладку, наведи не неё курсор мышки и щёлкни правой кнопкой. Появится маленькое окно с доступными функциями. Выбери «Удалить». Как в Хроме удалить все закладки разом вы узнаете из другой нашей статьи.
Довольно редко происходит такое, что визуальные закладки для Google Chrome от Яндекса не работают на каком-то определённом компьютере или ноутбуке, или даже совсем не устанавливаются на устройство. Что же делать, если это произошло и с тобой?
- Попробуй перезагрузить свой компьютер. Это очень часто помогает при мелких неполадках в работе устройства.
- Убедись, что этот плагин активирован. Для этого снова перейди на вкладку твоих расширений, как это было показано выше, и выясни, удалось ли скачать Яндекс вкладки для Google Chrome. Если расширение присутствует в списке, проверь, стоит ли напротив его названия галочка, показывающая его активацию. Если галочки нет, то поставь её. Кстати, этот способ может помочь и тем, кто не знает как восстановить визуальные закладки Яндекс в Гугл Хром, если они вдруг пропали.