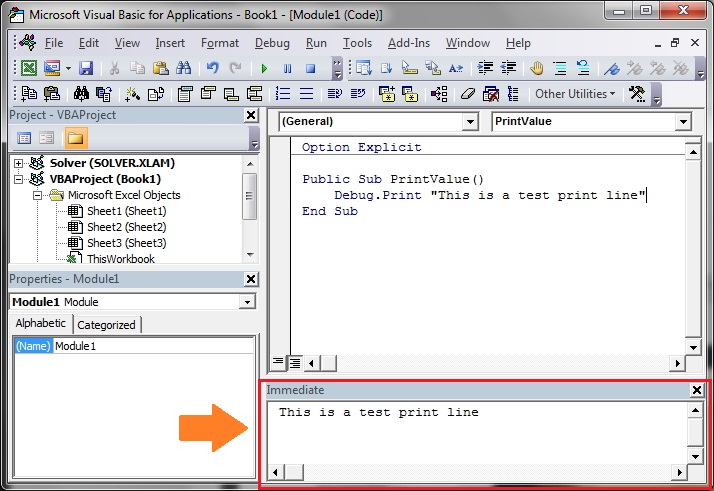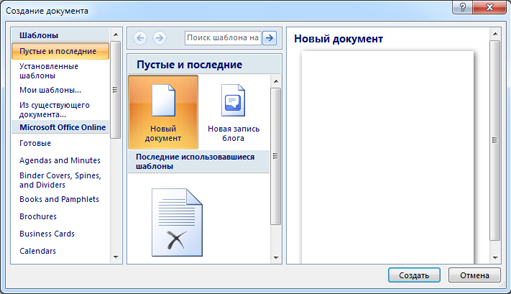Информатика. тест по теме табличный процессор ms excel
Содержание:
- Загрузка программы
- Как создать ячейку в Excel — Офис Ассист
- Отображение связей между формулами и ячейками
- Как сделать выпадающий список в Excel с подстановкой данных (с использованием функции СМЕЩ)
- Что такое зависимые ячейки в Excel
- Синтаксис
- Где находится условное форматирование
- Использование автозаполнения
- Связанные выпадающие списки
- Функция ПСТР
- Использование Cells и Range вместе
Загрузка программы
ПУСК
– ПРОГРАММЫ —
MS
EXCEL
Интерфейс
программы
Элементы интерфейса:
Строка заголовка
Верхнее меню
Панель инструментов
Строка ввода
Табличное поле
Строка состояния
Электронная
таблица –
совокупность
строк и столбцов, столбцы обозначены
буквами латинского алфавита, а строки
цифрами. Пересечение строки и столбца
называется клеткой или ячейкой. Таким
образом, адрес ячейки формируются из
названия столбца и номера строки,
например, А1,
В12
. Всего
рабочий лист может содержать 247 столбцов
и 65536 строки. При площади одной ячейки
в 169 мм 2 для
экрана с диагональю 14’ один рабочий
лист занимает площадь в 2735,7 м 2
, что составляет около 60% от площади
футбольного поля.
В
рабочее поле экрана в Excel выводится 3
листа, активным является Лист
1
. Для перехода
на другой лист нужно щелкнуть по его
вкладке мышью.
Для снятия копии с листа
нужно
активизировать его, затем при нажатой
клавишеCtrl
ухватить вкладку
копируемого листа левой клавишей мыши, не отпуская её, перетащить влево или
вправо и отпустить сначала клавишу
мыши, затемCtrl
. К стрелке курсора
при этом добавляется изображение листа
со знаком «+». Копии автоматически
присваивается имя, например,Лист 1(2)
для первой копии,Лист 1(3)
для
второй и т.д. Изменить имя листа можно,
щелкнув по вкладкеправой
кнопкой
мыши и выбрав в контекстном меню командуПереименовать
. Поменять листы
местами можно перетаскиванием их за
вкладки при нажатой клавишеShift.
Активная ячейка
— это ячейка, в
которой установлен курсор. Она выделяется
темной рамкой при щелчке по ней мышью.
Переход между ячейками производится с
помощью мыши или клавиш управления
курсором.
Интервал (блок) ячеек
задается
адресами левой верхней и правой нижней
ячеек, разделенных двоеточием, например,А1:С4
. Для выделения блока ячеек
можно использовать мышь или клавиши
управления курсором при нажатой клавишеShift
. Для выделения столбца или строки
следует щелкнуть мышью по заголовку
нужного столбца или строки. Одним из
приемов выделения несмежных областей,
например,А1:А10
иС1:С10
, является
использование мыши при нажатой клавишеCtrl.
Выделенные элементы таблицы или рабочего
листа перемещаются и копируются с
помощью мыши, либо через буфер обмена:
команды Вырезать, Копировать,
Вставить.
Увеличить ширину ячейки можно, установив
курсор на границе между буквами столбцов
до превращения его в двунаправленную
стрелку и, нажав левую клавишу мыши,
передвинуть границу на нужное расстояние.
Увеличение высоты ячейки выполняется
аналогично при установке курсора на
границе между цифрами строк.
Кроме того, высота строк и ширина столбцов
таблицы регулируется с помощью команд
Строка
иСтолбец
из менюФормат
. Для изменения ширины столбца
с помощью мыши надо выделить ячейку или
весь столбец, выбрать командуФормат\Столбец\Ширина…
и ввести
нужную ширину в миллиметрах в окнеШирина столбца
. КомандаАвтоподбор
ширины
увеличивает ширину ячейки
по длине вводимых символов, командыСкрыть
илиОтобразить
убирают или вставляют отмеченный
столбец. Аналогично изменяется высота
строки, её автоподбор, удаление или
вставка строки при использовании команд
менюФормат\Строка
.
Движение по
табличному полю
С помощью мыши
С помощью клавиш
управления курсором
С
помощью клавиш листания PgUp
, PgDn
С
помощью клавиш
HOME, END
Очень часто при работе в Excel необходимо использовать данные об адресации ячеек в электронной таблице. Для этого была предусмотрена функция ЯЧЕЙКА. Рассмотрим ее использование на конкретных примерах.
Как создать ячейку в Excel — Офис Ассист

- Гиперссылки автоматизируют рабочий лист Excel за счет добавления возможности в один щелчок мыши переходить на другой документ или рабочую книгу, вне зависимости находиться ли данный документ у вас на жестком диске или это интернет страница.
- Существует четыре способа добавить гиперссылку в рабочую книгу Excel:
- 1) Напрямую в ячейку
- 2) C помощью объектов рабочего листа (фигур, диаграмм, WordArt…)
- 3) C помощью функции ГИПЕРССЫЛКА
- 4) Используя макросы
Добавление гиперссылки напрямую в ячейку
Чтобы добавить гиперссылку напрямую в ячейку, щелкните правой кнопкой мыши по ячейке, в которую вы хотите поместить гиперссылку, из раскрывающегося меню выберите Гиперссылка

Либо, аналогичную команду можно найти на ленте рабочей книги Вставка -> Ссылки -> Гиперссылка.
Привязка гиперссылок к объектам рабочего листа
Вы также можете добавить гиперссылку к некоторым объектам рабочей книги: картинкам, фигурам, надписям, объектам WordArt и диаграммам. Чтобы создать гиперссылку, щелкните правой кнопкой мыши по объекту, из выпадающего меню выберите Гиперссылка.

Либо, аналогичным способом, как добавлялась гиперссылка в ячейку, выделить объект и выбрать команду на ленте. Другой способ создания — сочетание клавиш Ctrl + K — открывает то же диалоговое окно.
Обратите внимание, щелчок правой кнопкой мыши на диаграмме не даст возможность выбора команды гиперссылки, поэтому выделите диаграмму и нажмите Ctrl + K.
Добавление гиперссылок с помощью формулы ГИПЕРССЫЛКА
Гуперссылка может быть добавлена с помощью функции ГИПЕРССЫЛКА, которая имеет следующий синтаксис:

Адрес указывает на местоположение в документе, к примеру, на конкретную ячейку или именованный диапазон. Адрес может указывать на файл, находящийся на жестком диске, или на страницу в интернете.
Имя определяет текст, который будет отображаться в ячейке с гиперссылкой. Этот текст будет синего цвета и подчеркнут.
Например, если я введу в ячейку формулу =ГИПЕРССЫЛКА(Лист2!A1; «Продажи»). На листе выглядеть она будет следующим образом и отправит меня на ячейку A1 листа 2.
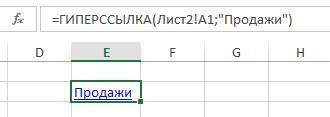
- Чтобы перейти на страницу интернет, функция будет выглядеть следующим образом:
- =ГИПЕРССЫЛКА(«http://exceltip.ru/»;»Перейти на Exceltip»)
- Чтобы отправить письмо на указанный адрес, в функцию необходимо добавить ключевое слово mailto:
- =ГИПЕРССЫЛКА(«mailto:exceltip@exceltip.ru»;»Написать письмо»)
Добавление гиперссылок с помощью макросов
- Также гиперссылки можно создать с помощью макросов VBA, используя следующий код
- где,
- SheetName: Имя листа, где будет размещена гиперссылка
- Range: Ячейка, где будет размещена гиперссылка
- Address!Range Адрес ячейки, куда будет отправлять гиперссылка
- Name Текст, отображаемый в ячейке.
Виды гиперссылок
При добавлении гиперссылки напрямую в ячейку (первый способ), вы будете работать с диалоговым окном Вставка гиперссылки, где будет предложено 4 способа связи:

- 1) Файл, веб-страница — в навигационном поле справа указываем файл, который необходимо открыть при щелчке на гиперссылку
- 2) Место в документе — в данном случае, гиперссылка отправит нас на указанное место в текущей рабочей книге
- 3) Новый документ — в этом случае Excel создаст новый документ указанного расширения в указанном месте
- 4) Электронная почта — откроет окно пустого письма, с указанным в гиперссылке адресом получателя.
Последними двумя способами на практике ни разу не пользовался, так как не вижу в них смысла. Наиболее ценными для меня являются первый и второй способ, причем для гиперссылки места в текущем документе предпочитаю использовать одноименную функцию, как более гибкую и настраиваемую.
Изменить гиперссылку
Изменить гиперссылку можно, щелкнув по ней правой кнопкой мыши. Из выпадающего меню необходимо выбрать Изменить гиперссылку

Удалить гиперссылку
Аналогичным способом можно удалить гиперссылку. Щелкнув правой кнопкой мыши и выбрав из всплывающего меню Удалить гиперссылку.
Отображение связей между формулами и ячейками
Примечание:
Мы стараемся как можно оперативнее обеспечивать вас актуальными справочными материалами на вашем языке. Эта страница переведена автоматически, поэтому ее текст может содержать неточности и грамматические ошибки
Для нас важно, чтобы эта статья была вам полезна. Просим вас уделить пару секунд и сообщить, помогла ли она вам, с помощью кнопок внизу страницы
Для удобства также приводим
ссылку на оригинал (на английском языке)
.
Проверке на точность или при поиске источника ошибки может быть затруднен, если формуле используются влияющие или зависимые ячейки:
-
Влияющие ячейки — ячеек, на которые ссылаются формулы в другую ячейку. Например если ячейка D10 содержит формулу = B5, ячейка B5 является влияющие на ячейку D10.
-
Зависимые ячейки — этих ячеек формул, ссылающихся на другие ячейки. Например если ячейка D10 содержит формулу = B5, ячейка D10 зависит от ячейки B5.
Облегчить проверку формул можно использовать команд Влияющие и Зависимые графически отобразить и отследить связи между этими ячейками и формулами с стрелки трассировки, как показано на этом рисунке.
Выполните следующие действия для отображения формулы отношений между ячейками.
-
Выберите файл > Параметры > Advanced.
Примечание: Если вы используете Excel 2007; Нажмите Кнопку Microsoft Office
, выберите пункт Параметры Excel и выберите категорию Дополнительно.
-
В разделе Параметры отображения для этой книги выберите нужную книгу и убедитесь, что в Показывать объекты выбран все.
-
Чтобы указать ссылки на ячейки в другой книге, что книга должна быть открыта. Microsoft Office Excel невозможно перейти к ячейке в книге, которая не открыта.
-
Выполните одно из следующих действий:
Сделайте следующее:
-
Укажите ячейку, содержащую формулу, для которой следует найти влияющие ячейки.
-
Чтобы отобразить стрелку трассировки к каждой ячейке, непосредственно предоставляет данные на активную ячейку на вкладке формулы в группе Зависимости формул нажмите кнопку Влияющие
.
Синие стрелки показывают ячейки без ошибок. Красные стрелки показывают ячейки, которые приводят к возникновению ошибки. Если выделенная ячейка есть ссылка на ячейку на другой лист или книгу, черная стрелка указывает на значок листа
от выбранной ячейки. Excel можно проследить зависимости эта книга должна быть открыта.
-
Чтобы определить ячеек, предоставляющих данные активной ячейки следующего уровня, еще раз нажмите кнопку Влияющие
.
-
Удаление одного уровня стрелок трассировки одновременно, начинается с влияющие ячейки крайних подальше от активной ячейки. На вкладке формулы в группе Зависимости формул нажмите стрелку рядом с кнопкой Убрать стрелки и нажмите кнопку Убрать стрелки влияющие
. Чтобы удалить другой уровень стрелки, нажмите кнопку еще раз.
Сделайте следующее:
-
Укажите ячейку, для которой следует найти зависимые ячейки.
-
Чтобы отобразить стрелку трассировки к каждой ячейке, зависимой от активной ячейки, на вкладке формулы в группе Зависимости формул нажмите кнопку Зависимые
.
Синие стрелки показывают ячейки без ошибок. Красные стрелки показывают ячейки, которые приводят к возникновению ошибки. Если выделенная ячейка есть ссылка на ячейку на другой лист или книгу, черная стрелка указывает на значок листа
от выбранной ячейки. Excel можно проследить зависимости эта книга должна быть открыта.
-
Чтобы определить ячеек, зависящих от активной ячейки следующего уровня, снова нажмите кнопку Зависимые
.
-
Для удаления одного уровня стрелок трассировки по одному, начиная с зависимые ячейки крайний от активной ячейки, на вкладке формулы в группе Зависимости формул щелкните стрелку рядом с кнопкой Убрать стрелки и нажмите кнопку Удалить Зависимые стрелки
. Чтобы удалить другой уровень стрелки, нажмите кнопку еще раз.
Сделайте следующее:
-
В пустой ячейке введите = (знак равенства).
-
Нажмите кнопку Выделить все.
-
Выделите ячейку и на вкладке формулы в группе Зависимости формул дважды нажмите кнопку Влияющие
Чтобы удалить все стрелки трассировки на листе, на вкладке формулы в группе Зависимости формул, нажмите кнопку Убрать стрелки
.
Как сделать выпадающий список в Excel с подстановкой данных (с использованием функции СМЕЩ)
Если вы используете для создания списка формулу СМЕЩ на примере выше, то вы создаете список данных, зафиксированный в определенном диапазоне ячеек. Если вы захотите добавить какое-либо значение в качестве элемента списка, вам придется корректировать формулу вручную. Ниже вы узнаете, как делать динамический выпадающий список, в который будут автоматически загружаться новые данные для отображения.
Для создания списка потребуется:
- Выбрать ячейку, в которой мы хотим создать выпадающий список;
- Перейти на вкладку “ Данные ” => раздел “ Работа с данными ” на панели инструментов => выбрать пункт “ Проверка данных “;
- Во всплывающем окне “ Проверка вводимых значений ” на вкладке “ Параметры ” в типе данных выбрать “ Список “;
- В поле “ Источник ” ввести формулу: =СМЕЩ(A$2$;0;0;СЧЕТЕСЛИ($A$2:$A$100;”<>”))
- Нажать “ ОК “
В этой формуле, в аргументе “” мы указываем в качестве аргумента, обозначающего высоту списка с данными – формулу СЧЕТЕСЛИ , которая рассчитывает в заданном диапазоне A2:A100 количество не пустых ячеек.
Примечание: для корректной работы формулы, важно, чтобы в списке данных для отображения в выпадающем меню не было пустых строк
Что такое зависимые ячейки в Excel
Словосочетание «зависимые ячейки» употребляется в контексте использования формул на листах exel. По определению это такие ячейки, значение которых используется для вычисления других ячеек. Часто приходится работать с созданным кем-то документом. Его владелец размещает формулы по своей задумке, а у вас в каких-то результирующих ячейках выходит ошибка и вы не можете найти причину. Для этого в приложении exel существует инструмент, называющийся «Зависимости»
Найти зависимые ячейки в exel 2003
Для наглядности создадим маленькую табличку (рис.1)
рис.1
Для понимания назовем столбцы (первая строка таблицы) по формулам, содержащимся в ячейках.
В ячейке F7 ошибка. Чтобы определить, чем она вызвана, добавляем на панель инструментов блок «Зависимости» (обведен синим).
Первая иконка — влияющие на формулу ячейки. Используя ее, получим вид рис.2
рис.2
Точками отмечены ячейки, влияющие на значение, вычисляемое по формуле в клеточке с ошибкой.
Сложнее найти ошибку, когда формула в клеточке включает не только ячейки, содержащие значения, но и содержащие формулы. В нашем примере это столбец H.
Эксель предоставляет возможность увидеть и зависимые ячейки. Это можно сделать:
- По клавише F2 (рис.3)
- Используя панель инструментов, кнопку «зависимые ячейки» рис.4
- По комбинации клавиш Ctrl+] или Ctrl+Shift+]
Находясь в ячейке h5 и использовав функцию F2, получим выделение синим цветом клеточек, которые используются в формулах (влияющие ячейки), а сиреневым цветом — клеточка, являющаяся и влияющей и зависимой.
рис.3
рис.4
Чтобы использовать вариант 3 поиска, нужно стать на нужную клеточку, нажать комбинацию клавиш. В результате курсор сместится на ту ячейку, данные которой зависят от искомой.
На рис. Показан результат для ячейки B4.
рис. 5
Поиск зависимых ячеек в эксель, версий от 2007
В более поздних версиях приложения эксель работа с формулами вынесена в отдельный блок (выделен синим прямоугольником на рис.5)
рис.6
Для удобства, зависимости формул выделены в отдельный подблок (рис.6).
рис.7
Если формулы связаны в нескольких книгах эксель, то для отображения зависимостей, нужно, чтобы все эти книги были открыты.
Синтаксис
Аргументы
Обязательный аргумент. Текстовое значение, задающее тип сведений о ячейке при возвращении. В приведенном ниже списке указаны возможные значения аргумента «тип_сведений» и соответствующие результаты.
| Тип_сведений | Возвращаемое значение |
|---|---|
| «адрес» | Ссылка на первую ячейку в аргументе «ссылка» в виде текстовой строки. |
| «столбец» | Номер столбца ячейки в аргументе «ссылка». |
| «цвет» | 1, если форматированием ячейки предусмотрено изменение цвета для отрицательных значений; во всех остальных случаях — 0 (ноль). |
| «содержимое» | Значение левой верхней ячейки в ссылке; не формула. |
| «имяфайла» | Имя файла (включая полный путь), содержащего ссылку, в виде текстовой строки. Если лист, содержащий ссылку, еще не был сохранен, возвращается пустая строка («»). |
| «формат» | Текстовое значение, соответствующее числовому формату ячейки. Значения для различных форматов показаны ниже в таблице. Если ячейка изменяет цвет при выводе отрицательных значений, в конце текстового значения добавляется «-«. Если положительные или все числа отображаются в круглых скобках, в конце текстового значения добавляется «()». |
| «скобки» | 1, если форматированием ячейки предусмотрено отображение положительных или всех чисел в круглых скобках; во всех остальных случаях — 0. |
| «префикс» | Текстовое значение, соответствующее префиксу метки ячейки. Одиночная кавычка (‘) соответствует тексту, выровненному влево, двойная кавычка («) — тексту, выровненному вправо, знак крышки (^) — тексту, выровненному по центру, обратная косая черта () — тексту, распределенному по всей ширине ячейки, а пустой текст («») — любому другому содержимому ячейки. |
| «защита» | 0, если ячейка разблокирована, и 1, если ячейка заблокирована. |
| «строка» | Номер строки ячейки в аргументе «ссылка». |
| «тип» | Текстовое значение, соответствующее типу данных в ячейке. Значение «b» соответствует пустой ячейке, «l» — текстовой константе в ячейке, «v» — любому другому содержимому. |
| «ширина» | Ширина столбца ячейки, округленная до целого числа. Единица измерения равна ширине одного знака для шрифта стандартного размера. |
Внимание! В Excel Web App нет поддержки аргумента «формат». Необязательный аргумент
Ячейка, сведения о которой требуется получить. Если этот аргумент опущен, сведения, указанные в аргументе «тип_сведений», возвращаются для последней измененной ячейки. Если аргумент ссылки указывает на диапазон ячеек, функция ЯЧЕЙКА возвращает сведения только для левой верхней ячейки диапазона.
Необязательный аргумент. Ячейка, сведения о которой требуется получить. Если этот аргумент опущен, сведения, указанные в аргументе «тип_сведений», возвращаются для последней измененной ячейки. Если аргумент ссылки указывает на диапазон ячеек, функция ЯЧЕЙКА возвращает сведения только для левой верхней ячейки диапазона.
Коды форматов функции ЯЧЕЙКА
| Формат | Возвращаемое значение |
|---|---|
| Общий | «G» |
| «F0» | |
| # ##0 | «,0» |
| 0,00 | «F2» |
| # ##0,00 | «,2» |
| $# ##0_);($# ##0) | «C0» |
| $# ##0_);($# ##0) | «C0-« |
| $# ##0,00_);($# ##0,00) | «C2» |
| $# ##0,00_);($# ##0,00) | «C2-« |
| 0% | «P0» |
| 0,00% | «P2» |
| 0,00E+00 | «S2» |
| # ?/? или # ??/?? | «G» |
| д.м.гг или д.М.гг Ч:мм, или дд.ММ.гг | «D4» |
| д-МММ-гг или дд-МММ-гг | «D1» |
| д-МММ или дд-МММ | «D2» |
| МММ-гг | «D3» |
| дд.ММ | «D5» |
| Ч:мм AM/PM | «D7» |
| Ч:мм:сс AM/PM | «D6» |
| Ч:мм | «D9» |
| Ч:мм:сс | «D8» |
Внимание! Если аргумент «тип_сведений» функции ЯЧЕЙКА имеет значение «формат», а формат ячейки был изменен, для обновления значения функции ЯЧЕЙКА необходимо пересчитать лист
Где находится условное форматирование
Как в экселе менять цвет ячейки в зависимости от значения – да очень просто и быстро. Для выделения ячеек цветом предусмотрена специальная функция «Условное форматирование», находящаяся на вкладке «Главная»:
Условное форматирование включает в себя стандартный набор предусмотренных правил и инструментов. Но главное, разработчик предоставил пользователю возможность самому придумать и настроить необходимый алгоритм. Давайте рассмотрим способы форматирования подробно.

Правила выделения ячеек

С помощью этого набора инструментов делают следующие выборки:
- находят в таблице числовые значения, которые больше установленного;
- находят значения, которые меньше установленного;
- находят числа, находящиеся в пределах заданного интервала;
- определяют значения равные условному числу;
- помечают в выбранных текстовых полях только те, которые необходимы;
- отмечают столбцы и числа за необходимую дату;
- находят повторяющиеся значения текста или числа;
- придумывают правила, необходимые пользователю.
Посмотрите, как ищется выбранный текст: в первом поле задается условие, а во втором указывают, каким образом выделить полученный результат
Обратите внимание, выбрать можно цвет фона и текста из предложенных в списке. Если хочется применить иные оттенки – сделать это можно перейдя в «Пользовательский формат»
Аналогичным образом реализуются все «Правила выделения ячеек».

Очень творчески реализуются «Другие правила»: в шести вариантах сценария придумывайте те, которые наиболее удобны для работы, например, градиент:

Устанавливаете цветовые сочетания для минимальных, средних и максимальных величин – получаете на выходе градиентную окраску значений. Пользоваться градиентом во время анализа информации комфортно.
Правила отбора первых и последних значений.
Рассмотрим вторую группу функций «Правила отбора первых и последних значений». В ней вы сможете:
- выделить цветом первое или последнее N-ое количество ячеек;
- применить форматирование к заданному проценту ячеек;
- выделить ячейки, содержащие значение выше или ниже среднего в массиве;
- во вкладке «Другие правила» задать необходимый функционал.

Гистограммы
Если заливка ячейки цветом вас не устраивает – применяйте инструмент «Гистограмма». Предлагаемая окраска легче воспринимается на глаз в большом объеме информации, функциональные правила подстраиваются под требования пользователя.

Цветовые шкалы
Этот инструмент быстро формирует градиентную заливку показателей по выбору от большего к меньшему или наоборот. При работе с ним устанавливаются необходимые процентные отношения, либо текстовые значения. Предусмотрены готовые образцы градиента, но пользовательский подход опять же реализуется в «Других правилах».

Наборы значков
Если вы любитель смайликов и эмодзи, воспринимаете картинки лучше, чем цвета – разработчиками предусмотрены наборы значков в соответствующем инструменте. Картинок немного, но для полноценной работы хватает. Изображения стилизованы под светофор, знаки восклицания, галочки-крыжики, крестики для того, чтобы пометить удаление – несложный и интуитивный подход.

Создание, удаление и управление правилами
Функция «Создать правило» полностью дублирует «Другие правила» из перечисленных выше, создает выборку изначально по требованию пользователя.
С помощью вкладки «Удалить правило» созданные сценарии удаляются со всего листа, из выбранного диапазона значений, из таблицы.
Вызывает интерес инструмент «Управление правилами» – своеобразная история создания и изменения проведенных форматирований. Меняйте подборки, делайте правила неактивными, возвращайте обратно, чередуйте порядок применения. Для работы с большим объемом информации это очень удобно.

Использование автозаполнения
Автозаполнение используется для ввода в смежные ячейки одного столбца или одной строки последовательных рядов данных: календарных (дат, дней недели, месяцев), времени, чисел, комбинаций текста и чисел.
Автозаполнение можно выполнить несколькими способами. Например:
- В первую ячейку ввести начальное значение.
- Выделить ячейку.
- Навести указатель мыши на маркер автозаполнения (маленький черный квадрат в правом нижнем углу выделенной ячейки).
- Нажать левую клавишу мыши и перетянуть маркер автозаполнения в сторону изменения значений.
После окончания перетаскивания рядом с правым нижним углом заполненной области появится кнопка Параметры автозаполнения, которая открывает список возможных вариантов заполнения в зависимости от данных ячеек:
 Рисунок 3. Меню Параметры автозаполнения при работе с датами
Рисунок 3. Меню Параметры автозаполнения при работе с датами
В меню ряда календарных значений доступны следующие варианты заполнения:
- Заполнить по рабочим дням – диапазон заполняется только рабочими днями без учета праздников;
- Заполнить по месяцам – диапазон заполняется одним и тем же числом последовательного ряда месяцев;
- Заполнить по годам – диапазон заполняется одним и тем же числом одного и того же месяца последовательного ряда лет.
Связанные выпадающие списки
Связанные выпадающие списки.xls (216,5 KiB, 1 710 скачиваний)
Чтобы понять о чем пойдет речь в статье сначала необходимо понимать что такое выпадающий список и как его создать. Теперь попробуем разобраться что значит выражение “связанный выпадающий список”. Я бы еще назвал такой список зависимым. Т.е. когда список значений одного выпадающего списка зависит от значения, выбранного в другом выпадающем списке или просто забитого в ячейку. Представим ситуацию: есть ячейка А2 . В ней создан выпадающий список со значениями: Овощи, Фрукты, Мясо, Напитки . А в ячейке В2 нам нужен такой список, чтобы значения этого самого списка изменялись в зависимости от того, какое значение мы укажем в ячейке А2 – т.е. список выбранной категории продуктов. Например выбрали в А2 значение Овощи – в В2 появился выпадающий список, содержащий значения: Морковь, Капуста, Картошка, Редиска, Помидоры. Выбрали в А2 Мясо – в В2 появился выпадающий список, содержащий значения: Говядина, Телятина, Свинина, Курица, Индейка . И т.д.
Подготовка Для начала нам потребуется создать все эти списки. Что-то вроде этого: 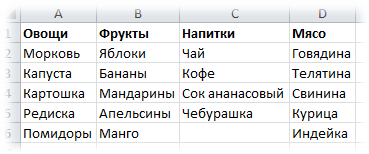
Далее для каждого из этих списков необходимо назначить именованный диапазон. Создать можно любым способом из описанных в этой статье. Главное помнить – если сами списки расположено на листе, отличном от того, на котором списки выпадающие – то обязательно создавать именованный диапазон с назначением области действия – Книга. В приложенном к статье примере диапазоны имеют имена категорий – их можно видеть в заголовках. Если ваши категории содержат пробел – необходимо заменить его на нижнее подчеркивание (_) или удалить, т.к. в качестве именованного диапазона такое значение не подойдет и ничего в результате не получится.
Создание зависимых списков В ячейке А2 создаем “список списков” – основной список, на основании значений которого будет создаваться второй список. Этот список может быть создан любым способом (как создать выпадающий список). Назовем его Список категорий. В ячейке В2 потребуется создать список на основании формулы, хоть по сути и так же, как и остальные: вкладка Данные (Data) –Проверка данных (Data validation) –Список (List) . Но теперь вместо прямого указания имени списка необходимо указать ссылку на именованный диапазон, который мы выберем в Списке категорий(ячейка А2 ), на основании его имени. В этом нам поможет функция ДВССЫЛ (INDIRECT)
Просто записываем эту формулу в поле Источник (Source) : =ДВССЫЛ( $A2 ) На что обратить внимание: если вы планируете распространять такой список на столбец, то ссылка должна выглядеть именно так: $A2. Перед цифрой не должно быть знака доллара ($A$2 – неправильно)
Иначе зависимый список будет всегда формироваться исключительно на основании значении ячейки А2.
Источник из другой книги Сами списки товара могут находится и в другой книге
Если книга называется Книга со списком.xls и на Лист1 в ячейке А1 в этой книге находится имя нужного нам списка, то формула будет выглядеть так: =ДВССЫЛ(“‘Лист1’!”&$A$1) На что обратить внимание: лучше всегда перед именем книги и после имени листа ставить апостроф – ‘. Так вы избежите проблем и недопонимания, если имя листа или книги содержит пробелы и иные специфические символы
В отличии от списков внутри одной книги в данном случае знак доллара должен быть и перед буквой и перед цифрой. В ином случае возможны ошибки (если, конечно, это не было сделано специально с пониманием того, что делалось).
Ограничения : данный способ создания списков хорош, но не обошлось и без ложки дегтя. Даже двух:
- обе книги должны быть открыты. Если вы закроете книгу со списками, то получите ошибку – выпадающие списки просто перестанут работать
- созданные подобным образом связанные списки не будут работать с динамическими именованными диапазонами
И ничего с этими ограничениями не поделать при подобном подходе.
Tips_Lists_Connect_Validation.xls (26,5 KiB, 16 697 скачиваний)
Статья помогла? Поделись ссылкой с друзьями!
Поиск по меткам
Здравствуйте! В связанных списках для заголовков одной таблицы использую ДВССЫЛ таким образом =ДВССЫЛ(“Таблица”), дабы при добавлении нового столбца или изменении заголовков в динамической таблице автоматом отображались данные изменения и добавления. Но в некоторых случаях происходит некое зависание, данный список не раскрывается, он будто не видит данных которые необходимо отобразить. Подскажите в чем может быть причина?
Функция ПСТР
Функция ПСТР возвращает указанное число знаков из текстовой строки, начиная с указанной позиции.
Также применимо к: ПСТРБ
ПСТРБ возвращает указанное число байт из текстовой строки, начиная с указанной позиции. Эта функция используется при работе с двухбайтовыми знаками.
Текст — текстовая строка, содержащая извлекаемые знаки.
Начальная_позиция — позиция первого знака, извлекаемого из текста. Первый знак в тексте имеет начальную позицию 1 и так далее.
Число_знаков указывает, сколько знаков требуется вернуть.
Число_байт указывает, сколько байт требуется вернуть.
• Если начальная_позиция больше, чем длина текста, то функция ПСТР возвращает строку “” (пустой текст). • Если начальная_позиция меньше, чем длина текста, но начальная_позиция плюс количество_знаков превышают длину текста, то функция ПСТР возвращает знаки вплоть до конца текста. • Если начальная_позиция меньше 1, то функция ПСТР возвращает значение ошибки #ЗНАЧ!. • Если число_знаков отрицательно, то функция ПСТР возвращает значение ошибки #ЗНАЧ!. • Если число_байт отрицательно, то функция ПСТРБ возвращает значение ошибки #ЗНАЧ!.
Если заранее количество знаков, извлекаемых функцией ПСТР неизвестно её можно применять совместно с функцией НАЙТИ для определения количества знаков по какому-либо признаку, например пробел ” “.
Здесь функция НАЙТИ отыскивает позицию пробел ” ” для функции ПСТР которая возвращает текст от искомого знака. Корректировка позиции +1 учитывает что позиция искомого текста также входит в подсчет, а возвращать его не надо.
Некоторые сведения в этом разделе могут быть неприменимы к отдельным языкам.
Клавиши для помощника по Office и окна справки
Отображение и использование помощника по Office
Для выполнения следующих действий необходимо, чтобы помощник по Office был включен и отображался на экране. Для включения или отображения помощника нажмите клавиши ALT+С, чтобы открыть меню «Справка», а затем нажмите клавишу Щ. Когда помощник появится на экране, нажмите клавишу F1, чтобы отобразить его фигурную выноску. F1 – Отображение выноски помощника по Office (если помощник отключен, по нажатию клавиши F1 открывается окно справки).
В выноске помощника по Office
ALT+цифра – Выбор раздела справки из списка разделов, отображаемого помощником ALT+1 — первый раздел, ALT+2 — второй и так далее. ALT+СТРЕЛКА ВНИЗ – Вывод продолжения предлагаемого помощником списка разделов. ALT+СТРЕЛКА ВВЕРХ – Вывод предыдущих разделов справки в списке помощника. ESC – Закрытие сообщения или совета помощника.
В некоторых мастерах и диалоговых окнах
TAB – Переход к кнопке вызова справки в мастере. ПРОБЕЛ, когда фокус находится на кнопке вызова справки Отображение помощника по Office в мастере или диалоговом окне. Для скрытия помощника нажмите клавишу ПРОБЕЛ еще раз. Имейте в виду, что помощник используется для отображения справки не во всех мастерах и диалоговых окнах.
Примечание. При использовании служебной программы интерпретации изображения (Служебные программы интерпретации изображения. Вспомогательные средства для людей с нарушениями зрения или способности к обучению (такими как дислексия). Эти вспомогательные средства делают отображаемые на экране сведения доступными, преобразуя их в речь или шрифт Брайля.) или другого вспомогательного средства (Вспомогательные средства. Служебные программы, облегчающие использование компьютера людьми с нарушениями подвижности, зрения и слуха. Примерами вспомогательных средств являются программы интерпретации изображения, программы распознавания речи и экранные клавиатуры. ) вопросы для поиска справки лучше всего вводить не в фигурной выноске помощника по Microsoft Office и не в поле Задать вопрос, а на вкладке Мастер ответов окна справки.
Отображение и использование окна справки
Для использования окна справки необходимо отключить помощника. Чтобы отключить помощника, вызовите его, нажав клавишу F1. Нажмите клавиши ALT+М, чтобы открыть вкладку Параметры диалогового окна Помощник. Нажмите клавиши ALT+И, чтобы снять флажок Использовать помощника, а затем нажмите клавишу ENTER. Нажмите клавишу F1, чтобы открыть окно справки. F1 – Вызов окна справки, если помощник отключен (если помощник включен, по нажатию клавиши F1 отображается выноска помощника).
Использование Cells и Range вместе
Как вы уже видели, вы можете получить доступ только к одной ячейке, используя свойство Cells. Если вы хотите вернуть диапазон ячеек, вы можете использовать Cells с Range следующим образом:
Sub IspCellsSRange()
With Sheet1
' Запишите 5 в диапазон A1: A10, используя свойство Cells
.Range(.Cells(1, 1), .Cells(10, 1)).Value2 = 5
' Диапазон B1: Z1 будет выделен жирным шрифтом
.Range(.Cells(1, 2), .Cells(1, 26)).Font.Bold = True
End With
End Sub
Как видите, вы предоставляете начальную и конечную ячейку
диапазона. Иногда бывает сложно увидеть, с каким диапазоном вы имеете дело,
когда значением являются все числа. Range имеет свойство Address, которое
отображает буквенно-цифровую ячейку для любого диапазона. Это может
пригодиться, когда вы впервые отлаживаете или пишете код.
В следующем примере мы распечатываем адрес используемых нами
диапазонов.
Sub PokazatAdresDiapazona()
' Примечание. Использование подчеркивания позволяет разделить строки кода.
With Sheet1
' Запишите 5 в диапазон A1: A10, используя свойство Cells
.Range(.Cells(1, 1), .Cells(10, 1)).Value2 = 5
Debug.Print "Первый адрес: " _
+ .Range(.Cells(1, 1), .Cells(10, 1)).Address
' Диапазон B1: Z1 будет выделен жирным шрифтом
.Range(.Cells(1, 2), .Cells(1, 26)).Font.Bold = True
Debug.Print "Второй адрес : " _
+ .Range(.Cells(1, 2), .Cells(1, 26)).Address
End With
End Sub
В примере я использовал Debug.Print для печати в Immediate Window. Для просмотра этого окна выберите «View» -> «в Immediate Window» (Ctrl + G).