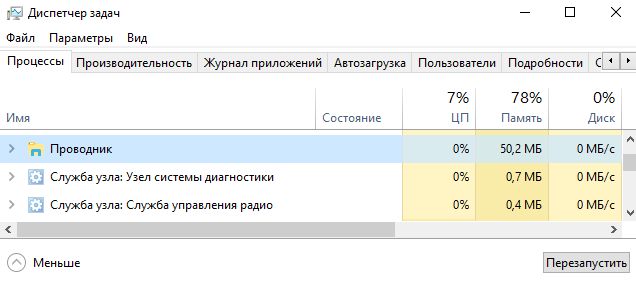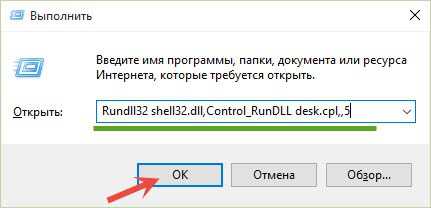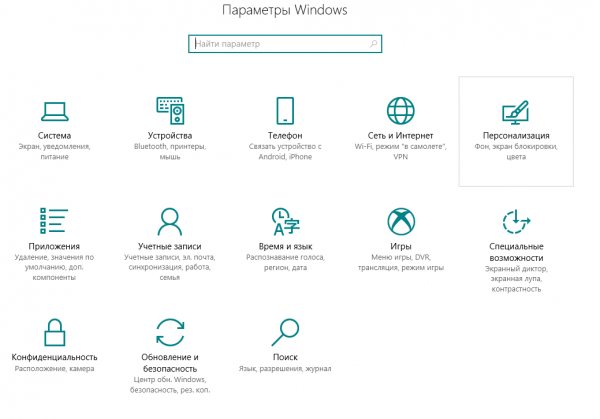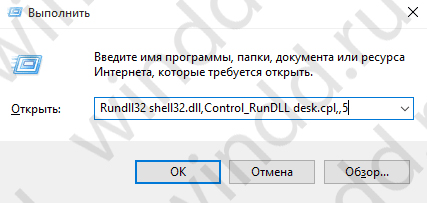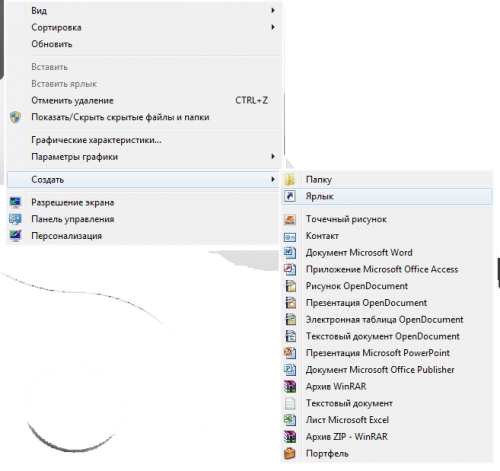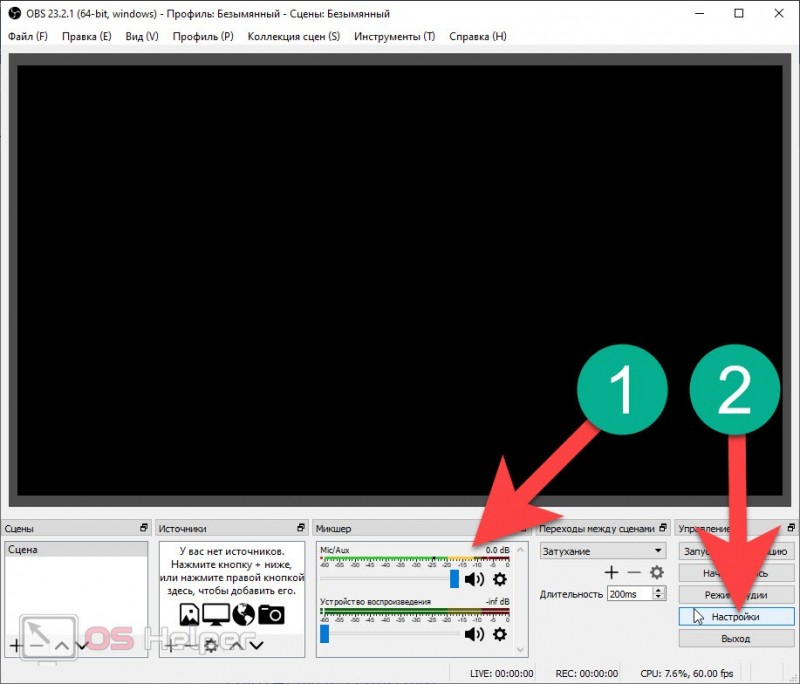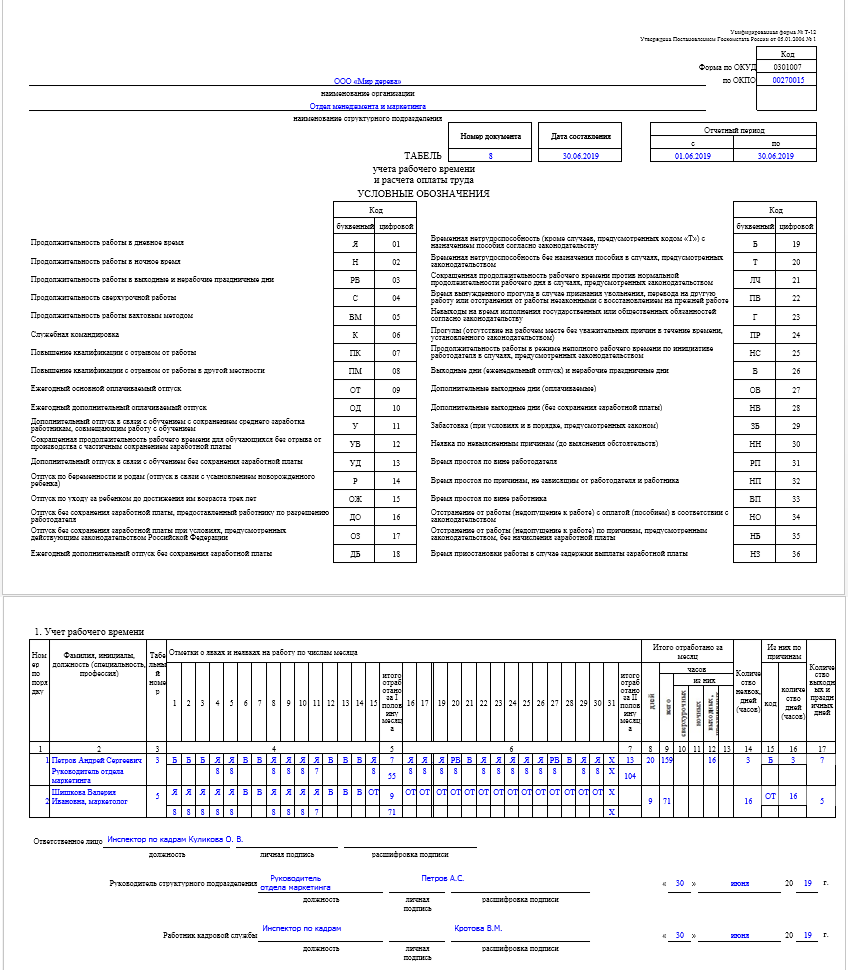8gadgetpack гаджеты для рабочего стола 33.0
Содержание:
- Отключить гаджеты в Windows 7
- Различные типы гаджетов доступны в 8GadgetPack
- Как загрузить дополнительные гаджеты
- Добавление виджетов
- Сравнительная таблица
- Настройка и другие манипуляции с гаджетами
- How-to
- Добавление и настройка
- Установка новых гаджетов в Windows 7
- Установка новых гаджетов в Windows 7
- Как загрузить дополнительные гаджеты
- cpu.anorexia
- Как установить виджет комментариев ВКонтакте на сайты Joomla и WordPress
- Установка в Windows 8.1 и 10
- Загрузка из интернета
- Установка гаджетов для Windows 7
- Как установить гаджеты для windows 7
- Gadgets included
- Отключение всех гаджетов на компьютере
Отключить гаджеты в Windows 7
Приведу еще раз ссылку на статью Microsoft про уязвимость в платформе гаджетов
В первом абзаце есть ссылочка как мы может защитить свой компьютер
Microsoft приводит три различных способа отключения виджетов в Windows 7. Здесь приведу самый легкий из них — через групповые политики.
gpedit.msc и запускаем редактор групповых политик
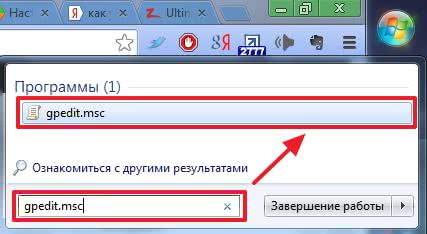
В левой панели (дереве консоли) Переходим последовательно
Конфигурация компьютера > Административные шаблоны > Компоненты Windows
и выбираем Гаджеты рабочего стола
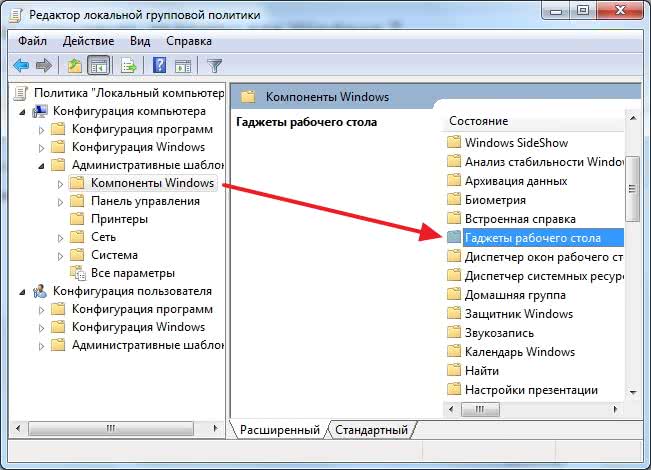
Дважды кликаем по политике Отключить гаджеты рабочего стола или жмем на ней правой кнопкой мышки и выбираем Изменить

В открывшемся окошке устанавливаем Включить политику и жмем ОК
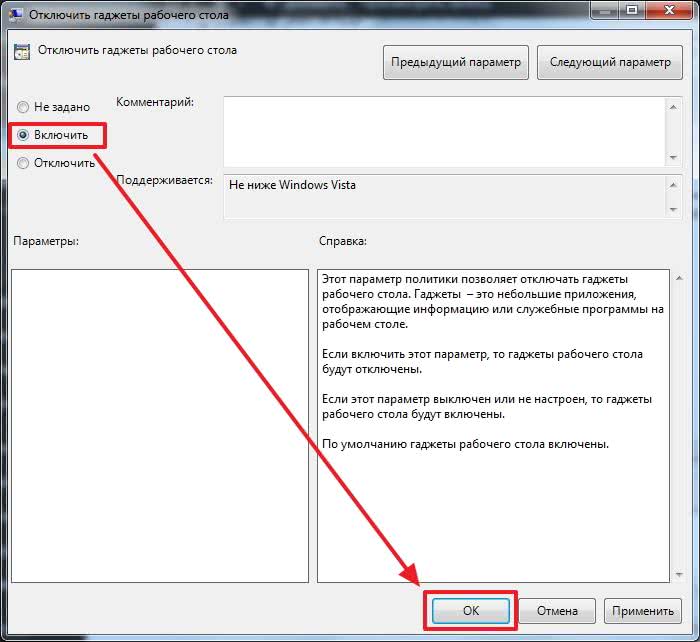
Закрываем редактор групповых политик и перезагружаемся.
После перезагрузки виджетов на рабочем столе мы не увидим и при попытке их вызвать через контекстное меню рабочего стола получим следующее сообщение
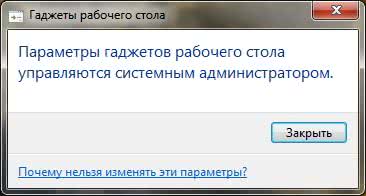
Гаджеты отключены а мы повысили безопасность своих компьютеров.
Чтобы убрать пункт Гаджеты из контекстного меню рабочего стола можно отключить платформу гаджетов в Windows 7. Это не обязательно.
Включение или отключение компонентов Windows
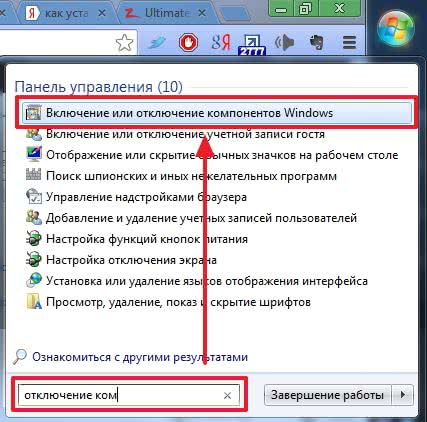
Это окошко можно открыть по адресу Пуск > Панель управления > Программы > Программы и компоненты > Включение и отключение компонентов Windows

В окошке Компоненты Windows снимаем галочку Платформа гаджетов Windows и жмем ОК

Не много ждем и выходит сообщение о необходимости перезагрузки. Закрываем все открытые программы и жмем Перезагрузить сейчас

После перезагрузки у нас пропадет пункт Гаджеты из контекстного меню рабочего стола
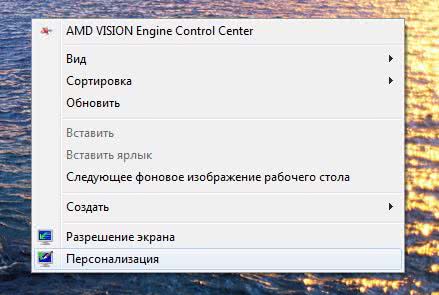
Гаджеты отключены.
Различные типы гаджетов доступны в 8GadgetPack
В пакете 8GadgetPack мы найдем до 45 гаджетов. Из всех них мы можем выделить такие, как:
- Часы : классические аналоговые часы. У нас есть 8 различных сфер, чтобы мы могли выбрать те, которые нам нравятся больше всего, а также настроить часовой пояс любого места в мире.
- Обратный отсчет : дает нам возможность установить дату события и вести обратный отсчет от этой даты.
- DriveInfo Этот гаджет отвечает за показ информации о выбранном нами хранилище. Он покажет нам как общее дисковое пространство, так и процент использования.
- настольный калькулятор Это калькулятор, который мы всегда можем иметь под рукой как на панели, так и на рабочем столе, с помощью которого мы можем выполнять основные операции. Это может быть настроено с разными цветами.
- iBattery : это значок батареи, который ясно и наглядно покажет нам его емкость. Он также показывает вашу емкость в процентах. Очень полезно, если у нас есть ноутбук.
- MiniRadio : с этим гаджетом мы можем настраиваться через Интернет с широким выбором онлайн-радио. Мы можем редактировать его интерфейс с различными дизайнами и цветами.
- Моя погода : типичное погодное приложение, в котором мы можем выбрать наш город, и оно покажет нам, солнечно или дождливо, а также максимальную и минимальную температуру. У этого есть некоторые основные конфигурации, тип значка или цвета.
- Sticky Notes : это типичный гаджет для заметок, который мы всегда можем иметь под рукой на нашем столе, когда нам нужно быстро сделать заметку. Мы можем настроить цвет, шрифт и размер шрифта.
- Выключить компьютер : это полезный прямой доступ, позволяющий выключать, перезагружать или приостанавливать работу нашего компьютера по истечении выбранного нами периода времени.
- И многое другое!
Как загрузить дополнительные гаджеты
Скачать и добавить себе новые гаджеты помимо предустановленных можно из различных источников — либо с помощью официального магазина гаджетов от компании Microsoft.
Для того, чтобы скачать элемент с официального магазина гаджетов от компании Microsoft, нужно:
В дальнейшем, алгоритм следующий:
-
Скачав пользовательский гаджет из интернета или официального сайта, запустите файл двойным кликом.
-
Откроется окно с запросом о подтверждении установки. Здесь нажимаем «Установить», и ждём, пока система инсталлирует данный компонент. После этого гаджет сразу же появится в вашей коллекции.
Добавление виджетов
В Windows 10 нет встроенных гаджетов, так что поместить какую-нибудь мини-программу на рабочий стол стандартными средствами не получится. Но есть способы, позволяющие добавить нужные виджеты самостоятельно, — через стороннюю программу или сайт.
При помощи сайтов
Существует достаточно сайтов, специализирующихся на размещении виджетов для Windows 10. Вы можете легко найти их, вбив в любом поисковике: «Скачать виджет для Windows 10». Рассмотрим самые популярные и удобные варианты.
Wingdt.com
Данный сайт предоставляет виджеты для всех версий операционной системы Windows: от XP до 10. Зайдя на сайт и выбрав раздел Windows 10, вы увидите огромный список гаджетов с пятизвёздочной системой оценки. В левой части сайта есть блок с сортировкой по видам. Найдя в нём нужный гаджет, кликните по кнопке «Скачать».
Выбираем виджет и нажимаем кнопку «Скачать»
Появится подробное описание и ссылка для скачивания. После того как вы загрузите виджет, останется только пройти процедуру установки, которая выглядит как установка обычной программы.
Смотрим описание виджета и нажимаем кнопку «Скачать»
Soft.mydiv.net
Перейдя на сайт, выберите раздел «Всё для Windows» — «Разное» — «Виджеты для Windows». Здесь вы обнаружите список известных и удобных виджетов, пришедших с предыдущих версий ОС. Каждый гаджет можно загрузить отдельно. Процедура установки ничем не отличается от инсталляции любого приложения.
Переходим в раздел «Виджеты для Windows» и скачиваем нужный гаджет
При помощи сторонних программ
Есть очень много программ, позволяющих вернуть виджеты из Windows 7 и предыдущих версий системы. Если одна из них не будет работать в вашем случае (в Windows 10 виджеты не всегда функционируют корректно), используйте другую, какая-то точно должна подойти.
Gadgets Revived
-
Программа бесплатна, единственное, что нужно сделать, — скачать и установить её с официального сайта. После чего в контекстном меню, вызываемом кликом правой кнопкой мыши по пустому месту рабочего стола, появится новый пункт «Гаджеты».
-
Здесь вы увидите стандартную панель управления гаджетами. С помощью неё можно выбрать необходимый виджет, разместить и отредактировать его.
- В будущем вы сможете удалить неиспользуемый виджет, кликнув по нему правой кнопкой мыши и выбрав функцию «Открепить».
В программе присутствуют следующие гаджеты: погода, часы, показ слайдов, календарь, валюта, пятнашки, заголовки новостей, измеритель температуры компонентов компьютера.
8GadgetPack
-
Также бесплатная программа, но с двумя отличиями: не полностью переведена на русский язык, но при этом имеет больший запас виджетов. Переход к панели управления гаджетами осуществляется точно так же, через контекстное меню рабочего стола, но список предлагаемых мини-программ длиннее.
-
В настройках можно отключить автозагрузку виджетов при входе в систему, изменить их объём, включить горячие клавиши для перехода к управлению виджетами.
В программе присутствуют все те же виджеты, что были и в предыдущем приложении, а также гаджеты для более детального мониторинга системы и управления звуком. Кроме того, в некоторых виджетах появились дополнительные функции.
Сравнительная таблица
| Название гаджета | Категория | Язык | Поддерживаемые ОС |
|---|---|---|---|
|
Clipboarder |
Системные | Английский | Windows 7, 8, 10 |
|
Vigor |
Системные | Английский | Windows XP, 7, 8, 10 |
|
World Cities Widget |
Информационные | Английский | Windows XP, 7, 8, 10 |
|
HUD Time |
Информационные | Английский | Windows 7, 8, 10 |
|
Launch Control |
Быстрый запуск | Английский | Windows 7, 8, 10 |
|
Моя погода |
Информационные | Русский | Windows 7, 8, 10 |
|
Modern Vinyl Player |
Мультимедиа | Английский | Windows XP, 7, 8, 10 |
|
Futuristic Car Dashboard |
Дата и время, системные | Английский | Windows XP, 7, 8, 10 |
|
Vintage Radio |
Мультимедиа | Английский | Windows XP, 7, 8, 10 |
|
cpu.anorexia |
Системные | Английский | Windows XP, 7, 8, 10 |
Настройка и другие манипуляции с гаджетами
Каждый гаджет обладает собственным набором настроек персонализации отображения или установки функций, который можно открыть нажав иконку «Параметры» (изображения гаечного ключа) под кнопкой закрытия гаджета.
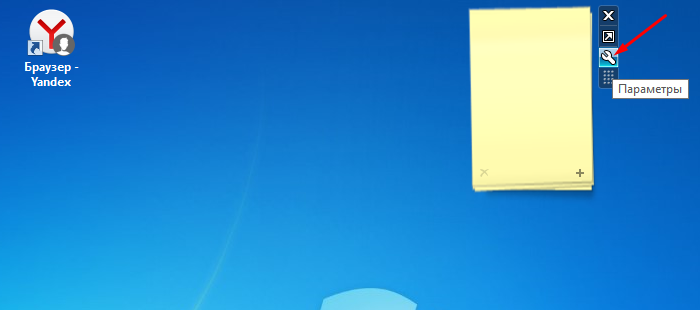 Для настройки гаджета нажимаем иконку «Параметры» (изображения гаечного ключа)
Для настройки гаджета нажимаем иконку «Параметры» (изображения гаечного ключа)
Однако, существуют и общие базовые настройки его положения и отображения непосредственно на рабочем столе. Вызвать такое меню настройки можно кликнув правой клавишей мыши на уже установленный на рабочем столе гаджет.
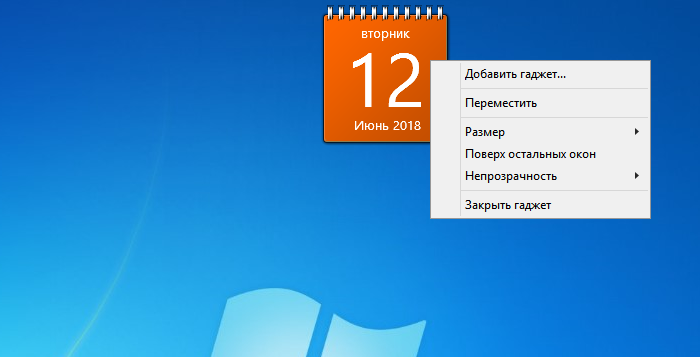 Правой кнопкой мышки щелкаем по гаджету
Правой кнопкой мышки щелкаем по гаджету
Здесь можно:
- Настроить размер элемента.
В пункте «Размер» выбираем подходящий размер гаджета
- Убрать гаджет с рабочего стола («Закрыть гаджет»).
Убираем гаджет щелкнув по пункту «Закрыть гаджет»
- Установить гаджет поверх всех окон.
Нажав «Поверх остальных окон», гаджет будет виден поверх всех окон
- Установить особенности отображения гаджета на фоне остальных элементов («Непрозрачность»).
В соответствующем пункте настраиваем опцию «Непрозрачность»
- Открыть набор специальных параметров.
Щелкаем по опции «Параметры», которая в виде гаечного ключа, настраиваем нужные параметры
Пример настройки специальных параметров для гаджета, показывающего состояние и производительность системы.
How-to
First you need to download the installer (the link is on the top right of this page) and open it. This window will appear:
Click on Install.
And here you click on Yes.
After a while (it can take some minutes) the installer will be complete and you need to click on Finish.
These three default gadgets will appear on the right side.
Click on the plus symbol on the top right to see all available gadgets.
Here you can add a gadget to your desktop by double-clicking on it.
If you move your cursor above a gadget you can drag it around your desktop. It doesn’t need to stay on the sidebar. There will also appear some buttons next to the gadget. Click on the X to close a gadget or on the wrench icon to access its options.
The options of the clock gadget allow you to enable the second hand or to change the timezone.
The next gadget is a clipboard manager. Here I copied the installer file and then the name of the file. Clipboarder will display everything you copy to the clipboard. By clicking on an element you make it the current clipboard. This way you can select older clipboards and paste them into other applications. You can also open a clipboard directly.
The options of Clipboarder allow many possibilities. You can use the shortcut Win+C to select an older clipboarder (works well together with Ctrl+V).
The options of the last gadget, the weather gadget, allow you to change the city.
You can also right-click on the sidebar. If you don’t like the sidebar you can close it there. You will still be able to use the gadgets. Click on options to change the behaviour of the sidebar.
Here you can, for example, click on the first checkbox to make the sidebar always visible. This way you have your gadgets always in sight. A disadvantage is though, that the close button of maximized windows isn’t on the top-right corner anymore. To fix this you can put the sidebar on the left side.
Alternatively you can enable the second checkbox on the view tab.
Here is a maximized video player and you can close it by using the X on the top-right of the screen. Of couse this will work for non-maximized windows as well.
You can access some advanced options by right-clicking on the X. For example you can add a preview of the application to the sidebar.
This way you can keep track of some applications on the side. You can hover with your cursor over the preview to peek into the window, just like in the taskbar. Right-clicking on the preview gives you some options as well.
There are several weather gadgets included.
Right-click on a gadget allows you to change its opacity. You can also access some general options about gadgets by selecting 8GadgetPack Tools:
Добавление и настройка
У вас должна быть установлена Windows 7 – на других версиях ОС от Microsoft виджеты не поддерживаются без использования дополнительного софта.
В «семерке» есть уже встроенные гаджеты – найти их можно, щелкнув правой кнопкой на рабочем столе и выбрав соответствующий пункт в меню.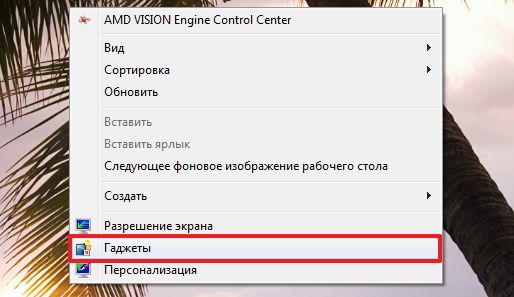 Добавить такие приложения на экран можно тремя способами:
Добавить такие приложения на экран можно тремя способами:
- Щелкнуть на гаджет дважды левой кнопкой мыши.
- Щелкнуть правой кнопкой и выбрать пункт «Добавить».
- Нажать левой кнопкой и перетащить на десктоп.
При наведении курсора на виджет вы можете увидеть три кнопки:
- Крестик – убрать гаджет с рабочего стола.
- Стрелочка – изменить размер.
- Ключ – перейти к настройкам.
Левой кнопкой вы можете переместить виджет в любое место на десктопе, создав уникальное расположение приложений.
Если вы случайно удалите несколько гаджетов с десктопа, восстановите их быстро с помощью специальной функции в «Панели управления».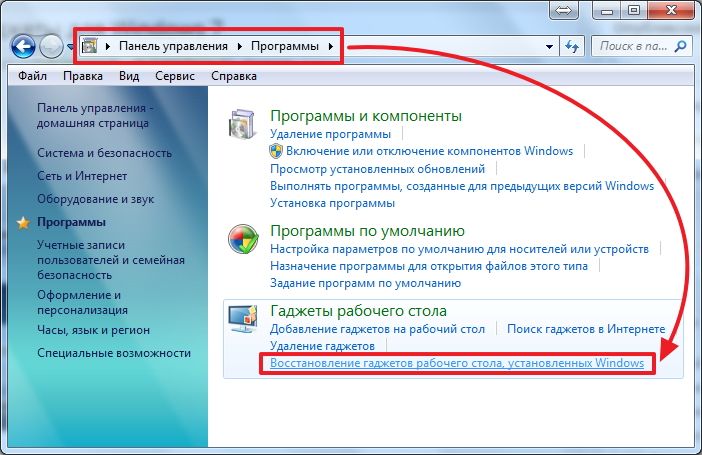
Установка новых гаджетов в Windows 7
Если стандартный набор вас не устраивает, вы всегда можете загрузить новые гаджеты с различных сайтов-каталогов. Рекомендуется скачивать приложения внимательно, чтобы не «подцепить» какой-нибудь вирус. Не забывайте проверять загружаемые файла с помощью антивируса.

Существует 2 способа установки гаджетов:
- Если вы скачали всего один файл с расширением .gadget — просто запустите его и разрешите внести изменения в работу системы. После этого он сразу же появится на вашем Рабочем столе.
- Если была загружена целая папка с несколькими файлами, ее требуется перенести в каталог «C:\\Program Files\Windows Sidebar\Gadgets». После этого вы сможете установить приложение на Рабочий стол через контекстное меню, как описано в предыдущем разделе.
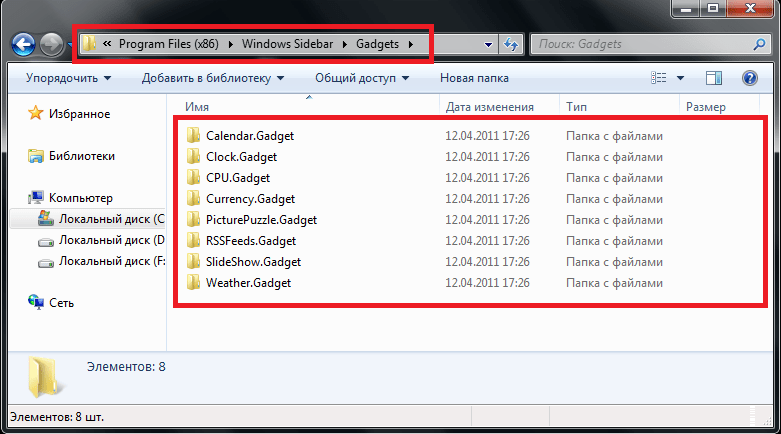
Если вы захотите полностью удалить какой-либо гаджет со своего персонального компьютера, вам нужно просто отправить в корзину отвечающий за него файл.
Установка новых гаджетов в Windows 7
Если стандартный набор вас не устраивает, вы всегда можете загрузить новые гаджеты с различных сайтов-каталогов. Рекомендуется скачивать приложения внимательно, чтобы не «подцепить» какой-нибудь вирус. Не забывайте проверять загружаемые файла с помощью антивируса.

Существует 2 способа установки гаджетов:
- Если вы скачали всего один файл с расширением .gadget — просто запустите его и разрешите внести изменения в работу системы. После этого он сразу же появится на вашем Рабочем столе.
- Если была загружена целая папка с несколькими файлами, ее требуется перенести в каталог «C:\\Program Files\Windows Sidebar\Gadgets». После этого вы сможете установить приложение на Рабочий стол через контекстное меню, как описано в предыдущем разделе.
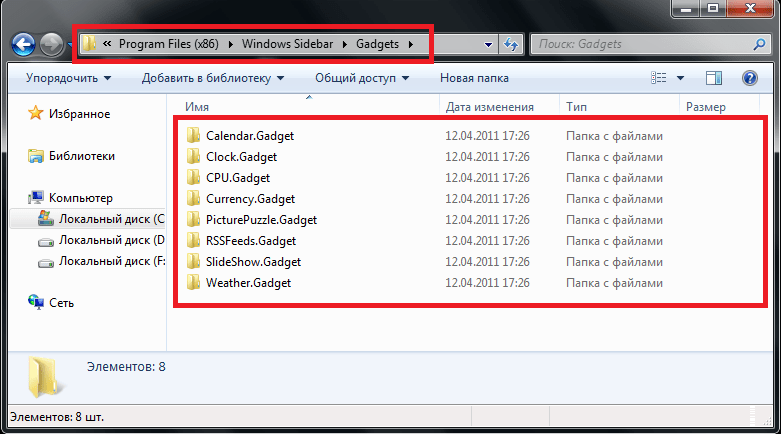
Если вы захотите полностью удалить какой-либо гаджет со своего персонального компьютера, вам нужно просто отправить в корзину отвечающий за него файл.
Как загрузить дополнительные гаджеты
Скачать и добавить себе новые гаджеты помимо предустановленных можно из различных источников — либо с помощью официального магазина гаджетов от компании Microsoft.
Для того, чтобы скачать элемент с официального магазина гаджетов от компании Microsoft, нужно:
В дальнейшем, алгоритм следующий:
- Скачав пользовательский гаджет из интернета или официального сайта, запустите файл двойным кликом.
Щелкаем по скачанному файлу
- Откроется окно с запросом о подтверждении установки. Здесь нажимаем «Установить», и ждём, пока система инсталлирует данный компонент. После этого гаджет сразу же появится в вашей коллекции. Щелкаем по кнопке «Установить»
Скачанный гаджет появится на рабочем столе и в списке коллекции гаджетов
cpu.anorexia
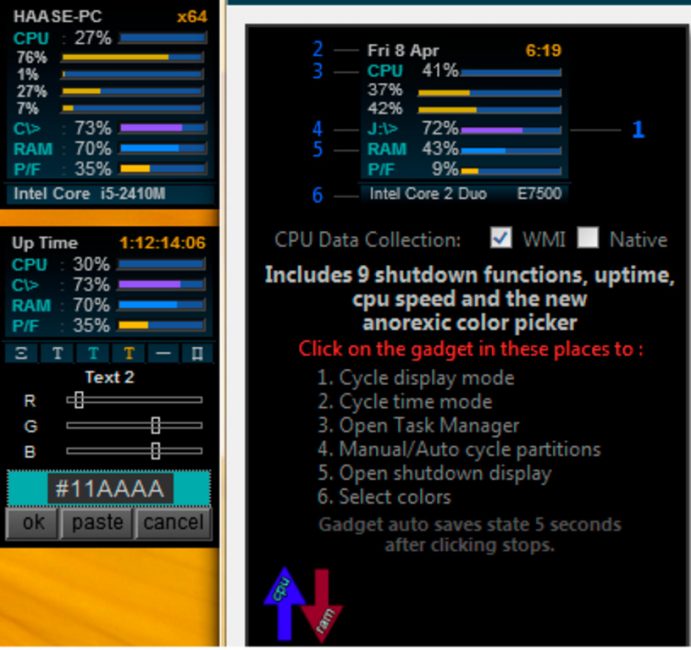
Внешний вид cpu. anorexia
С помощью этого компактного гаджета вы сможете получить максимально полную информацию о работе всех систем своего компьютера, включая его сердце — процессор.
Невзирая на свои размеры — cpu.anorexia вполне способна заменить в операционной системе Windows ее стандартный менеджер процессов.
В выводимой на экран монитора информации присутствуют текущее время и дата, загруженность ядер центрального процессора с полной детализацией, а также количество используемой в настоящее время виртуальной памяти и оставшегося незанятого места на жестком диске.
Кроме отображения полезной информации, гаджет позволяет настроить шрифт выводимого текста и цвет фона, используя для этих целей специальные ползунки.
Как добавить гаджеты в Windows 10
Простая инструкция по установке
Clipboarder
7
Vigor
7
World Cities Widget
7
HUD Time
8
Launch Control
9
Моя погода
7
Modern Vinyl Player
7
Futuristic Car Dashboard
8
Vintage Radio
7.5
cpu.anorexia
9
Добавить свой отзыв | Отзывы и комментарии
Как установить виджет комментариев ВКонтакте на сайты Joomla и WordPress
1. Получение и настройка виджета комментариев
Раздел «Подключение комментариев» выглядит так:
Выбираем свой ресурс в выпадающем списке в поле «Сайт/приложение». Если найти его не удалось, выбираем «Подключить новый сайт».
В процессе подключения вашей веб-площадки придется внести сведения в несколько полей: Название сайта, Адрес сайта, Основной домен сайта, Тематика сайта. Завершаем ввод данных нажатием кнопки «Сохранить».
Количество комментариев, отображаемых на странице, вы определяете сами.
Активная галка поле «Медиа» дает пользователям возможность сопроводит текст комментария фотографией, видеороликом, граффити или аудиозаписью.
Поле «Ширина» предназначено для указания соответствующего параметра виджета в пикселях. Чтобы форма комментариев хорошо адаптировалась к разным типам пользовательских устройств, его лучше оставить пустым.
На рисунке видно, что ВКонтакте предоставляет код, после установки которого на странице вашего ресурса появится виджет. Разберемся, как это сделать для сайтов на базе Joomla и WordPress.
2. Добавление виджета комментариев ВКонтакте на сайт WordPress
Существует два способа установки:
- Первый вариант предполагает использование плагина для WordPress – «vkontakte api», найти его можно на официальном сайте. В числе функций этого плагина – оповещение на почту админу и автору комментария о появлении комментария VK.
- Второй вариант – установить виджет вручную. Первые два абзаца кода помещаем перед закрывающим тегом в файле header.php.
Последний абзац вставляем в файл single.php перед строчкой:
<?php comments_template(); ?>
Всё готово, виджет установлен.
3. Добавление виджета комментариев ВКонтакте на сайт Joomla
Эту задачу также можно решить двумя способами.
Первый – при помощи плагина для Joomla. Сторонние производители ПО предлагают готовые варианты для настройки вывода комментариев ВКонтакте, например, есть плагин JL VKcomments.
Подробнее
У этого варианта есть определенные недостатки:
- Плагины сторонних разработчиков сопровождают виджет ВК ссылкой на собственный сайт. Хорошего в этом мало.
- Нагрузка на базу данных сайта после установки дополнительного плагина неизбежно возрастет.
Второй способ – добавление виджета на Joomla вручную. Код для установки включает три абзаца. Первые два абзаца помещаем перед закрывающим тегом в файл index.php, который находится в папке с используемым на вашем сайте шаблоном.
Как правило, путь к этому файлу имеет следующий вид:
\templates\используемый_шаблон\index.php
Последний абзац кода, который начинается со строки
<!— Put this div tag to the place, where the Comments block will be —>
размещаете там, где будет виден сам виджет с комментариями.
В идеале он должен появляться под каждой статьей. Ручная установка в этом случае дело трудозатратное, особенно если количество материалов исчисляется сотнями.
Предлагаем более простой вариант. Открываем для редактирования файл:
\templates\папка_шаблона \html\com_content\article\default.php
При отсутствии этого файла в папке с вашим шаблоном используем другой путь:
\components\com_content\views\article\tmpl\default.php
Находим в файле строчку:
<?php echo $this->text; ?>
Она отвечает за вывод полной версии материала.
Третий абзац кода размещаем сразу после нее и сохраняем файл.
Установка в Windows 8.1 и 10
Начиная с «Восьмерки» в Microsoft решили отказаться от использования гаджетов. Поэтому для их работы также требуется устанавливать дополнительное ПО. Вы можете воспользоваться как официальным решением от Майкрософт, так и программами сторонних разработчиков.
В первом случае вам потребуется перейти на сайт http://mfi.webs.com/ и загрузить пакет MFI
для вашей версии Windows (8 или 10). Смонтируйте загруженный ISO-образ (в «Десятке» это можно делать без сторонних приложений) и в открывшейся панели выберите «Gadgets
».

Альтернативный вариант — установить приложение от Gadgets Revived
. Его можно загрузить с официального сайта разработчика http://gadgetsrevived.com/download-sidebar/. Там же представлены подробные инструкции. Просто установите программу — и сможете работать с гаджетами, как в Windows 7.

Загрузка из интернета
Со стандартными приложениями мы разобрались. Но их не так много, чтобы удовлетворить запросы пользователей. В этом случае на помощь приходят сторонние приложения, которые можно загрузить из интернета.
Скачанную программу можно установить двумя способами, в зависимости от её типа. Первый способ – мастер установки. Запускаете скачанный файл с расширением .exe и нажимаете «Установить». 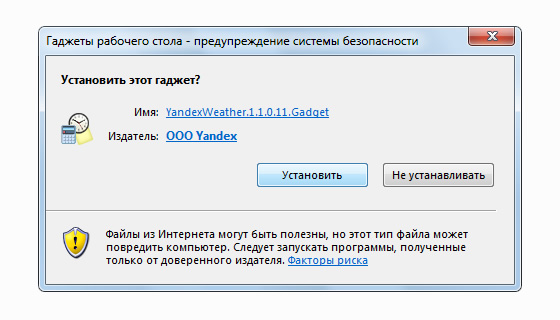 После короткой процедуры инсталляции виджет окажется на вашем рабочем экране.
После короткой процедуры инсталляции виджет окажется на вашем рабочем экране.
Здесь хранятся все стандартные виджеты Windows 7, поэтому добавление нового приложения будет производиться через меню «Гаджеты» на рабочем столе.
Установка гаджетов для Windows 7
В Windows 7 уже установлены несколько гаджетов. Добраться к ним можно нажав на пустом месте рабочего стола правой кнопкой мышки и выбрав Гаджеты
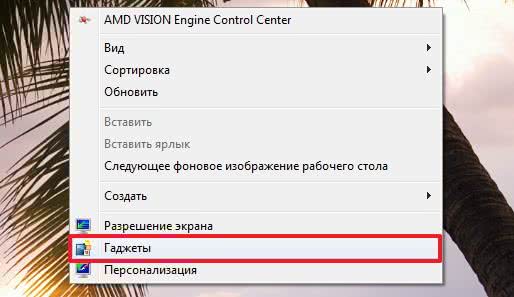
Добавить гаджет на рабочий стол можно 3-мя способами:
- Нажать на нем правую кнопку мыши и выбрать Добавить
- Дважды кликнуть левой кнопкой мышки на гаджете
- Нажать на гаджете левую кнопку мышки, перетащить в любое место рабочего стола и отпустить левую кнопку мышки.
При наведении мышки на виджет у него (обычно справа) появляется меню. На крестик кликнешь — скроешь гаджет с рабочего стола. На стрелочку кликнешь (есть не у всех гаджетов) — изменится в размере гаджет. На ключик кликнешь — в настройки попадешь.
Гаджет можно переместить в любое место рабочего стола зажав его левой кнопкой мышки.
Можно устанавливать сторонние виджеты желательно от проверенных компаний. Например Яндекса. Переходим на https://widgets.yandex.ua/desktop/ выбираем вкладку Виджеты для рабочего стола. Выбираем Установить виджет

Кликаем по скачанному файлу левой мышкой и устанавливаем гаджет (это если у вас Google Chrome)
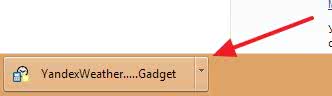
В окошке предупреждения системы безопасности жмем Установить так как Яндексу мы доверяем)
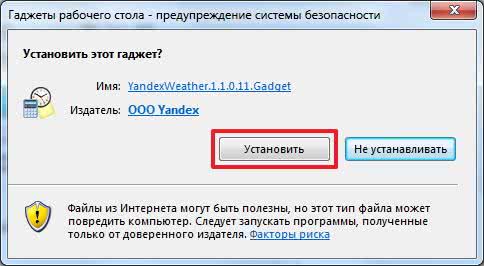
После установки виджет сразу попадает на рабочий стол и имеет следующий вид
В настройках можно указать свой город и выбрать летательный аппарат)
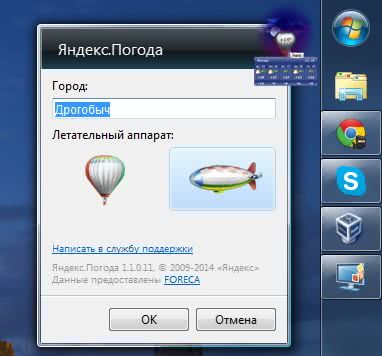
В настроенном виде гаджет Яндекс.Погода в моем случае имеет следующий вид
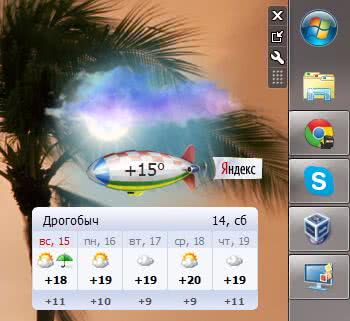
А еще, как оказалось, можно нажать на день недели левой мышкой и во всплывающем меню будут доступны более развернутые сведения о погоде.
Второй способ установки гаджета в Windows 7
Если вы скачали архив. Распаковали его а там папка с файлами. Эту папку можно просто скопировать
С:\Program Files\Windows Sidebar\Gadgets (если у вас система установлена на диск С)
Так же виджеты могут находится
- С:\Program Files\Windows Sidebar\Shared Gadgets
- С:\Users\Имя пользователя\AppData\Local\Microsoft\Windows Sidebar\Gadgets
По умолчанию Яндекс.Погода устанавливается по последнему пути.
После этого гаджет должен быть доступен вместе со всеми.
Есть несколько горящих клавиш повышающих удобство работы с гаджетами
- Win+Пробел — сворачивает все окна показывая вам рабочий стол с гаджетами. Как только вы отпустите клавишу Win — все окна вернуться на свои места.
- Win+G — выводит все гаджеты на передний план
Таким же образом можно установить гаджеты скачав их с любого другого сайта которому вы доверяете.
Если вы удалили несколько виджетов из панели

их легко можно восстановить из Панели управления
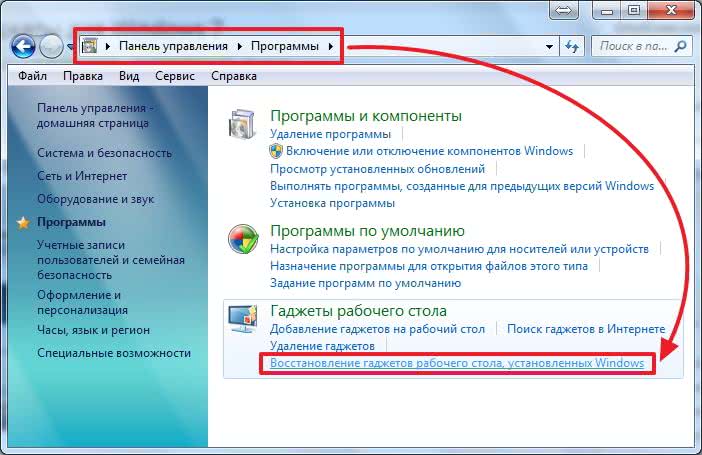
Про манипуляции с гаджетами все.
Как установить гаджеты для windows 7
Гаджеты рабочего стола не являются чем-то новым в мире windows. Впервые они были замечены в Висте, где располагались на панели сбоку. Даже если сама задумка была хороша, но она не имела большого успеха. С появлением 7, Microsoft слегка переработала этот элемент. С этой инструкцией Вы узнаете, как установить гаджеты для windows 7, а также как их настроить для удобной эксплуатации.
Скачайте архив с файлом гаджета. Распакуйте его в любую папку. В готовом виде файл имеет расширение (gadget). Кликните по файлу дважды левой кнопкой, запустится окно, в котором нажмите кнопку «установить». После установки, гаджет сразу отобразиться на рабочем столе.
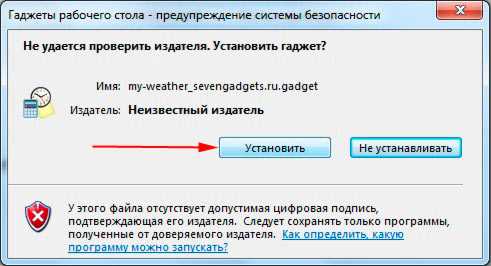
Есть вариант менее используемый, на который нет смысла тратить время. Надо скачать архив файлов самого гаджета, а затем извлеченные элементы скинуть в определенную папку, до которой долго добираться. Поэтому его не будем рассматривать.
Примечание: скачивайте только с проверенных источников, чтобы не навредить своей windows 7.
Где найти гаджеты
Для начала Вам необходимо перейти панель управления гаджетами. Есть два способа это сделать:
1. Нажмите «пуск», далее «все программы» и найдите пункт «коллекция гаджетов рабочего стола».
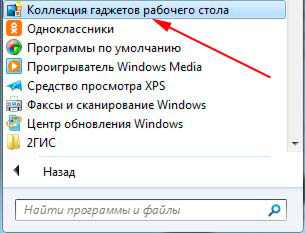
2. Кликните правой кнопкой мыши на пустом месте рабочего стола и из выпавшего меню выберите «гаджеты». На мой взгляд, это легкий и удобный способ.
Окно коллекции покажет список установленных гаджетов. По умолчанию windows 7 располагает следующими:
- windows Media Center
- Валюта
- Головоломка
- Заголовки новостей web-каналов
- Индикатор ЦП
- Календарь
- Погода
- Показ слайдов
- Часы

Как включить и выключить гаджеты
Чтобы установить гаджет, два раза кликните на него левой кнопкой, и он активируется за доли секунды. Вы также можете выбрать и перетащить его на рабочий стол в нужное место.
Если Вы хотите убрать гаджет, наведите на него курсор мыши. После чего справа от него появится несколько кнопок. Нажмите на белый крестик с красным фоном, и гаджет скроется с рабочего стола.
Как настроить и переместить гаджеты
Их можно персонализировать и настроить по-разному. Ниже, я постараюсь обобщить все элементы, которые можно установить и настроить:
1. Увеличить размер гаджетов – позволяет увеличивать их размер для лучшего восприятия информации. Если это возможно, то при наведении в меню справа должен быть квадрат со стрелкой, как показано на скриншоте ниже. Нажмите на него, и Вы увидите насколько произошло увеличение. Если Вы хотите, чтобы гаджет был стандартных размеров, вы должны нажать на туже кнопку (теперь стрелка будет направлена в квадрат).

2. Скрыть или показать все гаджеты – есть способ, чтобы избавиться от всех сразу. Нажмите правой кнопкой на пустом месте рабочего стола, наведите на «вид», а затем нажмите «отображать гаджеты рабочего стола». Для того, чтобы все они показывались, как раньше, нажмите еще раз, свидетельствовать этому будет установленный флажок, напротив названия опции.
Если Вы думаете, что гаджеты будут работать в фоновом режиме windows 7, Вы ошибаетесь. Процесс в диспетчере задач, который за это отвечает, называется «sidebar.exe». После того ка вы все их скроете, процесс исчезнет и наоборот.
3. Отображение поверх всех окон – ряд гаджетов необходимо всегда держать на виду. Выберите необходимый и щелкните по нему правой кнопкой. В открывшемся меню нужно установить флажок на строке «поверх остальных окон».
4. Уровень прозрачности – кликните на гаджет правой кнопкой, затем наведите на «непрозрачность», и выберите число в процентах. Если установить процент меньше, то прозрачность будет заметнее.

5. Переключение между активными гаджетами – для этого зажмите клавишу со значком windows, и нажимайте Gна клавиатуре, при каждом клике на которую, будите переключаться с одного на другой.
Если Вы наведете стрелку мыши на кнопку «свернуть все окна», которая располагается на панели задач, то все активные гаджеты будут показаны.

Как удалить гаджет
Для этой процедуры есть несколько очень простых шагов. Откройте коллекцию гаджетов и выберите элемент. Затем щелкните правой кнопкой и кликните «удалить». После чего увидите предупреждение, с которым должны согласиться.
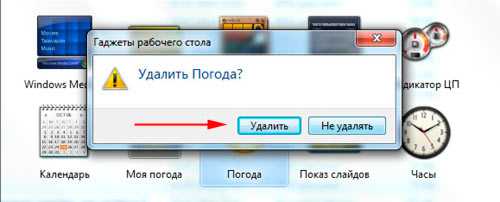
Вот уже становится понятнее, как установить гаджеты для windows 7. По сравнению с той же Vista, разработчики позаботились о гибкости использования. Теперь Вам не придется размещать элементы в правой или левой панели. У Вас появилась возможность поставить гаджеты в любое место рабочего стола, так чтобы было комфортнее работать.
Gadgets included
The following gadgets are installed automatically with 8GadgetPack:
- 7 Sidebar — Helmut Buhler
- Agenda — Ronnie
- All CPU Meter — AddGadgets.com
- App Launcher — Dean Laforet
- Breathe — danvdragos
- Calendar — Microsoft
- Clipboarder — Helmut Buhler
- Chameleon Weather — gersma
- Clock — Microsoft
- Currency — Microsoft
- Control System — AddGadgets.com
- Countdown — Alexander Burton
- CPU Meter — Microsoft
- CPU Utilization — Jonathan Abbott
- Custom Calendar — Home Cooked Gadgets
- Date Time — Chia-Wei Chang
- Date & Time — buildagadget.com
- Desktop Calculator — Home Cooked Gadgets
- Desktop Feed Reader — Cristian Patrasciuc
- Digiclock — gersma
- Digitalclock — schnawel007
- DriveInfo — Kris Thompson
- Drive Activity — Sascha Katzner
- Drives Monitor — Igor M. Bushin
- Drives Meter — AddGadgets.com
- Feed Headlines — Microsoft
- FlipClock — Ciro Ippolito
- Glass Calendar — gersma, modded by digitalmaxx
- Glassy CPU Monitor — Helmut Buhler
- Glassy Network Monitor — Helmut Buhler
- GPU Meter — AddGadgets.com
- HUD Time — Factor Mystic
- iBattery — Vitim
- Launch Control — Kinesys Ltd
- MiniRadio — Ronnie
- Mousometer — Sven Bader
- MSN Weather — Microsoft
- Multi Meter — SFkilla
- My Weather — Pat Possible
- Network Meter — AddGadgets.com
- Network Monitor II — Igor M. Bushin
- Network Utilization — Jonathan Abbott
- Piano — Photo-Bon.com
- Picture Puzzle — Microsoft
- Pomodoro — danvdragos
- POP3 Mail Checker — Thomas Pleasance
- Power Status — Orbmu2k
- Recycle Bin — Eiskalter Engel
- Reminder (Denk-Daran) — dahi24
- Remove Drive Safely — Plamen Todorov
- searchALL Gadget — Jayden Howard
- ShutdownRestart — Midnight Mick
- Slide Show — Microsoft
- Sticky Notes — Microsoft
- Sticky Notes Online — SharPra
- System Monitor II — Igor M. Bushin
- Top Five — Orbmu2k
- Top Process Monitor — Igor M. Bushin
- Turn off PC — Carlos A. Prialé Condori
- Unit Converter — GadgetWE
- Volume Control — Orbmu2k
- WeatherCenter — hadj
- スクロールカレンダー — 66turn
Отключение всех гаджетов на компьютере
В некоторых ситуациях гаджеты могут представлять опасность для компьютера, поскольку они имеют уязвимости при соединении с интернетом и работе в сетях другого вида.
Если у пользователя имеются опасения по поводу качества защиты своего устройства, использование гаджетов следует прекратить, а сами элементы и совсем деактивировать, чтобы исключить угрозы.
Для того, чтобы полностью отключить использование любых гаджетов компьютером необходимо:
-
Вызвать, используя сочетание «Win (значок ОС)+R», строку «Выполнить», и в ней написать «gpedit.msc».
-
Откроется специальное окно редактирования групповой политики. Здесь открываем категорию «Административные шаблоны», в ней – «Компоненты Windows». Среди всех стандартных программных компонентов выбираем «Гаджеты рабочего стола».
-
Откроется мини-окно настройки различных особенностей и доступа гаджетов. Открываем двойным кликом параметр «Отключить гаджеты рабочего стола».
-
Система запустит ещё одно окно, в котором и можно активировать данный параметр, выбрав пункт «Включить», и нажав «ОК». После этого установка и использование гаджетов рабочего стола будут невозможны.