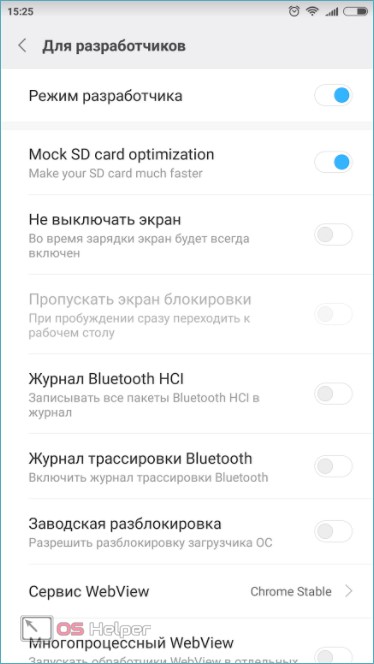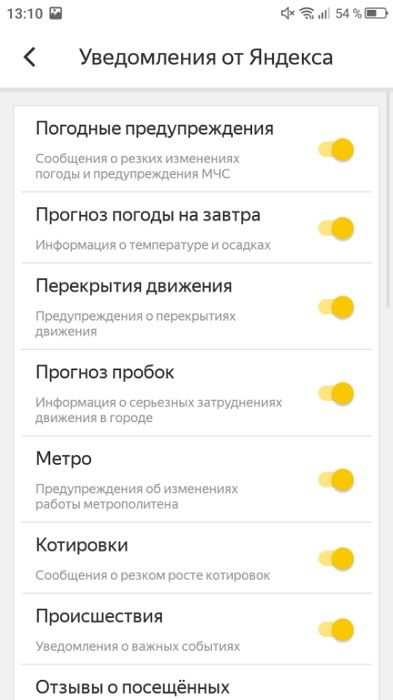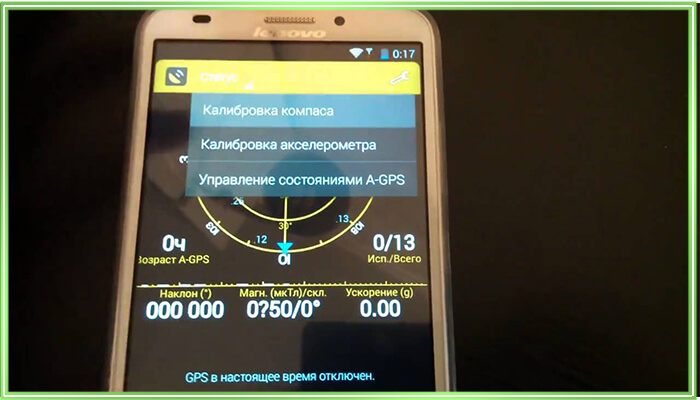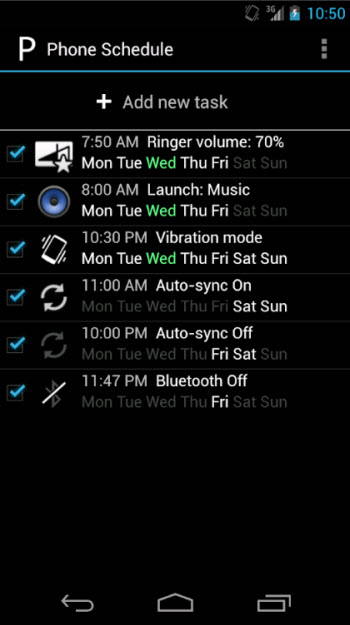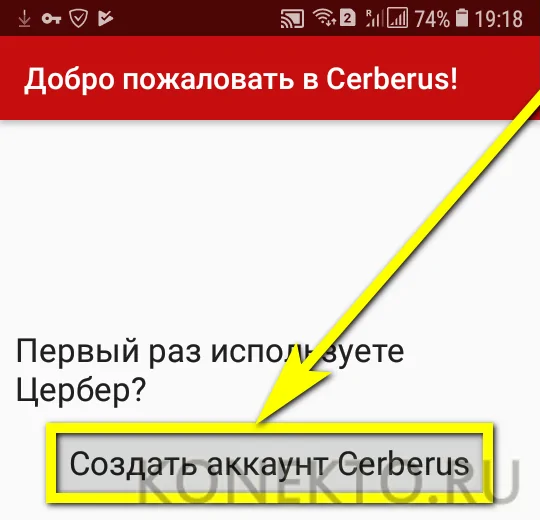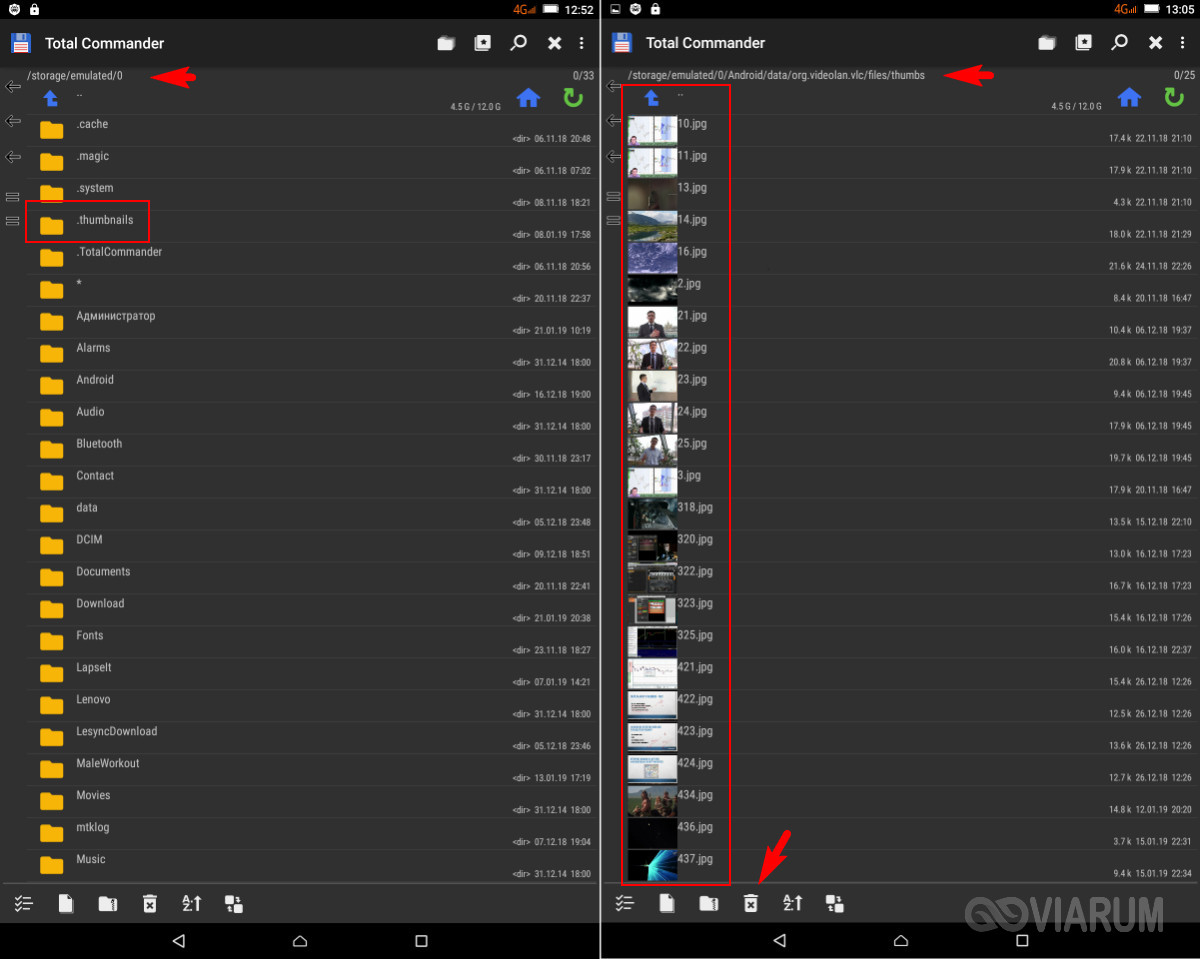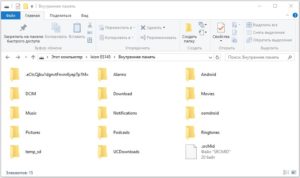Как можно ускорить анимацию на android устройстве
Содержание:
- Предупреждение
- Уберись на рабочем столе Андроид
- Режим разработчика: настройки отладки
- Отключение загрузочной анимации
- MSAA (MultiSample Anti-Aliasing)
- Процессор
- Как включить режим разработчика?
- Single activity application
- 30 ответов
- Делаем Яндекс стартовой страницей в Google Chrome 63.00 и выше.
- Очистить кеш память Андроид
- Режим разработчика: приложения
- Режим разработчика: настройки сети
- Преимущества и недостатки реальных устройств
- Как включить или изменить загрузочную анимацию
- Как в андроид отключить параметры разработчика
Предупреждение
Традиционно, мы предупреждаем, что не несём никакой душераздирающей, физической, физиологической, юридической и иной ответственности за то, что Вы там наворотили своими руками, в рамках этой (и не только) статьи.
Полный отказ от ответственности описан у нас здесь.
Что касается возможных побочных эффектов, — тут всё просто. В некоторых случаях всё конечно идет здорово, весело и всячески на пользу. Производительность растёт, ускорение присутствует, PUBG летает, лаунчер телефона счастлив безмерно, а Вы, как его владелец, — пишите хорошие комментарии под этой статьёй, рассказываете о ней друзьям и всё такое прочее-разное.
Во всех остальных же случаях, стоит понимать, что многое зависит от железа в Вашем Android-телефоне, планшете или на чём Вы там планируете всё это запускать и использовать, — так тут вопрос техники.
И да, стоит понимать, что производительность может снизиться, а расход батареи увеличится. Как это исправить? Вернуть всё назад, настройки отключить.
Уберись на рабочем столе Андроид
Все, время от времени убираются у себя в доме. То же самое нужно делать и на Андроид устройстве. Если у вас на рабочем столе стоят живые обои, виджеты показывающие вам новости, погоду, соцсети, то можно заметить не большое подтормаживание при переходе между столами. Если у вас включена визуализации вроде Bixdy, подумайте об ее отключении.
Установка лаунчера, очень часто помогает сделать устройство более чистым. Я лично стараюсь ограничить рабочий стол своего смартфона одним рабочим столом. Это не ускорит Андроид, но ускорят мою работу со смартфоном, так как я могу быстрей перейти к нужному приложению.
Режим разработчика: настройки отладки
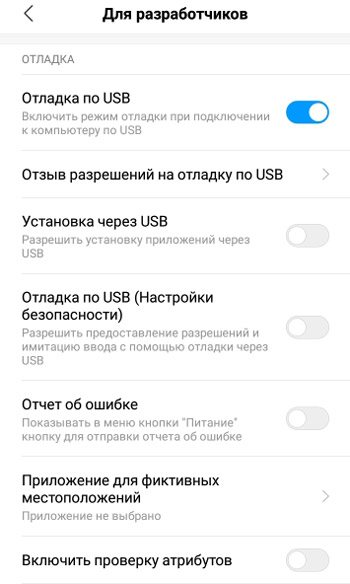
- Отладка по USB – включает режим отладки при подключении телефона к компьютеру через кабель.
- Отзыв разрешений на отладку по USB – запретить доступ к отладке по usb для всех компьютеров, которым он был разрешен.
- Установка через USB – разрешить устанавливать приложения на телефон с компьютера через кабель.
- Отладка по USB (настройки безопасности) – разрешить предоставление разрешений и имитацию ввода с помощью отладки через usb. Это может привести к утечке личных данных. Не рекомендую использовать эту опцию, если вы не разработчик.
- Отчет об ошибке – показывать в меню кнопки “Питание” кнопку отправки отчета об ошибке на сервера производителя.
- Приложение для фиктивных местоположений. Выберите приложение, которое будет записывать ложную информацию относительно истории ваших перемещений.
- Включить проверку атрибутов.
- Приложение для отладки – опция для разработчиков. Выберите установленное приложение для отладки и тестирования.
- Ожидание отладчика – отлаживаемое приложение будет ожидать подключение отладчика.
- Проверять приложения при установке – все приложения в телефоне, которые вы устанавливаете, будут проверяться на вирусы и безопасность.
- Буфер журнала – размер журнала в килобайтах, текстовый документ.
- Уровень журнала – какие виды ошибок и предупреждений будут записываться в журнал: off – записи не будет;
- Error – серьезные ошибки;
- Warn – предупреждения;
- Info – сообщения информационного характера;
- Debug – сообщения программы-отладчика при тестировании кода;
- Verbose – подробный отчет программы обо всех выполняемых действиях и их результатах, включая ошибки выполнения.
Включить atrace – запись событий ядра системы с помощью atrace.
Отключение загрузочной анимации
С правами суперпользователя и файловым менеджером с поддержкой рут получится также ускорить запуск Android-устройства, а анимацию при начальной загрузке можно выключить, что позволит девайсу загружаться без каких-либо заставок.
Как повысить загрузку данных
В диспетчере файлов нужно перейти к папке \System\ build.prop. Здесь содержатся данные о текущей прошивке и настройки девайса, применяемые после включения аппарата, в том числе информация, определяющая, как действовать при загрузке устройства. Папку нужно открыть с помощью инструмента для редактирования текста и в конце списка ввести код ro.config.hw_quickpoweron=true, затем сохранить. После перезагрузки устройство будет грузиться быстрее.
Как отключить загрузочную анимацию на Android
В том же build.prop можно убрать бутанимацию, чтобы ускорить процесс загрузки, путём ввода кода debug.sf.nobootanimation=1. Так девайс будет загружаться без заставок.
Отключение анимации при загрузке Android для более быстрого запуска можно выполнить и с помощью вышеупомянутого приложения Boot Animations for Superusers.
На устройствах Android применяется также анимация при переходе между приложениями, окнами или меню, что занимает время, если у смартфона мало ресурсов.
Если же вы решили повысить производительность устройства, избавившись от замедляющих навигацию элементов анимации при работе с интерфейсом Android, это выполняется в разделе «Для разработчиков» настроек устройства (активируется в разделе «О телефоне» несколькими нажатиями по пункту «Номер сборки»). При активном режиме разработчиков нужно перейти в подраздел «Рисование», где для анимации окон, переходов и длительности анимации значение 1х, выставленное по умолчанию, нужно поменять на 0,5х, что ускоряет анимацию или отключить её, если нужно сделать смартфон шустрее. Для применения изменений выполняется перезагрузка.
MSAA (MultiSample Anti-Aliasing)
На практике, сглаживание не нужно применять абсолютно ко всему кадру. Оно уместно там, где есть наклонные линии, контрастные границы полигонов или мелкие объекты на дальнем расстоянии. Поэтому на замену ресурсоёмкому SSAA пришёл более лёгкий MSAA.
Этот тип сглаживания работает по схожему алгоритму: увеличивает виртуальное разрешение определённого участка кадра, прорисовывает его, а затем уменьшает разрешение до оригинала.
Результат четырёхкратного сглаживания MSAA
Но такое сглаживание неэффективно в играх, где нужно отрисовывать много мелких объектов: траву, листву или волосы — всё то, что разработчики так яростно пытаются детализировать. В таких случаях этот тип сглаживания становится идентичным своему предшественнику, а значит — таким же ресурсозатратным.
Процессор
Цель: увеличение времени автономной работы
Способ: уменьшение средней частоты процессора
Root-доступ: требуется
Современные процессоры Android-устройств используют различные технологии для обеспечения баланса между производительностью и автономностью, например, архитектуру ARM big.LITTLE, алгоритмы переключения между кластерами и гибкое изменение тактовой частоты. Несмотря на это, у вас всегда остаётся возможность пожертвовать немного производительности для увеличения времени автономной работы, и, в случае грамотной настройки, эффект снижения производительности окажется минимален. Как это сделать — рассмотрим на примере бесплатного приложения CPU Tuner. CPU Tuner требует права суперпользователя, а для некоторых устройств — ещё и установки стороннего ядра (custom kernel) для доступа ко всем регуляторам.
Как включить режим разработчика?
Режим настроек для разработчиков есть на всех современных версиях Android:
- Android 4.0 Kitkat.
- Android 5.0 Lollipop.
- Android 6.0 Marshmallow.
- Android 7.0 Nougat.
- Android 8.0 Oreo.
- Android 9.0 Pie.
- Android 10 Q.
Чтобы получить доступ к этому разделу настроек, нужно следовать инструкции:
- Зайдите в «Настройки» — «О телефоне».
- Найдите пункт «Версия ядра» (или «Номер сборки») и кликните по нему несколько раз подряд (5-10).
Если все сделать правильно, появится сообщение со словами «Вы стали разработчиком». После этого в настройках устройства появится раздел «Для разработчиков», подробный обзор которого предлагаем почитать ниже.
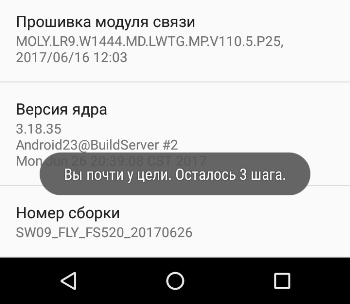
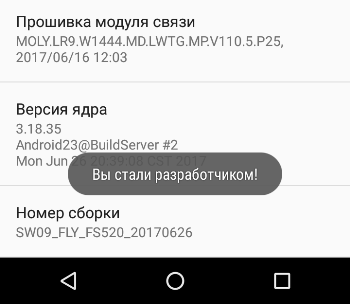
В последнее время разработка на Android стала популярной и востребованной, поэтому и меню разработчика в смартфоне используется регулярно
Важно отметить, что сейчас стать мобильным разработчиком довольно просто — для этого есть масса полезных уроков и курсов. Чтобы получить первоначальные знания в разработке на Android или улучшить имеющиеся навыки, рекомендуем воспользоваться курсами от Geekbrains
Настройки режима разработчика
Данный раздел разделен на тематические подразделы. Мы расскажем о всех функция и возможностях, которые предлагают создатели операционной системы Android.
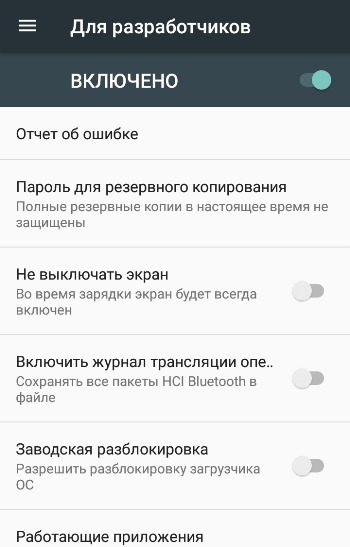
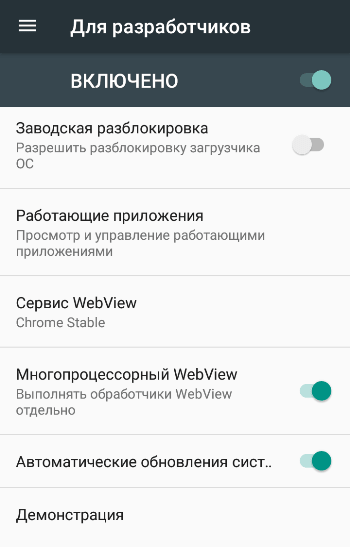
Отладка
- Отладка по USB: включить/выключить.
- Запретить доступ для USB-отладки.
- Отчет об ошибке. Показывать в меню кнопку для отправки отчета.
- Выбор приложений для фиктивных местоположений.
- Включить проверку атрибутов.
- Выбор приложения для отладки.
- Дождаться отладчика.
- Установка через USB.
- Размер буфера средства ведения журнала (0-16 МБ).
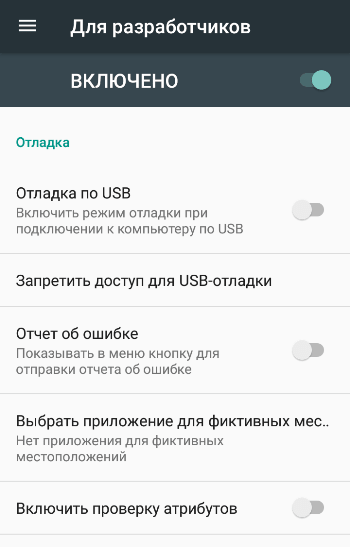
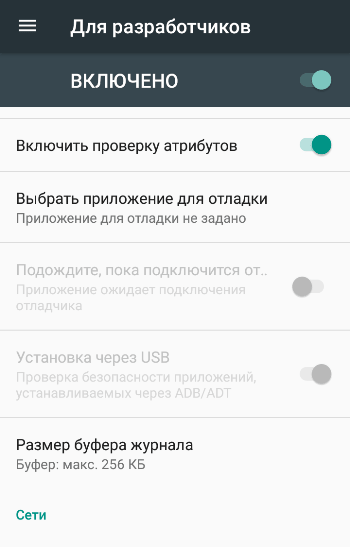
Сети
- Показывать сертификации беспроводных мониторов.
- Подробная запись в журнал Wi-Fi. При выборе сети указывать в журнале RSSI для каждого SSID.
- Переключаться на мобильную связь. Принудительное переключение на мобильные сети при слабом сигнале Wi-Fi.
- Всегда включать поиск сетей Wi-Fi. Включение или отключение поиска Wi-Fi в зависимости от объема трафика.
- Не отключать передачу данных даже при активном подключении к сети Wi-Fi (для быстрого переключения между сетями).
- Конфигурация USB:
- зарядка;
- MTP (передача мультимедиа);
- PTP (передача изображений);
- RNDIS (USB Ethernet);
- аудиоисточник и MIDI.
- Отключать абсолютный уровень громкости Bluetooth при возникновении проблем на удаленных устройствах, например, при слишком громком звучании.
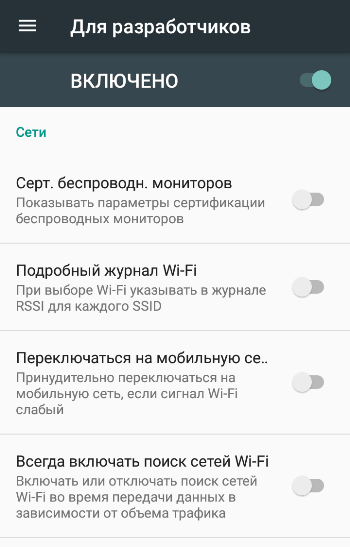
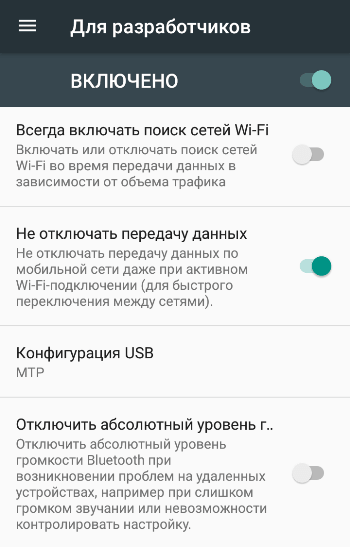
Ввод текста
- Визуальный отклик. Места нажатия на будут показываться на дисплее.
- Отображать касания. Жести и нажатия визуализируются.
Рисование
- Показывать обновления поверхности (окна подсвечиваются при обновлении).
- Показывать границы элементов: поля, кнопки и так далее.
- Написание справа налево: включить/выключить.
- Окно: масштаб. Отключение анимации или ее настройка в пределах от 0,5x до 10x.
- Переход: масштаб. Отключение анимации или ее настройка.
- Скорость анимации: выбор скорости анимации или ее отключение (помогает ускорить бюджетные телефоны).
- Эмуляция дополнительных экранов.
- Минимальная ширина в dp.
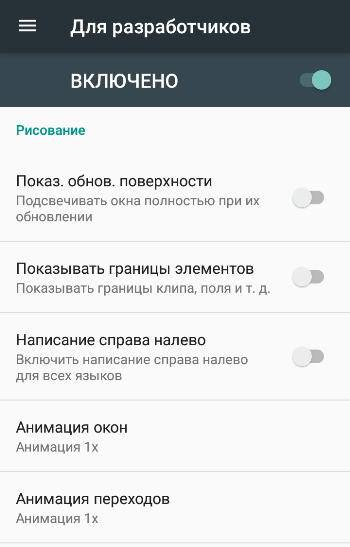
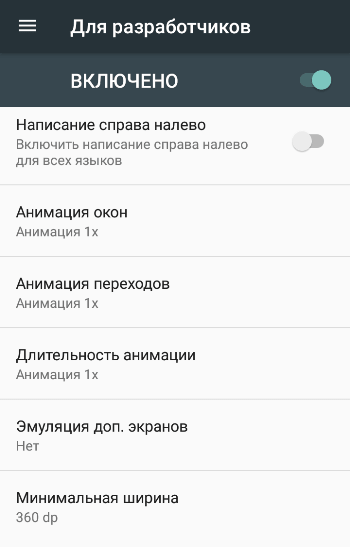
Аппаратное ускорение визуализации
- GPU-ускорение. Постоянно использовать GPU для двухмерного рисования.
- Показывать обновления экрана. Подсвечивание области экрана при отрисовке с GPU.
- Показывать аппаратные обновления (выделение зеленым).
- Отладка наложения (вкл/выкл).
- Отладить непрямоугольное усечение.
- Включить 4x MSAA в приложениях OpenGL 2.0.
- Отключить аппаратные наложения — всегда использовать GPU при компоновке экрана.
- Имитировать аномалию (вкл/выкл).

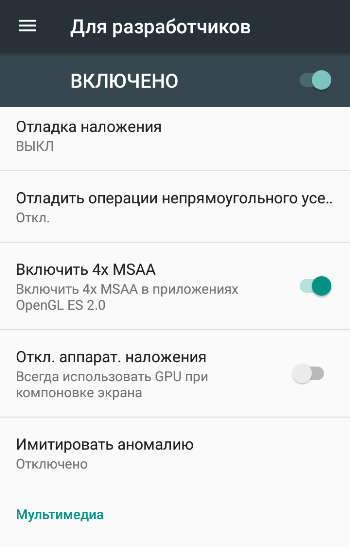
Мониторинг
- Включение строгого режима — подсвечивание экрана во время длительных операций.
- Запись времени работы GPU (вкл/выкл).
- Показывать загрузку ЦП.
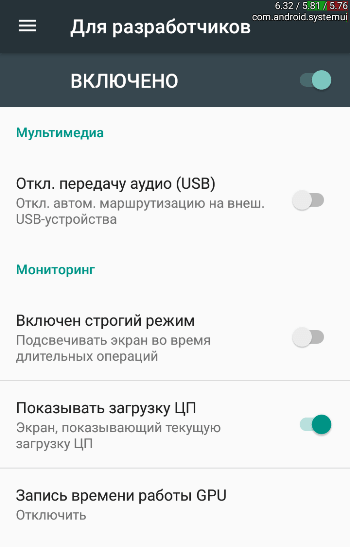
Приложения
- Не сохранять действия (удаление сводку действий после их завершения).
- Лимит фоновых процессор: стандартное ограничение, без фоновых процессор, не более одного, двух, трех или четырех процессов.
- Все ANR: уведомлять, что приложение не отвечает.
- Неактивные приложения (весь список).
- Разрешить сохранение на внешние накопители.
- Изменение размера в многооконном режиме.
- Сброс счетчиков в ShortcutManager.
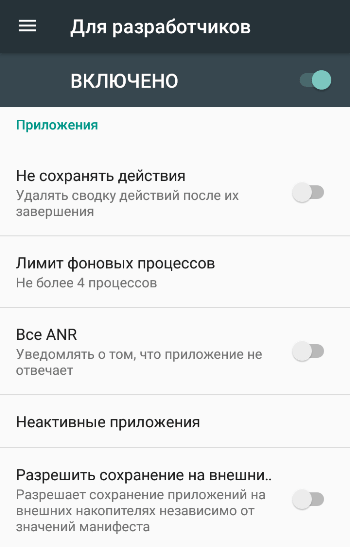
Single activity application
Суть single activity application в его названии. Ваше приложение будет состоять из одной активности, а экраны внутри будут реализованы как фрагменты. Такой подход придает гибкость и контролируемость переходам. В рамках View можно делать абсолютно что угодно.
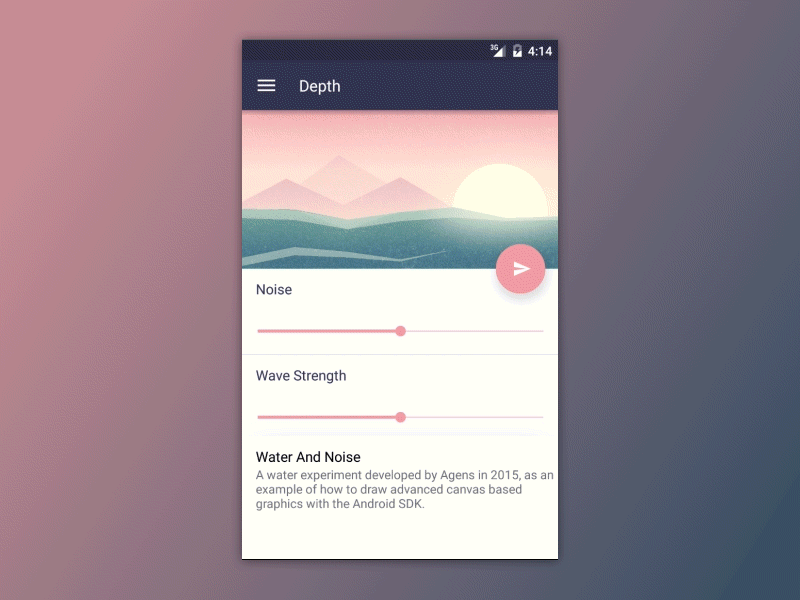
https://github.com/danielzeller/Depth-LIB-Android-
Вы можете управлять любой View, применять любые transition и т.д. С Activity такое не прокатит, потому что слушать или влиять на скорость отработки закрытия и открытия активности на прямую не получится.
Архитектура переходов между фрагментами одной activity
Сделать базовую логику переходов между экранами просто. Определяем интерфейс
interface AnimatedTransitionFragment {
fun exit() : Single<Boolean>
}
Не обязательно использовать Single из RxJava, можно установить любой тип callback. Метод exit() должен вернуть нечто, что можно “слушать” на предмет исполнения. Fragment, который должен поддерживать “выход” будет реализовывать интерфейс, приведенный выше.
Далее необходимо при переходе между фрагментами вызвать exit(). Подождать, когда Fragment исполнит необходимую анимацию, а затем перейти на новый Fragment, который может запустить анимацию “старта”.
Если вы используете, например Cicerone, то можно переопределить свой
override fun applyCommands(commands: Array<out Command>?) {
val topFragment = _fragmentManager?.fragments?.lastOrNull()
val command = commands?.let { if (it.isNotEmpty()) it else null }
(topFragment as? AnimatedTransitionFragment)?.let {
if (shouldAnimatedTransition) {
it.exit().subscribe { _: Boolean? ->
super.applyCommands(commands)
}
} else {
super.applyCommands(commands)
}
} ?: let {
super.applyCommands(commands)
}
}
Происходит все тоже самое, что в Cicerone, только теперь, если Fragment поддерживает анимацию выхода, сначала проиграется она.
Анимация выхода из Fragment
Сам Fragment реализуя exit() проигрывает анимацию выхода и отдает управление дальше.
override fun exit(): Single<Boolean> {
exitAnimResult = SingleSubject.create()
val views = getViewsToAnimate().filterNotNull() //Crashlytics will disagree with you...
AdditiveAnimator()
.setDuration(ANIMATION_DURATION)
.targets(views).rotationY(ROTATION_FACTOR).scaleX(SCALE_FACTOR).scaleY(SCALEY_FACTOR)
.setInterpolator(AccelerateInterpolator(2f))
.addListener(object : SimpleAnimatorListener() {
override fun onAnimationEnd(animation: Animator?) {
exitAnimResult?.onSuccess(true)
exitAnimResult = null
}
})
.start()
return exitAnimResult!!
}
Для простоты используется AdditiveAnimation. Он позволяет легко управлять анимацией разных элементов и слушать окончание проигрывания.
Анимация входа во Fragment
При необходимости в onViewCreated можно запустить анимацию “входа”.
private fun entryScreenAnimation() {
var shift = 500f
for (view in listOf<View>(tvTitle, etFirstName, etLastName, btnNext)) {
view.alpha = 0f
view.translationY = shift
shift += 100f
}
AdditiveAnimator()
.setDuration(600)
.targets(tvTitle, etFirstName, etLastName, btnNext).translationY(0f)
.alpha(1f)
.start()
}
Это лишь база, необходимая для того, чтобы понимать как можно осуществлять навигацию между Activity и Fragment. Более сложные примеры зависят уже от конкретной задачи и прихоти дизайнера. Имея доступ к анимации на уровне View можно сделать любую мыслимую и не очень анимацию. Например можно запустить полноэкранную Lottie анимацию, сделанную в Adobe after effects.
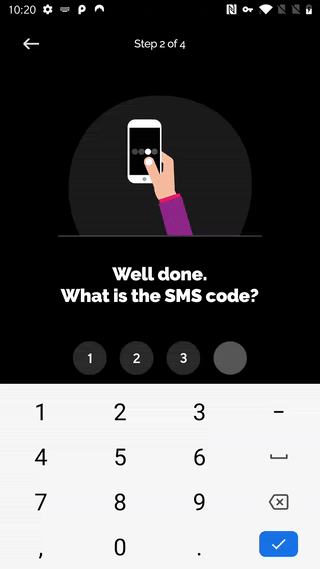
О Lottie можно почитать в мой статье инструменты Android разработчика.
30 ответов
Делаем Яндекс стартовой страницей в Google Chrome 63.00 и выше.
Браузер Chrome от известного интернет гиганта Google, основан на движке Chromium, поэтому инструкция по установке стартовой страницы, будет применима так же к следующим обозревателям:
- Амиго;
- Orbitum;
- Спутник.
По умолчанию, для быстрого доступа к необходимым сайтам, в Хроме используется кнопка «Домой», а на первом экране, открывается панель наиболее посещаемых вами ресурсов.
Изменить стартовую страницу на Yandex вручную, можно через настройки.
1. Откройте настройки Google Chrome.
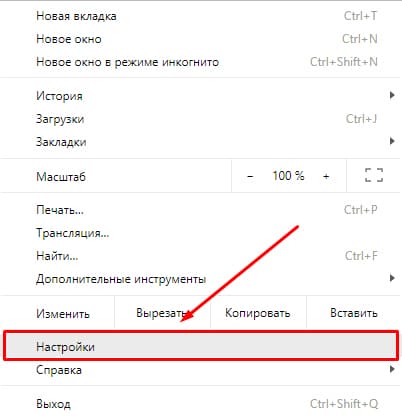
2. Найдите раздел «Запуск Chrome» и выберите пункт «Заданные страницы».
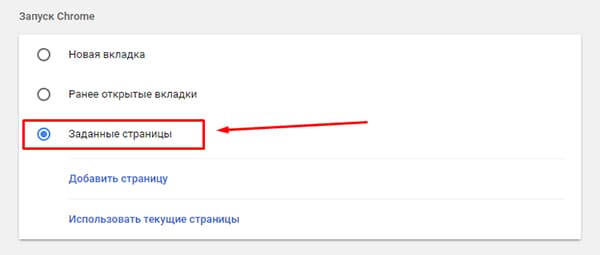
3. Нажмите «Добавить страницу» и в открывшемся окне введите «yandex.ru».
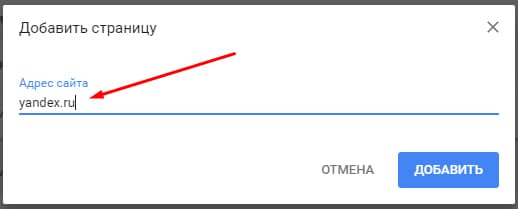
Всё. Если вы правильно выполнили очередность действий, при новом запуске Хрома автоматически откроется главная страница Яндекса.
Мобильная версия Chrome
Установка Яндекса в качестве домашней страницей в вашем мобильном браузере Хром – не сильно отличается от его «web» версии.
1. Откройте обозреватель, перейдите в раздел настроек и выберите пункт «Главная страница».
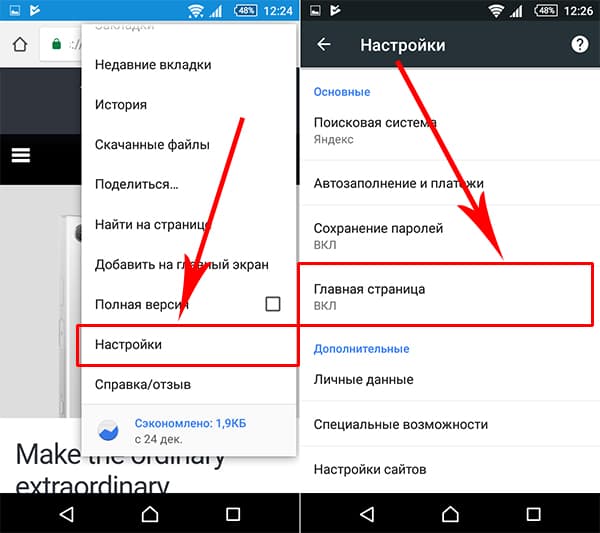
2. По умолчанию, у большинства пользователей уже включена эта функция, но многие производители смартфонов устанавливают в качестве домашней, свои сайты и сервисы (как и в моем примере).
Нам необходимо лишь изменить адрес предустановленной страницы на Yandex.ru.
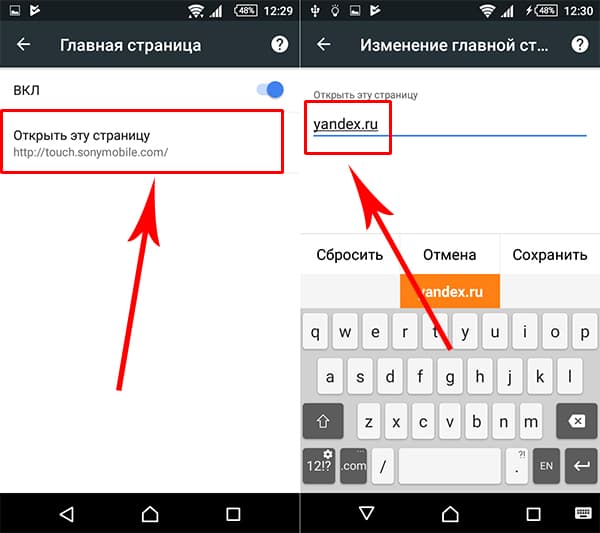
Очистить кеш память Андроид
Кеш — это данные приложений, которые помогают быстрей загружаться — тем самым ускоряя работу Андроид. Браузер может кешировать изображения часто посещаемых вами сайтов, из-за чего ему не нужно загружать их каждый раз, когда вы заходите на такие сайты.
Кешированные данные должны делать телефон быстрей. Но они могут также и негативно влиять на скорость Андроид, если кеш становиться раздутым (не говоря уже о том, что он пожирает место на устройстве). У тех приложений, где кеш стал неприемлемо большим, его можно удалить, зайдя в «Настройки» → «Приложения» → выберите приложение → «Память» → «Очистить кеш».
Если вы не ходите или боитесь в ручную чистить кеш, может воспользоваться специальным приложением, например CCleaner.
Developer:
Price:
Free
Режим разработчика: приложения
- Не хранить activities – т.е. принудительно уничтожать (останавливать, закрывать) части приложений, с которыми взаимодействует пользователь. Например, вы пишете смс – это activity приложения “Сообщения”; или делаете фото – это activity приложения “Камера”. Т.е. закрывается часть приложения (оно не удаляется!), чтобы оно не висело в оперативной памяти, что ускоряет быстродействие смартфона.
- Лимит фоновых процессов – сколько приложений и процессов может работать в фоне. Чем меньше, тем быстрее работает телефон.
- Показывать все ANR – показывать диалог “Приложение не отвечает” для всех приложений – это на случай, если программа зависнет.
- Показывать предупреждения канала передачи уведомлений – показывать предупреждение о новых уведомлениях приложения вне допустимого канала. Не советую использовать эту опцию.
- Неактивные приложения – выберите активное приложение из списка для его принудительного отключения, приложение не будет удалено с телефона.
- Показывать ошибки приложений – показывать информацию о критических ошибках в работе программ. Если вы не разработчик и не тестировщик, такие сообщения вам ничего не дадут.
- Разрешить сохранение на внешние накопители – разрешить приложениям в телефоне сохранять свои данные, кэш и saves на внешний накопитель, независимо от того, что указано в настройках. В качестве внешнего накопителя может быть компьютер, внешний жесткий диск, флешка, подключенная через OTG-кабель к телефону, карта памяти.
- Разрешать изменение размера – разрешить изменение размера окон в многооконном режиме независимо от того, что прописано в настройках.
- Сброс счетчиков ShortcutManager (менеджер ярлыков). Опция сбрасывает все ярлыки приложений на главном экране и в меню телефона.
- Включить оптимизацию MIUI – оптимизировать графическую и системную оболочку вашего смартфона для быстродействия.
- Уведомлять об опасных функциях. Если вы активируете какую-нибудь опцию, которая влияет на безопасность телефона и личных данных, появится предупреждение на экране.
Подведем итоги. Мы рассмотрели все функции и сервисы в режиме для разработчиков. Большинство из них обычному пользователю просто не нужны, они предназначены для тестировщиков и разработчиков ОС, дополнительного ПО и работы приложений. но есть и ряд полезных индивидуальных функций, вроде GPU-ускорения или агрессивного переключения сетей (использовать мобильную передачу данных и wi-fi одновременно).
Все опции вы настраиваете на свой страх и риск. Поэтому если не уверены, лучше не включать.
Режим разработчика: настройки сети
- Сертификация беспроводного дисплея – показывать параметры сертификации беспроводного дисплея.
- Подробный журнал Wi-Fi – при выборе сети wi-fi указывать в журнале RSSI (показатель уровня принимаемого сигнала) для каждого SSID. Т.е. показать качество сигнала вайфай.
- Агрессивное переключение сетей – принудительно переключаться на мобильный интернет при слабом сигнале wi-fi. Это может повлечь перерасход пакетов мобильного трафика интернет – не советую включать.
- Всегда включать поиск сетей Wi-Fi – включать или отключать поиск сети вайфай во время передачи данных в зависимости от объема трафика.
- Не отключать мобильный интернет – не отключать передачу данных по сотовой сети даже при активном wi-fi соединении (для быстрого переключения между сетями).
- Конфигурация USB – какой режим работы выбрать при подключении телефона по кабелю к компьютеру: только зарядка;
- MTP – передача медиафайлов;
- PTP – передача фотографий;
- RNDIS – телефон в роли usb-модема;
- источник звука;
- MIDI – Обмен данными с музыкальными инструментами (при подключении смартфона к музыкальной установке).
Отключить абсолютный уровень громкости bluetooth при возникновении проблем на удаленных устройствах, например при слишком громком звучании или невозможности контролировать настройку.
Версия Bluetooth AVRCP – версия блютус для передачи аудиосигнала (1.4, 1.5, 1.6).
Аудиокодек для передачи через bluetooth – какой кодек выбрать для сжатия аудиосигнала.
Частота дискретизации при передачи через Bluetooth – используется для оцифровки сигнала. Вполне достаточно 44,1 кГц для качественного сигнала.
Глубина кодирования звука при передаче через Bluetooth – достаточно 16 бит/отсчет.
Режим аудиоканала Bluetooth – моно или стерео звучание.
Аудиокодек LDAC для Bluetooth: качество битрейта. Какой баланс соблюдать при передачи звукового сигнала (музыки, разговора) по bluetooth:
- акцент на качество (битрейт) и низкая скорость передачи,
сбалансированная передача – баланс качества звука и скорости,
акцент на скорости передачи сигнала с ухудшением качества,
адаптивный битрейт – система сама подстраивает сигнал, исходя из качества текущего сигнала bluetooth.
Преимущества и недостатки реальных устройств
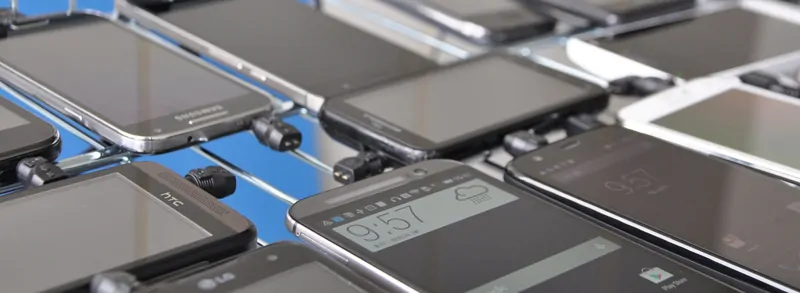
Для начала, реальные устройства дают вам реальное представление о приложении, о том, как оно работает на реальном оборудовании, и обо всех факторах, которые могут повлиять на работу приложения или его сбой.
Преимущества реальных устройств
- Вы проводите тестирование в реальных условиях с очень реальными условиями (погода, местоположение, сеть и т. д.), Предоставляя реальную информацию о функционировании приложения
- Разрешение экрана и яркость могут быть легко проверены в ряде различных сценариев освещения
- Производительность реального устройства выше по сравнению с другими виртуальными опциями
- Тестирование совместимости проще
- Легко копировать ошибки, которые пользователи имеют на своих устройствах
- Нет ложных срабатываний, как это происходит с решениями для виртуального тестирования
- Реальные устройства позволяют тестировать push-уведомления, геолокацию и встроенные датчики устройств, такие как ориентация и Wi-Fi.
- Проблемы с разрядкой аккумулятора, возникающие в вашем приложении или в приложении по сравнению с другими приложениями по умолчанию
- Вы будете тестировать на реальной ОС, с настройками производителя, а не с простыми версиями ОС Vanilla.
- Тест на входящие прерывания, такие как SMS и звонки
Недостатки реальных устройств
Существуют тысячи мобильных устройств, и наличие надлежащего пула тестирования, который содержит широкий спектр устройств, становится действительно дорогим
Техническое обслуживание устройства также должно быть принято во внимание
Трудно получить устройства, которые доступны только в зарубежных странах
Люди, находящиеся в других офисах или работающие удаленно, не будут иметь доступа к устройству
Это дорогое и трудоемкое решение
Как включить или изменить загрузочную анимацию
На рутированных девайсах присутствует возможность поменять анимацию при включении или перезагрузке с логотипом производителя на любую другую, которую можно скачать. Более продвинутый пользователь сможет сделать загрузочную анимацию и самостоятельно. Перед началом работ рекомендуется сделать резервную копию на случай, если что-то пойдёт не так.
Есть несколько способов, как включить новую загрузочную анимацию на Android и главное условие для её установки – наличие root-прав на Android-устройстве. Рассмотрим самые простые и эффективные методы.
Вручную с использованием файлового root менеджера
Для начала потребуется скачать и установить любой из файловых менеджеров с поддержкой root, например, Root Explorer, File Explorer Root Browser или другой. Настройка загрузочной анимации на Android выполняется следующим образом:
- Получаем рут-права на устройстве.
- Устанавливаем файловый менеджер.
- Загружаем ZIP-файл с бутанимацией для девайса (обычно он именуется zip), копируем его на SD-карту устройства.
- Скачанный файл переименовываем в bootanimation.zip.
- В корневом каталоге system из контекстного меню открываем «Разрешения» («Права доступа»), для чего зажимаем папку и выбираем «Свойства». Следует убедиться, что в разделе «Разрешения» выбраны все параметры чтения (-r), выполнения (-x) и записи (-wr).
- Идём в папку system media на устройстве, где храниться дефолтная анимация (каталог может также называться datalocal\media или system\customize\resource).
- Переименовываем файл бутанимации zip, который там находится, на своё усмотрение, например, добавив цифру, букву в имени или изменив расширение – это делается на случай, если возникнет желание вернуть дефолтную анимацию. Тогда файлу нужно будет просто присвоить прежнее название.
- Теперь перемещаем скачанный файл bootanimation.zip в текущий каталог. Для него должны быть выставлены и сохранены атрибуты rw- r- r-.
- Перезагружаем девайс и смотрим на новое приветствие.
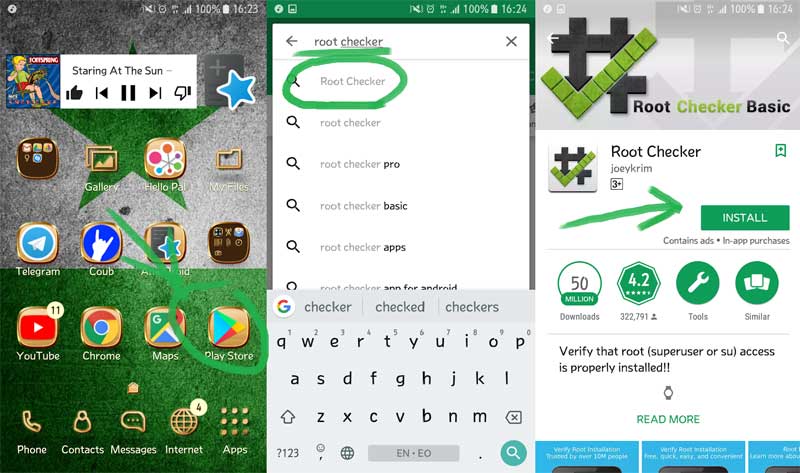
Файл бутанимации на разных устройствах может носить и такие названия, как spc_bootanimation.zip или VFAU_bootanimation.zip. Так, следует заменить бутанимацию новым элементом, назначив ему то же имя, что и у старого. Для дефолтной анимации в свою очередь следует применить другое имя, чтобы оставить возможность настройки приветственной заставки по умолчанию.
Для девайсов бренда Samsung бутанимация зовётся bootsamsung.qmg. Чтобы заменить её, нужно выполнить следующее:
- Скачиваем архив bootanimation.zip (переименовываем, если объект называется по-другому).
- Перемещаем скачанный элемент в раздел system\media.
- Идём в каталог system\bin и находим файл samsungani, делаем его копию путём переименования, затем удаляем исходный элемент.
- Ищем файл system\bin\bootanimation и даём ему название samsungani.
- Удаляем два файла с расширением «.qmg» из system\media и перезагружаем устройство.
С помощью приложения
Ещё проще изменить загрузочную анимацию, используя специальный софт Boot Animations for Superusers. Для применения данного способа также должны быть открыты права суперпользователя, о чём и свидетельствует название приложения. Скачать софт можно из Google Play или, загрузив файл «.apk».
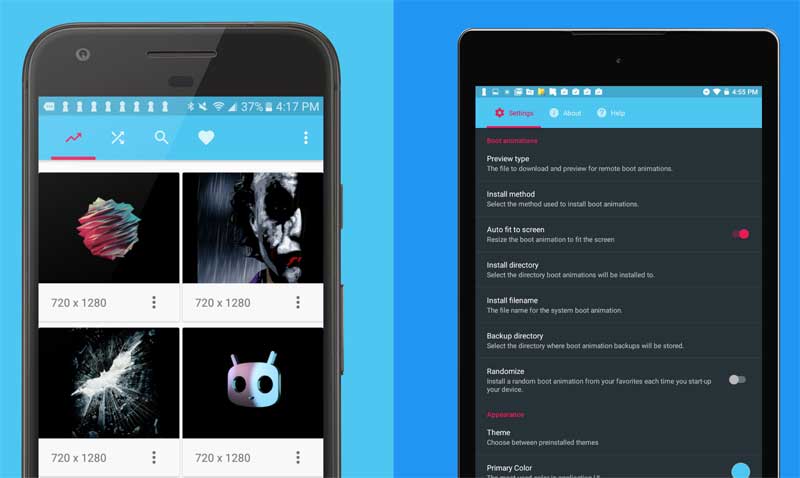
После установки Boot Animations, программный инструмент определит разрешение устройства и предложит выбрать подходящее экрану разрешение для анимации загрузки. Пользователю будет также предоставлена возможность копирования родной бутанимации, в то время как приложению необходимо также предоставить рут-доступ.
Софт содержит ряд бесплатных и платных заставок для загрузки, а также много других полезных функций. Здесь есть три вкладки Local (файловый менеджер, позволяющий добавить загруженный файл), Server (галерея, из которой можно выбирать загрузочные анимации) и Randomize (рандомное применение различных вариантов анимации при каждом включении девайса). Для установки новой бутанимации можно просто выбрать понравившуюся заставку и нажать «Установить», в результате чего приложение загрузит и установит bootanimation.
Софт также включает возможность создания пользовательских заставок, конвертации GIF-картинок в бутанимации, изменения размера и редактирования FPS-анимации, и прочие опции. Основной функционал приложения доступен бесплатно, но за дополнительные функции придётся доплачивать.
Как в андроид отключить параметры разработчика
Отключение программного обеспечения может показаться более сложным, чем его включения, но на практике это очень просто.
Вам нужно прейти в раздел «Приложения», верху выбрать опции (троеточие) и нажать сбросить настройки. Не волнуйтесь — все ваши настройки не будут удалены, все останется, как есть.
Затем перейдите на вкладку «Память» и нажмите «Очистить данные» и «Очистить кэш».
Теперь вернитесь к настройкам. Вы заметите, что варианта «Параметры разработчика» больше нет в списке. Успехов.
Очень часто нам может понадобиться войти в так называемый режим разработчика на Андроид смартфоне или планшете. Он нужен, например, тогда, когда мы хотим прошить телефон, произвести калибровку батареи или подключить устройство к ADB на ПК. В общем те, кто будет использовать DevTools, понимают, о чем идет речь. Итак, давайте же рассмотрим, как включить режим разработчика на Android.
Активируется данная функция довольно просто, но есть и нюансы. В каждом из смартфонов, например, Meizu, Xiaomi или Samsung, она находится в разных местах.
В «чистом» Андроид, без различных надстроек или оболочек, в независимости от его версии (2.3, 4.4.2, 5.1.1, 6.0.1, 7.0 и т. д.) настройка находится в одном и том же месте. Путь, к нему показан в первом способе.
Включаем на «чистом» Android
Итак, давайте рассмотрим, как войти в режим разработчика на «голом» Android. Увидеть его можно, например, в том же Гугл Пиксель.
- Опустите шторку уведомлений и тапните по иконке шестеренки. Это и есть вход в наши настройки.

- Прокрутите содержимое окна в самый низ и выберите пункт, отмеченный на скриншоте. В Андроид 7.1 он называется «О планшете».

- Далее нужно начать быстро нажимать на обозначенный на скриншоте пункт до тех пор, пока вы не увидите уведомление о том, что режим разработчика разблокирован.

- Поднимаемся на уровень выше в настройках и видим, что тут появился новый пункт. Именно он вам и нужен.

Примерно так выглядят настройки разработчиков на Android 7.1.

Samsung и TouchWiz
Давайте также подумаем и о многочисленных владельцах гаджетов от Samsung. Дело в том, что на них установлена фирменная оболочка, дополняющая операционную систему от Google, и называется она TouchWiz. Итак, для того чтобы войти и активировать режим разработчика в Samsung Galaxy нужно сделать следующее:
- Точно так же, как и в случае с «чистым» Андроид, опускаем строку уведомлений и тапаем по шестеренке настроек.
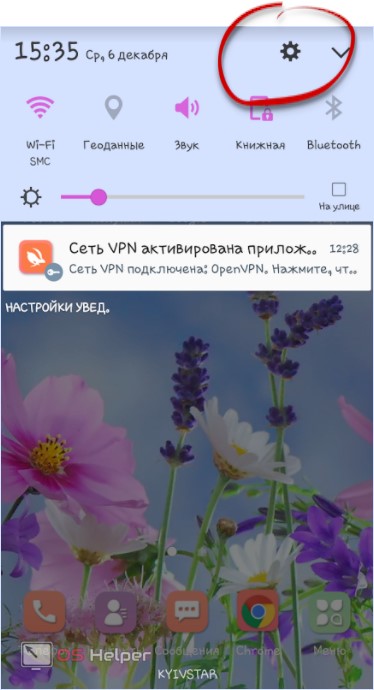
- Прокручиваем содержимое в самый низ и выбираем обозначенный на скриншоте раздел.
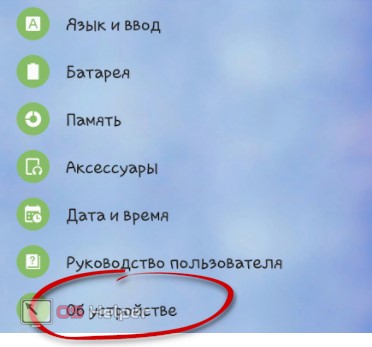
- Переходим к сведениям о программном обеспечении телефона.
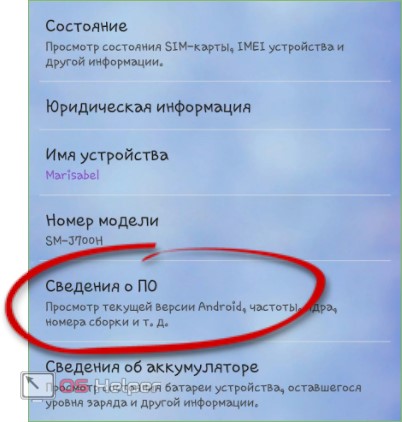
- Начинаем многократно жать на версию сборки. До тех пор, пока вы не увидите сообщение об успешной активации режима разработчика.
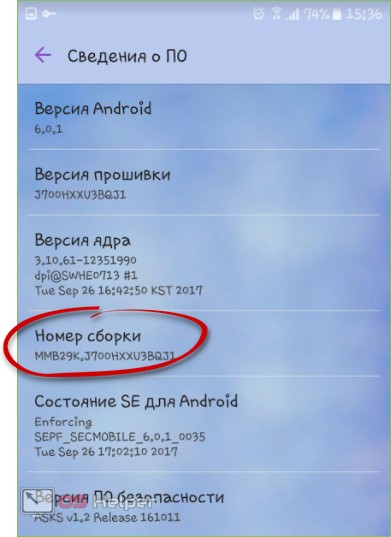
- Возвращаемся к главным настройкам и видим появившийся новый пункт. Задача выполнена. Теперь вы разработчик!
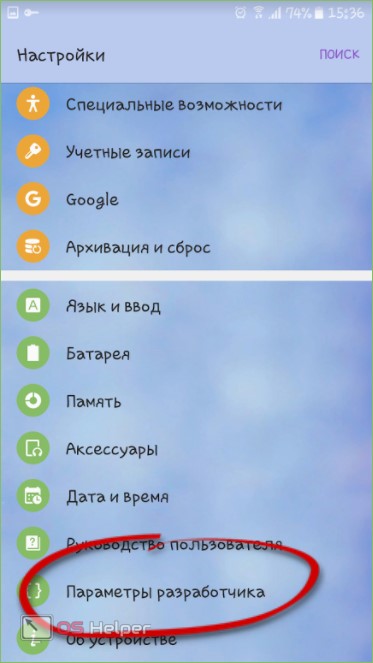
Как зайти в Xiaomi и MIUI
Рассмотрим и еще один вариант. На этот раз мы будем включать режим разработчика в китайском телефоне Xiaomi на базе надстройки над операционной системой MIUI 9. Она наиболее отличается от других прошивок. Приступаем.
- Как обычно опускаем «шторку» и жмем иконку с изображением шестеренки.
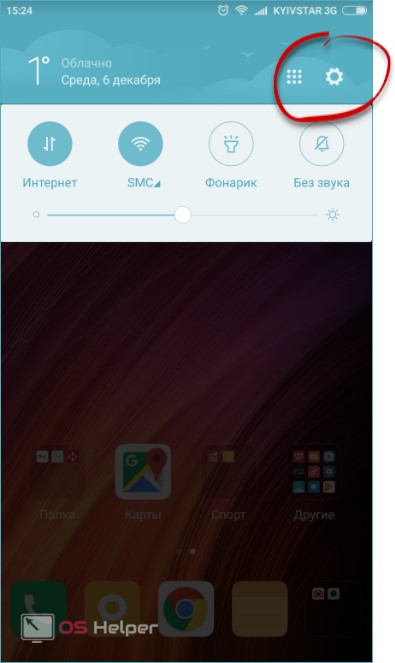
- Выбираем расположенный в самом низу пункт «О телефоне».
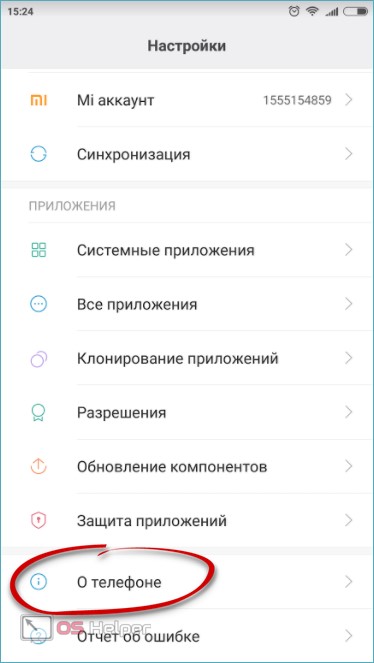
- Несколько раз тапаем по обозначенному на скриншоте пункту.
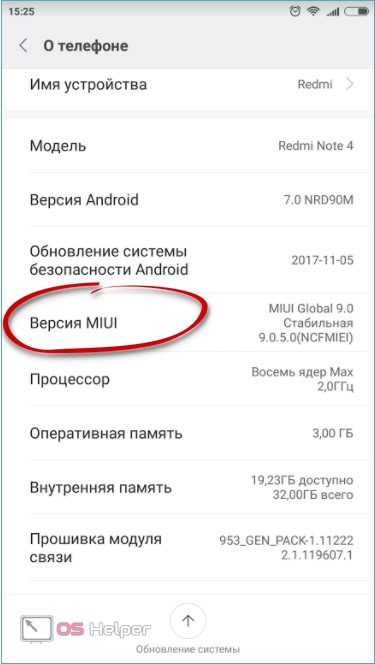
- Прекращайте тапать по версии MIUI, когда на экране появится уведомление об успешном окончании операции.
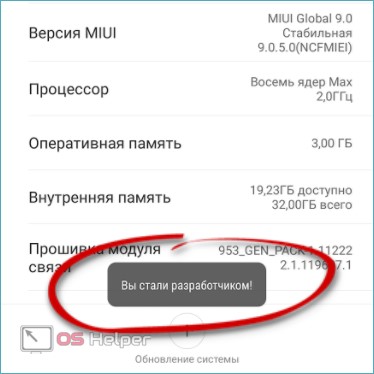
- Переходим к основным настройкам и жмем по обозначенному на скриншоте пункту.
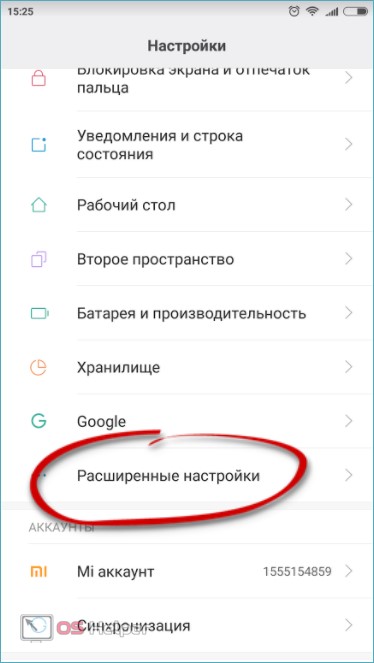
- Именно тут и появится новый раздел под названием «Для разработчиков».
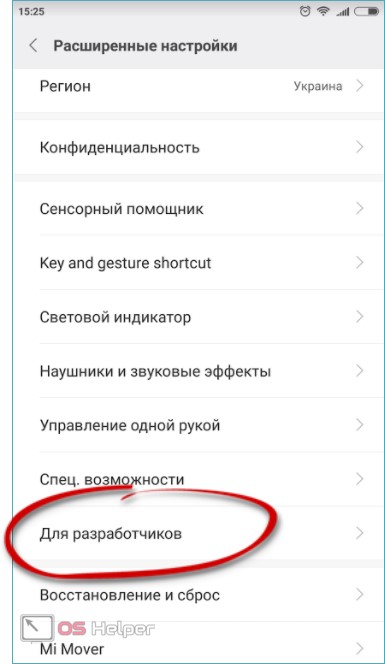
Выглядит DevTools следующим образом.