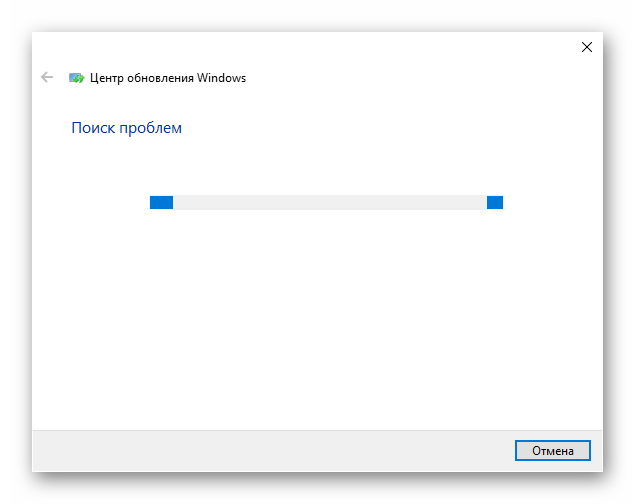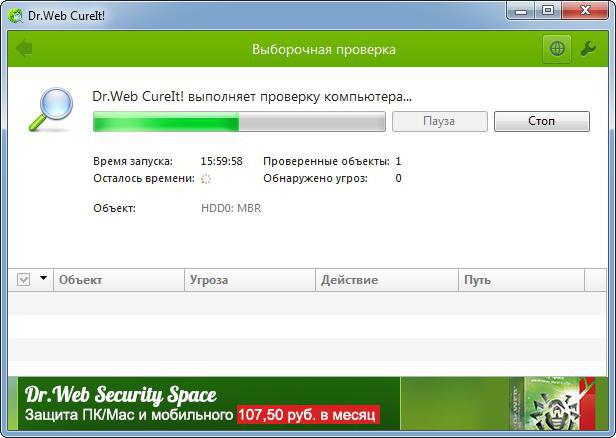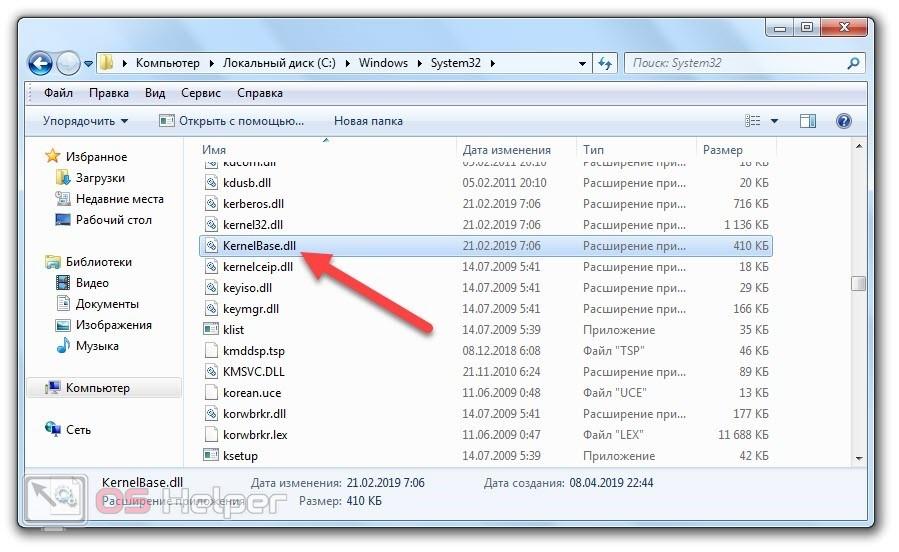Ошибка 0xc004f074
Содержание:
- Способ 3. Запустите команду SLMGR.
- Причины возникновения ошибки 0xc004f074 при активации Windows 10
- Регистрация продукта – метод 3
- Активация по телефону
- Как исправить ошибку 0xc004f074
- Исправление обновления февраля 2020 года:
- Еще несколько вариантов решения
- Давайте рассмотрим некоторые распространенные ошибки.
- Исключение KB971033
- Что в этом случае можно сделать?
- Как самостоятельно исправить ошибку 0xc004f074
- Способы исправления ошибки
- Исправляем возникшую неприятность с ошибкой активации 0xc004f074
- Напоследок
Способ 3. Запустите команду SLMGR.
Шаг 1. Чтобы избавиться от ошибки 0xc004f074 в Windows 10, запустите командную строку с повышенными привилегиями любым способом.
Шаг 2. При вызове UAC подтвердите выбор, нажав кнопку « Да» .
Шаг 3. Введите следующую команду при мигающем курсоре на черной панели и нажмите Enter на клавиатуре:
slmgr.vbs -ipk XXXXX- XXXXX — XXXXX — XXXXX — XXXXX — XXXXX
Удалите буквы X в приведенной выше команде и используйте ключ продукта Windows. Убедитесь, что вы правильно вставили 25-значный цифровой ключ.
Шаг 4: В том же окне введите или скопируйте / вставьте gr.vbs -ato и нажмите Enter.
Шаг 5: Наконец, в последнюю очередь закройте командную строку и перезагрузите компьютер. После запуска ПК ошибка должна быть устранена. Если нет, перейдите к следующему решению.
Способ 4. Отключите брандмауэр Защитника Windows
Ошибка Windows 10 0xc004f074 может возникнуть, когда программа брандмауэра запрещает Windows лицензировать файлы через Интернет. Следовательно, вы можете временно отключить брандмауэр, пока не активируете Windows.
Шаг 1. Чтобы начать работу, щелкните значок «Центр безопасности Защитника Windows» на панели задач (см. Снимок экрана).
> Шаг 2 :> Брендмауэр и безопасность сети на левой боковой панели. В правой панели щелкните по сети где Firewall является включен.
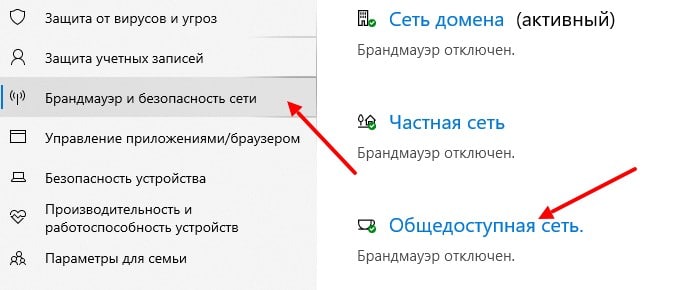
Шаг 3. ВЫКЛЮЧИТЕ ползунок, как показано на рисунке.

Шаг 4. Попробовать снова активировать.
Причины возникновения ошибки 0xc004f074 при активации Windows 10
Многие пользователи, ранее уже сталкивавшиеся с ошибками операционной системы, знают, что причина редко когда бывает в единственном числе
Наш случай – не исключение: к сбою активатора приводит множество причин, причём он относится не только к самой Windows 10, но и к её важной компоненте – пакету Microsoft Office
ВНИМАНИЕ. Многие пользователи полагают, что, введя лицензионный ключ при инсталляции системы, они могут навсегда о нём забыть
Это ошибочное мнение – эта операция может потребоваться при установке важных обновлений системы, если какая-либо из компонент обращается к серверам корпорации, или если вы приобретаете ПО в Microsoft Store. Помните о том, что проверка лицензии – не единичная операция!
Бывают ситуации, когда ошибка с кодом 0xc004f074 появляется уже на работающей системе. Но особенно часто она возникает, если вы используете версию «десятки» в рамках тестового (то есть бесплатного) периода. Итак, рассмотрим более без вникания в технические подробности, что же может стать причиной появления ошибки с таким кодом:
- Вы просто ошиблись при вводе лицензионного ключа. Это неудивительно, поскольку он состоит из двадцати символов, сгруппированных в пять наборов, разделённых знаком «-». Такая практика была введена с самого начала, так что иногда ввод ключа производится несколько раз подряд.
- Инсталляция операционной системы была произведена некорректно. Чаще всего такое происходит с пиратскими сборками, в которые добавляются авторские апдейты системы, которые нарушают структуру ОС, что и выявляется на этапе активации. Поэтому лучше всего использовать официальный установщик, скачать который можно как на серверах Microsoft, так и в компании, где вы покупали продукт (обычно он присутствует на установочном DVD-диске).
- В результате проникновения на ПК вирусного ПО некоторые компоненты операционной системы оказались повреждёнными или удалёнными из системы.
- Важные системные компоненты Windows 10 оказались размещёнными в разделе накопителя, на котором появились дефекты.
- При установке/обновлении компонентов активатор Windows 10 не может связаться с сервером KMS, ответственным за управление лицензионными ключами.
- Подтверждение активации невозможно из-за использования стороннего программного обеспечения (необязательно содержащего вредоносный код).

Регистрация продукта – метод 3
Этот пункт будет вам полезен в том случае, если у вас выскакивает уведомление о том, что активация ошибочна с указанием специального кода исключения 0xc004f074. Это говорит о том, что вместо лицензионного кода вы использовали специальный активатор, наподобие kmsauto net, aact или любой аналогичный.
Для решения данной проблемы предлагаю выполнить перерегистрацию Windows 10.
Для этого:
- Скачиваем любую KMS сборку в которой есть приложение «KMS Cleaner», например, от автора «Ratiborus».
- Запускаем «KMS Cleaner» для очистки от прежнего ключа.
- Выполняем повторную регистрацию, но уже через другой KMS, например, aact.
- Перезагружаем ПК.
Проблема должна быть устранена.
Активация по телефону
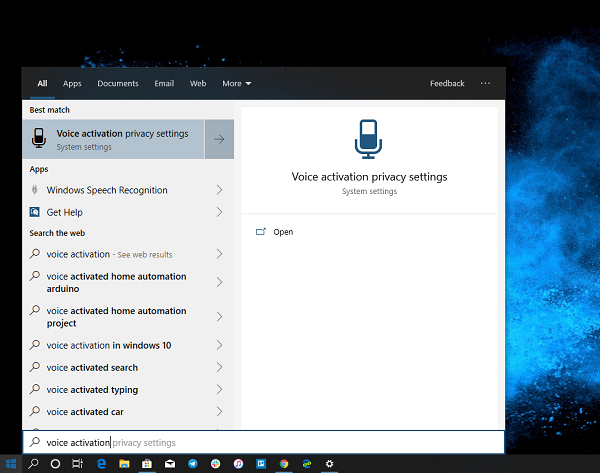
Возможно, вам потребуется активировать по телефону.
1) Нажмите на кнопку Пуск.
2) Введите: slui.exe 3 и нажмите клавишу Enter.
3) Введите ключ продукта на наклейке COA на вашем ноутбуке.
4) Нажмите на кнопку Далее.
5) Вас спросят, хотите ли вы активировать, нажмите кнопку ОК.
6) Предпринята попытка активации через Интернет, которая возвращает ошибку с неверным ключом (все в порядке, перейдите к шагу 7).
7) Нажмите на кнопку Пуск.
Введите: slui.exe 4 и нажмите клавишу Enter.
9) Выберите ваше местоположение в раскрывающемся меню и нажмите кнопку «Далее».
10) На следующем экране отображается номер, по которому необходимо позвонить для активации телефона.
ПРИМЕЧАНИЕ. Когда вы звоните по этому номеру, вы сначала услышите автоматический голос. Если автоматическая голосовая связь позволяет вам разговаривать с активным представителем активации, выберите этот параметр. Если нет, не вводите цифры. Это должно заставить автоматизированный голос передать вас представителю активации в режиме реального времени.
Попытка выполнить активацию с помощью автоматической голосовой связи не будет работать в вашем случае; успешной будет только активация респ. активации.

CCNA, веб-разработчик, ПК для устранения неполадок
Я компьютерный энтузиаст и практикующий ИТ-специалист. У меня за плечами многолетний опыт работы в области компьютерного программирования, устранения неисправностей и ремонта оборудования. Я специализируюсь на веб-разработке и дизайне баз данных. У меня также есть сертификат CCNA для проектирования сетей и устранения неполадок.
Как исправить ошибку 0xc004f074
При возникновении этого сбоя, процедура инсталляции прекращается, а ПК возвращается в изначальное состояние. Ошибка происходит по причине перегрузки службы корпорации, которая функционирует в автоматическом режиме, но иногда все же не может справиться с наплывом информации. К счастью, в некоторых ситуациях возникший сбой можно исправить своими силами и не обращаться в службу поддержки. В этой статье будут рассмотрены способы решения этой проблемы.
Способ 1: Исправить дату и время
Иногда ошибка может появляться из-за того, что указанная на компьютере дата и время не соответствуют значениям на удаленном сервере. В этом случае необходимо выполнить такие действия:
-
- В правом нижнем углу рабочего стола найдите иконку времени. В некоторых случаях в «Настройках» придётся включить возможность изменения даты и времени.

-
- Кликните на нее правой клавишей мыши и в появившемся меню найдите пункт «Настройка даты и времени».
- Установите правильные параметры и сохраните изменения.
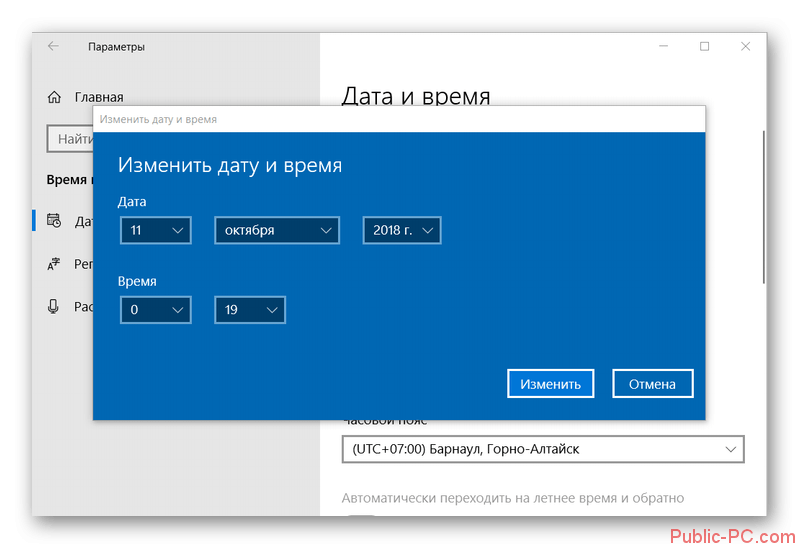
Обычно этих несложных действий достаточно для устранения ошибки 0xc004f074.
Способ 2: Воспользоваться командной строкой
В некоторых случаях устранить сбой могут специальные команды, которые требуется ввести в соответствующей службе. Делается это следующим образом:
-
- Зайдите в меню «Пуск» и найдите инструмент «Командная строка».

-
- Введите команду .
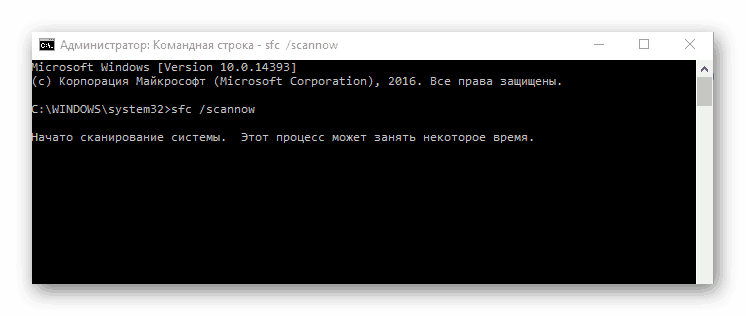
- После полученного результата необходимо будет прописать и сразу после этого .
Способ 3: Отключение защитника
Защитник Виндовс может блокировать работу некоторых файлов. Для того чтобы исправить это, достаточно просто временно выключить брандмауэр.
-
- Кликните на иконку защитника, находящуюся возле значка времени, для открытия его параметров.
- Найдите пункт «Брандмауэр и безопасность сети».
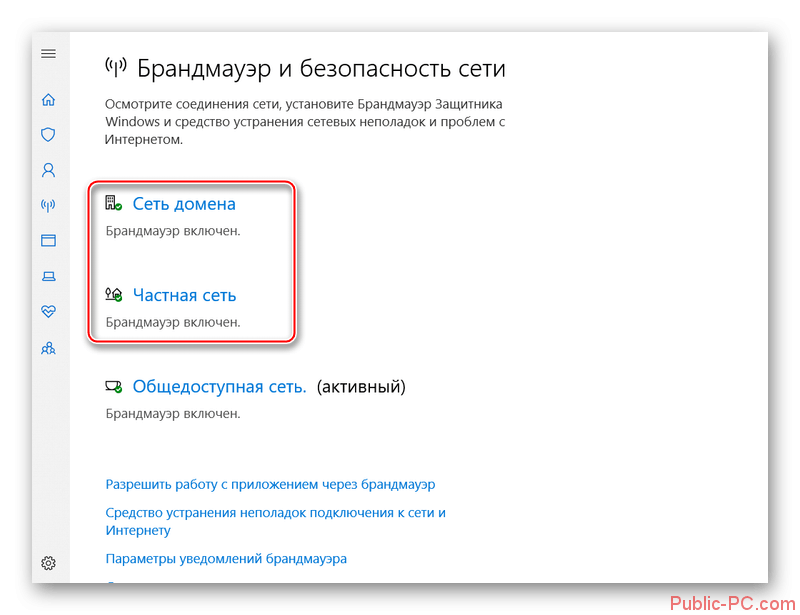
-
- В правой части открывшегося окна находятся сети. Каждую из них необходимо отключить. Для этого кликните на название сети и перетащите ползунок в положение «Откл».

Если на компьютере установлен другой антивирус, процедура делается тем же образом.
Способ 4: Принудительное принятие
Если описанные выше методы не принесли ожидаемого результата, потребуется воспользоваться более радикальным способом. Пользователь может приказать ОС принять необходимый ключ. Для этого проделайте такие шаги:
-
- Перейдите в «Пуск» и откройте «Командную строку».
- Напишите и, поставив пробел, укажите ключ.
- После этого необходимо будет ввести .
В большинстве случаев способов, описанных в этой статье, достаточно для того чтобы исправить ошибку 0xc004f074. Если ни один из методов не помог, придется обращаться в службу поддержки. К сожалению, ответа от нее обычно приходится ждать достаточно долго.
Исправление обновления февраля 2020 года:
Мы рекомендуем вам попробовать этот новый инструмент. Он исправляет множество компьютерных ошибок, а также защищает от таких вещей, как потеря файлов, вредоносное ПО, сбои оборудования и оптимизирует ваш компьютер для максимальной производительности. Это исправило наш компьютер быстрее, чем делать это вручную:
- Шаг 1: Скачать PC Repair & Optimizer Tool (Windows 10, 8, 7, XP, Vista — Microsoft Gold Certified).
- Шаг 2: Нажмите «Начать сканирование”, Чтобы найти проблемы реестра Windows, которые могут вызывать проблемы с ПК.
- Шаг 3: Нажмите «Починить все», Чтобы исправить все проблемы.
 (дополнительное предложение для Advanced System Repair Pro -> Cайт | Лицензионное соглашение | Политика Kонфиденциальности | Удалить)
(дополнительное предложение для Advanced System Repair Pro -> Cайт | Лицензионное соглашение | Политика Kонфиденциальности | Удалить)
Еще несколько вариантов решения
Бывает, что проблема находится не на стороне установленной сборки или софта, и в таких случаях все из вышеперечисленного не приносит результата.
Поэтому, дополнительно рекомендую проверить следующее:
- Убедитесь в стабильности и качестве интернет подключения. Даже малейшие сетевые неполадки могут повлиять на работоспособность Windows 10 и установленных приложений.
- Проверьте компьютер на вирусы. Вредоносное ПО способно блокировать доступ к различным ресурсам (обычно при этом заражается файл hosts).
- Если после ввода лицензионного кода вы видите сообщение «активация не удалась» с кодом 0xc004f074, то стоит подождать некоторое время и повторить попытку. Возможно, мы имеем дело с кратковременным перерывом в доступе к серверу лицензий Майкрософта.
И самое последнее, что можно сделать, это обратиться за помощью к специалистам службы поддержки Microsoft. Они обязательно помогут вам в решении проблемы.
Раз в год пользователь Windows 10 должен проводить процедуру активации для подтверждения того, что он пользуется лицензионной версией ОС. При очередной активации на дисплее может появиться сообщение о том, что процедуру не удалось успешно провести. Уведомление будет сопровождаться кодом 0xc004f074. Что он может значить и как решить эту проблему.
Давайте рассмотрим некоторые распространенные ошибки.
Если средство устранения неполадок не решает задачу, самое время исправить это вручную. Ниже перечислены некоторые частые коды, а также возможные обходные пути.
0x803f7001
Один из самых неприятных кодов. Это означает, что действительная лицензия отсутствует. Без этой лицензии вы не сможете активировать Windows 10. Вот самый простой способ, которым вы можете воспользоваться:
Запустите встроенное приложение «Параметры». Перейдите на вкладку «Обновление и безопасность». На левой панели следующей страницы перейдите в раздел «Активация». Переключитесь на соседнюю панель и, нажмите «Изменить ключ продукта». Далее нужно ввести лицензию из 25 символов.
Примечание. Продукт можно найти в подтверждающем письме, полученном после покупки Windows. Вы также можете найти его в упаковке вашего компьютера или в «Сертификате подлинности» (сокращенно COA), наклеенном в нижней или задней части ПК.
0x800704cF
Это означает сбой в поиске подлинной лицензии или ключа продукта. Таким образом, вам необходимо предоставить действительный «лицензионный / программный ключ».
Примечание. В случае, если компьютер претерпел значительные изменения в оборудовании, например, замену материнской платы, необходимо запустить «Средство устранения неполадок». Вы найдете это на странице настроек активации. Иногда вам необходимо снова проходить процесс реактивации.
Стоп-коды 0xC004C060, 0xC004C4A2, 0x803FA067L, 0xC004C001, 0xC004C004, 0xC004F004, 0xC004C007, 0xC004F005, 0xC004C00F
Наиболее распространенной причиной любого из этих кодов является то, что вы ввели неправильный «ключ продукта». В качестве решения вы должны ввести другой ключ и, если он также не работает, приобрести новый.
Другая распространенная причина этих ошибок — занятые серверы Microsoft.
Значительное количество пользователей пользуются системой, которую они получили после бесплатного предложения по обновлению от Microsoft. Проблема возникает, когда их копия не активируется после переустановки. Не о чем беспокоиться, так как ОС активируется автоматически, если они не вносят каких-либо существенных изменений в устройство, таких как замена материнской платы.
Эта конкретная ошибка появляется, когда вы предоставляете неверный ключ продукта. Он уникален, и у каждого ПК специфический, но при вводе на нескольких компьютерах он помечается как недействительный.
0xC004F210
Появляется в результате ввода ключа другой редакции Windows, отличного от того, который установлен в вашей системе.
0xC004FC03
Вы можете столкнуться с этим кодом, когда система не может получить доступ к Интернету. Кроме того, это также происходит, когда настройки брандмауэра останавливают ОС для завершения процесса.
0xC004E028
Этот код остановки возникает при попытке активировать ПК, который уже проходит процесс.
0x8007267C
Возникает, когда отсутствует подключение к Интернету или в случае временной недоступности сервера Microsoft. Чтобы обойти эту ситуацию, проверьте, что у ПК есть подключение к сети, и брандмауэр не блокирует процедуру активации.
0xD0000272, 0xC0000272, 0xc004C012, 0xC004C013, 0xC004C014
Вы можете столкнуться с этими кодами, когда введенный вами ключ уже используется на другом компьютере.
0x80072F8F
Происходит, когда дата, а также время вашего ПК, являются неправильными.
Исключение KB971033
Итак, автообновления вы отключили, теперь требуется отыскать одно особенное обновление и устраните его поскорее. Именно оно в большинстве случаев не даёт покоя пользователям во время загрузки системы.
- Сперва в Центре обновлений нажмите «Установленные обновления».
- Отыщите там KB971033.
- После нахождения выделите и исключите его.
По какой- либо причине не можете отыскать данное обновление? Давайте по-другому. Следует отыскать и ликвидировать его с помощью Командной строки. Далее приведена краткая инструкция об этом.
- Откройте «Командную строку» через «Пуск». В поисковике введите «cmd» и войдите в программу.
- Запишите wusa.exe /uninstall/KB:971033. Для облегчения просто скопируйте в виде текста значение и вставьте в программе. Для этого следует выделить текст и скопировать через контекстное меню. Затем для вставки нажать правой мышкой в поле для ввода в программе, а там – «Вставить». Применять специальные сочетания — «Ctrl» +» C» и «Ctrl» + «V» не допускается.
Теперь нежелательное обновление удалено.
Это ещё не конец! Для стопроцентного высвобождения от проблемы необходимо проделать ещё многое.
Что в этом случае можно сделать?
1. Следует отключить ответственный за это компонент системы — проверку подлинности Windows. Для этого нужно удалить установленное обновление KB971033.
Заходим ПУСК — Панель управления. В правом верхнем углу выбираем «Просмотр: мелкие значки». Далее выбираем «Центр обновления WINDOWS».

В колонке слева нажимаем «Просмотр журнала обновлений». Там выбираем ссылку «Установленные обновления». В списке всех обновлений находим обновление под номером KB971033. Щелкаем по обновлению правой кнопкой мыши и выбираем «Удалить».



Теперь данное обновление удалено.
2. Далее следует удалить специальные файлы службы из папки System32, но сначала остановим службу «Защита программного обеспечения Windows».
ПУСК — Панель управления — Администрирование — Службы. Там находим службу «Защита программного обеспечения Windows», нажимаем на ней правой кнопкой мыши и выбираем «Остановить».


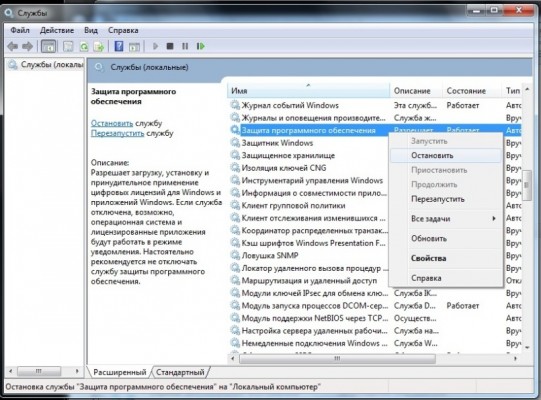
3. После того, как служба остановлена открываем ПУСК — Компьютер — С:WindowsSystem32 и находим там два скрытых файла с расширением .C7483456-A289-439d-8115-601632D005A0.
Найти их можно без труда, так как файлы имеют длинные имена. Но файлы скрытые. Поэтому, чтобы их увидеть, надо включить показ скрытых файлов. На фото снизу показано, как это сделать.
Эти два файла нужно удалить. Если при удалении будут возникать сложности, например, такие как, появление сообщения о том, что процесс занят системой и нет возможности удалить данные фалы; или после первой же перегрузке компьютера эти файлы появляются опять в папке «System32», рекомендую временно отключить брандмауэер компьютера, временно отключить защиту антивирусной системы.
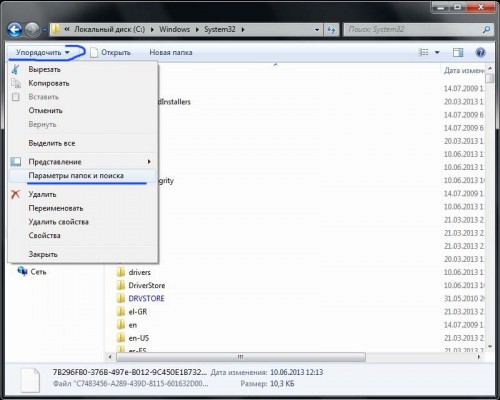
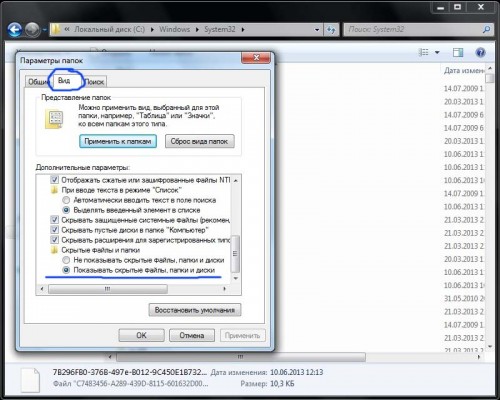

4. Главное сделано. Теперь надо запустить службу защиты, которую мы отключили в пункте 2.

5. И последнее, что нужно сделать: убрать надпись на рабочем столе и предупреждающие сообщения. Для этого понадобится активатор, который можно скачать здесь. Просто скачайте архив, разархивируйте его и запустите файл CW.exe.
Так как файл CW.exe активирует не лицензионную копию, то антивирус может видеть в нем угрозу и не даст запустить файл. Отключите антивирус, произведите активацию, перегрузите компьютер. Теперь ваша система чистая без всяких надписей и предупреждений!

P.S. Чтобы больше не блокировалась операционная система, не устанавливаете «Обновление для Windows 7 (KB971033)».

Галочка напротив обновления должна быть снята. Нажав на правую кнопку мыши, выбираем «Скрыть обновление». Таким образом, не дадим устанавливаться этому обновлению повторно, даже при последующих обновлениях.
Если Вы не нашли решение для своей ситуации, опишите свою проблему, воспользовавшись формой обратной связи. Я постараюсь Вам помочь.
Как самостоятельно исправить ошибку 0xc004f074
Можно не сомневаться, что если причин возникновения проблемы с активацией «десятки» несколько, то и способ её устранения тоже не единственный. Рассмотрим наиболее употребительные их них, не претендуя на полноту изложения.
Поиск и исправление повреждённых системных файлов
Независимо от того, что привело к порче важных компонент операционной системы, у Windows имеется средство, позволяющее исправлять критические ошибки. Для проверки системы необходимо запустить командную строку, имея статус администратора, и ввести строку «sfc /scannow». Утилита отсканирует область диска, на которой хранятся системные файлы, и если найдёт повреждённые данные, попытается восстановить их. В некоторых случаях этого будет достаточно, но, возможно, придётся использовать другие методы.
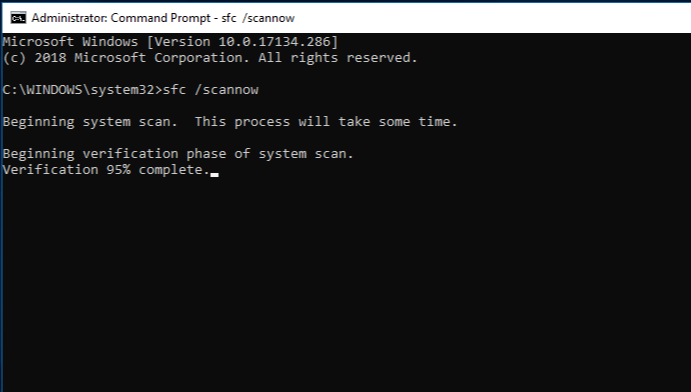
Проверка состояния лицензионного ключа
Первое, что необходимо сделать после чека системы на целостность – проверить правильность ввода лицензионного ключа. Для этого запускаем «Параметры» (Win+I), выбираем вкладку «Система», листаем меню вниз, находим пункт «О системе», кликаем на нём. Затем смотрим на строку «Код продукта». Если он был введён неправильно, здесь будет пусто. Потребуется повторный ввод ключа.

Активация ключа ОС методом SLUI
Чтобы не запускать повторную установку Windows 10, при появлении кода ошибки 0xc004f074 устранить её можно запуском активатора посредством его вызова через консоль «Выполнить» (Win+R), введя команду SLUI 3.
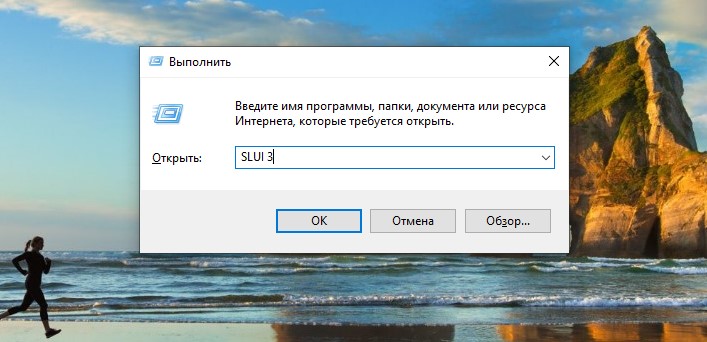
После появления окна активатора введите правильно лицензионный ключ и подтвердите ввод, нажав кнопку «Далее» – если всё было введено верно, система активируется. После перезагрузки ПК ошибка появляться не должна.
Активация ключа в командной строке
То же действие можно выполнить, запустив CMD от имени администратора системы и набрав команду «slmgr.vbs –ipk ХХХХХ-ХХХХХ-ХХХХХ-ХХХХХ-ХХХХХ». Вместо иксов нужно проставить лицензионный ключ.
После подтверждения команды из CMD не выходим – нужно завершить начатое командой slmgr.vbs –ato. Только после этого выходим из командной строки и перегружаем компьютер.

Отключение брандмауэра
Случается, что из-за неправильной настройки Windows defender (автономное ПО для защиты операционной системы от шпионского кода) происходит блокировка процедуры активации. В этом случае попробуйте временно отключить брандмауэр и повторите попытку ввода ключа продукта.
Для этого в трее щёлкните на пиктограмме Defender, в настройках выберите пункт «Брандмауэр, безопасность сети», в результате чего отобразятся все активные сети. Для их отключения щёлкаем на названии сети и устанавливаем селектор в отключённое положение. Если вы используете антивирусную программу, возможно, потребуется отключение сетевого экрана, являющегося аналогом брандмауэра.

Изменение времени/даты
Иногда процесс активация блокируется из-за несовпадения даты/времени на компьютере со временем интернета. Установить правильную дату можно вручную или синхронизировав характеристики через вкладку «Параметры» (Win+I):
- кликаем на пункте меню «Время, язык»;
- выбираем свой часовой пояс;
- чтобы изменения вступили в силу, снимаем галочку с селектора автоматической установки и затем снова её активируем.
Если ничего из перечисленного не помогло, и ошибка 0xc004f074 при запуске kmsauto появляется снова, остаётся два пути решения проблемы: переустановка Windows или обращение в службу поддержки корпорации Microsoft с подробным описанием проблемы.
Способы исправления ошибки
Проверяем дату и время на ПК
- На Панели задач в правом нижнем углу экрана находится время и дата. Нажимаем на неё левой кнопкой мыши.
- В появившемся контекстном меню нажимаем на «Настройки даты и времени».
- Отключаем функцию «Установить время автоматически», передвинув соответствующий переключатель в положение «Откл». После этого нажимаем на кнопку «Изменить» для того, чтобы вручную ввести дату и время.
- В появившемся окне устанавливаем правильную дату и время и нажимаем на кнопку «Изменить».
Теперь можно закрыть все ранее открытые окна. Изменения вступят в силу автоматически.
Проверяем лицензионный ключ
Система может выдавать сбой активации компьютера по разным причинам
В этом случае важно знать, как проверить состояние лицензионного ключа и при необходимости ввести его заново
- Нажимаем на кнопку Пуск в правом левом углу экрана и переходим в «Параметры».
- Открываем раздел «Система» – «О системе».
- В блоке «Характеристики устройства» находим поле «Код продукта». Если оно пустое, то скорее всего код активации слетел.
- Чтобы ввести лицензионный ключ, нажимаем на кнопку «Изменение ключа продукта или обновление версии Windows» в блоке «Характеристики Windows».
- В следующем окне нажимаем на «Изменить ключ продукта» и вписываем в специальную строку действующий ключ активации, который можно посмотреть в документации к Windows или компьютеру, если он покупался с заранее установленной ОС
- Перезапускаем компьютер.
Проверяем целостность системных файлов
Большинство проблем, связанных с процессом активации операционной системы, можно решить, проверив целостность системных файлов через Командную строку. Для этого:
- Нажимаем ПКМ по значку меню Пуск и выбираем «Windows PowerShell (администратор)».
- В открывшемся окне Командной строки вводим следующую команду: sfc /scannow.
- Ждём окончания процесса сканирования системы и перезапускаем ПК.
Введённая команда в автоматическом режиме найдёт и исправит повреждённые системные файлы. Если именно они стали причиной появления ошибки 0xc004f074, то после перезагрузки компьютера проблема должна решиться, и активация продукта пройдёт успешно.
Активируем ОС методом SLUI
Этот способ подойдёт тем пользователям, которые не могут войти в меню активации системы обычным способом, через «Параметры» ОС. Для его реализации нужно открыть встроенную службу «Выполнить» нажатием на комбинацию клавиш Win+R и прописать команду SLUI 3.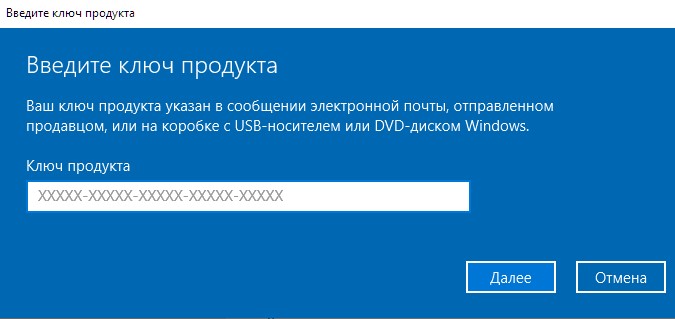
На экране появится окно, в котором нужно ввести ключ продукта и нажать на кнопку «Далее» для активации Windows. Остаётся только перезапустить компьютер и проверить, появляется ли ошибка вновь.
Запускаем команду SLMGR.VBS
Осуществить активацию Windows 10 также можно через Командную строку. Для этого в ней нужно прописать определенную команду и ввести действительный лицензионный ключ.
- Запускаем Командную строку от имени администратора и вводим команду slmgr.vbs –ipk XXXXX-XXXXX–XXXXX–XXXXX–XXXXX, где XXXXX-XXXXX – ключ продукта. Нажимаем Enter.
- Вводим ещё одну команду: slmgr.vbs –ato. Также нажимаем на Enter.
- Перезапускаем компьютер.
Отключаем Защитник Виндовс
Блокировка файлов, отвечающих за активацию ОС, может произойти при неправильной настройки встроенного Защитника Windows. В этом случае поможет повторная активация системы с предварительно выключенным Брандмауэром.
Подробнее: Как отключить защитник на Виндовс 10
Проблема с MS Office
Неполадки в работе программ, входящих в состав Microsoft Office, можно исправить следующим образом:
- Через службу «Выполнить» проверяем состояние лицензии ПО. Для этого вводим следующую команду: cscript OSPP.VBS /dstatus.
- Если лицензия отсутствует или произошёл сбой, повторно активируем MS Office вводом команды cscript OSPP.VBS /inpkey: ключ-продукта.
- Для активации ПО вводим последнюю команду: cscript OSPP.VBS: /aсt.
Теперь нужно перезапустить компьютер и проверить, появляется ли ошибка.
Исправляем возникшую неприятность с ошибкой активации 0xc004f074
Итак, представим, что у пользователя есть самый правильный ключ активации, который можно себе только представить. И, самое главное, он в этом уверен! Что делать? Естественно, путь один – в службу поддержки компании. Правда есть один маленький, но очень неприятный нюанс – учитывая то, что ошибка 0xc004f074 при активации Windows 10 возникает именно из-за большого наплыва желающих, совсем не удивительно будет узнать, что и в службу поддержки существует уже серьезная очередь. То есть, для решения проблемы потребуется запастись терпением, а лучше после обращения забить на заявку – как с закипающим чайником, чтобы время текло быстрее…

На фото видна проблема активации Виндовс 10, вызванная ошибкой 0xc004f074
Кстати, в службе поддержки, что удивительно, работают живые люди, у которых есть перерывы на обед, выходные дни, перекуры и так далее, так что время ответов на поставленные вопросы – ограниченно определенными временными рамками. Не стоит ждать результата тогда, когда сотрудники компании тупо спят! Как вариант, если уж очень надо, можно воспользоваться контактным телефоном с целью ускорения процесса, но и там может быть облом – гудки, извещающие о том, что абонент сейчас занят. Поэтому, этот вариант не всегда приводит к тому, что человек быстро решает ситуацию, которая характеризуется как код ошибки 0xc004f074.
К счастью, можно избежать общения с заумными специалистами, попытавшись решить проблему самостоятельно, особенно если она представлена подобным сообщением: «активация ошибочна с кодом исключения 0xc004f074».
Итак, одна из возможных причин многих ошибок Windows (код ошибки 0xc004f074, как не странно, тоже находится в этом списке) является несоответствие между временными установками, которые присутствуют на компе пользователя и на удаленном сервере. То есть, всего лишь, необходимо правильно выставить дату и время, настройки которых находятся в правом нижнем углу рабочего стола вашей операцинки. Тьфу ты – дел то на пару секунд!
Кроме того, существует еще два варианта того, как решить проблему. Первый из них подразумевает выполнение таких действий:
- Открытие командной строки и введение в нее фразы «SFC /SCANNOW».
- Затем, поочередно: «Slui 3» и «Slui 4».
Последний способ – дать своеобразного пинка системе, чтобы она, все-таки, приняла ключ лицензии:
- И снова командная строка.
- Только фраза другая: Slmgr.vbs –ipk «ключ активации». Только без кавычек.
- И в конце еще одна команда: Slmgr.vbs – ato.
Только если эти способы не помогут решить проблему, которая известна как ошибка 0xc004f074 Windows 10, придется, как это не прискорбно, все-таки ждать ответа от службы поддержки Microsoft.
Если вы благополучно решили данную неприятность, то высока вероятность того, что в скором времени ваш комп столкнется со следующими. Чтобы избежать этого, рекомендуем изучить полезный материал, размещенный на нашем сайте.
Напоследок
Итак, подведём небольшой краткий итог: вы произвели сначала функцию автообновлений, отыскали KB971033, удалили его, включили функцию отображения скрытых файлов, выключили защитную службу, отыскали два файла с длинным расширением, избавились от них, а затем удалили в самом реестре «WpaLogon».
Вдобавок вы можете исключить либо же переименовать эти файлы, находящиеся в «System32»: LegitCheckControl.dll, WgaTray.exe и их копии.
Напоследок перезапустите систему и проверьте, исправлена ли проблема. Надпись больше вас не беспокоит? Меняйте скорее картинку на фоне, включите защитную службу, отключенную вами и радуйтесь успеху.
Если же ваши старания вдруг оказались безуспешными, и вновь от системы исходят уведомления с просьбой ключа, а также снова появляется злосчастное сообщение, то, что теперь, придётся применить крайние меры, а это использовать активатор. Данные ПО являются пиратскими, так что предупреждаю, что они в какой-то мере могут принести вред системе. Также будьте бдительны, ибо активаторами могут злонамеренно пользоваться мошенники, так что вредоносные ПО могут распространяться и вместе с активаторами.
После принятия того или иного решения стоит отключить антивирусник, поскольку активатор видится ими в качестве вредоносного ПО.