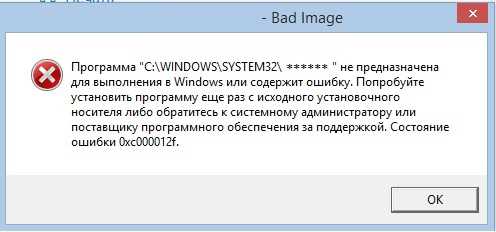0xc0000021a: windows 10, 8
Содержание:
- Причины ошибок STATUS_SYSTEM_PROCESS_TERMINATED типа «синий экран»
- Восстановление системных файлов
- Why Do I Get the Windows 10 Install Error 0xc000021a?
- Причины остановки c000021a {фатальная системная ошибка} завершается процесс процесса входа в систему Windows?
- Как её исправить?
- Причины появления ошибки 0xc000021a
- Сканирование SFC системного диска Windows 10
- Значение stop c000021a {фатальная системная ошибка} завершается процесс процесса входа в систему Windows?
- Как самостоятельно можно исправить ошибку 0xc0000021a в операционных системах Windows 8, 8.1 и 10?
- Что означает данная ошибка
- Восстановление целостности системных файлов при ошибке 0xc000021a
- Что делать, если на компьютере с Windows 10 возникает ошибка DRIVER_IRQL_NOT_LESS_OR_EQUAL
- Причины появления ошибки 0xc000021a
- Causes of STOP: c000021a {Fatal System Error} When Installing windows 7?
- Признаки ошибок STATUS_SYSTEM_PROCESS_TERMINATED типа «синий экран»
- Рекомендуемые ссылки для решения:
- Second Method: Booting Windows Without the Driver Signature Enforcement Feature
Причины ошибок STATUS_SYSTEM_PROCESS_TERMINATED типа «синий экран»
- Драйверы устройства неправильно сконфигурированы, устарели или повреждены. (очень распространенная)
- Повреждение реестра Windows из-за недавнего изменения программного обеспечения (установка или удаление), связанного с Windows.
- Вирус или вредоносное ПО, которые повредили файл Windows или связанные с Windows Operating System программные файлы.
- Конфликт драйверов после установки нового оборудования.
- Поврежденные или удаленные системные файлы после установки программного обеспечения или драйверов, связанных с Windows Operating System.
- Синий экран Ошибка 0xC000021A вызван повреждениями жесткого диска.
- Ошибка остановки файла STATUS_SYSTEM_PROCESS_TERMINATED в связи с повреждением оперативной памяти (RAM).
STATUS_SYSTEM_PROCESS_TERMINATED типа «синий экран» могут быть вызваны целым рядом проблем в оборудовании, прошивках, драйверах или программном обеспечении.
Продукт Solvusoft
Совместима с Windows 2000, XP, Vista, 7, 8 и 10
Восстановление системных файлов
Речь идёт о системных файлах winlogon.exe или, реже, csrss.exe. «Приложение для входа в Windows» контролирует многие действия в системе, в основном связанные с авторизацией пользователя. Важную роль играет и файл csrss.exe. Неверное мнение о том, что эти файлы – вирусы, произошло от их маскировки под эти названия законных системных файлов.
Неправильное функционирование системных файлов может быть и следствием ошибок жёсткого диска. Проверить его можно системной утилитой chkdsk (Check Disk) в режиме командной строки.
- В поле ввода команд (рядом с кнопкой «Пуск») начинаем вводить «Командная строка». В контекстном меню появившейся одноимённой строки щёлкаем «Запуск от имени администратора».
Запускаем командную строку с административными правами
- На чёрном экране режима командной строки набираем chkdsk D: /F /R, где D – (меняющаяся) буква проверяемого диска, а F и R – параметры проверки. Первый из них обнаруживает и исправляет ошибки, а второй – находит и исправляет повреждённые сектора.
Вводим команду проверки и исправления ошибок жёсткого диска
- Для запуска проверки жмём клавишу Enter.
Why Do I Get the Windows 10 Install Error 0xc000021a?
Most of the time, the Error 0xc000021a appears when users upgrade their operating system to Windows 10. This BSOD error prevents users from booting their computer properly. There are various reasons for this issue. It is possible that your peripheral devices are interfering with the startup process. Aside from that, some crucial system files responsible for login and logout operations could be corrupted, missing, or damaged.
Whatever caused the Error 0xc000021a, you should not panic because we have plenty of solutions for you. In this post, you will find useful tips on how to fix the Error 0xc000021a on Windows 10.
Причины остановки c000021a {фатальная системная ошибка} завершается процесс процесса входа в систему Windows?
Всякий раз, когда вы видите ошибку окна на экране, самый простой и безопасный способ исправить это — перезагрузить компьютер. Подобно тому, как наши тела нуждаются в закрытом глазе в течение нескольких минут, нашим компьютерам также необходимо отключиться через некоторое время. Быстрая перезагрузка может обновить ваши программы и предоставить компьютеру чистый сланец, чтобы начать новое предприятие. Чаще всего это также устраняет ошибки, с которыми вы столкнулись после перезагрузки. Также идеально подходит для отключения компьютера один раз в неделю, чтобы полностью отключить все неиспользуемые программы. Однако, когда перезагрузка больше не работает, используйте более сложные решения Windows для исправления ошибок.
Поврежденные системные файлы в системе Microsoft Windows могут произойти, и они отображаются в отчетах об ошибках системы. Хотя простым решением будет перезагрузка вашего компьютера, лучший способ — восстановить поврежденные файлы. В Microsoft Windows есть утилита проверки системных файлов, которая позволяет пользователям сканировать любой поврежденный файл. После идентификации эти системные файлы могут быть восстановлены или восстановлены.
Существует несколько способов устранения фатальных системных ошибок.
- Исполнение Подпись Отключить драйвер
- Использовать команду DISM
- Заменить поврежденные файлы
- Запуск сканирования SFC
- Восстановление реестра
- Удалите недавно установленные драйверы или приложение
- Установите последние обновления драйверов
- Откат драйверов
На самом деле Windows не вызывает эту ошибку, однако в ней есть процедура обработки исключений, которая отображает сообщение об ошибке. Неустранимая ошибка — серьезный тип проблемы с Windows. Рекомендуется сначала устранить неполадки, прежде чем приступать к рекомендуемому ремонту.
Чтобы исправить наиболее часто возникающие ошибки Windows, вы можете попробовать и выполнить следующие действия:
- Сканирование вашего компьютера на наличие вредоносных программ и других типов вирусов
- Проверьте последние обновления драйверов для вашего оборудования.
- Проверьте наличие доступных обновлений программного обеспечения Windows
- Примените исправления и исправления ошибок программы, если они доступны
- Сброс / восстановление или обновление компьютера
Как её исправить?
Ниже приведены наиболее результативные способы исправления данной ошибки.
Первым делом вы должны проверить систему на наличие поврежденных системных файлов.
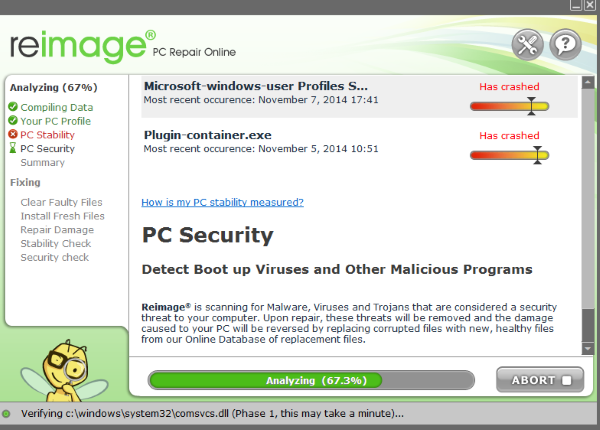
Способ №2
Проведите отключение проверки подписи драйверов, если имеете диск/флешку с дистрибутивом вашей версии Windows. Для этого следуйте следующего алгоритма действий:
- Перезагрузите ваш компьютер, удерживая кнопку «шифт».
- Зайдите в BIOS и установите максимальный приоритет вашему свежеустановленному диску/флешке.
- Загрузитесь с требуемого носителя, где нажмите «восстановление системы».
- В следующем окне выбираем «Поиск и устранение неисправностей», затем «Дополнительные параметры и после» «Параметры загрузки», где нажмите на «перезагрузить».
- После перезагрузки появится меню, где будет возможность отключить проверку подписи драйверов клавишей f7.
- Установив данный параметр, произойдет еще одна перезагрузка, загружайте саму систему. При такой настройке ошибка 0xc0000021a должна пропасть.
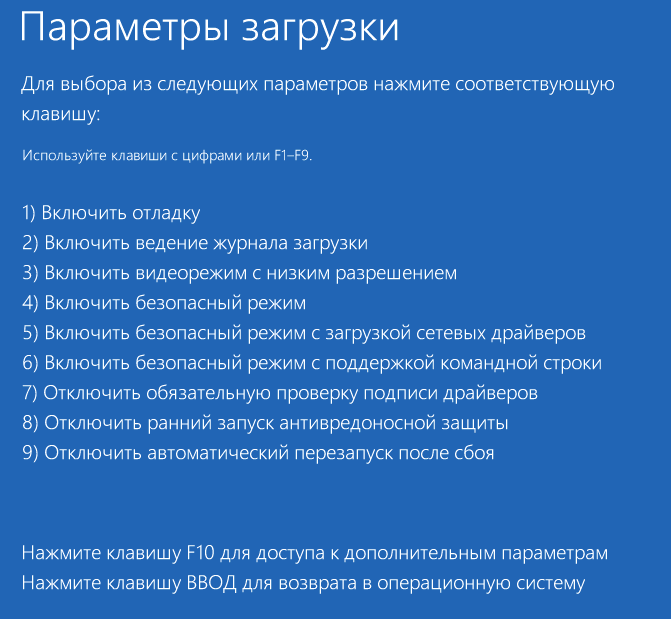
Способ №3
Проверите проверку компьютера на наличие поврежденных файлов при помощи утилиты sfc.
Для этого первым делом зайдите в командную строку (сочетанием кнопок Win+X) и пропишите в ней следующий код: sfc /scannow. Начнется процесс проверки, и если будут найдены проблемные участки – утилита их восстановит.
Способ №4
Если sfc вам не помог, попробуйте альтернативную утилиту под названием «DISM».
Для этого откройте снова командную строку и наберите в ней такую команду: dism/online/cleanup-image/restorehealth. Затем нажмите «ENTER», следом произойдет проверка на целостность и работоспособность системы, поврежденные сектора будут восстановлены.
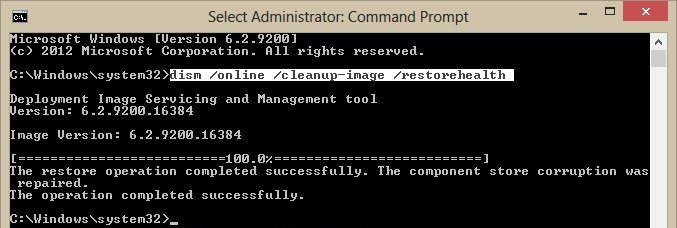
Способ №5
Одним из действенных способов решения данной ошибки является сброс настроек БИОС. Для совершения данной операции проделайте нижеперечисленные действия:
- Выключите компьютер.
- Выньте вилку компьютера из розетки.
- Откройте крышку компьютера, выкрутив перед этим удерживающие гайки.
- Получив доступ к комплектующим внутри компьютера, найдите в материнской плате гнездо CMOS с вставленной в него батарейкой.
- Аккуратно извлеките батарейку и подождите примерно минуту.
- Установите батарейку обратно, закрутите крышку корпуса и подключите питание к компьютеру.
- Можете включать, настройки биос сброшены и ошибка, вероятно, исправлена.

Причины появления ошибки 0xc000021a
В операционной системе Windows имеется два файла, повреждение которых является основной причиной возникающей проблемы:
- Winlogon.exe, отвечающий за операции входа и выхода из Windows. Этот файл может повреждаться из-за конфликта системных файлов или сторонних программ.
- Csrss.exe, относящийся к серверной подсистеме и консольным приложениям. При повреждении этого файла также возможно появление указанной ошибки.
 Два системных файла, повреждение которых является основной причиной возникающей проблемы
Два системных файла, повреждение которых является основной причиной возникающей проблемы
Ошибка возникает при:
- повреждении файлов операционной системы;
- сбое секторов жесткого диска или воздействии вирусов;
- неудачной установке обновлений Windows (в т.ч. KB3004365);
- неполной установке или конфликте стороннего программного обеспечения.
В Windows 10
В Windows 10 BSoD с ошибкой 0xc000021a сопровождает процесс обновления системы. При этом повреждается файл winlogon.exe, из-за чего Windows 10 отказывает в загрузке. Данный файл управляет входом и выходом из операционки, поэтому его повреждение вызывает «экран смерти» с информацией о соответствующей проблеме. Конфликт с файлами или вмешательство посторонних утилит во время обновления может оказать деструктивное влияние на этот важный системный файл.
Вторым специфическим фактором, вызывающим BSoD, считается повреждение файла csrss.exe, который относится к клиенту или серверу Майкрософт. Устранение этого дефекта может потребовать переустановки ОС, однако следует проверить другие причины, прежде чем прибегнуть к крайним мерам.
Среди всевозможных причин возникновения системной проблемы, распространены следующие:
- сбой при установке обновления ОС;
- конфликт между новым ПО и ядром ОС;
- сбой при переустановке «десятки»;
- деструктивное влияние вирусных программ;
- некорректная конфигурация файлов в битых секторах винчестера;
- поломка линеек ОЗУ;
- файлы подкачки в битых секторах винчестера;
- некорректное для данной ОС обновление.
Исходя из вышеперечисленных факторов, можно сделать вывод, что не только ошибки разработчиков приводят к проблеме. Однако гораздо проще приступать к устранению неполадки, если вникнуть в возможные причины.
В Windows 8
В Windows 8 сбой в работе ОС может случиться из-за похожих системных неполадок. Следует иметь в виду, что описанные выше причины часто касаются как «десятки», так и «восьмерки», поэтому поиск специфических факторов для разных современных версий операционок не всегда оправдан.
Однако следует знать об особенностях Виндовс 8, способных привести к синему экрану:
- установленные системные файлы не соответствуют данной версии;
- конфликт между программным обеспечением и действующей операционкой;
- некорректная архивация при восстановлении винчестера.
Выявить, к чему в данном случае относится ошибка, помогут специальные диагностические программы. Благодаря им можно построить грамотный алгоритм для устранения проблемы.
Сканирование SFC системного диска Windows 10
Если работа Windows не восстановлена, или системе не удается загрузиться, можно выполнить проверку и исправление системных файлов Windows с помощью утилиты SFC.
Для этого необходимо запустить консоль командной строки, используя установочный носитель Windows 10.
Шаг 1. Выполнить Шаги 1-7 раздела «Загрузка Windows с установочного накопителя», нажать «Командная строка».

Нажимаем «Командная строка»
Шаг 2. Напечатать в строке поочередно указанные команды, нажимая после ввода каждой кнопку «Enter»:
- «diskpart»;
- «list volume»;
- «exit»;
- «sfc /scannow /offbootdir=C: /offwindir=C:Windows».
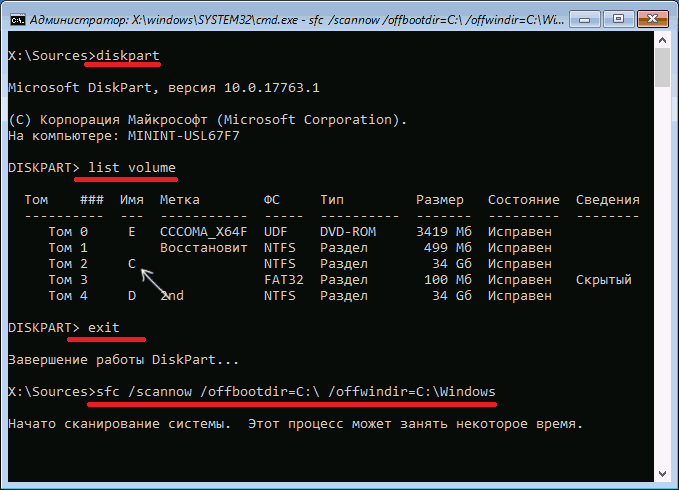
Вводим поочередно, указанные команды в консоль «Командной строки», нажимая после каждой «Enter»
Шаг 3. По окончании сканирования закрыть командную строку, напечатав «exit» и нажав «Enter». Перезагрузить ПК.
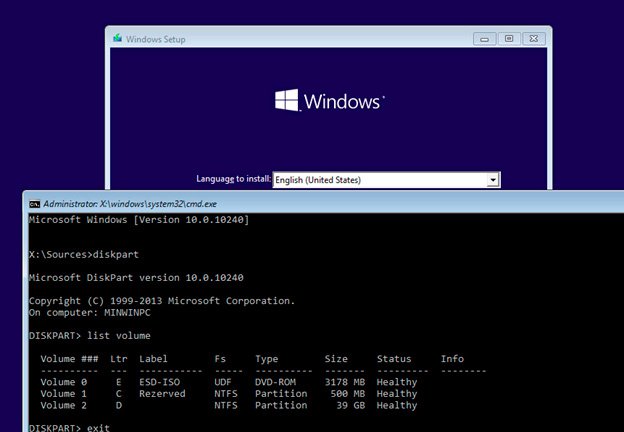
По окончанию сканирования печатаем команду «exit», нажимаем «Enter»
Значение stop c000021a {фатальная системная ошибка} завершается процесс процесса входа в систему Windows?
Ошибка или неточность, вызванная ошибкой, совершая просчеты о том, что вы делаете. Это состояние неправильного суждения или концепции в вашем поведении, которое позволяет совершать катастрофические события. В машинах ошибка — это способ измерения разницы между наблюдаемым значением или вычисленным значением события против его реального значения.
Это отклонение от правильности и точности. Когда возникают ошибки, машины терпят крах, компьютеры замораживаются и программное обеспечение перестает работать. Ошибки — это в основном непреднамеренные события. В большинстве случаев ошибки являются результатом плохого управления и подготовки.
Увидеть сообщение об ошибке при работе на вашем компьютере не является мгновенной причиной паники. Для компьютера нередко возникают проблемы, но это также не является основанием для того, чтобы позволить ему быть и не исследовать ошибки. Ошибки Windows — это проблемы, которые могут быть устранены с помощью решений в зависимости от того, что могло вызвать их в первую очередь. Некоторым может потребоваться только быстрое исправление переустановки системы, в то время как другим может потребоваться углубленная техническая помощь
Крайне важно реагировать на сигналы на экране и исследовать проблему, прежде чем пытаться ее исправить
Большинство компьютерных ошибок идентифицируются как внутренние для сервера, а не в отношении оборудования или любого устройства, которое может быть связано с пользователем. Одним из примеров является системная ошибка, в которой проблема нарушает процедурные правила. Системные ошибки не распознаются операционной системой и уведомляют пользователя с сообщением, “A system error has been encountered. Please try again.”
Системная ошибка может быть фатальной, и это происходит, когда операционная система останавливается на мгновение, потому что она находится в состоянии, когда она больше не работает безопасно. Некоторые из этих ошибок — ошибка остановки, проверка ошибок, сбой системы и ошибка ядра.
Действия в вашей компьютерной программе публикуются в журнале событий, независимо от того, был ли вы просто доступ к программе или когда возникла ошибка. Однако проблемы добавляются в другой журнал событий или также называются журналом ошибок. Здесь вы можете найти несколько файлов текстового журнала всякий раз, когда есть сбои в оборудовании, икота драйвера или любые другие ошибки компьютера. Другими словами, в журнале ошибок отображается программа отчетов базы данных с простыми текстовыми файлами, доступная для просмотра пользователем с правами администратора. Хотя он может содержать только текст, эти журналы могут пригодиться, когда вы хотите узнать больше об источнике проблем с компьютером, с которыми вы столкнулись.
Неустранимая ошибка запускается, когда процессор возвращает исключение из операционной системы, из-за чего программа прерывается. Это, в свою очередь, рассматривается как фатальная ошибка исключения, которая не восстанавливается. Обычно эта ошибка возникает, когда пользователь пытается запустить компьютер, выключить Windows или запустить программу. При возникновении этой ошибки система Windows должна быть либо перезапущена, либо полностью отключена, что приведет к потере пользователями важных данных, которые обрабатывала программа-нарушитель.
Вот некоторые общие причины фатальной ошибки:
- Пользователь сталкивается с незаконной инструкцией.
- Пользователь пытается получить недопустимые данные или код.
- Недопустимый уровень привилегий для операции.
- Операция не разрешена в текущей настройке ЦП.
- Программа пытается делить на ноль.
Как самостоятельно можно исправить ошибку 0xc0000021a в операционных системах Windows 8, 8.1 и 10?

Когда операционные системы Windows 8, 8.1 и 10 только вышли, они имели очень много проблем. Через некоторое время Microsoft стала выпускать обновления для ОС, с помощью которых некоторые ошибки удалось исправить, а некоторые и по сей день доставляют пользователям большие затруднения. Одной из таких проблем является ошибка 0xc0000021a.
Что означает данная ошибка?
Она обозначает, что ваш компьютер столкнулся с серьезной угрозой и нуждается в перезагрузке. Эта ошибка отображается в виде «синего экрана смерти» (он же BSoD). Это влечет за собой большие проблемы, связанные повреждением внутренней структуры операционной системы.
Ошибка 0x000021a остается даже после перезагрузки ПК. Выполнить действия по возобновлению работы системы к предыдущей точке восстановления не удастся.
Возможные причины проблемы
Возникает она после обновления ОС. Впоследствии Windows категорически отказывается запускаться, и выскакивает синий экран смерти. Есть два файла, которые часто являются виновниками появления ошибки. Вот они:
- winlogon.exe: этот файл ответственен за вход/выход из ОС. Он вероятно поврежден из-за несоответствия системных файлов или при использовании сторонних программ. Когда этот файл поврежден, то при загрузке Windows появляется данный код ошибки.
- csrss.exe: этот файл принадлежит к серверу или клиенту Microsoft и он также скорее всего поврежден.
Конечно, верный способ избавиться от такой беды, является переустановка ОС. Но все же, для начала лучше попробовать менее кардинальные способы избавления от данной напасти.
Способ №1
Первым делом вы должны проверить систему на наличие поврежденных системных файлов.
Способ №2
Проведите отключение проверки подписи драйверов, если имеете диск/флешку с дистрибутивом вашей версии Windows. Для этого следуйте следующего алгоритма действий:
- Перезагрузите ваш компьютер, удерживая кнопку «шифт».
- Зайдите в BIOS и установите максимальный приоритет вашему свежеустановленному диску/флешке.
- Загрузитесь с требуемого носителя, где нажмите «восстановление системы».
- В следующем окне выбираем «Поиск и устранение неисправностей», затем «Дополнительные параметры и после» «Параметры загрузки», где нажмите на «перезагрузить».
- После перезагрузки появится меню, где будет возможность отключить проверку подписи драйверов клавишей f7.
- Установив данный параметр, произойдет еще одна перезагрузка, загружайте саму систему. При такой настройке ошибка 0xc0000021a должна пропасть.
Способ №3
Проверите проверку компьютера на наличие поврежденных файлов при помощи утилиты sfc.
Для этого первым делом зайдите в командную строку (сочетанием кнопок Win+X) и пропишите в ней следующий код: sfc /scannow. Начнется процесс проверки, и если будут найдены проблемные участки – утилита их восстановит.
Способ №4
Если sfc вам не помог, попробуйте альтернативную утилиту под названием «DISM».
Для этого откройте снова командную строку и наберите в ней такую команду: dism/online/cleanup-image/restorehealth. Затем нажмите «ENTER», следом произойдет проверка на целостность и работоспособность системы, поврежденные сектора будут восстановлены.
Способ №5
Одним из действенных способов решения данной ошибки является сброс настроек БИОС. Для совершения данной операции проделайте нижеперечисленные действия:
- Выключите компьютер.
- Выньте вилку компьютера из розетки.
- Откройте крышку компьютера, выкрутив перед этим удерживающие гайки.
- Получив доступ к комплектующим внутри компьютера, найдите в материнской плате гнездо CMOS с вставленной в него батарейкой.
- Аккуратно извлеките батарейку и подождите примерно минуту.
- Установите батарейку обратно, закрутите крышку корпуса и подключите питание к компьютеру.
- Можете включать, настройки биос сброшены и ошибка, вероятно, исправлена.
Наглядный процесс решения данной неисправности вы можете посмотреть на этом видеоролике:
Что означает данная ошибка
Ошибка говорит, что ваш компьютер столкнулся с проблемой и нуждается в перезагрузке. Она появляется не отдельно, а внутри «синего экрана смерти». При этом могут возникнуть серьёзные проблемы, повреждающие внутреннюю структуру ОС Windows. Часто ошибку невозможно устранить даже после перезагрузки ПК. Код ошибки 0xc000021a обычно возникает на ПК с Windows 10 после обновления с предыдущей версии ОС или после запуска восстановления системы. При этом BSoD содержит следующую информацию:
Непредвиденное завершение системного процесса Windows Logon Process с состоянием 0xc0000034 (0x00000000 0x0000000)
Выполнено завершение работы системы.»
Восстановление целостности системных файлов при ошибке 0xc000021a
Эта же ошибка бывает вызвана повреждением важных системных файлов Windows 10: в частности, если повредить или удалить файлы csrss.exe или winlogon.exe, вы получите именно этот код остановки.
Решение будет следующим:
- В среде восстановления перейдите к разделу «Поиск и устранение неисправностей» — «Дополнительные параметры» — «Командная строка».
- В запустившейся командной строке используйте командуsfc /scannow /offbootdir=C: /offwindir=C:WindowsПростой ввод sfc /scannow в среде восстановления не сработает, подробнее об этом в материале Восстановление целостности системных файлов Windows 10.
- После ввода команды (не пропустите пробелы) нажмите Enter и дождитесь завершения процесса, который может занять продолжительное время.
- Если нам повезло, вы увидите сообщение «Программа защиты ресурсов Windows обнаружила поврежденные файлы и успешно их восстановила».
Если всё получилось, закройте командную строку и перезагрузите компьютер: в сценарии, когда причина была в измененных или поврежденных системных файлах, синий экран 0xc000021a появиться не должен.
Что делать, если на компьютере с Windows 10 возникает ошибка DRIVER_IRQL_NOT_LESS_OR_EQUAL
Если в Windows установить драйвер, который по какой-то причине (отсутствие совместимости с версией операционной системы, конфликты с другим программным обеспечением и т.д.) отказывается функционировать должным образом, работа системы, как правило, будет неожиданно завершаться критической STOP-ошибкой (она же «синий экран смерти» или просто BSOD).
Сегодня мы рассмотрим один из способов устранения ошибки DRIVER_IRQL_NOT_LESS_OR_EQUAL, при возникновении которой на дисплее появляется вот такое сообщение:
На вашем ПК возникла проблема, и его необходимо перезагрузить.
При желании вы можете найти в Интернете информацию по этому коду ошибки: DRIVER_IRQL_NOT_LESS_OR_EQUAL (epfwwfp.sys).
Значение epfwwfp.sys в сообщении указывает на имя драйвера, который вызвал эту ошибку. Зная название неисправного драйвера, достаточно просто его удалить (и при наличии таковой установить более новую версию), и тогда проблема будет решена. Вот как это сделать:
1. Загрузитесь в среду восстановления Windows. Для этого нажмите «Перезагрузить», нажав и удерживая клавишу Shift. Если ошибка возникает на этапе загрузки операционной системы, то попасть в среду восстановления можно с помощью установочного диска или с помощью аварийного диска восстановления.
2. Оказавшись в среде восстановления, нажмите «Диагностика» > «Дополнительные параметры» > «Командная строка». Этим вы запустите подготовку командной строки.
3. Выберите учетную запись администратора и введите пароль учетной записи.
Следующим шагом будет определение буквы раздела, на котором установлена система
Это важно, так как буквенные метки разделов диска в загрузочной среде отличаются от тех, которые используются в работающей системе
4. Итак, в окне командной строки наберите команду notepad и нажмите Enter. После того как откроется «Блокнот», перейдите в меню «Файл» -> «Сохранить как». В качестве каталога сохранения укажите «Этот компьютер». В «Проводнике» вы увидите диски и присвоенные им буквы. Скорее всего, буквой С будет помечена зарезервированная область, а буквой D, которая обычно присваивается пользовательскому разделу будет помечен раздел с системой. В нашем случае все именно так – операционная система установлена на раздел, которому в загрузочной среде была присвоена буква D.
5. Теперь вернитесь к командной строке, закрыв «Проводник» и «Блокнот». Введите следующую команду и нажмите Enter:
DEL /F /S /Q /A «D:\Windows\System32\drivers\»
Не забудьте вместо D: указать букву вашего системного раздела, а вместо ввести имя неисправного драйвера (например, epfwwfp.sys).
6. Закройте командную строку и загрузите операционную систему.
Теперь, когда проблемный драйвер был удален, «синего экрана смерти» больше быть не должно. Далее нужно установить обновленную версию драйвера, но для этого вам предстоит узнать о нем более подробную информацию.
7. Посетите онлайн-каталог драйверов, созданный пользователями и специалистами Microsoft. На странице каталога найдите имя неисправного драйвера. В нашем случае причиной ошибки был драйвер epfwwfp.sys, необходимый для работы ESET Personal Firewall.
Поступить вам нужно следующим образом: выяснив имя программы/устройства, чей драйвер оказался причиной проблемы, идите на сайт соответствующего производителя/разработчика и скачайте и установите более новую версию драйвера/программы, если таковая имеется.
Причины появления ошибки 0xc000021a
В операционной системе Windows имеется два файла, повреждение которых является основной причиной возникающей проблемы:
- Winlogon.exe, отвечающий за операции входа и выхода из Windows. Этот файл может повреждаться из-за конфликта системных файлов или сторонних программ.
- Csrss.exe, относящийся к серверной подсистеме и консольным приложениям. При повреждении этого файла также возможно появление указанной ошибки.

Два системных файла, повреждение которых является основной причиной возникающей проблемы
Ошибка возникает при:
- повреждении файлов операционной системы;
- сбое секторов жесткого диска или воздействии вирусов;
- неудачной установке обновлений Windows (в т.ч. KB3004365);
- неполной установке или конфликте стороннего программного обеспечения.
Causes of STOP: c000021a {Fatal System Error} When Installing windows 7?
Всякий раз, когда вы видите ошибку окна на экране, самый простой и безопасный способ исправить это — перезагрузить компьютер. Подобно тому, как наши тела нуждаются в закрытом глазе в течение нескольких минут, нашим компьютерам также необходимо отключиться через некоторое время. Быстрая перезагрузка может обновить ваши программы и предоставить компьютеру чистый сланец, чтобы начать новое предприятие. Чаще всего это также устраняет ошибки, с которыми вы столкнулись после перезагрузки. Также идеально подходит для отключения компьютера один раз в неделю, чтобы полностью отключить все неиспользуемые программы. Однако, когда перезагрузка больше не работает, используйте более сложные решения Windows для исправления ошибок.
Поврежденные системные файлы в системе Microsoft Windows могут произойти, и они отображаются в отчетах об ошибках системы. Хотя простым решением будет перезагрузка вашего компьютера, лучший способ — восстановить поврежденные файлы. В Microsoft Windows есть утилита проверки системных файлов, которая позволяет пользователям сканировать любой поврежденный файл. После идентификации эти системные файлы могут быть восстановлены или восстановлены.
Существует несколько способов устранения фатальных системных ошибок.
- Исполнение Подпись Отключить драйвер
- Использовать команду DISM
- Заменить поврежденные файлы
- Запуск сканирования SFC
- Восстановление реестра
- Удалите недавно установленные драйверы или приложение
- Установите последние обновления драйверов
- Откат драйверов
Одним из первых шагов для исправления ошибок Windows 7 является проверка всех ваших драйверов в Диспетчере устройств и их обновление. Вы также можете запустить мастер совместимости программ. Это встроенный инструмент устранения неполадок, который поможет пользователям исправить ошибки в Windows 7. Проверьте мастер в меню «Пуск». Для устаревшего программного обеспечения вы можете проверить вкладку «Совместимость» для редактирования настроек.
Другие исправления в ошибке Windows 7 включают:
- Запуск чистой загрузки с помощью справочной системы Microsoft
- Ручное обновление Windows Update
- Перейти к началу страницы
- Download and Install Microsoft’s automated patch
На самом деле Windows не вызывает эту ошибку, однако в ней есть процедура обработки исключений, которая отображает сообщение об ошибке. Неустранимая ошибка — серьезный тип проблемы с Windows. Рекомендуется сначала устранить неполадки, прежде чем приступать к рекомендуемому ремонту.
Чтобы исправить наиболее часто возникающие ошибки Windows, вы можете попробовать и выполнить следующие действия:
- Сканирование вашего компьютера на наличие вредоносных программ и других типов вирусов
- Проверьте последние обновления драйверов для вашего оборудования.
- Проверьте наличие доступных обновлений программного обеспечения Windows
- Примените исправления и исправления ошибок программы, если они доступны
- Сброс / восстановление или обновление компьютера
Признаки ошибок STATUS_SYSTEM_PROCESS_TERMINATED типа «синий экран»
- Появляется ошибка “STATUS_SYSTEM_PROCESS_TERMINATED” и окно активной программы вылетает.
- Отображается сообщение «STOP Ошибка 0xC000021A: STATUS_SYSTEM_PROCESS_TERMINATED».
- «Была обнаружена проблема, и Windows была выгружена, чтобы предотвратить повреждения компьютера. Очевидно, проблема вызвана следующим файлом»
- Ваш компьютер часто прекращает работу после отображения ошибки 0xC000021A при запуске определенной программы.
- Отображается сообщение “The STATUS_SYSTEM_PROCESS_TERMINATED bug check has a value of 0xC000021A. This means that an error has occurred in a crucial user-mode subsystem.”.
- Windows медленно работает и медленно реагирует на ввод с мыши или клавиатуры.
- Компьютер периодически «зависает» на несколько секунд.
В большинстве случаев вы сталкиваетесь в ошибками типа «синий экран» STATUS_SYSTEM_PROCESS_TERMINATED после установки нового аппаратного или программного обеспечения. Синие экраны STATUS_SYSTEM_PROCESS_TERMINATED могут появляться при установке программы, если запущена программа, связанная с STATUS_SYSTEM_PROCESS_TERMINATED (например, Windows Operating System), когда загружается драйвер Microsoft Corporation или во время запуска или завершения работы Windows
Отслеживание момента появления ошибки ОСТАНОВКИ является важной информацией при устранении проблемы
Рекомендуемые ссылки для решения:
(1)
Загрузите (остановка c000021a {фатальная системная ошибка} завершение процесса процесса входа в систему Windows).
(2)
stop c000021a {фатальная системная ошибка} процесс процесса входа в систему окон завершается
(3) Ad-aware сбой на синем экране с сообщением: Stop: c000021a (фатальная системная ошибка). Процесс входа в систему окон …
(4) Стоп: c000021a {фатальная системная ошибка} вход в систему Windows Process Process
(5) R52 (c000021a {Fatal System Error) Системный процесс Windows Logon Process неожиданно завершился
Внимание
Исправление вручную stop c000021a {фатальная системная ошибка} процесс процесса входа в систему окон завершается error only Рекомендуется только для опытных пользователей компьютеров.Загрузите инструмент автоматического ремонта вместо.
Second Method: Booting Windows Without the Driver Signature Enforcement Feature
Booting into Safe Mode is a great way to troubleshoot various errors on Windows 10. For this particular issue, it is best that you boot your OS with the Driver Signature Enforcement feature disabled. This feature is a security measure that prevents drivers that are not digitally signed from running on Windows 10. That said, it can cause the Error 0xc000021a to appear. So, you need to disable it when booting into your system. Here are the steps:
- Press Windows Key on your keyboard.
- Press and hold Shift, then click the Power icon.
- Select Restart. These steps should let you boot into the Recovery options menu. If you do not see this feature, you may need to boot your system through a Windows bootable USB drive.
- Once you are inside the Recovery options menu, follow this path:
Troubleshoot ->Advanced Options ->Startup Settings
- Select Restart.
- Once your computer restarts, press F7 to select the ‘Disable driver signature enforcement’ option.
After performing these steps, you should be able to access various features in your system, allowing you to troubleshoot the problem.