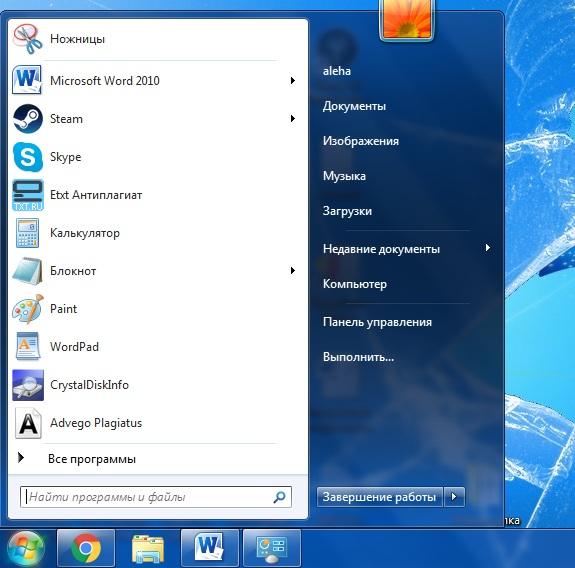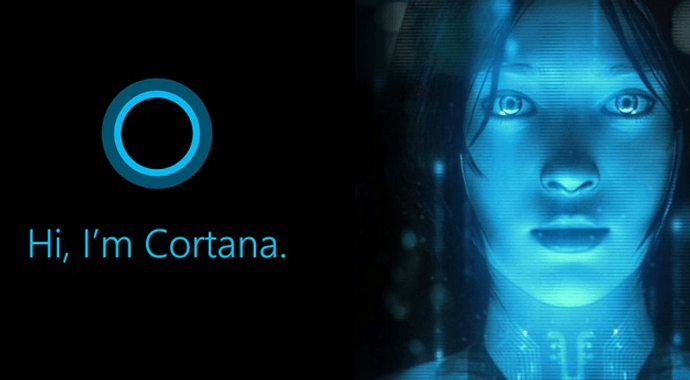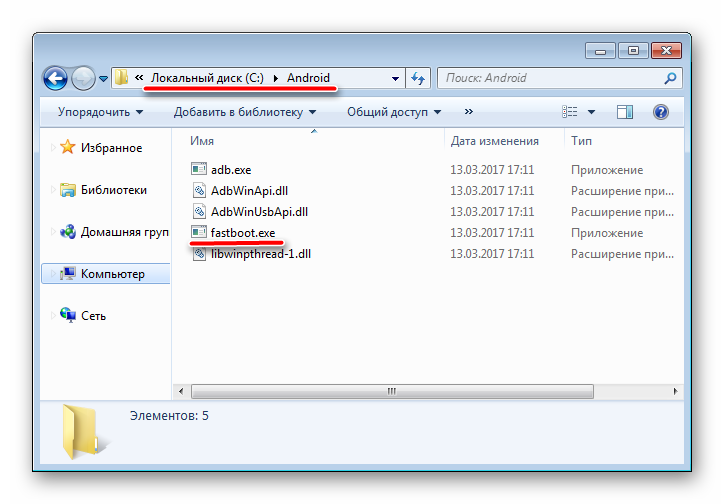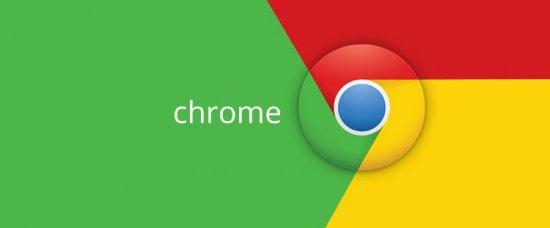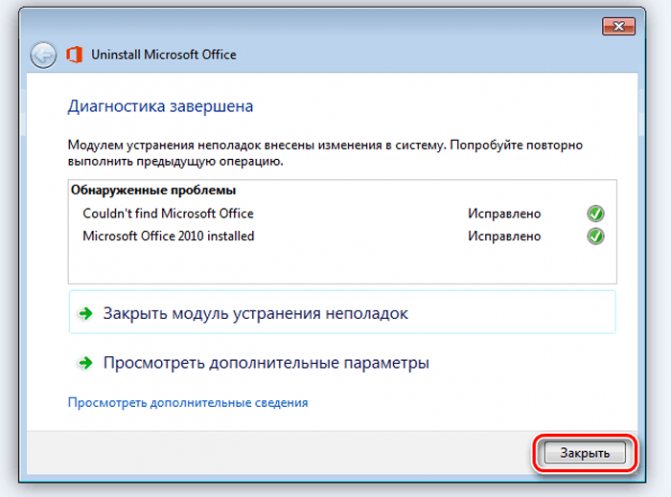Сравнение версий windows 7: таблица
Содержание:
- Содержание:
- Как обновить Windows 7 за считанные минуты
- Windows 10 (последняя для персональных компьютеров)
- Возможности апгрейда
- Windows RT
- Какую версию Windows 7 выбрать?
- Краткая справка
- Создание Windows 7 SP1 x86 x64 AIO
- Windows 8.1
- Как создать дистрибутив, содержащий все редакции (выпуски) Windows 7 с помощью программы WinToolkit 1.5
- Windows 7 Максимальная (Ultimate)
Содержание:
Ключевая разница:
Windows 7 Professional и Windows 7 Enterprise — это два разных типа версий операционных систем, предлагаемых Microsoft. Microsoft разделила операционную систему на разные версии, причем самая дешевая предлагает наименьшее количество функций, и наоборот. Компания сделала это так, что не каждый должен платить за высококачественные функции, которые они могут никогда не использовать. Следовательно, многие люди могут приобрести версии в соответствии с их потребностями и использованием. Windows 7 Professional предназначена для владельцев малого бизнеса и предлагает такие функции, как возможность подключения к различным бизнес-сетям, функции мобильности, безопасность и т. Д. Однако Enterprise предлагает высококачественные функции, предназначенные для ИТ-компаний и разработчиков. Однако есть одна загвоздка: Enterprise доступен только через корпоративное лицензирование для компаний, которые являются частью договора Microsoft Software Assurance.
Windows 7 Professional — это версия, разработанная специально для владельцев малого бизнеса. Он включает в себя все функции Windows 7 Home Premium и добавляет несколько дополнительных функций. Это третье самое дорогое издание, доступное на рынке. Компакт-диск содержит как 32-разрядную, так и 64-разрядную версии, которые позволяют пользователю решать, какую архитектуру он хочет включить, в зависимости от использования ОЗУ и объема обрабатываемых данных. Основная функция редакции Professional — возможность подключения к бизнес-сетям с помощью присоединения к домену. Professional также предлагает функции мобильности, такие как возможность обнаружения ближайшего принтера на основе сети, в которой он находится, а также возможности защиты данных. Он включает в себя дополнительные функции, такие как восстановление предыдущих версий, домашняя группа, расширенные возможности резервного копирования и Windows Media Center.
Все версии Windows 7, кроме Windows 7 Starter и Home Basic, будут воспроизводить DVD без необходимости загрузки какого-либо дополнительного программного обеспечения. Все версии Windows 7 будут получать основную поддержку до января 2015 года и расширенную поддержку до января 2020 года.
Этот контрольный список адаптирован из диаграмм, предоставленных Microsoft для Neowin.net.
|
Windows 7 Профессиональная |
Windows 7 предприятие |
|
|
Улучшенная панель задач Windows и списки переходов |
ДА |
ДА |
|
Windows Search |
ДА |
ДА |
|
Присоединиться к HomeGroup |
ДА |
ДА |
|
Windows Media Player |
ДА |
ДА |
|
Резервное копирование и восстановление |
ДА |
ДА |
|
Улучшенный медиаплеер |
ДА |
ДА |
|
Центр событий |
ДА |
ДА |
|
Device Stage (Создает домашнюю страницу для устройства, подключенного к компьютеру) |
ДА |
ДА |
|
Улучшенная потоковая передача домашнего мультимедиа |
ДА |
ДА |
|
Поддержка Bluetooth |
ДА |
ДА |
|
Факс и сканирование |
ДА |
ДА |
|
Основные «входящие» игры |
ДА |
ДА |
|
Диспетчер учетных данных |
ДА |
ДА |
|
Возможности приложения |
ДА |
ДА |
|
Предварительный просмотр живых миниатюр с панели задач |
ДА |
ДА |
|
Быстрое переключение пользователей |
ДА |
ДА |
|
Создайте специальные беспроводные сети |
ДА |
ДА |
|
Общий доступ к интернету |
ДА |
ДА |
|
Поддержка нескольких мониторов |
ДА |
ДА |
|
Центр мобильности Windows (без настроек презентации) |
ДА |
ДА |
|
Aero Glass и расширенная навигация по окнам |
ДА |
ДА |
|
Аэро Фон |
ДА |
ДА |
|
Windows Touch (поддержка мультитач и распознавания рукописного ввода) |
ДА |
ДА |
|
Создать домашнюю группу |
ДА |
ДА |
|
Windows Media Center |
ДА |
ДА |
|
Удаленная трансляция медиа |
ДА |
ДА |
|
DVD Video воспроизведение и авторинг |
ДА |
ДА |
|
Премиальные «входящие» игры |
ДА |
ДА |
|
Snipping Tool, Sticky Notes, журнал Windows |
ДА |
ДА |
|
Windows Sideshow |
ДА |
ДА |
|
Печать с учетом местоположения |
ДА |
ДА |
|
Присоединение к домену и управление групповой политикой |
ДА |
ДА |
|
Хост удаленного рабочего стола |
ДА |
ДА |
|
Расширенное резервное копирование (сетевая и групповая политика) |
ДА |
ДА |
|
Шифрованная файловая система |
ДА |
ДА |
|
Режим Windows XP |
ДА |
ДА |
|
Центр мобильности Windows (режим презентации) |
ДА |
ДА |
|
Автономные папки |
ДА |
ДА |
|
BitLocker & BitLocker To Go |
ДА |
|
|
AppLocker |
ДА |
|
|
Прямой доступ |
ДА |
|
|
BranchCache |
ДА |
|
|
Языковые пакеты MUI |
ДА |
|
|
Области поиска предприятия |
ДА |
|
|
Улучшения VDI |
ДА |
|
|
Загрузиться с VHD |
ДА |
Как обновить Windows 7 за считанные минуты
Первое что нужно сделать, это узнать установлен ли у Вас пакет обновлений.
Для этого щелкаем правой кнопкой мышки по значку «Компьютер» (на рабочем столе или в меню Пуск) и нажимаем «Свойства». Откроется окно, в котором будут представлены сведения о Вашем компьютере.
Нас интересует самый первый пункт «Издание Windows», в котором указана версия операционной системы и пакет обновлений.
Если у Вас имеется надпись «Service Pack 1», все хорошо, можете пропустить следующий пункт.
Устанавливаем пакет обновлений для Windows7
Заходим в меню Пуск, в строке поиска набираем «Центр обновления Windows» и нажимаем на него.
В левом меню открывшегося окна выбираем пункт «Поиск обновлений»
К сожалению дальше я не могу предоставлять скриншоты, т.к. мой компьютер полностью обновлён.
Но я думаю, Вы итак справитесь, ничего сложного в этом нет. По завершению поиска можете просто нажать кнопку «Установить обновления» и повторять этот процесс до тех пор, пока у Вас не будет такого же окна (см. выше).
Либо Вы можете открыть список найденных обновлений, найти и отметить галочкой только «Пакет обновления 1 (SP1) для Windows 7», нажать «ОК» и «Установить обновления».
Дождитесь окончания установки и перезагрузите компьютер. Затем снова зайдите в свойства компьютера и посмотрите, появилась ли надпись «Service Pack 1». Если нет, то продолжайте устанавливать обновления.
Советник
Теперь нужно скачать и установить советника по переходу, он определит, способен ли Ваш компьютер перейти на следующую версию.
Запускаем советника и начинаем проверку.
Если все хорошо и обновление доступно, то можно переходить непосредственно к нему.
Приступаем к обновлению Windows 7
Сперва нужно скачать генератор ключей
Кстати говоря, я скачивал его с разных сайтов, и при запуске мой антивирус начинал ругаться, но всё же мне похоже удалось найти чистенький, его я Вам и предлагаю.
Теперь зайдите в «Пуск > Все программы», и в верхней части найдите и запустите «Windows Anytime Upgrade».
Выбираем второй пункт «Введите ключ обновления»
Откроется окно с полем для ввода
Вот теперь запускаем скачанный генератор ключей.
В нем представлены три версии:
Домашняя расширенная
Профессиональная
Максимальная
Напротив каждой есть кнопки «Generate», нажав на которые Вы получаете ключ от обновления той или иной версии.
Советую не прыгать с Начальной версии сразу на Максимальную, а обновляться по порядку!
Вводим полученный ключ в поле программы Anytime Upgrade, и нажимаем «Далее».
Если ключ не прошел, то нажмите на другую кнопку Generate, и попробуйте снова.
Затем принимаем условия лицензии
Жмем на «Обновление»
Ждем окончания обновления, после которого компьютер будет перезагружен.
Если все произошло именно так, то поздравляю, Вы успешно обновили Windows!
Проверка активации после обновления Windows 7
После обновления проверьте активацию Windows! Сделать это очень просто, заходим в свойства компьютера, и смотрим на состояние активации в самом низу.
Если написано, что активация выполнена, то все здорово!
Примечание!
Если после обновления до «Профессиональной» версии у Вас показывает, что осталось 3 дня, то обновитесь до «Максимальной», чаще всего этого достаточно!
Если же на «Максимальной» также идет отсчет дней, то воспользуйтесь активатором. Отключаем интернет и запускаем файл «w7lxe.exe», ждем несколько секунд, после чего компьютер начнет перезагрузку, во время которой должен появиться черный экран с выбором системы, просто нажмите «Enter», активатор сделает все, что нужно и перезагрузит компьютер еще раз, после чего активация должна быть в порядке!
Важно!
Данный метод обновления является нелегальным, поэтому пользуйтесь им исключительно для обновления домашнего компьютера! Использование такой операционной системы в офисах, повлечет за собой ответственность! С условиями лицензионной политики Корпорации Microsoft можно ознакомиться здесь: http://ru.wikipedia.org/wiki/Лицензионная_политика_Microsoft
Видео по теме:
Windows 10 (последняя для персональных компьютеров)
Годы поддержки: 2015 — 2025. Ветка: NT. Разрядность: 32 и 64 бита.
Издания
- Домашняя (Home). Для большинства домашних компьютеров. Нет возможности настроить удаленный рабочий стол для того, чтобы к систему можно было подключиться удаленно; нет возможности использования групповых политик и присоединения к домену.
- Профессиональная (Pro). Содержит все функции домашней версии + возможность присоединения к домену, использования групповых политик, возможность подключения к компьютеру с использованием удаленного рабочего стола.
- Корпоративная (Enterprise). Урезаны некоторые функции домашней версии. Есть все дополнительные функции версии Pro + DirectAccess, AppLocker.
- S. Является урезанной версией; предустановлена на некоторые устройства. Не поддерживает стандартную установку приложений — возможна установка только из магазина Windows.
Что нового
Windows 10 претерпевает сильные изменения с выходом новых билдов. Поэтому нововведения будем рассматривать исходя из этого.
Билд 1507 (ноябрь 2015):
- Улучшенная производительность.
- Новый встроенный браузер Microsoft Edge.
- Автоматическое сжимание соседнего окна, при прижимании активного окна в одной из сторон рабочего стола.
- «Все приложения» в «Пуск» поддерживают отображение в 2048 элементов (раньше только 512).
- Принудительная установка обновлений.
- Использование виртуального голосового помощника Кортана.
- Обновленный меню пуск — представляет из себя гибрид предыдущих версий и Windows 8 (вернулся старый вариант раскрытия, а в правой части появились плитки).
- Возможность создания нескольких рабочих столов.
- Отказ от плиточной системы Windows 8.
1607 (август 2016):
- Возможность рукописного ввода (Windows Ink).
- Идентификация с помощью веб-камеры.
- Синхронизация с мобильного устройства уведомлений.
- Изменение меню параметров системы.
1703 (апрель 2017):
- Встроенная поддержка шлемов виртуальной реальности.
- Игровой режим
- По умолчанию предлагается командная строка в Powershell.
- Доступ к классической панели управления скрыт из контекстного меню. Теперь его можно вызвать командой control.
- Улучшение работы встроенного антивируса.
- Идентификация с помощью веб-камеры для Active Directory.
- Возможность создавать скриншот с выделением области с помощью сочетания клавиш Win + Shaft + S.
- Поддержка шрифта Брайля.
- Увеличенное время работы от батареи.
1709 (октябрь 2017):
- Возможность работы Cortana на одном устройстве и окончание работы на другом.
- Отключение протокола SMBv1. Включить можно вручную.
- Появление панели «Люди».
- Информация о GPU в диспетчере задач.
- Полноэкранный режим Microsoft Edge
- Увеличенное время работы от батареи (функция Power Throttling).
- Появление панели эмодзи.
- Выборочная синхронизация OneDrive.
- Исправление проблемы торможения в играх.
1803 (апрель 2018):
Возможность восстановить пароль с помощью контрольных вопросов.
1809 (октябрь 2018):
- Темная тема для проводника.
- Возможность получения доступа к сообщения с телефона (функция «Ваш телефон»).
1903 (май 2019):
Изолированный рабочий стол для безопасного запуска приложений.
* данный список содержит часть нововведений. Полный список на странице в Википедии.
Системные требования
| Минимальные | Рекомендуемые | |||
|---|---|---|---|---|
| Архитектура | 32-бит | 64-бит | 32-бит | 64-бит |
| Процессор | 1 ГГц | |||
| Оперативная память | 1 Гб | 2 Гб | 4 Гб | |
| Объем жесткого диска | 16 Гб | 20 Гб | 16 Гб | 20 Гб |
Возможности апгрейда
Так, на Windows RT обновиться нельзя вовсе (что логично). Если у вас Windows 7 Starter, Home Basic или Home Premium, то доступно обновление на Windows 8 или Windows 8 Pro, на выбор. Windows 7 Professional может быть обновлена либо на Windows 8 Pro, либо на Windows 8 Enterprise, а Windows 7 Ultimate – только на Windows 8 Pro. И наконец, корпоративную Windows 7 Enterprise можно обновить также лишь на Windows 8 Enterprise.
Загрузка …
Мы высоко ценим Ваше мнение. Ждём комментарии, предложения и оценки! Подписываемся, чтобы ничего не пропустить, и слушаем Радио-онлайн 101.ru Спасибо, что Вы с нами!
Windows RT
Специальная редакция Windows 8 для устройств на базе ARM-процессоров. Она комплектуется оптимизированным под сенсорное управление базовым набором десктопных приложений пакета Office 2013 (Word, Excel, PowerPoint и OneNote). В ней будет лишь частичная поддержка десктопного окружения, устанавливать приложения можно будет лишь из Windows Store. Также здесь отсутствует Bitlocker (взамен используются возможности шифрования самого устройства), Storage Spaces, возможность входа в домен, групповые политики, Remote Desktop и т.д. Распространяться Windows RT будет лишь в качестве предустановленной системы, купить ее отдельно нельзя.
Какую версию Windows 7 выбрать?
- Начинающие пользователи / Обычные пользователи. Они либо только начинают изучать основы работы с компьютером, либо используют компьютер как печатную машинку и для хождения по просторам Интернета. Периодически смотрят фильмы, слушают музыку;
- Продвинутые пользователи / Интересующиеся. Им уже мало «просто работы» с компьютером, они ищут способы, как сделать эту работу быстрее, удобнее, проще. А также во многих случая пытаются понять, «как же это работает» и «что можно ещё сделать»;
- IT-профессионалы / студенты IT специальностей. Для них компьютер – это профессия. Делают с его помощью все – начиная от забивки гвоздей компьютером и кончая разработкой крупных систем управления чем-нибудь и систем обеспечения безопасности. Им, как правило, требуются больше возможностей от операционной системы.
http://www.microsoftstore.ru/shop/ru-RU?WT.mc_id=StoreCountryToggle_RU
Источник mirsovetov.ru
На этом все. Спасибо, что прочитали статью. Надеюсь, она была Вам полезна.
Краткая справка
Windows Aero — Оформление рабочего стола Aero — это сочетание легких полупрозрачных окон с мощными графическими возможностями. Aero позволяет не только получать удовольствие от потрясающих визуальных эффектов, но и пользоваться преимуществами более удобного доступа к программам. Диспетчер рабочего стола (англ. Desktop Window Manager, DWM), ранее Desktop Compositing Engine, DCE — система графического интерфейса рабочего стола в Windows Vista и Windows 7, который используется в графическом интерфейсе Windows Aero.
Центр мобильности Windows — Центр мобильности содержит несколько наиболее часто используемых настроек ноутбука, включая яркость, громкость динамиков, состояние батареи и беспроводного сетевого подключения. В зависимости от конфигурации системы в нем отображается несколько разделов, и еще несколько могут быть добавлены изготовителем ноутбука
Мультитач (англ. multitouch или multi-touch) — технология, по которой сенсорный экран или тачпад отслеживает одновременно несколько точек нажатия. Например, сближая пальцы рук, можно уменьшить картинку на дисплее, а раздвигая — увеличить. Кроме того, мультитач-экраны позволяют работать с устройством одновременно нескольким пользователям.
Windows Media Center — Использование всех возможностей Media Center позволяет превратить компьютер в полнофункциональный центр домашних развлечений. Например, чтобы обеспечить максимально эффективное использование Media Center, можно подключить компьютер к телевизору высокой четкости и управлять всеми функциями с помощью пульта дистанционного управления Media Center, не вставая с дивана. .
Encrypting File System (EFS) — Шифрованная файловая система (EFS) — это компонент Windows, позволяющий сохранять сведения на жестком диске в зашифрованном формате. Шифрование — это самая сильная защита, которую предоставляет Windows для защиты данных.
Домен Windows — Домен — это совокупность компьютеров в сети, управление которыми осуществляется как единым целым с применением общих правил и действий. Каждый домен имеет уникальное имя. Обычно домены используются для создания сетей на рабочем месте. Для подключения компьютера к домену необходимо знать имя домена и иметь действительную доменную учетную запись.
AppLocker — для предоставления ИТ-специалистам контроля выполняемых пользователями приложений.
BitLocker и BitLocker To Go — Шифрование дисков BitLocker используется для защиты всех файлов, хранящихся на диске с установленной ОС Windows (диск операционной системы) и на несъемных дисках (например, внутренних жестких дисках). Шифрование BitLocker To Go используется для защиты всех файлов, хранящихся на съемных дисках (например, внешних жестких дисках или USB-устройствах флэш-памяти).
BranchCache — для более быстрого доступа к файлам
DirectAccess — для поддержки связи с мобильными пользователями, находящимися в пути
Загрузка с VHD-файла — использование для загрузки операционной системы Windows — VHD-файла, содержащего в себе виртуальную операционную систему имеющую полную структуру и содержание сходные с жестким диском.
Мультиязычная пользовательская среда (MUI) — Пакеты MUI Windows 7 содержат переведенную версию большинства элементов пользовательского интерфейса. Пакеты MUI требуют лицензии и доступны только для версий Windows 7 Максимальная и Windows 7 Корпоративная. Если используется Windows 7 Корпоративная, обратитесь к системному администратору за сведениями об установке дополнительных языков
gpedit.msc — Редактор локальной групповой политики — это оснастка консоли управления (MMC), которая обеспечивает единый интерфейс управления всеми параметрами объектов локальной групповой политики.
lusrmgr.msc — Оснастка «Локальные пользователи и группы» служит для создания пользователей и групп, хранимых локально на компьютере, и управления ими
Создание Windows 7 SP1 x86 x64 AIO
В окне программы Win Toolkit откройте вкладку «Intermediate», а потом нажмите на кнопку «All-in-One Disk Creator».
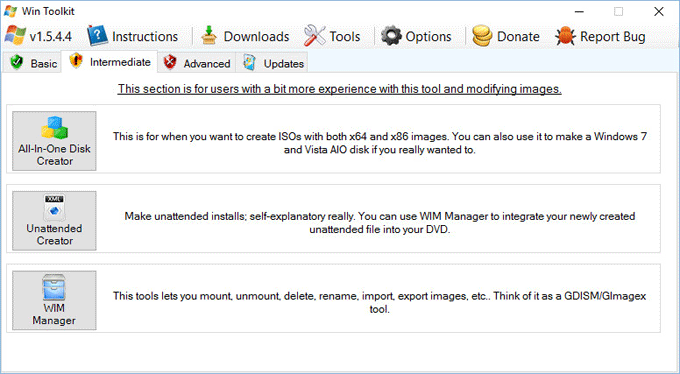
В следующем окне нажмите на кнопку «Browse».

Откройте папку «Windows 7 x86», затем войдите в папку «sources», выделите файл «install.wim», нажмите на кнопку «Открыть».

В окне программы вы увидите образы, входящие в состав Windows 7 x86. Далее нажмите на кнопку «Browse».

Войдите в папку «»Windows 7 x86 Enterprise», откройте папку «sources», выделите файл «install.wim», нажмите на кнопку «Открыть».

В окне программы вы увидите все редакции операционной системы Windows 7 x86.

Далее проделайте эти действия для редакций Windows x64. После этого, в окне программы Win Toolkit вы увидите все редакции Windows 7 x86/x84.

Далее активируйте пункты «Unlock All Editions» и «x64 Recovery Mode», а затем нажмите на кнопку «Create».

Происходит процесс создания AIO. После завершения, нажмите на кнопку «Make ISO» (Сделать ISO).

В следующем окне нажмите на кнопку «Browse».

Дайте имя ISO образу, выберите место для сохранения, а затем нажмите на кнопку «Сохранить». Я назвал образ «Windows 7 SP1 AIO».

Далее в окне программы Win Toolkit нажмите на кнопку «Create ISO».

Происходит процесс создания ISO образа системы.

Образ системы успешно создан. В окне сообщения нажмите на кнопку «ОК».
Закройте окно программы Win Toolkit. Удалите с компьютера папки с извлеченными файлами из редакций Windows 7 (они больше не нужны).
После завершения создания образа системы, у вас будет ISO образ Windows 7 AIO SP1 x86/x64, вмещающий все редакции Windows 7 SP1 на одном диске. Операционную систему Windows 7 x86 x64 в одном образе можно записать на DVD диск, или создать загрузочную флешку.
Вам также может быть интересно:
- Создание загрузочной флешки в UltraISO
- Создание загрузочной флешки в Rufus
- Создание загрузочной флешки в Windows 7 USB/DVD Download Tools
Загрузитесь со съемного носителя, или привода DVD, в окне «Установка Windows» (третье окно, после окон выбора языка и начала установки) можно выбрать нужную редакцию операционной системы, соответствующей разрядности (32 битную или 64 битную), которую следует установить на компьютер.

Запишите этот ISO образ Windows 7 AIO SP1 на флешку или DVD диск. Имейте в виду, что после установки на компьютер, систему необходимо активировать лицензионным ключом.
Windows 8.1
Windows 8.1 — операционная система семейства Windows NT производства корпорации Microsoft, следующая по времени выхода за Windows 8 и перед Windows 10. По сравнению с Windows 8 имеет ряд обновлений и изменений в работе с графическим интерфейсом. Windows 8.1, так же, как и Windows 8, ориентирована на сенсорные ПК, но не исключает возможности использования на классических ПК.
Так же, не следует путать Виндовс 8 с 8.1 это разные операционные системы, немного похожи только внешне. ОС Windows 8.1 получилась действительно на славу. Сама установка быстрая, а её работа просто радует. По сравнению с ОС Windows 7, конечно новая Windows 8.1 опережает по всем параметрам в разы. Скажем честно, уступает даже новая Windows 10. На сегодняшний день, те пользователи, которые работали на 8.1 и Десятке, конечно возвращаются к Windows 8.1. На данный момент, Windows 8.1 самая быстрая, надежная и легкая в отношении настроек и интерфейса система.
- Версия ядра — 6.3.
- Тип ядра: Гибридное ядро.
- Поддерживаемые платформы: x86, x86-64.
- Интерфейс: Windows API, .NET Framework, Windows Forms, Windows Presentation Foundation, DirectX и Media Foundation.
- Дата выхода первого выпуска: 17 октября 2013 года.
- Дата выхода последней версии: ноябрь 2014 года. (6.3.9600.17031)
- Основная поддержка: прекращена 9 января 2018 года.
- Расширенная поддержка: действует до 10 января 2023 года.
- Обзор операционной системы Windows 8.1.
- Рекомендованные системные требования для ОС Windows 8 и Windows 8.1 (x86/x64).
- Скачать Windows 8.1 оригинальный образ от Microsoft.
- Как установить Windows 8.1.
История версий Windows 8.1:
- Первый выпуск Windows 8.1 вышел 17 октября 2013 года.
- Windows 8.1 Update ожидался выход августе 2014 года, однако Microsoft решила не выпускать его, сделав лишь обновление с некоторыми новыми функциями, сделав ставку на более частые обновления. 12 августа вышел первый пакет обновлений, который назывался August Update. Далее Microsoft повторно выпустила бюллетень безопасности MS14-045 для всех поддерживаемых версий Windows. Предыдущая версия патча была отозвана в начале августа из-за проблем установки так называемого «августовского обновления».
- Позже сайт WinBeta нашёл планы по Update 3, который, по предварительным данным, должен был быть выпущен в ноябре. В итоге Microsoft действительно выпустила обновление, которое попадает под Windows 8.1 Update 3.
- С октября 2016 года Microsoft перевела Windows 8.1 на кумулятивную модель обновлений. Каждые ежемесячные обновления, выпущенные позднее, основаны на предыдущих и выпускаются одним общим пакетом. Обновления, выпущенные ранее, по-прежнему доступны отдельными патчами.
- Дата последнего выпуска Windows 8.1 with Update 3 (build 9600) — Ноябрь 2014 г.
Windows 8.1 редакции:
- Windows 8.1 «Для одного языка» — полностью аналогична Windows 8.1 (Core), но возможность менять язык отключена. Поставляется с ноутбуками и нетбуками.
- Windows 8.1 «С Bing» — версия Windows 8.1, в которой в браузере Internet Explorer поисковая система по умолчанию — Bing, при этом изменить её невозможно. Поставляется с некоторыми ноутбуками.
- Windows 8.1 (Core) — базовая версия для пользователей ПК, ноутбуков и планшетных компьютеров. Поставляется с ноутбуками и нетбуками.
- Windows 8.1 «Профессиональная» — версия для ПК, ноутбуков и планшетов с функциями для малого бизнеса.
- Windows 8.1 «Профессиональная c Windows Media Center» — отличается от «профессиональной» наличием Windows Media Center.
- Windows 8.1 «Корпоративная» — версия для предприятий с расширенными функциями управления корпоративными ресурсами, безопасности и т. д.
- Windows RT 8.1 — версия для планшетов на ARM архитектуре, запускает приложения только из Магазина Windows.
Как создать дистрибутив, содержащий все редакции (выпуски) Windows 7 с помощью программы WinToolkit 1.5

Многие читатели могут подумать, что для создания такого универсального дистрибутива будет нужно скачать все редакции Windows 7 и объединить их в один ISO-образ, но это не так, всё намного проще. Любой установочный диск Windows 7, кроме Enterprise (Корпоративная), содержит в себе все выпуски Windows 7, но не открывает их в процессе установки. Чтобы открыть эту возможность воспользуемся бесплатной программой WinToolkit 1.5 и ещё нам понадобится два ISO-образа: Windows 7 32 Bit и Windows 7 64 Bit.
Весить такой дистрибутив будет не более 4 Гб.
WinToolkit 1.5
Разработал WinToolkit 1.5 пользователь Legolash2o.
Хочу сказать, что эта удалая программулька может не только создать дистрибутив со всеми выпусками Windows 7, но и многое другое, например, интегрировать в ISO образ Windows 7 — обновления, драйвера, языковые пакеты, гаджеты и др. Для того, чтобы рассказать о всех возможностях программы нужно несколько подробных статей.
Перед тем, как начать работать с программой, проведём небольшую подготовку.
На жёстком диске создайте две папки с латинскими названиями, например: Windows 7 32 Bit и Windows 7 64 Bit, затем скопируйте в них содержимое ISO-образов Windows 7 32 Bit и Windows 7 64 Bit.
Я создам данные папки прямо на диске (D:).

Скачиваем WinToolkit 1.5 в архиве на моём облаке, разархивируем в папку и запускаем.

В главном окне программы жмём на кнопку Intermediate, а затем на All-In-One Disk Creator.

В данном окне программа просит нас открыть WIM-файл (формат образа установочного диска применяемый в Майкрософт). Данный файл находится в папке sourcesдистрибутива Windows.
Жмём на Browse

Находим в открывшемся проводнике первую папку Windows 7 64 Bit, в моём случае она находится на диске (D:), заходим в папку sources, выделяем левой мышью файл install.wim и жмём Открыть

Уже сейчас мы можем создать ISO-образ содержащий четыре редакции Windows 7 64 Bit: Home Basic (Домашняя базовая), Home Premium (Домашняя расширенная), Professional (Профессиональная) и Ultimate (Максимальная), но делать этого не будем и добавим ещё пять выпусков Windows 7 32 Bit!
Жмём на Browse

Находим в открывшемся проводнике первую папку Windows 7 32 Bit, в моём случае она находится на диске (D:), заходим в папку sources, выделяем левой мышью файл install.wim и жмём Открыть

Отмечаем галочками пункты Unlock All Edition (Разблокировать все редакции) и Recovery Mode (Режим восстановления) и жмём на кнопку Create.

Теперь жмём на кнопку Make ISO для создания образа, содержащего все редакции Windows 7.

Жмём на кнопку «Browse».

В открывшемся проводнике выбираем папку для сохранения будущего ISO-образа Windows 7.
Я выберу диск (D:) и дам название образу — Windows 7.
Жмём Сохранить.

Жмём на кнопку Create ISO и начинается процесс создания ISO образа Windows 7.



ISO-образ готов.
ОК
и находится на диске (D:).

Далее его можно залить на загрузочную флешку и устанавливать Windows 7.
В начале установки операционной системы вам будет дан выбор, какой выпуск Windows 7 установить.


Статьи по этой теме:
Windows 7 Максимальная (Ultimate)
- Удобная хорошая навигация на рабочем столе;
- Удобный и быстрый запуск программ и поиск часто используемых документов;
- Удобная работа в инете с использованием IE 8 или IE 9;
- Удобное создание домашней сети и подключение компьютеров к принтеру, благодаря домашней группе;
- Возможность использования функций Windows XP;
- Простое безопасное подключение к корпоративным сетям с помощью функции «присоединение к домену»;
- Функция «архивация и восстановление системы» дополнилась возможностью архивации данных в домашней и рабочей сети;
- Появилась функция шифрования диска с помощью BitLocker, предназначенная для защиты данных на компьютере от потери и кражи;
- Выбор нужного языка интерфейса из 35 доступных языков. Ты пользуешься китайским языком, а японским? Так и знала, что это твой родной язык! И я не пользуюсь.
Я постаралась описать сравнение разных версий Windows 7. Теперь, надеюсь, вы легко сможете сделать выбор – ставить вам «Домашняя» или Казалось бы – да в чём вопрос? Зачем ломать голову, ставь сразу «Ultimate (Максимальная)» — полный набор! Тем более систему мы решили скачать, установить и активировать бесплатно.
Для справки : «Win 7 Домашняя» в коробке в магазине стоит 2500 рублей, «Win 7 Максимальная» от 7500 рублей, то есть цена не фиксированная, потому что в некоторые выпуски «Максимальная» входят как системные приложения Киностудия Microsoft и MS Office 2100.
Не знаю как вы относитесь к своему дисковому пространству, но я отношусь очень трепетно, борясь буквально за каждый Mb свободного места на диске «С». Кстати, на «С» у меня кроме самой системы и программ ничего нет. Фото, видео, кино, музыку я храню на диске «D». С диска «С» я не просто удаляю, ставшие ненужными программы, приложения и файлы, но и раз в неделю затираю на нём свободное место, отвоёвывая иногда по 2,5 – 3 Gb.
Недавно у соседки полетела «Win XP», на которой она сидела три года. Как известного «профи» (шутка) она позвала меня. Устанавливать ОС в сервисном центре – 450 рублей и драйвера на неё – 200 рублей. Конечно, что удобней и дешевле позвать Аню, которая сделает всё бесплатно. У меня имеется диск с «ХР». Но ты хотела бесплатно? Держи, подруга «Win 7 Домашняя Базовая», она кроме Skype и Одноклассников почти ничем не пользуется, а мне интересно протестировать «Win 7 Домашняя».
Соседка неделю возмущалась, что я за «дерьмо» ей поставила, порывалась идти в сервис, чтобы поставили «ХР». А я в это время, «нафаршировав» её комп всеми моими любимыми прогами, с любопытством тестировала их работу на «Домашней». Удивительно, но всё работало исправно, да и работало шустрее чем у меня. Вот тут я и задумалась – а зачем мне-то «Максимальная»? Зачем мне шифрование данных, если свой большой ящик я никуда из дома не выношу? Зачем мне подключение к корпоративным сетям с помощью функции «присоединения к домену»? Зачем мне функция архивации данных в рабочей сети? Зачем мне функция использования «ХР» на «Win 7»? И конце-концов – зачем мне 35 языков?!
«Максимальная» занимает объём на диске в два раза больше, чем «Домашняя». Но это ещё полбеды… Главное ко всем выше описанным, ненужным мне функциям Microsoft любезно присылает обновления. Для справки : обновление языкового пакета (для 35 языков) занимает 800(!) Mb. Вот и летает у соседки «Домашняя» шустрее моей «Максимальной».
Решила и я перейти на «Домашнюю» ( на сегодняшний день уже перешла, установила Домашняя расширенная», пользуюсь несколько дней, пока не разочаровалась ).