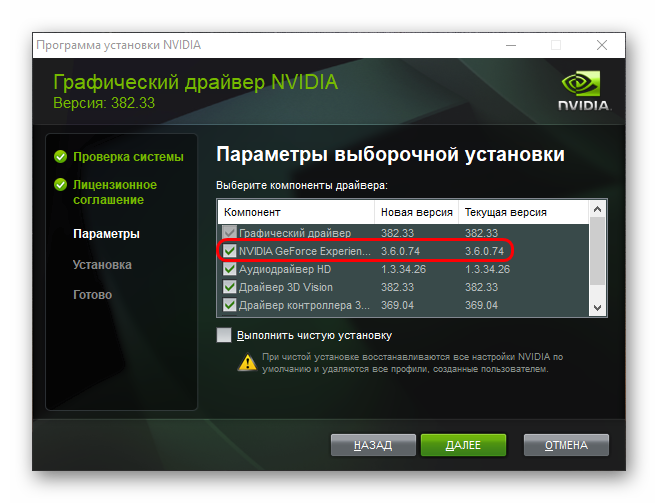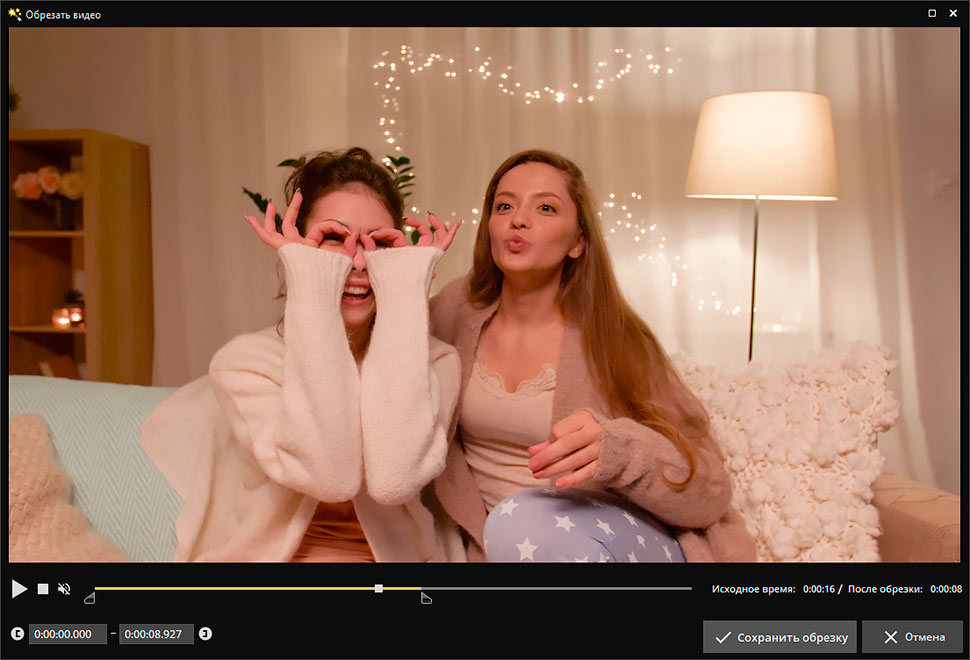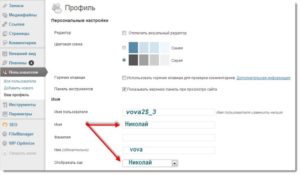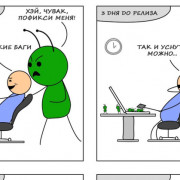Восстановление китайской флешки
Содержание:
- ADATA USB Flash Drive Online Recovery mydiskfix
- Программы для восстановления флешки, mydiskfix
- Если SD-карта оказалась подделкой… Как восстановить реальный размер флешки или карты SD mydiskfix
- SMI Mass Production Tool mydiskfix
- Форматирование USB-флешки Generic
- Что такое VID и PID флешки, mydiskfix
- Особенности программы
- Как найти программу для ремонта флешки mydiskfix
- Программы для восстановления и форматирования флешек mydiskfix
- Инструкция форматирования mydiskfix
- Альтернативный способ “лечения” флешки: встроенная утилита форматирования
- Как проверить флешку на работоспособность mydiskfix
- D-Soft Flash Doctor
ADATA USB Flash Drive Online Recovery mydiskfix
У производителя Adata также имеется своя утилита, которая поможет исправить ошибки флешки, если не удается прочитать содержимое флешки, Windows сообщает, что диск не отформатирован или вы видите другие ошибки, связанные с накопителем. Для загрузки программы потребуется ввести серийный номер флешки (чтобы загрузилось именно то, что требуется) как на скриншоте ниже.
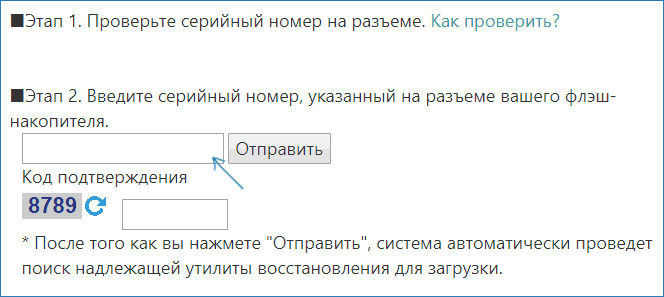
После загрузки — запустить скачанную утилиту и выполнить несколько простых шагов по восстановлению работы USB устройства.
Официальная страница, где можно скачать ADATA USB Flash Drive Online Recovery и прочитать об использовании программы — http://www.adata.com/ru/ss/usbdiy/
Программы для восстановления флешки, mydiskfix
Для того чтобы реанимировать флешку Silicon Power, можно воспользоваться утилитами, выпускаемые компанией. Одной из таких является утилита Silicon Power Recovery Tool.
SP USB Flash Drive Recovery (online)
Ещё одной программой является SP USB Flash Drive Recovery software. Она скачивается с сайта компании в файле архива.
- Необходимо открыть архив и найти в нем файл «SP Recovery utility.exe».
- После запуска начинается процесс поиска флешки. Если накопитель был обнаружен, подбирается подходящая программа для восстановления.
- Когда процесс будет завершен, пользователю нужно нажать на кнопку «Recover».
Если сканирование не произошло, то его придется делать вручную, поставив галочку рядом с надписью «Scan Device Information». Когда процесс поиска был запущен, выбрать пункт «Download Recovery Tool Kit» и начать процесс скачивания утилиты. Пользователю останется ее запустить.
SP USB Flash Drive Recovery v6 (offline)
Единственное отличие от предыдущей программы в том, что данный архив уже содержит все необходимые инструменты в файле .ini, а не подгружает их с сервера разработчика. Чтобы восстановить устройство с помощью данной утилиты, необходимо:
- Скачать архив, распаковать его и запустить «RecoveryTool.exe».
- После чего нужно вставить поврежденный носитель, и когда утилита запущена, карта памяти должна определиться в программе.
Если этого не произошло, стоит несколько раз перезапустить ПО. Если и это не помогает, значит флешка не подходит для данной программы и нужно запустить другую утилиту.
- Когда носитель определится, необходимо нажать кнопку «Start». Остаётся только дождаться окончания процесса.
SMI MPTool v2.5.36 v7 mydiskfix
SMI MPTool представляет собой несколько производственных утилит для ремонта и восстановления флешек на контроллерах Silicon Motion разных версий. Большинство флешек Silicon Power работают именно на контроллерах этой марки. Все программы однотипны, но для разных версий контроллера, так что придется подбирать подходящую. Инструкции проста:
- Запустить программу.
- Подключить накопитель.
- В программе нажать Scan USB или F5, устройство определится на одном из портов.
- Нажать кнопку Debug, на запрос пароля ввести «320».
- Нажать кнопку Start (Space key).
После этого проверить накопитель на работоспособность и устранение ошибок. Программа может не устранить неисправность с первого попытки, так что пробуйте несколько раз. Так же в ряде случаев, когда флешка неверно или совсем не определяется нужно замкнуть 29 и 30 ноги чипа памяти, но для этого придется разобрать корпус. И только когда флешка определиться в системе, запускать утилиту для восстановления. Для замыкания подойдет иголка, тонкий ножик, пинцет и т. д.
Так вы можете вернуть к жизни флешку Silicon Power, воспользовавшись программными средствами и не тратя денег на специалистов или покупку нового накопителя.
Если SD-карта оказалась подделкой… Как восстановить реальный размер флешки или карты SD mydiskfix
Китайская народная республика славится не только древними традициями, многочисленностью населения и коммунистической партией у руля. Известен Китай и своими подделками, а подделывают в Поднебесной всё — начиная от предметов одежды и заканчивая продуктами питания. О компьютерной периферии и говорить не приходится.
Как правило, будучи вставленной в картридер, такая карта прекрасно определяется и форматируется системой. Данные на неё также записываются и считываются, а её размер в точности соответствует маркировке. Всё вроде бы нормально, разве что скорость чтения/записи может показаться не слишком высокой, но на это обычно закрывают глаза. Проблемы начинаются позже, когда покупатель начинает активно пользоваться картой, записывая на неё всё больше файлов.
И вот в один прекрасный день он обнаруживает, что часть записанных данных не читается. А происходит так из-за того, что эти данные на карту и вовсе никогда не записывались, потому что её реальный объём физической памяти намного меньше того, который показывает система. Обман кроется в перепрошитом контроллере устройства, который и создаёт видимость большого объёма. Записывать файлы на такую карту всё равно, что наливать воду в посудину с дырявыми стенками. Сколько не лей, а до краёв никогда не заполнится.
Так вот, чтобы не остаться с носом, приобретать карты памяти (и не только их) нужно в салонах компьютерной техники, а если таки решились брать их у китайских друзей, сразу после покупки производить их тестирование, ведь только так можно выявить подделку.
Поможет вам в этом утилита h3testw. Она бесплатна, имеет маленький вес и не требует установки. Да и пользоваться ей очень просто. Нужно лишь выбрать в окне утилиты тестируемую карту (опция Sеlect target) и нажать «Write + Verify».
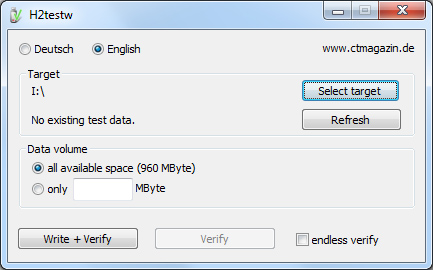
Процедура тестирования длительная и может занять несколько часов, так что наберитесь терпения. Если накопитель настоящий, в результате тестирования вы получите сообщение «Test finished without errors».
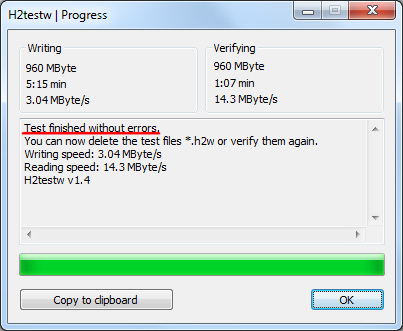
Если же заявленный размер карты окажется несоответствующим реальному, поле с отчётом подсветится красным, а сам отчёт будет содержать примерно такие строки, какие показаны на этом скриншоте.
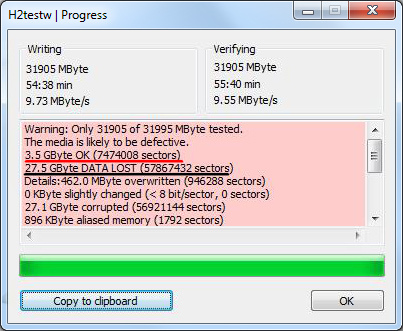
Из лога ясно видно, что из заявленных 32 Гб реально доступны только 3,5 Гб, а помеченные как GByte DATA LOST 27,5 Гб есть ничто иное, как пустышка.
Возвращаем карте её реальный размер mydiskfix
Итак, вы протестировали карту и убедились, что её реальный размер не соответствует ни маркировке, ни тому, что говорит ваш компьютер. Пользоваться таким «огрызком» можно вполне, но при этом вам придётся постоянно следить, как бы размер скопированных на накопитель файлов не превысил эти самые 3,5 Гб или сколько там окажется. Но лучше конечно будет восстановить его реальный размер.
Переформатировать карту средствами операционной системы не получится, зато с этим легко справится портативная утилита MyDiskFix. По иронии судьбы утилита эта тоже китайская, но как мы уже сказали, своему предназначению она полностью соответствует, а нам больше ничего и не надо. Единственный её недостаток — интерфейс на китайском языке.
Как пользоваться MyDiskFix
Запустите утилиту с правами администратора и в выпадающем списке (1) выберите носитель. Чекбокс (2) установите во второе положение. В поле данных (3) введите реальное количество секторов (берется из утилиты h3testw) и нажмите кнопку, отмеченную на скриншоте цифрой 4.
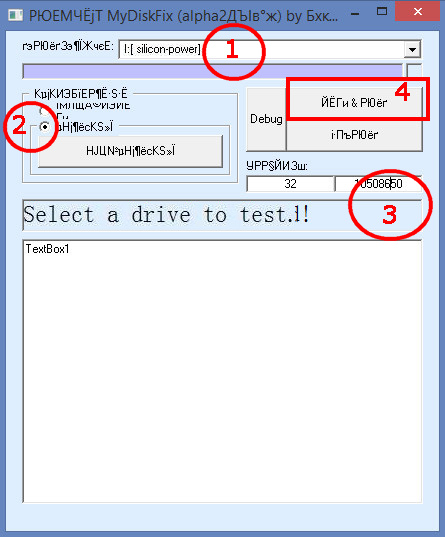
Утилита несколько раз выдаст предупреждение о потере всех данных на карте, на что даём согласие. После переформатирования карта должна определиться в операционной системе со своим реальным размером. Да, на всякий случай стоит протестировать накопитель утилитой h3testw ещё раз, дабы убедиться, что всё в норме.
Вот и всё. Хотя стоп. А как же мошенник продавец? Останется безнаказанным? Скорее всего, так оно и будет, но вы можете подпортить ему настроение, написав жалобу на имя администрации торговой площадки согласно действующему законодательству о международной интернет-торговле.
SMI Mass Production Tool mydiskfix
Первым делом нужно скачать программу (утилиту) с сайта и распаковать, причем, название папки должно быть на английском – без символов и цифр, например: «C:\USBTool\». В корне распакованной папки должен быть файл «sm32text-V… .exe».
После подключаем флеш-накопитель. В случае, если программа не видит флешку, следует нажать на клавишу «F5» для анализа совместимых устройств.
В окне программы, если флешка определилась, должны быть следующие надписи:
- «Status» – «Ready»;
- В первой ячейке снизу должен показаться значок и цифры.
Следующим шагом нужно проверить настройки утилиты, чтобы понять, правильно ли заданы они:
- В правом стороне области окна требуется нажать на «Setting», пароль прописывается «320».
- Если программа не найдет файл настроек «Default.ini», его нужно выбрать вручную (документ находится в корневой папке).
Далее нужно указать настройки для прошивки во вкладке «Main Flow Setting»
Для этого потребуется обратить внимание на такие параметры, как:
- «Pretest» (поставить галочку) – «Erase All Block»;
- «Write CID» (поставить галочку) – «TSOP Standard Type»;
- «USB Power» – «300 mA», рекомендуемое число выставления для флешек среднего типа, то есть не старой и не новой;
- «Disk Type» – «USB-ZIP», будет определяться как USB-ZIP;
- «Format» (поставить галочку);
- FAT32 (поставить галочку), стандартная файловая система.
Чтобы установить допустимое количество BAD секторов и завершить прошивку успешно, необходимо перейти в пункт «Capacity Setting».и выставить два параметра:
- «Bad Block» = 44;
- «Fix» – «MIN» = 6000 MB; «MAX» = 6500 MB.
После чего сохраняем настройки нажатием на кнопку «OK», для запуска прошивки жмем «Start».
Если процесс перепрошивки занимает более 10 минут, можно не ждать результатов, так как в конце выскочит ошибка.
Форматирование USB-флешки Generic
Еще один вариант восстановления карты памяти – это полное форматирование низкого уровня. Процесс немного сложнее, чем восстановление при помощи утилиты, но тоже понятен и доступен для простого пользователя.
- Первое, что требуется сделать – определить контроллер флешки. Это можно сделать двумя способами – вскрыв корпус устройства и посмотрев надпись на контроллере, или при помощи ПК.
Для определения PID и VID контроллера нужно использовать специальную программу. Самая простая – USB Drive Info. После распаковки архива и установки утилиты необходимо установить флешку в порт, зайти в программу и просмотреть интересующие сведения.
- После получения требуемых данных необходимо найти программу, которую можно использовать для прошивки контроллера устройства. Для этого рекомендуется прибегнуть к одному из многочисленных сервисов, например, iFlash. Следующий этап – скачивание утилиты. Сделать это можно в том же самом приложении iFlash.
- После скачивания и установки происходит запуск программы и проверка – определяет ли она USB-устройство. Затем необходимо нажать F5 или кнопку «Сканировать USB». В большинстве случаев после этого флешка появляется в программе.
- Далее необходимо нажать кнопку Старт. Понять, что форматирование произведено можно по появлению зеленой кнопки «ОК».
Что такое VID и PID флешки, mydiskfix
Для восстановления флешки необходимо узнать VID и PID код.
VID и PID – это номер разработчика устройства и номер устройства, соответственно. Идентификаторы дают понимание, какую прошивку нужно использовать. Перепрошивка возобновит функционирование флешки в первоначальном виде.
Для того чтобы узнать вышеуказанные номера, есть 3 способа:
- Вскрыть корпус и посмотреть обозначения на чипе.
- Зайти в свойства флешки.
- Использовать специальные программы.
Вариант №1. Осуществляется путем вскрытия пластиковой оболочки флешки. Вариант небезопасен тем, что можно повредить микросхемы, поэтому данный способ рекомендуется использовать в последнюю очередь. После разбора корпуса номер можно увидеть на чипе.
Вариант №2. Подразумевает использование диспетчера устройств. Порядок действий: «Диспетчер устройств» → «Контроллеры USB» → «Запоминающее устройство USB», кликаем по нему правой кнопкой мышки и в меню выбираем «Свойства» → «Сведения» → «ИД оборудование». Будет написано примерно следующее:
USBVID_25EN&PID_2100&REK_0001
После VID_ … — четырехзначное цифро-буквенное обозначение, это и есть VID, в нашем случае – 25EN.
После PID _ … — код PID, его номер будет 2100.
Вариант №3. Простой и точный, потому что программы разрабатывались специально для определения этих значений. Рассмотрим наиболее популярные и доступные платформы.
CheckUDisk
С ней легко разобраться, утилита понятна на интуитивном уровне.
- Двойным кликом по ярлыку активируем софт.
- Сверху выбираем сломанную флешку.
- Внизу прописываются ее свойства. В первых строчках идет VID и PID.
Flash Drive Information Extractor mydiskfix
С этой программой вы получаете больше характеристик о вашей флешке, в том числе VID и PID.
- Двойным кликом по ярлыку активируем софт.
- Кликаем на «Получить информацию о флешке».
- Нужная информация прописывается сверху.
ChipEasy mydiskfix
Аналогично предыдущим платформам, данные о флеш-носителе предоставляется доступно и понятно. Имеет также простой алгоритм получения кодов.
- Двойным кликом по ярлыку активируем софт.
- В верхнем окне кликаем по названию флешки.
- В нижнем окне будет список, выделяем и копируем строчки с VID и PID.
USBDeview
С помощью этой утилиты вы сможете не только узнать идентификаторы, но и посмотреть всю историю когда-либо подключенных USB-устройств к ПК. Софт имеет функцию просмотра информации об этих девайсах.
- Двойным кликом по ярлыку активируем софт.
- Для нахождения нужной флешки из перечня всех устройств переходим во вкладку «Опции» и удаляем галочку «Показать отключенные устройства».
- После предыдущего шага список гаджетов уменьшится, и найти флешку будет легко. Нажимаем на название, появится описание флешки. Нужна строчка со значениями VendorID и ProductID, – это все те же требуемые коды для восстановления, копируем их.
Особенности программы
Программа разрабатывалась Microsoft для своих операционных систем семейства Windows. Сейчас ПО стабильно работает на Windows 7 и выше (в Windows 10 эта программа встроена по умолчанию). Касательно Windows XP и Vista – Easy Fix есть и на них, но работает не всегда стабильно. Давайте рассмотрим основные особенности по работе с этой утилитой.
Скачивание и установка mydiskfix
Если вы не являетесь обладателем компьютера с установленной на нём Windows 10, то эту утилиту вам придётся скачать с официального сайта Microsoft. Перейдите по этой ссылке, чтобы получить доступ к пакетам для скачивания.
Здесь, в блоке «Средство устранения неполадок в Windows», есть несколько вариантов скачивания утилиты. В зависимости от возникшей на вашем устройстве проблемы выберите тот вариант, который наиболее вам подходит. Например, если у вас проблемы со звуком, то выбирайте «Поиск и устранение проблем с воспроизведением звука» или «Поиск и устранение проблем с записью звука».
Утилита может поставляться в файлах со следующими расширениями:
- MSI – только для ранних версий Windows – Vista и XP. Здесь будет запущено только одно средство для устранения конкретных проблем, например, неполадок со звуком;
- DIAGCAB – это уже более универсальный формат, который может применятся для решения нескольких проблем, например, одновременно проблем со звуком и печатью. Может быть запущен только на операционных системах Windows 7 и выше.
Скачайте файл утилиты к себе на компьютер, нажав на соответствующую ссылку. Если вы скачиваете её с официального сайта Майкрософт, то сайт автоматически определит нужное расширение для скачиваемого файла.
Когда утилита будет скачена, то запустите её установку. Она не отличается ничем сложным. Просто следуйте инструкциям установщика. Также не забудьте принять лицензионное соглашение, в противном случае ничего не установится.
Использование утилиты для диагностики
Таким образом выглядит инструкция по использованию Microsoft Easy Fix для операционной системы Windows 7:
- По завершению установки у вас должно появится окно «Диагностика и предотвращение неполадок на компьютере». Здесь включён пункт «Автоматически применять исправления» (скрыт под надписью «Дополнительно»). Вы можете отключить его, если считаете нужным. Чтобы продолжить установку, нажмите на «Далее».
Запустится диагностика. Ожидайте её завершения. Иногда процедура может идти долго из-за чего может показаться, что компьютер завис.
Если средство выявит какие-либо неполадки с компьютером, то оно обязательно предложит какое-нибудь решение. В данном случае обнаружена проблема с настройками драйверов в системе. Нажмите на кнопку «Просмотр и изменение параметров».
Выставьте рекомендуемые настройки. Вы также можете сделать настройки под себя, если уверены, что проблема не в них. Нажмите на «Сохранить».
Появятся данные касательно диагностики. Вы можете просмотреть дополнительную информацию, нажав на специальный пункт либо закрыть модуль исправления неполадок.
Microsoft Easy Fix может без проблем решить неполадки, возникшие в операционной системе из-за мелких сбоев, например, нерабочих драйверов. Однако, если проблема более глобальная, то вменяемых результатов от этой утилиты будет сложно получить.
Как найти программу для ремонта флешки mydiskfix
На самом деле такого рода бесплатных утилит для ремонта флешек куда больше, чем здесь перечислено: я постарался учесть лишь относительно «универсальные» инструменты для USB накопителей разных производителей.
Вполне возможно, что ни одна из вышеперечисленных утилит не подходит для того, чтобы восстановить работоспособность вашего USB накопителя. В этом случае, вы можете воспользоваться следующими шагами, чтобы найти нужную программу.
Загрузите утилиту Chip Genius или Flash Drive Information Extractor, с помощью нее вы можете узнать, какой контроллер памяти используется в вашем накопителе, а также получить данные VID и PID, которые пригодятся на следующем шаге
Загрузить утилиты можно со страниц: http://www.usbdev.ru/files/chipgenius/ и http://www.usbdev.ru/files/usbflashinfo/ соответственно.
После того, как эти данные вам известны, зайдите на сайт iFlash http://flashboot.ru/iflash/ и введите в поле поиска VID и PID, полученные в предыдущей программе.
В результатах поиска, в столбце Chip Model обратите внимание на те накопители, в которых используется тот же контроллер, что и у вас и посмотрите на предлагаемые утилиты для ремонта флешки в столбце Utils. Остается только найти и скачать соответствующую программу, после чего посмотреть, подходит ли она для ваших задач.
Программы для восстановления и форматирования флешек mydiskfix
Флешки производителя Verbatim возможно отформатировать несколькими программами:
- Phison Preformat;
- saver;
- Recuva;
- ФЕНИКС;
- DiskDigger.
В этой статье рассматривается проверенная утилита – Phison Preformat.
Восстановление с помощью программы Phison Preformat
Флешки Verbatim используют контроллеры Phison, с которыми и работает выбранная программа. После скачивания Phison Preformat требуется следовать следующим инструкциям:
- Запускаем программу, после чего вставляем носитель в компьютер.
- Дальше следует выбор вариантов от самого безопасного (быстрое форматирование) до радикального (форматирование низкого уровня):
- быстрое форматирование;
- полное форматирование;
- быстрое форматирование низкого уровня;
- полное форматирование низкого уровня.
Ставим отметку рядом с нужным вариантом (при восстановлении рекомендуется использовать полное форматирование низкого уровня), после чего нажимаем кнопку «ОК».
- Ожидаем, выполнения функций Phison Preformat.
Если приходит оповещение «Preformat does not support this IC», значит, флешке все-таки не подходит данная утилита и требуется подобрать новую из перечисленных ранее, либо попробовать отремонтировать накопитель, используя стандартные средства Windows.
Восстановление через управление дисками mydiskfix
- Зажимаем на клавиатуре «Win+R», после чего на экране появляется командная строка.
- В нее нужно написать «diskmgmt.msc».
- В следующем окне выбираем нужную флешку, ставим галочку рядом с «отформатировать».
- Выбираем файловую систему (например, fat32), метку тома (название, которые вы должны придумать самостоятельно) и соглашаемся с выполнением операции. Все данные будут удалены.
Флешка не форматируется
Иногда на носителях имеется ползунок, который устанавливается в положение «закрытый замок» – это значит, что флешка Verbatim защищена от записи, т. е. закрыта для записи новой информации.
Вероятно, на флешке есть ошибки, но Windows по каким-то причинам не предлагает их исправить. В таком случае требуется проверить флеш-накопитель на наличие ошибок самостоятельно. Для самостоятельной проверки требуется:
- Перейти в компьютер и нажать правой кнопкой мыши по съемному носителю, зайти в «Свойства».
- Нажать кнопку «Проверить» во вкладке «Сервис».
- После окончания проверки пробуем воспользоваться флешкой.
Инструкция форматирования mydiskfix
Diskpart – это удобное стандартное приложение ОС по управлению внешних и внутренних устройств. Для того чтобы форматировать и восстановить флеш-накопитель в этой специальной утилите, необходимо сделать следующее:
- Подключите ваше устройство к компьютеру.
- Зайдите в «Пуск», введите в строке «Поиск» три буквы «cmd».
- В результате откроется следующее приложение – cmd.exe.
- После этого в черном окне командной строки вводим операцию «diskpart и жмем клавишу «Enter».
- Далее необходимо ввести следующую команду – «list disk».
- После запуска операции в окне отобразятся все данные о внешних накопителях, где нужно найти форматируемую флешку – для удобства можно сориентироваться по объему памяти.
- После того, как устройство было найдено, пропишите новую команду «attributes disk clear readonly» и щелкните «Enter».
- Далее набираем команду «clean» и также подтверждаем ее – отобразится уведомление об успешной очистке устройства.
- С помощью команды «crate partition primary» создаем необходимый раздел, после чего вводим «format fs=NTFS QUICK» (можно указать и FAT32, в зависимости от нужного формата), благодаря чему произойдет функция быстрого форматирования в формат NTFS (наиболее популярный), а все записанные данные на флешке удалятся.
- Дождитесь окончания процесса форматирования.
- Форматирование флешки завершено, и вы можете закрыть командную строку.
Альтернативный способ “лечения” флешки: встроенная утилита форматирования
Когда флешка начинает работать со сбоями, а времени и желания искать подходящую программу у вас нет, можно попробовать обойтись встроенными в Windows возможностями — утилитой chkdsk. Всё, что понадобится для восстановления поврежденной флешки – компьютер на операционной системе Windows и несколько минут времени.
Для проверки на ошибки чтения/записи:
- Вставьте флешку в usb-порт компьютера либо ноутбука.
- Сделайте резервную копию информации, если это нужно и возможно.
- В Проводнике нажмите на значок носителя правой кнопкой мыши и выберите пункт «Свойства» в открывшемся контекстном меню.
- В окошке найдите вкладку «Сервис».
- Нажмите на «Проверить диск и исправить ошибки».
- Запустите проверку.
После того, как Chkdsk закончит проверку, желательно отформатировать флешку. Встроенная утилита форматирования вызывается так же — через контекстное меню в Проводнике. Надежнее выбирать «Глубокое форматирование», чтобы наверняка удалить из памяти любые остатки вредоносного ПО и вернуть устройство в начальное состояние.
Примечание. Описанные выше программы для восстановления флешки помогут только в случае, если сбои операций чтения и записи вызваны программными ошибками – например, вирусами или bad-блоками. Механические повреждения утилиты не устраняют, равно как и не помогут, если ресурс носителя исчерпан.
Как проверить флешку на работоспособность mydiskfix
В очередной раз подключив флешку к ПК, пользователь может столкнуться с проблемой некорректной ее работы. Причины могут быть разные, начиная от вирусов и заканчивая физической поломкой.
А потому, чтобы избежать ошибочных действий при такой ситуации, было создано множество программ для проверки корректной работы накопителя.
Способ 1: Check Flash mydiskfix
Данная программа совершенно бесплатна и позволяет произвести эффективную проверку носителя на сбои.
Чтобы проверить Flash-накопитель на наличие ошибок:
- Делаем резервное копирование данных, так как при проверке они будут стерты.
- Открываем программу через «Пуск» или находим в «Поиске».
- В окне программы отмечаем:
- «Тип устройства»: «Как физический носитель» (1).
- «Устройство»: название проверяемого носителя (2).
- «Действие»: «Стабильность чтения» (3).
- «Продолжительность»: «Бесконечно» или, хотя бы, 2-3 прохода для того, чтобы исключить возможность пропуска какой-либо ошибки (4).
Нажимаем «Пуск» (5).
В ходе проверки следует обратить внимание на «Карту диска». В ней будут отображаться все проверенные блоки
Исправные — синий цвет, с ошибками — жёлтый или красный.
Способ 2: Flash Memory Toolkit
Программа с очень богатым функционалом, позволяющая производить различные операции, начиная с проверки и лечения диска и заканчивая резервным копированием и тестом производительности флешки.
Чтобы произвести проверку на ошибки, нужно:
- Открываем программу через «Поиск» или находим в «Пуске».
- Переходим в раздел «Error Scan» (1).
- В строке «Device», выбирает нужную флешку (2).
- Есть 2 типа тестов: тест чтения («Write test») и тест чтения («Read test»). Провести желательно оба. Для этого ставим галочку напротив каждого (3).
- В поле «Passes» ставим значение 2 или 3, для наибольшей надежности проверки (4).
- Нажимаем «Start» (5).
После завершения сканирования желательно произвести форматирование флешки.
Урок: Как форматировать носитель
Способ 3: USB Flash Drive Tester
Небольшая программа, чей функционал ограничивается только проверкой носителей на наличие сбойных секторов.
Чтобы осуществить проверку:
- Включаем программу.
- В поле «Select flash drive/card» выбираем ту флешку, которую необходимо проверить (1).
- «Select test type»: — выбираем «Write, read, and compare» (2).
- Жмем «Start test» (3).
Во время проверки, в нижней части окна в разных строках будут отображаться данные об ошибках.
- «Current operation» — текущая операция;
- «Last error» — последняя обнаруженная ошибка;
- «Error count» — подсчет обнаруженных ошибок;
- «Device map» — карта секторов носителя.
Область «Map legend» расшифровывает значение цветов, отмечающих проверяемые сектора.
- Серый — не проверено;
- Зеленый — исправно;
- Желтый — исправимая ошибка чтения;
- Оранжевый — неисправимая ошибка чтения;
- Темно-желтый — исправимая ошибка записи;
- Красный — неисправимая ошибка записи;
- Фиолетовый — ошибка сравнения.
Способ 4: CHKDSK
CHKDSK (Check Disk) — стандартное средство проверки накопителей в ОС Windows, которое позволит осуществить сканирование флешки без использования сторонних программ. Проверка осуществляется через командную строку, а потому, в отличие от предыдущих способов, потребует от пользователя определенных навыков.
Чтобы просканировать флешку через CHKDSK, нужно:
- Открыть командную строку. Находим в «Пуске» или нажимаем сочетание клавиш Win + R и вводим команду «cmd» без кавычек.
В окне командной строки набираем следующую команду: .
Тем не менее, даже этот способ не гарантирует 100% решение всех ошибок и в самых крайних случаях может потребоваться форматирование и восстановление с помощью сторонних программ. Как сделать восстановление утраченных данных можно прочитать здесь:
Урок: Восстановление утраченных данных
Описанные здесь способы помогут облегчить жизнь пользователям в случае, если указанная проблема все же их настигнет. Главное здесь не растеряться и не избавляться от, казалось бы, испорченного накопителя, а попытаться применить полученные знания.
D-Soft Flash Doctor
Программа исправляет неисправности флешки благодаря проведению низкоуровневого форматирования. Помимо этого, можно создать образ флешки для избежания возникновения неисправностей (при создании образа работа будет проводиться не над физическим накопителем, а над виртуальным).
Как произвести исправление ошибок:
- выбрать флешку, которую надо исправить;
- далее нажать кнопку «Восстановить носитель», после которого начинается процесс низкоуровневого форматирования флеш-накопителя.
Важно помнить, что при использовании данного метода исправления ошибок все данные, которые были на накопителе, будут уничтожены. Недостатки:
Недостатки:
- ограниченность функций;
- удаление данных при проведении форматирования.
Полная версия программы есть на нашем сайте.