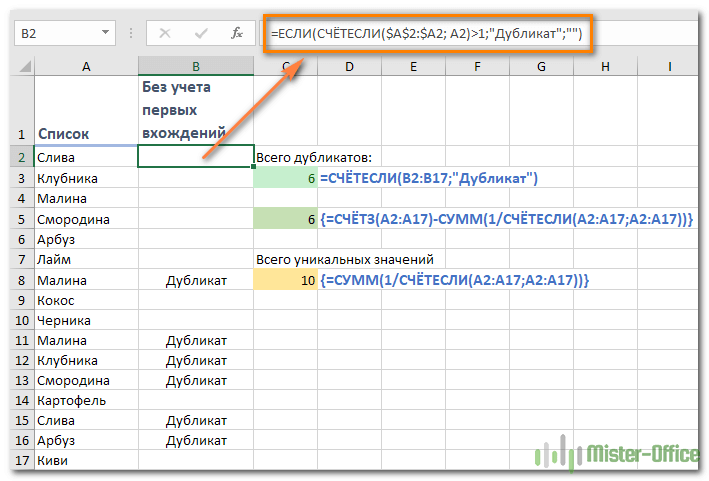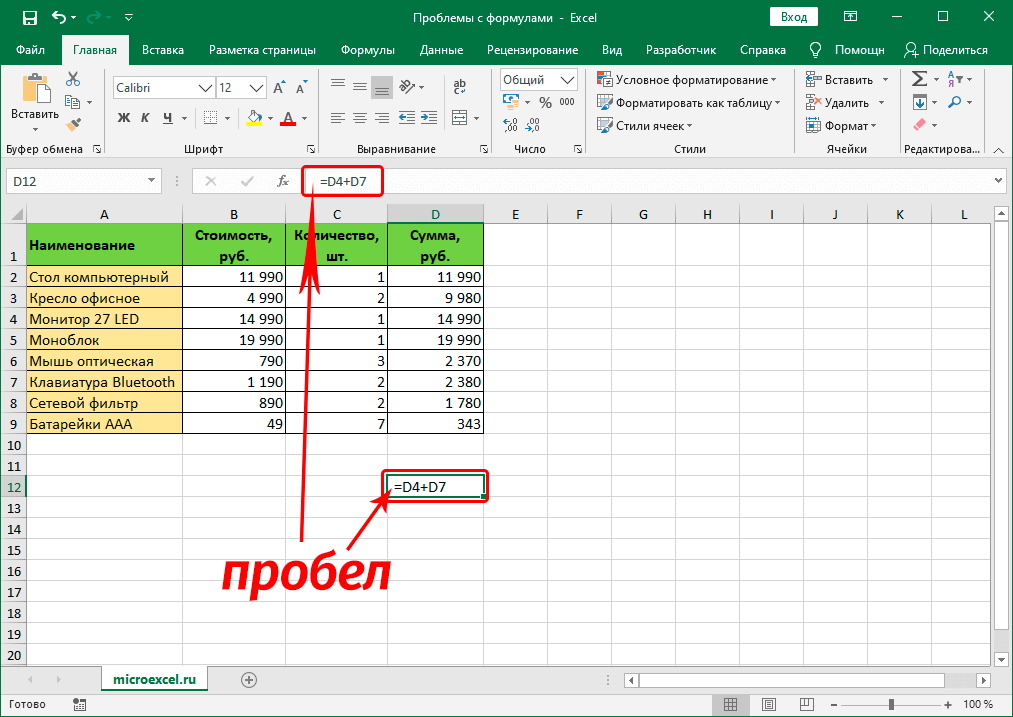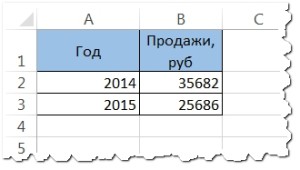Как вычислить сумму столбца в excel (4 варианта)
Содержание:
- как вставить математические символы в текст
- Подсчет суммы в Ворде
- Второй способ
- Как использовать функцию СУММА в
- Как в ворде в таблице посчитать сумму чисел в столбце или строке
- Примеры вычислений в Word
- Табличные вычисления в Word или Cтоит ли овчинка выделки
- Word 2007 до 2016
- Как использовать математические операции (функции) в MS Word
- Как посчитать сумму чисел строки
- Заключение
как вставить математические символы в текст
Способов вставки математических символов в текст несколько. Если вы пользуетесь текстовым редактором Microsoft Word, то в нем есть вкладка “вставка”, а в нем раздел “символ”. Там собраны все символы, в том числе математические: интегралы, дроби т. д. Если вам нужно этот символ вставить, например, в поисковую строку браузера, то просто вставьте его в Word’е, а затем скопируйте в нужную строку. Но, на мой взгляд, самый удобный способ вставки символов – через специальную команду в командной строке операционной системы. Откройте строку, введите команду charmap. Перед вами откроется огромный список символов. Нужно только выбрать нужный, нажать “вставить” и “копировать”. Этот символ попадет в буфер обмена и вы сможете внести его куда-угодно.
Как посчитать сколько в документе строк, слов и абзацев (файл Word)?
Внизу страницы на синем поле есть срока “Число слов”. Если кликнуть туда, откроется статистика документа. Там указано количество страниц, слов, знаков без пробелов и с пробелами, абзацев и строк.
Как сделать кавычки-елочки на клавиатуре?
Чтобы в тексте поставить кавычки-ёлочки, попробуйте эти варианты:
- Самый быстрый способ (не всегда работает):
Нажмите одновременно клавишу «Shift» и цифру «2». Двойку необходимо зажать на верхней цифровой панели клавиатуры. Раскладка должна быть русскоязычной. Введите нужную фразу или слово и повторно нажмите эту комбинацию клавиш. Должна появиться закрывающаяся кавычка ёлочка.
Зажмите клавишу «Alt». Не отпуская её, на цифровой клавиатуре (которая справа) наберите код открывающейся или закрывающейся кавычки:
После набора кода отпустите «Alt»
Обратите внимание – должен гореть индикатор «NumLock»
Переключитесь на английскую раскладку и напечатайте в ворде символы «ab». Затем одновременно нажмите клавиши «Alt» и «X». Чтобы поставить закрывающийся символ — введите «bb» и снова нажмите «Alt» и «X».
Воспользуйтесь вставкой символов из панели верхнего меню в ворд.
«Вставка» > вкладка «символы» > «Символы» – в ней откроется табличка, в которой есть кавычки-ёлочки.
Если нужно поставить кавычки сейчас – скопируйте их из этого ответа, и закрывающие, и открывающие)
На личном опыте – лично мне практически ни один из предложенных выше способов с комбинациями не подходит, потому что у меня не русифицированный ноутбук и на клавиатуре справа нет цифровой раскладки, поэтому я либо пользуюсь советом из пункта 5, либо использую типограф для проверки текста, который вносит корректировки, либо переключаюсь на смартфон – там есть русифицированная клавиатура, которая выставляет правильные кавычки.
Источник статьи: http://yandex.ru/q/question/computers/kak_vstavit_matematicheskie_simvoly_v_10776279/
Подсчет суммы в Ворде
Хотя Microsoft Word и ориентирован в первую очередь на работу с текстом, помимо этого в нем можно работать с графическими элементами, всевозможными фигурами и объектами, таблицами и математическими выражениями.
Последняя «пара» нередко подразумевает и необходимость подсчета суммы, то есть получить ее может потребоваться как в таблице, так и в примере, формуле или уравнении. В каждом из этих случаем необходимо действовать по-разному.
Как именно, узнаете далее.
Способ 1: Формулы и уравнения
Если в Ворде вам необходимо посчитать сумму чисел или неизвестных переменных, записанных в математическом выражении, уравнении или формуле, потребуется обратиться к соответствующему инструментарию текстового редактора. Представлен он в разделе вставки, создания и изменения уравнений, о работе с которым мы подробно писали в отдельной статье на нашем сайте — ссылка на нее представлена ниже.
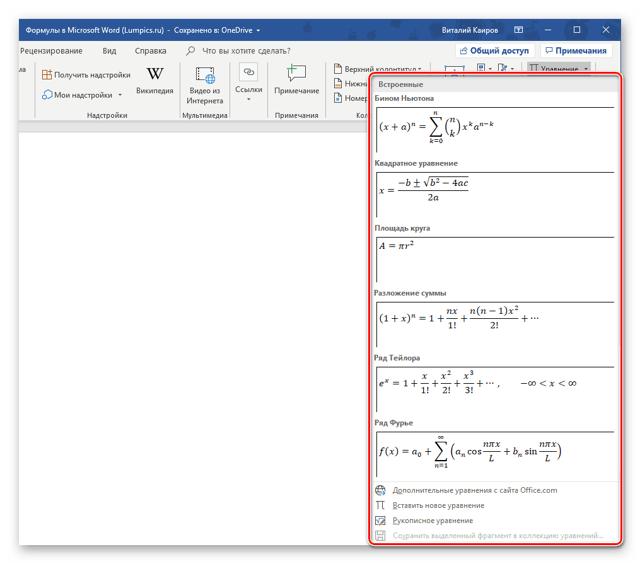
Подробнее: Работа с формулами и уравнениями в Microsoft Word
Способ 2: Сумма в таблице
Куда более часто перед пользователями Майкрософт Ворд возникает несколько более простая задача, чем создание математических выражений и уравнений.
Необходимость в подсчете суммы появляется при работе с таблицами, когда требуется получить общее значение чисел, записанных в ее отдельном столбце или строке.
Это тоже делается с помощью формулы, но совсем по иному, отличному от рассмотренного выше алгоритму.
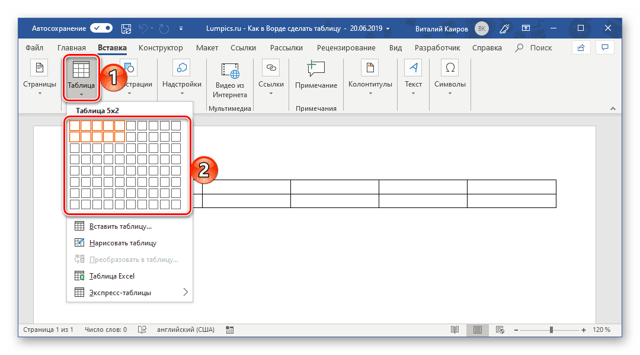
Как в Word сделать таблицу
Итак, у вас есть таблица, в одну из ячеек которой (наверняка крайнюю) требуется вывести сумму чисел, записанных в строке или столбце – с ней и будем работать. Если же место для суммирования отсутствует, ознакомьтесь с одной из представленных по ссылкам ниже статей, в зависимости от того, расчет какой части будет производиться.
Как в Ворде добавить строку или столбец в таблицу
Особенности работы формулы суммы
Производя расчеты в таблице, созданной в Word, следует знать о нескольких важных нюансах.
- Если вы изменяете содержимое ячеек, входящих в состав формулы, сумма чисел не будет обновляться автоматически. Чтобы получить корректный результат, необходимо кликнуть правой кнопкой мышки в ячейке с формулой и выбрать пункт «Обновить поле».
- Вычисления по формуле осуществляются исключительно для ячеек, содержащих только числовые данные. Если в столбце или строке, которую вы хотите просуммировать, будут пустые ячейки, программа выведет сумму только для той их части (диапазона), которая расположена ближе к формуле, проигнорировав ячейки, расположены выше пустой. Аналогичное произойдет и с данными с строках.
Заключение
Как видите, посчитать сумму чисел в Microsoft Word можно двумя разными методами. Первый подразумевает работу с математическими выражениями, а второй – с таблицами и содержащимися в их ячейках данными.
Мы рады, что смогли помочь Вам в решении проблемы.
Опишите, что у вас не получилось.
Наши специалисты постараются ответить максимально быстро.
Второй способ
Другим способом является использование специальной кнопки «Сумма» в панели быстрого доступа, расположенной в левой верхней части окна программы. Но по умолчанию данная кнопка отсутствует и ее необходимо добавить, выполнив следующие шаги.
- Сделайте щелчок правой кнопкой мыши в свободной области панели быстрого доступа и в появившемся контекстном меню выберите пункт «Настройка панели быстрого доступа…»
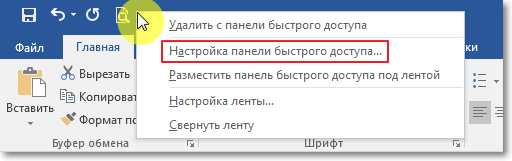
- В окне настроек параметров Word, в строке «Выбрать команды из:» выберите пункт «Все команды».
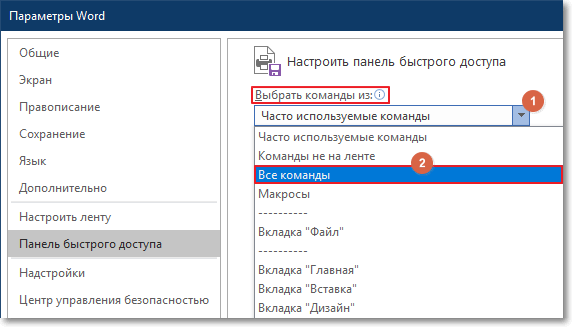
- В большом списке команд ниже найдите кнопку «Сумма». Список большой, но все команды в нем расположены в алфавитном порядке и Вы без труда найдете нужную.
- Выделите строку «Сумма» и нажмите кнопку «Добавить».
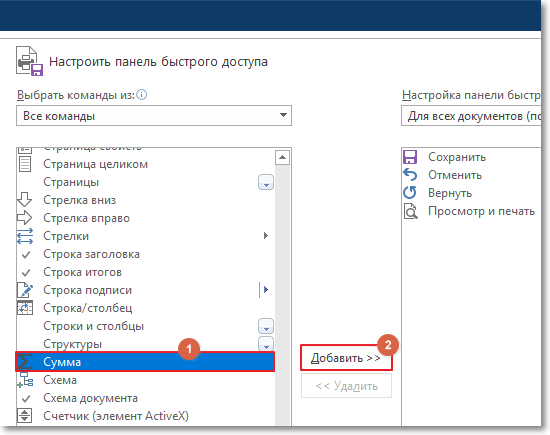
- Нажмите кнопку «ОК»
Теперь, чтобы посчитать сумму значений в столбце, достаточно установить в последнюю ячейку столба таблицы курсор и нажать на добавленную в панель кнопку суммы.
Как использовать функцию СУММА в
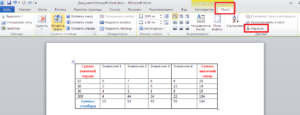
Текстовый редактор «Ворд», разумеется, имеет очень много отличий от своего собрата – табличного редактора «Эксель», однако в нем тоже можно воспользоваться формулой СУММА.
В этой статье будет рассказано, как посчитать сумму в «Ворде». Помимо простого объяснения выполнения этой задачи, будет рассказано о некоторых нюансах работы функции в программе.
Именно поэтому рекомендуется дочитать статью до конца, чтобы обо всем узнать.
Как посчитать в «Ворде» сумму в столбце
Начнем мы непосредственно с пошагового руководства по выполнению подсчета суммы. Однако прежде чем браться за расчет, необходимо подготовить таблицу с данными, чем мы сейчас и займемся.
Разумеется, функция СУММА в «Ворде» может быть выполнена только в таблице, ведь в тексте ее попросту не получится применить. Чтобы ни у кого не оставалось лишних вопросов, сейчас будет подробно рассмотрен процесс создания таблицы в текстовом редакторе от «Майкрософт».
- Установите курсор в той части текста, где предполагается разместить таблицу.
- Перейдите на вкладку «Вставка».
- На открывшейся панели инструментов нажмите по кнопке «Вставить таблицу».
- В появившемся окошке укажите количество строк и столбцов таблицы.
Сразу после этого в указанном месте появится таблица с заданным вами числом ячеек. Выполнять функцию СУММА в «Ворде» мы будем на примере. Создадим таблицу с двумя столбцами и семью строками.
В первом столбце введем наименование продуктов, а во втором – цену за килограмм.
В последней, самой нижней строке в первом столбце напишем слово «Сумма», а ячейку во втором столбце оставим пустой, именно в нее мы будем вставлять функцию СУММА.
Итак, таблица создана, данные в нее внесены, теперь можно переходить непосредственно к выполнению функции СУММА в «Ворде». Для этого необходимо открыть редактор формул. Выполняется это действие довольно просто:
Установите курсор в нижнюю правую ячейку сразу напротив ячейки со словом «Сумма».
Производить мы будем сумму столбца в «Ворде», поэтому очень важно, чтобы над ячейкой, в которой будет находиться функция, шел столбец чисел для вычисления, именно поэтому наша таблица имеет такой вид.
Перейдите на вкладку «Макет», которая находится в группе вкладок «Работа с таблицами».
На панели инструментов, которая появится, нажмите по кнопке «Формула». Находится она в группе инструментов под названием «Данные».. Сразу после этого появится редактор формул
Именно в этом окне и будет производиться ввод всех аргументов
Сразу после этого появится редактор формул. Именно в этом окне и будет производиться ввод всех аргументов.
Шаг 3: выполняем функцию СУММА
К сожалению, функция СУММА в «Ворде» работает не так, как в «Экселе», поэтому придется учиться заново. Но если вы понимаете принцип работы «экселевских» формул, то без проблем освоитесь и в «вордовских».
- В поле «Формула» введите начало самой функции. Для этого поставьте знак равенства («=») и, не делая пробел, впишите «SUM» (без кавычек).
- Сразу после этого необходимо указать диапазон ячеек. Так как никакого диапазона у нас нет, указывать мы будем все значения, находящиеся в расположенных выше ячейках. Для этого сразу после наименования функции поставьте знак открывающей скобки («(»), введите слово «ABOVE» и установите знак закрывающей скобки («)»). По итогу ваша формула должна выглядеть следующим образом: «=SUM(ABOVE)» (без кавычек).
- Нажмите кнопку «ОК».
Как только вы выполните все вышеперечисленные действия, в ячейке, в которой была прописана формула, появится сумма всех чисел, расположенных выше. Другими словами, вы научились выполнять сумму в текстовом редакторе «Ворд». На этом статью можно было бы и закончить, однако стоит упомянуть о некоторых нюансах в работе данной функции в «Ворде». Именно этим мы сейчас и займемся.
Нюансы в работе функции СУММА в «Ворде»
При работе с формулой СУММА в таблице в «Ворде» необходимо учитывать некоторые нюансы. На самом деле, их не так много, а если выражаться точнее – всего два:
- Если вы измените какое-нибудь число из таблицы, которое входит в расчеты формулы, то значение суммы не изменится. Для этого необходимо будет обновить функцию. К счастью, выполняется это довольно просто. Вам всего-навсего нужно нажать по таблице правой кнопкой мыши и в контекстном меню выбрать пункт «Обновить поле».
- Функция СУММА считает только те ячейки, которые расположены выше нее и имеют числовое значение. Так, если над ячейкой с функцией идет ряд чисел, но между ними есть пустая ячейка или ячейка с текстом, то в расчет будут взяты только те значения, которые идут до нее.
Это все нюансы, о которых нужно знать при работе с функциями в «Ворде». Как можно заметить, их не так уж и много, хотя они кардинально меняют принципы взаимодействия.
Как в ворде в таблице посчитать сумму чисел в столбце или строке
Приветствую, друзья! Создавая текстовые документы в редакторе Word, мы можем добавлять в них таблицы. Я уже писал об этом на страницах блога, и многие читатели спрашивали меня, как в ворде в таблице посчитать сумму числовых значений. Сегодня поговорим об этом.
Расчет суммы в ячейках таблицы
Текстовый процессор имеет возможности производить несложные расчеты в таблицах по специальным формулам. Для примера возьмем простую таблицу подсчета продаж компьютерной техники в магазинах. Смотрите рисунок ниже.
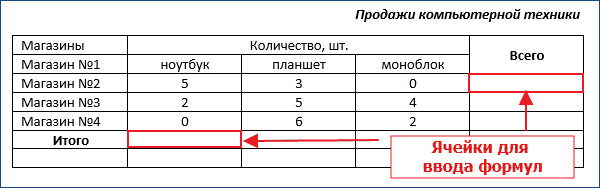
Вычислим значения итого и всего. Вычислить сумму можно с помощью формул. Кликаем в ячейку таблицы, где необходимо отобразить результат вычисления (строка Итого). В ленте инструментов выбираем команду Формула, которая находится в разделе Работа с таблицами на вкладке Макет в группе Данные.
Появится диалоговое окно вставки формулы, в котором уже будет прописана формула вычисления суммы в столбце «=SUM(ABOVE)».
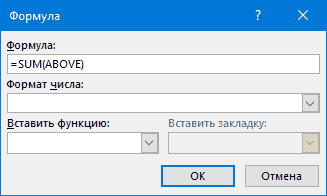 Окно вставки формулы суммы в word
Окно вставки формулы суммы в word
Здесь ничего не меняем, просто нажимаем ОК. Числовые данные для суммирования будут взяты из верхних ячеек соответствующего столбца. В целевой ячейке отобразиться результат вычисления, а не формула.
Внимание! Таблица должна быть заполнена данными. Если какое-то значение отсутствует, то необходимо поставить в ячейку цифру ноль
Иначе подсчет будет выполнен до первой пустой ячейки таблицы.
Вычисления суммы в горизонтальных ячейках (столбец Всего) проводится аналогично, но формулу необходимо изменить в диалоговом окне. Для подсчета суммы чисел слева от ячейки с результатом необходимо написать формулу «=SUM(LEFT)». Если числа расположены справа – «=SUM(RIGHT)»
Для вычисления суммы чисел по другим направлениям воспользуйтесь таблицей, которая расположена ниже.
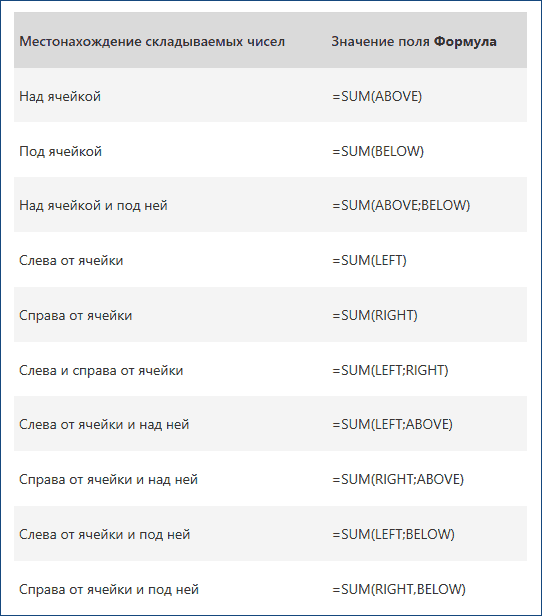 Список параметров функции суммы
Список параметров функции суммы
Обновление результатов расчета по формулам
В отличии от электронных таблиц, обновление расчетных значений в документе Word происходит при его открытии или принудительно. Если вы поменяли числа в таблице, то необходимо выполнить ручное обновление следующих элементов:
- вычисленные результаты некоторых формул;
- результаты в выбранной таблице.
Обновление итогов для выбранной формулы Выделите значение, рассчитанное ранее по формуле, которое необходимо обновить. Нажмите клавишу F9.
Обновление результатов всех формул в таблице Выделите всю таблицу, содержащую результаты формул, которые необходимо обновить, и нажмите клавишу F9.
Кстати, кроме суммы можно вычислить произведение, среднее значение и количество числовых значений. Для этого используем соответствующие функции =PRODUCT(LEFT), =AVERAGE(RIGHT), =COUNT(LEFT). В скобках в качестве параметра указано направление расчета относительно ячейки с формулой. Этот параметр можно изменить, так же, как и у функции вычисления суммы смотрите рисунок выше.
Текстовый процессор в первую очередь предназначен для написания текстов, поэтому если в таблице требуется проводить большие объемы вычислений, то необходимо использовать программу Microsoft Excel или подобную ей, например, Calc из бесплатного пакета LibreOffice.
Как быстро сложить столбец
При большом количестве столбцов, в которых требуется сложить числа, можно ускорить вывод суммы. Для этого в недрах ворда нужно раскопать кнопку суммы и добавить ее на панель быстрого доступа. Посмотрите на рисунок ниже. Кликните на раскрывающийся список и выберите пункт Другие команды.
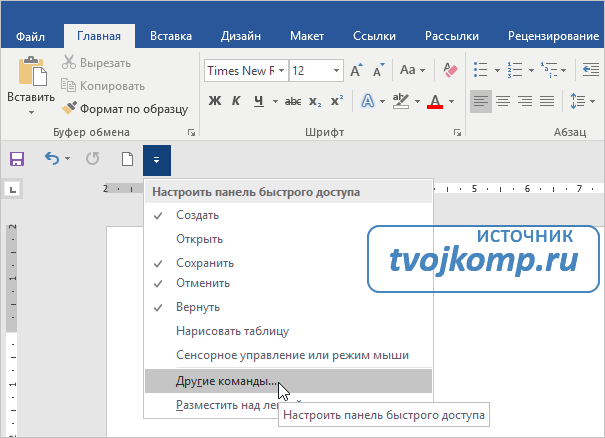
В следующем окне (смотри ниже) в выпадающем списке (выделен красной рамкой) выбираем Все команды. И в нижнем поле, прокручивая список, находим пункт Сумма. Жмем Добавить для размещения этой кнопки на панель быстрого доступа. Кликаем ОК.
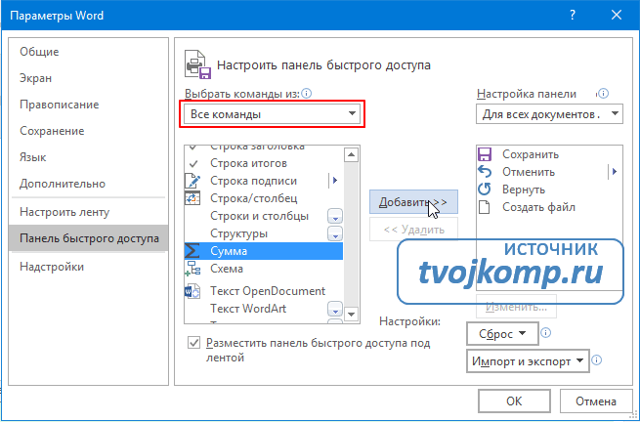
Теперь вычислить сумму в столбце или строке будет проще простого. Установите курсор внизу столбца под числами и нажмите кнопку Сумма. Теперь она есть на панели быстрого доступа. Результат появиться сразу.
При использовании кнопки Сумма следует помнить: приоритет вычислений отдается столбцу, а не строке. Если числа будут слева и сверху от результирующей ячейки, то складываться будут числа верхних ячеек.
Поэтому для вычисления суммы по строкам нужно идти на хитрость. Сначала подводим итог в самой нижней строке, а потом поднимаемся выше.
Надеюсь, что вам пригодится статья. Буду рад вашим м. А также не забывайте делиться статьей со своими друзьями и подписывайтесь на обновления блога.
Дополнительная информация:
Дорогой читатель! Вы посмотрели статью до конца. Получили вы ответ на свой вопрос? Напишите в х пару слов.Если ответа не нашли, укажите что искали.
Примеры вычислений в Word
Вначале статьи я привел таблицу, с который мы будем работать. Давайте заполним недостающие поля. Вычислим сумму продаж всех менеджеров за 3 месяца. Выделяем первую ячейку столбца «Сумма» и кликаем на ленте Макет – Данные – Формула. В окне записываем нашу формулу =SUM(LEFT) и жмем Ок .
Далее поочередно выделяем оставшиеся ячейки столбца и жмем F4 , программа автоматически запишет в них такую же формулу. Вот, что у нас получилось:
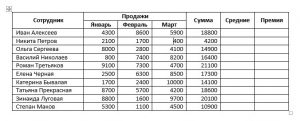
Теперь посчитаем средние продажи каждого менеджера за эти три месяца
Обратите внимание, использовать указатель LEFT уже не получится, потому что слева от столбца с формулами будут не только продажи по месяцам, а и сумма продаж за 3 месяца. Поэтому, формула для первой строки будет такой: =AVERAGE(B3:D3)
Для остальных строк нужно будет увеличивать на единицу номер строки. Т.е. у второго менеджера диапазон будет B4:D4 , у третьего B5:D5 и так далее.
Заполняем все строки и получаем результат:
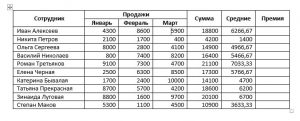
Теперь просчитаем бонусы. Предположим, руководители решили мотивировать самых старательных продавцов. И для тех, у кого средние продажи выше 10% от общей выручки, выплатить 5% от их личных средних продаж. Надеюсь, логика расчета ясна, давайте писать сложную формулу для первой строки:
- Сначала вычислим суммарные средние продажи: =SUM(F3:F12)
- Теперь вычислим долю продаж для первого менеджера: =F3/SUM(F3:F12) . Кстати, результат будет 12%, т.е. этот продавец должен получить свой бонус. Проверим, получится ли это вычислить
- И наконец, проверим условие начисления бонусов: =IF(F3/SUM(F3:F12)>0,1; F3*0,05;0) . Формула проверит, если доля продаж менеджера больше 0,1 (10%) – вернет 5% от его средних продаж. Если нет- вернет 0. Для первой строки у нас получилось 313,33, это правильный результат, можете проверить вручную
- Вставляем такую формулу во все строки, не забываем менять номера строк. Так, для второго продавца формула будет такой: = IF(F4/SUM(F3:F12)>0,1; F4*0,05;0) . Для остальных аналогично.
Вот какая в итоге у нас вышла таблица:
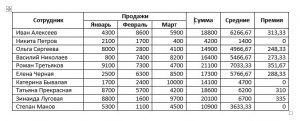
Как видим, у нас есть три человека, которые работали не в полную силу и премию не заслужили. Теперь можно изменять исходные данные и клавишей F9 выполнять пересчет формул.
Вот, пожалуй, и всё о расчетах в таблицах Word. Хотел написать статью покороче, но не хотелось что-то вычеркивать из материалов, поэтому, получилось, как есть. За то, у Вас в руках целый гид по расчетам в Ворде. Если пост Вам понравился – поделитесь с другом. Возможно, ему она тоже пригодится! Ну и подписывайтесь на обновления блога – здесь только полезные советы и нужные уроки, от простого к сложному.
У нас осталось всего два поста о таблицах Word – это форматирование и Экспресс-таблицы. Там будем учиться делать Ваши выкладки более читаемыми с профессиональным оформлением. До встречи там, друзья!
Табличные вычисления в Word или Cтоит ли овчинка выделки
Задумал я как-то облегчить жизнь секретарю в одной компании и создать шаблон-документ с возможностью вычисления в таблице. Это был простейший счет на оплату.
Что я сделал? Я нарисовал таблицу, в которой были необходимые ячейки с данными, а произведение (умножение) этих данных следовало вывести в соседней ячейке. В Excel такая пустяковая операция заняла бы минуту. А в Word-е я раньше никогда никаких вычислений не произодил и тем интереснее для меня была эта задача.
Итак, пусть у нас имеется для примера три столбца и три строки в таблице. Ячейки, содержащие какие-либо данные, принято обозначать буквенно-цифровым кодом. Столбцы (по вертикали) обозначаются латинским буквами от A до Z, а строки (по горизонтали) обозначаются цифрами. Таким образом, в нашем примере мы можем определить 3 столбца под буквами от А до C и три строки — 1, 2 и 3.
Конкретная ячейка может обозначаться как А1 или В2, совсем как на шахматной доске.
Ячейка, содержащая количество товара, будет именоваться A2, а ячейка, содержащая стоимость единицы товара, именуется как B2.Произведение данных, содержащихся в этих ячейках нам нужно вычислить и результат вычисления поместить в ячейку C2. Ставим курсор в ячейку C2 и далее:
- Открываем меню Вставка (Insert) и выбираем команду Поле (Field). Откроется окно с одноименным заголовком как на скриншоте.
- Жмем на кнопку Формула (Formula), после чего откроется диалоговое окно «Формула«.
- В поле Формула уже по умолчанию будет содержаться формула вида =SUM(LEFT). Нам же нужна другая формула. Поэтому стираем исходную формулу и пишем в поле вот такую формулу: =(A2*В2), хотя можно и без скобок. Мы умножаем значение ячейки А2 на значение ячейки В2.
- В поле Формат числа выбираем необходимый формат (в данном случае — денежный).
- Нажимаем кнопку OK. В итоге получаем в ячейке С2 значение вида 0,00р. Таким образом мы создали шаблонную ячейку с формулой. Значением этой ячейки будет результат умножения данных из ячеек A2 и В2.
Поскольку данных пока нет, поэтому и результат нулевой.
Теперь проверим корректность нашей формулы. Введем какие-нибудь данные в ячейки A2 и В2. Переместимся табулятором или курсором на результирующую ячейку (выделим ее) и нажмем клавишу F9. В итоге мы получим результат.
Следует иметь в виду, что такие вычисления в таблицах Word довольно неудобны, учитывая также то обстоятельство, что вычисления в Word-e неавтоматизированы, как это устроено в Excel.
Если вы введете иные данные в ячейки А2 и В2, то для того чтобы получить новый результат в ячейке С2, необходимо будет еще раз выделить ячейку С2 и нажать клавишу F9 или выбрать из контекстного меню правой кнопки мыши команду Обновить поле или же на панели инструментов Таблицы и границы нажать кнопочку Автосумма.
Если вам нужны какие-то более серьезные вычисления, то в принципе можно внедрять таблицы Excel в документ Word. Но, повторюсь, разумнее и проще будут освоить программу Excel из пакета MS Office и работать с вычислениями уже в ней.
Что касается секретаря, жизнь которой я хотел облегчить, то увидев эти сложности с вычислениями, она отказалась от них и использовала обычные шаблонные поля в указанных ячейках.
Word 2007 до 2016
Откройте Word и поместите курсор в пустую ячейку внизу столбца, в которой есть числа, которые вы хотите сложить.
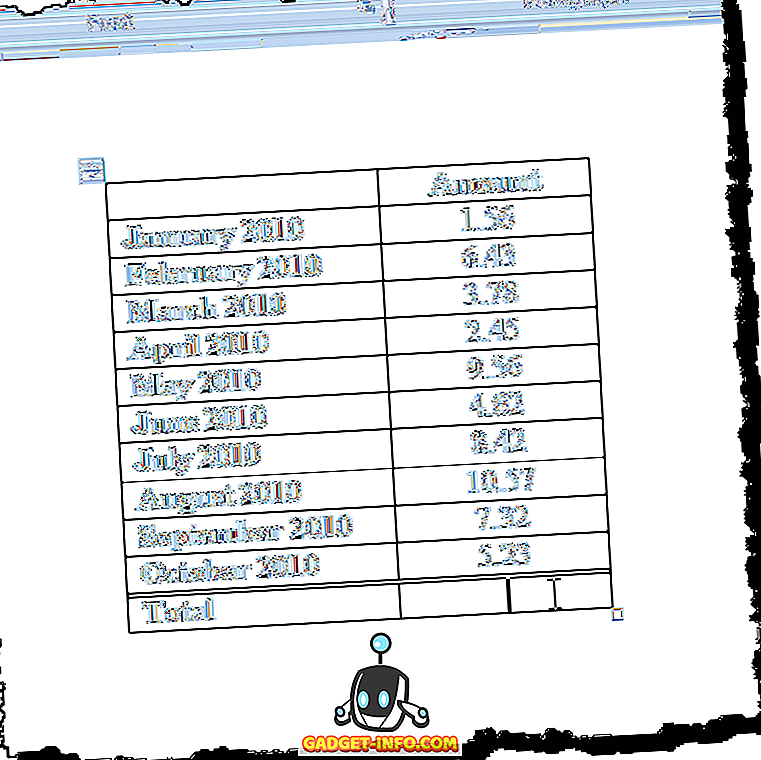
Стали доступны вкладки Table Tools . Нажмите вкладку Layout .
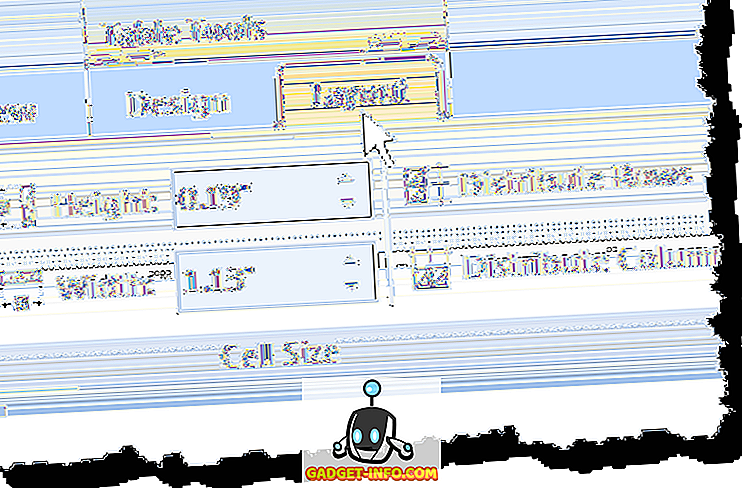
Нажмите кнопку « Формула» в группе « Данные ».
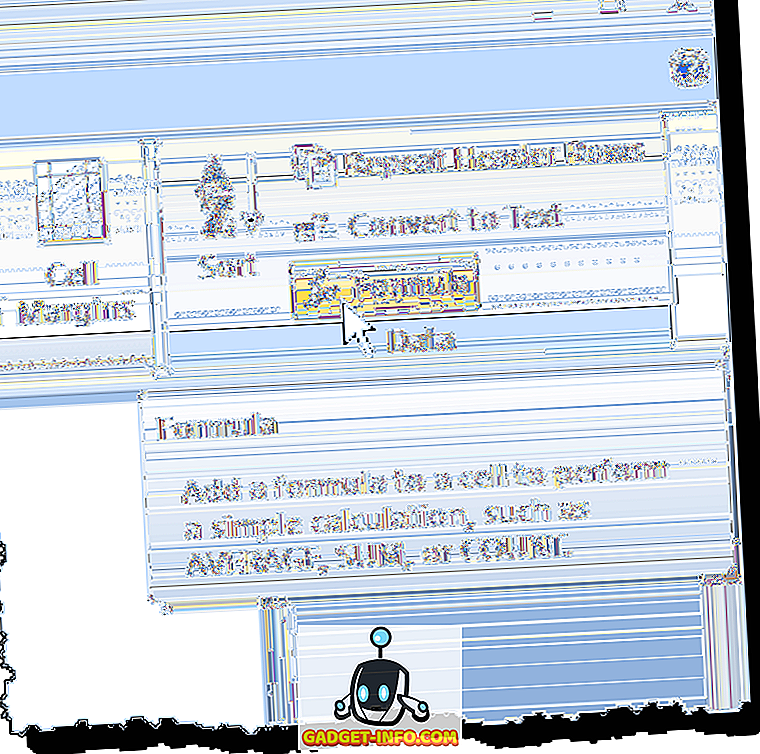
Правильная формула автоматически вставляется в поле редактирования формулы в диалоговом окне Формула . Я выбрал 0, 00 в раскрывающемся списке Формат чисел, чтобы отформатировать число так же, как и другие числа в столбце. В зависимости от ваших данных, вы можете выбрать другой формат чисел.
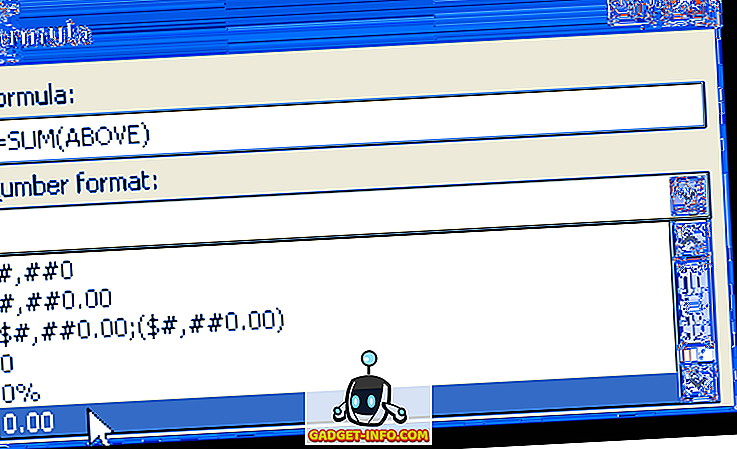
Нажмите OK, чтобы принять настройки.
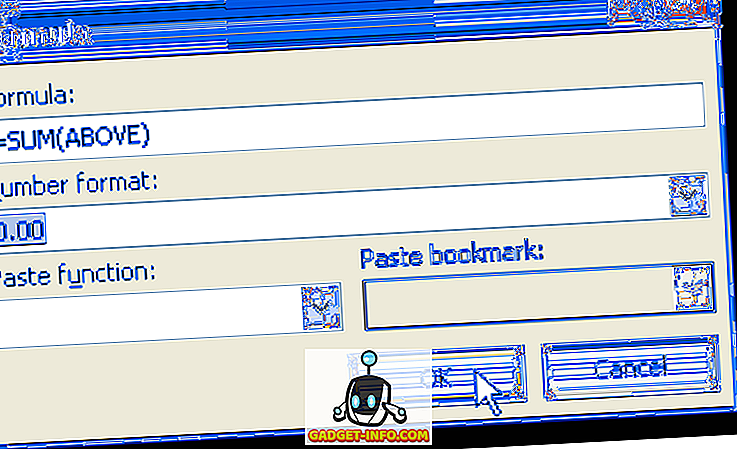
Поле формулы вставляется в ячейку, и сумма автоматически рассчитывается и отображается. Если вы измените какое-либо число в столбце Сумма, щелкните правой кнопкой мыши на сумме и выберите « Обновить поле» во всплывающем меню, чтобы обновить сумму. Вы также можете нажать F9, когда выбрано поле, чтобы обновить его.
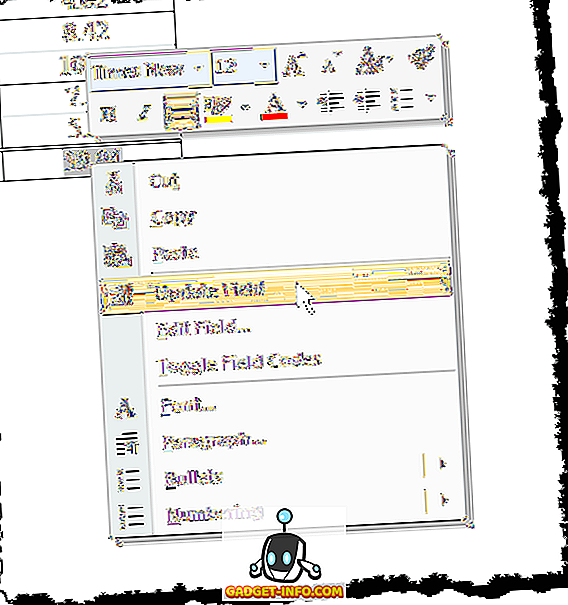
При использовании таких формул в Word есть одна большая оговорка. Все данные должны быть смежными, то есть в данных не должно быть разрывов. Например, взгляните на данные ниже. За март месяц нет данных во втором столбце.
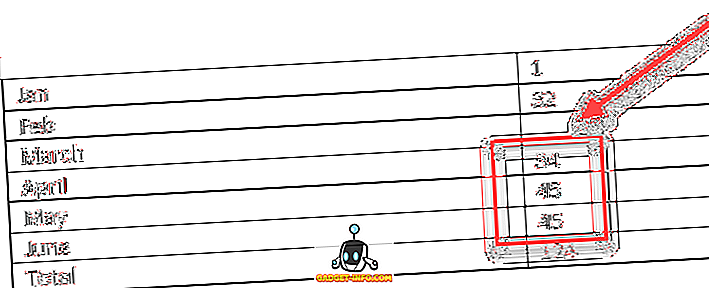
Таким образом, вместо суммирования всего с января по июнь, это только суммирование значений с апреля по июнь. Теперь, если я добавлю 0 в ячейку и обновлю поле, то это даст мне правильный ответ, который я искал.
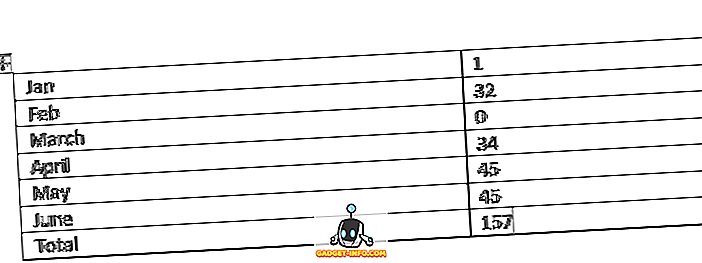
Очевидно, имейте это в виду и проверьте свои результаты, чтобы убедиться, что они верны. Эти типы проблем обычно не возникают в Excel, потому что вы должны точно указать, над какими ячейками вы хотите выполнить вычисления, но в Word это не так.
Вы также можете заметить, что не видите кнопку « Автосумма» на вкладке « Макет слова» или на любой другой вкладке. Эта функция доступна в Word, но ее нет ни на одной из вкладок ленты. Чтобы получить к нему доступ, необходимо добавить его на панель быстрого доступа . Для этого нажмите кнопку « Офис» и нажмите кнопку « Параметры Word» . В более новых версиях Word нажмите « Файл», а затем « Параметры» .
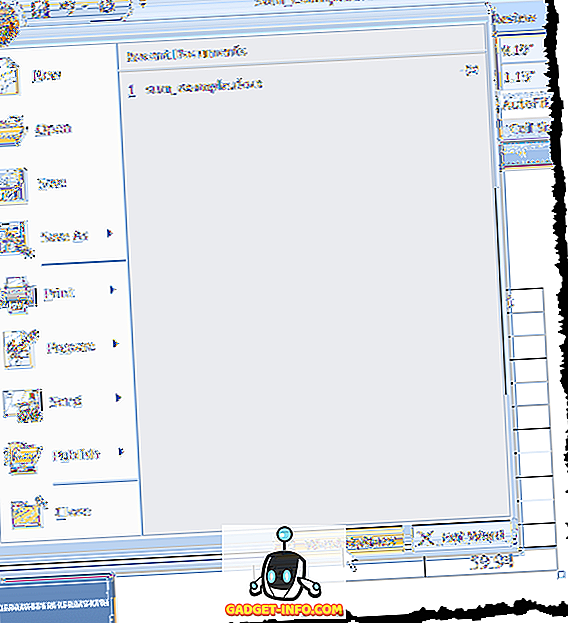
Выберите параметр « Настроить» в списке в левой части диалогового окна « Параметры Word ». Более новые версии Word, вы должны выбрать панель быстрого доступа .
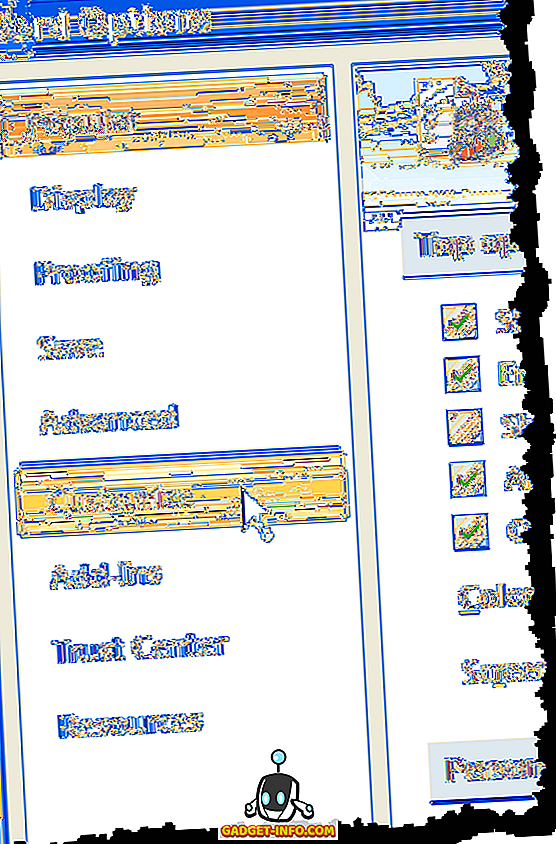
Выберите « Команды, отсутствующие на ленте», в раскрывающемся списке « Выбрать команды из» .
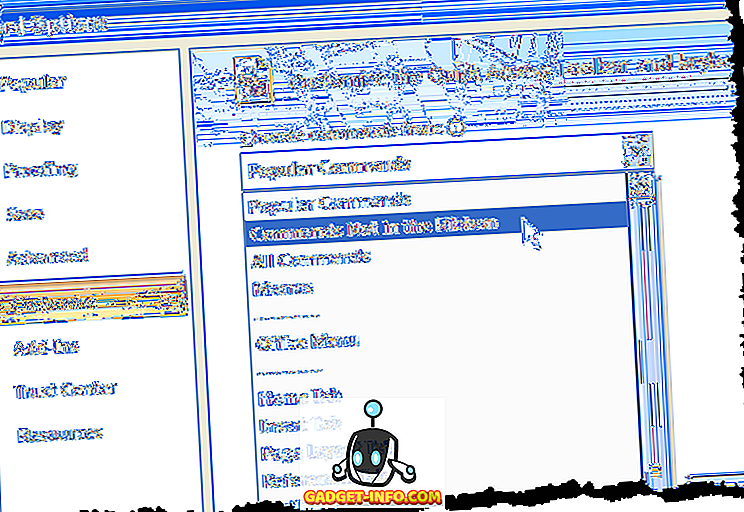
Прокрутите вниз список внизу выпадающего списка Выбор команд, пока не найдете команду Сумма . Выберите его и нажмите кнопку Добавить . Это добавит команду « Сумма» в список команд на панели быстрого доступа в правой части диалогового окна « Параметры Word ».
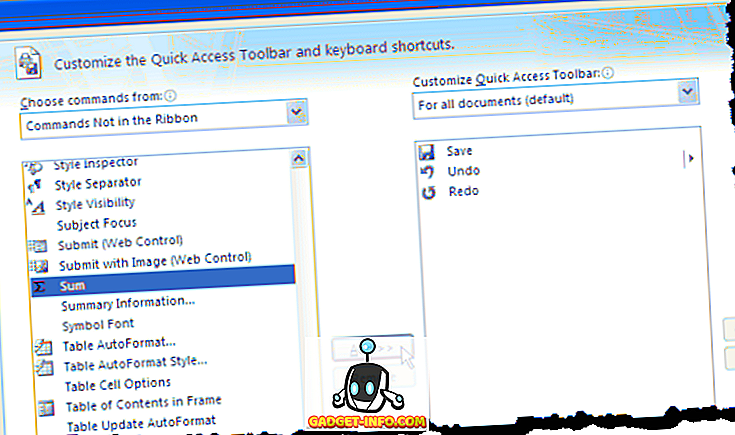
Нажмите OK в диалоговом окне Word Options, чтобы закрыть его. Команда Sum отображается в виде кнопки на панели быстрого доступа . Вы можете нажать кнопку « Сумма», когда курсор находится в последней ячейке столбца « Сумма» таблицы, о которой говорилось ранее, для суммирования чисел в столбце.
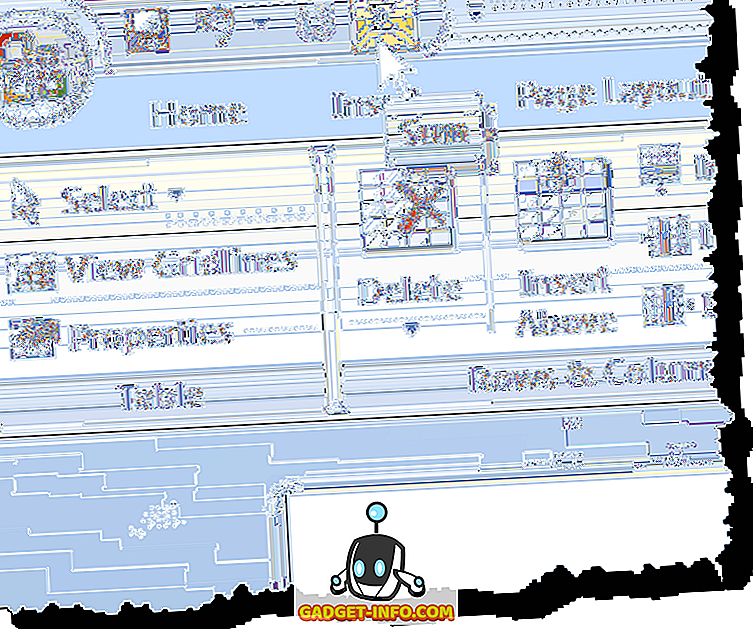
К сожалению, вы не можете настроить вкладки ленты в Word напрямую. Дополнительные советы по настройке и использованию команд на ленточной панели обсуждаются в нашей статье «Настройка ленты MS Office».
Ниже приведен пример таблицы, которую мы будем использовать, чтобы показать вам, как суммировать столбец чисел в таблице в Word 2003. Чтобы сложить числа в столбце Amount, поместите курсор в последнюю ячейку в этом столбце.
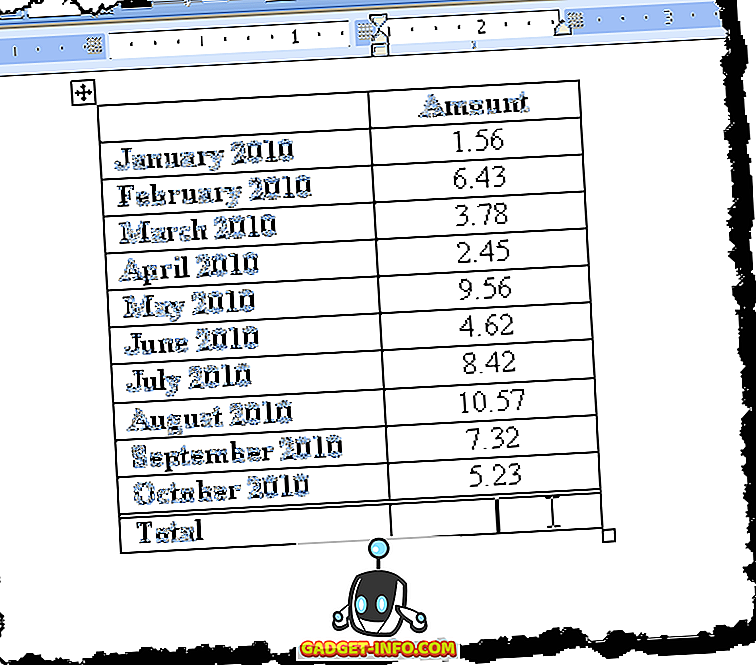
Выберите Формула в меню Таблица .
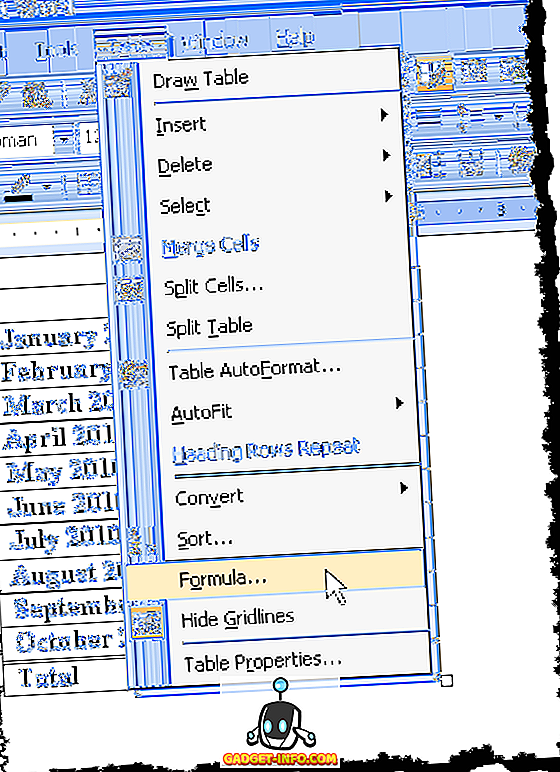
Поле редактирования формулы в диалоговом окне Формула автоматически заполняется соответствующей формулой. Мы отформатируем сумму так же, как числа отформатированы в столбце Количество . Выберите 0, 00 в раскрывающемся списке Числовой формат .
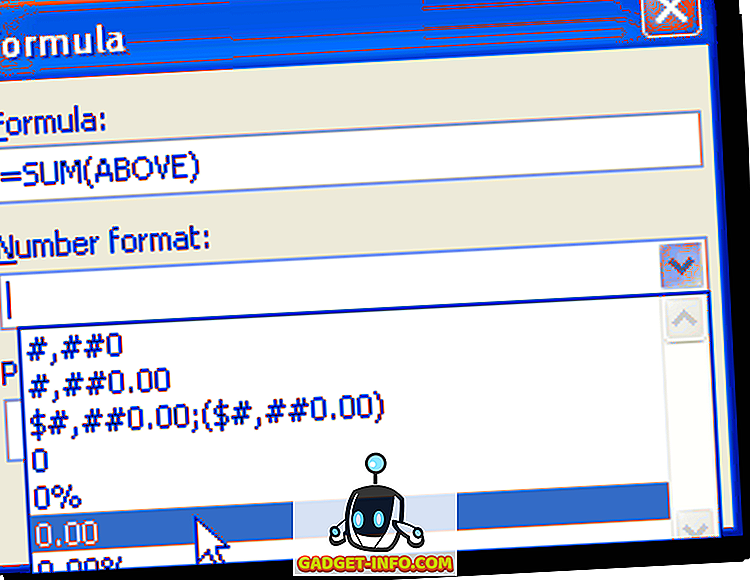
Нажмите OK, чтобы принять ваши настройки.
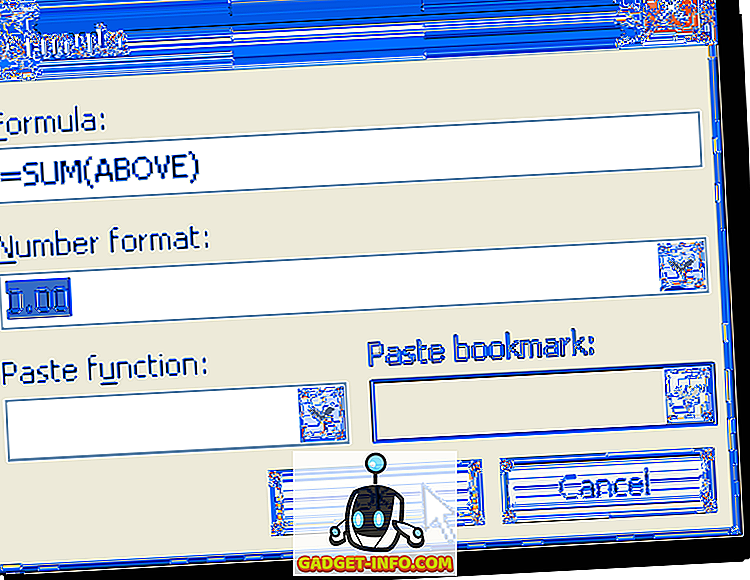
Итог вводится в последнюю ячейку в столбце Сумма .
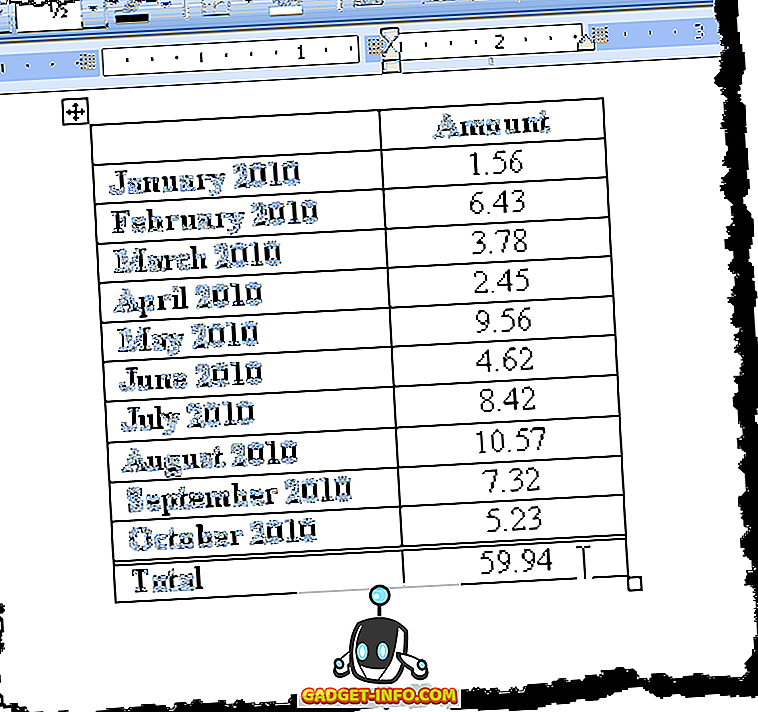
Вот и все! Стоит отметить, что вы можете вставить более сложные формулы в поле формул, если хотите, но Word не поддерживает все формулы, которые поддерживаются в Excel, поэтому не удивляйтесь, если вы попробуете формулу Excel и получите ошибка. Чтобы увидеть список всех формул, которые вы можете использовать в Word, посмотрите этот список в Microsoft, прокрутив вниз до раздела доступных функций. Наслаждайтесь!
Как использовать математические операции (функции) в MS Word
Базовый принцип работы формул простой: сперва (после знака =) указывается ЧТО нужно сделать, то есть тип операции, а затем в скобках, отмечается С ЧЕМ нужно провести операцию, то есть диапазон.
Основные типы арифметических операций в MS Word:
- AVERAGE() — среднее арифметическое
- PRODUCT() — умножение
- SUM() — сумма
- MIN() — минимальное значение
- MAX() — максимальное значение
- COUNT() — счетчик значений
Варианты указания диапазона данных для вычислений в MS Word:
- LEFT
- RIGHT — взять всё слева от текущей ячейки (в строке)
- ABOVE — всё сверху над ячейкой (в столбце)
- BELOW — всё снизу под ячейкой (в столбце)
При этом указатели диапазона можно комбинировать: =SUM(LEFT RIGHT) — сложить всё слева и справа от ячейки. Кроме того, можно вводить данные с клавиатуры: =SUM(10;15) — сложить 10 и 15 (не забывайте про разделитель в виде точки с запятой).
Ну как, сложно? Это только поначалу. Хотя, ряд вопросов у вас похоже остался.
Например, вы конечно заметили, что в списке функций нет вычитания или деления. И да, вам действительно не показалось. Конечно это минус, но не забывайте — мы работаем в текстовом редакторе! К тому же операции сложения и умножения в повседневности применяются чаще — да хоть на мою таблицу посмотрите.
Никто и не предлагает (а особенно майкрософт!), что все обсчеты вы будете вести в Word, зато частичное внедрение в него рассмотренных выше функций здорово упрощает целый ряд операций:
- Позволяет всегда иметь под рукой «калькулятор» для оперативного подсчета данных (=SUMM(256;2.3))
- Позволяет округлять числа и находить средние значения =INT(2.3) выведет результат «2».
- С успехом применяется для итогового суммирования данных в столбце или строке таблицы (=SUMM(ABOVE) в самой нижней ячейке).

Рассмотрим, как вставить формулу в таблице Word . Можно установить математические формулы в Word, которые будут считать. Можно вставить формулы в текст Word . Про создание формул в тексте Word, как написать уравнение, читайте статью «Формулы в Word «. Word может производить расчеты. Для этого нужно написать формулу в ячейке таблицы. Если в таблице Word изменить цифры, то формула сама автоматически не пересчитывает результат. Для того, чтобы формула пересчитала результат, нужно выделить ячейки с формулами, весь столбец, строку или всю таблицу, и нажать клавишу «F9». Или, выделяем не всю ячейку с формулой, а число (результат формулы). Нажимаем правой мышкой на выделенное число. Из появившегося окна выбираем функцию «Обновить поле». Для более сложных расчетов и автоматического пересчета данных, нужно вставить таблицу Excel. Смотрите «Как сделать таблицу в Word». Итак, математические формулы в Word . Значок суммы в Word. Чтобы сложить цифры, в столбце или строке в таблице Word быстро, нужно разместить на панели быстрого доступа значок «Сумма» (∑). Как это сделать, смотрите в статье « Что можно сделать в Microsoft Word » . Получилось так. Теперь, чтобы посчитать цифры в столбце, устанавливаем значок «Сумма» внизу этого столбца в ячейку, в которой должен стоять результат (в примере – желтая ячейка). Автоматически считаются все цифры выше этого значка. Чтобы посчитать цифры в строке, ставим значок суммы в крайнюю ячейку строки (в примере – зеленая ячейка).
Создание формул в WordФормула суммы в Word.
столбцастолбцав строкев строкеФормула вычитания в Word.Формула умножения в Word.Формула деления в Word.Как в Word написать сложную формулу.
Вычисление по заданным формулам возможно не только в табличном процессоре Excel, но и в текстовом редакторе Word. Интересно, что об этом многие даже достаточно опытные пользователи не догадываются.
Правда, возможности этого приложения в таких вычислениях сильно ограничены, но кое-что все же можно сделать. Как правило, небольшие таблицы, предназначенные для вставки в текст, формируются прямо в Ворде, в то время как большие таблицы, с множеством чисел удобнее обрабатывать именно в .
Для примера возьмем небольшую таблицу выполнения командой студентов олимпиадных заданий, по какому либо предмету. В таблице представлено: общее количество заданий на человека, количество выполненных заданий и процент заданий выполненных правильно.
Как посчитать сумму чисел строки
В этом случае нужно будет проделать всё то же самое, то есть выбрать «Макет»
— «Формула»
, только для начала убедитесь, что нужные значения, которые вы должны посчитать, стоят слева от вас, то есть на одной строке.
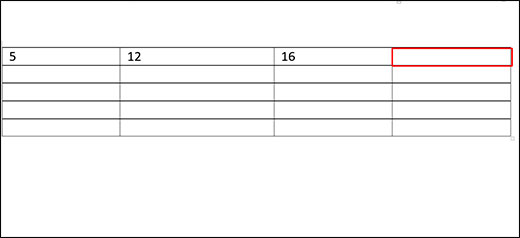
Дело в том, что Word отдает предпочтение именно подсчету суммы по ячейкам в столбце, поэтому, если там будут цифры, то он предложит считать их.
Но если вам нельзя удалять цифры в столбце, то тогда вручную замените в формуле слово ABOVE
, на LEFT
. Это и будет означать, что сумма будет высчитываться именно по значениям тех ячеек, которые находятся слева от вас. Надеюсь, вы не запутались. Но если чисел в столбце не будет, то значение LEFT
встанет автоматически.
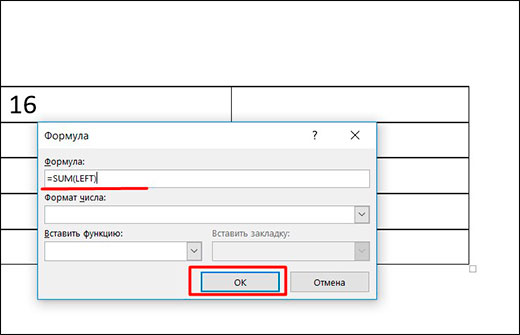
Также можно использовать такие слова как RIGHT
и BELLOW
, чтобы можно было считать сумму, опираясь на значения справа или под нужной ячейкой.
После этого снова нажимаем ОК
и наслаждаемся полученным результатом.
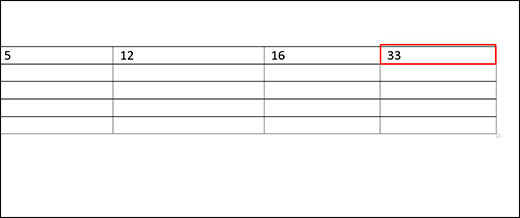
Также, вы можете заметить, что в отличие от excel, в ворде сумма числе не пересчитывается, если вдруг в одной из ячеек изменилось значение. Придется постоянно обновлять значение, заходя в формулу, как мы это обычно делаем. Но можно сделать и чуточку проще. Для этого выделите результат с суммой, которую нужно пересчитать, после чего выберите пункт «Обновить поле»
. Теперь значение соответствует действительности.
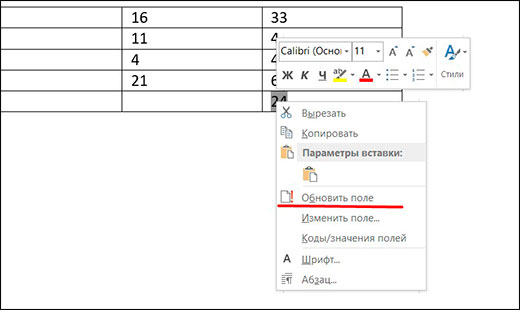
Заключение
Как видите, посчитать сумму чисел в Microsoft Word можно двумя разными методами. Первый подразумевает работу с математическими выражениями, а второй – с таблицами и содержащимися в их ячейках данными.
Пользователи популярного текстового редактора Microsoft Office Word часто сталкиваются с необходимостью использования в своих документах различных таблиц. Не все знают, что данный редактор поддерживает работу с формулами в своих таблицах. Для того, чтобы можно было использовать формулы в таблице Word, нужно будет выполнить несколько не сложных действий, для этого понадобится: