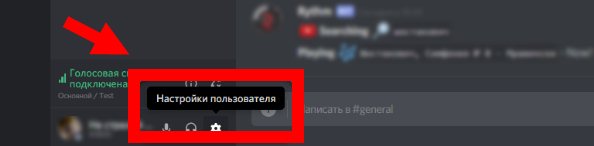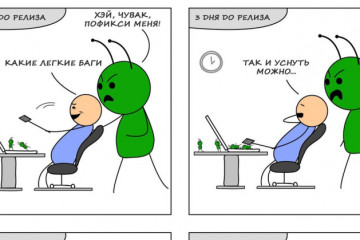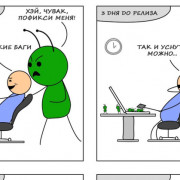Определяем id компьютера
Содержание:
- Определяем производителя, модель и находим драйвер как узнать ID компьютера
- Как узнать ID компьютера?
- Как узнать свой Apple ID?
- Диспетчер устройств Windows как узнать ID компьютера
- Где его посмотреть?
- Общая информация об идентификаторе устройства
- Как изменить страну в Apple ID
- Как сбросить TeamViewer ID
- Как узнать и сменить id своего компьютера, что такое ID компьютера
- Часто задаваемые вопросы
- Что такое IP адрес?
- Зачем мне нужно знать свой айпи?
- Хранится ли IP где-то на моем компьютере?
- Сообщает ли мой IP какие-нибудь данные обо мне или моем адресе?
- Мой IP в локальной сети отличается от IP на вашем сайте. Это нормально?
- Как сделать так, чтобы IP не изменялся как узнать ID компьютера ?
- Может ли другой человек определить IP моего компьютера?
- Я использую прокси, но сервис показывает мой настоящий IP, как его скрыть?
- Ищем драйвер по ID устройства
- При помощи утилиты «Сведения о системе»
- Подводим итоги
Определяем производителя, модель и находим драйвер как узнать ID компьютера
Можно просто скопировать ИД оборудования и воспользоваться поисковой системой.
Важно! Часть кода скорее всего придется удалить. Чтобы остались только значения VID и PID
Вот мой изначальный «ID»: USB\VID_148F&PID_7601&REV_0000, а вот тот, по которому я выполняю поиск: USB\VID_148F&PID_7601.
Просто вставляем ИД в Google, или Яндекс и смотрим найденную информацию. Сразу в результатах поиска я уже вижу, что мой адаптер построен на чипе MT7601U от Ralink. Мы знаем производителя, и можем вернутся к загрузке драйвера с официального сайта (ноутбука/адаптера). Или искать драйвер для чипсета Ralink MT7601U (по модели).
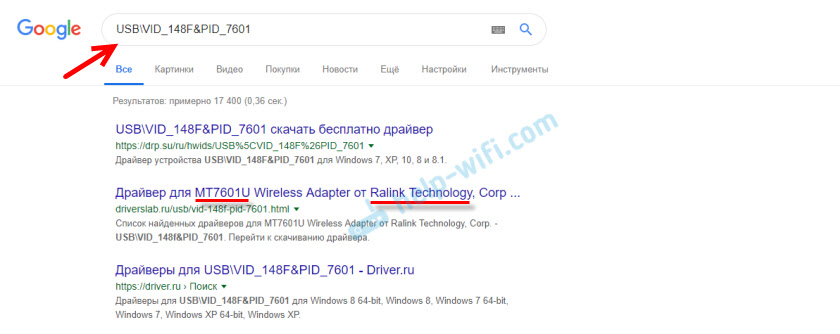
Или в поиске перейти на сайты, которые предлагают скачать драйвера для этого устройства. Только будьте осторожны с этими сайтами! Если у вас цель найти и скачать драйвер, то лучше всего делать это на сайте DevID.info.
Заходим на сайт devid.info и в строку поиска вставляем код «ИД оборудования». Не забывайте, что лишнее в коде нужно удалить. Отставить только значение VID и PID. В противном случае поиск может не дать результатов.
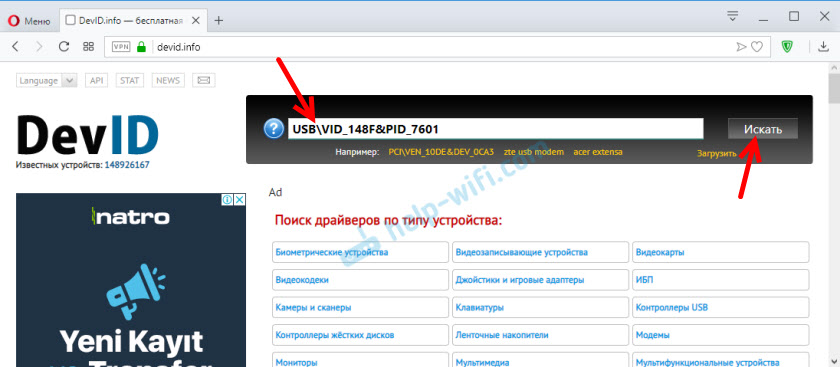
Появится список драйверов, которые подходят для этого устройства. Возле каждого драйвера будет указано: для какой операционной системы он подходит, дата выхода и версия драйвера. А так же производитель устройства.
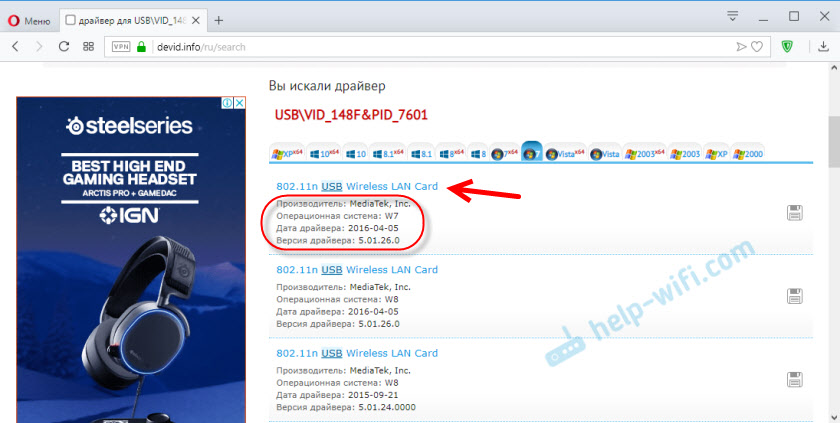
Загружаем драйвер на компьютер. Скорее всего он будет в архиве.
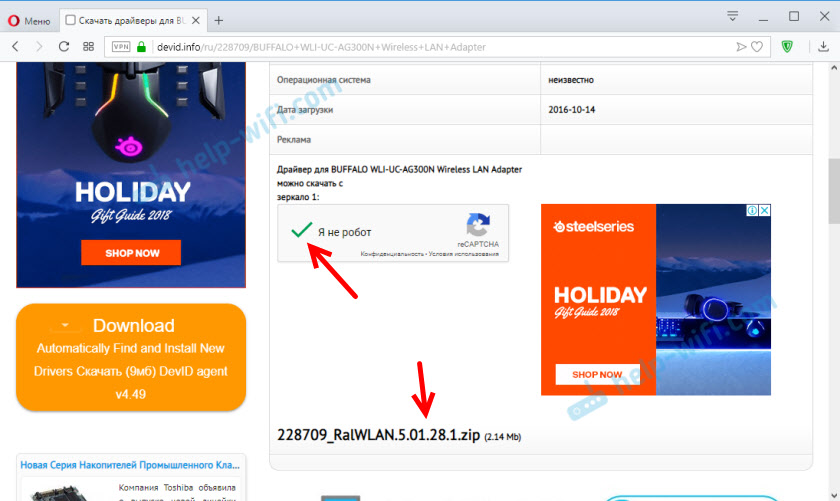
После этого нужно извлечь папку с драйвером из архива и установить его.
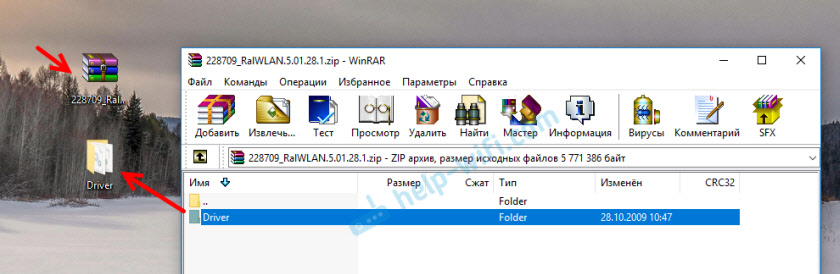
Если в архиве есть .exe файл, то запустите его и следуйте инструкциям по установке.
В том случае, если этот способ не сработает – нужно устанавливать через диспетчер устройств.
Правой кнопкой мыши на устройство (для которого мы загружали драйвер) и выбираем «Обновить драйвер».
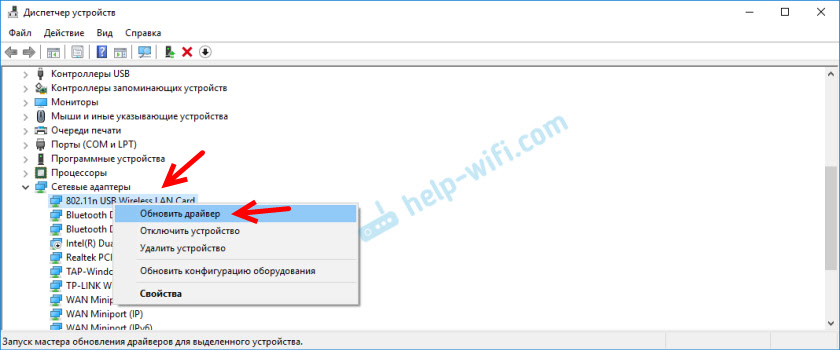
Дальше пункт «Выполнить поиск драйверов на этом компьютере» и указываем путь к папке с драйвером.
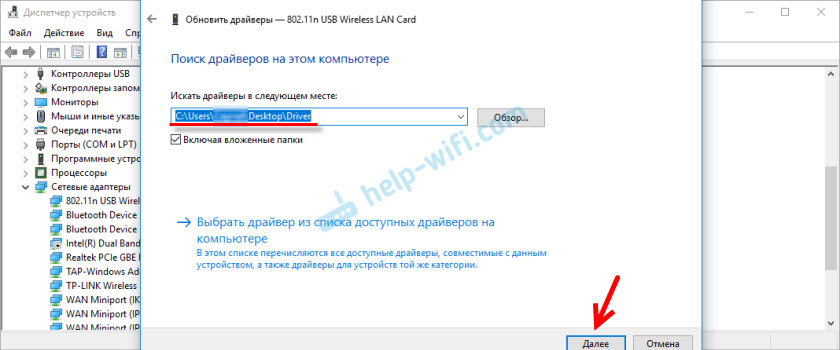
И если все прошло успешно, то должно появится сообщение, что драйвер установлен, или обновлен.
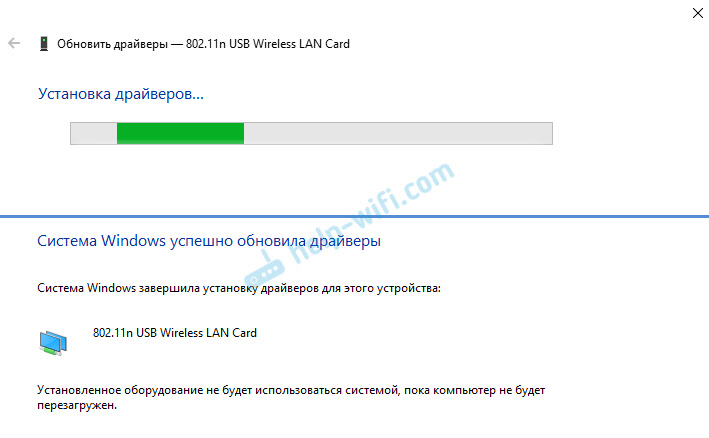
Как узнать ID компьютера?
У вас возникла необходимость дистанционного управления программами вашего компьютера. Необходимо их авторизовать, запускать или удалять. Для удаленного управления работой программ с другого компьютера необходимо узнать ID компьютера. ID — это физический адрес вашей сетевой платы. С его помощью компьютер подключается к сети интернет.
Узнаем ID своего компьютера
- Зайдите в меню «Пуск», затем в раздел «Панель управления». В открывшемся окне требуется найти значок с изображением монитора с галочкой на экране. Этот ярлык имеет название «Система» и отвечает за настройки системных значений работы компьютера. Для более опытных пользователей, для открытия данного окна, удобнее нажать сочетание клавиш Win+Pause/Break.
- В появившемся окне перейдите по вкладке «Оборудование», далее «Диспетчер устройств». На экране представится полный список всех зарегистрированных устройств вашего компьютера. Здесь можно включать и отключать то или иное устройство при необходимости.
- Чтобы узнать свой ID компьютера полностью найдите вкладку «Сетевые платы» и раскройте полный список, нажав знак «+», который находится слева от наименования подраздела. Здесь следует просмотреть свойства вашей сетевой платы, выбрав меню «свойства» из контекстного меню (один клик правой клавиши мыши по наименованию сетевой карты). В появившемся окне необходимо перейти на вкладку «Дополнительно» и выбрать подменю с названием «Сетевой адрес» (Network address). Должна появиться информация в виде: 00-00-00-00-00-00, где вместо «0» будут находиться цифры и латинские буквы, составляющие ваш ID адрес.
- В некоторых случаях ID адрес отсутствует в свойствах сетевой карты. В этом случае необходимо прибегнуть к другому способу. На клавиатуре набрать сочетание клавиш Win и R. В диалоговом окне с черным фоном вписать команду «cmd», далее «Enter». Далее следует ввести команду для вывода свойств Ethernet адаптера – «ipconfig/all». ID адресом, в этом случае, будет информация напротив строчки «Физический адрес».
Такой параметр, как ID компьютера незаменим для дистанционной активации программ и привязки их к вашему персональному компьютеру. При этом появляется возможность блокировки запуска программ с удаленной машины. Это бывает очень полезно для родителей любознательных шалунишек, а вы теперь знаете, как узнать ID компьютера.
Как узнать свой Apple ID?
Если телефон работает, графический пароль известен и в целом никаких сложностей, кроме входа в учётную запись, у пользователя не возникает, узнать свой Apple ID можно непосредственно на Айфоне или Айпаде, не подключая устройство к компьютеру и не обращаясь в службу поддержки.
Если искомых данных нигде нет и устройство было куплено с рук, стоит поинтересоваться у владельца, заводил ли он вообще учётную запись; если Айфон приобретен в магазине, всё ещё проще: пользователю достаточно перейти на сайт Apple и пройти несложную процедуру регистрации.
В «Настройках» как узнать ID компьютера
Самый простой способ посмотреть свой Эпл АйДи — войти в меню «Настройки» iPhone. Восстановить Apple ID здесь не получится, зато найти информацию — легко; чтобы не потерять её снова, рекомендуется записать логин на листочке или хранить в «Заметках» устройства.
Чтобы найти Эпл АйДи, нужно:
Перейти из главного меню Айфона в раздел «Настройки».
Тапнуть по имени пользователя — в открывшемся окне, помимо Apple ID, появится информацию о подключённых сервисах.
Спустившись чуть ниже по странице, перейти в подраздел «iTunes Store и App Store».
Искомые данные будут находится в самом верху открывшегося окна.
Таким же образом информацию можно получить в подразделе «Пароли и учётные записи».
Здесь, в меню «Учётные записи», и находится Apple ID пользователя — при условии, что устройство зарегистрировано в iCloud.
Также узнать свой Эпл АйДи можно в подразделе «Об этом устройстве» — он находится всё в том же разделе «Настройки».
В App Store как узнать ID компьютера
В неподалёку от иконки «Настройки» в главном меню Айфона или Айпада находится другая, позволяющая владельцу устройства открыть магазин приложений, игр, музыки и электронных книг. Тапнув по стилизованной букве А в кружочке, пользователь попадёт в App Store, где и сможет найти свой Apple ID.
Владельцу устройства, который забыл пароль на iPhone, ни первый, ни предыдущий методы не помогут — просто потому, что, чтобы получить доступ к пунктам меню, нужно сначала разблокировать Айфон.
В iTunes Store как узнать ID компьютера
Точно таким же образом, имея доступ к меню телефона, можно посмотреть свой Apple ID в другом системном приложении — iTunes Store. Данные будут расположены приблизительно там же — на главной странице магазина. Существенное преимущество проверки Эпл АйДи здесь — возможность скопировать текст из поля учётной записи и вставить его в любой доступный редактор.
В iTunes на компьютере как узнать ID компьютера
Чтобы узнать свой Apple ID на персональном компьютере, нужно придерживаться следующего алгоритма:
Подключить Айфон или Айпад к ПК или ноутбуку с помощью USB-шнура или беспроводным способом и запустить программу.
Один раз щёлкнуть левой клавишей мыши по надписи «Учётная запись» — в самой верхней строчке выпадающего списка будет представлен Apple ID.
Аналогичным образом можно посмотреть свой Apple ID с помощью приложения для компьютера iCloud — или в программе «Найти iPhone», если она хотя бы раз использовалась ранее.
Диспетчер устройств Windows как узнать ID компьютера
ID аппаратного обеспечения для устройства (Hardware ID) в Windows можно найти с помощью Диспетчера устройств Windows. Для этого необходимо осуществить следующие действия:
Зайдите в Панель управления и откройте Диспетчер устройств. Вы также можете ввести комбинацию “devmgmt.msc” в поисковую строку Пуска.
В окне Диспетчера устройств правой кнопкой мыши щелкните на устройство и в сплывающем меню выберете Свойства.
Далее перейдите к вкладке Сведения.
Теперь в появившемся списке выберете Hardware ID.
Как можно увидеть из скриншота, существует множество Hardware ID. Самый верхний идентификатор дает более точную информацию, другие вниз по убыванию – предоставляют более общие данные. Это делается для того, чтобы драйвер устройства выбирался на основе совпадений с идентификаторами аппаратного обеспечения.
В этом примере производителем аппаратного обеспечения является Realtek, который идентифицируется драйвером VEN_10EC.
Очевидно, что это устройство уже включает установленный драйвер: здесь указаны производитель и модель устройства, однако ID аппаратного обеспечения доступен и для неизвестных, неопознанных устройств.
Программы поиска драйвера используют ID аппаратного обеспечения и совместимые ID для определения драйвера для устройства.
sovetnik1.ru
Где его посмотреть?
Идентификатор цифрового устройства уникален, представляет собой физический адрес сетевой карты. Применяется владельцем гаджета, программистами или провайдерами для различных целей. Существует несколько путей, по которым выясняют 16-значный идентификационный код.
Диспетчер устройств как узнать ID компьютера
С помощью помощника можно легко найти ID своего ПК. Чтобы воспользоваться утилитой, потребуется:
Через меню «Пуск»найти «Панель управления».

Перейти в следующий раздел – «Система и безопасность», выбрать «Система».

Тапнуть по «Диспетчер устройств», который находится справа.

Открыть «Сетевые адаптеры».
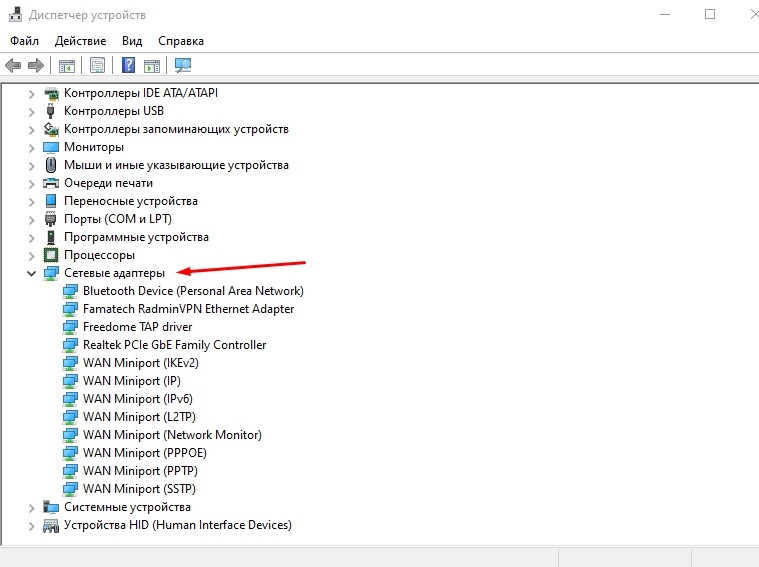
Найти название карты.
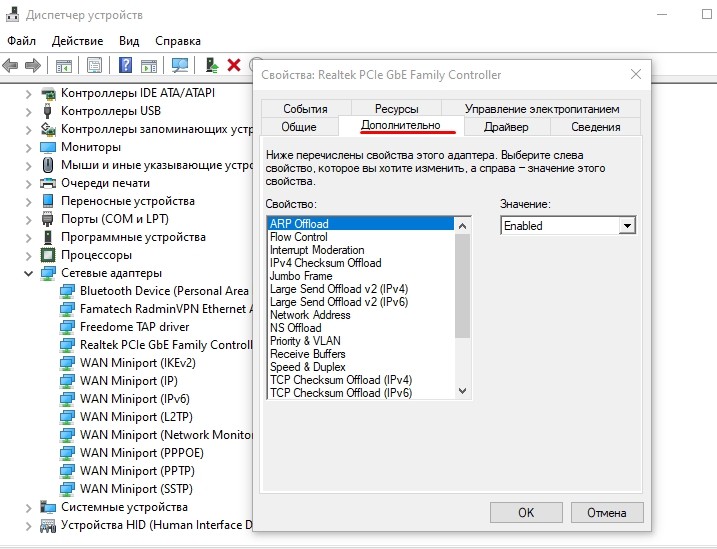
- Нажать двойным кликом, перейти в «Дополнительно».
- В «Свойствах» найти «Сетевой адрес», зайти в него.
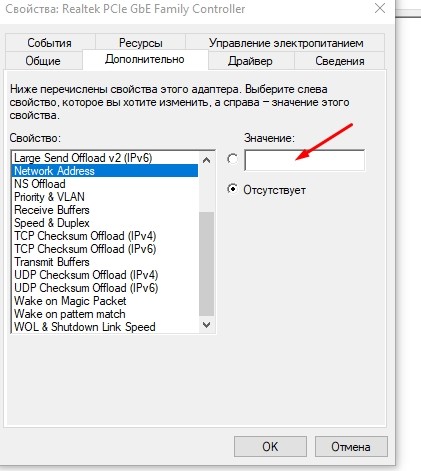
В поле «Значение» получить ID.
Если 16-значный цифровой код не отобразился, поможет следующий вариант определения hardware идентификационного номера.
Командная строка
Интерфейс помогает взаимодействовать с устройством, где выполняются команды путем ввода текстовой строки на клавиатуре. Для просмотра ID потребуется выполнить следующее:
- Открыть строку запроса.
- Ввести параметр: cmd.
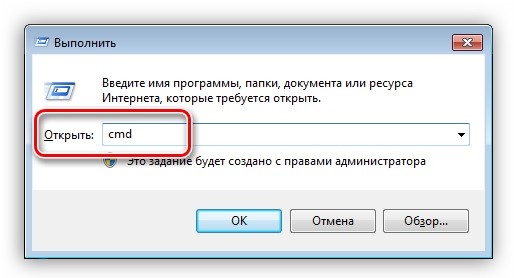
- Нажать «Ok».
- В открывшемся поле ввести: ipconfig /all и нажать «Ok».
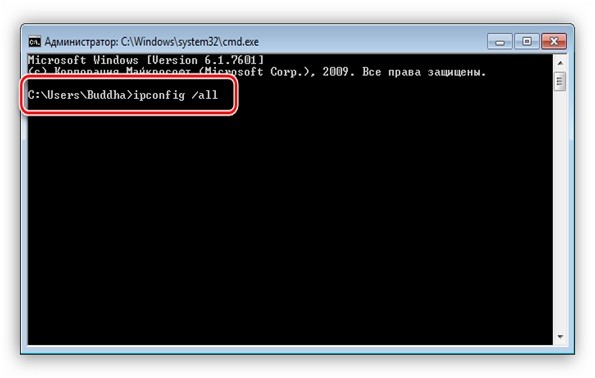
- Отобразится полный список адаптеров machine, даже виртуальных, с физическими адресами.
- Выбрать из списка нужный вариант, через который осуществляется подключение к сети интернет.
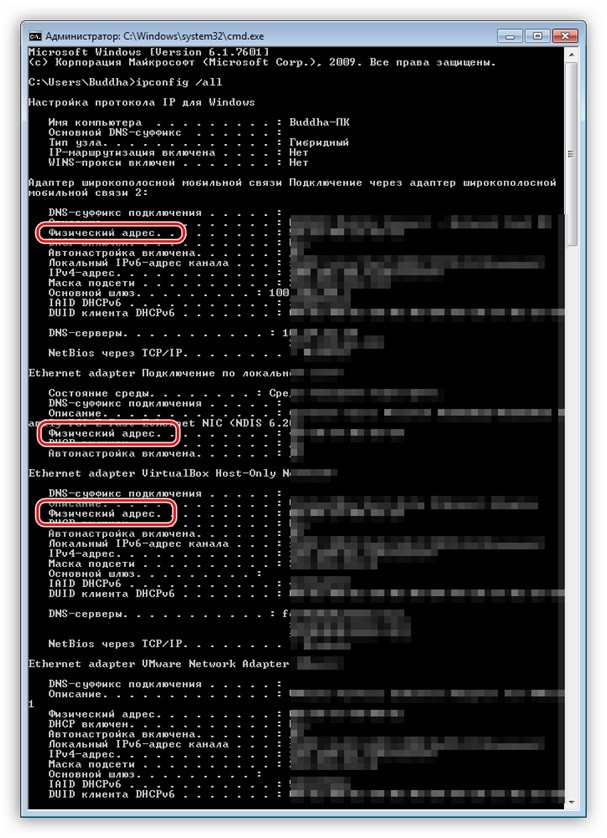
AIDA64
Кроме встроенных функций, помогает отыскать ID компьютера сторонняя утилита. Она подходит для скачивания на цифровую технику и смартфон. Чтобы воспользоваться софтом, нужно скачать его в устройство и выполнить следующее:
- Запустить утилиту.
- Зайти в раздел «Сеть».

- Найти «Сеть Windows».
- Выбрать из перечня свой адаптер.
- Посмотреть IDcomputer в поле внизу.

Юзеру доступна опция копирования адреса прямо в утилите. Для этого достаточно тапнуть правой кнопкой мыши по нему, выбрать «Скопировать». Затем вставить значение в нужный файл.
Общая информация об идентификаторе устройства
Многим начинающим пользователям словосочетание «идентификатор устройства» не скажет ровным счетом ничего. Прежде чем переходить к основной части статьи имеет смысл разобраться что собой являет и зачем нужен некий идентификатор.
Так уж сложилось, что компьютерная техника состоит из огромного количества самых разных чипов, устройств и прочих деталек. Чтобы это все как-то работало с Windows, необходимо установить небольшую прослойку — драйвера. Они тоже бывают очень разными и работают только с определенными устройствами. Грубо говоря, если у вас не работает Wi-Fi, то прежде чем устанавливать все драйвера подряд, нужно выяснить какой именно беспроводной модуль у вас стоит и какой для него нужен драйвер. И вот на этом месте начинаются проблемы. Как выяснить какой модуль стоит?
Вот именно для этой цели и был придуман идентификатор устройства. Он содержит информацию о производителе и модели оборудования, что позволит вам избежать огромной кучи проблем и установить именно тот драйвер, который нужен.
Технически этот идентификатор являет собой набор строк, которые хранятся непосредственно в самом устройстве или микросхеме. В зависимости от типа оборудования и способа подключения они имеют вид VENxxxx&DEVxxxx, VIDxxxx&PIDxxxx, ACPI. и т.д.. Вместо xxxx обычно находятся 4 цифры в шестнадцатеричной системе (0 — 9 и A — F). Первая четверка цифр говорит о производителе, вторая о модели устройства. Иногда к ним добавляются и другие строки вроде SUBSYS, которые говорят о модификации. Именно по этим строкам участники форума в разделе Драйверы нашего форума и находят нужные драйвера.
И так, с вопросом что собой являет идентификатор оборудования и зачем он нужен более-менее разобрались. Перейдем непосредственно к его определению.
Как изменить страну в Apple ID
Наверняка вы уже знаете, что при покупке контента в iTunes Store и App Store необходимо использовать тот магазин, который соответствует вашей стране. Иными словами, если вы регистрировали учетную записи в русском App Store (страна Россия), покупать и загружать бесплатный контент вы сможете только в нем, попытки загрузить бесплатное приложение в американском App Store или любом другом (кроме России) будут безуспешными.
К сожалению, некоторые приложения, фильмы, музыка, книги и журналы доступны не во всех странах и возникает необходимость изменить страну в Apple ID, чтобы можно было загрузить или купить нужный контент. К счастью такая возможность имеется, но есть и ряд требований, которые обойти нельзя.
Для того, чтобы изменить страну в настройках учетной записи Apple необходимо:
- Для Apple ID без кредитной карты: Указать адрес для выставления счета (Billing address) в той стране, к которой вы хотите «привязать» Apple ID.
- Ввести номер телефона в формате, принятом в этой стране.
Для Apple ID с «привязанной» банковской картой:
- Помимо адреса и номера телефона указать данные по карте выпущенной в стране, к которой вы подключаете Apple ID.
Для «учетки» без кредитной карты достаточно указать любой почтовый адрес (не обязательно ваш), найти его можно при помощи любого картографического сервиса Google Maps или Яндекс.Карты и в качестве номера телефона вписать любой набор цифр в формате нужной страны (найти правильный формат может помочь любая поисковая система, Google например).
Изменение страны на iPhone, iPod Touch и iPad
- На айфоне запустите любой магазин Apple: App Store, iTunes Store или Киоск. Внизу рекламной страницы (для App Store — Featured) тапните на «Войти», далее на «View Apple ID» (Посмотреть Apple ID) и введите пароль.
- На странице «Account» (Учетная запись) тапните на «Country/Region» (Страна/Регион), далее на «Change Country or Region» (Изменить страну или регион).
- Выберите страну и тапните «Next» (Далее).
- Ознакомьтесь с Политикой конфиденциальности Apple и тапните на «Принять», подтвердите согласие.
- Укажите данные о банковской карте (если хотите «привязать» карту к Apple ID), адрес выставления счета и номер телефона. Напоминаем, данные должны соответствовать стране на которую вы переключаете учетную запись, тапните «Далее». Готово, изменения приняты и на e-mail будет отправлено уведомление.
Изменение страны в Apple ID на компьютере Mac или Windows
- Щелкните, чтобы открыть свою учетную запись в iTunes или: Запустите iTunes, щелкните на кнопке «iTunes Store».
- Нажмите «Войти» и авторизируйтесь.
- Щелкните на Apple ID и перейдите в меню «Account» (Учетная запись).
Напротив «Country/Region» щелкните на «Change Country or Region» (Изменить страну или регион).
В раскрывающемся списке «Select a country or region» (Выберите страну или регион) выберите нужную страну и щелкните «Change» (Изменить).
Затем «Continue» (Далее), примите Положение о конфиденциальности.
Укажите способ оплаты, адрес выставления счета и номер телефона. Напоминаю, карта должна быть выпущена в стране на которую переключаетесь, адрес и телефон должны принадлежать этой же стране. Нажмите «Done» (Готово).
Изменения вступят в силу о чем вы получите уведомление на e-mail.
Данные (адрес выставления счета и номер телефона), указанные в Apple ID не обязательно должны принадлежать вам, подтверждать их актуальность вам не придется. Это позволяет устанавливать в iPhone, iPod Touch и iPad программы и игры из различных App Store, американского, канадского, новозеландского.
Единственное неудобство: после изменения страны своей учетной записи в разделе «Покупки» вы не найдете приложения, загруженные в магазине предыдущей страны. При наличии приложений загруженных из магазинов разных стран, для того, чтобы загрузить и установить их заново или на другом устройстве, снова придется переключаться между странами.
Как сбросить TeamViewer ID
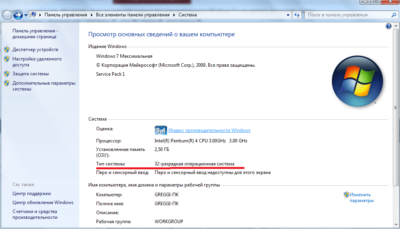
После установки TeamViewer при первом подключении к серверу, программа получает уникальный идентификатор (ID), который идентифицирует ваш компьютер и клиента TeamViewer в сети (именно по ID к вам могут подключится удаленные клиенты).
При использовании бесплатной версии TeamViewer при подключении к разным клиентам, с точки зрения разработчиков, вы используете программу в коммерческих целях, что запрещено для бесплатной версии.
Высока вероятность что, время вашего подключения к удаленным компьютерам будет ограничено на севере TeamViewer несколькими минутами (не более 5 минут), по истечении которых соединение разрывается.
В этом случае, чтобы снять ограничение придется приобрести лицензию или … сбросить текущий TeamViewer ID, чтобы с точки зрения сервера TW, у вас был совершенно новый клиент.
Текущий TeamViewer ID можно увидеть на основном экране программы.
TeamViewer ID генерируется на основе следующих уникальных атрибутов каждого компьютера:
- MAC адресе сетевой карты компьютера
- Идентификатора раздела диска (VolumeID)
- Даты создания папки “Program Files”
Таким образом, чтобы изменить (сбросить) ID вашей копии TeamViewer, нам понадобится изменить все эти три значений.
Удаление значения TeamViewer ID из реестра
В первую очередь завершите процесс TeamViewer с помощью диспетчера задач. Заитем удалите текущий ID из реестра.
- В Windows x86, для Teamviewer версии , запустите regedit.exe, перейдите в раздел HKLM\SOFTWARE\TeamViewer\Version и удалите атрибут ClientID (тип DWORD).
- Для Windows x64, нужно удалить атрибут ClientID из другого раздела реестра HKLM\SOFTWARE\Wow6432Node\TeamViewer\Version
Как изменить MAC адрес сетевой платы в Windows 10
Изменить MAC сетевой платы можно с помощью сторонних утилит, но мы выполним эту операцию вручную (нечего запускать сторонние тулзы!).
Чтобы получить текущий MAC адрес и имя сетевой карты, воспользуемся следующей командой:
Ipconfig /all
Нас интересуют два параметра
- Description (название вашей LAN карты) Intel(R) 82547L Gigabit Network Connection
- Physical Address (MAC адрес карты) 00 50 65 E9 FC CB
Затем откроем редактор реестра и перейдем в раздел HKLM\SYSTEM\CurrentControlSet\Control\Class\{4d36e972-e325-11ce-bfc1-08002be10318}.
Каждый сетевой компонент в этом разделе описывается четырьмя цифрами, начиная с 0000, 0001 и т.д. Чтобы найти нужный раздел, нужно последовательно просмотреть их все и найти раздел, в котором в качестве значения параметра DriverDesc указано определенное нами ранее имя сетевой карты. В нашем случае это Intel(R) 82547L Gigabit Network Connection.
После того, как правильная LAN карта найдена, создайте (отредактируйте) ключ типа REG_SZ с именем NetworkAddress. В этом ключе и определяется аппаратный (MAC) адрес вашей сетевой карты. Достаточно будет изменить одну любую цифру текущего адреса, например 00 50 56 E9 FC CB
Смена VolumeID раздела
После того, как MAC адресс сетевой карты изменен, пора изменить VolumeID системного раздела C:\. VolumeID (или Volume Serial Number) это уникальный идентификатор тома, который задается ему в процессе форматирования.
Чтобы изменить VolumeID воспользуемся консольной утилитой VolumeID v2.1. Скачайте и распакуйте архив VolumeId.zip.
Получим текущий VolumeID диска C:\, открыв командную строку с правами администратора и выполнив команду:
vol
Volume Serial Number is 5E73-E0E1
Изменим текущее значений серийного номера тома на новое
Cd c:\users\admin\Downloads\VolumeIDVolumeid.exe c: 1E37-E011
После того, как утилита volumeid изменит идентификатор тома, перезагрузите компьютер, выполнив команду:
shutdown –f –r –t 0
После загрузки компьютера, запустите TeamViewer и вашей копии программы будет назначен новый идентификатор.
Как узнать и сменить id своего компьютера, что такое ID компьютера
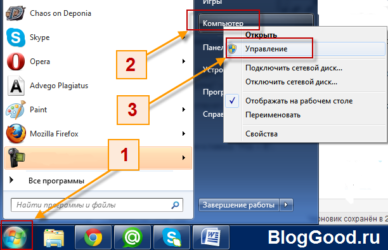
Под ID компьютера чаще всего подразумевают MAC адрес сетевой платы, который еще называют физическим адресом.
Наряду с IP (логическим адресом) ID устройства может понадобиться для предоставления удаленного доступа к компьютеру и для однозначной идентификации устройства в сети.
По этому параметру к вашему компьютеру может привязываться лицензионное программное обеспечение, либо блокироваться работа определённых программ с удаленного ПК.
Как посмотреть ID
Узнать MAC можно с помощью диспетчера устройств, вызвать который можно, например, с помощью окна Выполнить (Win+R). Внести команду devmgmt.msc.
Этой же можно сделать с помощью клика правой клавиши по кнопке Пуск и Вызова соответствующего пункта (для Windows 10) или другим известным вам способом.
В открывшемся окне в разделе Сетевые адаптеры находим карту, для которой требуется узнать MAC (или ID). Правой клавишей выбираем Свойства.
Здесь интересует вкладка Дополнительно.
Свойство – сетевой адрес. В поле значение может отображаться нужный Вам параметр.
Это значение в указанном поле может отсутствовать, поэтому переходим к следующему методу просмотра ID.
Запускаем командную строку – Выполнить (команда «cmd»), либо правой кнопкой по Пуск – Командная строка.
В поле консоли указываем команду ipconfig/all и нажимаем клавишу Enter.
Среди информации о подключениях и прочих данных находим пункт Физический адрес, в котором и увидим требуемое значение MAC.
Среди прочих вариантов узнать эту информацию можно также с помощью специализированных программ типа AIDA64 (в разделе Компьютер/Суммарная информация) и т.п.
Изменение ID
Попробовать изменить значение Mac сетевой карты можно с помощью диспетчера в соответствующем поле Значение. Как открыть это окно показано в предыдущем пункте.
После проведенных изменений произвести перезагрузку системы.
Более радикальным способом будет замена используемой карты. При этой физический адрес будет другим.
Что такое патч-корд: использование, виды и классификация
Некоторые пользователи под ID могут подразумевать полное имя компьютера в сети.
Изменить этот параметр очень просто. Открываем свойства системы комбинацией клавиш Win+ PauseBreak. Жмем кнопку Изменить параметры.
На вкладке Имя компьютера жмем кнопку Изменить.
Здесь можно изменить Имя, а также выбрать членом какой рабочей группы является данный ПК.
Часто задаваемые вопросы
Задавайте любые вопросы по данному сервису нам в тех. поддержку.
Что такое IP адрес?
IP-адрес компьютера (или айпи) — это уникальный номер компьютера в сети, который позволяет отличить ваш компьютер от
всех остальных. Он состоит из четырех наборов цифр от 0 до 255. IP адрес бывает статическим, то есть неизменным, или
динамическим — это значит, что ваш компьютер будет получать новый номер при каждом подключении. Во втором случае вы
так же легко можете узнать IP-адрес на этой странице, но при следующем подключении к сети он может измениться.
Зачем мне нужно знать свой айпи?
Если вы будете работать с защищенными сетями или сайтами, вам может понадобиться сообщить свой уникальный номер
администратору. Проверка IP — довольно распространенный метод защиты от злоумышленников.
Если вы захотите скрыть следы своего пребывания в сети, вам тоже придется узнать IP-адрес, чтобы научиться скрывать
его. Для этого используются различные прокси-серверы и анонимайзеры.
Хранится ли IP где-то на моем компьютере?
Да, вы можете узнать IP своего компьютера по данным сетевой карты. Если вы выходите в интернет через маршрутизатор,
так часто бывает при подключении через провайдера, ваш IP-адрес в сети будет совпадать с адресом этого
маршрутизатора, а не компьютера. Поэтому лучше проверить IP в одном из онлайн-сервисов, например, на этой странице.
Сообщает ли мой IP какие-нибудь данные обо мне или моем адресе?
Да, теоретически, если кто-то сможет узнать IP-адрес вашего компьютера, он сможет найти вас в реальном мире. На
практике же вы, скорее всего, выходите в Интернет через маршрутизатор, так что можете не беспокоиться.
Мой IP в локальной сети отличается от IP на вашем сайте. Это нормально?
Так и должно быть. Чтобы установить «личность» компьютера, система должна проверить IP-адрес только в рамках сети.
Соответственно, номер одной из трех машин в локальной сети и номер миллионного посетителя интернета не будут
совпадать. Чтобы узнать IP компьютера в локальной сети, нужно набрать команду ipconfig в командной строке.
Как сделать так, чтобы IP не изменялся как узнать ID компьютера ?
Через провайдера. Многие из них предлагают такую услугу. Стоит учесть, что в таком случае кто угодно сможет узнать
ваш реальный IP. Через VPN. Также вы можете приобрести личный выделенный IP, тогда он будет фиксированным, но не
вашим настоящим.
Может ли другой человек определить IP моего компьютера?
Да, но если вы зашли на страницу, на которой сохраняются данные. Ваш уникальный номер сохраняется во многих сервисах
и часто, чтобы проверить IP вашего компьютера, даже не нужно выполнять никаких дополнительных действий. Некоторые
платформы для блоггинга, например, автоматически сохраняют айпи любого, кто комментирует в блоге. Именно поэтому в
интернете так популярны разные анонимайзеры. На данной странице, ваши данные не сохраняются.
Я использую прокси, но сервис показывает мой настоящий IP, как его скрыть?
Либо у вас неправильно подключен прокси-сервер, либо это HTTPS-прокси, а они не скрывают IP. Выберите другой прокси
или используйте VPN.
Ищем драйвер по ID устройства
Когда мы узнали ИД необходимого нам оборудования, следующим шагом будет поиск драйверов для него. В этом нам помогут специализированные онлайн-сервисы. Выделим несколько наиболее крупных из них.
Способ 1: Онлайн-сервис DevID
Этот сервис по поиску драйверов является крупнейшим на сегодняшний день. У него очень обширная база известных устройств (если верить сайту, почти 47 миллионов) и постоянно обновляемые драйвера для них. После того, как мы узнали ID устройства, делаем следующее.
- Необходимая нам для работы область находится сразу в начале сайта, поэтому искать не придется долго. Скопированное ранее значение ID устройства необходимо вставить в поле поиска. После этого нажимаем кнопку «Искать», которая расположена правее поля.
В качестве результата вы увидите ниже перечень драйверов для этого устройства и непосредственно его модель. Выбираем нужную нам операционную систему и разрядность, потом выбираем необходимый драйвер и нажимаем на кнопку в виде дискеты расположенную правее, для того чтобы приступить к процессу скачивания драйвера.
На следующей странице перед тем, как приступить к скачиванию, необходимо будет ввести антикапчу, поставив галочку напротив строки «Я не робот». Ниже этой области вы увидите две ссылки на скачивание драйвера. Первая ссылка на скачивание архива с драйверами, а вторая — оригинальный установочный файл. Выбрав нужный вариант, кликаем по самой ссылке.
Если вы выбрали ссылку с архивом, то скачивание начнется сразу. Если же вы предпочли оригинальный установочный файл, то вы попадете на следующую страницу, где необходимо снова подтвердить антикапчу описанным выше способом и нажать на ссылку с самим файлом. После чего уже начнется загрузка файла на ваш компьютер.
Если вы скачали архив, то после завершения загрузки необходимо разархивировать его. Внутри будет находиться папка с драйвером и программа самого сервиса DevID. Нам необходима папка. Извлекаем ее и запускаем программу установки из папки.
Способ 2: Онлайн-сервис DevID DriverPack
- В поле поиска, которое расположено вверху сайта, вводим скопированное значение ID устройства. Чуть ниже выбираем необходимую операционную систему и разрядность. После этого нажимаем кнопку «Enter» на клавиатуре, либо кнопку «Найти драйверы» на сайте.
После этого ниже появится список драйверов, подходящих под заданные вами параметры. Выбрав необходимый, нажимаем соответствующую кнопку «Скачать».
Начнется загрузка файла. По окончанию процесса запускаем скачанную программу.
Если появляется окно с предупреждением системы безопасности, нажимаем кнопку «Запустить».
В появившемся окне мы увидим предложение об установке всех драйверов для компьютера в автоматическом режиме или для конкретного искомого устройства. Так как мы искали драйвера для конкретного оборудования, в данном случае видеокарты, то выбираем пункт «Установить драйверы только для nVidia».
Появится окно с мастером установки драйверов. Для продолжения нажимаем кнопку «Далее».
В следующем окне вы сможете увидеть процесс установки драйверов на ваш компьютер. Спустя некоторое время это окно автоматически закроется.
По завершению вы увидите финальное окно с сообщением об успешной установке драйвера для нужного устройства. Обратите внимание, что если у вас уже будет стоять драйвер для искомого оборудования, программа напишет, что обновления для этого устройства не требуется. Для завершения установки просто нажимаем «Готово».
Если вы по какой-то причине не можете узнать ID нужного вам устройства или попросту не находите драйвер по ИД, то можно воспользоваться общими утилитами для обновления и установки всех драйверов. Например, DriverPack Solution. О том, как правильно это сделать с помощью DriverPack Solution, вы сможете детальнее узнать из специальной статьи.
Урок: Как обновить драйвера на компьютере с помощью DriverPack Solution
Если вдруг вам эта программа не по душе, то вы легко можете заменить ее аналогичной.
Урок: Лучшие программы для установки драйверов
Опишите, что у вас не получилось.
Наши специалисты постараются ответить максимально быстро.
При помощи утилиты «Сведения о системе»
Если необходимо получить более полную информацию о комплектующих деталях компьютера, то лучше воспользоваться стандартной утилитой, которая встроена в операционные системы семейства Windows.
Как получить информацию о своем ПК?
В меню «Пуск» выбрать программу «Выполнить». Она находится во вкладке «Служебные — Windows».
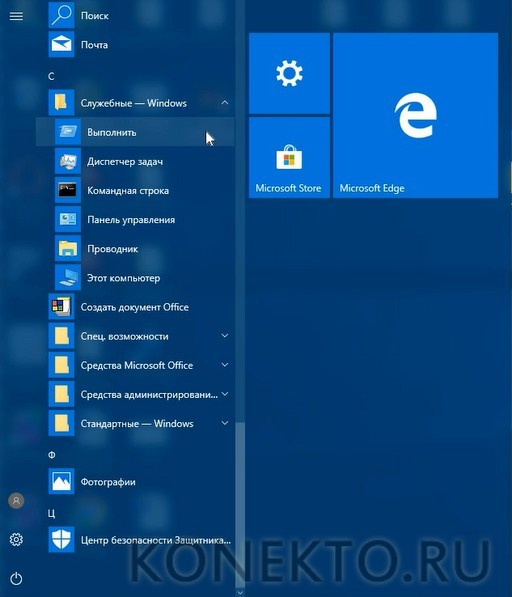
В текстовое поле ввести набор латинских символов msinfo32, а затем для входа в программу нажать кнопку «ОК».
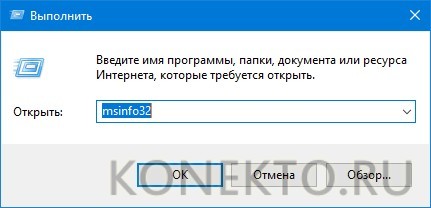
В окне программы «Сведения о системе» в правой части можно увидеть информацию о процессоре и оперативной памяти.

Также можно открыть вкладку «Компоненты», чтобы ознакомиться с данными о дополнительных комплектующих элементах.
Подводим итоги
ID — это индивидуальный номер компьютера или ноутбука, позволяющий идентифицировать устройство в сети и по сути совпадающий с MAC-адресом. Узнать его можно с помощью командной строки, «Диспетчера устройств» или специальных программных продуктов. Чтобы изменить ай-ди компьютера, следует вписать новое значение в поле «Сетевой адрес» или приобрести и установить новую сетевую карту.
 Желание знать все о своем компьютере – это черта многих любопытных пользователей. Правда, иногда нами движет не только любопытство. Информация о железе, установленных программах, серийные номера дисков и прочее, может оказаться весьма полезной, и нужна для разных целей. В этой статье поговорим об ID компьютера – как его узнать и как сменить в случае необходимости.
Желание знать все о своем компьютере – это черта многих любопытных пользователей. Правда, иногда нами движет не только любопытство. Информация о железе, установленных программах, серийные номера дисков и прочее, может оказаться весьма полезной, и нужна для разных целей. В этой статье поговорим об ID компьютера – как его узнать и как сменить в случае необходимости.
Узнаем ID ПК
Идентификатор компьютера – это его физический адрес MAC в сети, а точнее, его сетевой карты. Этот адрес уникален для каждой машины и может быть использован администраторами или провайдерами в различных целях – от удаленного управления и активации ПО до запрета доступа в сеть.
Узнать свой MAC-адрес довольно просто. Для этого существует два пути – «Диспетчер устройств» и «Командная строка».
Способ 1: «Диспетчер устройств»
Как уже было сказано выше, ID – это адрес конкретного устройства, то есть сетевого адаптера ПК.
- Идем в «Диспетчер устройств». Получить к нему доступ можно из меню «Выполнить» (Win+R), набрав команду
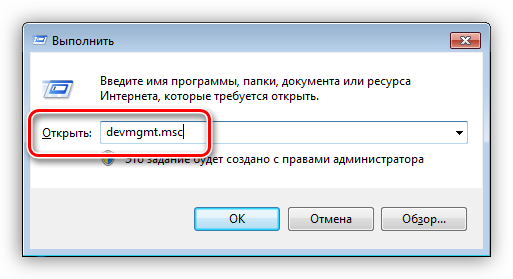
Открываем раздел «Сетевые адаптеры» и ищем название своей карты.
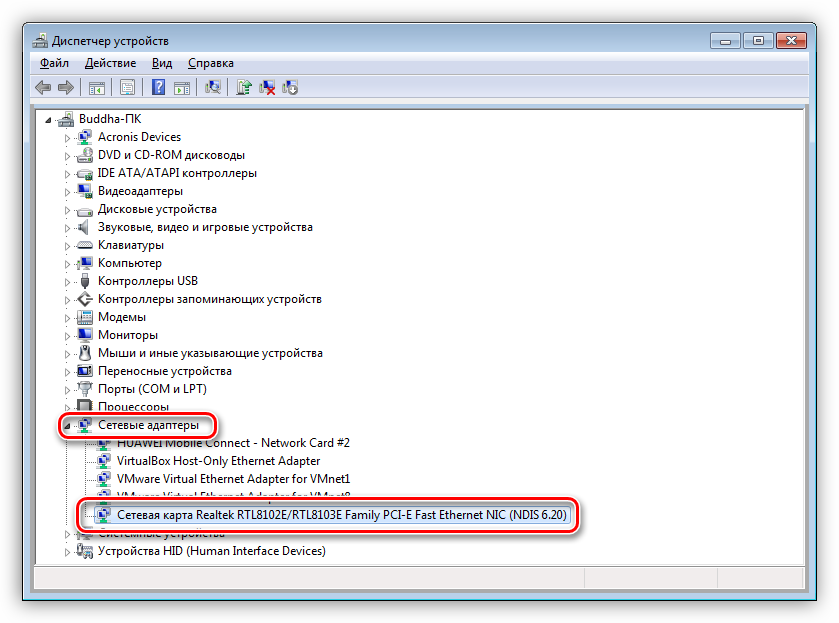
Дважды кликаем по адаптеру и, в открывшемся окне, переходим на вкладку «Дополнительно». В списке «Свойство» нажимаем на пункт «Сетевой адрес» и в поле «Значение» получаем MAC компьютера.
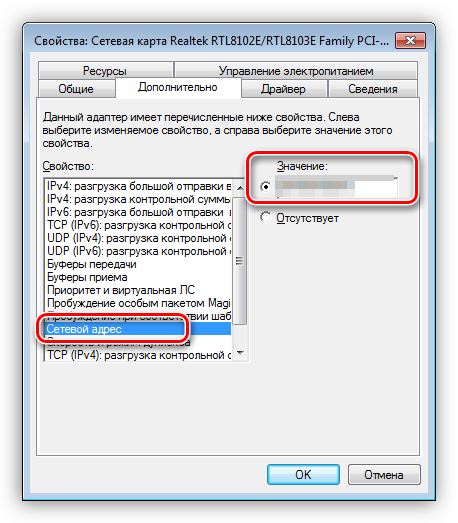
Если по каким-то причинам значение представлено в виде нулей или переключатель стоит в положении «Отсутствует», то определить ID поможет следующий способ.
Способ 2: «Командная строка»
С помощью консоли Windows можно совершать различные действия и выполнять команды без обращения к графической оболочке.
- Открываем «Командную строку» с помощью все того же меню «Выполнить». В поле «Открыть» набираем
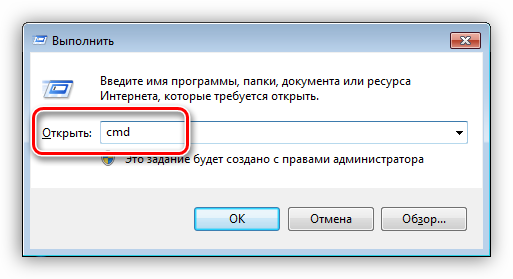
Откроется консоль, в которой нужно прописать следующую команду и нажать ОК:
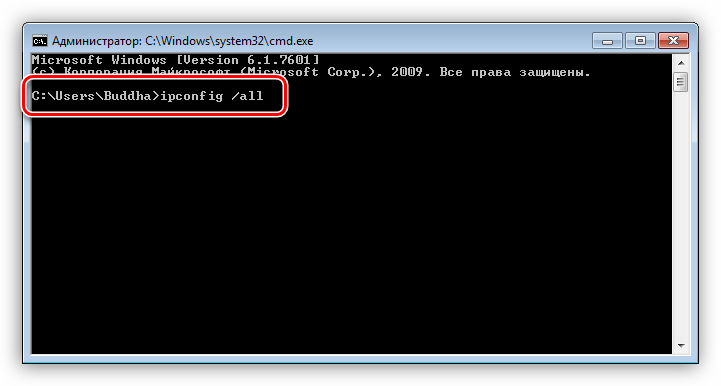
Система выдаст список всех сетевых адаптеров, в том числе и виртуальных (мы их видели в «Диспетчере устройств»). Для каждого будут указаны свои данные, в том числе и физический адрес. Нас интересует тот адаптер, с помощью которого мы подключены к интернету. Именно его MAC видят те люди, которым он нужен.
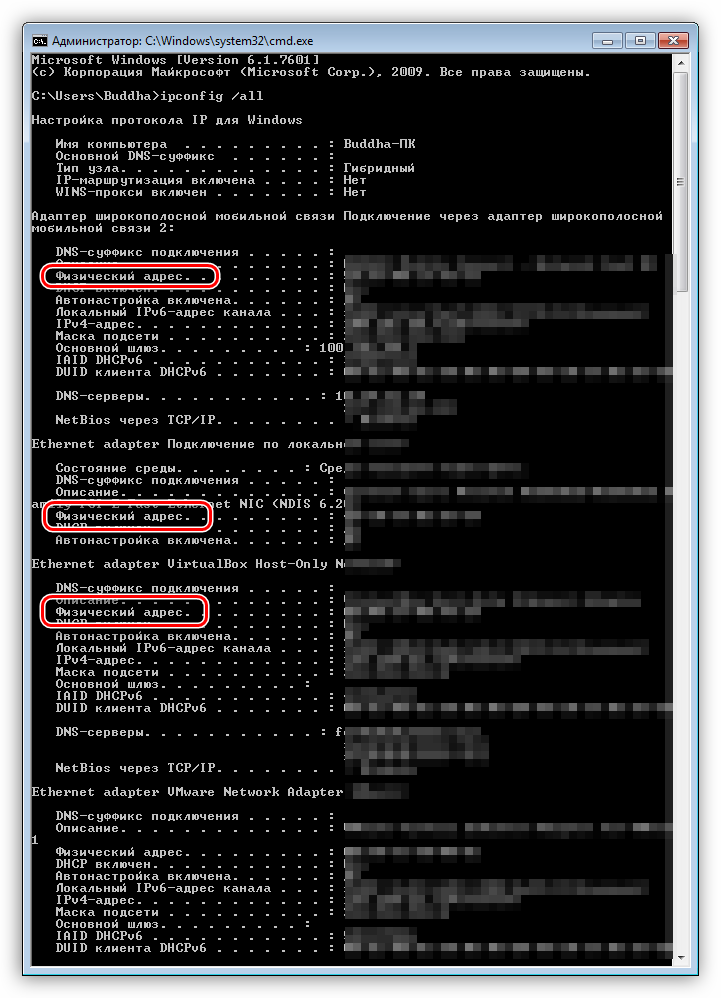
Смена ID
Поменять MAC-адрес компьютера несложно, но здесь есть один нюанс. Если ваш провайдер предоставляет какие-либо услуги, настройки или лицензии на основании ID, то связь может быть нарушена. В этом случае придется сообщить ему о смене адреса.
Способов смены MAC-адресов несколько. Мы поговорим о самых простых и проверенных.
Вариант 1: Сетевая карта
Это наиболее очевидный вариант, так как при замене сетевой карты в компьютере меняется и ID. Это касается и тех устройств, которые выполняют функции сетевого адаптера, например, Wi-Fi модуль или модем.

Вариант 2: Системные настройки
Данный способ заключается в простой замене значений в свойствах устройства.
- Открываем «Диспетчер устройств» (см. выше) и находим свой сетевой адаптер (карту).
- Кликаем дважды, переходим на вкладку «Дополнительно» и ставим переключатель в положение «Значение», если это не так.
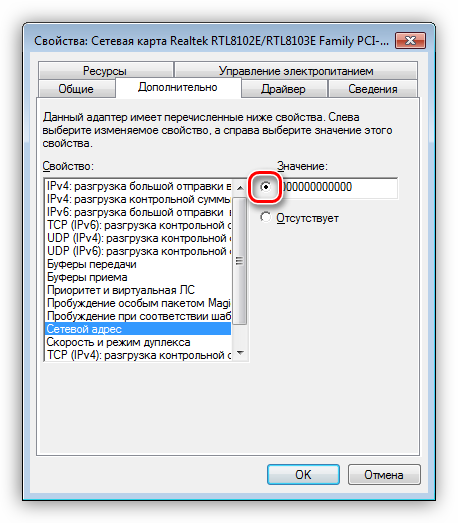
Далее необходимо прописать адрес в соответствующее поле. MAC представляет собой набор из шести групп шестнадцатеричных чисел.
Здесь тоже есть нюанс. В Windows существуют ограничения на присвоение адаптерам адресов, «взятых из головы». Правда, есть и хитрость, позволяющая этот запрет обойти – воспользоваться шаблоном. Их четыре:
Вместо звездочек следует подставить любое шестнадцатиричное число. Это цифры от 0 до 9 и буквы от A до F (латинские), всего шестнадцать символов.
Вводить MAC-адрес следует без разделителей, в одну строку.
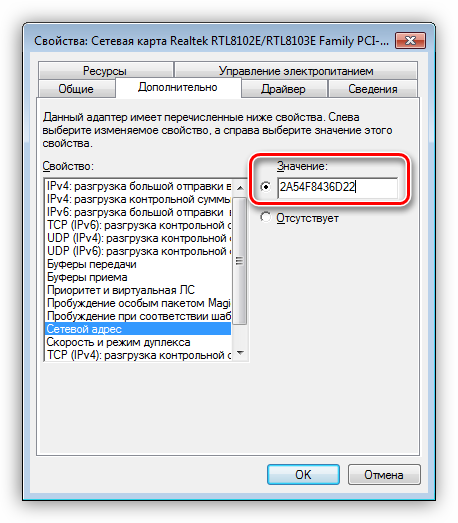
После перезагрузки адаптеру будет присвоен новый адрес.
Заключение
Как видите, узнать и заменить ID компьютера в сети довольно несложно. Стоит сказать, что без крайней надобности этим заниматься не желательно. Не хулиганьте в сети, чтобы не быть заблокированными по MAC, и все будет хорошо.
Чтобы изменить адрес электронной почты или номер телефона*, используемый в качестве идентификатора Apple ID, выполните следующие действия.