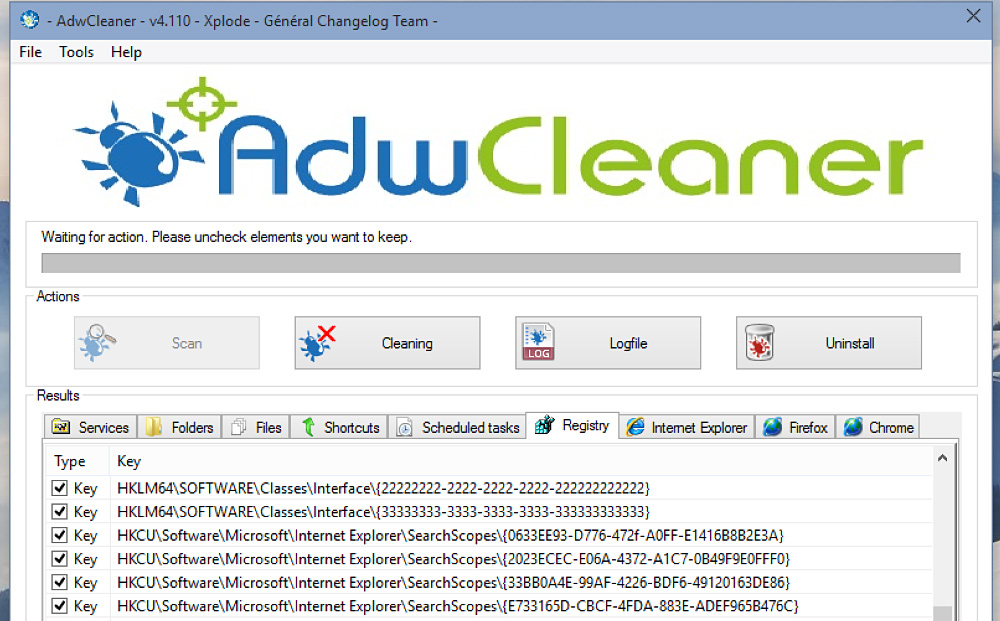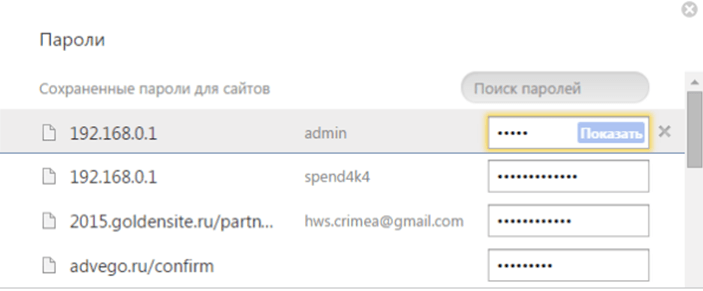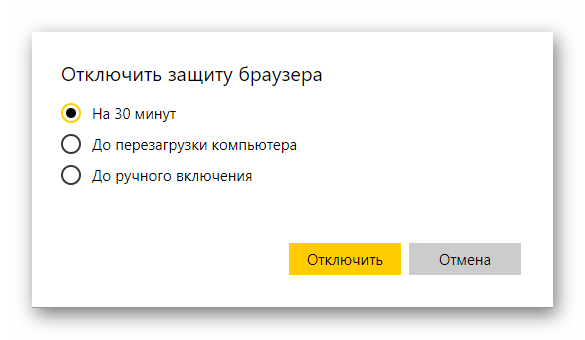Способы удаления сохраненных паролей в яндекс браузере
Содержание:
- Почему следует удалять пароли
- Почему следует удалять пароли
- Подробности
- Когда можно восстановить пароли в Яндекс Браузере после удаления
- Как удалить сохраненный пароль в браузере Яндекс
- 1Причины, по которым нужно удалить сохраненный пароль
- 2Сохраняем и удаляем пароли
- Как удалить номер телефона в контакте при входе в Google Chrome и Opera?
- Как удалить номер телефона в контакте при входе в Google Chrome и Opera?
- Как избежать проблемы в будущем?
- Как избавиться от комбинаций в Yandex browser
- Данные для входа в аккаунты Mozilla Firefox
- Восстановление сохраненных паролей в браузерах.
- Восстановление паролей из Яндекс.Браузера
- 1Сохранение паролей в браузере
- Как очистить кэш, куки, историю и сохранённые пароли в «Яндекс.Браузере»
- Как отключить сохранение паролей в Яндекс браузере?
- Зачем удалять пароли в браузерах
- Как очистить все сохранённые логины и пароли в Яндекс браузере?
- Табло
- Последние обновления среди Windows и Android
Почему следует удалять пароли
Хотя автоматический вход при посещении страницы – это очень удобно, существует целый ряд ситуаций, когда сохранённые пароли в Яндекс.Браузере лучше удалить:
- За вашим компьютером могут работать другие люди. Соответственно, есть риск, что они могут прочесть вашу переписку, узнать личные или деловые секреты, совершить от вашего лица нежелательные действия.
- Есть вероятность, что ваш пароль в Яндекс.сервисах как-то узнали посторонние. Тогда чем меньше конфиденциальной информации хранит аккаунт, тем лучше.
- Вы не хотите автоматически логиниться на некоторых сайтах при входе. Допустим, вам не нужно оставлять следов своей учётной записи в статистике. Например, ВКонтакте показывает гостям вашей страницы, когда вы последний раз заходили, что не всегда желательно.
- Либо вы хотите при заходе на сайт вручную выбирать, какую учётную запись использовать.
Любое из этих соображений – повод очистить браузер от сохранённых паролей, как полностью, так и частично. Скажем спасибо разработчикам за продвинутый Менеджер, с помощью которого можно гибко управлять всеми доступными опциями.
Почему следует удалять пароли
Хотя автоматический вход при посещении страницы – это очень удобно, существует целый ряд ситуаций, когда сохранённые пароли в Яндекс.Браузере лучше удалить:
- За вашим компьютером могут работать другие люди. Соответственно, есть риск, что они могут прочесть вашу переписку, узнать личные или деловые секреты, совершить от вашего лица нежелательные действия.
- Есть вероятность, что ваш пароль в Яндекс.сервисах как-то узнали посторонние. Тогда чем меньше конфиденциальной информации хранит аккаунт, тем лучше.
- Вы не хотите автоматически логиниться на некоторых сайтах при входе. Допустим, вам не нужно оставлять следов своей учётной записи в статистике. Например, ВКонтакте показывает гостям вашей страницы, когда вы последний раз заходили, что не всегда желательно.
- Либо вы хотите при заходе на сайт вручную выбирать, какую учётную запись использовать.
Любое из этих соображений – повод очистить браузер от сохранённых паролей, как полностью, так и частично. Скажем спасибо разработчикам за продвинутый Менеджер, с помощью которого можно гибко управлять всеми доступными опциями.
Подробности
Начать, пожалуй, с того, что все введенные учетные данные (аккаунты, адреса, банковские карты и т. д.) по умолчанию сохраняются в отдельное хранилище. Проверить его работу можно так:
- Открываем Yandex Browser и кликаем ЛКМ по кнопке в виде трех горизонтальных линий.
- В системном меню кликаем на пункт «Настройки».
- В верхней части окна выбираем вкладку «Пароли и карты».
- Переходим к разделу «Настройки» в левом блоке.
- Проверяем, все ли активно.
Также тут имеются следующие параметры для коррекции:
- Возможность создать универсальный мастер-ключ, которым будет актуален для 90% заполняемых форм авторизации.
- Наладка автоматического входа на сайты, выдача разрешений на автоматическое сохранение паролей и логинов в Яндекс.Браузере для упрощения повседневного серфинга.
- Пункт «Выключить менеджер…» приостанавливает деятельность вышеназванного алгоритма.
- По умолчанию пункт «Включить менеджер карт» неактивен, и система не сохраняет реквизиты для заполнения пустых полей во время оплаты услуг или товаров.
Пользователи часто спрашивают: «Как показать в обозревателе Яндекс мои логины и пароли?». Предлагаем простой вариант:
- На той же самой странице переходим к верхнему разделу в левом блоке.
- Щелкаем ЛКМ по желаемой учетке.
- Изучаем нужную информацию.
Добавление новой записи
Теперь давайте посмотрим, как добавить новый пароль в уже существующий перечень. Для претворения задуманного в жизнь достаточно:
- В том же самом разделе щелкнуть ЛКМ по кнопке «Добавить».
- Заполнить пустые поля: «URL сайта» (речь о ссылке на сайт), «Логин», «Пароль», «Примечание» (по необходимости).
- Подтвердить серьезность намерений кнопкой «Сохранить».
- Пронаблюдать за появлением новой записи в списке уже существующих записей.
Разумеется, есть и более привычный вариант:
Заполните форму авторизации на сайте и кликните по опции входа.
Обратите внимание на всплывшее окошко в правой верхней части экрана.
Щелкните мышкой по кнопке «Хорошо».
Редактирование
Перейдем непосредственно к управлению паролями в Яндекс.Браузере, которые уже были добавлены. Наиболее востребованная процедура – их удаление. Осуществляется она так:
- Опять же открываем ранее указанную страницу.
- Наводим курсор мыши на нежеланный аккаунт.
- Отмечаем маркером форму, которая появится вместо иконки сайта.
- Кликаем на кнопку «Удалить».
Пользователь может не только добавлять новые записи, но и редактировать существующие, удалять их и перемещать. Для этого:
- Переходим на уже знакомую нам страничку.
- Ищем нужный объект, кликаем на строку ПКМ, тем самым вызывая контекстное меню.
- Остается только выбрать соответствующее действие, подтвердить серьезность намерений.
Система автоматически внесет необходимые изменения, перезагружать программу вовсе необязательно.
Когда можно восстановить пароли в Яндекс Браузере после удаления
При обычном удалении информация не удаляется полностью, в любом случае останутся какие-то хвосты. А также, если вы выполняли синхронизацию все данные можно вернуть нетронутыми.
Шансы вернуть удалённые пароли в обозреватель резко возрастают, если:
- обозреватель был полностью удалён, но перед удалением (или ранее) вы выполняли вход под своей учётной записью Яндекс и включили синхронизацию;
- в системе включена функция создания контрольных точек восстановления. И имеется подходящая точка, когда обозреватель и пароли ещё не были удалены;
- после удаления не прошло много времени и вы не записывали другой информации на логический диск, где располагался Yandex Browser.
Как удалить сохраненный пароль в браузере Яндекс
В Яндекс браузере удаление паролей производится в меню Настройки. Для этого переходим по шторке, есть два варианта через Настройки, либо сразу через вкладку Пароли и карты.
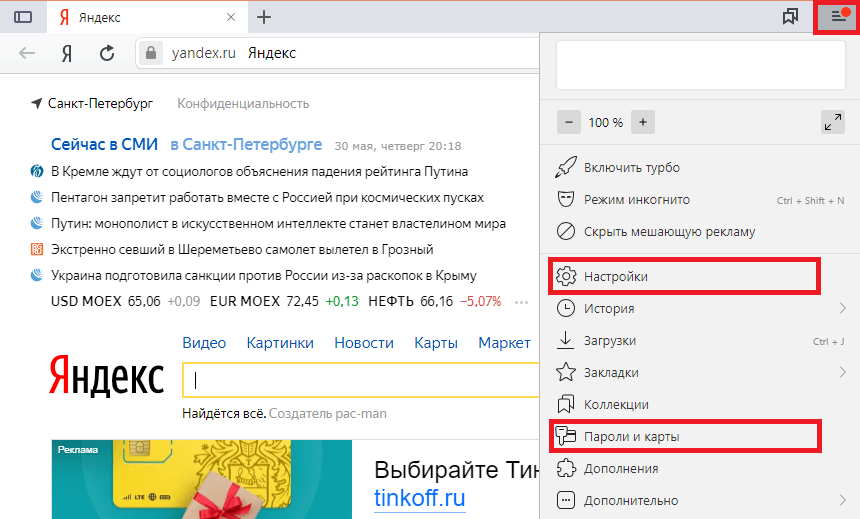
В обоих случаях вы сразу попадаете в поле сохраненных паролей и карт, а также настроек сохранения. Во вкладке пароли отобразиться список паролей и, внизу окна будет отображаться кнопка удалить. Вы можете выбрать несколько сайтов, либо один и нажав кнопку удалить. Если вдруг, передумали, то до закрытия этого поля действует кнопка «Восстановить», с помощью ее можете вернуть пароль. Также рекомендуется очистить историю посещений, очистить кэш. Для этого, в поле Настройки выбираем вкладку История, выбираем период, за который нужно ее очистить и удаляем выбранные элементы.
Как удалить сохраненный пароль в браузере Google Chrom
Стоит напомнить, что при удалении паролей, например, с компьютера, они автоматически удалятся со всех устройств, где используется данный браузер. Это связано с тем, что вы входите под своим аккаунтом Google. Еще напоминаем, что все пароли действуют, Вы их просто удаляете из памяти браузера. Вам придется их вводить каждый раз при входе на различные сайты. Заходим в правый верхний угол браузера, обычно эта кнопка имеет вид трех точек (шторка-как ее еще называют), находим вкладку Настройки.
Далее попадаем на страницу настроек. Пролистнув всю страницу, находим вкладку «Автозаполнение», кнопка пароли. Попадаем на страницу настроек паролей, здесь Вы уже можете видеть, имеющиеся сохраненные пароли. Чтобы просмотреть пароль, нажмите на глазок, рядом с ним.
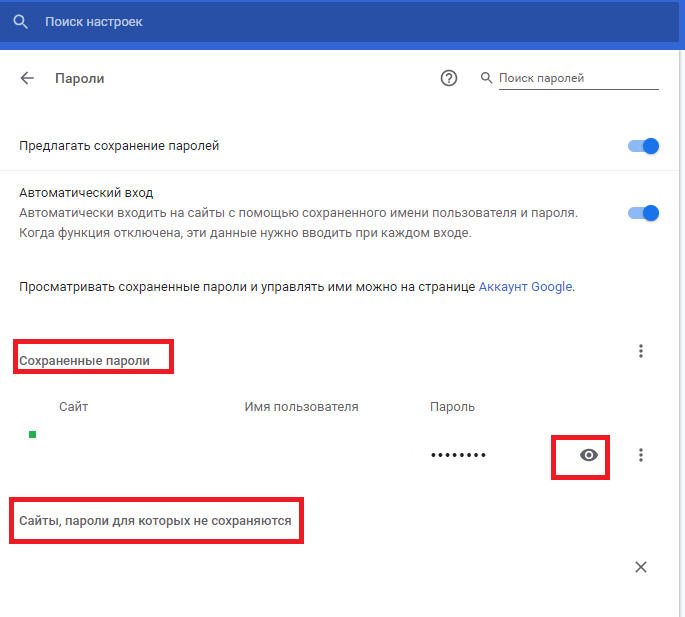
Здесь же имеется возможность отключить предложение сохранять пароль, отключить автоматический вход на сайты, передвинув соответствующий бегунок. Перейдя в свой аккаунт, вы можете управлять своими паролями. Автоматически переходим в управление паролями в своем Google аккаунте. Здесь можно удалить пароли выборочно, либо все сразу. Еще один вариант полностью удалить все пароли, произведя очистку истории. Для этого переходим на вкладку История. Выбираем «Очистить историю».
Устанавливаем за какой период нужно это сделать. И указываем галочками, что конкретно удалить, ставим галочку напротив строки «Пароли и другие данные для входа.
Для выборочного удаления паролей делаем следующее. Возвращаемся на вкладку Пароли. Против каждого пароля, есть шторка, нажимаем на нее и выбираем Удалить. Перед удалением можно воспользоваться функцией экспорта паролей. Файл с Вашими паролями сохранится в нужном месте в виде документа Excel, где будет прописан сайт, логин и пароль. А затем можно все удалить.
Как удалить сохраненный пароль в браузере Mozilla Firefox
В данном браузере нужно из правого верхнего угла перейти в раздел Настройки.
Выбрать вкладку приватность и защита.
Пролистнуть страницу и найти строку «Логины и пароли». Открыть вкладку сохраненные логины. Откроется поле с сайтами для которых есть сохраненные данные. При нажатии на кнопку отобразить пароли, напротив логинов появятся пароли для каждого сайта. Можно удалять выборочно, либо все пароли сразу. Для дальнейшего безопасного использования этого браузера можно настроить очищение истории, удалить данные куков и сайтов. Можно отметить галочкой запрашивание логинов и паролей перед сохранением у пользователя. Так Вы сами можете контролировать какие данные и для каких сайтов желаете сохранить.
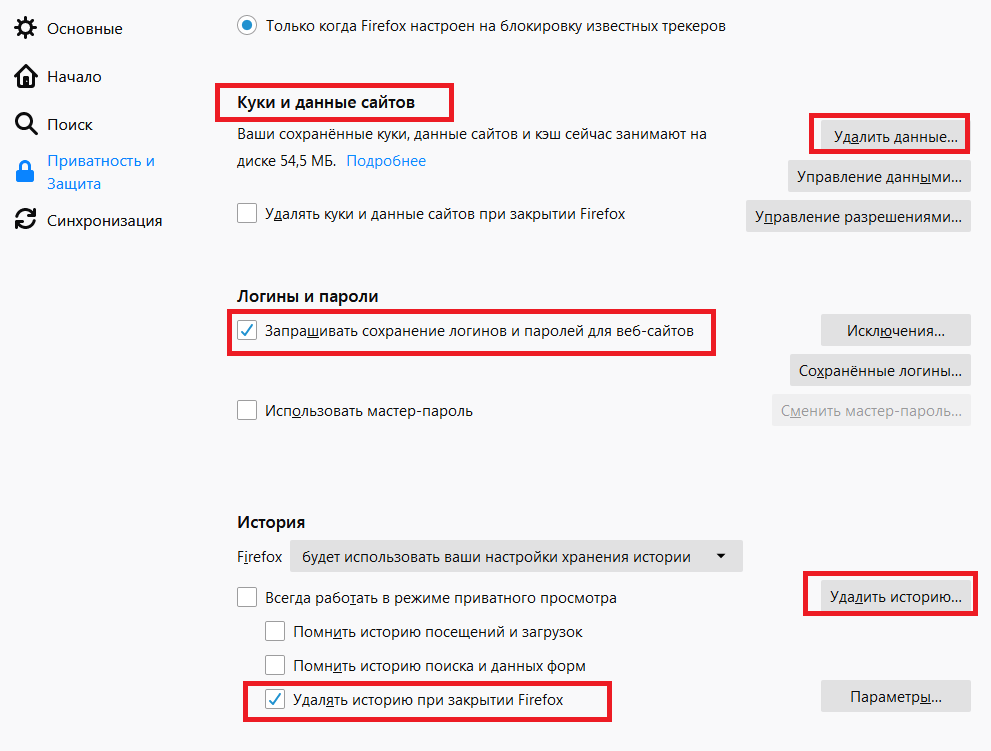
Во вкладке «Куки и данные сайтов» нажмите на кнопку управление данными. Отобразятся все сайты, количество куков, время последнего использования.
Internet Explorer
Старейшина из всех известных браузеров отличается порядком удаления сохраненных паролей. Через шестеренку в правом верхнем углу окна заходим в Свойства браузера. Вкладка вверху открывшегося окна- «Содержание», переходим на «Параметры авто заполнения».
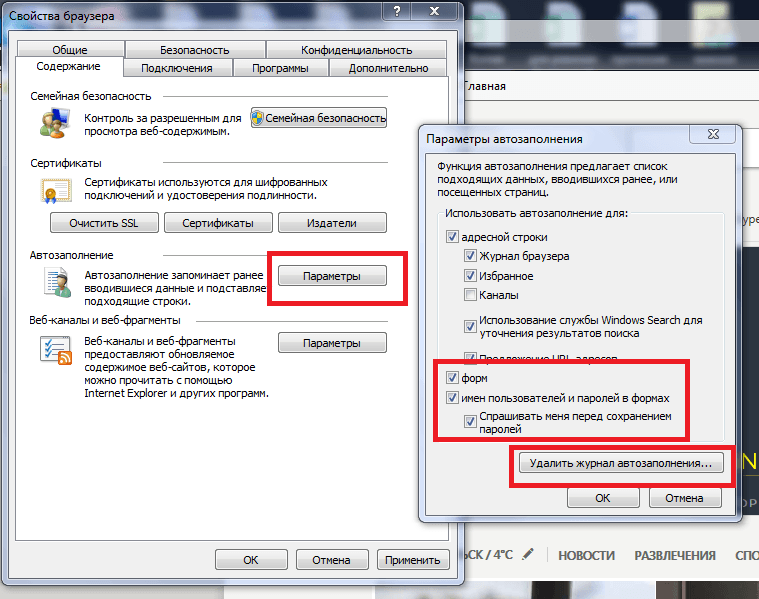
И очищаем журнал, отметив галочкой строку «Имен пользователей и паролей в формах». Далее вверху на вкладке Общие, переходим в журнал браузера. И отмечаем галочкой пункт пароли, кнопкой «Удалить» подтверждаем свои действия.

Таким образом мы рассмотрели удаление сохраненных паролей и логинов в наиболее распространенных браузерах. Теперь после самостоятельно проведенной процедуры удаления конфиденциальных данных вы можете быть уверен в приватности и безопасности ваших данных.
Смотри также:
# Android# Windows 7# Windows 8# Windows 10# Windows XP# Безопасность# Железо# Интернет# Как сделать
1Причины, по которым нужно удалить сохраненный пароль
Пароли имеют свойство забываться, потом их нужно восстанавливать, а это время, которого порой попросту нет. А тут пароль вставляется автоматически, очень удобно, или его можно скопировать из хранилища паролей и вставить в нужное поле. Или люди работают в одной админке или одном аккаунте, а доступ общий, поэтому для оптимизации времени принимается коллегиальное решение сохранить пароль в браузере.
Конечно, сохраненный пароль значительно облегчает жизнь пользователю компьютера, ноутбука или гаджетов. Однако это оправданно и безопасно только в том случае, если вы твердо уверены, что никто, кроме вас, не пользуется вашей техникой. Если возникла ситуация, когда к вашему компьютеру получили доступ посторонние люди, то нужно подстраховаться и удалить любую информацию, которая может быть использована против вас, а пароли как раз и являются именно такой информацией. Но вдруг возникает необходимость этот пароль удалить. И ничего не получается. Можно ли удалить сохраненный пароль в браузере Яндекс? Если да, то как это сделать?

2Сохраняем и удаляем пароли
Начнем наше рассмотрение с сохранения этих паролей. В принципе, на данный момент времени, современные браузеры включают в себя функцию автоматического сохранения паролей. Она считается очень удобной и главной ее задачей является запоминание всех паролей, которые находятся в специальных для этого полях. Это очень удобно, тем более, мало кто хочет запоминать пароли наизусть или же записывать их где-нибудь на листике (которые нередко пропадают непонятно куда). Ко всему прочему, для пользователя очень неудобно, каждый раз заходя на какую-то часто посещаемую страницу, каждый раз вбивать свой пароль в поле.
Яндекс браузер в данном случае не является исключением, и здесь, пользователь тоже может без проблем сохранять все вои пароли, чтобы не тратить время на их введение. Если же пользователь не желает сохранять свой пароль для того или иного сайта, тогда ему необходимо будет выбрать при введении пароля в поле функцию «никогда для этого сайта». И с этого момента при входе на этот сайт пользователю уже не будет предлагаться данная функция сохранения пароля, и ему придется каждый раз самостоятельно водить пароль в специальном поле.
Очень маленький процент процессов в компьютере и интернете являются необратимыми, так что если пользователь захочет изменить функцию « никогда не сохранять для этого сайта», то сделать это можно будет без проблем и сложностей в настройках браузера.
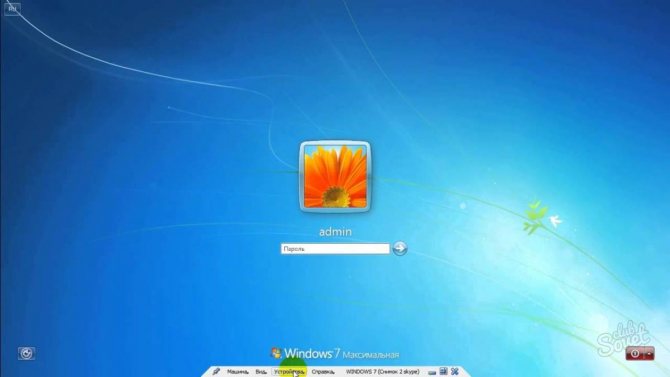
Теперь давайте рассмотрим способы удаления паролей, которые были сохранены в браузере, сделать это можно двумя методами:
- Первый способ заключается в очистке кеша или же удаление через непосредственные настройки. Во втором случае удалять пароли можно по одному, то есть можно выбрать, какой из имеющихся паролей нужно удалить. Преимущества очистки кеша заключается в том, что все пароли можно удалить одним нажатием кнопки. Для того чтобы осуществить данный процесс, пользователю необходимо нажать одновременно три клавиши «Del+Shift+Ctrl “. После, в сплывающем окне необходимо будет указать период, за который вы хотите очистить историю, а также уточнить виды файлов, от которых необходимо будет избавиться.
- Следующий способ удаления – когда из браузера можно удалять пароли по одному. Этот метод подходит в том случае, если пользователю необходимо удалить какие-то определенные пароли, и если их немного. Итак, нажимаем на значок в браузере «настройки», и во всплывающем окне, в самом низу необходимо выбрать «дополнительные настройки». После нажатия на эту функцию всплывет окно, где расположился перечень всех имеющихся паролей. Выбираете галочками те пароли, которые необходимо удалить и после этого кеш очищается от выбранных вами данных.
Как удалить номер телефона в контакте при входе в Google Chrome и Opera?
Избавиться от сохраненного логина ВК довольно просто. Следует стереть данные из кэша браузера.
- Если вы предпочитаете Google Chrome или Opera, разработанными на основе Chromium, то воспользуйтесь одновременно клавишами: CTRL, SHIFT, DELETE.
- На экране появится окошко. В нем отмечайте пункты, требующие удаления: «Пароли» и «Cookie».
Установите максимальный период. Дальше клацайте на кнопку «Очистить».
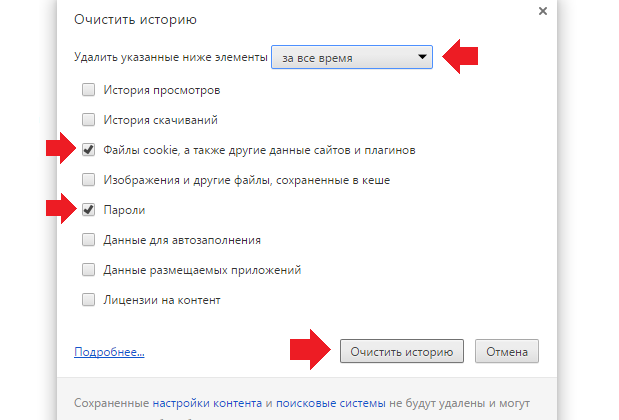
Всего за несколько секунд данные удалятся.
Как проверить, дали проделанные манипуляции ожидаемый результат или нет?
Теперь вам известно, как удалить логин в ВК при входе. Если он снова случайно сохранится, то не составит труда справиться с проблемой.
Как удалить номер телефона в контакте при входе в Google Chrome и Opera?
Избавиться от сохраненного логина ВК довольно просто. Следует стереть данные из кэша браузера.
- Если вы предпочитаете Google Chrome или Opera, разработанными на основе Chromium, то воспользуйтесь одновременно клавишами: CTRL, SHIFT, DELETE.
- На экране появится окошко. В нем отмечайте пункты, требующие удаления: «Пароли» и «Cookie».
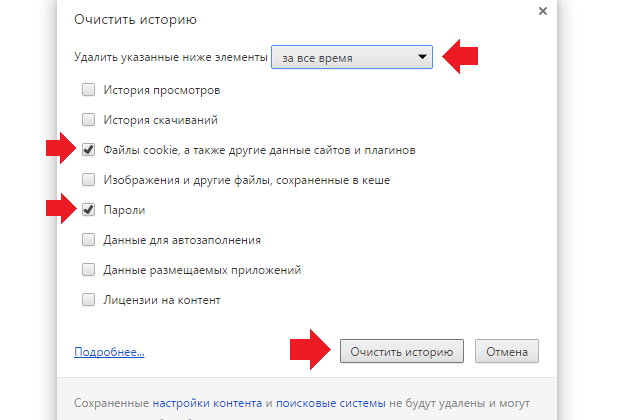
Всего за несколько секунд данные удалятся.
Как проверить, дали проделанные манипуляции ожидаемый результат или нет?
Теперь вам известно, как удалить логин в ВК при входе. Если он снова случайно сохранится, то не составит труда справиться с проблемой.
Как избежать проблемы в будущем?
Не хотите каждый раз удалять данные для входа в ВК? Отключите функцию «Автосохранение».
Зайдите в настройки. Прокрутите страничку до самого конца, пока не увидите кнопку «Дополнительные настройки». Нажмите на нее.
В разделе «Пароли автозаполнение» снимите галочку с пункта «Сохранять пароли».
Теперь вы можете спокойно пользоваться браузером «Яндекс» на компьютере, не беспокоясь о безопасности своего профиля ВК. Даже если в форме авторизации сохранится номер телефона, без пароля никто не сможет войти в аккаунт.
Берегите данные авторизации, чтобы они не попали в чужие руки.
Кто знает, чем это может закончиться. Особенно, если вы привыкли обсуждать во время переписки в соцсетях важные дела.
Как избавиться от комбинаций в Yandex browser
Удаление не отнимет много времени у пользователя.
Первым делом стоит запустить веб-обозреватель. Отыщите меню, кликните по настройкам.
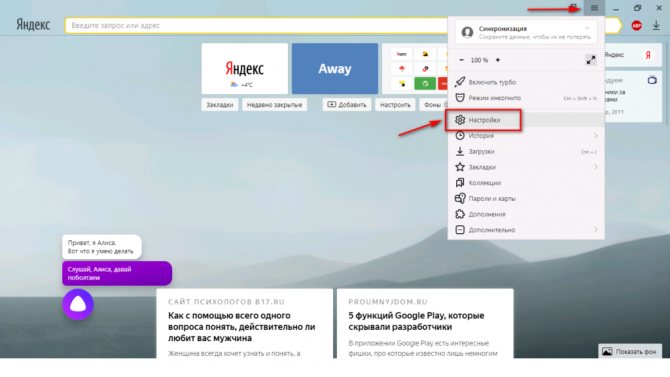
Откроется страница, где необходимо выбрать «пароли и карты». Перед пользователем появится список со всеми сайтами, где когда-либо проходилась авторизация. Найдите значок VK, наведите курсор на иконку, выделите ее. Когда она станет оранжевой и появится галочка, внизу монитора нажмите на «удалить».
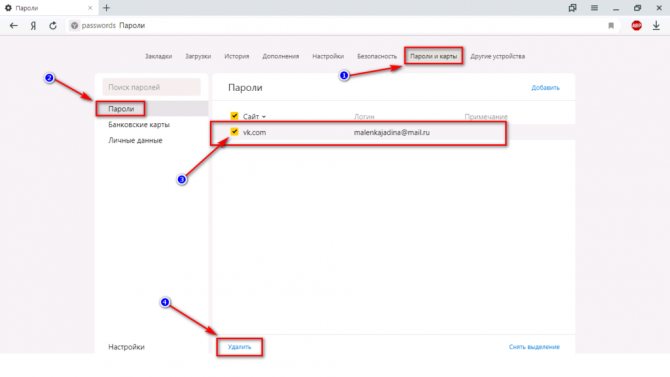
Теперь для входа в систему, нужно пройти авторизацию, а сделать это может только серфер, знающий подходящие слова. Но стоит отметить, что после следующего ввода всех данных, они сохранятся, и проделывать данную работу придется снова. Чтобы избавиться от постоянных удалений, можно выполнить определенные действия, позволяющие избавиться от лишней работы.
Данные для входа в аккаунты Mozilla Firefox
В популярном браузере Mozilla Firefox сохраненная информация для входа в аккаунты находится по следующему пути:
Шаг 1. В открытом браузере нажимаем по иконке шестеренки, которая ведет в настройки обозревателя. Иконку можно обнаружить в правом верхнем углу. Также в настройки можно зайти, воспользовавшись символом трех полосок, который ведет в выпадающее меню, где следует выбрать пункт «Настройки».
Шаг 2. В открывшемся окне переходим в пункт «Приватность и защита», после чего опускаемся в центральном окне до графы «Логины и пароли». Чтобы просмотреть сохраненную информацию для входа следует нажать кнопку «Сохраненные логины…».

Шаг 3. В открывшемся окне можно просмотреть сайты и логины, а также отобразить пароли, воспользовавшись кнопкой «Отобразить пароли». Помимо этого, здесь можно удалить все пароли и найти необходимые данные при помощи строки поиска.
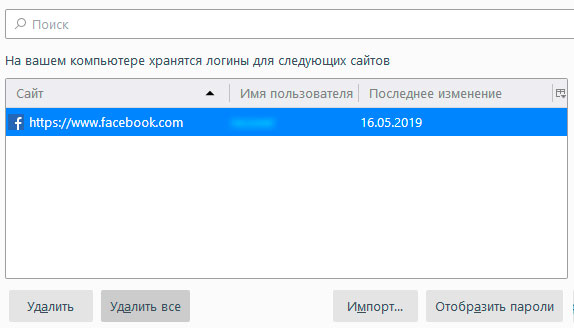
Восстановление сохраненных паролей в браузерах.
Практически все современные браузеры обладают функцией сохранения введенных логина и пароля. Так кат после этого вводить пароль не нужно, он часто забывается. Ниже приведены несколько способов восстановления сохраненных паролей для браузеров Internet Explorer, Google Chrome, Firefox и Opera.
Способ 1: Штатными средствами браузера.
Internet Explorer и Opera до 15 версии отображать сохраненные пароли штатными средствами не умеют.
Opera 15 и выше.
Настройки -> Безопасность -> управление сохраненными паролями.
Firefox.
Настройки -> Защита -> кнопка «Сохраненные пароли. » -> кнопка «Отобразить пароли.»
Google Chrome.
Настройки -> Показать дополнительные настройки. ->Раздел «Пароли и формы.» -> кнопка «Настроить» после галки «Предлагать сохранять пароли на сайтах». (В старых версиях кнопка «Управление сохраненными паролями.»)
Вы так же можете просмотреть пароль за звездочками.(Утилиты для просмотра пароля за звездочками).
Способ 2. Сторонним софтом. Если вы пользуетесь Internet Explorer или Opera, или же Ваш браузер отказывается запускаться, то достать пароли можно утилитой WebBrowserPassView от NirSoft. Программка работает с Internet Explorer, Opera, Firefox, Google Chrome, Safari, SeaMonkey. Скачать утилитку можно с оф.сайта или отсюда.
Способ 3. Из файлов паролей. Если совсем всё плохо и вы не можете загрузить операционную систему, всё тот же WebBrowserPassView может достать пароли из файлов.
Для Firefox нужны три файла: cert8.db, key3.db, logins.json. Файлы лежат в профиле фокса. Путь по умолчанию для Windows 7: C:Users AppDataRoamingMozillaFirefoxProfiles .default.
Для Opera до 15 версии нужен файл wand.dat, который лежит в профиле пользователя. Для Windows 7 что-то вроде: C:Users AppDataRoamingOperaOpera Stable. Точный путь можно посмотреть в пункте меню «О программе» в разделе Пути.
Восстановление паролей из Яндекс.Браузера

Яндекс.Браузер является одним из самых популярных и широко рекламируемых браузеров для сёрфинга интернета. Данное приложение, как и его основные конкуренты (Opera, Mozilla FireFox, Google Chrome), имеет функцию сохранения паролей, вводимых на различных сайтах пользователем. Многие пользователи, зная об этом, не утруждают себя запоминать свои пароли, полностью полагаясь на «память» своего браузера. Однако, что делать в тех случаях, когда появляется необходимость вспомнить свои пароли на интернет-ресурсах? Ведь при входе в форму авторизации пароли, как правило уже введены, но скрыты звёздочками.
К счастью, из этой ситуации есть выход. Для программы Яндекс.Браузер есть, как минимум, два способа извлечения сохранённых паролей.
Второй способ приводим специально для Яндекс.Браузера (почему-то именно работая в нём большинство пользователей испытывают необходимость узнать собственные пароли). Итак, чтобы «вытащить» пароли, сохранённые в браузере от Яндекс, выполняем пошагово следующие действия:
- запускаем Яндекс.Браузер
- заходим в Главное меню программы, нажав «полосатую» кнопочку в правом верхнем углу браузера и выбираем пункт Настройки
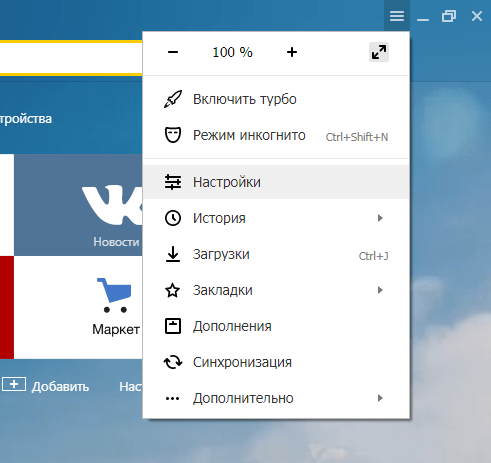


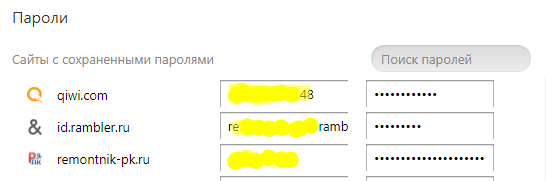
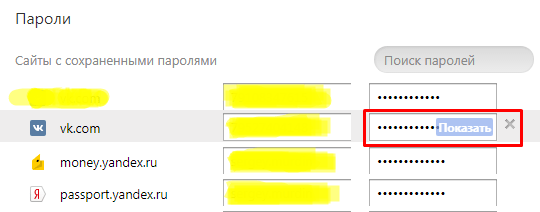
Примечания для опытных пользователей.
- Краткий путь к указанным выше настройкам: Меню (Настройки)/Настройки/Настройки/Показать дополнительные настройки/Пароли и формы/Управление паролями (далее щёлкаем на нужный пароль и нажимаем Показать)
- Файл Яндекс.Браузера, который хранит пароли в зашифрованном виде, находится по адресу: С:Users (Пользователи)User ( ) AppDataLocalYandexYandexBrowserUser DataDefaultLogin Data (файл Login Data без расширения, открывается блокнотом)/
http://yanbrowser.ru/faq/how-to-restore-deleted-passwords-in-yandex-browserhttp://tmie.ru/index.php/en/component/jcomments/feed/com_content/70http://remontnik-pk.ru/2333/
1Сохранение паролей в браузере
Разные люди предпочитают разные браузеры для серфинга интернета. Кому то по душе элементарные браузеры, а кто-то нуждается в многофункциональных. Сразу стоит отметить, что у многофункциональных браузеров, как, например, Яндекс браузер, есть масса функций. Которыми тоже нужно уметь пользоваться и порой, все получается не так просто, как может показаться на первый взгляд. Конечно, ничего, сверхсложного в этом браузере тоже нет, просто нужно разобраться во всех возможностях и настройках, чтобы понять принцип его работы.
Одной из возможностей, которые дает этот браузер, является охранение необходимых паролей. Согласитесь, очень удобная и необходимая функция. Благодаря которой вам не нужно будет постоянно вводить свои данные в специальном окне, для того чтобы посетить тот или иной сайт в интернете. Ведь случается так, что личные данные состоят из множества символов, включая набор цифр и букв, а запоминать его, порой, ой, как не хочется.

Нередко случается так, что вводя свои личные данные в определенном всплывающем окне, пользователь не хочет, чтобы браузер его запоминал, на это может быть масса причин, включая, использование чужого компьютера для своих целей. Для того чтобы после ввода учетной записи, браузер не сохранял данную информацию. Пользователю просто нужно нажать кнопкой мыши на «никогда не сохранять для сайта» и тогда вы можете быть уверены в конфиденциальности своих личных данных. Нажимая такую функцию, вы обрекаете себя на ручной ввод всех учетных записей.
Как очистить кэш, куки, историю и сохранённые пароли в «Яндекс.Браузере»
Ещё в 2017 году «Яндекс.Браузер» позволял удалять все временные файлы, в том числе пароли, в одном интерфейсе удаления истории, но, начиная с версии 17, коды доступа к аккаунтам были отделены от прочих временных данных. Скорее всего, причиной этого стали частые жалобы от невнимательных пользователей. Так что сейчас для того, чтобы удалить пароли, нужно зайти в другую настройку.
Для удаления временных файлов в «Яндекс.Браузере» можно воспользоваться как горячими клавишами, так и переходами внутри настроек. Каждый пользователь выберет наиболее удобный для себя способ. Чтобы удалить через настройки, делаем следующее:
-
В активном окне «Яндекс.Браузера» щёлкаем по кнопке с тремя линиями и выбираем пункт «Настройки».
-
На панели вкладок переходим в раздел «История» и нажимаем кнопку «Очистить историю».
-
Отмечаем галочками все типы временных файлов, ставим фильтр «За всё время» и нажимаем «Очистить историю». Буквально через несколько секунд на компьютере не останется следов вашего сёрфинга в интернете.
Меню очистки временных файлов можно вызвать ещё двумя отличными от приведённого примера способами:
- нажав комбинацию клавиш Ctrl+Shift+Delete;
- прописав в адресной строке команду browser://settings/clearBrowserData.
Сохранённые пароли удаляются в отдельной вкладке настроек, в которую также можно попасть по-разному:
- на экране с настройками перейти во вкладку «Пароли»;
-
в адресной строке браузера ввести адрес browser://passwords и перейти на него.
Чтобы сразу удалить все пароли, ставим галочку возле слова «Сайт», затем внизу экрана нажимаем кнопку «Удалить» и соглашаемся с предложением очистки.
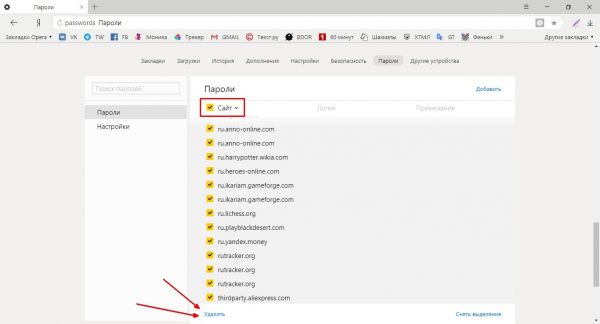
Отмечаем все строки и нажимаем кнопку «Удалить»
Как отключить сохранение паролей в Яндекс браузере?
Ещё один способ предотвратить кражу личных данных – это полностью убрать сохранение паролей в Яндекс браузере. Если интернет-пароль не записан в браузер, соответственно, и похищать нечего. Если удалить сохранение пароля в Yandex browser, это повысит безопасность аккаунтов, и снизит риск взлома. Мы рекомендуем это делать в первую очередь на общественных и корпоративных компьютерах.
Как убрать автосохранение пароля в Яндекс браузере:
- Переходим на страницу «Настройки
» раздела «Пароль». - Снимаем галочку с пункта «Разрешать сайтам сохранять пароли…».
- Убираем выделение возле «Сохранять пароли по умолчанию».
Если желаем убрать запоминание пароля в браузере Яндекс только для отдельных сайтов, это следует делать непосредственно во время входа. После авторизации появляется окно с предложением сохранить данные для входа. В этом уведомлении можем заблокировать добавление паролей в хранилище браузера.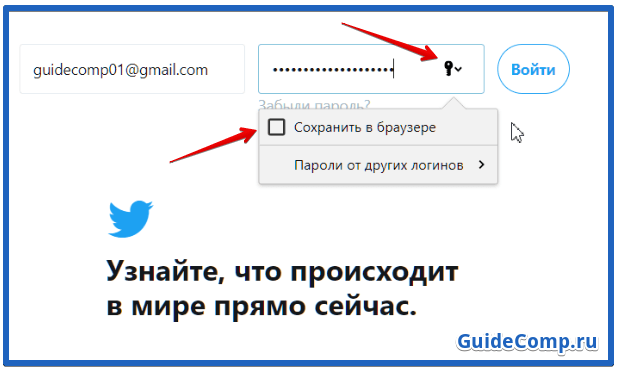
Ещё есть возможность отключить автоввод пароля в веб-обозревателе Яндекс. Несмотря на его присутствие в памяти браузера, на странице для входа может отображаться только логин или вовсе ничего. Сейчас данные для входа веб-обозреватель вовсе не использует или применяет частично (если установлен ввод логина). Для этого в «Настройках
» убираем галочку возле «Автоматически заполнять формы авторизации» или снизу ставим точку возле «Только логин».
Зачем удалять пароли в браузерах
Несмотря на то, что использование автоматического запоминания паролей в браузере – очень удобная функция, все же рекомендуется в некоторых ситуациях периодически удалять данную информацию:
- Если ПК используется другими людьми, например, на работе. Можно сократить риск того, что ваши личные письма прочтут. Также это поможет оградить доступ к платежным инструментам;
- Поможет сохранить конфиденциальность на нужном уровне;
- Нет необходимости автоматического входа на некоторых сайтах;
- На сайте существует несколько учетных записей и предварительно пользователь желает выбрать, какую использовать.
Любая из вышеперечисленных ситуаций требует удаления паролей из браузера.
Как очистить все сохранённые логины и пароли в Яндекс браузере?
Обычно, желая стереть пароли из памяти браузера Яндекс, подразумевают полное удаление данных для входа. Полноценная очистка удаляет всё содержимое веб-обозревателя для автозаполнения.
Удалить список логинов и паролей в Яндекс браузере можем самостоятельно одним из методов: вручную или автоматически.
Способ 1: ручная чистка
Чтобы стереть сохранённые пароли в браузере Яндекс нам предстоит выполнить всего несколько кликов. Правда, перед переходом к инструкции, рекомендуем изначально проверить, что здесь нет полезных данных. Стоит заранее просмотреть список интернет-паролей и перенести нужные в текстовый документ.
Как удалить логины и пароли в Яндекс браузере вручную:
- Переходим в меню браузера и жмём на «Менеджер паролей».
- Если включена защита мастер-паролем, вводим код в появившееся окно.
- Возле столбца «Сайт» нажимаем на пустой квадрат.
- После выделения всех сайтов в списке нажимаем на небольшую кнопку снизу «Удалить».
Если вдруг поняли, что случайно удалили что-либо важное, нельзя терять времени. Снизу возле строки «Паролей удалено» кликаем на слово «Восстановить»
Способ 2: автоматическое удаление в случае утери мастер-пароля
Метод позволяет убрать пароли, добавленные в Яндекс браузер и защищённые мастер-кодом. Обычно к способу прибегают при утере мастер-пароля, но им же можем воспользоваться и просто с целью снести все данные для авторизации.
Как устранить все пароли с Яндекс браузера:
Достоинства этого способа:
- Если затереть пароли данным способом, их невозможно восстановить;
- В случае утери мастер-пароля помогает задать новый.
Табло
Применение Яндекс Браузера позволяет пользоваться его усовершенствованными функциями. Одной из таких выступает работа табло, которым является панель быстрого запуска сохраненных страниц.
Как правило, такими страницами являются те, которые вы посещаете чаще всего. По умолчанию настройки табло включают страницы наиболее популярных сервисов на просторах рунета.
Однако со временем программа подстраивается под историю посещений пользователя. Если же возникает необходимость, можно самостоятельно задавать в панель быстрого запуска те сайты, которые наиболее востребованы.
Получить доступ к табло можно сразу после открытия новой вкладки. При этом есть возможность расширения, добавляя до 20 сайтов в мгновенный запуск. Различные сервисы также могут сопровождаться дополнительной информацией.
Ярким примером выступают социальные сети, где отображается количество новых сообщений и уведомлений. Такая же ситуация с электронной почтой, что крайне удобно.
Последние обновления среди Windows и Android
-
Microsoft Edge
Microsoft Edge – новый браузер от корпорации Microsoft, выпущенный в 2015-м году. -
Браузер Спутник
Отечественный браузер с интегрироваными популярными сервисами для работы с официальными государственными службами. -
Opera
Данный веб-обозреватель рекомендован для ноутбуков, так как обладает функцией экономии заряда батареи. -
Google Chrome
Больше трехсот миллионов интернет-пользователей используют Google Chrome. -
Яндекс Браузер
За основу был взят движок Blink, код написан на языках Ассемблер и С++. -
UC Browser
UC Browser – весьма популярный мультиплатформенный браузер от китайских разработчиков. -
Internet Explorer 11
Internet Explorer 11 — новейший браузер от MicroSoft для пользователей OS Windows.