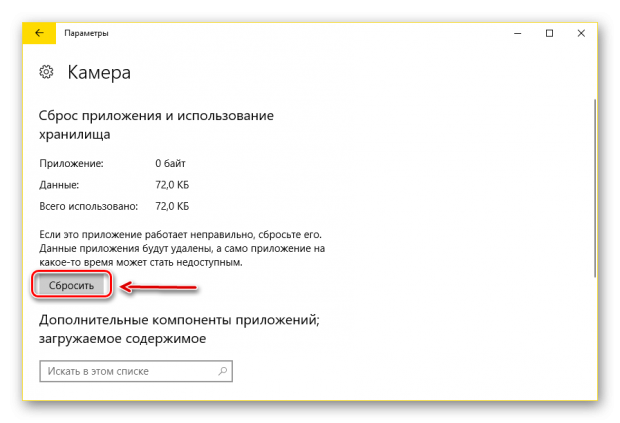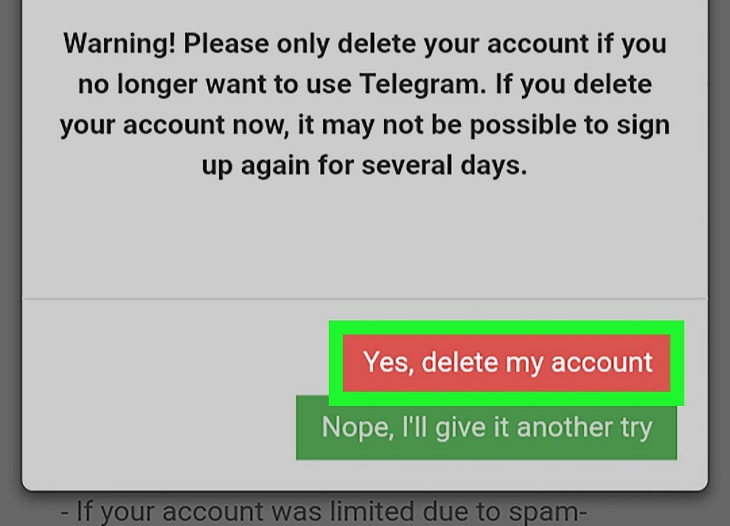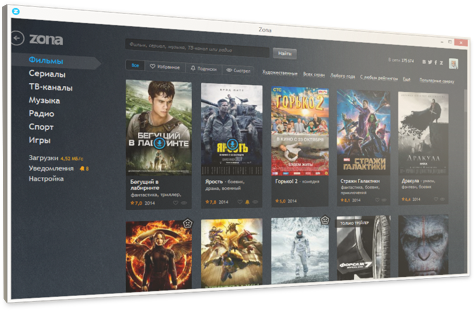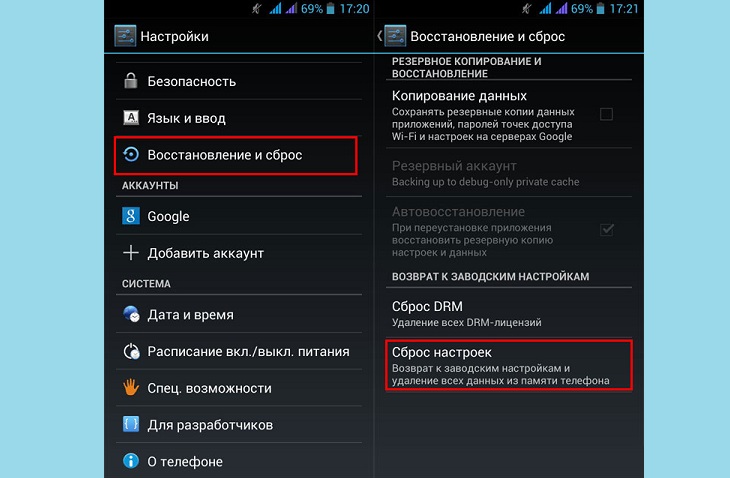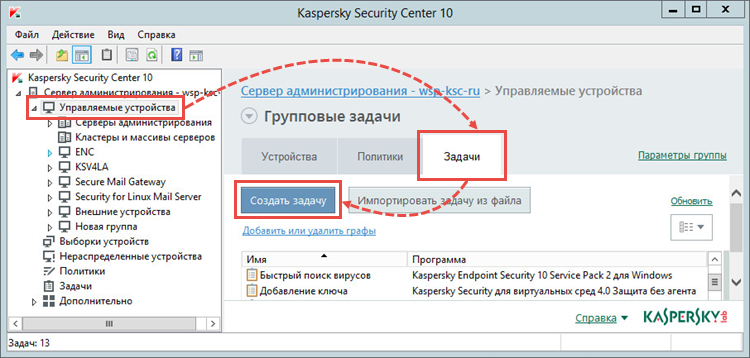Как удалить приложение с телефона android (даже если нет спец. кнопки «удалить» …)
Содержание:
- Через настройки Гугл
- Очистить историю поиска в настройках Яндекса
- Как удалить Гугл Диск на компьютере и телефоне
- Решение проблемы зависимости приложений от Google Apps
- Способы очистки истории Яндекса
- Общая информация
- Используем сторонние программы
- Удаление обозревателя с ноутбука или компьютера на Windows
- Способ 4. Удалить приложения с помощью программ для деинсталяции
- Что случиться, если удалить приложение, которое купили
- Инструкция
- Полезные советы
- Зачем удалять Ютуб с телефона
- Какие данные удаляются при очистке
- Как удалить Хром с андроида полностью
- Установить Chrome с Malavida
Через настройки Гугл
Это стандартный способ и подходит он для большинства современных смартфонов, работающих на Android. И условно — для Meizu, так как операционная система устройств этой марки имеет свои особенности — основная платформа здесь Android, но используется она с оболочкой Flyme OS.
Как удалить аккаунт Google с телефона:
- Откройте раздел настроек.
- Найдите среди списка разделов “Облако и учетные записи” и войдите в него.
- Здесь нужно перейти в “Учетные записи”.
- Откройте нужный аккаунт.
- Посередине экрана есть большая голубая кнопка “Удалить уч. запись”. Нажмите на нее.
Подтвердите действие*.
*При срыве процедуры попробуйте следовать советам из следующего подраздела статьи.
Ошибка удаления
Иногда, если аккаунт на устройстве является единственным, система может выдавать ошибку удаления. Чаще всего такое случается со старыми смартфонами, чьи операционные системы не такие “гибкие” (условно говоря), как у их более современных собратьев. Обычно это выглядит как отмена операции с оповещением “Ошибка удаления аккаунта” или близким по тексту (зависит от версии ПО).
Однако способ, как удалить аккаунт Гугл с телефона Андроид при возникновении такой проблемы, есть.
Как добавить вторую учетную запись
Как добавить вторую учетку, чтобы можно было удалить старый аккаунт Гугл на Андроиде:
- Открываем настройки смартфона.
- Переходим в “Облако и учетные записи”.
- Переходим в раздел “Учетные записи”.
- Прокручиваем экран вверх до конца. В самом низу списка есть кнопка “Добавить учетную запись”. Жмем на нее.
- Система предложит выбрать тип учетной записи. Отмечаем “Google”.
- Если у вас уже есть второй профиль в Гугл — указывайте его данные. Если нет — жмите на “Создать аккаунт” — кнопка находится в левом нижнем углу экрана.
Следуйте инструкциям, которые будут появляться на экране.
Остановка синхронизации
Удалить аккаунт Гугл в телефоне Android в прямом смысле таким способом не получится. Остановка синхронизации применяется с целью остановки взаимодействия аккаунта с некоторыми службами устройства. Это может понадобиться в случае:
- Когда система выдает ошибку, о которой идет речь в предыдущем разделе статьи — в качестве вспомогательной меры.
- Когда по каким-то причинам удалить привязанный аккаунт Гугл на Андроиде не получается, а полностью деактивировать его нельзя / не хочется. Так вы сможете продолжать пользоваться профилем на других устройствах, а на конкретном смартфоне он будет неактивен.
Как остановить синхронизацию, если навсегда удалить аккаунт Гугл на Андроиде нет возможности:
- Переходим в управление настройками смартфона.
- В разделе “Облако и учетные записи” выбираем пункт “Учетные записи”.
- Открываем нужный профиль.
- Жмем на кнопку “Синхронизация учетной записи”.
- В следующем окне передвигаем все ползунки из положения “Вкл” в положение “Выкл”.
- Выполняем перезагрузку устройства.
Готово!
Полное удаление аккаунта
Чтобы полностью удалить аккаунт в Гугле, на Андроиде перейдите в раздел настроек и перейдите на вкладку “Google”. Далее:
- Нажмите на “Аккаунт”.
- Убедитесь, что система открыла окно для профиля, который вы хотите убрать (посмотреть на иконку в верхнем правом углу экрана).
- Переключитесь на “Данные и персонализация”.
- Прокрутите экран вверх — вам нужен блок “Скачивание, удаление и планирование”.
- Выберите “Удаление сервиса или аккаунта”, а затем “Удалить аккаунт”.
- Подтвердите авторизацию, а затем следуйте инструкциям на экране, чтобы удалить свой аккаунт в Гугле на Андроиде.
Если вы планируете через какое-то время восстановить свой профиль, не забудьте перед его деактивацией подключить резервный адрес эл. почты и телефон.
Очистить историю поиска в настройках Яндекса
Этот метод удаления подходит в той ситуации, когда аккаунты синхронизированы на нескольких устройствах. Отдельно отметим способ, если гаджетом пользуется другой человек, а владелец хочет скрыть действия в сети. Информация станет недоступна людям, которые пользуются смартфоном или ноутбуком, где вы залогинены в Яндексе. Выполняем следующие шаги:
- Заходим в аккаунт Яндекса в браузере.
- Переходим на главную страницу поисковика.
- Нажимаем кнопку «Настройки», находящуюся справа вверху.
- Далее появится меню, в котором выбираем кнопку «Настройки портала».
- Следующий шаг «История поиска». Заходим в подраздел, нажимаем очистить, после чего запросы при поиске перестанут подсвечиваться другим цветом.

При желании откажитесь от сохранения посещений. Открываем «Результаты поиска», снимаем галочки с требуемых пунктов в личном меню. После этой процедуры запросы перестанут влиять на выдачу на устройствах, синхронизированных с этим аккаунтом. Теперь вы знаете, как почистить историю браузера Яндекс на Андроиде и сохранить конфиденциальность.
Как удалить Гугл Диск на компьютере и телефоне
Этот сервис по своей сути — облачный. То есть сам аккаунт вместе с доступным пользователю пространству хранится на серверах разработчика. А компьютерное и мобильное приложения Гугл Диск были созданы как дополнительный инструмент для сопряжения устройства с сервисом. И удаление такого приложения не влечет за собой каких-либо последствий для вашего аккаунта в облаке. Это просто физическое удаление программы с компьютера / телефона, не более.
С компьютера
Работаем точно также, как если бы речь шла о любом другом приложении — мессенджере, фоторедакторе, браузере и так далее. Как удалить Гугл Диск с компьютера полностью:
- Открываем меню “Пуск”. Либо по клику на крайнюю слева кнопку на панели задач, либо нажав клавишу “Win”.
- Жмем на “Параметры” (Шестеренка).
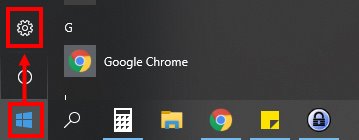
Сейчас вы видите главную страницу раздела “Параметры Windows” на компьютере. Отсюда необходимо перейти в подраздел “Приложения”.

Главная страница сменится окном “Приложения и возможности”. Внизу вы увидите список приложений. Прокручивайте его вверх, пока не увидите иконку с надписью Google Drive.

- Левой кнопкой мыши жмем на иконку и выбираем “Удалить”, чтобы убрать Google Disk с компьютера.
- Система запросит подтверждение действию — подтверждаем. Далее остается только дождаться завершения процесса удаления программы на компьютере.
С телефона
А вот тут все зависит от того, на какой операционной системе работает ваш смартфон и какому производителю принадлежит. Так, сервисы Google включены в прошивку большинства Андроидов и удалить их невозможно. Это значит, что Диск можно только отключить, убрать из него данные пользователя и установленные обновления. В целом, это тоже выход: приложение работать перестает, а занятое им место значительно сокращается.
Как на Андроиде удалить все данные с Гугл Диска, чтобы освободить место:
Заходим в раздел “Настройки” и открываем “Приложения”.
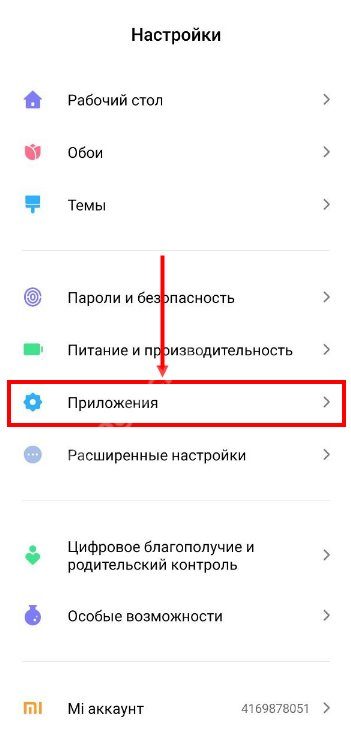
В списке ищем иконку программы и жмем на нее.
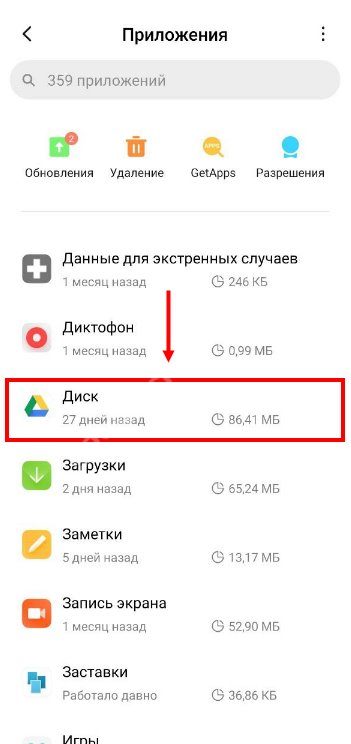
В меню приложения выбираем “Память” и поочередно жмем на кнопки “Очистить кэш” и “Очистить данные”.
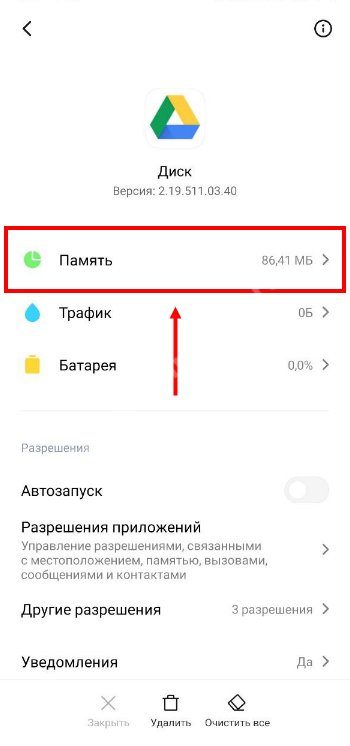
Для очистки данных понадобится подтвердить действие, нажав на “Удалить” в окошке, которое появится на экране. Или же кликните по разделу «Очистить всё»
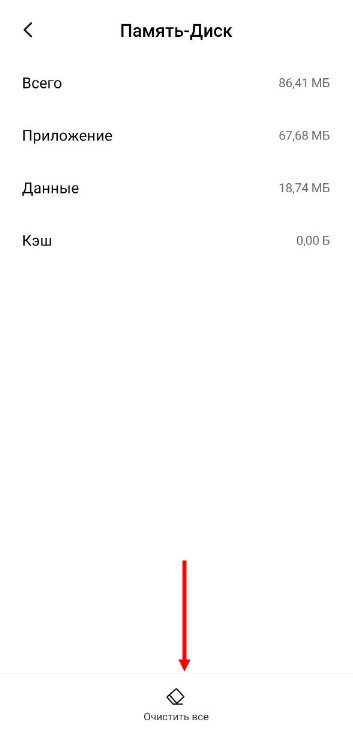
Возвращаемся в предыдущий раздел. В самом верху экрана вы увидите две больших кнопки. Нажмите на “Выключить” и еще раз “Выключить” для подтверждения действия. (данный пункт сработает не на каждой моделе смартфона)
Если вы не хотите удалять программу, но вам нужно освободить там место, то читайте статью о том, как очистить Гугл Диск полностью или частично!
Первый этап окончен. Мы удалили из приложения все ваши пользовательские данные + кэшированные файлы. Теперь нужно удалить обновления программы Гугл Диск на телефоне:
- Запускаем Play маркет.
- Вызываем меню (свайп вправо или кнопка “Меню” в левом верхнем углу).
- Выбираем “Мои приложения и игры” → “Установленные”.
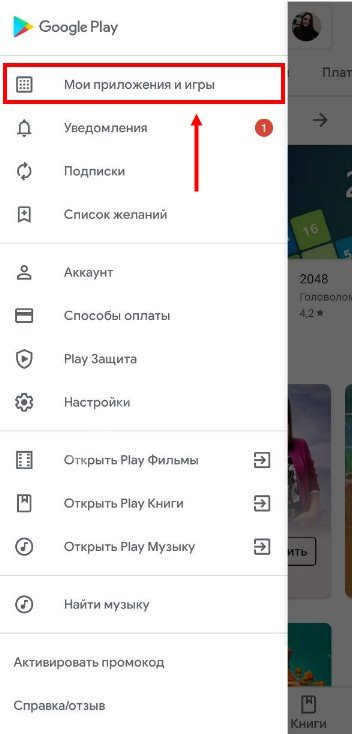
В списке ищем Google Диск и жмем на иконку программы (не на “Открыть”!).
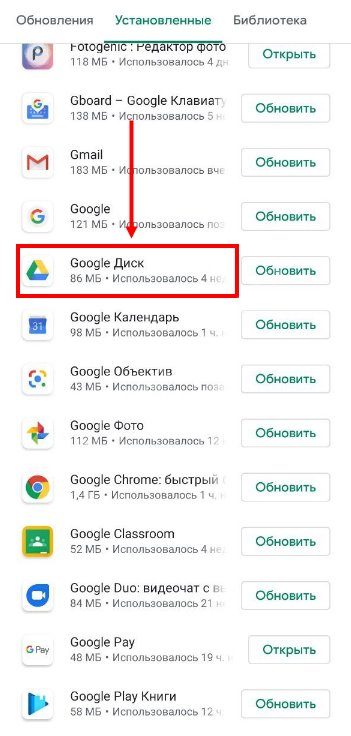
В карточке приложения вы увидите “Удалить”. Нажмите на эту кнопку и на экране появится окошко с вопросом “Удалить все обновления …?”. В этом окошке нужно выбрать “Ок”. (Если на вашем смартфоне данное приложение не является предустановленным, то с помощью выполнения этих действий вы удалите его со смартфона)
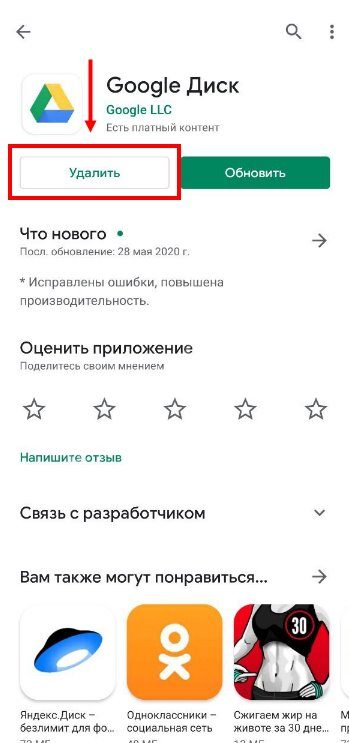
Ждем несколько секунд, пока система завершит запущенный процесс.
Готово. Если вы вернетесь назад к списку приложений, то увидите, что Диск теперь “весит” значительно меньше, чем раньше.
Решение проблемы зависимости приложений от Google Apps
Несмотря на то что компоненты gapps не являются частью официального API Android, некоторые приложения все-таки ожидают увидеть их в системе, из-за чего может возникнуть ряд проблем — от полной неработоспособности приложения до потери части его функций. Некоторые приложения откажутся устанавливаться из-за отсутствия Google Maps API, другие падают сразу после запуска, не обнаружив его, третьи включают в себя прямые ссылки на Google Play, что может привести к падениям и некорректной работе.
Чтобы решить эти проблемы, пользователь MaR-V-iN с XDA начал проект NOGAPPS, в рамках которого ведется разработка набора открытых компонентов, заменяющих оригинальную функциональность Google Apps. В данный момент доступно три компонента-замены:
- Network Location — сервис геолокации на основе Wi-Fi и базовых станций GSM. Основан на базе данных IP-адресов от Apple и открытой базе базовых станций;
- Maps API — замена интерфейса к Google Maps на основе OpenStreetMap;
- BlankStore — открытая альтернатива клиенту Play Store. Позволяет устанавливать бесплатные приложения из магазина Google, но не рекомендуется к использованию из-за возможных санкций со стороны поисковика (это запрещено их правилами).
Установка компонентов производится отдельно и разными способами. Network Location достаточно вручную скопировать в каталог в Android 2.3–4.3 или в каталог в KitKat (в этом случае следует использовать файл NetworkLocation-gms.apk). Maps API устанавливается с помощью прошивки файла nogapps-maps.zip через консоль восстановления. Для установки маркета придется не только копировать файл, но и генерировать Android ID на большой машине, но, так как делать это не рекомендуется, я не буду об этом рассказывать и ограничусь ссылкой на инструкцию.
После всех манипуляций софт должен корректно заработать.
Способы очистки истории Яндекса
Вы должны понимать разницу между историей поисковых запросов и историей посещенных сайтов. Это две разных хронологии, которые записываются Яндексом в результате всех ваших действий. В этой статье мы вам расскажем, как очистить все, в том числе и запросы с искусственным интеллектом Алисой.
История поисковых запросов
Яндекс запоминает все, что вы запрашиваете в поисковой системе, поэтому все ваши запросы, особенно последние, он будет выводить в строке поиска в качестве альтернативы. Но это происходит только в том случае, если вы авторизованы под своей учетной записью в Яндексе (большинство пользователей там зарегистрированы). Делается это для того, чтобы в будущем вам предоставлять наиболее актуальные и близкие по вашей тематике подсказки, поэтому история по умолчанию записывается для каждого аккаунта. Но ее можно очистить в несколько кликов, и на мобильном устройстве под Android это делается следующим образом:
История поисковых запросов в полной версии
Есть еще один способ, который актуален для компьютерной версии сайта. Вы можете использовать его как в десктопной версии, так и в мобильном браузере. Действия будут следующими:
- На главной странице Яндекса нажмите на пункт меню «Настроек» в любом мобильном браузере и активируйте пункт «Версия для ПК»;
- Вы будете переадресованы на компьютерную версию поисковой системы, поэтому придется масштабировать, чтобы найти конкретный пункт. А найти вам нужно «Настройки» в правом углу;
- Далее в появившемся окошке кликните по «Настройки портала». Как только сайт переадресует вас на страницу с параметрами, найдите пункт «Поисковые подсказки» и кликните по вкладке «Очистить историю запросов»;
- Теперь Яндекс не будет запоминать запросы, которые вы вводите в адресной строке. Можете обратно перейти в мобильную версию и полноценно пользоваться поисковиком.
Внимание! Если вы будете авторизованы через другую учетную запись в Yandex, то по умолчанию система будет запоминать фразы, вводимые в адресной строке. Это активно для каждой учетки в системе, поэтому не забывайте при смене своего логина отключать данный параметр в настройках
История посещенных сайтов
Если вы используете браузер от Яндекса, то, скорее всего, по умолчанию он сохраняет историю всех сайтов и страничек, которые вы посещаете в интернете. Ее можно просматривать по конкретным месяцам, дням и часам, а также осуществлять переходы по каждой ссылке, находящейся в истории. Для очистки истории посещенных сайтов вам необходимо выполнить следующие действия:
- Откройте Яндекс Браузер на своем устройстве и кликните по кнопке с тремя точками в правом нижнем углу экрана;
- В появившемся меню выберите пункт «Настройки» и в блоке «Конфиденциальность» кликните по вкладке «Очистить данные»;
- Система предложит вам отметить типы данных, которые вы желаете удалить. Как минимум, вам необходимо отметить «История» и «Кэш», а для полной конфиденциальности выбрать все, кроме паролей, иначе сохраненные комбинации тоже будут удалены;
- Отметили? Теперь подтверждаете операцию, нажав на желтую вкладку внизу.
Также можно было воспользоваться и более быстрым вариантом, если речь идет только об истории посещенных ресурсов. Для этого вам нужно было вместо трех точек нажать на вкладку с тремя полосками, после чего кликнуть по вкладке с часами. Именно здесь и хранится история. Вы можете удалить как конкретные записи, так и все сразу.
Внимание! Чтобы в дальнейшем информация о посещенных сайтах не сохранялась в браузере, в его настройках найдите пункт «Сохранять историю» и уберите галочку. Также можно просто удалить приложение со своего телефона и установить заново
При этом все данные будут удалены при условии, что вы не восстановите бекап.
Очистка истории с Яндекс Алисой
Помимо Яндекс браузера, у отечественного разработчика также есть свой искусственный интеллект, получивший имя Алиса. В последнее время она активно набирает популярность и при этом серьезно прогрессирует, и улучшает свои навыки благодаря продуманным алгоритмам и постоянной работе разработчиков. Если вы хотите очистить всю историю, связанную с Яндексом, то переписку и все запросы с Алисой тоже рекомендуется очищать. Сделать это можно в несколько кликов:
- Запустите браузер с Алисой и продиктуйте ей команду «Удали нашу переписку»;
- Вам сразу же будут даны инструкции о том, как это сделать. Собственно, алгоритм простой;
- Для этого нажмите на пункт с тремя точками в правом верхнем углу и выберите «Очистить историю»;
- Далее подтвердите свои действия и через несколько секунд история будет полностью очищена. Также можно было просто удалить браузер, в результате чего вся информация и запросы были бы стерты без возможности восстановления.
Общая информация
Используем сторонние программы
Для деинсталляции удобно использовать некоторые утилиты, предназначенные как для нашей цели, так и в общем, для чистки реестра устройства. Вот пример таких утилит:
- Uninstall Tool
- Ccleaner
- Revo Uninstaller
- Soft Organizer
Принцип действия уилит-деинсталляторов достаточно схож, поэтому пропишем в нашей инструкции общие аспекты, универсальные для каждой такой программы:
- Устанавливаем деинсталлятор и открываем его с правами «Администратора»
- Когда ты откроешь утилиту, увидишь список всех программ, установленных на вашем устройстве
- Щелкни по ярлыку нужной программы правой кнопкой мыши и выбери пункт «Удаление»
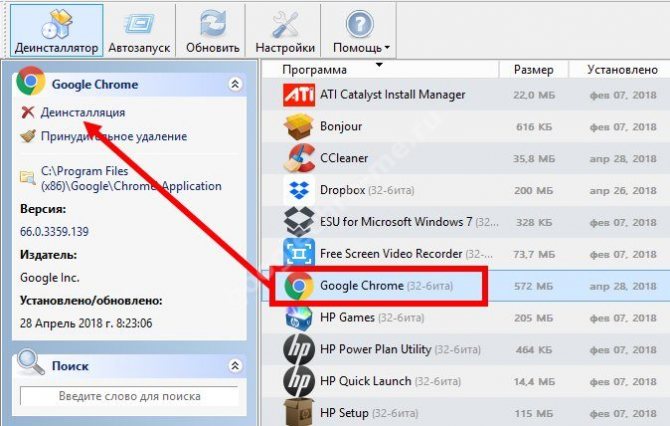
- Обычно, если ты работаешь с утилитой, система сама просканирует устройство на «хвосты». С твоей стороны никаких действий не требуется.
- После того, как процесс деинсталляции будет завершен, перезагрузи устройство.
Если ты передумал и хочешь , чтобы возобновить использование, ты можешь сделать это на нашем сайте.
Удаление обозревателя с ноутбука или компьютера на Windows
Если браузер перестал правильно работать, или не удовлетворяет запросам, его нужно удалить. Рассмотрим пошаговую инструкцию, как браузер UC удалить с ноутбука или компьютера полностью.
- Переходим в меню «Пуск» и находим US Browser в списке. Делаем правый клик мышью открываем контекстное меню. В нем находим кнопку «Удалить» (корзина) и нажимаем ее.
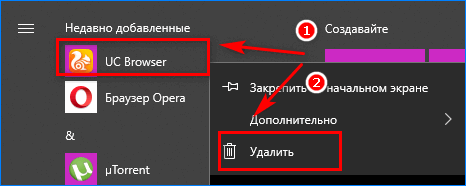
- Откроется окно «Программы и компоненты». В списке находим US Browser, в верхней части окна нажимаем на кнопку «Удалить».

- Даете согласие на внесение изменений в софт компьютера, устанавливаете галочку, на которую указывает стрелка, затем нажимаете кнопку «Uninstall».
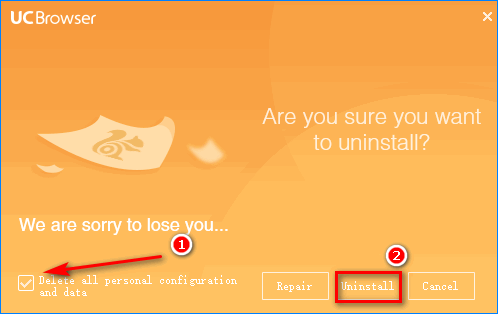
Удаление US Browser с помощью средства Auslogics Uninstall Manager
Чтобы удалить приложение без остатка мусорных файлов, лучше всего это сделать специальными утилитами-чистильщиками. Можно ли это сделать рассмотрим на примере удаления US Browser с компьютера посредством деинсталлятора Aulogics Uninstall Manager.
- Открываем приложение и сразу попадаем в список программ, которые доступны для удаления. Здесь выбираем обозреватель US, нажимаем на кнопку «Удалить» в верхнем левом углу.

- Появится контекстное меню, в котором нужно выбрать «Полное удаление».
- Дожидаемся завершения процесса, перезагружаем компьютер или ноутбук, в результате система остается полностью очищенной от следов браузера.
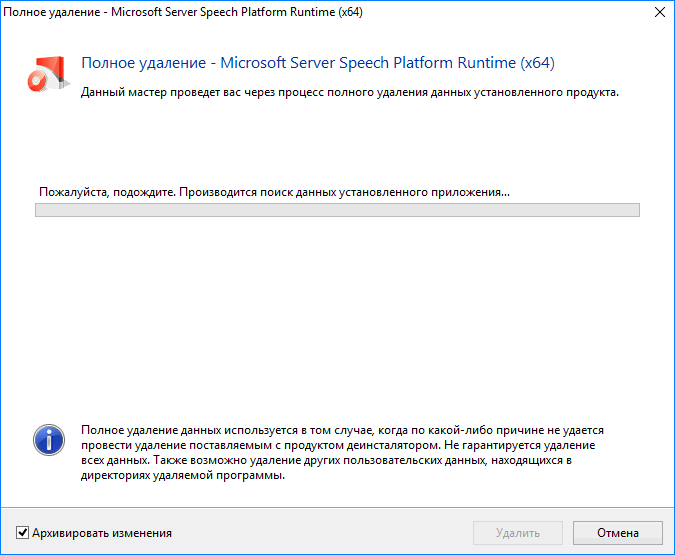
Обратите внимание, что даже при синхронизации обозревателя на нескольких устройствах, оно будет деинсталлировано только на том девайсе, где проводилось удаление
Способ 4. Удалить приложения с помощью программ для деинсталяции
Описанные выше способы доступны на Андроиде любой версии. Если шаги в интерфейсе и будут отличаться, то незначительно. Кроме системных инструментов, в том же Google Play можно скачать специальные программы, с помощью которых можно надежно удалить ненужные приложения.
Выбор таких программ довольно обширный, поэтому мы выбрали самые удобные и надежные приложения для деинсталляции утилит:
Все описанные ниже программы позволяют удалить только сторонние приложения, для деинсталляции которых не нужно наличие прав суперпользователя.
Easy Uninstaller
Версия ОС: Android 4.0 или более поздняя
Чтобы удалить программу с помощью приложения нужно:
- Найти и скачать бесплатную версию программы
- Выставить настройки в меню. Здесь можно назначить автоматический запуск приложения, выбрать пакетный режим деинсталляции, чтобы одновременно удалить сразу несколько программ, а также установить напоминание о том, что нужно почистить кэш после удаления программы.
- Выбрать приложения, которые нужно удалить
- Подтвердить выбор, нажав кнопку «Ок».
Приложение удаляет программы быстро и надежно. В меню программы можно отследить всю историю удалений, посмотреть, какие программы запущены в данный момент, и выставить напоминание о том, сколько процентов свободной памяти осталось в смартфоне.
Бесплатная версия программы обладает довольно обширным функционалом. Платная утилита Easy Uninstaller Prо за 64 рубля лишь избавит пользователя от навязчивой рекламы.
CCleaner
Версия ОС: Android 4.0.3 или более поздняя
Многофункциональное приложение, которое создано для оптимизации операционной системы и очистки Андроида от мусора. Одной из полезных функций программы является инструмент, с помощью которого можно удалить лишние приложения.
Для того чтобы запустить программу, нужно:
- Скачать приложение в Google Play
- Переключиться в главное меню
- Выбрать пункт «Менеджер приложений»
- В окне приложений выбрать утилиту, которую нужно удалить. Здесь же можно посмотреть размер приложения, объем данных и размер кэша
- Нажать на кнопку удаления
- Поставить галочку напротив приложения
- Подтвердить удаление
После этого приложение не только полностью удалит выбранную программу, но и вычистит остаточные файлы.
Отдельное преимущество приложения в том, что оно полностью бесплатно и избавлено от навязчивой рекламы.
Perfect Uninstaller
Версия ОС: Android 2.3 или более поздняя
Perfect Uninstaller – удобный инструмент для удаления программ из операционной систему Андроид.
Приложение содержит следующие функции:
- Пакетное удаление
- Поиск установленных приложений, функцию
- Шесть вариантов сортировки (A-Z, Z-A, размер приложения от большего к меньшему, размер приложения от меньшего к большему, установка по ранним датам, установка по поздним датам)
- Два режим отображения программ (можно составить программы в виде списка или в виде сетки)
- Два цвета оформления (черный и белый)
- Долгое нажатие переносит пользователя на страницу выбранного приложения в Google Play
- Индивидуальное управление приложением
Чтобы удалить приложение с помощью Perfect Uninstaller, нужно:
- Скачать и установить программу
- Отсортировать программы по одному из шести пунктов
- Нажать на иконку приложения в сетке или списке
- Подтвердить удаление.
После того, как приложение будет удалено, Perfect Uninstaller во всплывающем окне подскажет, сколько свободного места осталось в памяти смартфона.
Программа отличается интуитивным и понятным интерфейсом без лишних настроек и установок.
Удаление
Версия ОС: Android 2.3 или более поздняя
Очень легкое приложение – всего 0,5 мегабайт, с помощью которого можно эффективно удалить ненужные программы. Основной функционал приложения:
- Удалить программу можно в одно касание
- Поддержка удаления нескольких приложений одновременно
- Отображение информации о приложении
- Поиск программ в системе
- Несколько режимов сортировки
- Перемещение приложения на внешнюю карту памяти
- Фильтр системных приложений
Пользоваться программой, действительно, очень просто:
- Скачайте и установите приложение
- В настройках выберете единичное удаление или пакетное
- Укажите приложение, которое нужно удалить
- Нажмите на подтверждение удаления
Программа имеет платную версию за 69 рублей, в которой нет рекламы. С другой стороны, реклама в стандартной версии приложения размещается в виде небольшого баннера внизу экрана и не сильно мешает работе с утилитой.
Что случиться, если удалить приложение, которое купили
Многие пользователи беспокоятся о том, что если они удалят приложение, которое купили в Play Маркете, его придется снова покупать. Это конечно, не правда. Вы можете смело удалять приложения, которое купили, а потом скачивать и устанавливать его неограниченное количество раз.
Если вы удалили купленное приложение, оно будет помечено как “Куплено”. Если захотите его снова установить, просто наберите название в поиске и нажмите на кнопку Установить. Никакой оплаты от вас не потребуют.
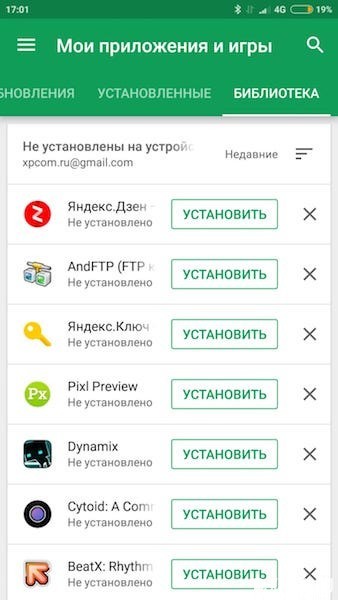
Заключение
Как видите, удалять приложения достаточно просто, процесс не занимает много времени и одинаков на большинстве телефонах. Удалять ненужные приложения хорошая привычка, хотя бы потому, что это освобождает место на телефоне и делает рабочий стол менее загроможденным.
Надеюсь, с помощью моей статьи вы научились удалять приложения на телефоне Андроид. Каким способом вы удаляете приложения со своего телефона? Напишите мне в разделе комментариев ниже. Спасибо! Удачи!
Инструкция
Вообще, удалять программу можно стандартным способом. Как правило, никаких «хвостов» не остается. Но бывают ситуации, когда стандартного способа недостаточно. Тогда приходится прибегать к различным ухищрениям.
Не стоит забывать об альтернативных операционных системах. Там удаление происходит совсем по другому сценарию. Для этих ОС в любом случае нужна подробная инструкция. Но мы начнем с самой распространенной системы.
Случай №1: Windows
В данной ОС для осуществления таких процессов лучше использовать «Панель управления». Именно она помогает полностью удалить программу. Вместе со всеми «хвостами». Инструкция очень простая.
Все остальное будет происходить в автоматическом режиме. Причем в фоне. Пользователь даже не увидит процесса удаления. Зато можно быть уверенным, что все компоненты веб-обозревателя точно будут деинсталлированы.
Случай №2: Mac OS
Здесь все совершенно по-другому. Пресловутой «Панели управления» тоже нет. Но зато сам процесс удаления весьма прост. Однако для новичков нужна инструкция, так как мигрировавшие с Windows еще пока теряются в интерфейсе и возможностях.
- Запускаем Finder (штатный файловый менеджер на Маках) и перемещаемся в каталог с именем «Программы».
- Здесь нужно найти значок Google Chrome.
- Теперь необходимо просто переместить иконку в корзину.
- А в конце следует ее очистить.
Так деинсталлируется браузер со всеми его файлами и настройками. Но как удалить Google Chrome, если его нет в программах? Такое бывает. В этом случае поможет стороннее программное обеспечение.
Для Mac OS существует утилита CleanMyMac. Она умеет полностью чистить ОС. Но также успешно справляется с деинсталляцией программ. Даже тех, что нет в списке. Интерфейс программы очень простой. Для удаления нужно будет просто следовать инструкции на экране.
Случай №3: Linux
А вот здесь могут начаться проблемы. Для удаления любого приложения в системах семейства Linux используется консоль (терминал) и соответствующие команды. Поэтому неподготовленным пользователям будет трудно.
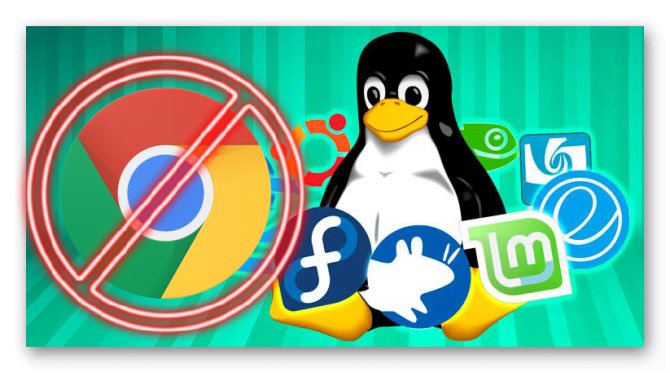
Вот инструкция.
- Нажимаем на клавиатуре сочетание клавиш Ctrl + Alt + T или вызываем терминал другим удобным способом.
- Сразу же откроется окно консоли. Для систем семейства Debian (Ubuntu) необходимо ввести команду sudo dpkg -r google-chrome-stable, а потом нажать на Enter.
- Далее терминал попросит ввести пароль суперпользователя, делаем это.
- Через несколько секунд браузер будет полностью удален.
Если у вас другой дистрибутив Linux, то нужно использовать команду sudo rpm -e google-chrome-stable по такому же сценарию.
На самом деле, ничего сложного в этом нет. Просто некоторые пользователи до ужаса боятся всего, что связано с терминалами, консолями и командными строками. Да, с их помощью можно убить систему. Но это не так просто. Так что не нужно паниковать.
Полезные советы
Часто пользователей интересуют дополнительные вопросы. Мы собрали основные из них и предоставили краткие ответы.
Как установить прошлую версию приложения Google Chrome
Некоторые пользователи прибегают к деинсталляции Google Chrome для того, чтобы вернуться к предыдущей версии браузера. Чаще всего такая необходимость возникает после обновления приложения на маломощном устройстве с устаревшей ОС: смартфон просто не справляется со всеми нововведениями новой версии, а потому начинает сильно зависать.
Чтобы перейти на прошлую версию браузера:
Как устранить неполадки при работе с Chrome
Ещё одна частая причина отказа от использования браузера Chrome – неполадки в его работе. Например, ошибки в воспроизведении медиафайлов, неполадки при загрузке веб-страниц и скачивания контента на смартфон. В этих случаях может помочь:
- Обновление Chrome.
- Включение JavaScript.
- Переподключение к интернету.
- Очистка кэша и файлов cookie.
- Переустановка браузера.
Подробную инструкцию ко всем перечисленным способам устранения ошибок в Google Chrome Вы сможете найти на нашем сайте.
Зачем удалять Ютуб с телефона
В некоторых случаях может потребоваться удалить приложение YouTube с мобильного устройства. Так, если пользователь не открывает программу, то она может просто занимать пространство
Свободное место на смартфоне особенно важно для старых моделей. Здесь лучше удалять неиспользуемые программы, чтобы сэкономить память
Также, в приложении иногда возникают различные сбои. Аналогично с предыдущим случаем, можно отметить старые модели смартфонов. Например, не поддерживается версия операционной системы. Тогда, необходимо удалить программу, которая только занимает свободное место на телефоне.
Какие данные удаляются при очистке
Немногие пользователи знают, что практически все интернет-браузеры во время работы оставляют на внутренней памяти устройства множество данных. Эти файлы нужны для того, чтобы клиент не совершал однообразные действия при каждом новом сеансе и в значительной степени экономят время и ресурсы
Всего можно выделить 3 основных группы данных связанных с интернет-браузерами:
- Кэш — многовесящие файлы конкретных сайтов или онлайн ресурсов: фотографии, аудиозаписи, видеофайлы. Кэш помогает мобильному телефону сохранить интернет трафик и не загружать один и тот же объект несколько раз.
- Cookie-файлы. При входе на какой-нибудь новый сайт на дисплее смартфона часто появляется сообщение, что данный ресурс использует Cookie. Это значит, что новый сайт осведомлён с историей браузера. Делается это для сохранения пользовательских настроек, а также для подборки контента, который заинтересует клиента браузера.
- История просмотров. В этом разделе программы находятся все адреса и поисковые запросы, которые пользователь когда-либо открывал в браузере. Функция истории служит для сохранения настроек пользователя.
Помимо этих трёх групп не стоит забывать также обо всех паролях и прочих данных для входа, которые сохраняет интернет-браузер. Именно эти файлы удаляться при очистке.
Видеоинструкция по удалению кэша на мобильном телефоне
Как удалить Хром с андроида полностью
Часто люди интересуются, как удалить Хром с андроида. В большинстве устройств Android Chrome уже установлен и не может быть удален, но можно отключить его от появления в списке приложений.
Важно! Необходимо заранее сохранить нужные данные, прежде чем удалять что-то с телефона
Через Гугл Плей
Можно удалить любые приложения, установленные на телефоне. Если удалить платную программу, можно переустановить ее позже, не покупая снова. Также можно отключить системные приложения, которые поставляются вместе с телефоном.
Удаление Google Chrome:
- Открыть приложение Google Play Store Google Play.
- Нажать на «Меню», а затем на «Мои приложения и игры».
- Нажать на приложение или игру.
- Нажать «Удалить».
Через настройки
Как убрать Chrome с телефона:
- Открыть «Настройки».
- Нажать «Приложения и уведомления».
- Нажать «Chrome».
- Нажать «Отключить».

Как удалить Chrome с Android-устройства через настройки
Установить Chrome с Malavida
Имейте в виду, что на многих современных телефонах, Chrome поставляется предварительно установленным, поэтому вполне возможно, что он будет обновлен до более новой версии, а не установлен с нуля (есть исключения, которые мы увидим чудь ниже)
Неважно имеете ли вы старый или новый телефон, вы должны сделать следующее. Сначала нажмите на зеленую кнопку Download в конце данного руководства
Информация о Chrome
Находясь здесь, снова нажмите на Download:
Скачать Chrome
Загрузка будет храниться на вашем телефоне. По умолчанию браузер сохранит APK-файл в папку загрузок устройства. Что произойдет после завершения скачивания, будет зависеть от используемого браузера. В большинстве случаев он будет отображать уведомление, а в других (например, в Mi Browser) он сразу же может открыть APK-файл.
Если вы никогда не устанавливали приложение из неизвестных источников на нашем устройстве, оно сообщит вам, что нам нужно предоставить браузеру разрешения на установку приложений из неизвестных источников (эти разрешения предоставляются конкретным приложениям, а не всем). Для этого нажмите Settings:
Включить неизвестные источники в Mi Browser
Вы перейдете к следующему экрану. В первую очередь выберите опцию Allow from this source, которая теперь серого цвета:
Неизвестные источники отключены
Если нажать на нее, она станет темно-зеленой:
Неизвестные источники включены
Теперь нажмите на стрелку в левом верхнем углу экрана, чтобы вернуться к установщику пакета:
Вернитесь к установщику пакета
С этого момента начинается процесс установки. Нажмите на Install, чтобы установить приложение:
Установите APK-файл
Вы увидите процесс установки приложения. После его завершения, на экране появится следующее сообщение:
Chrome установлен
Таким образом, Chrome уже будет установлен на нашем телефоне.